Часть 3. Альтернативное решение для воспроизведения видео H.265 / HEVC
Помимо просмотра видео в формате H.265 / HEVC с помощью вышеупомянутых видеоплееров H.265, есть несколько альтернативных решений для воспроизведения видео в формате H.265.
Решение 1. Загрузите и установите кодек H.265.
С кодеком H.265 / HEVC вы можете без проблем воспроизводить любые видео H.265 на компьютерах, смартфонах, планшетах, телевизорах и т. Д. Вы можете поискать кодек HEVC в Интернете и, возможно, обнаружить, что доступно несколько вариантов. Вы можете выбрать один из них для загрузки и установки на свой компьютер.
Решение 2. Перекодируйте H.265 в H.264 или другие популярные цифровые форматы.
Как известно, H.264 даже более популярен, чем H.265. Таким образом, вы можете декодировать H.265 в H.264 или конвертировать H.265 в любой из желаемых форматов файлов 4K / HD / SD со сверхвысоким качеством. Чтобы улучшить качество преобразования H.265, Конвертер видео Blu-ray Master Ultimate может легко конвертировать H.265 в H.264 или другие популярные цифровые видео и аудио форматы, включая MP4, MOV, AVI, MKV, VOB, MP3 и т. д. Кроме того, этот видео конвертер H.265 позволяет настраивать выходной профиль такие параметры, как видеокодек, битрейт, частота кадров, разрешение и аудиокодек, частота дискретизации, каналы, битрейт и т. д.
Как записывать видео с музыкой на iPhone в приложении Камера?
Если у вас iPhone X или более ранняя версия смартфона, сразу переходите к следующему разделу, так как к сожалению, вы не сможете использовать приложение «Камера» для этих целей наших целей.
Использование приложения «Камера» для записи видео с параллельным воспроизведением звука возможно только на iPhone XS или более новых моделях. Для этого необходимо применить функцию QuickTake (подробно). Умеет работать в таком режиме и iPhone SE (2-го и 3-го поколения).
Вот что вам надо сделать, чтобы использовать приложение «Камера» для записи видео во время воспроизведения музыки:
1. Включите воспроизведение песни.
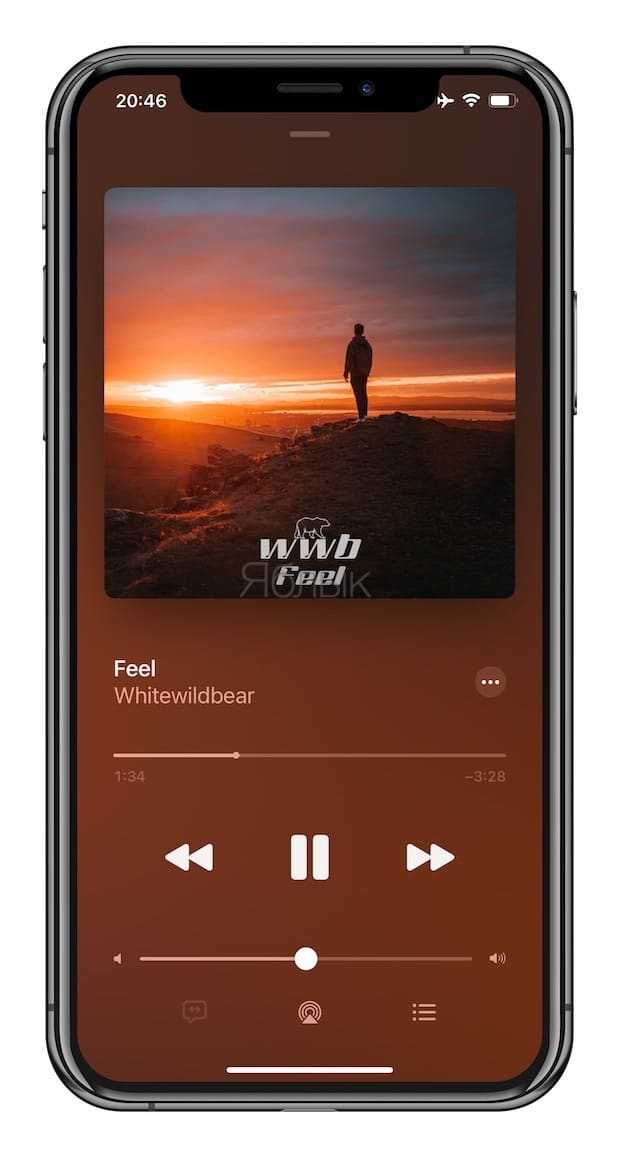
2. Запустите приложение «Камера».
3. Выберите режим съемки Фото.
4. Удерживая расположенную посередине кнопку спуска затвора потяните ее к правому краю экрана.
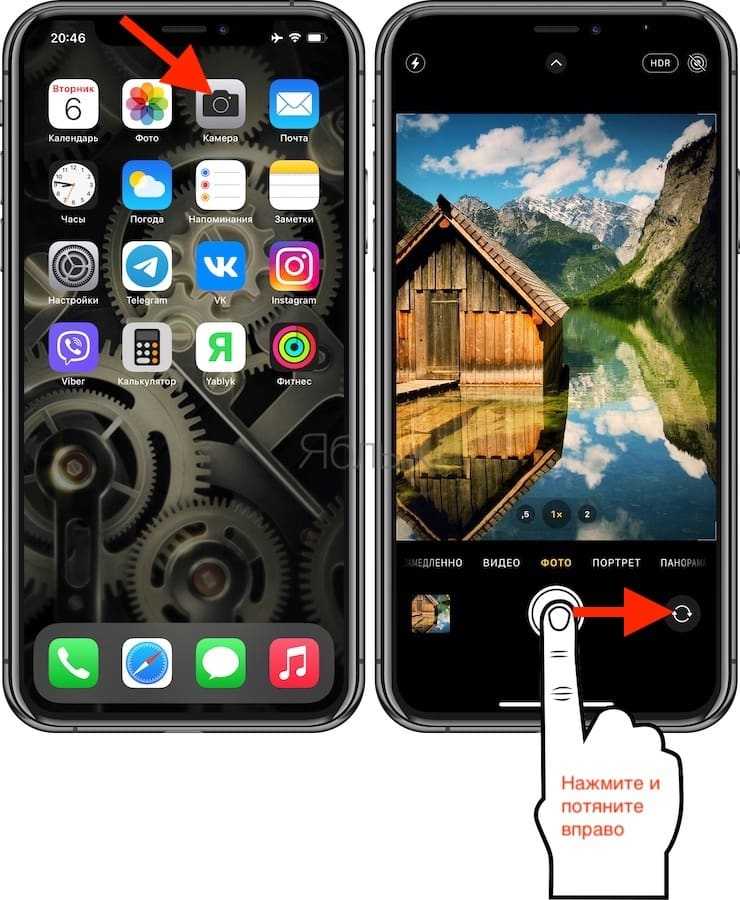
5. При удержании кнопки затвора между двумя кругами будет производиться запись видео. Если же кнопку затвора довести до круга, находящегося справа, то палец можно убрать – запись будет продолжаться.
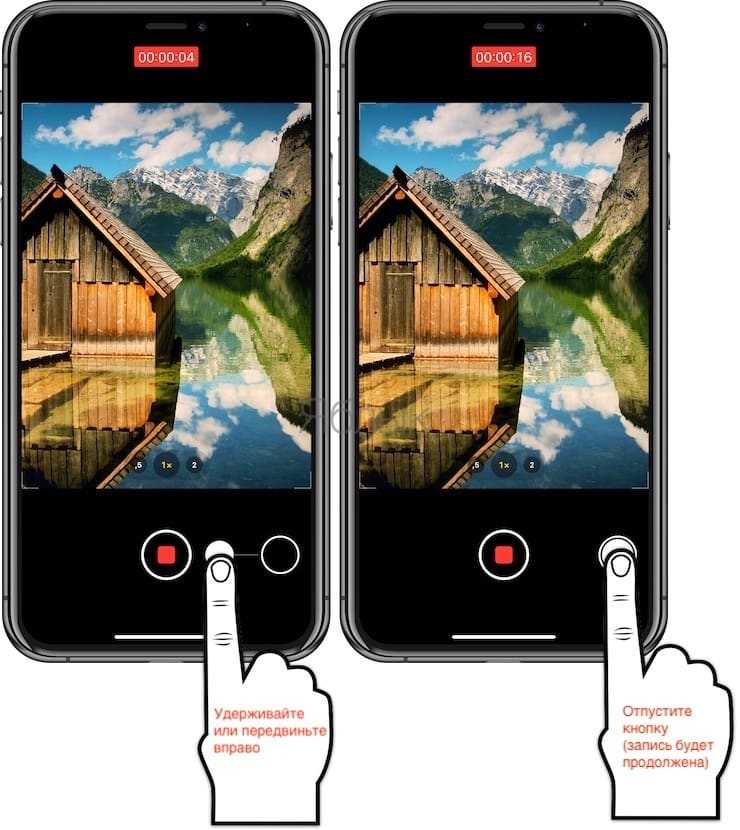
6. Когда вы закончите, коснитесь красного квадрата, чтобы остановить запись.
Обновления безопасности также приходят через магазин
Microsoft Store будет автоматически устанавливать обновления безопасности для этих кодеков так же, как он устанавливает обновления для других встроенных приложений.
Это удивило многих людей, когда 1 июля 2020 года Microsoft начала распространять критические обновления безопасности для кодеков через Магазин. Они не поступали через Центр обновления Windows, как это делают обычные исправления безопасности.
Мы рекомендуем включить автоматическое обновление приложений из соображений безопасности. Для этого откройте Microsoft Store в Windows 10, нажмите на аватарку > «Параметры приложения» и убедитесь, что для параметра «Обновления приложений» установлено значение «Включено».
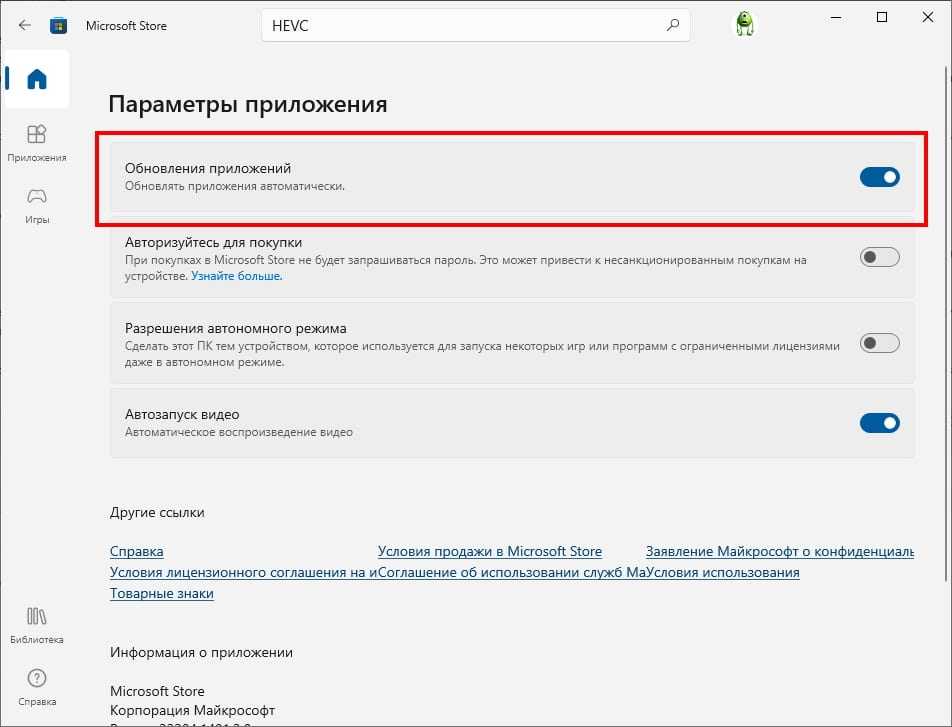
Часть 3. Как воспроизводить файлы MOV на iPhone бесплатно через iTunes
iTunes по умолчанию является инструментом управления мультимедиа в устройствах iOS. Программа, помимо управления вашими фильмами, телешоу и другим контентом, также имеет встроенный видео-кодер для преобразования файлов в совместимый формат. Так что, если вы не хотите использовать какое-либо стороннее программное обеспечение, iTunes может стать для вас основным конвертером MOV в iPhone. Вы можете конвертировать MOV в MP4 iPhone, а также воспроизводить файлы MOV на iPad с помощью кодировщика программы.
Как воспроизвести файлы MOV на iPhone с помощью iTunes пошагово:
Шаг 1: Откройте iTunes на своем компьютере и нажмите «Файл» > «Добавить файл в библиотеку». Найдите и добавьте файлы MOV из вашей системы и нажмите «Открыть», чтобы добавить их в iTunes.
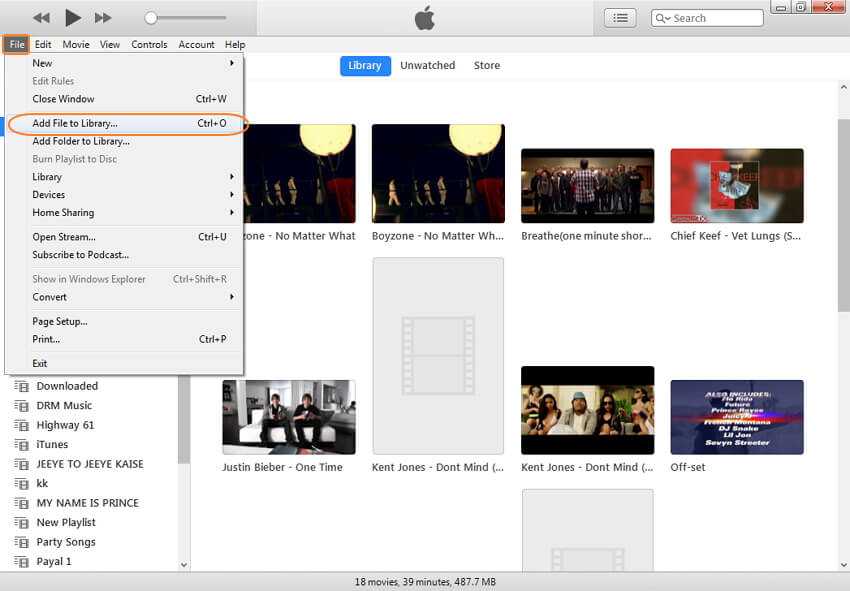
Шаг 2: Нажмите на вкладку «Фильмы»в меню «Библиотека», и все видео в iTunes будут отображаться в окне программы (включая последний файл MOV, добавленный из системы).
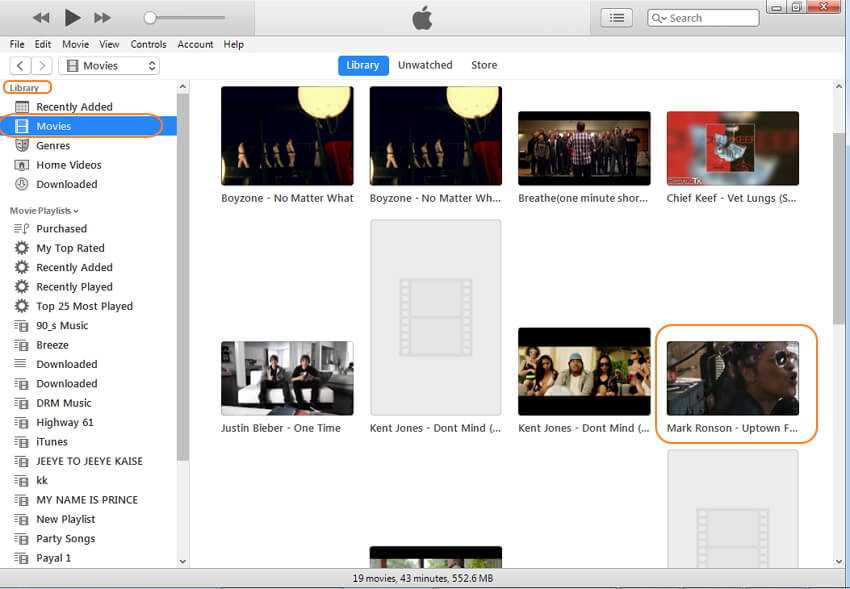
Шаг 3: Выберите недавно добавленный файл MOV, а затем выберите «Файл» > «Преобразовать» > «Создать версию для iPod или iPhone»..
После этих действий iTunes начнет оптимизацию файла MOV для воспроизведения на устройствах iPhone или iPod. Новый совместимый файл будет указан рядом с исходным видео MOV.
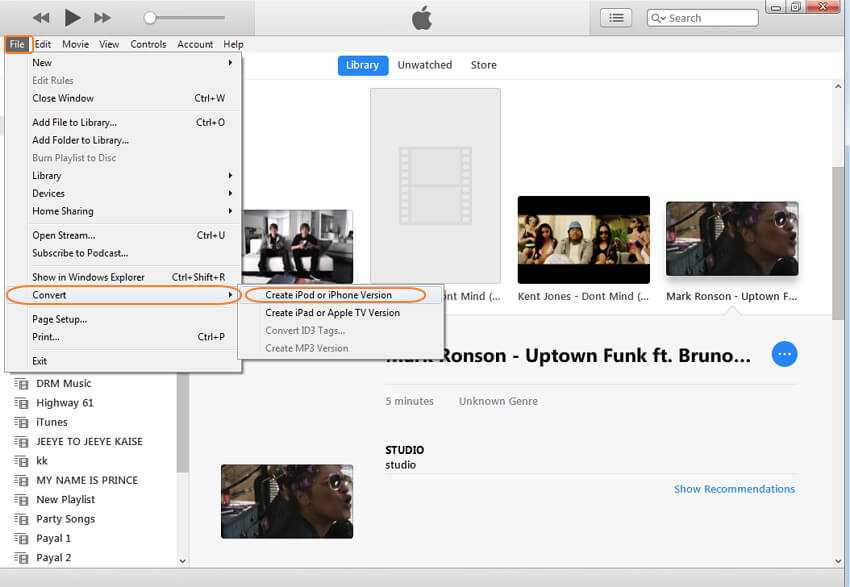
После завершения процесса вы сможете подключить свой iPhone к компьютеру, синхронизировать оптимизированный файл и наслаждаться его воспроизведением на своем устройстве.
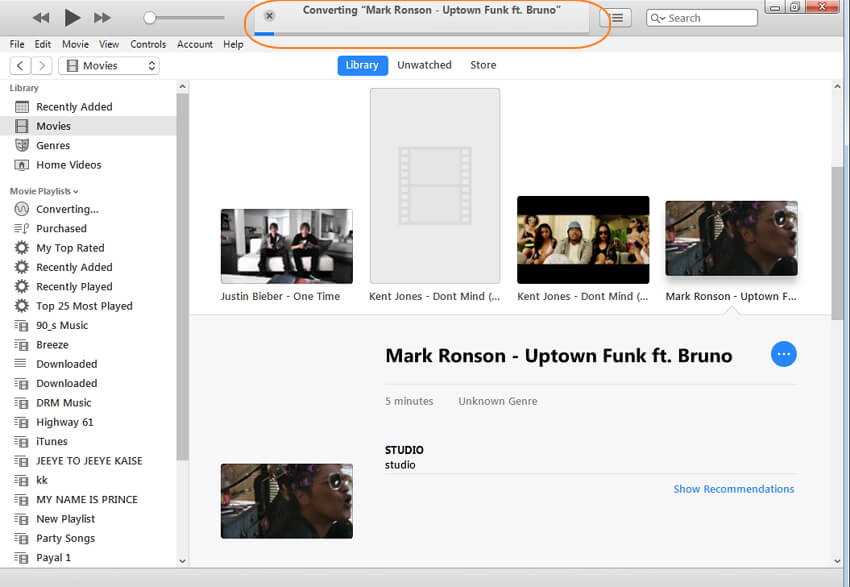
Ограничения конвертации MOV в iPhone с помощью iTunes:
Ниже перечислен ряд ограничений этого конвертера:
-
- Сложный процесс:
Процесс преобразования файлов MOV в iPhone с помощью iTunes является довольно сложным. Сначала вам нужно добавить файлы из системы, преобразовать их, а затем синхронизировать с вашим iPhone. Если вы плохо разбираетесь в использовании iTunes, это может стать для вас затруднительным.
-
- Будет задет исходный контент на iPhonе:
Весь процесс преобразования и синхронизации с помощью iTunes повлияет на исходное содержимое iPhone — оно исчезнет после синхронизации с iTunes.
-
- По одному файлу за раз:
iTunes позволяет конвертировать только один файл за раз. Поэтому, если у вас есть несколько файлов, которые нужно преобразовать в формат iPhone, для завершения процесса потребуется много времени.
Неудивительно, если вы все-таки остановите свой выбор на Wondershare UniConverter, который, несомненно, является лучшим выбором для проигрывания и конвертирования файлов MOV на iPhone/iPad. Он позволит вам завершить все процессы воспроизведения, преобразования, редактирования и передачи файлов всего в несколько простых щелчков мышью. Загрузите бесплатно этот конвертер и следуйте приведенному выше руководству, чтобы попробовать его.
Часть 1: самый простой способ конвертировать видео с iPhone в MP4
Хотя вы можете снимать видео высокого качества на iPhone, мобильное устройство — не лучшее место для конвертации или редактирования видео. Конвертер видео Blu-ray Master Ultimate это настольная программа, способная конвертировать любые видео с iPhone в MP4 без потери качества. Для новичков удобный интерфейс упрощает использование. Опытные пользователи могут достичь желаемого эффекта с помощью множества настраиваемых параметров.
Основные характеристики лучшего видео конвертера для iPhone
- * Пакетное конвертирование неограниченного количества видео с iPhone на рабочий стол быстро.
- * Поддержка практически всех видеоформатов, включая H.264 и H.265.
- * Автоматическое повышение качества видео и звука.
Как конвертировать видео с iPhone в MP4 в пакетном режиме
Шаг 1
Добавить iPhone видео
Конвертер видео для iPhone доступен для Windows 10/8/7 и Mac OS X. Загрузите и установите последнюю версию на свой компьютер и запустите ее. Перейти к Добавить файлы меню в верхнем левом углу и щелкните Добавить файлы or Add Folder чтобы импортировать все видео с iPhone.
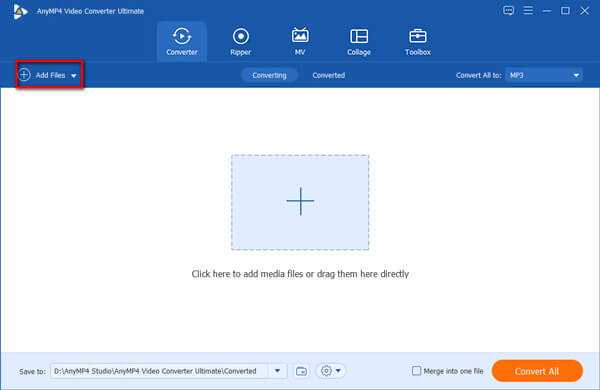
Наконечник: Если видео все еще есть на вашем iPhone, вам лучше сначала перенести их на компьютер с помощью кабеля Lightning.
Шаг 2
Выберите формат вывода
Нажмите Конвертировать все в опция в верхнем правом углу, чтобы активировать диалог профиля. Перейти к Видео вкладка, выберите MP4 и выберите предустановку. Вы также можете изменить разрешение и другие параметры, нажав кнопку принадлежности икона. После этого закройте диалог профиля. Если вы хотите воспроизводить видео с iPhone на других портативных устройствах, перейдите в Устройство в диалоговом окне профиля и выберите нужную модель.
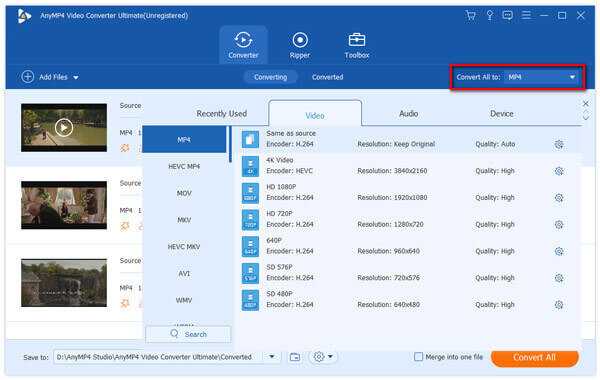
Шаг 3
Конвертируйте видео с iPhone в MP4
Найдите нижнюю область, нажмите Папка и выберите конкретную директорию для сохранения вывода. Наконец, нажмите на Конвертировать все кнопку, чтобы немедленно начать преобразование видео с iPhone в MP4.
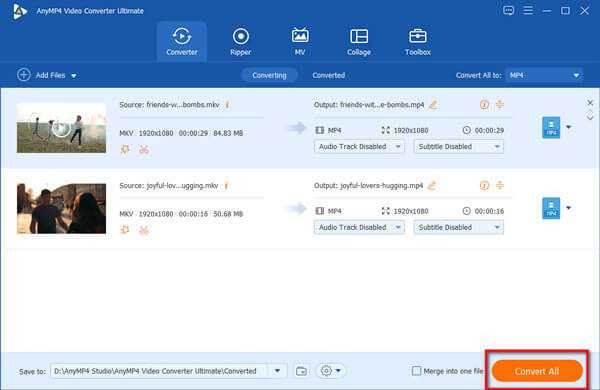
Что такое формат H.265 (HEVC)
High Efficiency Video Coding на сегодняшний день является самым современным и продвинутым видеокодеком. Если H.264 (AVC), основанный на кодеке MPEG, был ориентирован на воспроизведение FullHD видео, то его сменщик способен сжимать видеоряд до разрешения UHDTV, или 8К.
Что интересно, к разработке более совершенного стандарта приступили в 2004 году, то есть всего через год после начала внедрения AVC. Первоначально проект назывался H.NGVC, что расшифровывается как Next-generation Video Coding, а затем за стандартом закрепилось нынешнее эволюционное название. Перед экспертной группой VCEG стояла нелёгкая задача: повысить разрешение видео, добившись снижения битрейта, при этом не увеличивая вычислительные мощности оборудования. Требования, прямо скажем, противоречивые, поэтому в полной мере их реализовать не удалось.
И всё-таки разработчикам удалось добиться главного: увеличения максимального размера блока, основной единицы кодека, в 16 раз по сравнению с H.264, у которого он равен 16х16 пикселей. При этом была задействована технология блоков динамического размера, когда кодек во время сжатия видео сам выбирает оптимальное количество пикселей в блоке. Это и позволило новому формату легко поддерживать разрешение 8К, хотя и 4К на сегодня внедряется не такими быстрыми темпами, как хотелось бы. Добавьте сюда технологию параллельного кодирования, и вы получите кодек, способный сжимать видео до размера, на 25-50% меньше, чем у предшественника, при том же качестве.
Новый стандарт был утверждён только в 2012 году и поначалу имел ограниченное применение – в телевидении и IP камерах. Но когда в 2017 году поддержку HEVC реализовали в iOS 11, ситуация начала быстро меняться.
Воспроизвести H264 и H265 при помощи ВидеоМАСТЕРА
Хотите не только просмотреть видеоролик, но также улучшить его качество? Или решили экспортировать клип на мобильное устройство, а он не поддерживает проигрывание H.264? Воспользуйтесь программой ВидеоМАСТЕР! Она совмещает функции конвертера, редактора и видеоплеера.
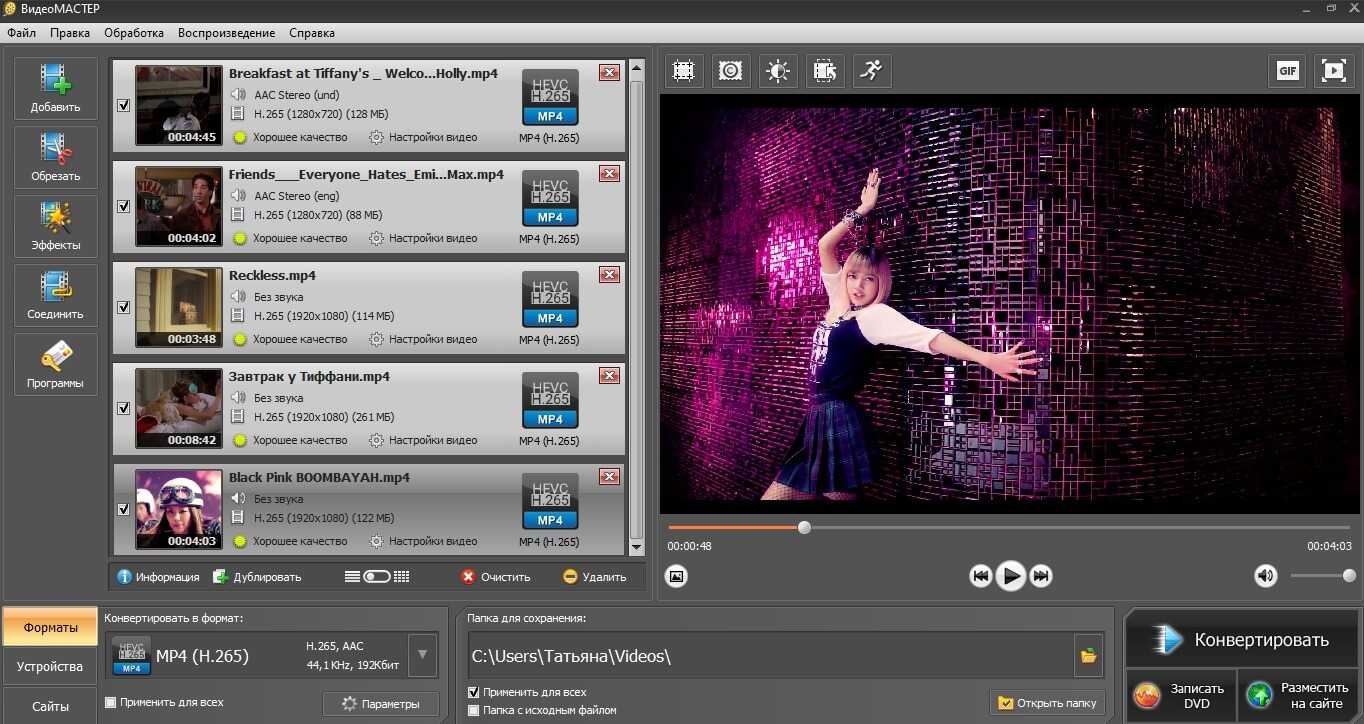
Программа содержит набор кодеков, так что вам не потребуется скачивать и устанавливать на компьютер сторонние библиотеки. Просматривайте видеофайлы всех популярных форматов, улучшайте качество, заменяйте аудиодорожку или накладывайте озвучку, преобразуйте видео для просмотра на любых устройствах. ВидеоМАСТЕР прост и удобен в управлении и не требует от вас технических навыков.
Воспроизведение видео с кодировкой HEVC в Windows 10
Кодек — это комбинация кодера и декодера или компрессора и декомпрессора, и это программное обеспечение, которое используется для сжатия или распаковки цифрового мультимедийного файла, такого как песня или видео. Чтобы иметь возможность воспроизводить видео с кодировкой HEVC в Windows 10 теперь в Windows 10 v1709 и более поздних версиях, вам необходимо установить кодек вручную. Это связано с тем, что в обновлении Windows 10 Fall Creators Update Microsoft удалила встроенную поддержку кодека HEVC. Но, к счастью, вам не нужно бродить по Интернету в поисках игроков или стороннего и менее защищенного программного обеспечения для воспроизведения ваших файлов.
ПОДСКАЗКА: 5KПлеер — это мощный медиаплеер с потрясающими функциями, такими как AirPlay Service, аппаратное ускорение и т. д.
Расширения для видео HEVC от производителя устройства
Программы для Windows, мобильные приложения, игры — ВСЁ БЕСПЛАТНО, в нашем закрытом телеграмм канале — Подписывайтесь:)
Microsoft выпустила небольшое обновление для Windows 10 под названием KB4041994, которое обеспечивает поддержку кодеков HEVC для устройств. Microsoft также сделала его доступным для пользователей в магазине Microsoft Store бесплатно.
Воспроизводите видео с высокоэффективным кодированием видео (HEVC) в любом видеоприложении на вашем устройстве с Windows 10. Эти расширения предназначены для использования аппаратных возможностей некоторых новых устройств, в том числе с процессором Intel Core 7-го поколения и новым графическим процессором для поддержки контента 4K и Ultra HD. Для устройств, которые не имеют аппаратной поддержки видео HEVC, предоставляется поддержка программного обеспечения, но качество воспроизведения может отличаться в зависимости от разрешения видео и производительности ПК. Эти расширения также позволяют кодировать контент HEVC на устройствах, на которых нет аппаратного кодировщика видео.
Перед тем, как начать, обратите внимание, что этот кодек обеспечивает потоковую передачу видеопотоков 4K и UHD. Кроме того, этот кодек поддерживает только совместимое оборудование
Сюда входят процессоры Intel 7-го поколения и некоторые современные графические процессоры или графические процессоры.
В этот список входит следующее:
Kaby Lake, Kaby Lake Refresh и Coffee Lake, а также графические процессоры, такие как AMD RX 400, RX 500 и RX Vega 56/64, а также серии NVIDIA GeForce GTX 1000 и GTX 950 и 960.
Если это незначительное обновление KB4041994 не работает для вас, вы можете перейти по этой ссылке, чтобы найти и установить кодек из Microsoft.
Теперь посмотрим, как можно воспроизводить файлы мультимедиа в кодировке OGG, Vorbis и Theora в Windows 10.
.
Программы для Windows, мобильные приложения, игры — ВСЁ БЕСПЛАТНО, в нашем закрытом телеграмм канале — Подписывайтесь:)
Часть 4: Передача видео с iPhone на ПК / Mac с помощью iCloud
iCloud — это еще один способ отправки видео с iPhone на ПК с Windows и Mac через сеть Wi-Fi. Прежде всего, вам разрешено передавать видео только с Camera Roll в iCloud Photo Library, а затем загружать их на свой компьютер. Более того, он обычно тратит больше часа на синхронизацию видео с iCloud, поскольку беспроводное соединение намного медленнее.
Шаг 1. Прежде всего, загрузите видео с iPhone в iCloud. Разблокируйте свой iPhone и введите свои учетные данные Wi-Fi, чтобы подключить его к сети, перейдите в «Настройки»> «iCloud»> «Фото» и переключите ползунок «Библиотека фотографий iCloud», чтобы включить его.
Если ты хочешь резервное копирование контактов с iPhone на Mac/ ПК, просто включите «Контакты».
Шаг 2, Затем переключитесь на компьютер, откройте браузер и введите icloud.com в адресную строку. Затем войдите в свой Apple ID и пароль, прикрепленные к вашему iPhone, введите проверочный код или ответьте на вопросы безопасности, чтобы перейти на домашнюю страницу.
Шаг 3. Щелкните значок «Фотографии», чтобы открыть библиотеку фотографий iCloud. Выберите видео, которые вы хотите перенести на компьютер, и скопируйте их на свой рабочий стол или в другое место.
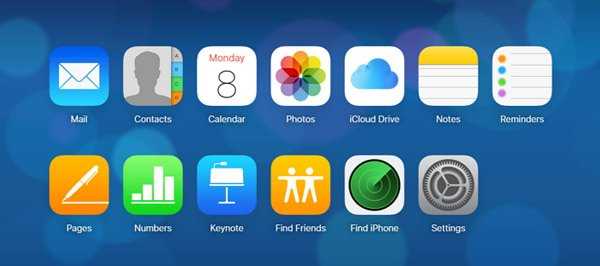
Плюсы и минусы
Теперь давайте поговорим о том, без чего не обходится работа ни одного приложения, запускаемого под управлением операционной системы Windows. Это сильные и слабые стороны софта.
- минимальный размер конечного файла;
- наилучшее качество картинки;
- расширение очень простое в использовании;
- наиболее плавный переход между двумя отдельными кадрами;
- низкая нагрузка на аппаратную составляющую компьютера;
- Воспользоваться программой можно, установив любой плеер с поддержкой H.265/HEVC.
- лучшая интеграция с Windows 10.
к недостаткам можно отнести разве что тот факт, что данный кодек не воспроизводится на некоторых проигрывателях.
Сброс до настроек заводских настроек
Эта операция является последним рубежом решения программных ошибок. Его отличительной чертой, является потеря всех данных и возвращения Айфона в базовое (заводское) состояние.
Сброс с помощью Айфона
1. Перейдите в «Настройки» и выберите раздел «Основные».
2. Пролистайте страницу вниз, пока не наткнетесь на подраздел «Сброс».
3. Выберите вариант «Стереть настройки и контент», подтверждая при этом свои действия.
4. Дождитесь завершения процесса.
Восстановление заводских настроек с помощью iTunes
Альтернативой может послужить восстановление с помощью iTunes. К этому способу прибегают в основном, только в тех случаях, если сделать сброс с помощью смартфона не получается. Он более ресурсоемкий, приводя в конечном счете к тому же результату.
1. Убедитесь, что у вас стоит актуальная версия iTunes.
2. Подключите смартфона к ПК кабелем, идущим в комплекте.
3. Выберите устройство, как только оно появится в программе.
4. Во вкладке «Обзор», нажмите «Восстановить iPhone».
5. Следуйте нетрудным инструкциям на экране.
Если на Вашем IPad не работает видео, значит, с устройством случился какой-то сбой. Это в том случае, если раньше Ваш планшетный компьютер работал нормально, без каких либо сбоев. А если Вы купили новый и он уже не работает, значит, поломка может заключаться либо в отсутствии специальных программ, либо в недоработке или в браке при отливке деталей, установке программ. В таком случае лучше обратиться сразу в магазин, где Вы покупали этот гаджет или к представителям компании Apple для уточнения информации о Вашем устройстве. К тому же эта компания дает гарантию на свои устройства, так что убытка у Вас не будет.
Если на Вашем IPad не работает видео, а раньше с этим проблем не было, то давайте попробуем разобраться, в чем может быть причина. Скорее всего, на Вашем устройстве была удалена Вами, либо вредоносным вирусом, программа, которая отвечает за воспроизведения видео.
Ее наличие можно проверить в настройках планшетного компьютера, в разделе «диспетчер приложений». У Вас может быть не установлена программа Flash для воспроизведения видео, или же ее версия устарела. Попробуйте зайти в настройки и обновить ее, а случаи ее отсутствия снова скачать. Будьте аккуратны, ведь в Интернете много программ, которые имеют вредоносные вирусы.
На IPad не работает видео чаще всего из-за недостачи памяти на планшетном компьютере. Проверьте состояние памяти, и в случае ее недостачи – удалите ненужные файлы и папки и снова запустите видео. Так же на планшете мог случиться обычный сбой программы, при котором Вашему устройству требуется обычная перезагрузка, либо же спрос настроек. Такую функцию можно найти в настройках планшетного компьютера, она позволяет удалить все ненужные файлы и папки и установить заводские настройки. Удачи Вам!
Вопрос знатокам: Вопроизводит исключительно видео с ютюба. Сегодня утом только все работало, а сейчас с того же сайта воспроизводить отказывается. Никаких ошибок не пишет, просто перечеркнутый знак кнопки «плэй». Та же хрень и с другими сайтами, проверял…Кто знает, что за факап?
Фоновое воспроизведение через другие браузеры
Браузер под названием Safari считается официальным для устройств под управлением iOS. Но ошибочно думать, что слушать любимый YouTube в удобном фоновом режиме позволяет только Safari.
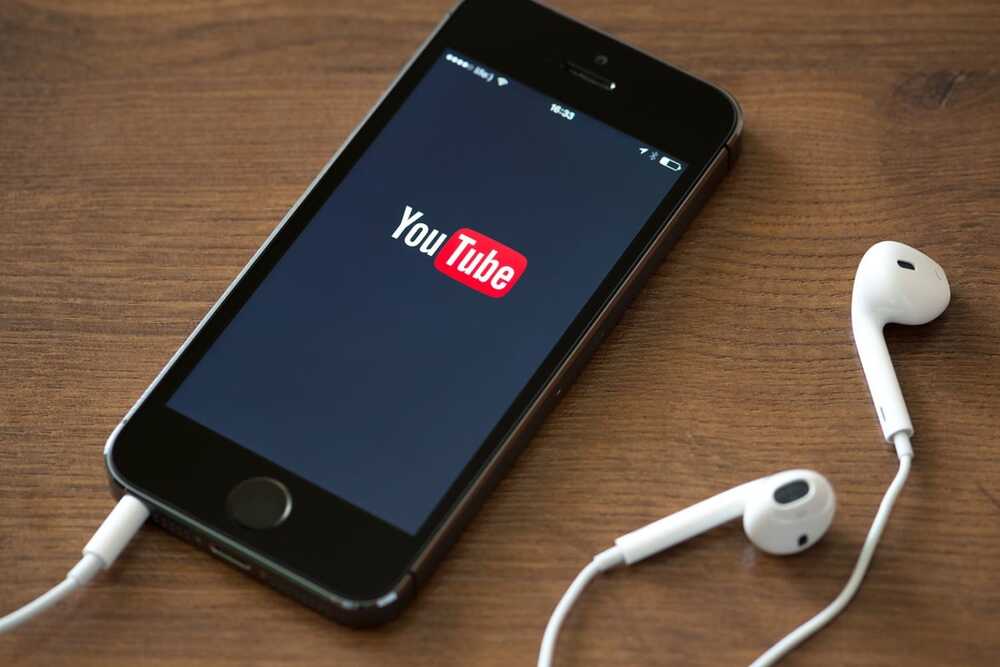
Если для Android подходит Chrome и Firefox, то пользователям iOS стоит установить себе Opera Mini.
Чтобы слушать ролики на YouTube, оставаясь при этом в фоновом режиме, пользователям смартфонов iPhone нужно выполнить несколько действий. Это позволит получать полноценный комфорт и удовольствие при прослушивании видео на фоне. Вам необходимо:
- установить Opera Mini и запустить браузер;
- зайти на сайт видеохостинга;
- убедиться, что вы остаётесь на самом сайте, и вас не перекидывает в приложение;
- перейдите на видеоролик, который хотите послушать;
- нажмите красный значок с буквой О, который находится справа в углу;
- выберите раздел Настройки;
- далее пункт User Agent;
- теперь кликайте на пункт «Рабочий стол»;
- затем на «Готово» (справа вверху);
- запустите видео, находясь в режиме рабочего стола;
- сверните браузер кнопкой «Домой», вернувшись на главный экран;
- откройте центр управления и проигрыватель;
- в центре управления указано, что видеоролик сейчас на паузе;
- нажмите запуск проигрывания;
- ролик продолжит воспроизводиться, но уже в фоновом режиме.
Объективно пока iOS для своих девайсов даёт несколько меньше возможностей для фонового проигрывания, нежели Android. Но вы видите, что существуют различные решения этого вопроса. И лишь некоторые их них платные.
Пару слов об интерфейсах
Для соединения монитора с видеокартой компьютера используется кабель с соответствующим интерфейсом. Самый распространенный — HDMI. Понадобится спецификация 2.1. Однако цифровые обозначения не всегда имеются в описаниях к товару. Ориентируйтесь на надпись High-Speed (PremiumHigh-Speed). Она говорит, что стандарт поддерживает скорость до 18 Гбит/с и разрешение 4K при 60 кадрах в секунду. Минимальная пропускная способность — 13,3 Гбит/с. Этого хватит для воспроизведения видео 4K, но при 30 кадрах в секунду. Убедитесь, что на мониторе и видеокарте имеются интерфейсы HDMI не ниже уровня 2.0.

Альтернативное решение — Display Port. Поддержка разрешения 4K (3840 × 2160) заявлена у версии 1.2–1.2a и всех последующих (если говорить о частоте обновления в 60 Гц). Если ваш монитор поддерживает частоты 75–120 Гц, то понадобится только Display Port 1.3 или 1.4.
На многих видеокартах и телевизорах есть USB Type-C разъем, который может использоваться для передачи изображения. Здесь необходим стандарт не ниже USB 3.2 Gen 2. Он обеспечивает пропускную способность до 10 Гбит/с и частично позволит воспроизводить видео частотой в 30 кадров.
А вот интерфейс DVI уже в своей спецификации не подходит для передачи сигнала в разрешении 3840 × 2160 пикселей. Соответственно, на видеокартах вам потребуется использовать либо HDMI, либо DisplayPort.
Если у вас есть компьютер и монитор, удовлетворяющий этим требованиям, можете насладиться всеми невероятными пейзажами Исландии. Но лучше всего 4K передает красоты нашей родной планеты с орбиты. Обязательно насладитесь этими видами!
Как HEVC Video работает на Windows 10
Видео HEVC становится все более популярным. iPhone теперь записывает видео в формате HEVC по умолчанию, а Blu-ray 4K UHD также использует HEVC.
Эти кодеки позволят вам смотреть эти видео на вашем ПК, но они необходимы только для приложений, таких как Microsoft Movies & TV video player, включенных в Windows 10, и других приложений Windows, которые используют преимущества кодеков, встроенных в Windows.
Популярный сторонний видеоплеер VLCНапример, включает в себя собственные встроенные кодеки. Для воспроизведения видео HEVC (H.265) в VLC просто установите VLC и откройте их — готово.
Программы для Windows, мобильные приложения, игры — ВСЁ БЕСПЛАТНО, в нашем закрытом телеграмм канале — Подписывайтесь:)
Для встроенной поддержки вам понадобятся кодеки. Они не включены в последние версии Windows 10, но должны быть установлены из Магазина Microsoft. Эти кодеки также необходимы для кодирования видео в формате HEVC (H.265) в приложениях, использующих системные кодеки Windows 10.
СВЯЗАННЫЙ: Что такое видео HEVC H.265 и почему оно так важно для фильмов 4K?
HEVC — что это за формат
Формат HEVC (High Efficiency Video Coding, в переводе — высокоэффективное кодирование видеоизображений) имеет еще другое название — H.265/MPEG-H Part 2. Этот формат приходит на смену предыдущему — H.264/MPEG-4 AVC. Формат сжатия H.265 поддерживает разрешения кадра до 8K (UHDTV).
Файлы формата имеют несколько расширений имени файла: «*.h265», «*.265».
По сравнению с предыдущим форматом, H.265 обеспечивает более высокую степень сжатия видео при одинаковом уровне качества
Видео файл будет меньшего размера, это очень важно при использовании разрешений типа 4K и Ultra HD
При сохранении видео с разрешениями высокого качества, файлы получаются большого размера. Использование формата HEVC позволит значительно уменьшить размер видео файла.
Для просмотра видео в формате H.265 на компьютере необходимо иметь поддержку кодека HEVC, чтобы данный формат можно было бы воспроизвести с помощью мультимедиа плеера.
Чтобы воспроизвести видео в формате HEVC необходимо наличие кодека H.265, с помощью которого читается данный формат на ПК.
Кодек H.265 можно использовать на компьютере в двух вариантах:
- Установка кодека HEVC в операционную систему с помощью соответствующего приложения.
- Использование кодека HEVC, встроенного в мультимедиа проигрыватель.
В первом случае, нужно установить видеокодек H.265 на компьютер, после этого мультимедиа плееры смогут воспроизводить видео файлы в формате HEVC.
Во втором варианте видеоформат HEVC будет воспроизводиться в соответствующем мультимедиа проигрывателе, используя встроенные данные.
В этой статье мы рассмотрим несколько вариантов, которыми можно воспользоваться для добавления поддержки видеоформата: скачать кодек HEVC для Windows 10 / 11, установить на ПК набор кодеков, воспользоваться мультимедиа плеером со встроенным набором кодеков.
Воспроизведение при блокировке девайса
Воспроизводить ролики на YouTube в фоновом режиме на заблокированном iPhone тоже можно. Причём тут задача выполняется намного легче, нежели в предыдущем случае.
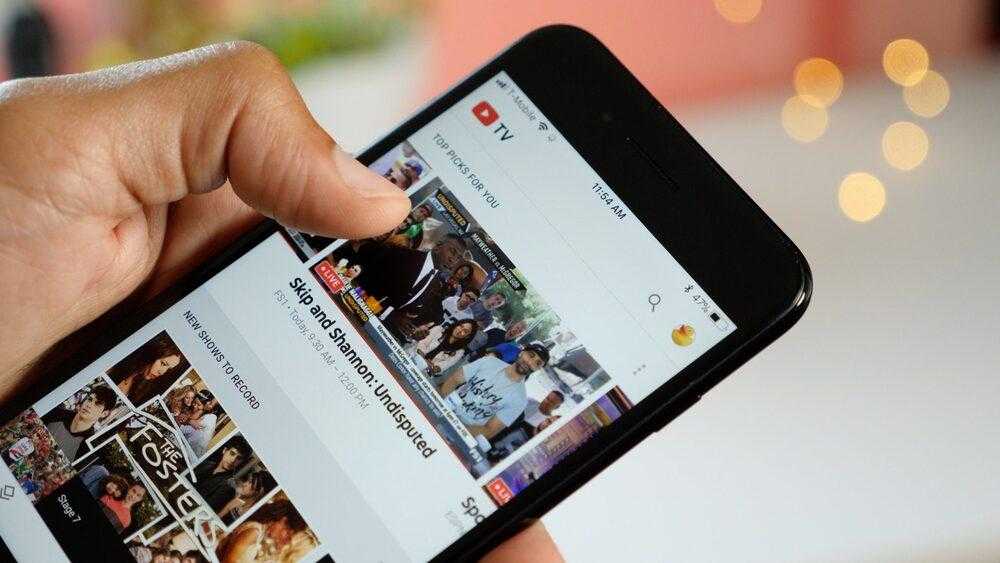
В отличие от фонового режима, для работы хостинга при блокировке требуется использовать не браузер, а официальное мобильное приложение YouTube.
Установить этот софт не сложно, посетив соответствующий маркет. Только устанавливайте именно официальную программу.
Далее инструкция следующая:
- включите свой смартфон;
- откройте приложение;
- включите на воспроизведение нужный видеоролик для фонового прослушивания;
- нащупайте кнопку включения iPhone;
- быстрыми движениями два раза нажмите на эту клавишу;
- смартфон заблокируется;
- видео продолжит своё воспроизведение, но уже в фоновом режиме.
Теперь в фоне продолжает играть YouTube, и ваша операционная система iOS ничего против этого иметь не должна. Если что-то не получилось, повторите все действия сначала.
Инструкция действительно предельно понятная и доступная каждому. Никаких дополнительных манипуляций выполнять не требуется.
Обновление неисправных приложений
Если iPhone перестал воспроизводить видео в каком-то конкретном приложение, скорее всего, проблема кроется именно в нем. Подобное может произойти из-за долгого отсутствия обновлений, как следствие, отказа отдельных ресурсов от поддержки данной версии программы или системного сбоя, вследствие неисправностей со стороны разработчика.
Обновить приложение можно двум способами. Оба являются стандартными, не требуя выполнения сложный операций.
Обновление приложений с помощью AppStrore
Первый способ обновления приложений на смартфоне, осуществляется с его непосредственным участием.
1. Откройте «AppStore».
2. Перейдите во вкладку «Обновления» и нажмите «Обновить все», в правом верхнем углу или «Обновить», напротив конкретного приложения если вы не хотите обновлять все.
Обновление приложений с помощью iTunes
Второй способ подойдет, если у вас нет возможности подключиться к Wi-Fi или недостаточно мобильного трафика. Поэтому, все, что нам понадобиться – это ПК подключенный к Интернету, последняя версия iTunes, lightning-кабель и собственно сам Айфон.
1. Подключите устройство к ПК с помощью lightning-кабеля.
2. Выберите только что подключенное устройство.
3. На боковой панели выберите меню «Apps».
4. Теперь, все что осталось сделать, это выбрать приложение которое нужно обновить (также есть функция дающая возможность обновить все) и синхронизировать все действия с устройством.
































