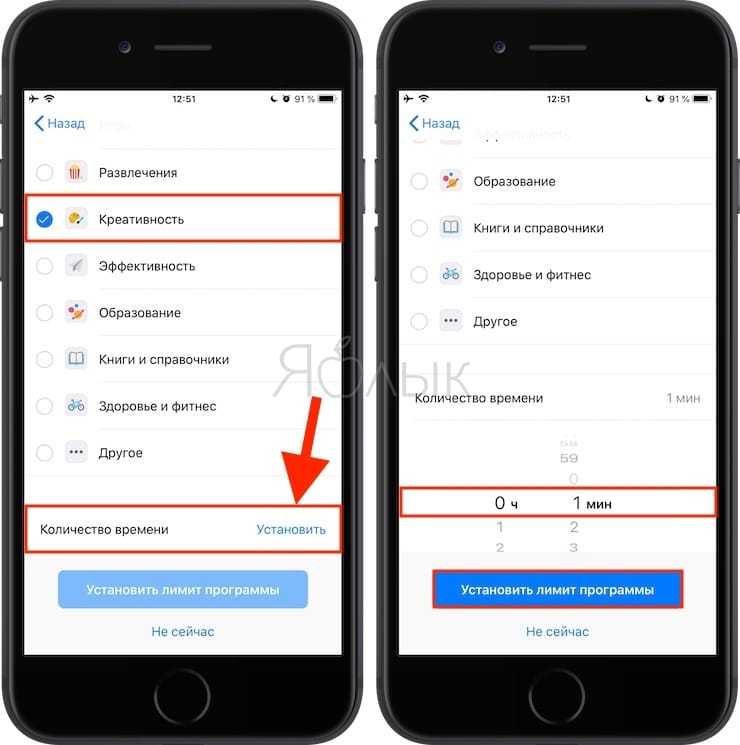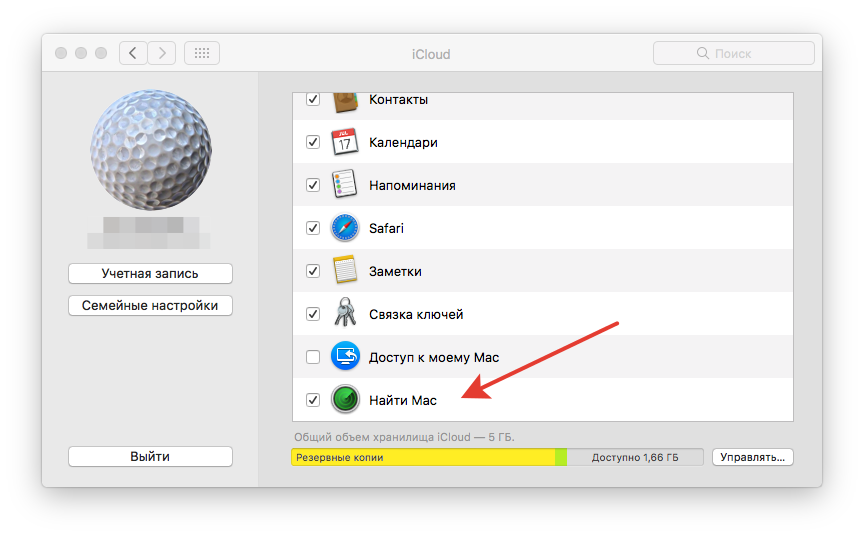Как это работает, и как вручную восстановить пароль доступа бесплатно!
Если вы разбираетесь в разработках и думаете, что для вас получится вручную взломать собственный путь для конфигурации ограничений. Plist без помощи других, вот наше управление по сбросу кода ограничений при помощи бесплатной версии iPhone Backup Extractor. Зависимо от версии iOS на вашем устройстве, коды ограничения доступа обрабатываются по-разному и хранятся в различных местах. iPhone Backup Extractor связывает все это автоматом, но принципиально знать, выполняете ли вы это вручную. Давайте поглядим на историю.
iOS Плист, SHA-1 хэш и заметки
| 13–14 | Перенесли в «Экранное время». Удалить только. |
| 12 | Переносится в «Время экрана». Вернуть только. |
| 7. 12 | com.Apple.restrictionspassword.plist. 398bc9c2aeeab4cb0c12ada0f52eea12cf14f40b |
| 5. 6 | com.Apple.springboard.plist. 662bc19b13aecef58a7e855d0316e4cf61e2642b Сброс только |
| 1. 4 | com.Apple.springboard.plist. 662bc19b13aecef58a7e855d0316e4cf61e2642b |
До того как продолжить, отключите «Найти мой iPhone» в Settings « Settings → → « Find My → « Find my iPhone
Подключите телефон к iTunes при помощи USB-кабеля и нажмите «Восстановить iPhone. ». Это принудит iTunes загрузить последнюю версию прошивки для вашего телефона, до того как стирать ее и обновлять. Очень принципиально иметь запасную копию, до того как делать это.
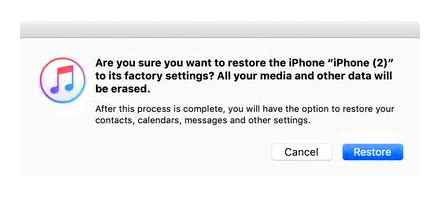
Как заблокировать заметки на iPhone, iPad на ios 11
iTunes подтверждает выбор восстановления
iTunes перепроверит вашу последнюю запасную копию:
iTunes просит сделать резервную копию перед восстановлением
После окончания обновления прошивки iTunes попросит вас избрать запасную копию для восстановления. Изберите запасную копию, сделанную ранее, и восстановите ее. После того, как он будет восстановлен, ваш телефон будет таким, каким он был. но без пароля.
Почему бы не открыть этот файл в текстовом редакторе?
Файл конфигурации трамплина хранится в двоичном формате Plist, а не в формате XML Plist, который употребляют некие файлы. Если вы откроете его в редакторе текста, вы увидите только необработанные данные.
Некие юзеры с взломанными устройствами iOS могли получить свои файлы com.Apple.springboard.plist прямо со собственного устройства и также сочтут их нечитаемыми. Снова же, вы сможете открыть его при помощи нашего редактора Plist.
Совет
При отсутствии пароля к учетной записи Apple ID все попытки получения доступа к гаджету окажутся неэффективными. Для восстановления придерживайтесь инструкции:
- Перейдите на страницу https://appleid.apple.com/#!&page=signin.
- Внизу страницы нажмите «Забыли…».
- Введите свой идентификатор, после чего «Продолжить».
Обновление пароля происходит несколькими способами. При выборе контрольного вопроса введите на него ответ и сбросьте пароль. Ссылку для восстановления доступа можно получить на почту, привязанную к учетной записи. Также указанная процедура выполняется и при помощи другого устройства Apple. Если пользователь подключал двухэтапную проверку, ему необходимо дополнительно ввести код, который придет на телефон.
С помощью режима восстановления
Зная Apple ID, можно восстановить заблокированный телефон. При этом необязательной является предварительная синхронизация с iTunes или наличие подключенной функции нахождения iPhone. Но учтите, что после восстановления все данные с телефона удалятся навсегда. Для выполнения данной операции используйте следующую инструкцию:
- Выключите телефон и подсоедините его к любому компьютеру, используя usb-кабель.
- Появится меню режима восстановления Recovery Mode.
- Запустите iTunes. Нажмите «Ок», после чего «Восстановить iPhone».
- Если система запрашивает разрешение на автопроверку обновлений, согласитесь.
- На следующем этапе нажмите «Восстановить и обновить». Поступит предупреждение, что все данные с телефона будут удалены.
- Дождитесь окончания процесса, чтобы сбросить пароль и продолжать использовать смартфон.
Как поставить пароль на папку айфон 5 s — Bitbucket
———————————————————>>> СКАЧАТЬ ФАЙЛ <<<———————————————————Проверено, вирусов нет!———————————————————
Большинству пользователей мобильных устройств не редко приходится хранить конфиденциальные данные на своих девайсах. Естественно. Твик из Cydia для iPhone и iPad LockDown pro iOS 7 позволяет скрывать приложения и устанавливать на них цифровой или буквенный пароль. Как поставить пароль на отдельное приложение на ios (IPhone/IPad) JB — Duration: 1:57. Apple vs Android 26,206 views · · 13 скрытых. 5:10. Как ставить пароль на приложение в iOS 7. — Duration: 0:49. Обзоры Cydia твиков для iOS 7 10,561 views · · Как поставить. Как поставить пароль на папку iOS и ограничить доступ к установленным приложениям. Наиболее эффективные способы установки. Сегодня мы будем ставить пароль на фото в iPhone, а поможет нам в этом. В новых версиях приложения папка создается немного иначе. 2. 5. Открываются все имеющиеся в iPhone фотографии, выбираем наши. Ребят подскажите пожалуйста, купила 5s, проверила вроде; Артём: Я. Речь идет о возможности скрытно хранить фото, защитив их паролем. Фишка появилась в iOS 9.3, работает на iPhone, iPad и iPod. 5. Не отпуская иконку, наведите ее на любое приложение. Привычные папки в мобильной операционной системе iOS были не всегда. 1Password remembers all your passwords for you, and keeps them safe and secure behind the one password that only you know. 1Password. AppLocker для iOS 7 позволяет защитить приложения и папки с помощью пароля или сканера отпечатков iPhone 5s. 4 Янв, 2014 7707820. при необходимости защиту паролем или отпечатком пальца. выбрать « Параметры» и поставить переключатель «Нажатие» в. Скрытая фотография будет доступна в папке «Недавно скрытые», которая. секретные фотографии и заблокировать их паролем. После. Айфон не любит демократии))Как указали пользовать так и пользуйте. kak-postavit-parol-iphone (5). Как поставить пароль на iPhone. Когда личные данные находятся под защитой пароля и спится спокойнее. Чужой компьютер. можно использовать отпечаток пальца (на iPhone 5s, iPad Air 2 и более. Установка пароля для заметок на iPhone. Читайте о том, как можно поставить пароль на любую папку с помощью нескольких способов. ТОП-5 способов Как поставить пароль на папку. Чем отличается iPhone (айфон) 5 от 5s основные различия. В iphone можно поставить пароль на вход в систему, но дальше никаких ограничений нет. Вот как можно просмотреть содержимое папки приложения и открыть спрятанные там фотографии. 5; 4; 3; 2; 1. Подробная инструкция, как добавить пароль на заметки на iPhone. Шаг 1: Открываем приложение Заметки на iPhone, находим папку iCloud. Шаг 5: В предложенном меню вы сразу заметите новую опцию, которая. iPad mini 2 · iPad Pro · iphone · iPhone 5 · iPhone 5C · iPhone 5S · iPhone. Как создать папку в меню устройства на iPhone, iPad и iPod touch. Как поставить пароль на папку. Как создать папку для фотографий в. Как поставить пароль в Whatsapp на Iphone. А это приложение блокирует как программы, так и папки или даже все устройство. Подскажите, как на 7 виндусе ставить пароль на папки?. отправляем смс как написано на сайте стоимость не более 5 руб с меня 3 с копейками сняли.
ФИШКА Как спрятать фотографии и поставить пароль в iOS 9.3
В закладки

Новая незадокументированная фишка от Apple.
Речь идет о возможности скрытно хранить фото, защитив их паролем. Фишка появилась в iOS 9.3, работает на iPhone, iPad и iPod touch.
Кому это нужно: всем, кто хранит на iPhone и iPad конфиденциальные фото, но не запрещает доступ к устройству жене или детям.
В приложении Фото произошли незначительные изменения, нужную нам функцию туда не добавили. Для хранения приватных фото будем использовать приложение Заметки.
Предварительно делаем это
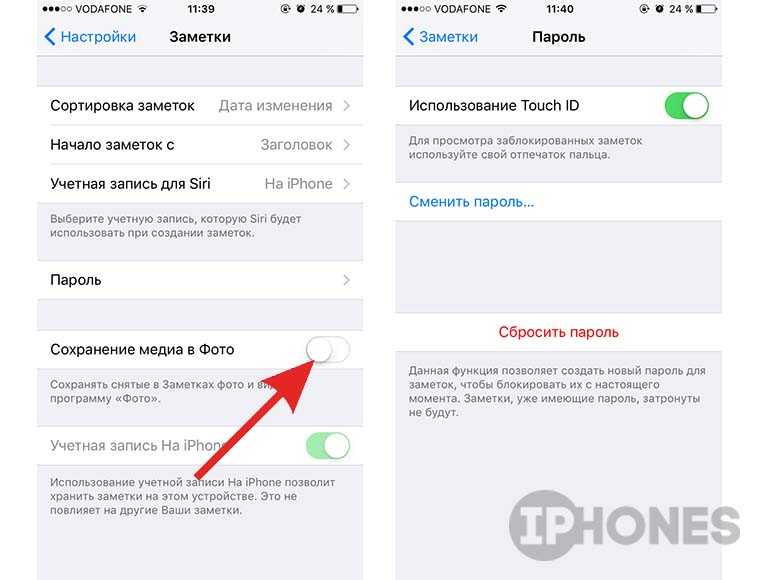
Следует перейти в Настройки -> Заметки и изменить некоторые параметры. Самое главное – отключить опцию Сохранение медиа в фото, чтобы наша затея имела смысл.
Здесь же в разделе Пароль следует указать код, которым будут защищены заметки и включить или отключить возможность разблокировки датчиком Touch ID.
Как ставить пароль на фотографии в iOS
Делаем следующее, когда хотим сохранить фото с парольной защитой:
- 1. Создаем новую заметку, нажимаем “+” для добавления данных и выбираем Фото;
- 2. Нажимаем Снять фото или видео, делаем секретный снимок;
- 3. В меню Поделиться указываем Заблокировать заметку;
- 4. После ввода пароля нажимаем на замок в правом верхнем углу.
Теперь наше секретное фото хранится в заметке. Для доступа к ней потребуется ввести установленный пароль или разблокировать её через Touch ID. Фото из заметки всегда можно сохранить в галерею или в любое совместимое приложение через кнопку Поделиться.
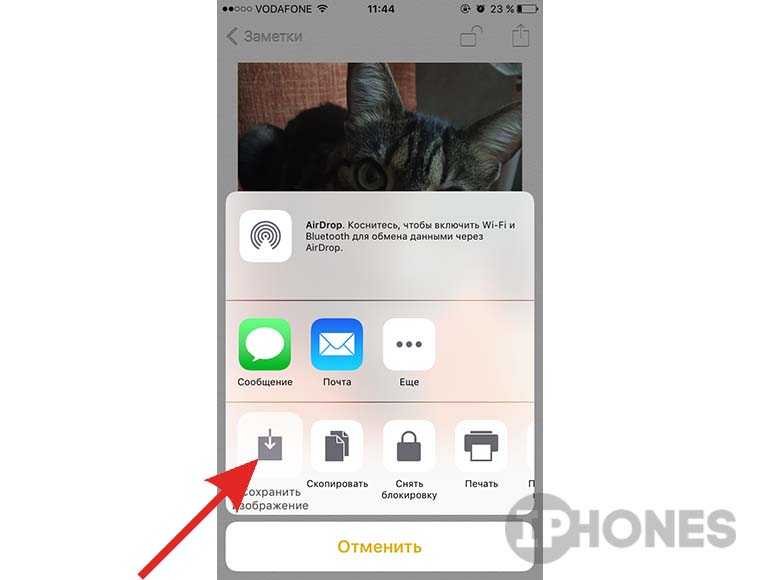
К сожалению, запароленную заметку можно запросто удалить без ввода кода, но это – косяк Apple.
Не самый очевидный и удобный способ скрыть определенные снимки? Да. Но зато мало кто додумается искать фотографии на устройстве в приложении Заметки.
В закладки
- Твитнуть
- Поделиться
- Рассказать
Как заблокировать заметки паролем на iPhone
Мы можем создать заметку двух разных типов, получить локальный доступ к заметке с Устройства, на котором вы создали. Еще одна — это заметка iCloud. Создайте заметку безопасным способом, а затем получите к ней доступ на нескольких устройствах (Mac, iPad, iPod Touch). Защита паролем и Touch ID доступна в обоих режимах, но больше не поможет восстановить ее после того, как вы забыли пароль.
После того, как вы создадите пароль для заметки и поделитесь им с несколькими устройствами Apple с помощью iCloud, получите доступ к нему с тем же паролем, который вы установили при создании.
Программы для Windows, мобильные приложения, игры — ВСЁ БЕСПЛАТНО, в нашем закрытом телеграмм канале — Подписывайтесь:)
Как установить пароль для заметок на iPhone
iPhone попросит вас установить пароль для заметок глобально, что означает, что тот же пароль будет использоваться для блокировки заметок на iPhone. Однако этот параметр отображается только при первой попытке установить пароль в Notes или при настройке параметров блокировки в приложении Notes. Если вы не знаете, как заблокировать заметки паролем на iPhone 11 (Pro Max), iPhone X или любом iPhone, это можно сделать, выполнив следующие действия.
Примечание. Если вы настроили пароль для Notes, то пароль будет таким же, если вы используете Notes на Mac, если вы используете тот же Apple ID.
- Чтобы установить пароль в приложении «Настройки»,
- Шаг 1. Откройте приложение «Настройки» на своем устройстве iOS.
- Шаг 2. Прокрутите вниз и нажмите «Заметки».
- Шаг 3: Нажмите «Пароль».
- Шаг 4: Введите пароль, чтобы заблокировать заметки.
- Шаг 5: Подтвердите пароль, повторно введя его, и в целях безопасности вы также можете добавить подсказку пароля на случай, если вы забывчивый человек. Потому что, если вы забыли пароль, просмотреть заблокированные заметки будет невозможно.
- Шаг 6. Включите опцию Touch ID / Face ID для быстрой разблокировки.
- Шаг 1. Перейдите в приложение «Заметки» на iPhone.
- Шаг 2: Откройте сохраненные заметки или создайте их.
- Шаг 3: Нажмите кнопку «Поделиться».
- Шаг 4: Появится опция «Заблокировать заметку», выберите ее.
- Шаг 5: Вам будет предложено ввести пароль и подтвердить пароль.
- Шаг 6: Добавьте подсказку, если она вам нужна.
- Шаг 7. Включите Touch ID / Face ID, чтобы быстро разблокировать заметки.
Как разблокировать заметку с помощью Touch ID / Face ID или пароля?
Когда Заметка заблокирована любым из защищенных методов, вы можете видеть только заголовок и дату последнего изменения со значком замка, который указывает, что Заметка заблокирована.
- Шаг 1. В приложении «Заметки» нажмите заблокированную заметку.
- Шаг 2: Нажмите «Просмотреть заметку» в центре.
- Шаг 3: Теперь вы можете ввести пароль или разблокировать его с помощью Face ID или Touch ID.
Каждая заметка будет разблокирована на несколько минут, что позволит вам работать с заметками, не вводя каждый раз пароль. Заметки будут заблокированы после выхода из приложения Заметки, блокировки или перезагрузки iPhone.
Как снять блокировку с заметок на iPhone
Не нужен замок на заметке? Вот как снять блокировку с Notes на iPhone.
- Шаг 1. Откройте заблокированную заметку и разблокируйте ее с помощью пароля или Touch ID / Face ID.
- Шаг 2: Нажмите на значок «Поделиться».
- Шаг 3: Выберите Снять блокировку.
Это разблокирует все заметки, а также снимет блокировку с заметок на Mac, если вы используете тот же Apple ID на Mac.
Как сбросить пароль для заметок на iPhone
Если вы забыли пароль Notes на iPhone, вот как его можно сбросить с помощью пароля iCloud.
- Шаг 1. Перейдите в приложение «Настройки» на iPhone.
- Шаг 2: Нажмите «Заметки» из списка.
- Шаг 3: Нажмите «Пароль».
- Шаг 4: Теперь выберите «Сбросить пароль».
- Шаг 5: iPhone попросит вас подтвердить личность, введя пароль Apple ID.
- Шаг 6: Введите новый пароль и подтвердите его.
Как изменить пароль заметок в iPhone
Если вы считаете, что пароль Notes небезопасен, вы можете изменить его сразу в настройках iPhone.
- Шаг 1. Запустите приложение «Настройки».
- Шаг 2: Нажмите «Заметки».
- Шаг 3: Выберите Пароль> Изменить пароль.
- Шаг 4: Введите старый пароль, затем новый пароль.
- Шаг 5: Подтвердите новый пароль.
- Шаг 6: Добавьте подсказку, если хотите.
- Шаг 7. Наконец, нажмите Готово.
Локально создайте и сохраните заметку в приложении заметок, мы должны включить опцию для учетной записи «На моем iPhone» в приложении «Настройки».
Перейдите в «Настройки»> «Заметки»> «На моем iPhone».
Как повторно заблокировать заметки на iPhone
После просмотра или редактирования заметки вы можете защитить ее, снова заблокировав ее. По умолчанию, как только вы выходите из Notes и блокируете свой iPhone или iPad, все ваши заметки автоматически блокируются. Однако, если вы хотите повторно заблокировать свои заметки вручную, вы можете сделать это следующим образом:
- Запустить заметки.
- Откройте заметку, которую хотите повторно заблокировать.
- Нажмите на значок замка в правом верхнем углу.
Кроме того, вы можете перейти на домашнюю страницу приложения Notes и нажать на значок Заблокировать сейчас кнопку, чтобы заблокировать все ваши заметки сразу.
Как установить пароль на заметки в iPhone или iPad
Установить пароль на заметки в iPhone крайне просто. Для этого нужно выполнить следующие действия:
- Зайдите в приложение “Заметки” и перейдите в любую заметку;
- После этого в правом верхнем углу экрана нажмите на значок “Поделиться” (квадрат со стрелкой), в результате чего появится контекстное меню. Выберите среди доступных вариантов действий “Заблокировать”;
- Откроется страница задания пароля. Здесь нужно написать пароль, ввести его повторно в графу “Проверка”, а также желательно указать подсказку, которая поможет вам вспомнить пароль, если вы его забудете.
Обратите внимание: Если ваше устройство имеет поддержку технологии Touch ID или Face ID, также можно использовать данные инструменты безопасности для получения доступа к заметкам. После того как первая заметка будет заблокирована, далее все последующие заметки блокируются похожим образом
Но при нажатии на пункт “Заблокировать” будет появляться предложение ввести пароль, который использовался для первой заблокированной заметки, либо использовать Touch ID (Face ID)
После того как первая заметка будет заблокирована, далее все последующие заметки блокируются похожим образом. Но при нажатии на пункт “Заблокировать” будет появляться предложение ввести пароль, который использовался для первой заблокированной заметки, либо использовать Touch ID (Face ID).
Важно: На разные заметки нельзя поставить разные пароли. На всех заметках будет использоваться один пароль
Стоит отметить также следующий момент. Если вы зашли в приложение заметок и разблокировали одну из заблокированных заметок, все остальные также будут доступны для прочтения. Чтобы их снова заблокировать, необходимо выйти из приложения и зайти в него заново, либо нажать на значок блокировки в нижней части экрана.

Важно: Не храните важные сведения в первой строчке заметки. Первая строка используется в качестве названия заметки, и она видна даже в том случае, если на заметке установлен пароль
Указанные выше действия актуальны для всех устройств на базе операционной системы iOS, то есть как для iPhone, так и для iPad.
Пароль на Фото
iOS предлагает код безопасности не только для отдельных фотографий, но и для всего приложения «Фотографии». Вы можете воспользоваться специальной функцией «Управляемый доступ» в настройках устройства, а также загрузить стороннее приложение для хранения и блокировки ваших данных.
Способ 1: Заметки
Этот метод не позволяет вам установить пароль для уже сделанных фотографий, которые хранятся в приложении «Фотографии». Однако, если пользователь сфотографирует заметки, он сможет заблокировать их с помощью отпечатка пальца или кода безопасности.
Включить функцию
- Зайдите в «Настройки» вашего устройства.
Прокрутите немного вниз и найдите пункт «Заметки».
В открывшемся окне отключите функцию «Сохранить медиафайлы в фотографии». Для этого переместите ползунок влево.
Теперь перейдите в раздел «Пароль».
Активируйте функцию «Использовать Touch ID» или создайте собственный пароль. Он может состоять из букв, цифр и символов. Вы также можете указать всплывающую подсказку, которая будет отображаться при попытке просмотреть заблокированную заметку. Нажмите «Готово».
Процесс блокировки фото
- Перейдите в приложение «Заметки» на iPhone.
Перейдите в папку, в которой вы хотите создать запись.
Нажмите на значок, чтобы создать новую заметку.
Коснитесь изображения камеры, чтобы создать новую фотографию.
Выберите Сделать фото или видео».
Сделайте снимок и нажмите «Использовать фото».
Найдите значок «Поделиться» в верхней части экрана.
Нажмите «Заблокировать заметку».
Введите ранее установленный пароль и нажмите OK».
Блокировка установлена. Коснитесь значка замка в правом верхнем углу.
Заметка с фотографией, которую вы сделали, была заблокирована. Для его просмотра необходимо ввести пароль или отпечаток пальца. Выбранная фотография не будет отображаться в галерее iPhone.
Способ 2: Функция «Гид-доступ»
Система iOS предлагает своим пользователям специальную функцию — «Гид-доступ». Позволяет открывать только определенные изображения на устройстве и запрещает дальнейшую прокрутку альбома. Это поможет в ситуациях, когда владельцу iPhone нужно отдать свое устройство, чтобы кто-то другой мог увидеть фотографию. Когда функция включена, вы не сможете просмотреть остальные фотографии, не зная комбинации и пароля.
- Зайдите в настройки айфона.
Откройте раздел «Общие».
Выберите Доступность».
Внизу списка найдите «Управляемый доступ».
Активируйте функцию, переместив ползунок вправо, и нажмите «Настройка пароля».
Установите пароль, нажав «Установить управляемый пароль», или включите активацию по отпечатку пальца.
Откройте изображение, которое хотите показать другу, в приложении «Фото» на iPhone и нажмите кнопку «Домой» 3 раза».
В открывшемся окне нажмите «Параметры» и переместите бегунок влево перед строкой «Нажать». Нажмите «Готово» — «Продолжить». Управляемый доступ запущен. Теперь, чтобы начать просмотр альбома, снова нажмите кнопку «Домой» 3 раза и введите свой пароль или отпечаток пальца. В появившемся окне нажмите «Готово».
Способ 3: Пароль на приложение
Если пользователь хочет ограничить доступ ко всему приложению «Фотографии», имеет смысл использовать специальную функцию «Пароль приложения» на iPhone. Он позволяет временно или навсегда заблокировать определенные программы.
Folder Lock
Folder Lock – специальная утилита для устройств на iOS, позволяющая защитить паролем любые данные. Устанавливается приложение бесплатно через магазин App Store. Вы научитесь им пользоваться с помощью нашего руководства:
- После установки и первого запуска Folder Lock предложит выбрать тип защиты. Доступны пароль (цифры, буквы, разный регистр), PIN-код, графический ключ или Touch >
- Из списка выберите раздел, данные из которого нужно защитить.
- Вы можете поместить файлы в заранее созданные шаблонные папки или создать собственные кнопкой «+».
- Откройте пустую папку и нажмите кнопку добавления файлов. Выберите материалы с внутреннего накопителя iPhone. Теперь папка с файлами защищена.
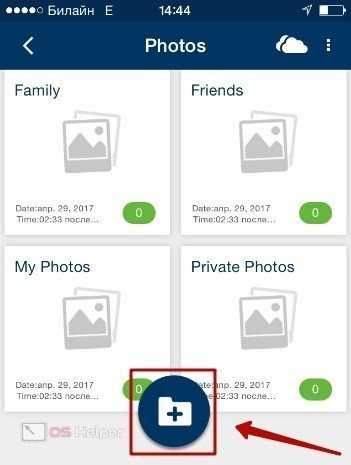
Остается удалить файлы из первоначальных каталогов и приложений. Это необходимо сделать для того, чтобы доступ к секретному контенту остался только в приложении Folder Lock.
Folder Lock не способна заблокировать доступ к папкам на рабочем столе. Подобного функционала нет ни в стандартных настройках ОС, ни в любых сторонних приложениях.
Если вы случайно забыли пароль от папок в приложении Folder Lock, то не беспокойтесь – при наличии доступа к указанному электронному адресу вы легко сможете восстановить все данные. А вот при потере пароля от блокировки приложений средствами iOS спасет только восстановление iPhone с удалением данных. Если вы сохраняли файлы в «облаке» и делали резервную копию ОС, то процедура отката до заводских настроек никак не скажется на использовании девайса.
Как спрятать фото в Айфоне
Можно на iPhone спрятать фотографии через встроенные средства приложения «Фото», используя «Скрытый» альбом. Если помещать туда определенные снимки, то они не будут отображаться в общей ленте. Для этого вам нужно выполнить действия:
- Зайдите в раздел «Фото» на своем Айфоне;
- Далее в правом углу выберите пункт «Выбрать»;
- Отметьте фотографии, которые вам нужно перенести в скрытый альбом, и нажмите пункт «Поделиться»;
- Далее появится дополнительное меню, где вам нужно будет нажать пункт «Скрыть», после чего подтвердить операцию;
- Подтвердите свое действие, нажав соответствующую вкладку;
- С этого момента все фото, которые вы отметили, по умолчанию отображаются в скрытом альбоме, а он находится в разделе «Другое», если пролистать до самого низа в приложении «Фото».
Вот таким нехитрым способом можно скрыть фотографии на Айфоне, однако устанвоить пароль на фото в iPhone вы сможете только при помощи сторонних приложений. Ниже мы описываем еще один способ, как скрыть фотографии на телефоне.
Как заблокировать заметку на iPhone, iPad и компьютере Mac
На мобильных устройствах
-
Откройте Заметки и перейдите в запись, которую хотите заблокировать.
-
В правом верхнем углу нажмите на квадратную иконку со стрелкой вверх — откроется меню «Поделиться».
-
В данном меню нажмите на кнопку «Заблокировать заметку».
-
Содержимое заметки будет заблокировано, о чем вы будете уведомлены сообщением: «Эта заметка заблокирована».
На компьютерах Mac
Запустите программу Заметки и выберите запись, которую скрыть от посторонних.
В панели инструментов нажмите на кнопку с замком и в появившемся меню выберите пункт «Заблокировать эту заметку».
В появившемся окне введите созданный пароль для заметок и нажмите на кнопку «ОК». Запись будет помечена как заблокированная — перед датой создания заметки появится иконка с замком
Обратите внимание, что содержимое записи все еще будет отображаться на экране Mac.
Чтобы скрыть содержимое записи от посторонних достаточно либо закрыть программу Заметки, либо «Закрыть все заблокированные заметки» в меню блокировки в панели инструментов программы. Содержимое записи будет заблокировано, о чем вы получите соответствующее уведомление: «Эта заметка заблокирована
Чтобы просмотреть эту заметку, введите пароль».
Для справки: Выделить и заблокировать одновременно несколько заметок нельзя. Повторять блокировку необходимо для каждой отдельной записи.
Приложения
Удобные программы, которые выступят в качестве сейфа снимков, скроют самые тайные моменты вашей жизни и закроют доступ к фото на iphone:
- CalcularorApp;
- Calculator+;
- iVault;
- SafeLock;
- PhotoLock;
- PrivateCamera;
- PhotoVault;
- Best Secret Folder;
- KYMS.
Все эти программы достаточно легко найти в AppStore
Плюсы
- Приложения имеют неприметный вид на рабочем столе телефона. Чаще всего они маскируются под обычный калькулятор или рабочие утилиты. Имеют стандартную иконку и простое название. Благодаря такой маскировке обывателю очень сложно понять, что это настоящий сейф ваших провокационных изображений.
- Возможность поставить любой пароль. Некоторые программы предлагают установить код в 4 или 6 знаков, алфавитный или Dot Lock пароль.
- Разработчики пошли дальше и в некоторых программах есть специальный фейковый пароль, который появляется в первую очередь при открытии приложения, чтобы запутать любопытного человека, который горит желанием увидеть все ваши секретные картинки и фотографии.
- Для того, чтобы не забыть пароль, его можно отправить себе на почту.
- Скрыть фото на iphone достаточно просто. Приложения предлагают загрузить файлы прямо из галереи телефона, с компьютера или с облачного хранилища. Сделать и сохранить снимок можно прям там же.
- Перемещать фотографии можно сразу большими партиями.
- Некоторые программы сразу после импортирования изображений предлагают удалить его из Фотопленки, тем самым, экономя время пользователя.
- Хранить можно любые файлы, в том числе видео, заметки и аудио.
- В приложениях есть ограничение по вводу пароля. Если кто-то будет сильно ломиться и подбирать код для входа, то через какое-то время снимки просто исчезнут из приложения. К тому же, будет сделан фотопортрет вашего злоумышленника. Количество неудачных попыток входа пользователь устанавливает сам.
Минусы
- Для расширения пространства и открытия всех функций необходимо купить приложение.
- Навязчивая реклама, которая порой не разрешает комфортно пользоваться приложением, меняет мнение о нем в негативную сторону.
Как установить пароль на папку или приложение в iPhone, iPad или iPod Touch
Большинству пользователей мобильных устройств не редко приходится хранить конфиденциальные данные на своих девайсах. Естественно подобная информация должна быть надежно защищена от посторонних глаз. Для таких целей очень удобно использовать два джейлбрейк-твика от одного автора из Cydia. Folder Passcode и Icon Passcode, как понятно из названий, помогут запаролить папку или конкретное приложение.
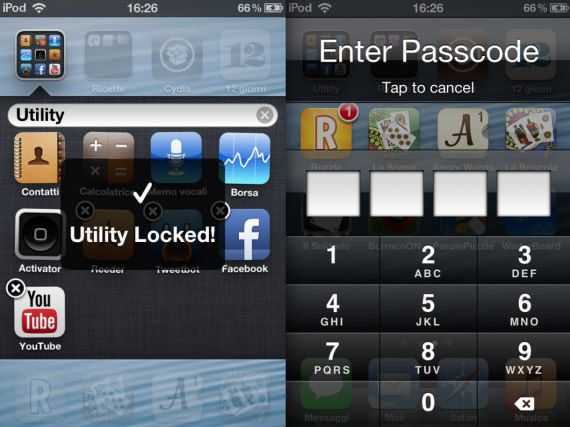 Первым появилось дополнение Icon Passcode. Оно позволяет ограничить доступ к играм и программам на iPhone, iPad или iPod Touch. После его установки появляется дополнительный пункт в меню стандартных Настроек. При первом запуске программа попросит Вас ввести четырехзначный числовой пароль. Далее можно указать какие из приложений, установленных на Вашем iДевайсе, будут требовать его ввода при запуске. Так же интересна опция, позволяющая запаролить аппсвичер (панель многозадачности).
Первым появилось дополнение Icon Passcode. Оно позволяет ограничить доступ к играм и программам на iPhone, iPad или iPod Touch. После его установки появляется дополнительный пункт в меню стандартных Настроек. При первом запуске программа попросит Вас ввести четырехзначный числовой пароль. Далее можно указать какие из приложений, установленных на Вашем iДевайсе, будут требовать его ввода при запуске. Так же интересна опция, позволяющая запаролить аппсвичер (панель многозадачности).
Логичным продолжением твика Icon Passcode является Folder Passcode. Данное дополнение позволяет установить пароль на папку. Больше никаких настроек у него нет. Достаточно один раз установить пароль на папку и потом достаточно добавлять туда нужные приложения.
Оба твика доступны бесплатно в Cydia.
Новости по теме:Locktopus или как установить пароль на запуск приложений.Applocker или iProtect? Как установить пароль на запуск iOS приложений на iPhone, IPad, iPod Touch?
Как разблокировать заметки, когда вы забыли пароль на iPhone, iPad и Mac
К сожалению, если ваши заметки защищены паролем, вы не сможете восстановить доступ к заблокированным заметкам, пока не запомните пароль. Даже если вы создадите новый пароль, он будет применяться только к новым заметкам, а старый останется недоступным.
К счастью, я использовал устройство с Touch ID и смог восстановить свою важную информацию из заметок.
Быстрые ссылки:
- Как восстановить заблокированные заметки, используя Touch ID / Face ID на устройстве iOS
- Как сбросить пароль забытых заметок на iPhone и iPad
- Как сбросить пароль забытых заметок на Mac
Как восстановить заблокированные заметки с помощью Touch ID на устройстве iOS
Шаг 1. Откройте приложение Notes на вашем устройстве и нажмите, чтобы открыть заметку, которую вы хотите разблокировать .
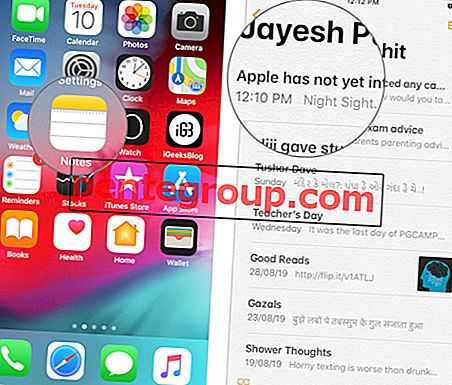
Шаг 2. Нажмите на просмотр заметки . Когда в диалоговом окне появится запрос на ввод пароля, введите Touch ID или Face ID .
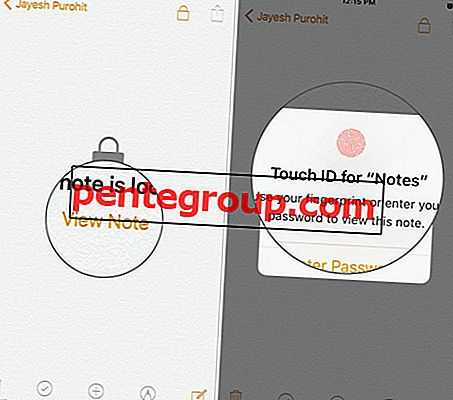
Шаг 3. После открытия скопируйте содержимое заметки и нажмите «<(Назад)», чтобы выйти из заметки.
Шаг № 4. Нажмите на значок « Создать заметку» в правом нижнем углу и вставьте содержимое в новую заметку и сохраните новую заметку.
Шаг № 5. Повторите шаги # 1 — # 4 для всех заблокированных заметок, которые вы хотите восстановить.
После этого выполните следующие шаги, чтобы сбросить пароль для заметок.
Обратите внимание, что это решение работает только для iPhone или iPad с Touch ID или Face ID или Mac с Touch Bar или кнопкой питания Touch ID. Другим ограничением является то, что ваш Touch ID или Face ID должен был быть активирован как пароль ранее
Я очень сожалею о потере ваших данных, если ни одно из этих условий не будет выполнено.
Как сбросить пароль забытых заметок на iPhone и iPad
Шаг 1. Откройте приложение « Настройки» на устройстве iOS и нажмите « Заметки».
Шаг 2. Нажмите на пароль и выберите опцию сброса пароля .
Шаг 3. В диалоговом окне будет запрошен ваш пароль Apple ID, введите пароль и нажмите « ОК».
Шаг № 4. Затем снова нажмите « Сбросить пароль», введите новый пароль и подсказку к паролю и нажмите « Готово», чтобы завершить процесс.
Как сбросить пароль забытых заметок на Mac
Шаг 1. Откройте приложение Notes на вашем Mac.
Шаг 2. Нажмите « Заметки» в меню и выберите « Настройки».
Шаг 3. Нажмите на Сбросить пароль .
Шаг № 4. Нажмите кнопку ОК, чтобы подтвердить сброс пароля.
Шаг № 5. В диалоговом окне будет запрошен пароль iCloud, введите пароль и нажмите « ОК».
Шаг № 6. Нажмите « Сбросить пароль» для подтверждения смены пароля .
Шаг № 7. Теперь введите новый пароль, который вы хотите сохранить, и подсказку для пароля, а затем нажмите « Установить пароль».
Вот как это делается, ребята!
Подписание
С отличными функциями обеспечивается лучшая защита и небольшие неудобства. Приложение Notes использует единый пароль для всех ваших заметок на всех ваших устройствах. Таким образом, если вы забыли пароль, вы будете заблокированы все свои заметки со всех ваших устройств.
Хотя невозвратность — это отличная особенность, когда речь идет о безопасности, для нас, к сожалению, мы забываемы. Однако теперь с помощью Touch ID и Face ID эта проблема также решена. Вот еще несколько замечательных функций, которые вы должны проверить.
Похожие сообщения:
Честно говоря, Apple всегда даст мне повод влюбиться в устройства Apple. Что вы думаете об этом? Вы когда-нибудь так застревали? Поделитесь своими мнениями и отзывами с нами на наших страницах в Facebook, Twitter и Instagram. Чтобы получить больше подобных взломов и обновлений в экосистеме Apple, загрузите наше приложение для iOS.
Как на Айфоне поставить пароль на сообщения?
Айфон даёт возможность установку пароля для своих пользователей, чтобы обеспечить защиту их сообщений и смс. Также защищает конфиденциальную информацию, которая находится в сообщениях. Но установить пароль можно только с помощью джейлбрейк. Дальше показывается и рассказывается, как поставить пароль на смс в Айфоне:
1. Откройте меню «Настройки».
2. Затем нажмите «Основные».
3. Выберите опцию «Блокировка паролей». (В старых версиях iOS название может отличаться).
Откроется другое окно, для включения функции безопасности требуется нажать «Включить пароль». Системе потребуется четырехзначный код, который нужно использовать для доступа к службам обмена сообщениями на iPhone. Введите код, который вы легко запоминаете, но в то же время, код доступа не должен быть достаточно простым, чтобы его можно было получить любым неавторизованным пользователям.
Теперь вы знаете как поставить пароль на сообщения в Айфоне. Следовательно, вышеупомянутая процедура позволит пользователю вводить пароль каждый раз, когда входит в приложение обмена сообщениями. Таким образом, несанкционированный или внешний доступ уменьшается. Благодаря, функции безопасности, предоставляемой iOS в iPhone, и ввод неправильного кода доступа не даст доступ к сообщениям.
Более того, ввод неправильного кода для доступа к содержимому сообщений до 10 попыток приведет к удалению всех сообщений. Таким образом, долгосрочная мера безопасности, также предусмотрена функциями безопасности в iOS.
Как поставить пароль на смс в Айфоне с помощью приложения?
Существуют многочисленные сторонние приложения, которые поддерживают требование пользователя защищать свои смс от любой внешней угрозы.
Эти приложения помогают блокировать сообщения iPhone, чтобы другие пользователи не получили доступ к этим сообщениям. Но становится трудно выбрать наиболее подходящие приложения для этой цели, поэтому мы нашли самое лучшее для вас.
Folder Lock
Скачанный с NewSoftwares.net, Folder Lock – это довольно простое приложение, которое позволяет защищать паролем ваши файлы, такие как фотографии, заметки, документы, музыку, контакты, сообщения.
Каждый раз, после выхода из приложения Folder Lock, потребуется снова ввести пароль, чтобы получить доступ к ним. Оно может полностью защитить ваши личные файлы от слежки. Однако, следует убедиться, что фотографии и данные, хранящиеся на устройстве, за пределами защиты Folder Lock удалены.
Предположим, что Folder Lock является утилитой. Это хранилище, которое может сохранять файлы внутри него в безопасности. Но у него нет доступа для защиты всего что находится вне папок.
Есть различные виды других приложений, которые имеют аналогичные с Folder Lock функции. Например, Secret Folder Icon FREE и .folder также могут помочь вам в решении проблемы безопасности. В App Store можно найти множество вариантов.
CoverMe
Наиболее популярное приложение известно как «CoverMe», которое полностью поддерживает iOS 11.
Это приложение бесплатное для своих пользователей, этим самым увеличила свою популярность, предоставляя услуги безопасности. Оно не взимает никаких денежных издержек у своих пользователей.
Также приложение обеспечивает безопасность телефонных звонков, фотографий и видеороликов с дифференцированным временем блокировки. Таким образом, приложение может показаться универсальным для пользователей. Поскольку в этом приложении преобладают много функций блокировки, которые взаимозависимы и делают свои операции многогранными.
И это все что нужно сделать чтобы защитить смс?
Рады сообщить, что это все что вам нужно сделать для защиты. Вероятно, поэтому люди говорят, что обеспечить безопасность сообщений и фотографий возможно. Нам всем отчаянно необходима защита данных. Если раньше вы не уделяли особого внимания этой сфере, было бы неплохо принять это к сведению.
Лучший совет для вас, ребята: просто поставьте пароль на свой телефон. И если вам действительно нужно защитить все дерьмо, которое вы скрываете, подумайте о приобретении Android.
Поэтому самое разумное предложение для тех, кто хочет скрыть секреты: просто защитите свое устройство паролем. Если вы действительно так заинтересованы в сокрытии информации, то, возможно, вам стоит задуматься покупке устройства на Android.
Как создать пароль для Заметок на iPhone и iPad
Способ первый (сложный) с предварительным созданием пароля
Перейдите в Настройки в меню «Заметки».
Выберите пункт «Пароль» и задайте комбинацию из букв и/или цифр. Обязательно укажите подсказку (для страховки)
Обратите внимание, что здесь можно также активировать использование Touch ID (на совместимых устройствах), чтобы миновать ввод пароля впоследствии.
Готово!
Способ второй (простой): Создание пароля непосредственно в заметках
-
Откройте Заметки.
-
Перейдите в запись, которую хотите заблокировать.
-
В правом верхнем углу нажмите на квадратную иконку со стрелкой вверх.
-
В меню «Поделиться» нажмите на кнопку «Заблокировать заметку».
-
Дважды введите пароль для заметок, обязательно укажите подсказку и включите выключатель «Использование Touch ID».
-
Все, пароль установлен.