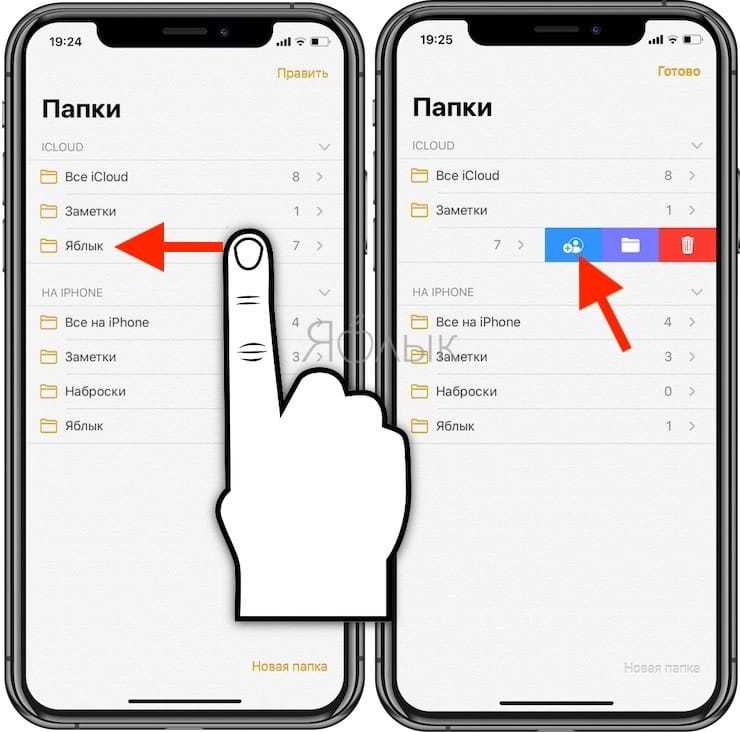Пароль на Фото
iOS предлагает код безопасности не только для отдельных фотографий, но и для всего приложения «Фотографии». Вы можете воспользоваться специальной функцией «Управляемый доступ» в настройках устройства, а также загрузить стороннее приложение для хранения и блокировки ваших данных.
Способ 1: Заметки
Этот метод не позволяет вам установить пароль для уже сделанных фотографий, которые хранятся в приложении «Фотографии». Однако, если пользователь сфотографирует заметки, он сможет заблокировать их с помощью отпечатка пальца или кода безопасности.
Включить функцию
- Зайдите в «Настройки» вашего устройства.
Прокрутите немного вниз и найдите пункт «Заметки».
В открывшемся окне отключите функцию «Сохранить медиафайлы в фотографии». Для этого переместите ползунок влево.
Теперь перейдите в раздел «Пароль».
Активируйте функцию «Использовать Touch ID» или создайте собственный пароль. Он может состоять из букв, цифр и символов. Вы также можете указать всплывающую подсказку, которая будет отображаться при попытке просмотреть заблокированную заметку. Нажмите «Готово».
Процесс блокировки фото
- Перейдите в приложение «Заметки» на iPhone.
Перейдите в папку, в которой вы хотите создать запись.
Нажмите на значок, чтобы создать новую заметку.
Коснитесь изображения камеры, чтобы создать новую фотографию.
Выберите Сделать фото или видео».
Сделайте снимок и нажмите «Использовать фото».
Найдите значок «Поделиться» в верхней части экрана.
Нажмите «Заблокировать заметку».
Введите ранее установленный пароль и нажмите OK».
Блокировка установлена. Коснитесь значка замка в правом верхнем углу.
Заметка с фотографией, которую вы сделали, была заблокирована. Для его просмотра необходимо ввести пароль или отпечаток пальца. Выбранная фотография не будет отображаться в галерее iPhone.
Способ 2: Функция «Гид-доступ»
Система iOS предлагает своим пользователям специальную функцию — «Гид-доступ». Позволяет открывать только определенные изображения на устройстве и запрещает дальнейшую прокрутку альбома. Это поможет в ситуациях, когда владельцу iPhone нужно отдать свое устройство, чтобы кто-то другой мог увидеть фотографию. Когда функция включена, вы не сможете просмотреть остальные фотографии, не зная комбинации и пароля.
- Зайдите в настройки айфона.
Откройте раздел «Общие».
Выберите Доступность».
Внизу списка найдите «Управляемый доступ».
Активируйте функцию, переместив ползунок вправо, и нажмите «Настройка пароля».
Установите пароль, нажав «Установить управляемый пароль», или включите активацию по отпечатку пальца.
Откройте изображение, которое хотите показать другу, в приложении «Фото» на iPhone и нажмите кнопку «Домой» 3 раза».
В открывшемся окне нажмите «Параметры» и переместите бегунок влево перед строкой «Нажать». Нажмите «Готово» — «Продолжить». Управляемый доступ запущен. Теперь, чтобы начать просмотр альбома, снова нажмите кнопку «Домой» 3 раза и введите свой пароль или отпечаток пальца. В появившемся окне нажмите «Готово».
Способ 3: Пароль на приложение
Если пользователь хочет ограничить доступ ко всему приложению «Фотографии», имеет смысл использовать специальную функцию «Пароль приложения» на iPhone. Он позволяет временно или навсегда заблокировать определенные программы.
Как работать с таблицами в «Заметках» на Mac
Для добавления/удаления строк или колонок
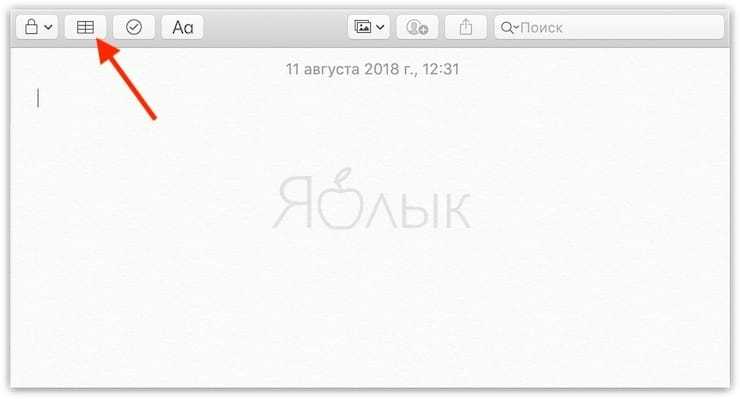
1. Установите курсор в ячейку таблицы;
2. Кликните на шапку строки или колонки;
3. Нажмите на стрелочку вниз и в открывшемся меню выберите нужное действие.
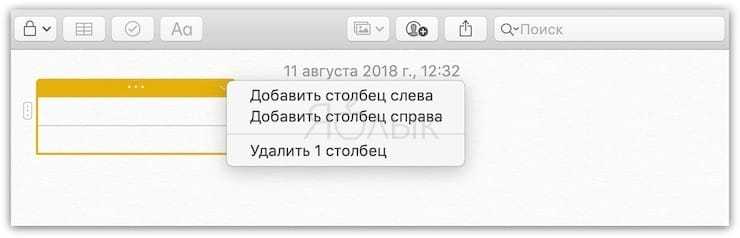
ПО ТЕМЕ: Что такое «серый» iPhone, и стоит ли покупать такое устройство.
Для того чтобы выделить несколько ячеек в таблице
1. Установите курсор в одну из ячеек;
2. С помощью мыши или трекпада перетащите выделение на другие ячейки. Вы можете выделять все ячейки в колонке, строке или даже всю таблицу.
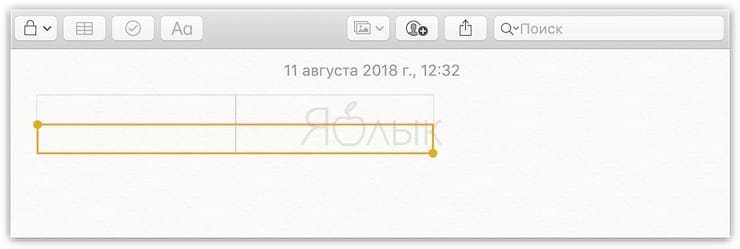
ПО ТЕМЕ: Levitagram, или как на iPhone создавать фото с эффектом левитации (полета).
Для того чтобы отформатировать текст в ячейке
1. Кликните на ячейку, в которой вы хотите отформатировать текст;
2. В меню нажмите на кнопку «Формат», кликните на «Шрифт» или «Текст» и выберите соответствующее действие.
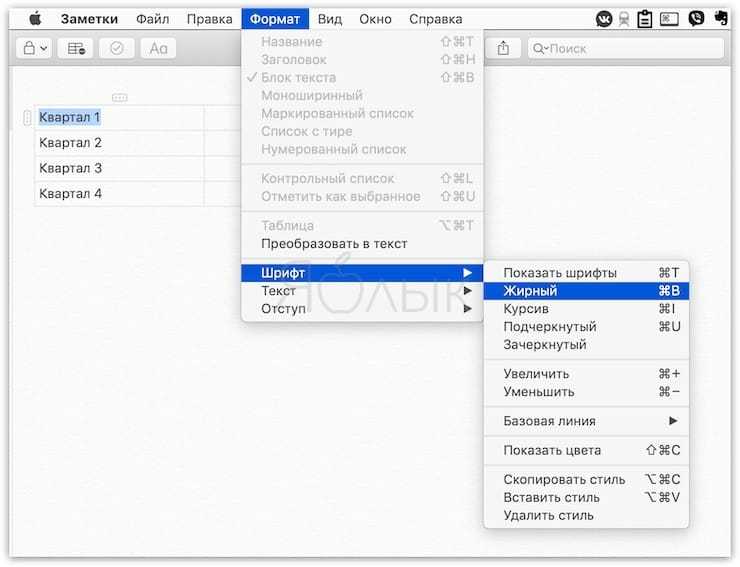
ПО ТЕМЕ: Все о тегах в iOS на iPhone и iPad.
Для перевода текста из таблицы в обычный
1. Установите курсор в одну из ячеек;
2. В меню нажмите на кнопку «Формат» и выберите «Преобраовать в текст».
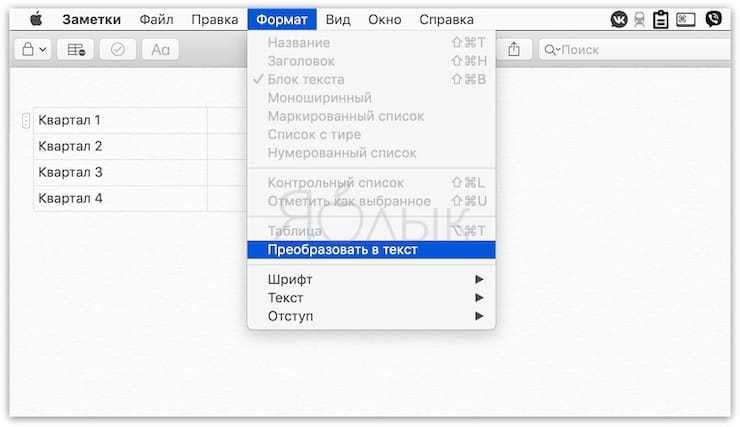
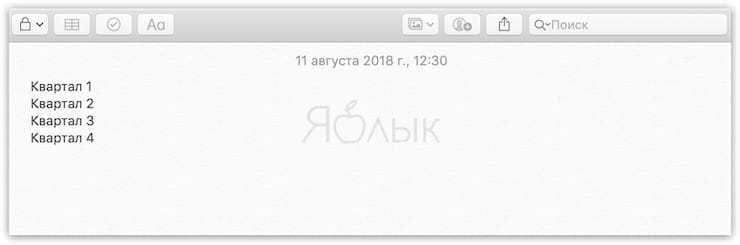
ПО ТЕМЕ: Как регулировать яркость фонарика в iPhone.
Для перестановки колонок и строк
1. Кликните на первую ячейку в колонке или строке, которую вы хотите переместить;
2. Когда колонка или строка будет выделена, с помощью мыши или трекпада перетащите ее в нужное место.
Статью нашли по запросам:
- в заметках айфон в таблице изменить ширину столбца таблицы
- как в заметках га ipad сохдпть таблицу
- как в таблице объединитьячейки заметки на apple
- как вставить таблицу в заметки на iphone
- как изменить ширину столбца в заметках
- как работать с таблицами в заметках айфона
- не получается увеличить таблицу в заметках
- создание таблицы в заметках на макбуке
По теме: ( Статьи )
Как научить Mac проговаривать время вслух
10 самых маленьких стран в мире
Крутые идеи для съемки фото и видео на iPhone или описание возможностей, о которых вы могли не знать
Как сделать сайт (или сообщение), который помещается в собственной ссылке
Наушники AirPods не подключаются к iPhone, iPad или Mac: как исправить
Важно знать
- Для защиты заметок используется отдельный пароль, который отличается от пароля блокировки и пароля Apple ID. Теперь нужно запоминать уже как минимум 3 пароля.
- Для разблокировки заметки можно использовать отпечаток пальца (на iPhone 5s, iPad Air 2 и более новых устройствах).
- Изменение или сброс пароля для заметок затрагивает только новые записи. Для заметок, заблокированных прежним паролем, новый пароль не подходит. Старый пароль не сбрасывается.
- Заметки iCloud синхронизируются с другими устройствами, подключенными к одному Apple ID, включая Mac, но открыть их без пароля нельзя.
- Заблокированные заметки отображаются только на устройствах с iOS 9.3 и OS X 10.11.4 или более поздними версиями; на устройствах с более ранней версией операционной системы вы просто не увидите этих заметок.
- На iPhone, iPad и компьютерах Mac можно установить разные пароли для заметок. Не советую так поступать — чем больше паролей вы создаете, тем выше вероятность того, что какой-нибудь да забудете.
Как сбросить забытый пароль Notes на iPhone
Независимо от того, включена ли биометрия для вашего пароля Notes и есть ли у вас доступ к содержимому заблокированных заметок, вы можете сбросить забытый пароль Notes, выполнив несколько простых действий.
Для этого вам понадобится только ваша учетная запись Apple ID. Держите свой пароль Apple ID под рукой, чтобы вы могли войти в свою учетную запись и выполнить следующие действия, чтобы сбросить пароль Notes с его помощью:
- Открытым Настройки.
- Перейти к Заметки -> Пароль.
- Коснитесь Сбросить пароль.
- Введите свой пароль Apple ID на следующем экране и нажмите OK.
- В подсказке с вопросом, уверены ли вы, что хотите сбросить пароль, нажмите кнопку «Сбросить пароль» для подтверждения.
- Введите новый пароль против пароля поля на Set Password экрана. Повторно введите тот же пароль в Verify поле, а также.
- Добавьте к своему паролю подсказку, которая поможет вам его запомнить.
- Нажмите Готово, чтобы сохранить изменения.
Теперь все ваши будущие заметки, которые вы создаете в будущем, можно заблокировать с помощью этого пароля. Так что обязательно запомните это и используйте надежный пароль. Кроме того, в качестве резервной копии — чтобы вы могли получить доступ к содержимому своих заметок, даже если снова забудете пароль — обязательно включите биометрическую разблокировку (Touch ID или Face ID).
В любой момент в будущем, если вы вспомните свой старый пароль и сможете с его помощью разблокировать свои заметки, вы увидите Обновить пароль подсказка, дающая вам возможность обновить все заметки, используя исходный пароль, чтобы использовать новый пароль.
Нажмите «Обновить», чтобы использовать новый пароль для всех заблокированных заметок. Нажмите «Нет», чтобы отказаться и продолжить использование старого пароля для заметок, созданных до сброса пароля.
Общие советы
Как включить темную тему
Откройте «Настройки» → «Экран и яркость» и включите или отключите темную тему. Нажав на расположенные ниже «Опции», можно будет настроить расписание для нее.
Как узнать, какой у вас iPad
Откройте «Настройки» → «Основные» → «О программе». Там будет указана версия программного обеспечения, модель iPad и серийный номер устройства.
Как включить режим «Сегодня»
Режим «Сегодня» с самыми нужными приложениями и виджетами можно включить на домашнем экране iPad в альбомной ориентации. Для этого свайпните вправо, нажмите «Изменить» и активируйте соответствующую опцию.
Как настроить режим «Сегодня»
Прокрутите домашний экран в режиме «Сегодня» вниз и нажмите «Изменить». В открывшемся меню вы сможете настроить набор и порядок приложений и виджетов.
Как найти iPad
Если у вас есть другое устройство Apple, откройте приложение «Найти устройство» (зеленый круг с синей точкой на белом фоне) → нажмите на «Устройства» внизу → выберите из списка iPad → затем вы сможете воспользоваться рядом опций, например, включить воспроизведение звука, если думаете, что планшет лежит где-то поблизости.
Как скопировать и вставить
Выберите изображение или текст и сожмите его тремя пальцами для копирования. Для вставки разожмите три пальца.
Как отсканировать документ
Откройте приложение «Заметки» → коснитесь значка камеры в правом нижнем углу → выберите «Сканировать документы» и сделайте снимок документа.
Как сделать скриншот
Нажмите и быстро отпустите кнопку «Домой» и кнопку «Сон / Пробуждение». Все скриншоты появятся в приложении «Фотографии». На iPad Pro 2018 года нужно нажать и быстро отпустить кнопку увеличения громкости и кнопку «Сон / Пробуждение».
Как отправить фотографии на все устройства
Если вы включите iCloud Photos, то все снимки, которые вы делаете или редактируете на iPad или другом устройстве Apple, будут доступны на всех ваших гаджетах. Для запуска этой функции откройте «Настройки» → нажмите на свое имя вверху → iCloud → «Фотографии» → «Включить iCloud».
Как создать папку с приложениями
Удерживайте нажатие на приложение, перетащите его на то, с которым хотите объединить в одну папку, и она появится. Затем вы сможете ее переименовать, нажав на заголовок вверху.
Как подключить мышь
Для этого понадобится Bluetooth-мышь. Откройте «Настройки» → Bluetooth → убедитесь, что Bluetooth на мыши включен → выберите мышь в разделе «Другие устройства» → следуйте дальнейшим инструкциям, которые покажет планшет..
Как настроить Face ID для второго человека на iPad Pro 2018 года
Функция Face ID для разблокировки планшета по лицу позволяет вводить биометрию двух человек. Для сохранения данных второго пользователя выберите «Настройки» → «Face ID и пароль» → настройте «Альтернативный внешний вид».
Как добавить еще один отпечаток в Touch ID
В Touch ID можно добавить отпечатки пальцев до пяти людей. Для этого откройте «Настройки» → «Touch ID и пароль» → «Добавить отпечаток».
Как очистить историю поиска
Откройте «Настройки» → прокрутите до Safari → прокрутите до «Очистить историю и данные сайта».
Как изменить видимость информации на экране блокировки
Откройте «Настройки» → «Face ID и пароль» или «Touch ID и пароль» → прокрутите до раздела «Разрешить доступ при блокировке» и выберите, что будет отображаться на экране.
Запуск быстрых заметок из Пункта управления
Вы также можете открыть быструю заметку с помощью Пункта управления, и это простой способ для тех, кто не пользуется стилусом Apple Pencil.
1. Откройте приложение «Настройки».
2. Выберите «Пункт управления» на боковой панели.
3. Включите «Доступ в приложениях».
4. Перейдите к разделу «Дополнительные элементы управления» и нажмите значок «+» рядом с полем «Короткие заметки», чтобы добавить его в Пункт управления.
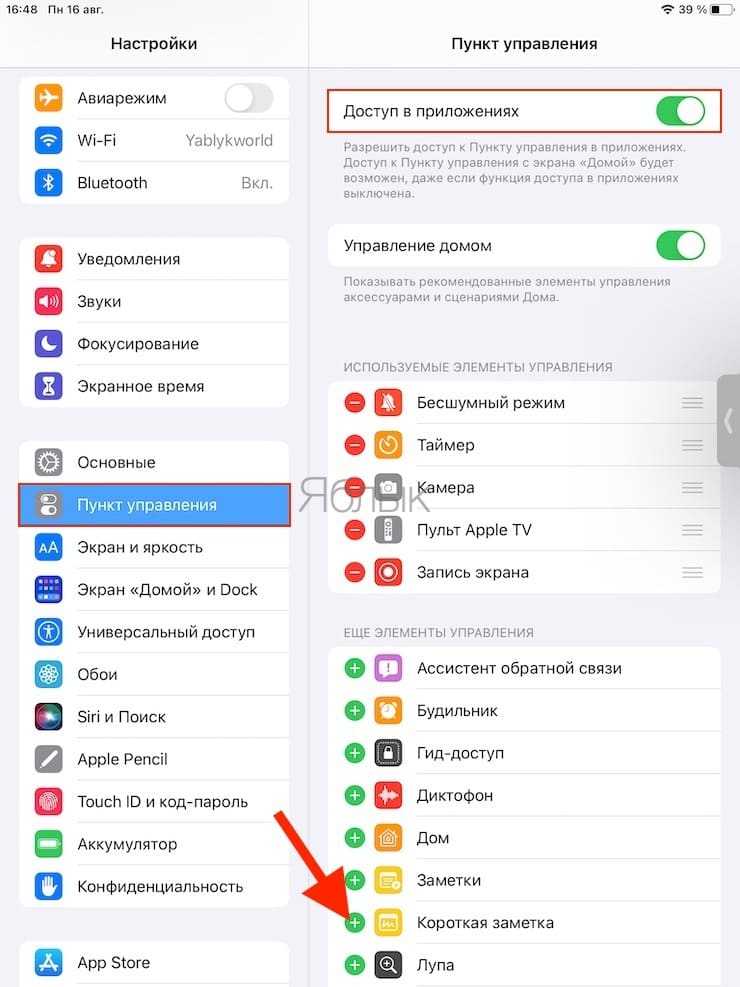
Теперь вы сможете получить доступ к Быстрым заметкам, проведя пальцем вниз от правого верхнего угла дисплея.
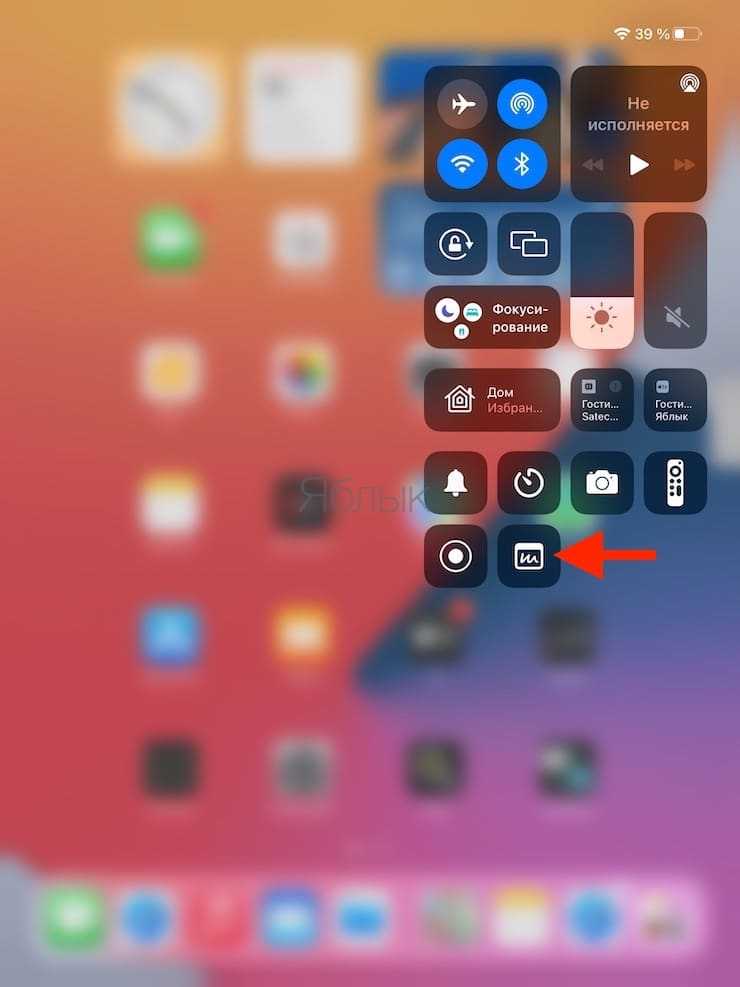
Если вы профессиональный пользователь iPad, и к нему подключена клавиатура, вы можете использовать сочетание клавиш для открытия быстрых заметок. Просто нажмите кнопку Globe + Q, чтобы запустить «Короткие заметки».
Найдите и применяйте правильные дополнения для Safari
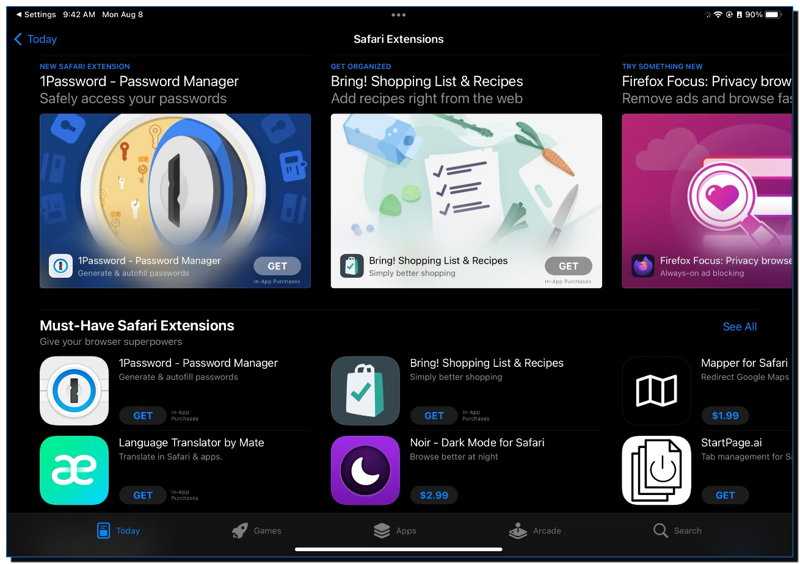
Apple сделала расширения Safari доступными для айфона, и айпада. Поэтому, можно применять те же расширения, которые обычно используете на своем Mac, и повышать производительность на ходу.
- Открыть приложение Настройки;
- Прокрутить окошко вниз и выбрать Safari;
- С правой стороны снова прокрутить вниз и выбрать вкладку Расширения;
- Нажать на вкладку Дополнительные расширения.
Система вас отправит в App Store, где вы сможете найти и загрузить любые программы с дополнением Safari. Можно выбрать любое приложение, которое захотите, и если оно вам не нравится, можно быстренько отключить и удалить расширение Сафари из приложения «Настройки».
Как создать пароль для Заметок на iPhone и iPad
Способ первый (сложный) с предварительным созданием пароля
Перейдите в Настройки в меню «Заметки».
Выберите пункт «Пароль» и задайте комбинацию из букв и/или цифр. Обязательно укажите подсказку (для страховки)
Обратите внимание, что здесь можно также активировать использование Touch ID (на совместимых устройствах), чтобы миновать ввод пароля впоследствии.
Готово!
Способ второй (простой): Создание пароля непосредственно в заметках
-
Откройте Заметки.
-
Перейдите в запись, которую хотите заблокировать.
-
В правом верхнем углу нажмите на квадратную иконку со стрелкой вверх.
-
В меню «Поделиться» нажмите на кнопку «Заблокировать заметку».
-
Дважды введите пароль для заметок, обязательно укажите подсказку и включите выключатель «Использование Touch ID».
-
Все, пароль установлен.
Другие возможности программы «Заметки»
В программе «Заметки» можно рисовать, создавать контрольные списки, сканировать и подписывать документы, а также добавлять вложения, например фотографии, видеозаписи или веб-ссылки.
Создание контрольного списка
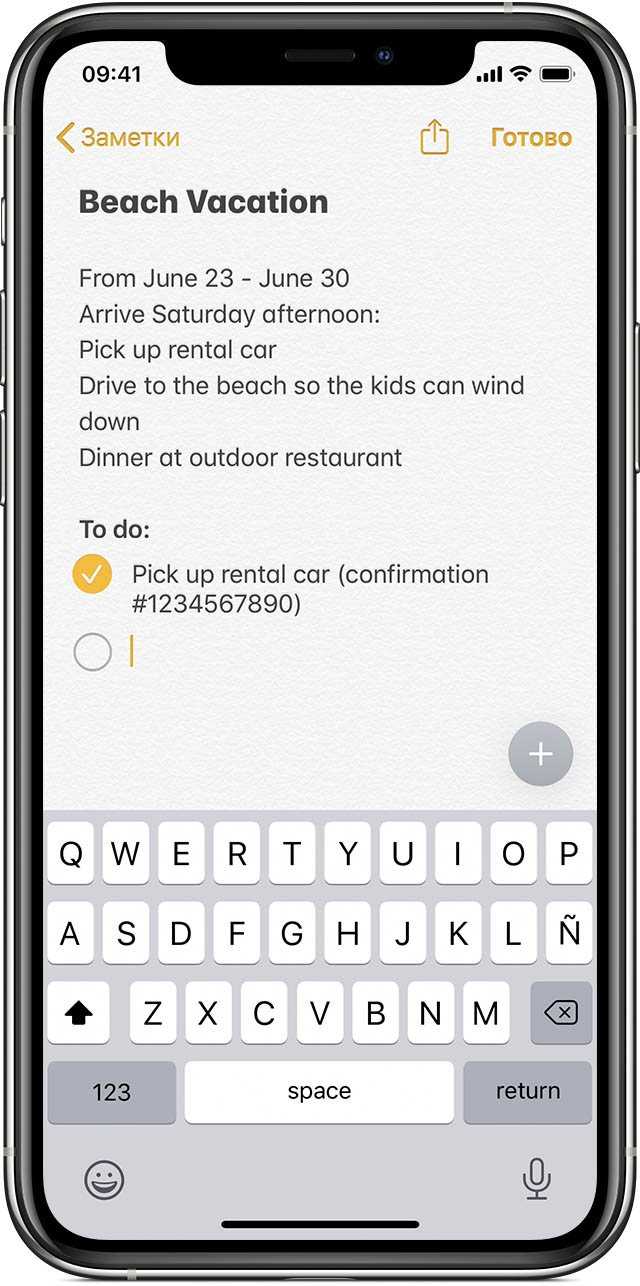
Коснитесь текстового поля заметки, а затем — значка . Составьте список задач, затем нажимайте на пустые круги по мере их выполнения. Можно также автоматически сортировать отмеченные элементы в нижней части, смахивать их, чтобы добавлять отступ, и т. д. Узнайте больше о создании списков задач в программе «Заметки».
Форматирование заметки
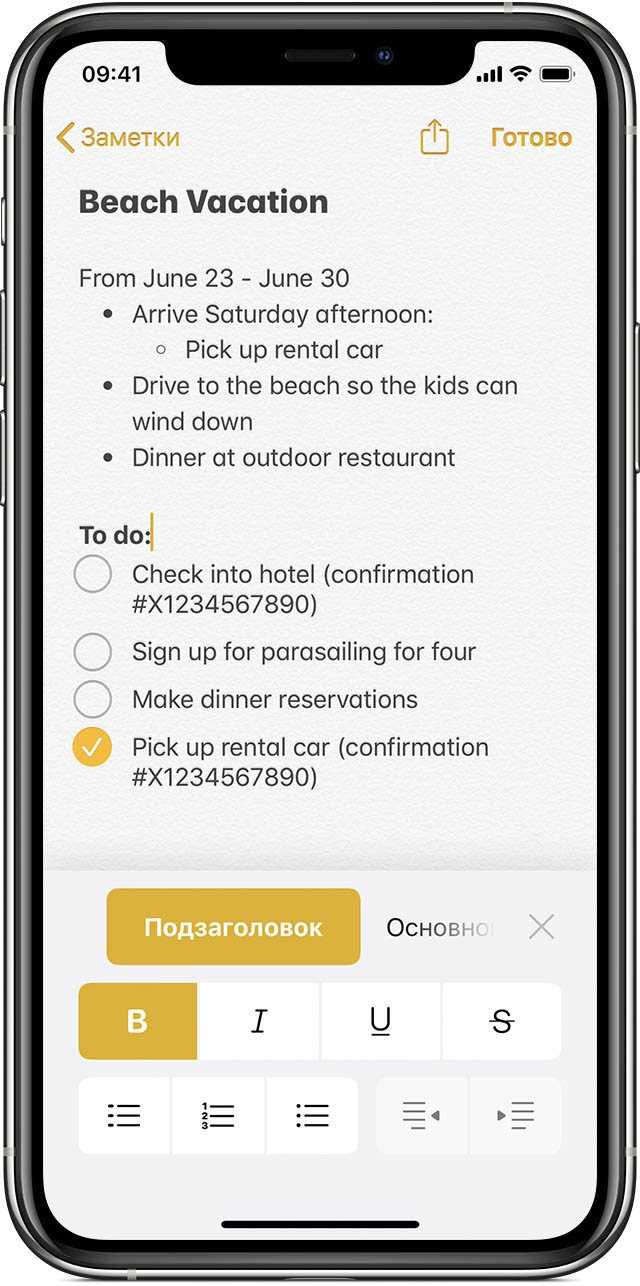
Для добавления таблицы, названия, заголовка или маркированного списка коснитесь экрана в открытой заметке, затем нажмите значок или . Завершив форматирование на устройстве iPhone или iPod touch, нажмите «Готово». На устройстве iPad ничего нажимать не нужно.
Добавление вложения
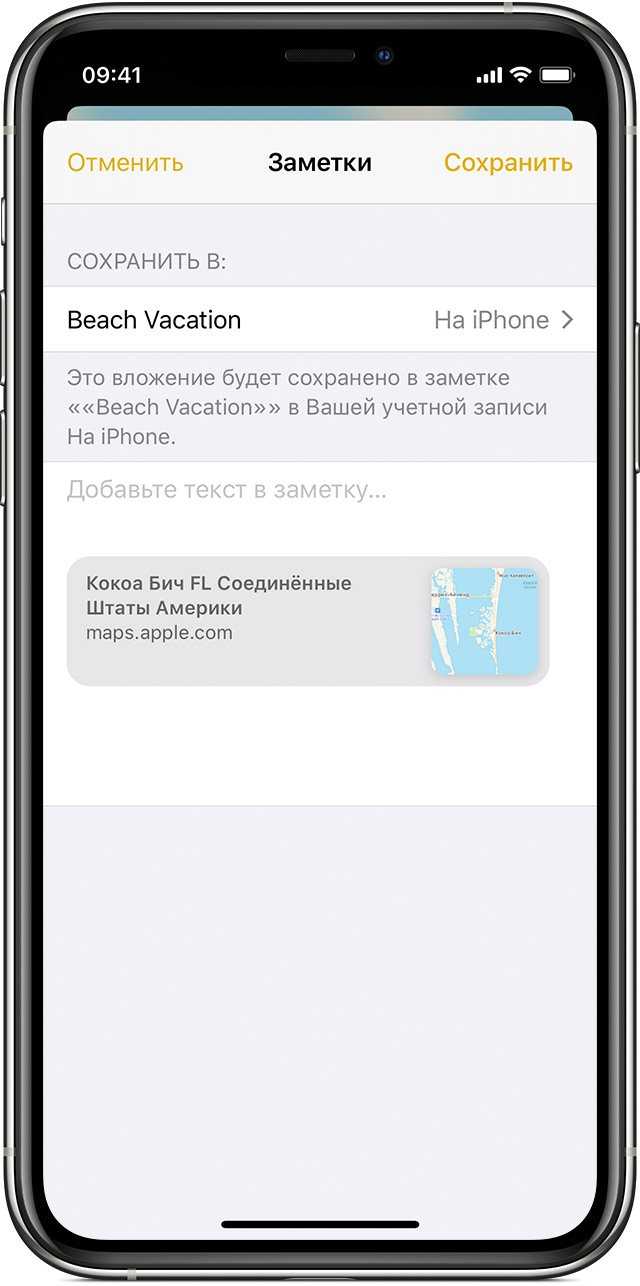
Чтобы добавить данные из другой программы, например сведения о местонахождении из программы «Карты» или веб-сайт из Safari, нажмите в нужной программе. Откройте программу «Заметки», выберите заметку, в которую необходимо добавить вложение, и нажмите «Сохранить». Вложение можно добавить в существующую заметку или создать для него новую.
Добавление фотографии или видеозаписи
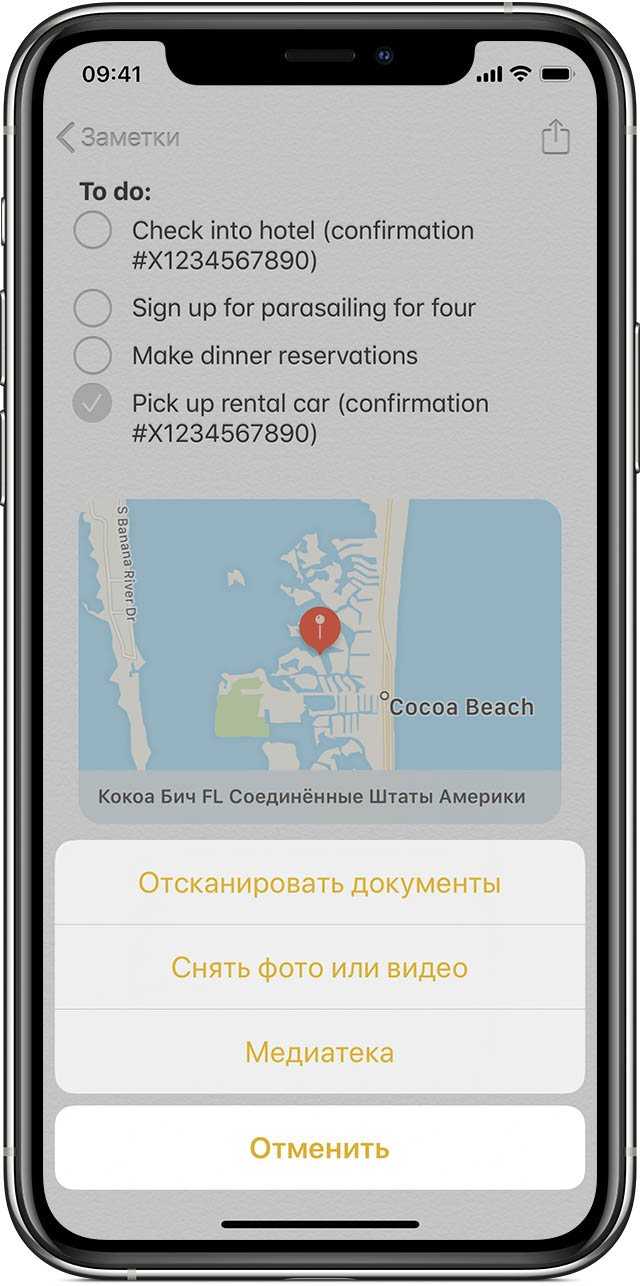
Чтобы добавить фотографию или видеозапись, коснитесь экрана в открытой заметке, затем нажмите значок . Можно добавить готовую фотографию или видеозапись, выбрав пункт «Медиатека», либо создать новую для добавления в заметку, нажав «Снять фото или видео». Нажмите «Готово», «Исп. фото» или «Исп. видео».
Как создать быструю заметку
Как и следовало ожидать, создать быструю заметку довольно просто. Есть несколько способов сделать это на Mac и iPad, и процесс похож на обоих устройствах.
Как создать заметку на iPad
Все, что вам нужно сделать, это провести пальцем, Apple Pencil или стилусом внутрь от правого нижнего угла iPad. Вы увидите всплывающее окно из угла, которое будет расти, когда вы проведете пальцем к центру экрана. Прежде чем отпустить палец, убедитесь, что коробка достаточно большая. В противном случае он снова просто исчезнет.
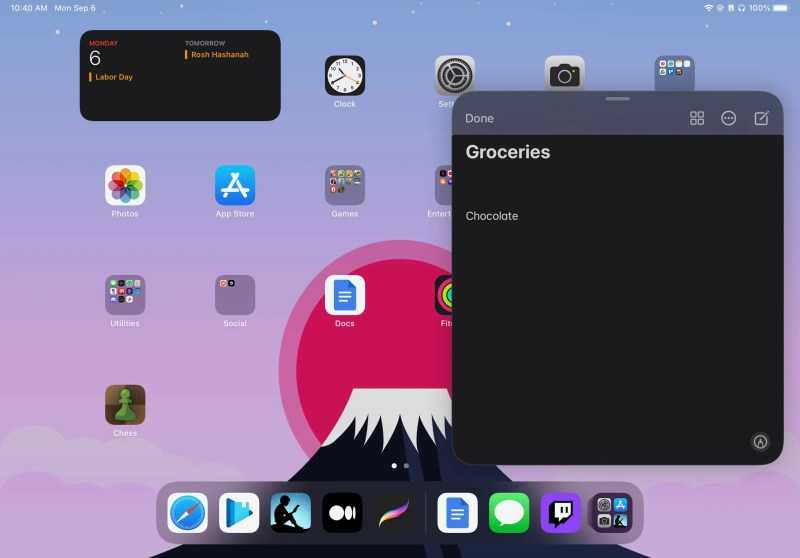
Если вы больше не хотите использовать быструю заметку, нажмите Готово в углу заметки, чтобы сохранить и закрыть ее.
Как создать заметку на Mac
Если вы не используете Hot Corners на своем Mac , Quick Note будет доступен в правом нижнем углу экрана. Все, что вам нужно сделать, это навести курсор в нижний правый угол, и появится угол быстрой заметки. Щелкните этот угол, чтобы в центре экрана появилась новая заметка.
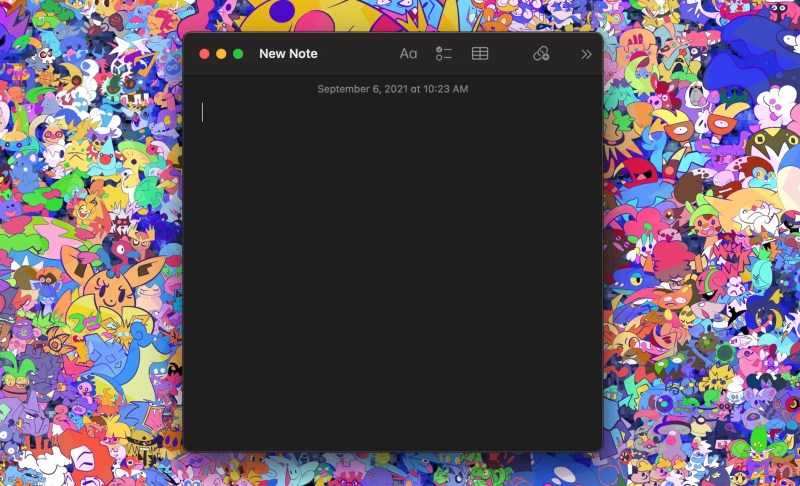
Если вы забыли пароль к заметкам
Заметку можно разблокировать, только введя пароль, с помощью которого она была заблокирована. Если вы забыли пароль, компания Apple не может помочь вам восстановить доступ к заблокированным заметкам.
Можно задать новый пароль, но это не позволит получить доступ к старым заметкам. Однако с его помощью вы сможете защищать любые заметки, создаваемые в будущем. В результате на устройстве может оказаться множество заметок с разными паролями.
Когда паролей несколько, определить нужный для той или иной заметки из списка невозможно. При попытке разблокировать заметку, защищенную старым паролем, с помощью текущего пароля выводится уведомление о вводе неверного пароля и подсказка для старого. Если затем правильно ввести старый пароль, будет предложено изменить пароль для данной заметки на текущий.
- https://iphonegeek.me/instructions/dlya-chajnikov/1195-kak-ustanovit-parol-na-zametki-na-iphone-ipad-i-mac-zablokirovat-i-razblokirovat-zametku-snyat-blokirovku-i-sbrosit-parol.html
- https://support.apple.com/ru-ru/ht205794
- https://remontka.pro/notes-password-iphone/
- https://www.iphones.ru/inotes/kak-zashchitit-zametki-parolem-na-iphone-ili-mac—02-15-2020
Как включить или отключить быстрые заметки
По умолчанию на вашем Mac или iPad должны быть включены быстрые заметки после первого обновления программного обеспечения. Однако, если вы не уверены, включен ли он, или если вы хотите отключить Быстрые заметки, вы всегда можете изменить настройки.
Как включить или отключить быстрые заметки на iPad
- Откройте настройки .
- Прокрутите вниз и выберите Apple Pencil .
- В разделе « Карандашные жесты» нажмите «Проведение по правому углу» .
- Нажмите « Быстрая заметка» или « Выкл.», Если хотите включить или отключить «Быстрые заметки».
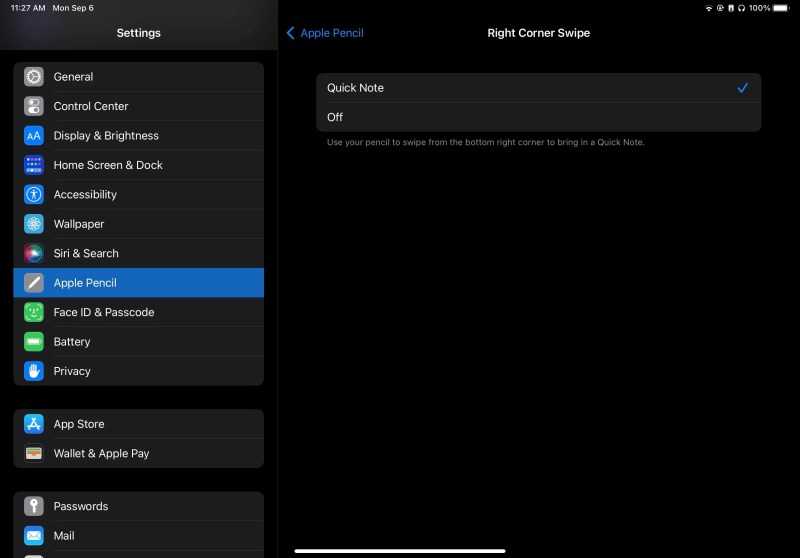
Как включить или отключить быстрые заметки на Mac
- Щелкните логотип Apple в верхнем левом углу экрана.
- Щелкните Системные настройки> Управление полетами> Горячие углы .
- Если вы не используете Горячие углы, быстрые заметки должны быть назначены в нижний правый угол. Щелкните Quick Note, чтобы выбрать другие параметры или отключить этот Hot Corner. Вы также можете добавить быстрые заметки в другой угол, если хотите.
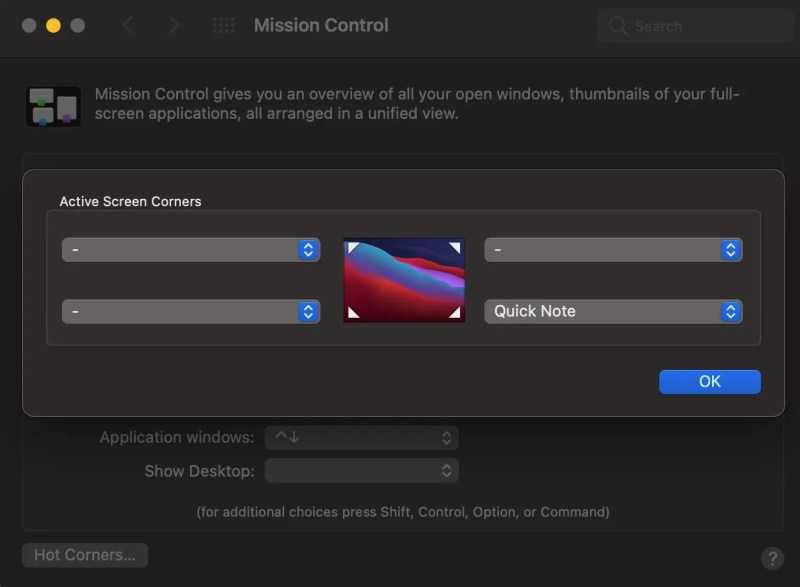
Использование пешеходных маршрутов в дополненной реальности на картах
В знак уважения к Google Maps, Apple добавила новый режим AR в свое приложение Maps, который позволяет отображать пешеходные маршруты в реальном мире с помощью задней камеры вашего iPhone, что упрощает определение того, куда вам нужно идти в населенных пунктах. и уменьшите необходимость смотреть на свой смартфон во время движения.
Просто начните пешеходный маршрут, затем поднимите «iPhone» и просканируйте здания вокруг, когда появится соответствующий запрос. Пошаговые инструкции появятся в режиме AR автоматически, что должно упростить доступ к нужному месту, особенно в ситуациях, когда указания непростые.
Функция AR доступна с конца 2021 года в основных поддерживаемых городах, включая Лондон, Лос-Анджелес, Нью-Йорк, Филадельфию, Сан-Диего, Сан-Франциско и Вашингтон, округ Колумбия. Только iPhone, выпущенные после 2018 года, совместимы с функцией AR.
Как установить пароль на заметки в iPhone или iPad
Установить пароль на заметки в iPhone крайне просто. Для этого нужно выполнить следующие действия:
- Зайдите в приложение “Заметки” и перейдите в любую заметку;
- После этого в правом верхнем углу экрана нажмите на значок “Поделиться” (квадрат со стрелкой), в результате чего появится контекстное меню. Выберите среди доступных вариантов действий “Заблокировать”;
- Откроется страница задания пароля. Здесь нужно написать пароль, ввести его повторно в графу “Проверка”, а также желательно указать подсказку, которая поможет вам вспомнить пароль, если вы его забудете.
Обратите внимание: Если ваше устройство имеет поддержку технологии Touch ID или Face ID, также можно использовать данные инструменты безопасности для получения доступа к заметкам. После того как первая заметка будет заблокирована, далее все последующие заметки блокируются похожим образом
Но при нажатии на пункт “Заблокировать” будет появляться предложение ввести пароль, который использовался для первой заблокированной заметки, либо использовать Touch ID (Face ID)
После того как первая заметка будет заблокирована, далее все последующие заметки блокируются похожим образом. Но при нажатии на пункт “Заблокировать” будет появляться предложение ввести пароль, который использовался для первой заблокированной заметки, либо использовать Touch ID (Face ID).
Важно: На разные заметки нельзя поставить разные пароли. На всех заметках будет использоваться один пароль
Стоит отметить также следующий момент. Если вы зашли в приложение заметок и разблокировали одну из заблокированных заметок, все остальные также будут доступны для прочтения. Чтобы их снова заблокировать, необходимо выйти из приложения и зайти в него заново, либо нажать на значок блокировки в нижней части экрана.

Важно: Не храните важные сведения в первой строчке заметки. Первая строка используется в качестве названия заметки, и она видна даже в том случае, если на заметке установлен пароль
Указанные выше действия актуальны для всех устройств на базе операционной системы iOS, то есть как для iPhone, так и для iPad.
Пиратский вариант разблокировать найденный или купленный с рук айфон с заблокированной функцией apple id
«Я забыл код блокировки iPhone» — такое утверждение часто появляется среди проблем пользователей телефонов Apple.
Что делать, когда код блокировки вылетел из нашей головы или вы нашли его либо купили с рук?
Когда покупаете iPhone, iPad или iPod touch, вы получаете инструмент для отслеживания и управления устройством удаленно.
Это функция «Найти мой iPhone». С помощью этой функции вы можете быть уверены, что потерянный смартфон можно найти на карте или — в случае кражи — заблокировать.
Здесь мы переходим к самому важному вопросу. Часто на Olx и других сайтах вы можете купить дешевые iPhone, у которых есть стоит блокировка
Они описываются как «не включаются» и т. д. Телефоны дешевы, а продавцы часто не объясняют, сути и лгут, утверждая, что можно легко разблокировать. Возвратить после покупки товар конечно не сможете.
Если вы уже стали покупателем заблокированного iPhone и задаетесь вопросом, как удалить блокировку – у меня плохие новости. Официально он не может быть разблокирован.
Телефон с блокировкой iCloud Apple ID украден на 99%. Рассказы, которые продавцы говорят, что «Предыдущий владелец забыл дать мне пароль iCloud» чаще всего высасываются из пальца.
Часто, помимо блокировки iCloud, телефон также блокируется с использованием кода IMEI и еще заявление в полицию после кражи.
Помните, что при покупке украденных товаров в соответствии с законодательством вы являетесь соучастником преступления.
Лучше держаться подальше от заблокированных телефонов, в которых владелец использовал опцию «найти мой iPhone».
Конечно, интернет не знает концепции вакуума, и хакеры уже давно решили ответить на вопрос «Заблокированный телефон — как с этим бороться?».
Они разработали инструмент «DoulCi» вскоре после выпуска iOS версии 7. Как работает doulCi? Вам нужно скачать соответствующий пакет с программой, а затем запустите DoulCi HostSetup, который создаст виртуальный сервер на компьютере.
В течение этого времени отключитесь от интернета и отключите все антивирусные программы.
Следующим шагом будет запуск программы doulCi iCloud Unlocker и подключение iPhone с помощью USB кабеля к компьютеру.
После подключения вам нужно только авторизовать устройство. DoulCi создаст файл хоста на устройстве и обманет смартфон, действуя как сервер Apple.
Таким образом, вы сможете разблокировать iCloud и войти в новую созданную вами учетную запись.
Конечно, такие решения рискованны. Нет гарантии, что doulCi будет работать c последними версиями iOS, кроме того, Apple вместе с последующими версиями iOS, удаляет уязвимости в системе.
Более того, как я писал ранее, аморально и не законно использовать чужой телефон, который был украден.
Если, кроме блокировки iCloud, есть также блокировка IMEI — вы не сможете использовать айфон даже после успешного подключения к doulCi. Поэтому перед покупкой стоит проверить IMEI.
Когда Apple выпустила iOS 8 (в частности — iOS 8.3), был еще один способ бесплатно удалить блокировку iCloud. Конечно, также без гарантии, что он будет работать.
Один из пользователей интернета обнаружил, что iCloud можно обойти с помощью DNS. Пользователю требовалось заменить DNS адреса на 78.109.17.60.
Иногда этот процесс приходилось делать даже несколько раз. Разумеется, телефон должен быть восстановлен до заводских настроек.
Только это не полный обход блокировки. При подключении к внешнему серверу можно смотреть YouTube, видеоматериалы, играть в игры, слушать музыку или изменять настройки. Только вы не могли использовать телефонные и текстовые сообщения.
Как составить быструю команду
Вручную новые «Шорты» составляются на вкладке «Мои команды» через специальный конструктор, вызываемый с помощью плюсика из правого верхнего угла.
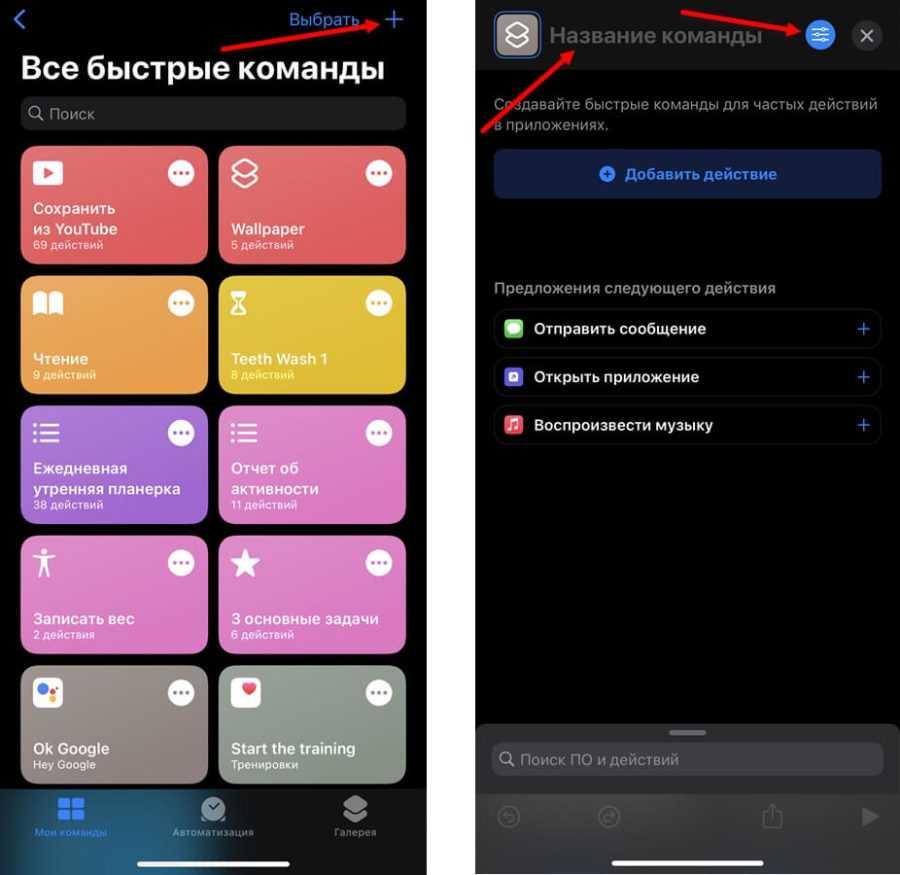
Конструктор по умолчанию поделен на несколько интерактивных частей. Сверху расположено поле для ввода названия команды и специальная иконка с дополнительными параметрами. Настроек много – собранные команды добавляются на рабочий стол в виде ярлыков, переносятся на часы от Apple и ограничиваются с помощью инструментов конфиденциальности.
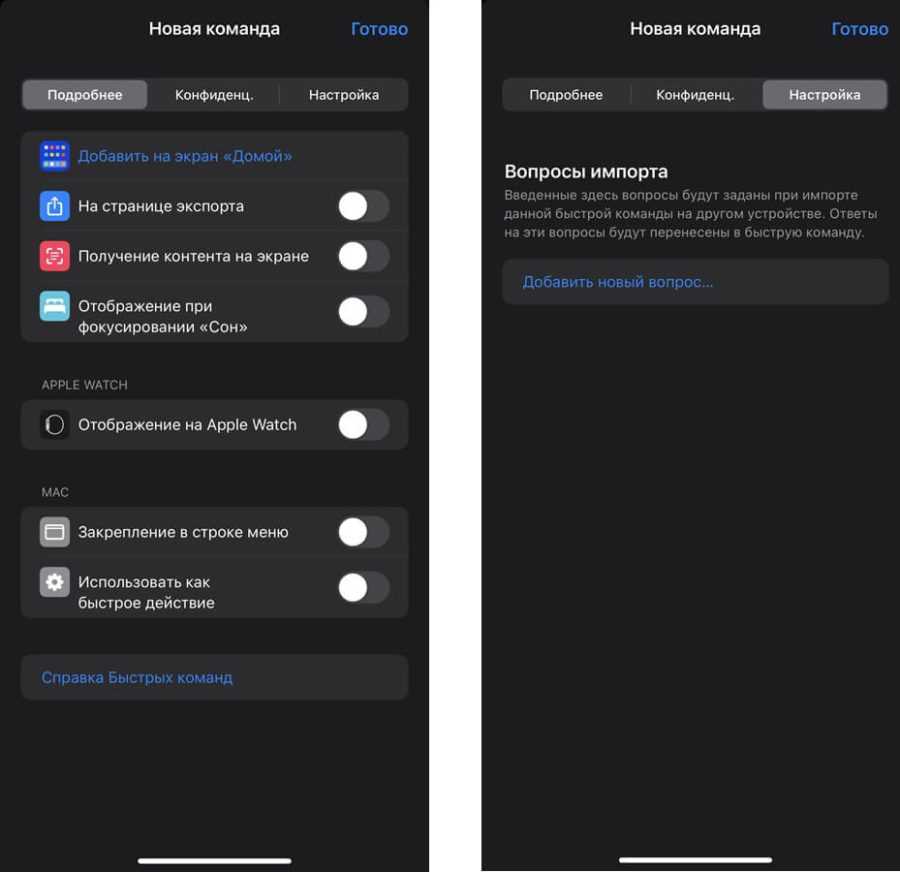
Сразу разбираться с параметрами необязательно – разработчики из Apple рекомендуют почти сразу переходить к кнопке «Добавить действие».
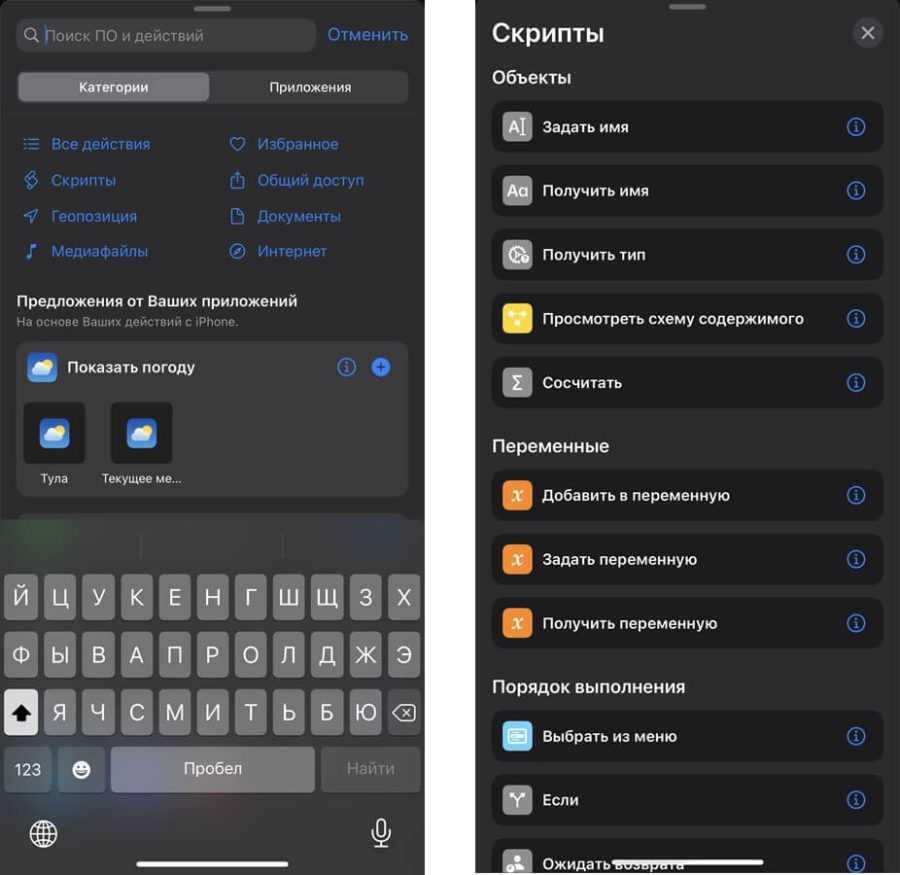
И уж действий в «Командах» сотни и тысячи: предусмотрены и скрипты, завязанные на географическом положении, и целые концепции, сосредоточенные вокруг просмотра ссылок, передачи сообщений или сортировки документов.
Сразу разобраться во всех деталях не выйдет даже у профессионалов, а потому для практики не помешает разобрать базовую команду, связанную с передачей информации о текущем весе с последующим добавлением результата в сервис «Здоровье».
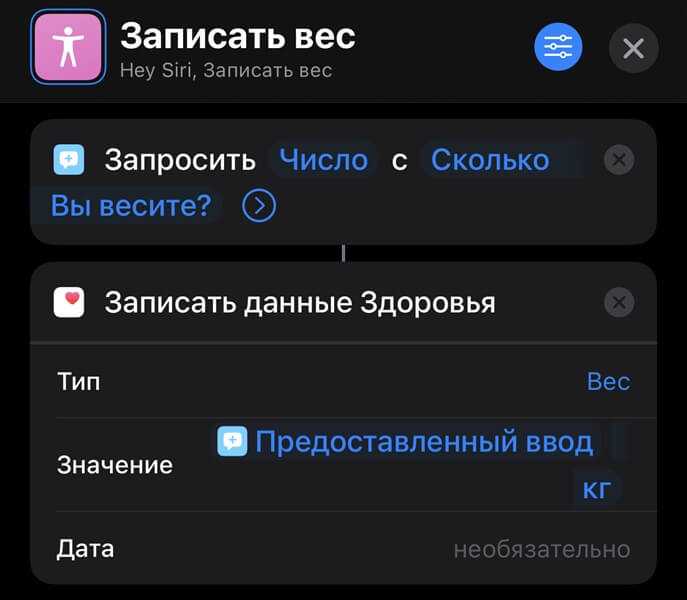
Действий понадобится два: сначала запрашивается «Число» с вопросом, а уже после собранная статистика переносится в «Здоровье» со значением «Вес» в килограммах. Записывать дату необязательно. После сохранения команда воспроизводится и закрепляет сведения в «Здоровье» в разделе «Вес».
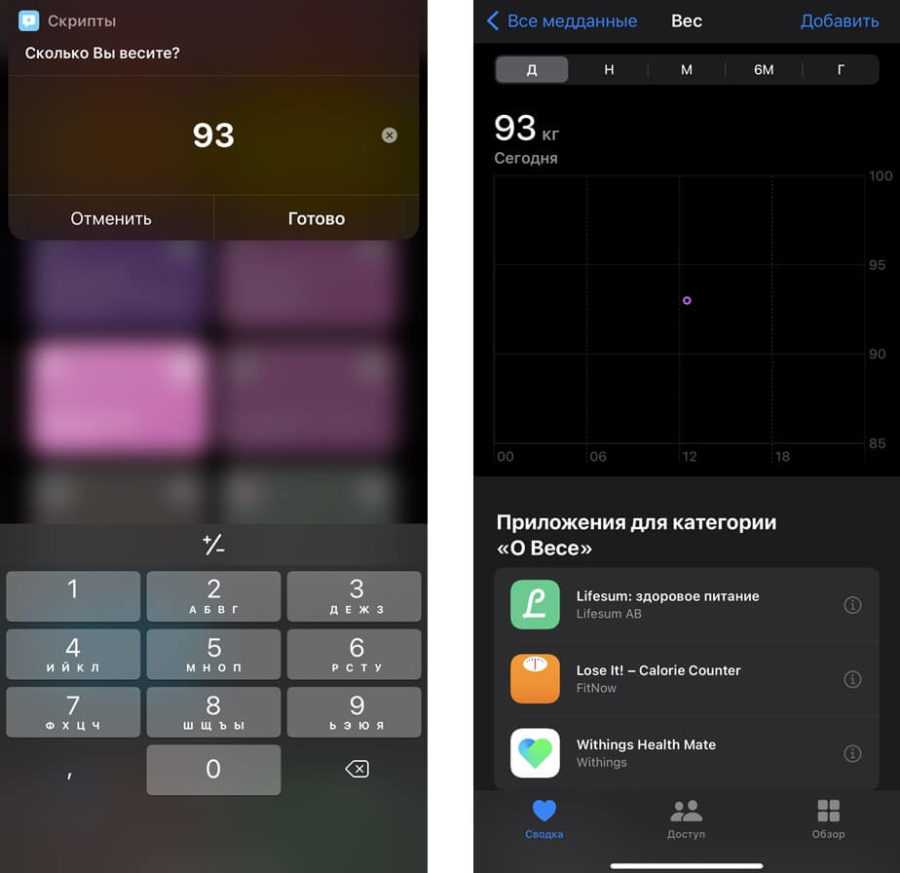
С непривычки даже базовая команда выглядит запутанной и сложной, а потому намного быстрее заглянуть в «Галерею», загрузить команду, а уже после – подредактировать некоторые детали.
Как восстановить icloud почту
https://youtube.com/watch?v=o850sspzL44
В случае утраты доступа к почтовому ящику iCloud, вернуть доступ к сервису можно довольно просто. Рассмотрим примеры восстановления доступа к сервису при определенных ситуациях.
Восстановление пароля от ящика
Иногда пользователи всё-таки забывают свой пароль от ящика iCloud. Но на самом деле это не является проблемой. Всего существует 3 способа восстановления пароля, первый из которых — метод двухфакторной аутентификации, второй — с использованием электронной почты и третий – метод двойной проверки.
Самым распространённым и быстрым способом восстановления пароля является использование электронной почты.
Для начала следует перейти на саму страницу идентификатора, и щелкнуть по строке «Забыли Apple ID или пароль».
Затем нужно будет указать специальный идентификатор. И затем выбрать нужный метод для сброса старого пароля.
Для использования метода восстановление пароля, связанным с электронной почтой, нужно будет получить письмо. Письмо придёт на основной адрес почты, который пользователь указал заранее.
Восстанавливаем пароль icloud, если нет доступа к почте
Несмотря на то, что восстановление пароля с помощью электронной почты является самым известным и распространённым методом, не всегда у пользователя остаётся доступ к почте.
Поэтому важно знать ещё пару способов восстановления пароля, чтобы в нужном случае воспользоваться ими. Первый способ, который можно рассмотреть — это двухфакторная аутентификация
Первый способ, который можно рассмотреть — это двухфакторная аутентификация.
Данный метод подразумевает собой то, что забытый пароль можно сбросить, воспользовавшись абсолютно любым устройством (устройство должно быть доверенное).
Ещё один способ, который не требует использования электронной почты — это двухэтапная проверка.
Для выполнения восстановления пароля icloud с помощью данного способа, понадобиться ввести ключ восстановления для двухэтапной проверки.
После выбора доверенного устройство, будет отправлен код подтверждения. Теперь в окне нужно будет ввести его. После выполнения всех действий, нужно указать новый пароль, и выбрать раздел «Сбросить пароль».
Восстановление идентификатора
В открывшемся окне необходимо выбрать строку «Забыли Apple ID или пароль».
Далее, для поиска утерянного идентификатора нужно указать все запрашиваемые данные сервисом. После их указания можно начинать процесс восстановления идентификатора.
В некоторых случаях может помочь удаленный сброс пароля устройства, после чего можно поменять его и выполнить вход.
Обращение в поддержку
Если с процессом восстановления доступа к аккаунту ничего не выходит, то стоит задуматься над обращением в службу поддержки Apple.
При обращении в Службу поддержки следует учитывать, что данное действие поможет только получить интересующие ответы. Горячая линия никак не влияет на процесс восстановления и не принимает в этом никакого участия.
После указания устройства, необходимо выбрать темы, на которые могут быть заданы вопросы в процессе работы.
После выбора проблемы нужно указать способ обратной связи. Чаще всего пользователи выбирают ответный телефонный звонок, так как он оказывается наиболее эффективным средством решения проблем.
Дальше пользователю остается лишь ввести серийный номер устройства и дождаться звонка из службы поддержки.