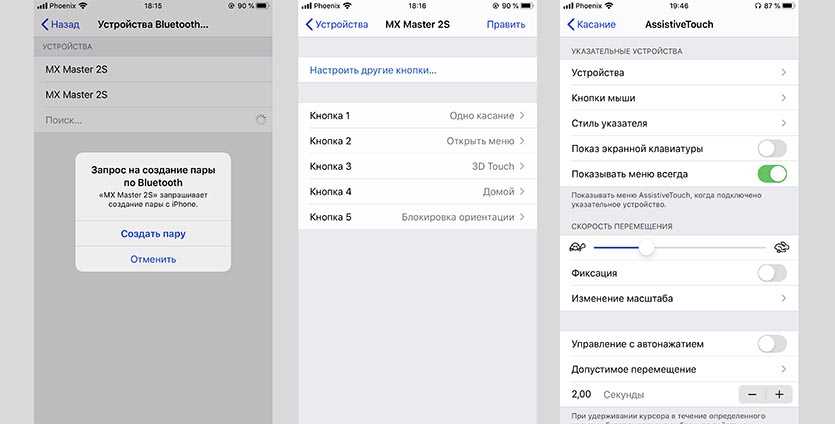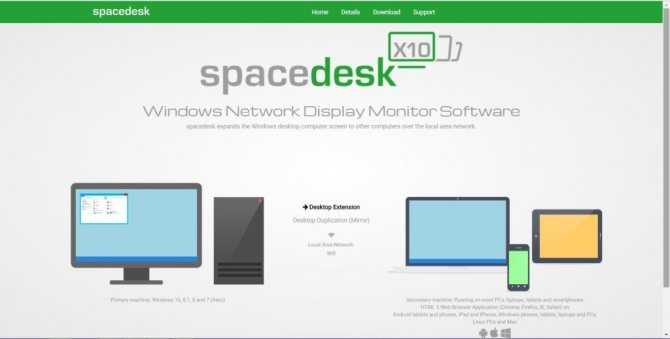Как настроить родительский контроль на старом айфоне
При наличии гаджета с iOS 12 проблем, как поставить родительский контроль на айфоне, не будет. Но эта операционная система поддерживается только смартфонами, начиная с iPhone 5s и iPad Air. Владельцам менее современной техники функция контроля не доступна. Но есть возможность добавить ее с помощью специальных приложений.
Программа OurPact
Особенностями приложения OurPact можно назвать поддержку операционных систем, начиная с iOS 9.3. Это значит, что программа сможет обеспечить родительский контроль на iPhone 4s, 5 и 5С, на которых нельзя установить 12-ю версию платформы
Еще одно важное преимущество — бесплатное распространение, притом, что большинство аналогов требует оплаты в размере $5-20 ежегодно
С помощью этой программы можно настроить такие ограничения:
- блокировка доступа в интернет;
- включение и выключение телефона по расписанию;
- запрет на использование и ограничение по времени для отдельных приложений;
- отправка оповещений родителям, если ребенок установил на телефоне новое приложение;
- блокировка сообщений в мессенджерах;
- ограничение доступа к определенным сайтам или ко всем ресурсам с недопустимым контентом.
Кроме возможности выключать или ограничивать доступ детей к некоторым действиям на их айфоне, у приложения есть дополнительные функции. Опция Find My Family нужна для поиска потерянного или украденного смартфона. А функция Kid Tracker (с геозонами контроля) позволит определить местонахождение детей. Правда, использовать ее стоит только, сообщив об этом самому ребенку.
Копируем файлы через облако и онлайн-сервисы
Что потребуется: учетная запись в облачном хранилище и соответствующее приложение на iPhone.
Все самые популярные облачные хранилища имеют приложения для iPhone с возможностью сохранять данные для просмотра без подключения к сети.
Как настроить:
1. Устанавливаем клиент любимого облачного сервиса.
2. Добавляем нужные файлы в облако и находим их в приложении.
3. Загружаем файлы на смартфон или отмечаем в приложении, чтобы они были доступны без подключения к сети.
4. При необходимости скопировать данные на другой компьютер придется отправлять их через AirDrop, электронную почту или другим доступным способом.
Преимущества и недостатки:
Способ будет удобен для активных пользователей облачных хранилищ, нужное приложение уже будет установлено на смартфоне.
Главным недостатком данного способа является ограниченность клиентских приложений облачных сервисов. Все подобные программы практически остановились в развитии и не позволяют полноценно работать с файлами на смартфоне. Придется копировать файл из облачного приложения в другую программу и обратно.
Как подключить мышь к iPhone или iPad
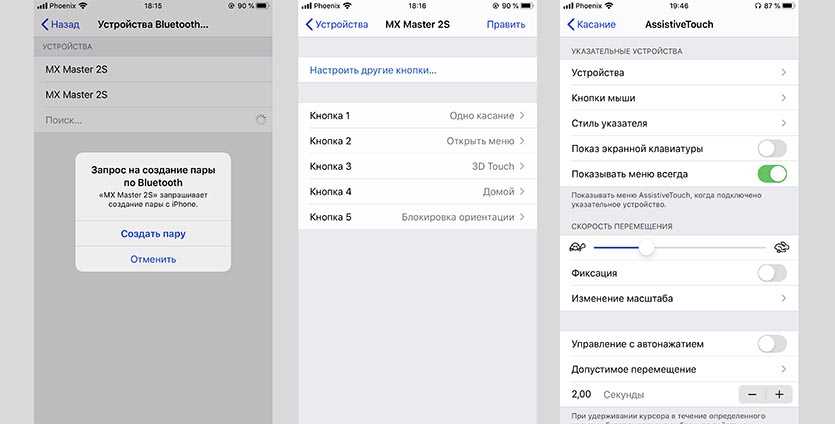
Подойдет любая мышь, которая работает по протоколу Bluetooth или мышь с внешним приемником. Во втором случае приемник следует подключить через переходник Lightning-USB или Type-C-USB (совместимы не все манипуляторы).
Для подключения делаем следующее:
1. Переходим в Настройки – Универсальный доступ – Касание – AssistiveTouch – Устройства.
2. Здесь находим подключенную радио мышь (при подключенном адаптере) или осуществляем поиск Bluetooth мыши.
3. После подключения можно настроить все клавиши мыши, выбрав для каждой подходящее действие в системе.
4. В разделе настроек AssistiveTouch можно изменить размер курсора, его цвет и скорость перемещения.
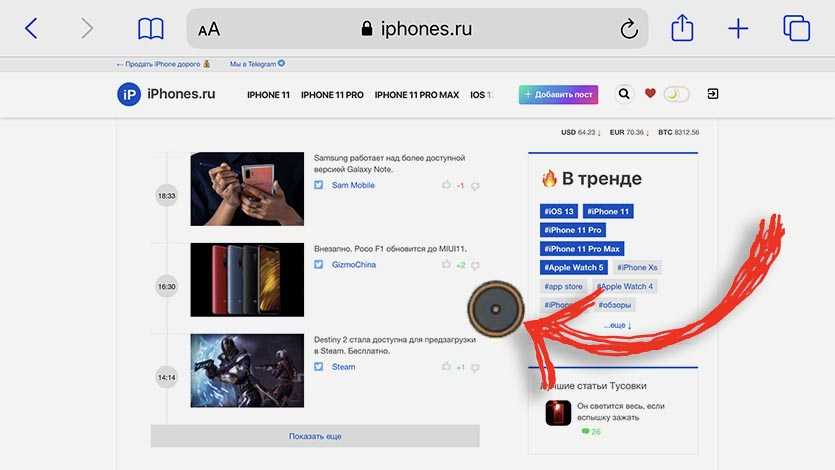
Теперь манипулятором можно управлять в большинстве приложений и даже в некоторых играх, где действия осуществляются тапами по экрану.
(4.85 из 5, оценили: 13)
Реализация мыши на iPhone и iPad
В своем текущем состоянии поддержка мыши больше похожа на симуляцию пальцев, чем на правильное управление мышью. Apple не внесла никаких изменений в работу операционной системы при использовании ее с мышью. iOS и iPadOS по-прежнему являются чисто сенсорной ОС.
Одним из примеров этого является то, как манипулирование текстом работает с помощью мыши. На обычном компьютере вы должны навести указатель мыши на текст, который хотите выделить, а затем нажать и перетащить. Но это не работает на мобильной ОС. Вы должны либо дважды щелкнуть, затем перетащить, либо дважды щелкнуть, чтобы выделить, затем перетащить маркер выделения текста и переместить его.
Даже это не работает так, как вы ожидаете. Когда вы дважды щелкаете мышью и перетаскиваете, вы выбираете слово целиком, а не делаете выбор из точного местоположения указателя. Это звучит как небольшая проблема, и нам не трудно было приспособиться к ней, но она все еще больше напоминает симуляцию касания, чем правильное управление мышью.
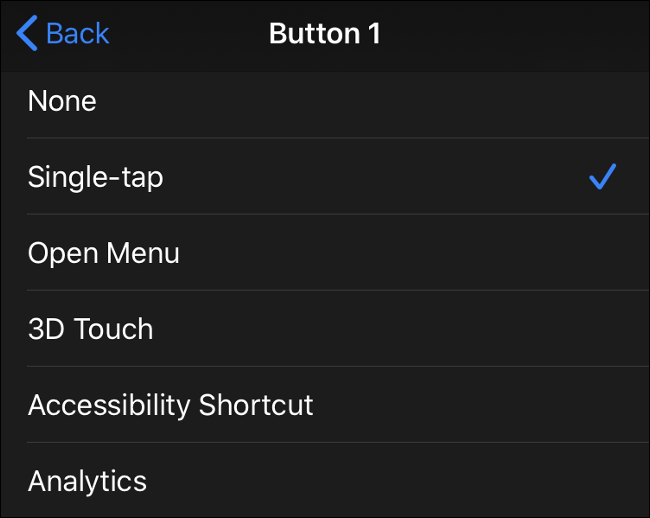
Другой пример этого — отображение кнопок. Вы можете сопоставить кнопки мыши с общими функциями iOS и iPadOS. По умолчанию ваша левая кнопка мыши будет «однократным нажатием», как и ваш палец.
Невозможно добавить действие «левая кнопка мыши» или «правая кнопка мыши», поскольку ОС не предназначена для получения входных данных от мыши.
Неясно, будет ли Apple расширять концепцию в будущем и оснастит свою мобильную ОС возможностью принимать правильные сигналы мыши
Это, несомненно, подтолкнет iPad Pro дальше на территорию замены ноутбуков, и Apple очень осторожно идет по этому пути
Как настроить Bluetooth-мышь на iPad или iPhone
Самый простой способ использовать мышь на вашем iPad — это настроить его по Bluetooth. Любая старая мышь Bluetooth должна работать. До iPadOS 13.4 вам приходилось копать в меню «Доступность», чтобы подключить некоторые конкретные мыши Bluetooth, но теперь вы можете сделать это прямо через обычный интерфейс Bluetooth.
Примечание. К сожалению, если вы хотите использовать мышь Bluetooth с iPhoneВам будет лучше использовать стороннее устройство. Magic Mouse 2 не работает вообще. Я мог подключить Magic Mouse 1 к сопряжению, но только если бы я выполнил шаги до iOS 13.4, описанные ниже в разделе «Как настроить проводную мышь на iPhone» (после сопряжения мыши через Bluetooth). Вам также понадобится PIN-код для сопряжения Magic Mouse с вашим iPhone, который составляет 0000.
Но вернемся к делу.
Во-первых, убедитесь, что мышь Bluetooth, которую вы хотите использовать, не совместима с любым компьютером Mac или ПК. На Mac вы можете сделать это, перейдя в приложение Настройки на вашем Mac, нажав Bluetooth, а затем щелкните правой кнопкой мыши в списке, который вы видите. щелчок удалять и мышь будет расстроена.
Когда вы будете готовы к сопряжению устройства с iPad, убедитесь, что у вас включен Bluetooth, а затем установите мышь в режим сопряжения.
-
Зайдите в приложение Настройки
- Нажмите Bluetooth,
- Убедитесь, что Bluetooth включен в верхней части. (Переключатель будет зеленым.)
- Переведите мышь в режим сопряжения. Если ваша Magic Mouse 2 непарная, вам просто нужно выключить и снова включить ее, чтобы она появилась.
- Ваше устройство должно появиться под заголовком в интерфейсе Bluetooth, который называется Другие устройства,
- Нажмите на название вашего устройства.
- Вы можете получить «Запрос на сопряжение Bluetooth». Если вы это сделаете, нажмите пара,
Ваша мышь должна немедленно начать работать. Вы узнаете, что это работает, если увидите новый круговой указатель, движущийся по экрану.
Вы можете настроить свой опыт мыши, перейдя в настройки > Общее > Трекпад и мышь, Там вы можете изменить скорость отслеживания и выбрать, будет ли «Вторичный щелчок» (т.е. «щелчок правой кнопкой мыши») справа или слева. Вы также можете отключить «Natural Scrolling» от Apple, который я лично никогда не считал естественным.
Исправлено, когда Bluetooth не работает на iPhone
Если вы испытываете икоту с Bluetooth на вашем iPhone, попробуйте выполнить приведенные ниже шаги, чтобы решить эту проблему.
Постоянно обновляйте программное обеспечение iPhone
Это важно в целях безопасности и потому, что оно поставляется с новейшими функциями iOS для вашего устройства. Чтобы обновить программное обеспечение iOS, выберите «Настройки»> «Основные»> «Обновление программного обеспечения»
Чтобы обновить программное обеспечение iOS, выберите «Настройки»> «Основные»> «Обновление программного обеспечения».
Здесь вы можете получить запрос на обновление или уведомить вас о том, что вы используете самое последнее программное обеспечение, доступное для iOS.
Отключить Bluetooth и перезагрузить iPhone
Если ваше программное обеспечение iOS обновлено, следующий шаг — проверить, включен ли Bluetooth и отключить его, а затем принудительно перезагрузить ваш iPhone.
Вы можете отключить Bluetooth, зайдя в Центр управления на своем iPhone или выбрав «Настройки»> «Bluetooth» и выключив переключатель.
Для полной перезагрузки iPhone одновременно нажмите и удерживайте боковые кнопки и кнопки уменьшения громкости, пока не увидите логотип Apple. Затем снова включите Bluetooth в Центре управления или в меню «Настройки»> «Bluetooth». Метод жесткого перезапуска зависит от используемой вами модели iPhone.
Отключение и повторное подключение с устройством Bluetooth
Если ваш iPhone в настоящее время подключен к определенному проблемному устройству Bluetooth, отсоедините его от устройства и попробуйте подключить устройства повторно.
Это можно сделать в меню «Настройки»> «Bluetooth», коснитесь «i» рядом с устройством и выберите «Отключить», а затем повторите то же самое.
Отсоединение и повторное сопряжение устройств
Для этого забудьте устройство Bluetooth и попробуйте снова подключить его к вашему iPhone.
- Откройте Настройки> Bluetooth
- Нажмите «i» рядом с устройством и выберите «Забыть это устройство». Это расстроит два устройства. Снова выполните процесс сопряжения с устройством Bluetooth и посмотрите, работает ли он.
Продолжая сопряжение, вы можете попробовать выполнить сопряжение с другим iPhone, чтобы определить, связана ли проблема Bluetooth с вашим iPhone или устройством, с которым вы пытаетесь выполнить сопряжение.
Если Bluetooth по-прежнему не будет работать с другим iPhone, возможно, это другое устройство, но если это так, то проблема заключается в вашем iPhone.
Сбросить настройки сети
Если проблема с Bluetooth не устранена, попробуйте сбросить настройки сети. Это стирает всю информацию Bluetooth с вашего iPhone вместе с другими сетевыми настройками, такими как сети WiFi.
Выберите «Настройки»> «Основные»> «Сброс».
Выберите «Сбросить настройки сети» и введите код доступа iPhone.
IPhone выключится и перезагрузится, после чего вы можете попытаться снова подключить его к устройству Bluetooth.
Восстановите свой iPhone
Это последний способ попробовать, когда Bluetooth не работает на вашем iPhone. Он включает в себя сброс настроек телефона к заводским настройкам по умолчанию, что в идеале стирает все ваши настройки и любое содержимое на телефоне, поэтому он возвращается к исходному состоянию, в котором он был до распаковки.
- Сделайте резервную копию вашего iPhone, а затем выполните следующие действия, чтобы восстановить заводские настройки.
- Откройте «Настройки»> «Основные»> «Сброс» и выберите «Удалить все содержимое и настройки».
- Введите свой код доступа iPhone, и процесс начнется.
- Если все остальное не работает на вашем iPhone, обратитесь в службу поддержки Apple. Убедитесь, что гарантия на ваш iPhone все еще действует, поэтому вам не придется платить гораздо больше за ремонт, как с iPhone, на который больше не распространяется гарантия.
Программы для Windows, мобильные приложения, игры — ВСЁ БЕСПЛАТНО, в нашем закрытом телеграмм канале — Подписывайтесь:)
Как подключить геймпад PS5 к iPhone | iPad на iOS 14.5
В сегодняшней пошаговой инструкции мы расскажем, как подключить геймпад DualSense от PlayStation 5 к iPhone или iPad под управлением операционной системы iOS 14.5. Поехали!
Совсем недавно вышла первая бета-версия новой операционной системы iOS 14.5. Об изменениях и новшествах ОС мы уже писали, и одним из таковых была поддержка геймпадов DualSense для PS5. То есть, Apple дала возможность играть в игры на iPhone или iPad, используя джойстик от консольной приставки, и это круто, что в Купертино заботятся и о мобильном гейминге.
Но давайте разберемся, как подключить и использовать геймпад DualSense от консоли PlayStation 5 на iPhone или iPad под управлением операционной системы iOS 14.5 или iPadOS 14.5. К слову, контроллер для Xbox Series X теперь также можно подключить к мобильным девайсам благодаря новому обновлению. Хочу отметить, что дело пойдет с первой бета-версией iOS 14.5 и чтобы ее установить необходимо быть разработчиком или участвовать в программе бета-тестирования. Мы не рекомендуем пока ставить обновление — все действия на ваш страх и риск.
Настроить меню действий на iPhone и iPad
В отличие от меню поделиться, список действий имеет много изменений. Для разнообразия он был разделен на три части:
- Избранное: Он показывает только ваши любимые действия, такие как копирование URL, добавление в список чтения и многое другое, что вы выполняете довольно часто.
- Действия для приложений: Он отображает только конкретные действия, связанные с приложением.
- Другие действия: Он показывает набор часто используемых действий, таких как разметка, печать и многое другое.
1. Чтобы начать, нажмите на поделиться внутри приложения, такого как Notes, Safari и т. д. на вашем устройстве iOS или iPadOS.
2. Теперь прокрутите вниз и нажмите на Изменить действия,
Добавить действие в список избранных
Добавить действие в список действий. Под Избранное вы должны увидеть два раздела. В то время как одно зависит от приложения, другое связано с общими действиями. Чтобы добавить действие, просто нажмите на «+» Кнопка слева от опции.
Изменить порядок избранных действий
Переставить значки на листе действий довольно просто. Все, что вам нужно сделать, это просто нажать пальцем прямо рядом с параметром в разделе «Избранное» и перетащите его в нужное место.
Удалить действие из списка избранных
Что если вы обнаружите, что ваш лист действий перегружен слишком большим количеством опций и хотите удалить те, которые больше не нужны?
Ну, в зависимости от ваших требований, вы можете избавиться от ненужных действий, которые вы вряд ли используете. Таким образом, ваш лист действий будет выглядеть аккуратно и без помех.
Чтобы избавиться от ненужных действий, нажмите на красная кнопка слева от опции и нажмите Удалить,
Излишне говорить, что если вам когда-нибудь удастся вернуть их в свой список, просто вернитесь к списку действий и нажмите «+» Кнопка слева от соответствующего значка.
Как только вы все настроите идеально, нажмите на Готово.
Всегда здорово иметь возможность персонализировать свои настройки.
Программы для Windows, мобильные приложения, игры — ВСЁ БЕСПЛАТНО, в нашем закрытом телеграмм канале — Подписывайтесь:)
Установка ограничений по времени на iPhone 4 и старше
Разобравшись с тем, как на айфоне настроить родительский контроль с помощью специального приложения, стоит рассмотреть вопрос защиты данных для еще более старых моделей. Надежность и высокое качество продукции Apple позволяют использовать даже телефоны, выпущенные 5, 7 или 10 лет назад. Но для iPhone 4, который может оказаться у ребенка, функции ограничений по времени нет — зато есть возможность просто запретить использовать определенные программы.
Запрет на использование приложений и функций айфона можно настроить следующим образом:
- Перейти к настройкам гаджета.
- Выбрать пункт «Основные».
- Перейти к ограничениям, включив их с помощью пароля, если вход в меню выполняется впервые.
- Запретить выполнение нужных действий или запуск программ.
В списке доступных для ограничения приложений можно найти браузер Safari, отключение которого автоматически запретит выход в интернет, и магазин iBook Store. Можно запретить использование камеры, самостоятельную установку и удаление программ.
Как изменить внешний вид курсора
Курсор iPad выглядит не так, как стрелка, как вы ожидаете от ПК или Mac, а маленький серый кружок. Круг имитирует размер кончика пальца, что позволяет ему лучше сочетаться с приложениями iPad для сенсорного ввода. Когда курсор приближается к интерактивному элементу управления, круговой курсор изменяется в соответствии с формой наведенного элемента. В текстовом контексте он превращается в двутавровый курсор для точного редактирования документа.
Apple предлагает несколько способов настроить внешний вид и работу курсора. Вы меняете цвет, отключаете морфинг и многое другое.
Чтобы курсор был лучше виден, вы можете включить функцию увеличения контраста, изменить его размер и добавить красочную рамку. Чтобы увеличить или уменьшить круг, откройте «Настройки» -> «Специальные возможности» -> «Управление указателем» и настройте ползунок «Размер указателя».
В меню «Цвет» вы можете выбрать синий, белый, красный, зеленый, желтый или оранжевый цвета. Если вы обнаружите, что продолжаете терять курсор из-за морфирующих переходов, просто отключите анимацию указателя. Когда анимация указателя отключена, курсор всегда остается в своей нормальной круглой форме, а кнопки просто показывают подсветку фона.
Наконец, курсор автоматически исчезает через несколько секунд бездействия. Если это вас раздражает, вы можете остановить его исчезновение, открыв меню «Автоматически скрывать указатель». Вы можете полностью отключить его или выбрать, как долго ждать, прежде чем он начнет исчезать.
Лимит на отдельные приложения
В iOS 12 и 13 есть возможность устанавливать ограничения и для отдельных программ. Родители могут, например, ограничить использование YouTube 1-2 часами в день, чтобы ребенок не проводил все время за просмотром видеороликов.
Для этого необходимо сделать следующее:
- Перейти к экранному времени.
- Найти раздел «Часто используемые», где обычно и находится приложение, для которого устанавливается лимит. Здесь же можно посмотреть, как часто оно используется в течение дня.
- Выбрать в нижней части экрана добавление лимита и настроить время доступа.
Таким же способом можно ограничивать доступ не только к приложениям, но и к встроенным функциям. Например, к голосовому помощнику Siri, который дети могут использовать для поиска неподходящего для них контента в Интернете.
Как пользоваться мышью на iPad
Первое, что бросается в глаза, это экранный курсор (см. видео ниже). Он отличается от привычного указателя мыши. Однако этот элемент не слишком отвлекает.
Привычные действия мышью станут доступны сразу после сопряжения с устройством – по умолчанию можно скроллить по экрану, запускать приложения, открывать док-панель, Пункт управления, Центр уведомлений и т.д.
Однако для полноценного управления необходимо включить функцию AssistiveTouch, после чего на экране появится виртуальная кнопка Домой. Клик по ней может вызвать меню с рядом дополнительных опций.
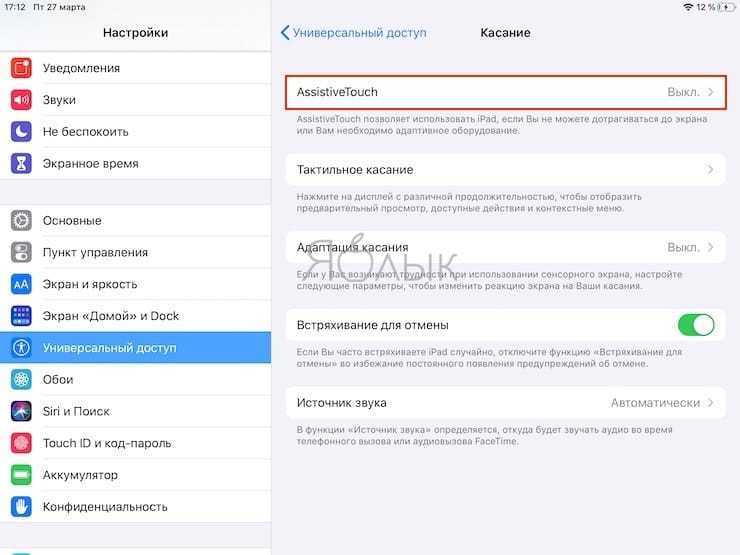
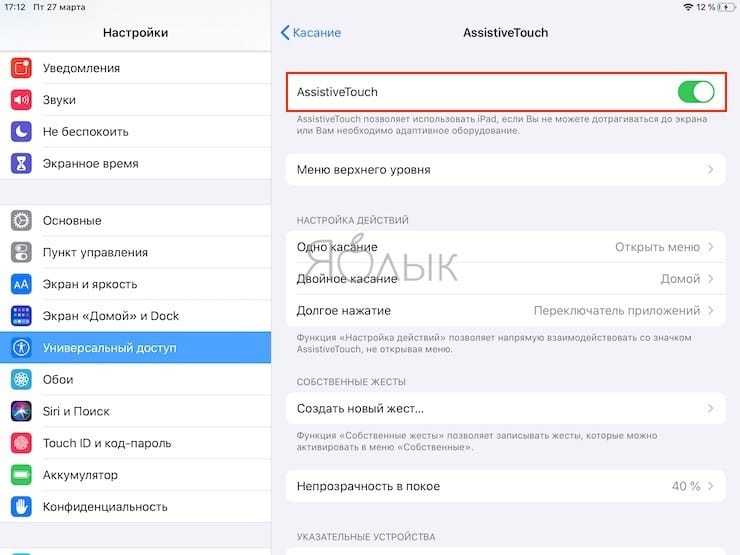
С помощью появившейся виртуальной кнопки Assistive Touch можно быстро перейти на экран «Домой», в «Уведомления» или «Пункт управления», а также можно получить возможность управления громкостью, блокировкой и поворотом экрана. Все это интуитивно понятно и аккуратно, этот тип меню знаком всем тем, кому когда-то приходилось работать с нерабочей кнопкой Домой на старых iPhone.
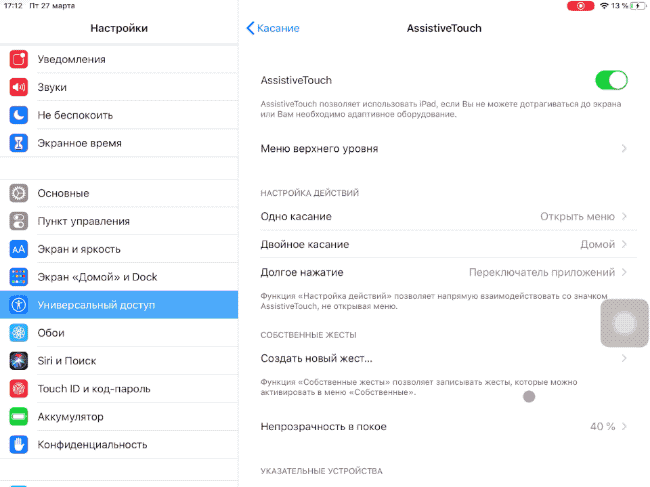
Меню Настройки → Универсальный доступ → Касание → AssistiveTouch находится раздел «Настройка действий», в котором можно назначить действия для простого нажатия, двойного тапа и долгого.
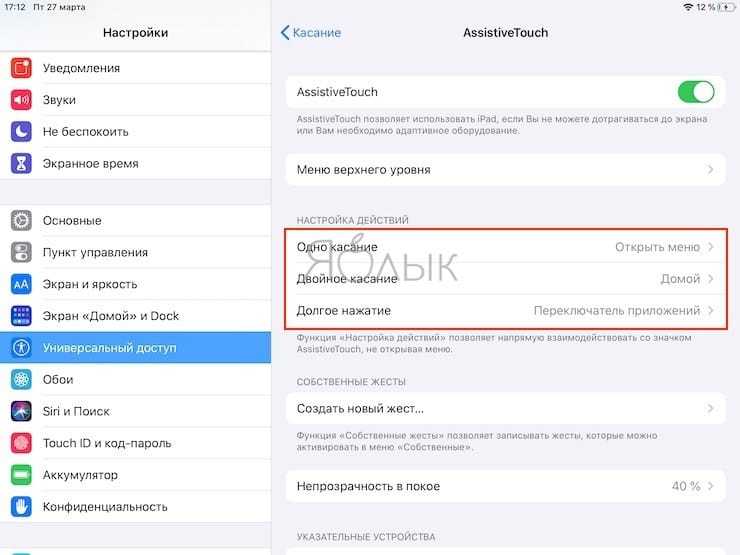
Система предлагает выбор из 22 действий, наподобие перехода на домашний экран, открытия док-панели, изменения уровня громкости или блокировки ориентации положения. В разделе можно настроить один из шести вариантов жестов прокрутки списка или страницы, а также активировать уже настроенную быструю команду.
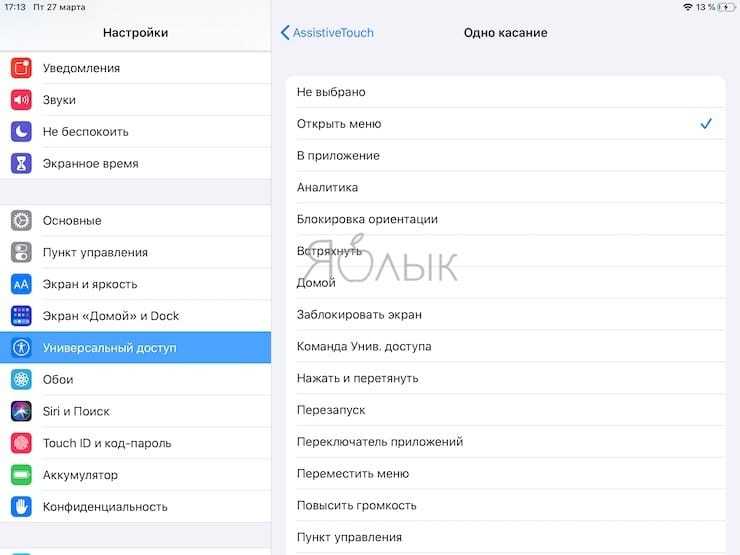
Меню Настройки → Универсальный доступ → Касание → AssistiveTouch → Устройства покажет подключенную к устройству с iOS мышь. Тут же можно настраивать и любую из кнопок манипулятора.
В самом низу раздела Настройки → Универсальный доступ → Касание → AssistiveTouch есть возможность настроить Автонажатие и Активные углы.
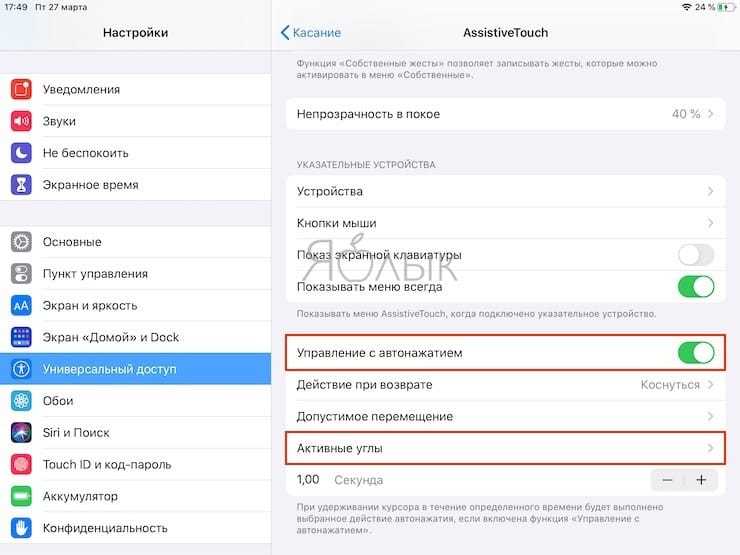
К сожалению, использование функции Активные углы на iPadOS значительно отличается от аналогичной в macOS. Для выполнения действия на Mac достаточно просто подвести курсор мыши к одному из четырех углов экрана, тогда как на iPad Активные углы работают только при включенной опции Автонажатие.
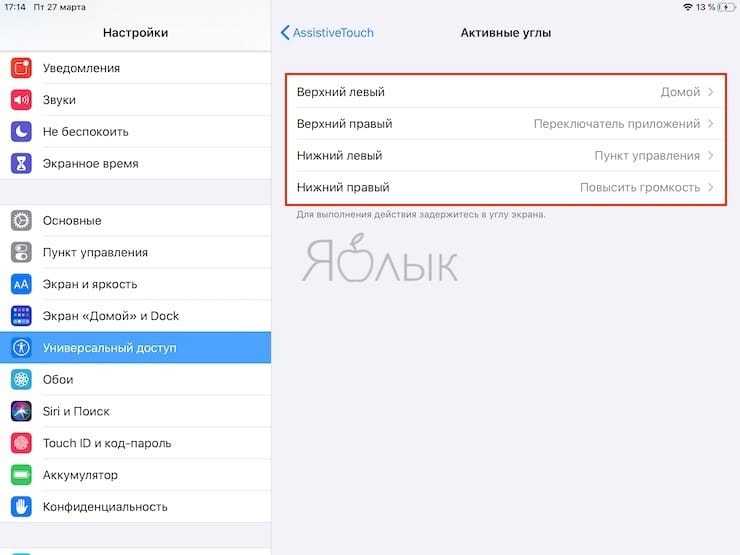
То есть, для выполнения заданного действия необходимо подвести курсор к углу экрана и выждать время срабатывания автонажатия. Это не очень удобно.
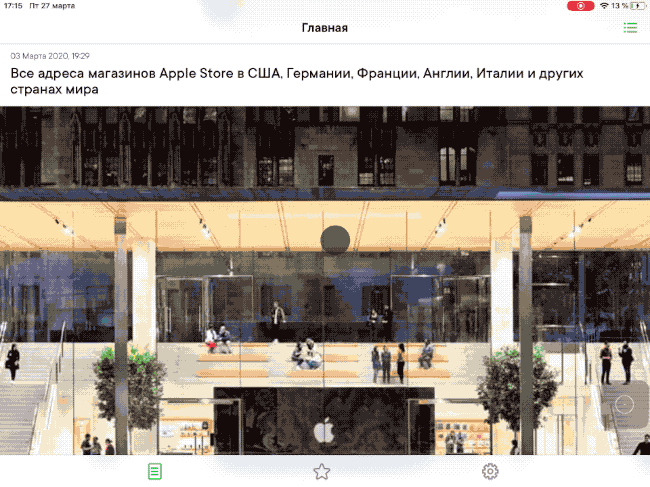
Как подключить мышь к iPad или iPhone
Как можно подключить мышку к iPad:
- После открытия основного меню нужно переместиться в подраздел «Универсальный доступ». Данная локализация говорит о нежелании фирмы делать общедоступный функционал. Она считает, что он нужен для клиентов, которым сложно работать с сенсорным типом ввода, и поддержка мыши предназначена для его замены.
- Перейти из блока «Прикоснуться» в «AssistiveTouch» и снова в него же для перемещения к участку выполнения действий в iPadOS и iOS.
- После прокрутки списка нажимают на пункт «Устройства», перемещаются в «Устройства Bluetooth». Здесь выполняют поиск мыши и подключение. После обнаружения устройства его выбирают, и на дисплее появится темный круг, который заменит стандартный курсор.
Значок мыши для айпада отличается повышенной чувствительностью и перемещается неравномерно. Настройка его скорости проходит в меню приложения AssistiveTouch. Там есть специальный бегунок «Скорость перемещения». Чтобы полноценно управлять гаджетом, необходимо включить указанную функцию. После подключения на дисплее возникнет виртуальная клавиша «Домой». При клике по ней вызывается меню с различными опциями.
С его же помощью можно переходить в подразделы «Пункт управления» и «Уведомления», управлять показателями громкости, блокировкой и поворотом экрана. Такой тип меню знаком всем, кому раньше приходилось работать при нефункционирующей кнопке «Домой» (на старых айфонах).
Обратите внимание! При использовании темных тем оформления серый курсор мышки для айпада может сливаться с общим фоном. Изменение его оттенка проводится в утилите AssistiveTouch, подменю «Курсор» и «Цвет»
При нажатии на последний раздел будут выведены все допустимые тона расцветки.
В список устройств, поддерживающих функционал AssistiveTouch, входит iPad Air 2 и третьего поколения, mini 4 и 5, стандарт 5, 6 поколения, Pro 9.7, 10.5, 11, 12.9, а также смартфоны, начиная с шестой версии.
Второй способ для подключения мыши требует Jailbreak (джейлбрейк) и практически 5 долл.* на оплату приложения, помогающего осуществить операцию. Программа BTC Mouse & Trackpad приобретается в Cydia через PayPal. После установки приложения заходят в настройки гаджета и включают мышь. На экране появится дополнительное устройство, с левой стороны находится раздел «Extensions», а в нем — «Mouse». Там можно проводить все необходимые настройки.
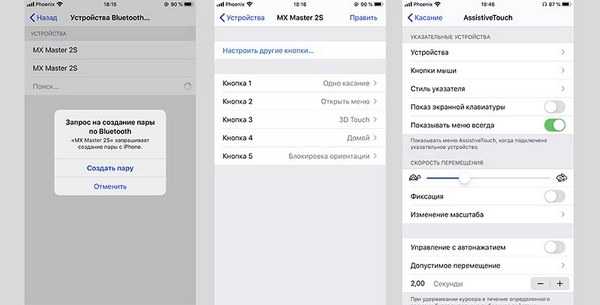
Подключение через блютуз
Настройте стартовую страницу Safari.
Обновленная стартовая страница Safari в iOS 15 представляет собой универсальный магазин для всех ваших закладок, избранного, часто посещаемых сайтов, предложений Siri , вкладок iCloud, списка чтения и отчета о конфиденциальности. также имеет несколько настраиваемых параметров, таких как возможность выбирать собственные обои для начальной страницы. Вы даже можете при желании синхронизировать внешний вид стартовой страницы на всех своих устройствах через «iCloud».
В представлении «Вкладки» нажмите значок «+» в нижнем левом углу, чтобы открыть новую вкладку, затем прокрутите страницу до конца и нажмите кнопку «Изменить» . Используйте переключатели для управления тем, что вы хотите отображать на стартовой странице. Варианты: «Избранное», «Часто посещаемые», «Доступные вам», «Отчет о конфиденциальности», «Предложения Siri», «Список чтения» и «Вкладки iCloud» .
Чтобы синхронизировать настройки стартовой страницы с другими устройствами, связанными с тем же Apple ID , включите переключатель рядом с «Использовать стартовую страницу на всех устройствах» . Вы также можете включить параметр «Фоновое изображение» и выбрать один из существующих обоев iOS или выбрать свой собственный из фотографий, нажав большую кнопку «+» .