Ваше устройство AirDrop можно обнаружить?
AirDrop должен быть включен вручную в центре управления на устройствах iOS и в Finder Mac для его работы. На iOS проведите пальцем вверх от нижней части экрана, чтобы открыть Центр управления, и нажмите AirDrop, чтобы выбрать режим обнаружения.
Чтобы управлять тем, с кем можно обмениваться контентом, используйте следующие параметры AirDrop:
* Выкл. – никто не может видеть ваше устройство, но вы все еще можете сбросить ваше сообщение кому-либо.
* Только контакты-только контакты в адресной книге могут видеть ваше устройство в качестве пункта назначения AirDrop. Оба устройства должны войти в iCloud (почта), а адрес электронной почты или номер телефона, связанный с Вашим Apple ID, должен быть в приложении “Контакты” принимающего устройства. Эта опция хороша для дополнительной конфиденциальности, поскольку она предотвратит запросы AirDrop, поступающие от случайных или неизвестных пользователей.
* Все-все близлежащие пользователи подобного устройства с помощью AirDrop могут увидеть ваше устройство. Это Рекомендуемый вариант для большинства пользователей.
Рекомендуется использовать параметр Everyone (Встроенные участники системы безопасности), чтобы избежать проблем с обнаружением.
TouchID
Авторизация по отпечатку пальца появилась на iPhone еще в 2013 году, но сначала была доступна лишь непосредственно Apple, а доступ для разработчиков сторонних приложений появился годом позже с iOS 8. Тогда же сканером отпечатков пальцев обзавелся iPad, расширив пользовательскую базу. Какие iOS-приложения в итоге стали это использовать?
Менеджеры паролей
Использовать отпечаток пальца вместо пароля для того, чтобы попасть к своим паролям — звучит по-дурацки, но на самом деле очень полезно. Ведь мастер-пароль от места, где хранишь все остальные свои пароли, должен быть крайне надежным. А 20-значный набор из знаков препинания и зубов дракона не очень удобно вводить на экранной клавиатуре телефона. Неудивительно, что 1Password и LastPass были рады внедрить такую авторизацию, резко упрощающую для пользователя работу с ними без потери безопасности.
Банковские приложения
Онлайн-банкинг — очевидный случай, когда у приложений все строго с авторизацией и нельзя просто оставлять пользователя залогиненным. «Рокетбанк» анонсировал поддержку TouchID в августе 2014 года, когда iOS 8 еще даже не успела выйти. Позже и «Сбербанк» дал доступ к онлайн-банку по пальцу. «Альфа-банк» еще не успел это воплотить, но пообещал, что возможность появится в ближайшей версии приложения. Впрочем, так происходит не везде, где можно тратить деньги: iOS-приложение «Яндекс.Деньги» по-прежнему предпочитает стандартные и одноразовые пароли.
Личные данные
Приложения для учета личных финансов вроде CoinKeeper и Mint хочется поставить рядом с банковскими, но у них есть принципиальное отличие: они не позволяют тратить деньги, только считать. Поэтому здесь вопрос безопасности зависит уже от того, насколько сам пользователь стремится спрятать данные от чужих глаз. В результате, если в банковских приложениях пароль или заменяющий его отпечаток — обязательное условие использования, здесь это — опциональная возможность.
Схожая ситуация с приложениями вроде Evernote, Dropbox и Google Docs. Одни пользователи хранят там малозначимую информацию и не переживают о том, увидит ли ее кто-то еще, а другие могут держать там что-то очень личное. Логично в этом случае делать защиту опциональной — так и происходит.
FingerKey и MacID
Два похожих проекта отличаются от остальных, привнося разблокировку пальцем на Mac. Поскольку у MacBook нет соответствующих сканеров, оба проекта предлагают прикладывать палец к iOS-устройству, а результат передавать Mac с помощью специального приложения.
Хотя после недели использования TouchID на iPhone у многих возникает вопрос «почему для разблокировки других устройств мне все еще нужно вводить пароли», а FingerKey и MacID отвечают на это, решение все же далеко от идеального. Вернувшись после рабочего перерыва к MacBook, необходимо достать iPhone, разблокировать его, запустить специальное приложение, приложить палец в нем — кажется, для большинства людей проще будет все-таки ввести пароль.
Как воспроизводить музыку, фильмы с iPhone на Mac
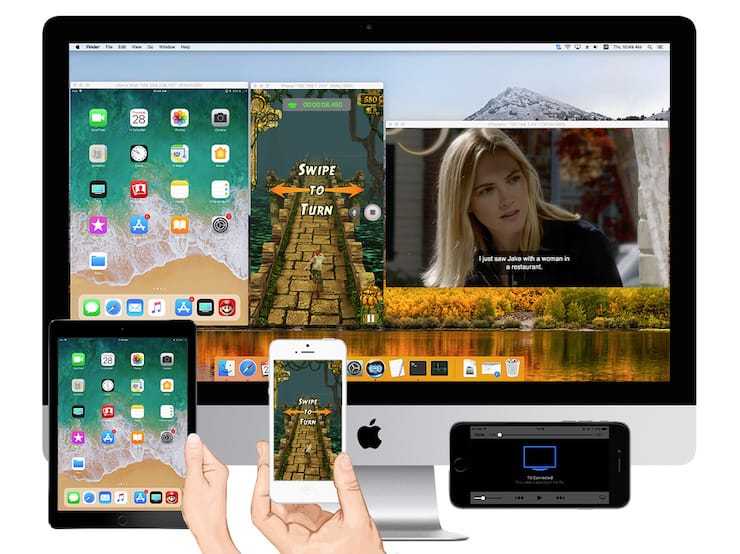
Воспроизводить на Mac музыку с iPhone (из приложения Музыка) можно с помощью кабеля Lightning USB (через iTunes).
ПО ТЕМЕ: Как управлять музыкой на компьютере удаленно с iPhone или iPad.
Кроме того, пользователь легко может вывести картинку и звук с iPhone на экран Mac, опять же, при помощи Lightning-кабеля и стандартного macOS-приложения QuickTime Player (инструкция).
Однако для беспроводного стриминга или зеркалирования контента понадобится функция AirPlay. Проблема в том, что ни одно устройство, за исключением Apple TV, не может играть роль ресивера AirPlay.
ПО ТЕМЕ: Apple AirPlay: что это и как включить на iPhone, iPad, Mac, Apple TV, Windows и телевизоре.
Если вы не хотите тратить деньги на приставку, воспользуйтесь специальной программой наподобие Reflector или X-Mirage, которые обойдутся вам намного дешевле. Программы имитируют ресивер AirPlay и позволяют стримить контент с iPhone на Mac.
ПО ТЕМЕ: Синяя галочка в Инстаграм: как получить статус проверенного аккаунта в Instagram.
Методы переноса информации с телефона андроида
Поскольку сменяемость смартфонов среди пользователей – частое явление, появилась масса способов для переноса информации, условно подразделяемые на три категории:
- Стандартные инструменты.
- Сторонние сервисы.
- Ручной перенос.
К первой категории, относятся встроенные инструменты, реализованные разработчиком операционной системы или пользовательского интерфейса. Например, сервисы владельца ОС Android – компании Google, предустановленные на всех устройствах, прошедших сертификацию. Либо крупных компаний, разрабатывающих собственную оболочку. К примеру, Xiaomi с сервисом Mi Cloud, предустановленным в прошивках MIUI.
К сторонним сервисам, относятся мобильные и настольные программы, созданные производителями Android устройств, частными компаниями или разработчиками приложений.
Ручной метод, подразумевает перенос данных с углубленным участием пользователя. С использованием инструментов, не вошедших в первые две категории.
Важно! Способы в каждой категории ориентированы на перенос определенного типа данных. А на предпочтительный метод влияет удобство взаимодействия, тип, количество и объем переносимой информации
Как работает функция «Универсальный буфер обмена»?
На одном из своих устройств (iPhone, iPad, iPod Touch или Mac) скопируйте обычным способом в буфер обмена текст, изображение или другую информацию.
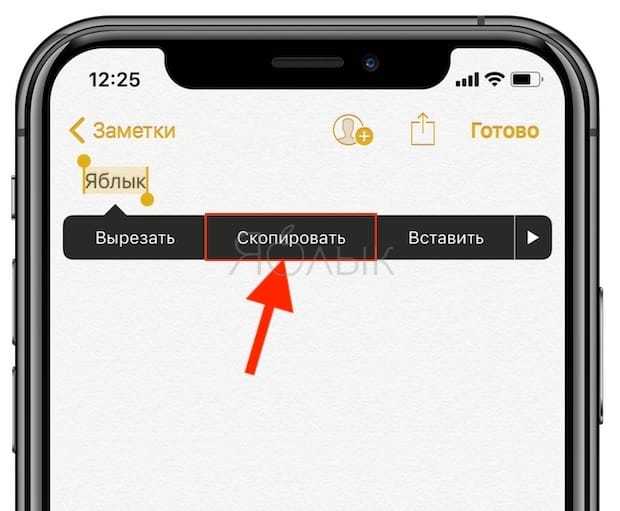
Универсальный буфер обмена дает возможность копировать целые файлы с одного компьютера Mac на другой. Но для этого потребуется установленная на оба устройства macOS High Sierra или более поздняя версия.
Скопированная информация автоматически будет передана в буфер обмена расположенного поблизости устройства.
Универсальный буфер обмена через какое-то время автоматически удаляется или заменяется новым скопированным содержимым.
На втором устройстве содержимое можно вставлять в нужное место в обычном порядке.
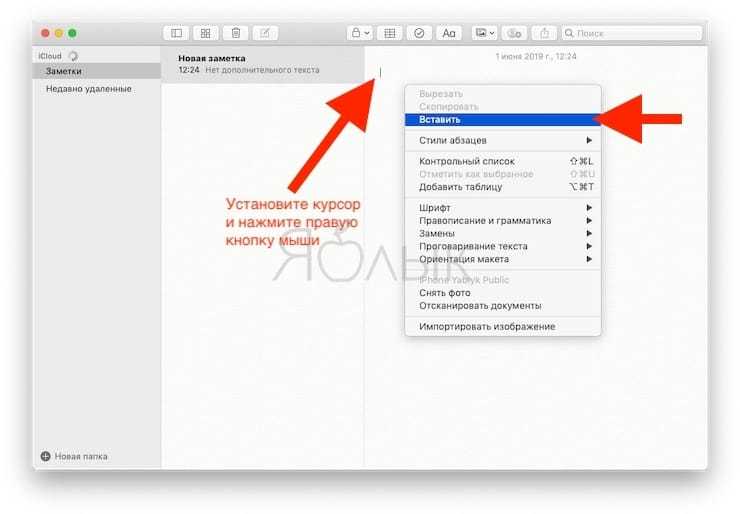
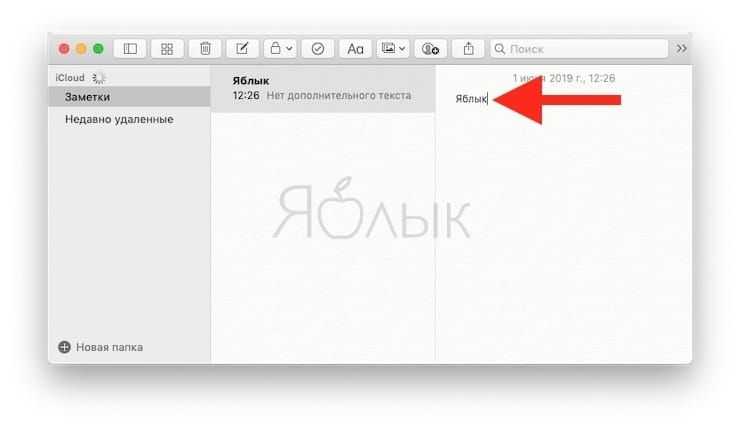
Или пример с изображением:
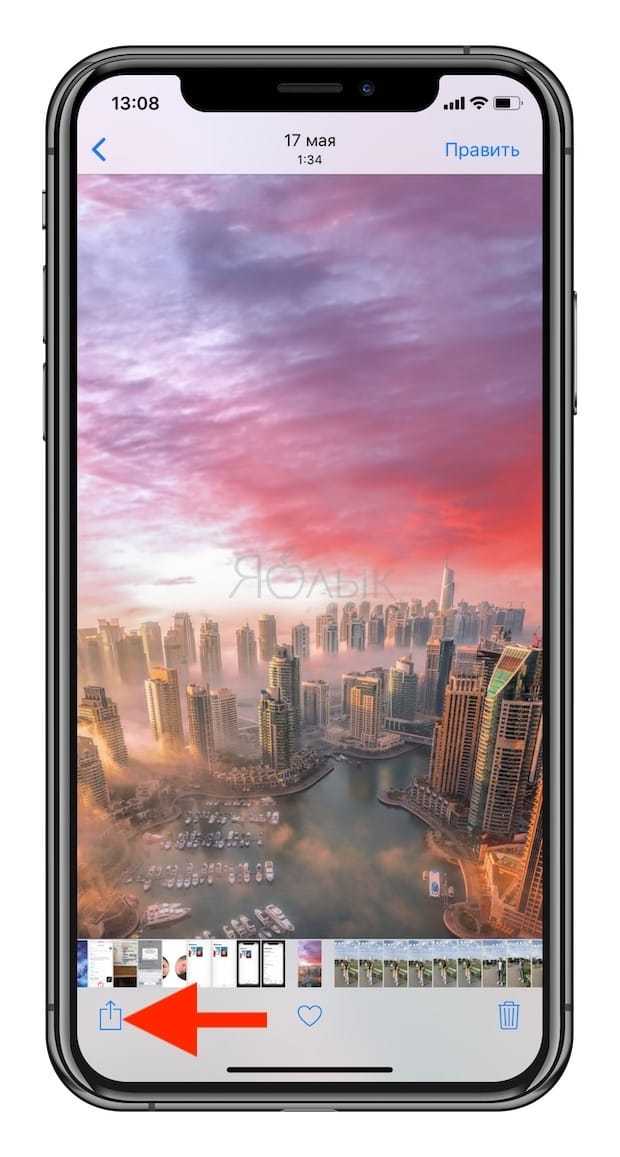
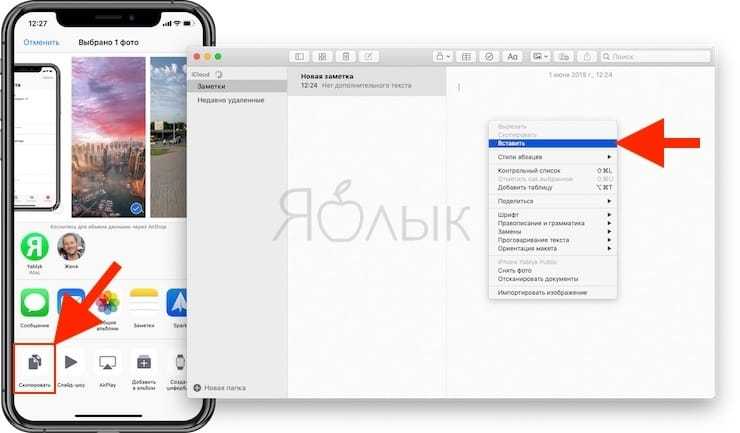
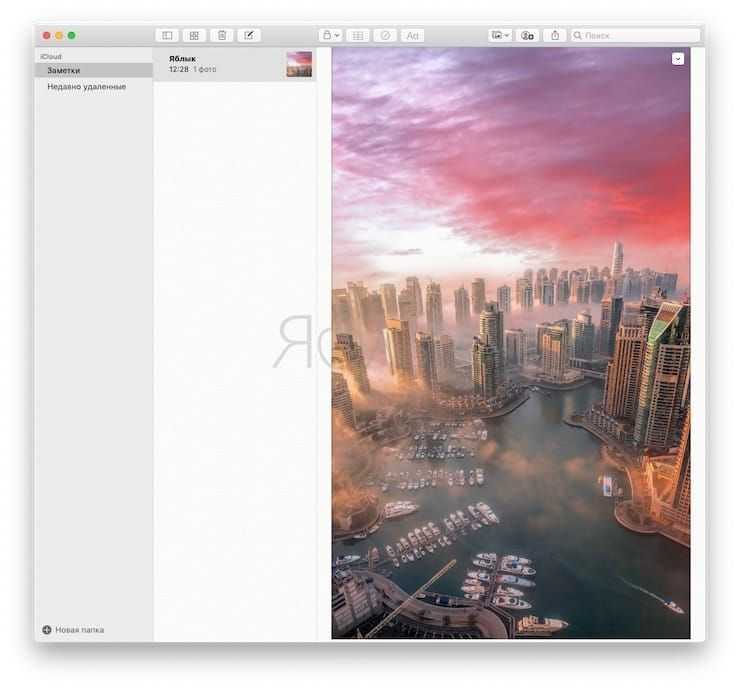
Использование Airdrop на iPhone
Для передачи файла через AirDrop с помощью Айфона выполняем:
Включаем AirDrop. Для этого разблокируем гаджет и выполняем снизу-вверх свайп
Таким образом будет вызван «Пункт управления», затем тапаем по строке AirDrop
Здесь важно обратить внимание, что должны включиться Bluetooth и Wi-Fi. Во время включения AirDrop следует указать, для кого необходимо сделать открытым девайс – «Для всех» или «Только для контактов»
Рекомендуется не использовать вариант «Для всех» в общественных местах.Увеличить
Заходим в приложение, содержимым которого вы будете обмениваться
Если нужно отправить фото, то выбираем соответствующий снимок и нажимаем на кнопку «Поделиться», которая имеет вид прямоугольника со стрелочкой.
Отобразится меню со списком контактов в верхней строке, которым можно передать файл. Выбираем нужный контакт.Увеличить
Теперь остается только принимающему пользователю согласиться получить файл.
Увеличить
Как включить AirDrop?
Пользователи, пытающиеся отыскать AirDrop в «Настройках» iPhone, слишком «мудрят»: эта функция активируется через «Центр Контроля» («Control Center»), вызвать который можно свайпом снизу-вверх. Иконка AirDrop располагается чуть ниже ползунка громкости музыкального плеера.
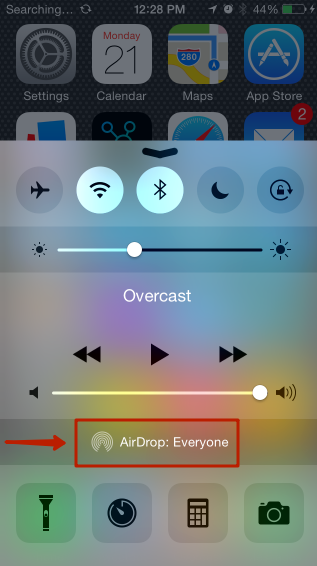
Чтобы включить AirDrop, кликните на иконку. Появится меню, предлагающее три режима:
- «Выключить» («Off») — для полной деактивации функции. «Только для контактов» («Contacts Only») — отправлять файлы на устройство смогут лишь те люди, чьи номера присутствуют в телефонном справочнике. Этот пункт выбран по умолчанию. «Для всех» («Everyone») — iPhone будет принимать файлы от всех устройств, поддерживающих функцию AirDrop.
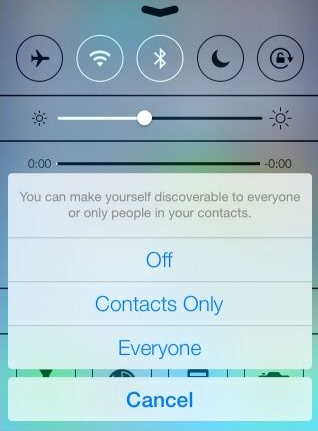
Рекомендуется выбирать пункт «Для всех» — тогда вы точно будете уверены, что получите файл. Однако если вы находитесь в общественном месте, этот режим — не самый подходящий.
После того как вы выберите нужный режим, иконка AirDrop поменяет цвет с серого на белый. Вместе с тем произойдет активация модулей Bluetooth и Wi-Fi.
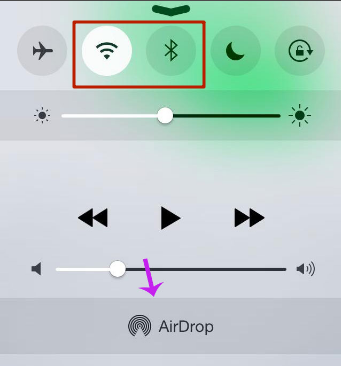
Включить AirDrop нужно на всех устройствах, между которыми производится обмен данными.
На мобильном телефоне
Закладки доступны пользователям приложения Google Chrome на смартфонах. В мобильной версии поддерживаются основные инструменты для работы с сохраненными сайтами.
Добавить
Чтобы сохранить прямой доступ к интересующей Вас странице, откройте приложение на смартфоне и выполните вход на нужный ресурс. Вызовите опционное меню нажатием на символ с тремя точками вверху экрана. Кликните на значок в форме звезды, чтобы добавить в избранное.
Найти
Откройте меню приложения на мобильном устройстве, перейдите в «Закладки». В результате будут отображены все папки, в которых хранятся сохраненные адреса. При необходимости Вы можете найти нужную по названию либо по URL, с помощью поисковой строки вверху.
Открыть
Чтобы перейти по нужному адресу, достаточно открыть диспетчер через меню приложения и найти закладку. Чтобы открыть ее, необходимо нажать по названию, и в браузере автоматически будет создана новая вкладка.
Изменить
Через диспетчер в мобильном приложении Chrome можно добавить и отредактировать закладку, изменив название либо URL-адрес. Для этого необходимо вызвать опционное меню напротив и выбрать «Изменить».
Создать папку
В мобильной версии Chrome можно создавать собственные папки. Это можно сделать через инструмент «Изменить», описанный выше. Кликните по названию папки, в которой ссылка хранится по умолчанию и укажите команду «Создать». Текущая закладка будет автоматически перемещена в новую папку.
Переместить в папку
Для переноса найдите нужную закладку в диспетчере, вызовите опции, выполните команду «Переместить в…». Укажите новую папку для хранения и подтвердите операцию.
Удалить
Чтобы удалить закладку, выберите соответствующую команду при вызове опционного меню. А также в мобильной версии Вы можете полностью или частично очистить список избранных сайтов. Для этого при вызове меню укажите «Выбрать», выделите закладки, подлежащие удалению, подтвердите операцию, нажав соответствующий символ вверху.
Проблемы с AirDrop и их устранение
При выходе AirDrop работала с многочисленными сбоями. Сейчас софт более отлажен, но нельзя говорить, что технология функционирует идеально. Очень часто во время попытки передачи файла Айфон не видит «адресата», а AirDrop вообще может исчезнуть из пункта управления.
Для решения проблемы нужно удостовериться, что ошибки не связаны с ограничениями опции. К примеру, на Айфоне 4S нет смысла искать AirDrop, так как гаджет данную технологию просто не поддерживает.
Затем нужно убедиться, что девайсы, между которыми планируется обмен:
- Подключены к одной Wi-Fi сети.
- Располагаются друг от друга не более чем в 9 метрах.
- Bluetooth и Wi-Fi активны. Во время включения AirDrop они автоматические должны активироваться, но проверить стоит.
AirDrop Handoff требует включения Bluetooth
AirDrop использует Bluetooth для передачи файлов между устройствами, поэтому вам понадобится Bluetooth, чтобы использовать AirDrop Handoff. Если у вас возникли проблемы с использованием функций непрерывности, вы должны проверить настройки Bluetooth.
- Сначала перейдите в настройки iPad.
- Bluetooth должен быть третьей настройкой сверху в левом меню. Если он включен, он должен прочитать «Вкл.» Рядом с настройкой. Если он выключен, нажмите пункт меню, чтобы вызвать настройки Bluetooth.
- В настройках Bluetooth просто нажмите переключатель включения / выключения рядом с «Bluetooth». Нет необходимости соединять любые устройства для AirDrop Handoff.
На самом деле нет необходимости включать AirDrop Handoff. Эта функция включена по умолчанию, но если у вас возникли проблемы с ее работой, и вы проверили настройку Bluetooth, рекомендуется проверить настройку AirDrop Handoff.
- Перейдите в настройки iPad.
- Нажмите «Общие» в меню слева, чтобы вызвать общие настройки.
- Нажмите «Handoff & Recommended Apps», чтобы просмотреть настройки передачи обслуживания.
- Коснитесь слайдера рядом с Handoff, чтобы включить или отключить функцию.
Единственное другое требование для AirDrop Handoff — для всех устройств находиться в одной сети Wi-Fi. Если у вас есть несколько сетей Wi-Fi в вашем доме, например, если у вас есть расширитель Wi-Fi, вы должны убедиться, что все устройства подключены к одной сети.
Решаем возникшие проблемы
В случае, если что-то пошло не так или работать Handoff отказывается:
- – Убедитесь, что подключены к одной WiFi сети и на iPhone (iPad) / Mac включен Bluetooth.
– Если что-то пошло не так и наблюдаются сбои в работе WiFi, при помощи утилиты KextDrop установите кексты-исходники (вы должны были скопировать их в пункте 7 данной инструкции) и повторите все снова.
– AirDrop имеет свойство периодически «отваливаться». Чтобы этого не происходило: откройте Системные настройки – Bluetooth и просто сверните окно в трей.
– Убедитесь, что на Mac и iPhone включена связка ключей.
– Оба устройства должны быть заряжены не менее, чем на 25%.
– Исправьте права доступа в Дисковой утилите Mac.
Все вышеперечисленные шаги были проделанны мной на MacBook Air mid 2011 и в результате я получил рабочий Handoff и AirDrop. Спасибо пользователю dokterdok. Надеюсь, у вас также все получится. Удачи!
iPhones.ru
С выходом OS X Yosemite пользователи получили сразу целый ряд действительно полезных функций, но самый большой восторг вызвали HandOff и Continuity. Установка новой системы доступна целому ряду пользователей, а ее быстродействие зависит исключительно от аппаратной начинки ноутбука или компьютера. Несмотря на радость от возможности бесплатного обновления на новую OS X Yosemite, пользователей, работающих на «старых»…
Рассказать
Поиск причин и решение проблем
Проявляться эта проблема может по-разному. Например, при очередной попытке передать фото или другие материалы вы обнаружите, что Airdrop не работает: компьютер и планшет не видят друг друга. Или значка этой программы можно вообще не найти в центре управления iOS. Рассмотрим подробнее эти ситуации и способы выхода из них.

Общее условие для всех: программное обеспечение на всех Apple-девайсах должно быть обновлено до последних официальных версий. Если речь идёт о компьютерах MacBook или iMac, то есть смысл настраивать Airdrop, только если их год выпуска не ранее 2008 года для Макбуков и 2009 — для Аймаков.
Значок программы пропал из Центра управления
Это часто случается при попытке настроить функцию обмена на новом устройстве: вы хотите запустить и настроить Airdrop, но он не то что не работает — вы даже не находите соответствующего значка в меню. Такая проблема решается довольно просто: в Основных настройках вашего iPad или iPhone найдите пункт «Ограничения» и включите тумблер напротив Airdrop.
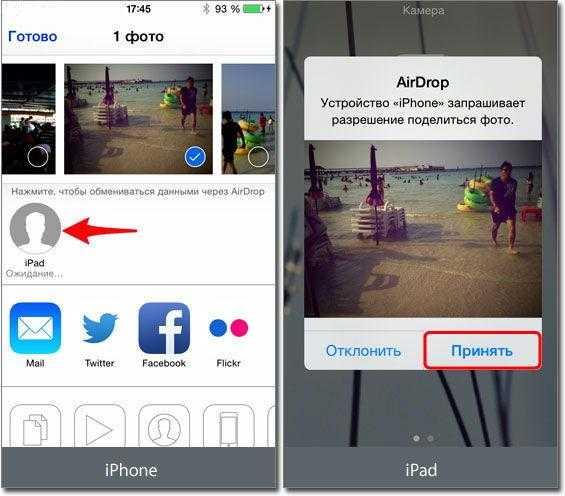
После выхода из настроек вы увидите эту программу среди значков Центра управления. Если этого не произошло, перезагрузите устройство.
Что делать, если устройства не находят друг друга
Первым делом следует провести стандартную проверку: перезагрузить компьютер и Айпад, включить-выключить Airdrop на обоих девайсах, проверить настройки передачи («только для контактов» или «для всех»). Также должны быть включены функции Continuity и Handoff.
Если всё вышеперечисленное выполняется, но Airdrop по-прежнему не работает нормально, остаётся ещё один момент — неявный, но очень часто провоцирующий проблемы связи устройств для обмена файлами. Это отсутствие Bluetooth-пары, связывающей, например, iPad и MacBook.
Когда вы приобрели новый iPad и настраиваете сервисы обмена данными, то настройки связи по Bluetooth должны включаться автоматически. На практике же происходит следующее: Bluetooth-пара не сохраняется, соответственно, связь наладить не получится.
В этом случае нужно создать пару заново:
- Убедиться, что Bluetooth включён и на компьютере, и на планшете.
- На компьютере зайти в Системные настройки, найти Bluetooth.
- Запустить поиск устройств, найти свой новый iPad и создать пару.
- Ввести предлагаемый код на обоих устройствах.

После этого Макбук и Айпад появятся в списке доступных адресатов друг у друга, и вопрос решится. Теперь вы можете пробовать отправлять файлы с планшета на компьютер и наоборот. Чтобы убедиться, что это работает, попробуйте удалить пару и создать её снова, и вы увидите закономерность.
Как перенести открытые вкладки google chrome на другой компьютер
Добрый день! Уважаемые читатели и гости одного из крупнейших компьютерных блогов в России Pyatilistnik.org. В прошлый раз мы с вами разобрали, как открывать в хроме новые вкладки в новом окне, так как большинство людей раздражало открывать сайты из поисковой выдачи в том же окне. Сегодня я вам хочу показать нововведение хрома, а именно мы разберем функцию передачи нужной вкладки Google Chrome с компьютера на телефон или наоборот с телефона на компьютер. Я считаю, это полезным нововведением, хотя я до это мог это делать сторонними методами.
Описание задачи
Очень часто бывает такая ситуация, что вы работаете за компьютером, находите нужную вам информацию на каком-нибудь сайте, после чего хотели бы эту информацию отправить себе на телефон или планшет, для продолжения работы, ситуаций может быть десятки, либо наоборот с телефона нашли интересный сайт с квартирами или путешествиями и хотели-бы посмотреть его на компьютере в более широком формате. Ранее вам приходилось для передачи вкладки копировать ее ссылку, оправлять ее на почту или в мессенджер или же сохранять ее в сервисах закладок, например через Sava to Pocket, которым я кстати и пользуюсь так же. Но компания Google не стоит на месте и выпустила функцию в новой версии Google Chrome 77 безпалевной передачи вкладки с ваших устройств на ваши устройства. Тут вам уже не придется пользоваться сторонними средствами.
Настройка отправки вкладок в Google Chrome
Перед тем, как мы начнем вам необходимо обновить ваш браузер до версии не ниже 77, как посмотреть версию Google Chrome я рассказывал. Вторым требованием, чтобы у вас работала передача вкладок в браузере, является авторизация в нем, то есть вы должны быть залогинины на всех участниках под вашей учетной записью. Для этого проверьте, что при открытии сайта google.com у вас показывается ваша учетная запись.
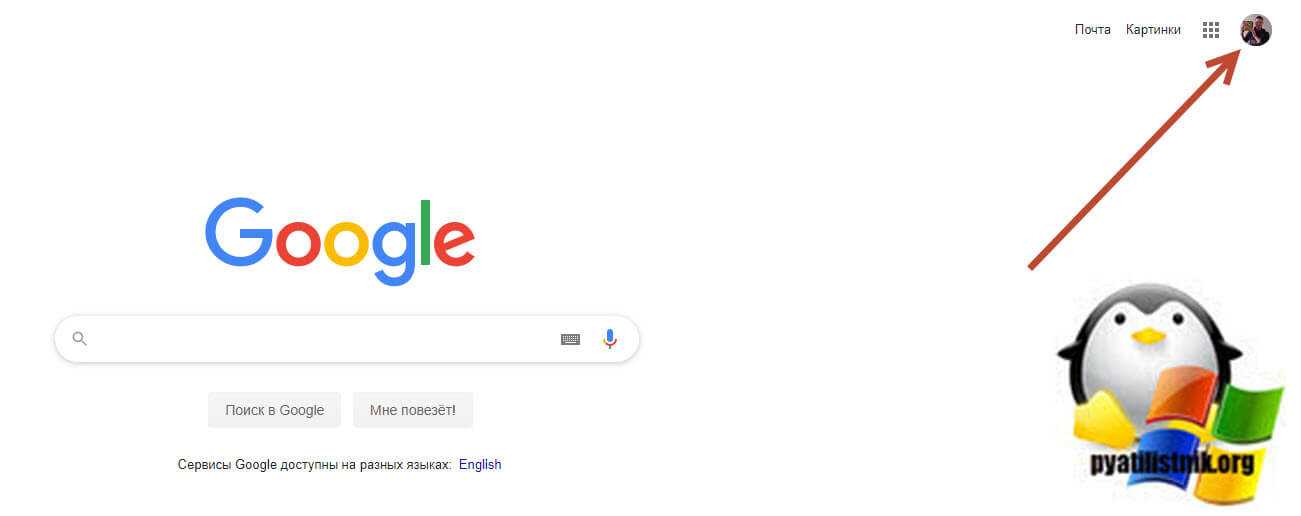
Если у вас появляется кнопка «Войти», то заходим под своей учетной записью, которую вы используете на всех устройствах (Компьютере, телефоне, планшете, ноутбуке)
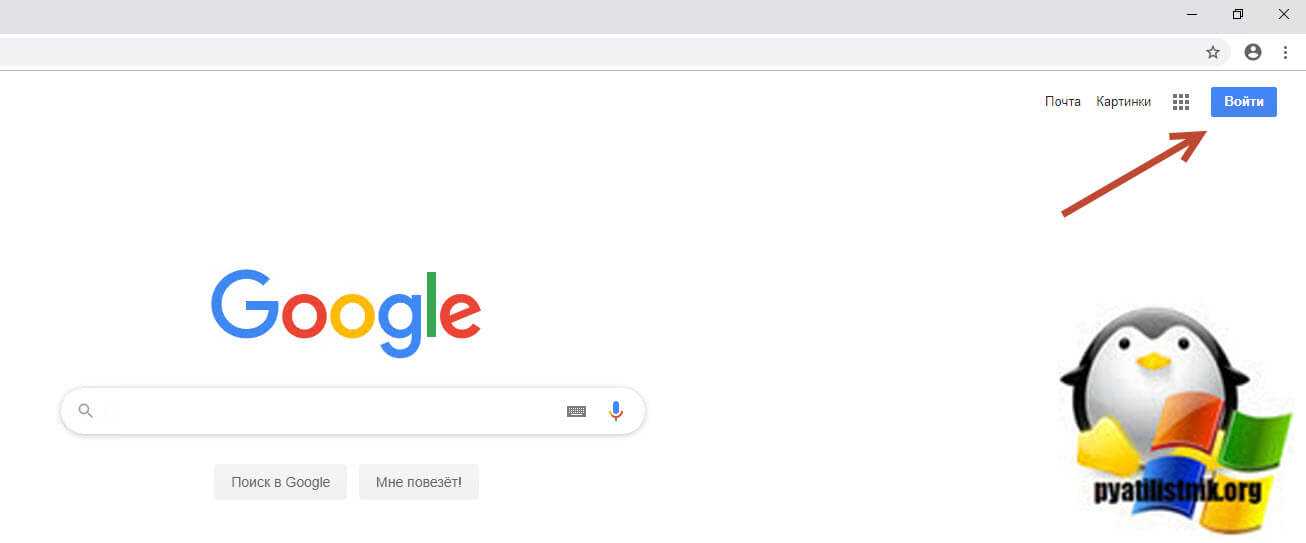
Так же убедитесь, что у вас включена синхронизация, я часто видел, что на компьютере отсутствовала вкладка отправки вкладки по причине того, что была отключена синхронизация Google Chrome.
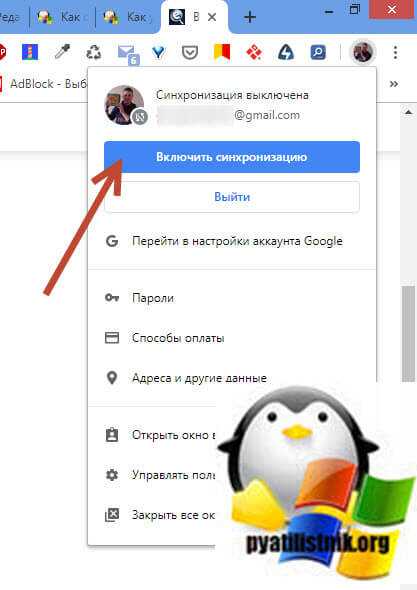
Отправка вкладки в Chrome с компьютера на телефон
Теперь когда все подготовительные требования выполнены, вы можете выбрать нужную вкладку, у меня это будет мой сайт Pyatilistnik.org, я щелкаю правым кликом по вкладке и в контекстном меню у меня появляется новая функция «Отправка на свои устройства». В данном примере я хочу передать вкладку с адресом своего сайта на мой телефон Redmi 4X. Выбираю данный пункт.
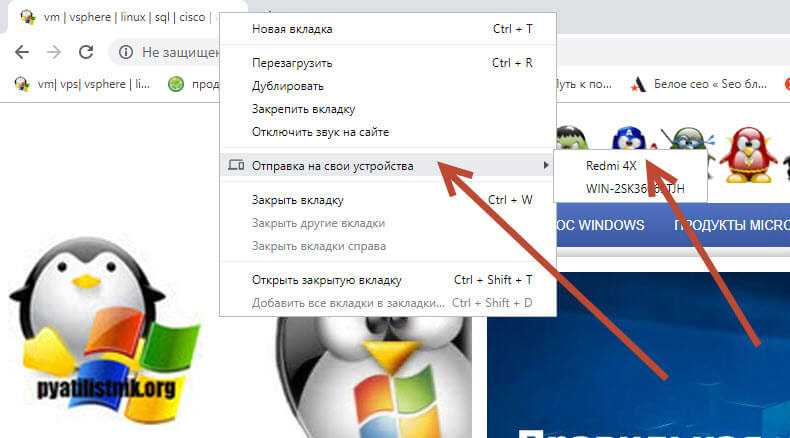
У вас на телефоне появится значок Google Chrome в области уведомлений.
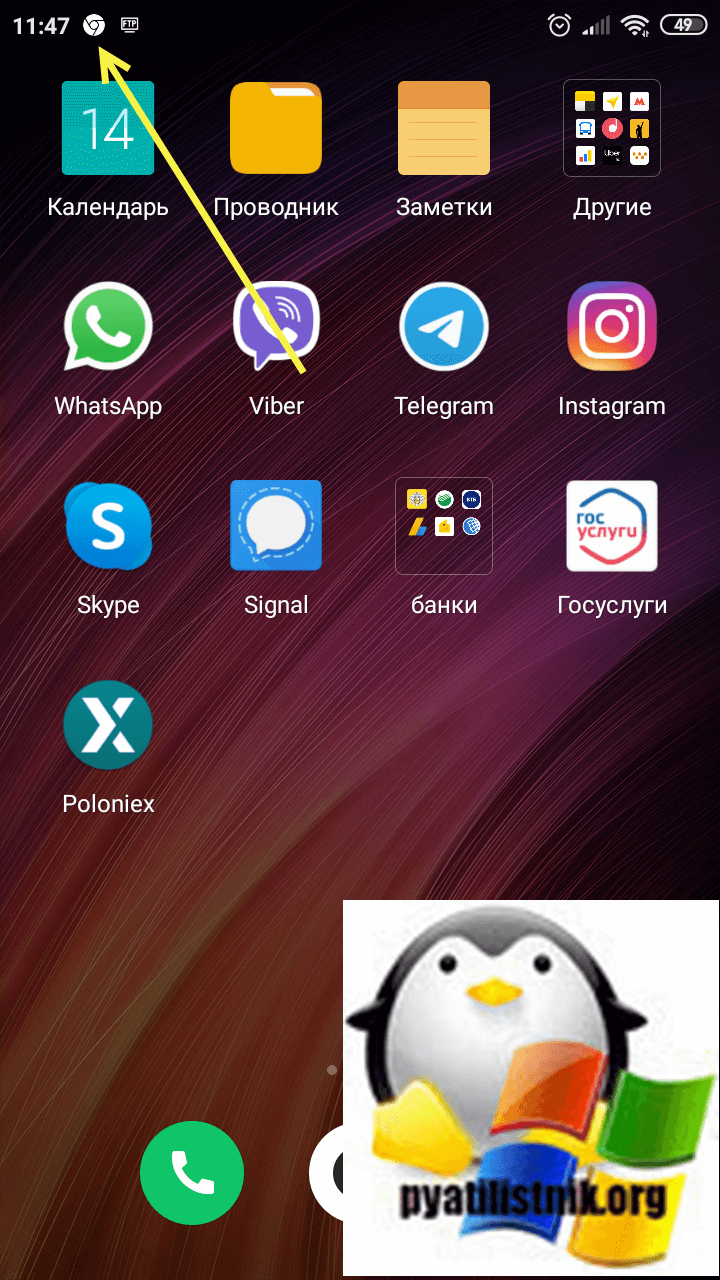
Открыв его вам покажут, что есть отправленная вкладка, нажимая по ней произойдет ее открытие.
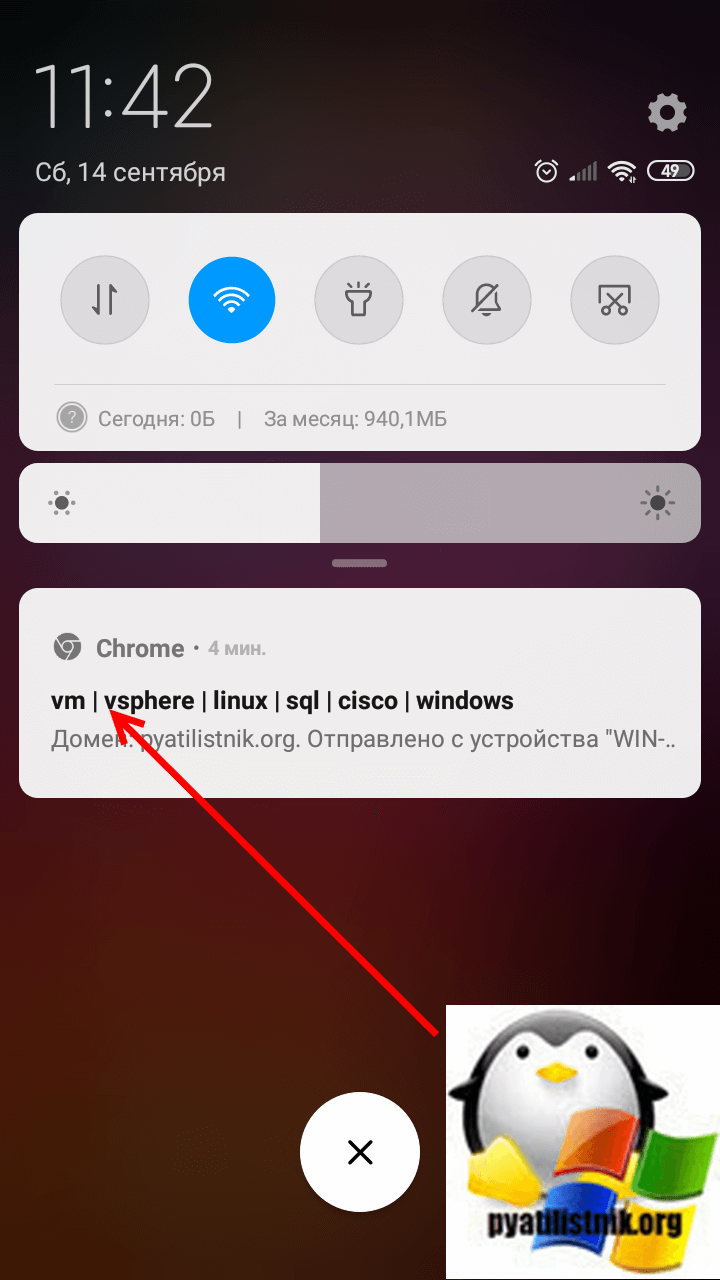
Отправка вкладки в Chrome с телефона на компьютер
Переходим в мобильной версии Google Chrome в настройки и выбираем пункт «Поделиться».
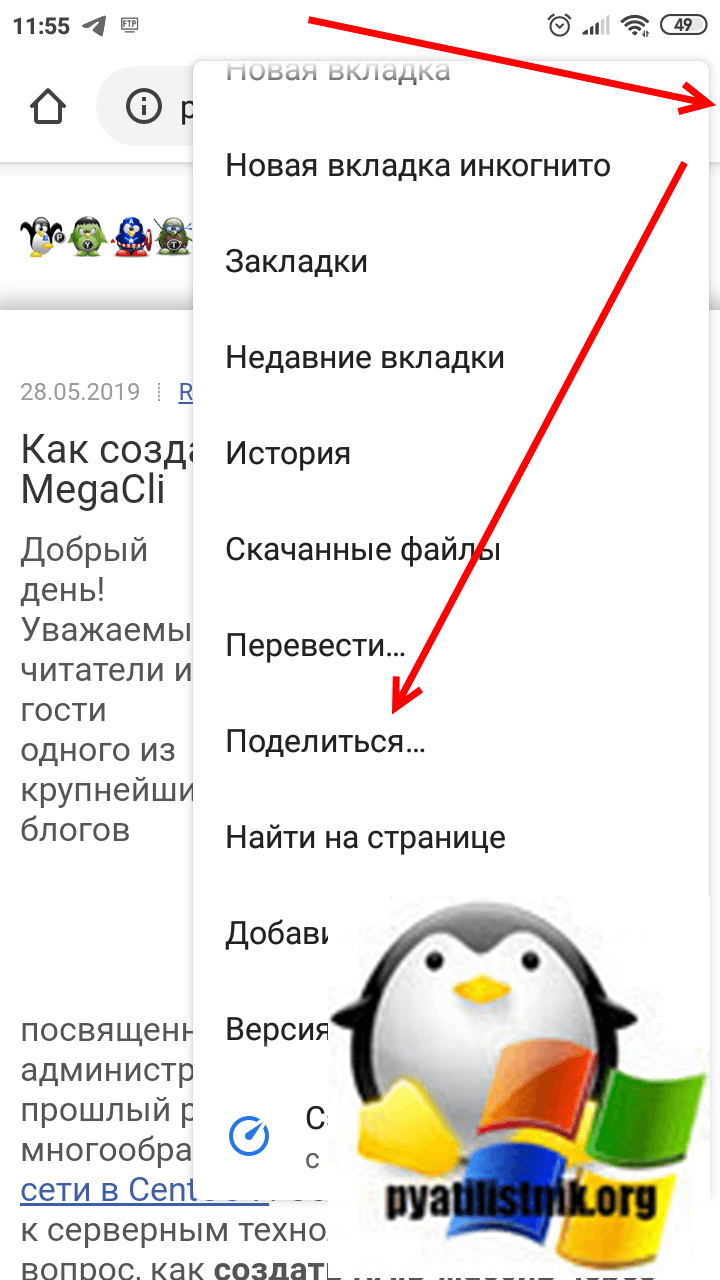
У вас появятся варианты способов отправки, вам необходимо выбрать Google Chrome «Отправка на свои»
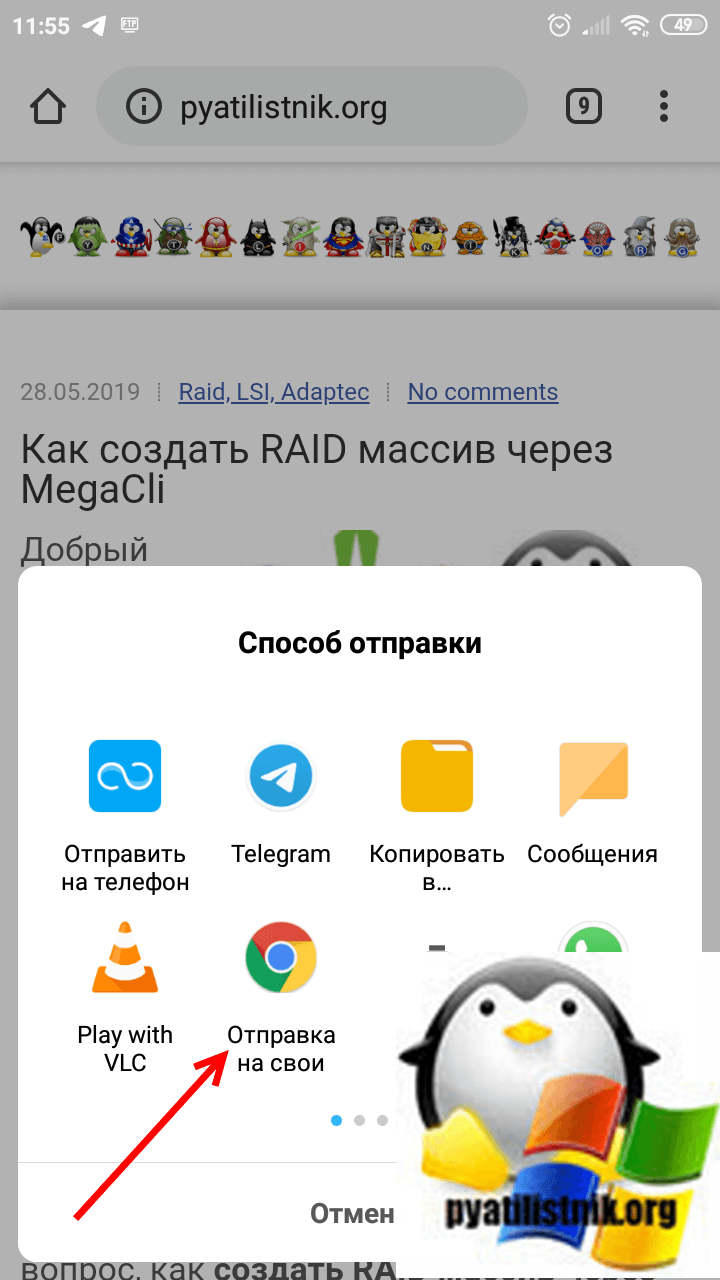
У вас появится перечень ваших устройств, выбираем нужное.
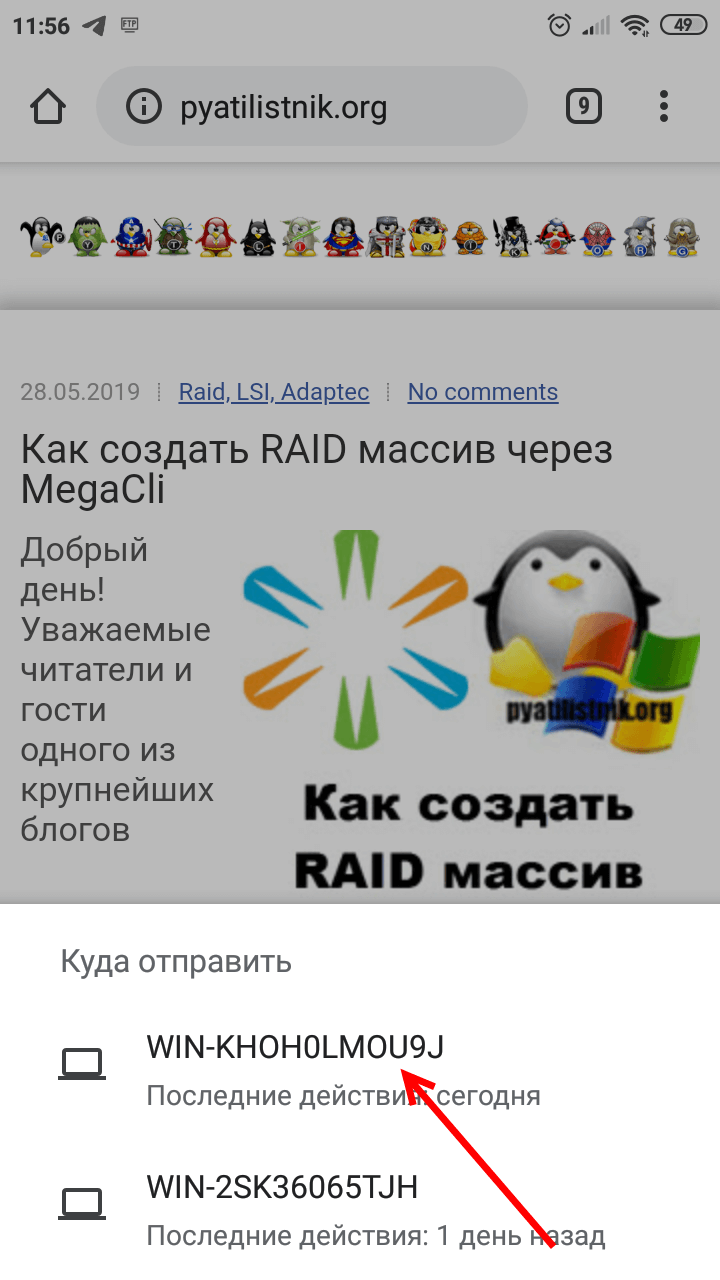
В результате у меня в правом нижнем углу компьютера появляется уведомление, что мне с телефона Redmi 4X была отправлена вкладка.
Как отправлять и получать SMS на Mac
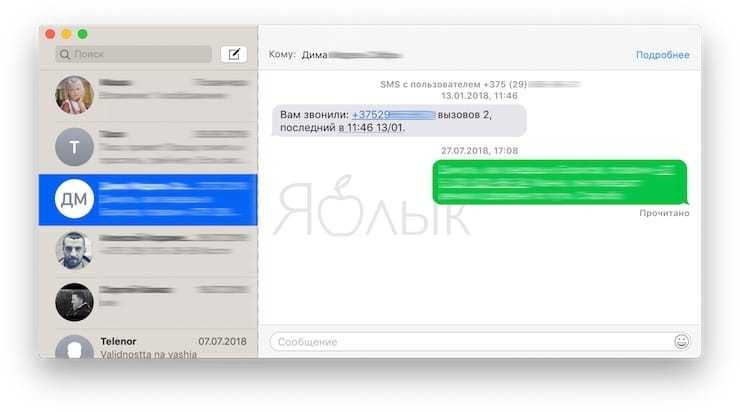
Вы сможете отправлять и получать «смски» на вашем Mac, если укажите на iPhone по пути Настройки → Сообщения → «Переадресация» необходимый Mac.
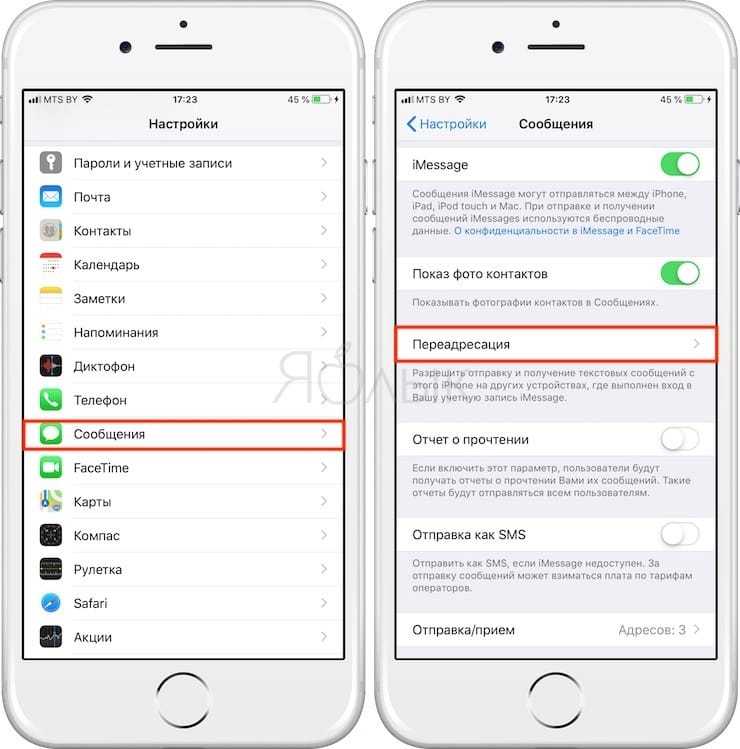
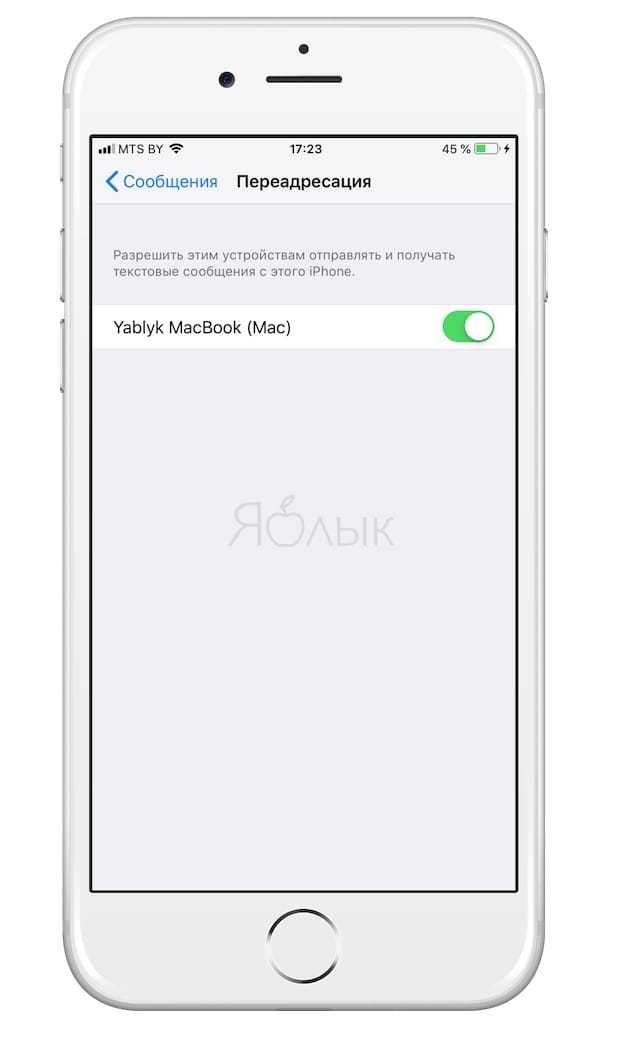
Кроме того, нужно убедиться, что ваш номер телефона и электронный адрес доступны через iMessage.
Для этого поставьте «галочку» напротив соответствующих контактных данных в настройках приложения «Сообщения»:
На macOS: Сообщения → Настройки→ iMessage.
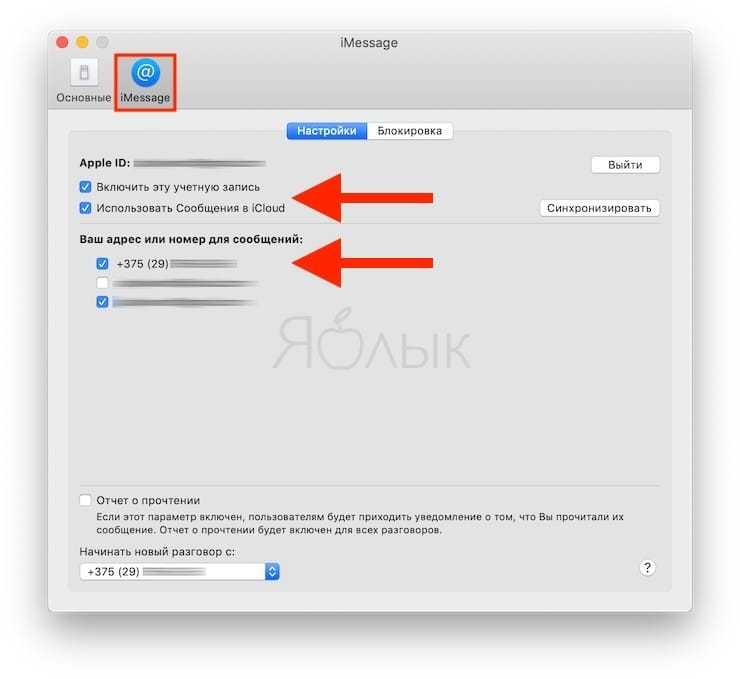
На iOS: Настройки → Сообщения → Отправка/прием.
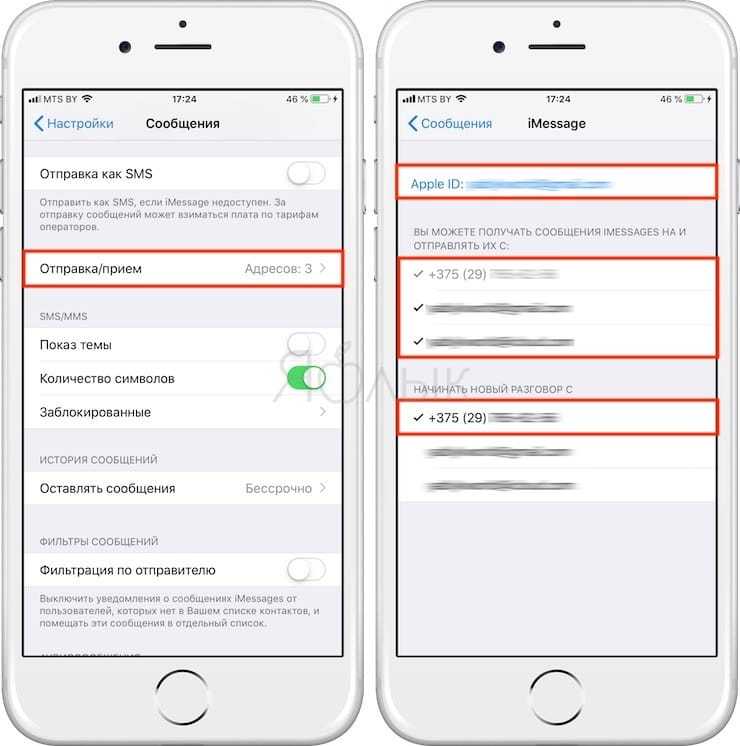
Теперь можете без проблем отправлять и получать сообщения на Mac.
Для того, чтобы ваши чаты SMS и iMessage были доступны на всех устройствах, активируйте синхронизацию сообщений в iCloud.
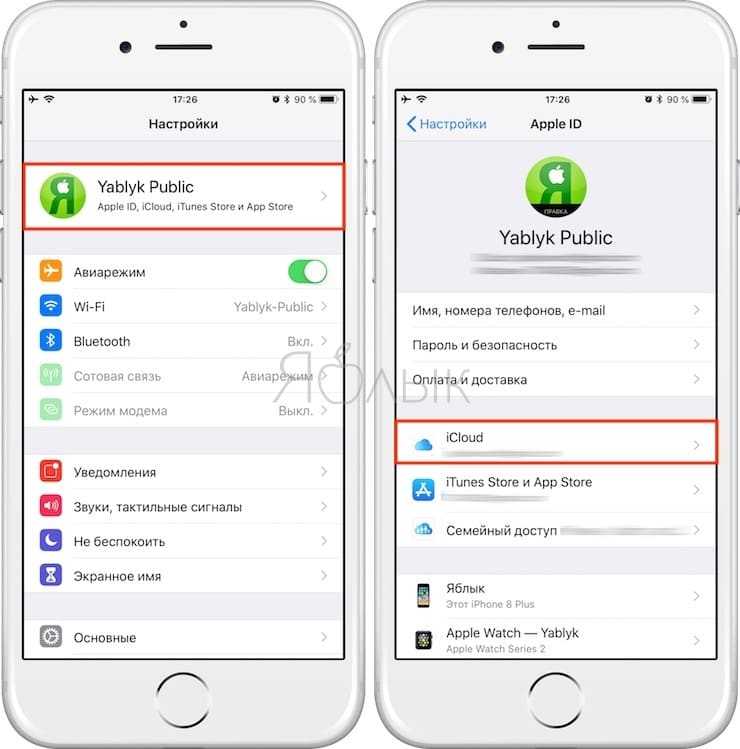
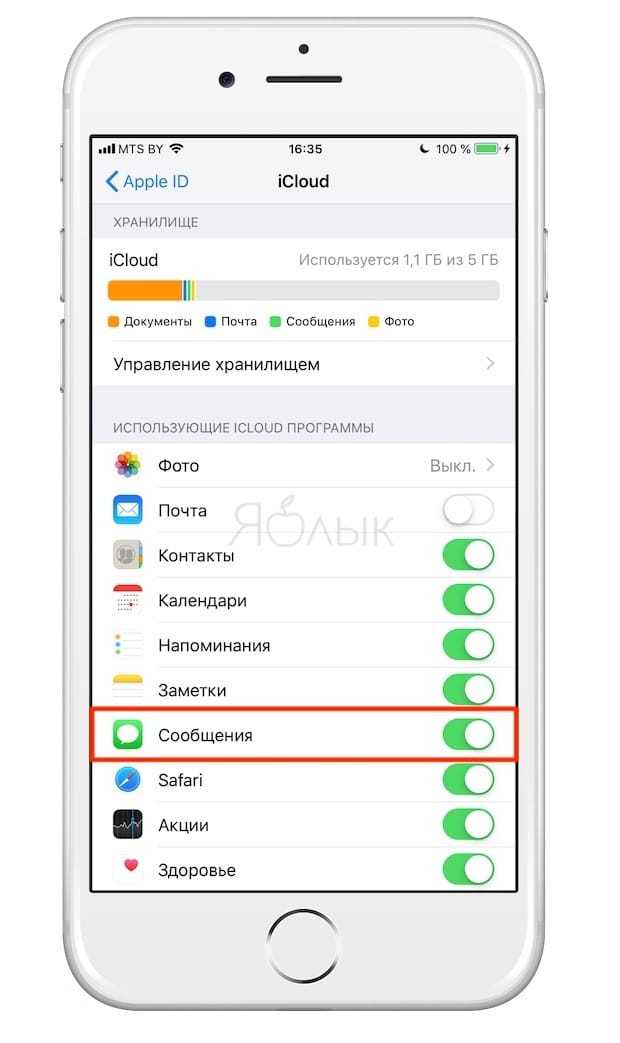
По теме: ( Статьи )
Обзор Inside для iPhone, iPad и Apple TV от создателей Limbo
Синяя галочка в Инстаграм: как получить статус проверенного аккаунта в Instagram
Как при помощи Apple Watch найти iPhone, если тот потерялся в темноте
Как подписаться на хэштег в Инстаграм
Режим «Театр» (иконка с масками) на Apple Watch: для чего нужен и как включить?
Как исправить AirDrop, не работающий на Mac
Метод 1: Перезагрузите ваш Mac, чтобы исправить AirDrop, не работающий на Mac
Как и ваш iPhone, если вы можете использовать AirDrop на Mac, вы можете перезагрузить Mac, чтобы решить эту проблему. Если вы хотите перезагрузить Mac и исправить, что AirDrop не работает на Mac, есть три варианта на выбор. Вы можете нажать кнопку питания или нажать Control и Eject, когда появится диалоговое окно, нажмите кнопку «Перезагрузить», чтобы перезагрузить Mac.Вы также можете выбрать клавишу Apple и затем нажать кнопку «Перезагрузить». Кроме того, вы также можете нажать три кнопки, включая Control, Command и Eject, чтобы перезагрузить Mac.
Метод 2: Обновление системы для исправления AirDrop, не работающего на Mac
Если ваш AirDrop не работает на Mac, вы можете проверить, есть ли новые системы, которые вы можете обновить. Если вы не обновите систему Mac, AirDrop может не работать. Чтобы решить эту проблему, просто откройте меню Apple и нажмите «Системные настройки». Затем найдите параметр «Обновление программного обеспечения» в разделе «Система». Затем нажмите «Проверить сейчас», чтобы проверить наличие нового обновления. Затем нажмите «Установить» и введите имя учетной записи администратора и пароль для подтверждения.
Как настроить «Универсальный буфер обмена»?
Универсальный буфер обмена можно настроить на любом компьютере Mac, устройстве iPhone, iPad или iPod touch. От них необходимо лишь соответствие системным требованиям (см. выше). Для работы функции от устройств требуется близкое расположение друг к другу и предварительная настройка:
- На каждом устройстве войдите в iCloud с помощью одной и той же учетной записи Apple ID.
- На каждом устройстве включите беспроводную связь Bluetooth.
- На каждом устройстве включите беспроводную связь Wi-Fi.
- На каждом устройстве включите функцию Handoff.
А вот как включить эту функцию на самих устройствах:
На Mac перейдите в меню Apple → Системные настройки → Основные. Здесь установите галочку «Разрешить Handoff между этим Mac и Вашими устройствами iCloud».
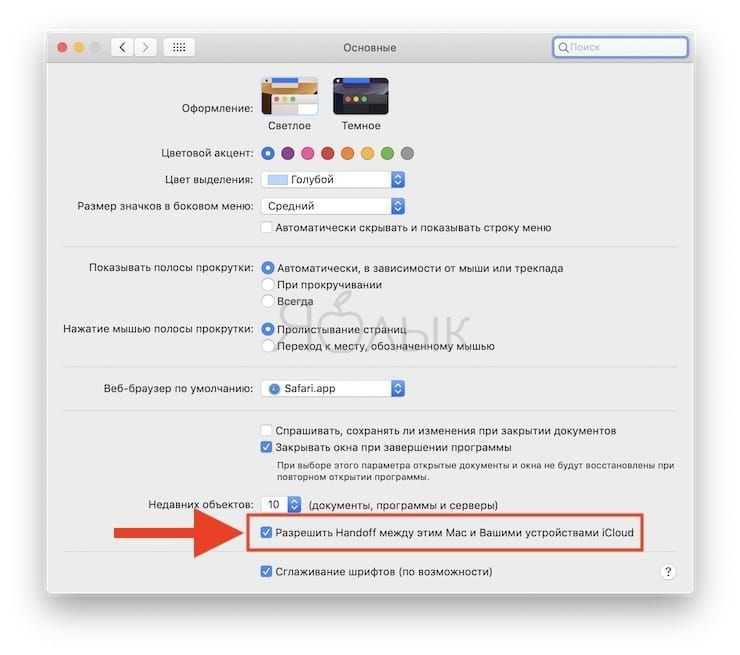
На iPhone, iPad или iPod touch перейдите в Настройки → Основные → Handoff и включите этот параметр.

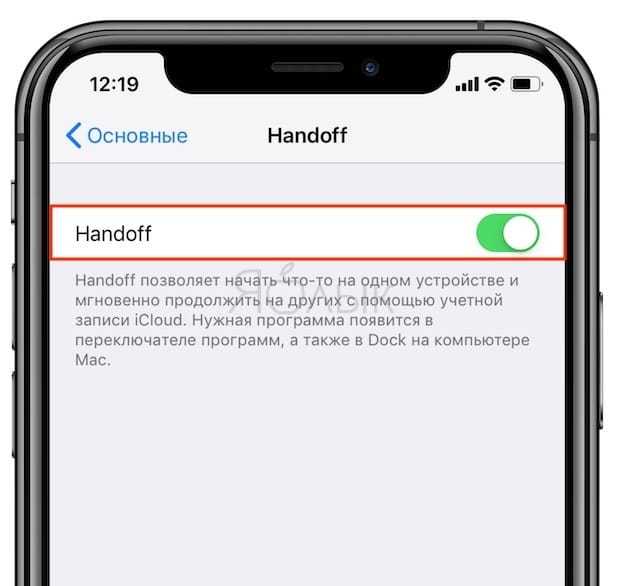
_______________________________________
Выводы
Приложений с поддержкой Handoff пока что очень немного, но они вызывают ощущение, что разработчики многих других зря хлопают ушами и могли бы улучшить жизнь своих пользователей. Например, знакомо ли вам ощущение, когда на телефоне у вас открыта страница человека в соцсети или диалог в личных сообщениях, и хочется быстро открыть то же на компьютере, где возможностей больше и клавиатура удобнее?
Очевидный недостаток в том, что лишь часть пользователей сможет оценить старания — далеко не у всех обладателей iOS-устройств есть еще и MacBook. Но даже в Google посчитали эту часть достаточно значимой, хотя эта компания внедрением Handoff отчасти мешает сама себе (делая удобнее переход между iOS и OS X, сильнее привязывает пользователя к той экосистеме, с которой сама же конкурирует).
Что же до TouchID, то его внедрение идет активнее, и там все предсказуемее: обычно его добавляют те приложения, у которых и до всякого TouchID была потребность в защите содержимого паролем. Вероятно, кому-то это позволит отключить требование авторизации при разблокировке iPhone: достаточно будет удобной авторизации пальцем в приложениях с самым личным.
Вот только многим людям сделать это помешает гора приватной информации, хранящаяся в личной переписке: в приложениях соцсетей и мессенджеров, даже если это упирающий на приватность Telegram, ни о каком TouchID сейчас речи не идет.
































