2. GreyEve
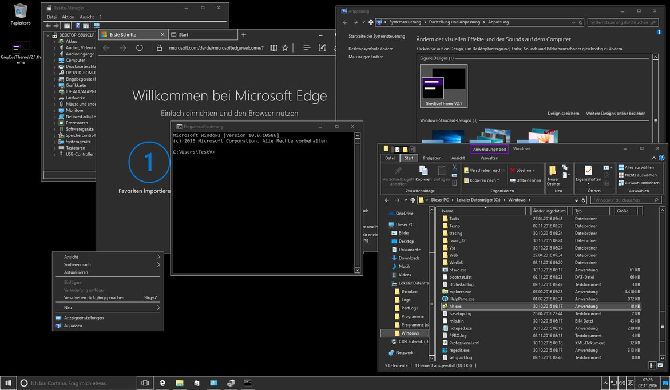
Тема GreyEve доступна для скачивания с DeviantArt.
В отличие от некоторых других тем в этом списке, его можно установить без использования каких-либо сторонних инструментов или редактирования каких-либо системных файлов, что делает его идеальным для пользователей, которым требуется беспроблемный выбор.
Разработчик предупреждает, что из-за ограниченных темных возможностей Microsoft он был вынужден сделать эту тему высококонтрастной. Вы должны проверить, соответствует ли это вашим потребностям.
Чтобы начать использовать его, загрузите файл и поместите его в AppData \ Local \ Microsoft \ Windows \ Themes .
Если сбоит уже работающая Windows 10: причины и способы решения
Конфликтующее с системой устройство
Отключите все вновь подсоединённые к компьютеру устройства и запустите ОС Windows 10. Чёрный сплошной экран не появляется. Подключайте устройства по одному и перезагружайте компьютер до возникновения сбоя. После этого отсоедините конфликтующее с системой оборудование и запустите ОС в обычном режиме. Обновите драйвера на проблемном устройстве.
Установка новых драйверов на видеокарту
Вернитесь к использованию старых драйверов или восстановите систему до более раннего состояния и откат к предыдущим настройкам произойдёт автоматически. Выбрать старые драйвера можно в окне их обновления в диспетчере устройств. Как туда попасть, уже рассматривалось выше.
Для запуска процесса восстановления сделайте следующее:
Как входить в безопасный режим, если не исчезает чёрный сплошной экран и Windows 10 вовсе не запускается, вы уже знаете. Идём далее.
- Если система после появления сплошного чёрного экрана через некоторое время запускается, то вначале перезагрузитесь в безопасном режиме из работающей Windows 10, для чего нажмите при зажатой клавише Shift пункт выпадающего списка «Перезагрузка» из меню «Вкл/Выкл», попасть в которое можно через главное меню «Пуск».
- Выберите пункт «Диагностика».
- Нажмите «Дополнительные параметры».
- Выберите «Восстановление системы».
- Нажмите кнопку «Далее».
- Выберите точку восстановления и нажмите кнопку «Далее».
- Нажмите кнопку «Готово».
- Подтвердите ваше решение восстановить систему, нажав кнопку «ОК».
После перезагрузки система будет восстановлена до первоначального состояния.
Заражение компьютера вирусами
Это могло произойти при работе в интернете или установке непроверенного программного обеспечения. При необходимости загрузите Windows 10 в безопасном режиме, просканируйте систему антивирусной программой и удалите заражённые файлы, после чего перезагрузите компьютер.
Разрешение экрана
Возможно, установлено не поддерживаемое видеоадаптером разрешение экрана. Перезапустите систему в безопасном режиме, измените разрешение экрана на более низкое и перезагрузите компьютер.
После устранения всех неисправностей, для того чтобы при последующих запусках Windows 10 не выскакивало меню с выбором режимов загрузки, нужно при работающем компьютере выбрать с помощью щелчка правой кнопки мыши в меню «Пуск» пункт «Командная строка (администратор)» из выпадающего списка, ввести команду «bcdedit /deletevalue {globalsettings} advancedoptions» и нажать клавишу Enter. Теперь Windows 10 будет загружаться в обычном режиме.
Как активировать тёмную тему Windows 10
В Windows 10 с недавних пор появилась тёмная тема оформления. В этой статье поговорим о ней подробнее, ведь многим пользователям она придётся по вкусу. Приятного чтения!
До выхода крупного обновления Windows 10 Anniversary Update (1607), тёмная тема включалась при помощи правок в реестре, что было не под силу обычному пользователю. С выходом версии 1607, она стала активируется непосредственно в параметрах персонализации Windows, что удобно и понятно любому пользователю. Рассмотрим тёмную тему на примере последней версии Windows 10 – April 2018 Update.
Для применения более существенных изменений есть другой способ: включение контрастной черной темы. В этом случае поменяют цвет все элементы операционной системы Windows, но выглядит это если честно как вырви глаз. Я обойду контрастную тему стороной.
Включение тёмной темы Windows
Для включения тёмной темы необходимо проделать следующие элементарные шаги:
- открыть Пуск – Параметры – Персонализация – вкладка Цвета .
- спуститься до конца страницы и выбрать режим Тёмный , тема будет сразу применена.
Теперь Параметры и Магазин Windows, а также приложения, связанные с ним, будут выглядеть как на картинке выше. Стоит заметить, что для людей, постоянно работающих за компьютером, тёмная тема идеально подходит, так глаза меньше устают.
Включение тёмной темы в Microsoft Edge
В стандартном браузере для Windows 10 – Microsoft Edge, также есть возможность активировать тёмную тема. Делается это также элементарно просто:
открыть браузер, нажать на 3 точки в правом верхнем углу;
Включение тёмной темы в Microsoft Office
Тёмная тема не обошла стороной и пакет программ Microsoft Office . Как вы уже догадались, там тема включается не менее просто.
- откройте нужное приложение (я сделаю на примере Microsoft Word 2016);
- войдите в меню Файл , выберите Параметры ;
- в окне Параметры Word , во вкладке Общие , в разделе Личная настройка Microsoft Office , в пункте Тема Office выберите вариант Темно-серый , а затем нажмите на кнопу ОК .
В боле ранних версиях Microsoft Office, тема выбирается аналогичным образом. В Microsoft Word 2007 нажмите на кнопку Office , а затем на кнопку Параметры Word . В окне Параметры Word , во вкладке Основные , в пункте настроек Цветовая схема , выберите Черная , а затем нажмите на кнопку ОК .
На этом у меня всё. Надеюсь данная статья была вам полезна и интересна.
Решение возможных проблем
В некоторых случаях юзеры испытывают трудности с включением тёмной темы. Разберём самые частые из них.
Настройка в «Параметрах» не работает
Иногда использование «Параметров» не приносит результата по самым разным причинам. К счастью, рассматриваемую опцию можно включить через системный реестр.
- Откройте утилиту «Выполнить» (комбинация клавиш Win+R), введите в неё код regedit и нажмите Enter.
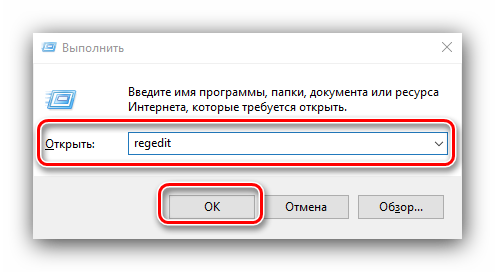
Перейдите по следующему пути: HKEY_CURRENT_USER\Software\Microsoft\Windows\CurrentVersion\Themes\Personalize
Найдите в правой части окна параметр с именем AppsUseLightTheme и дважды кликните по нему ЛКМ.
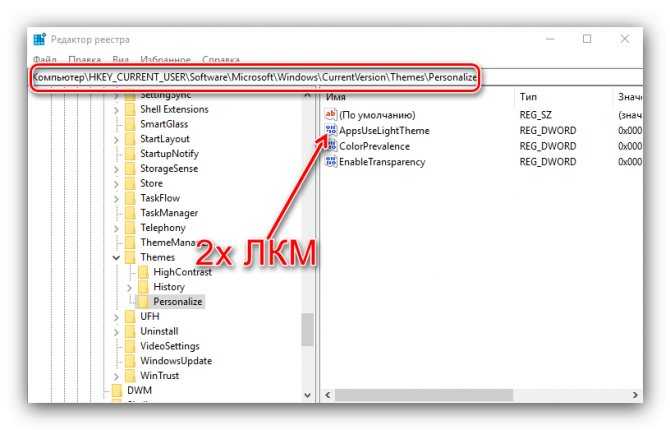
Параметр станет доступен для редактирования. По умолчанию там установлено значение «0», впишите вместо него «1» и нажмите «ОК».
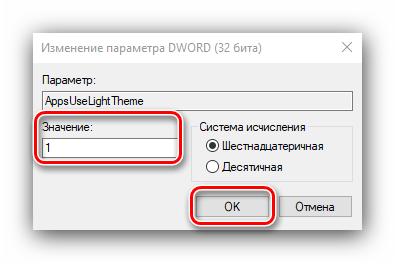
Закройте все открытые окна и перезагрузите компьютер.
Теперь тёмная тема должна включиться и работать нормально.
Тёмная тема отображается некорректно
Иногда тёмный интерфейс работает, но с багами – например, некоторые элементы продолжают отображаться в светлом цвете, как на изображении ниже.
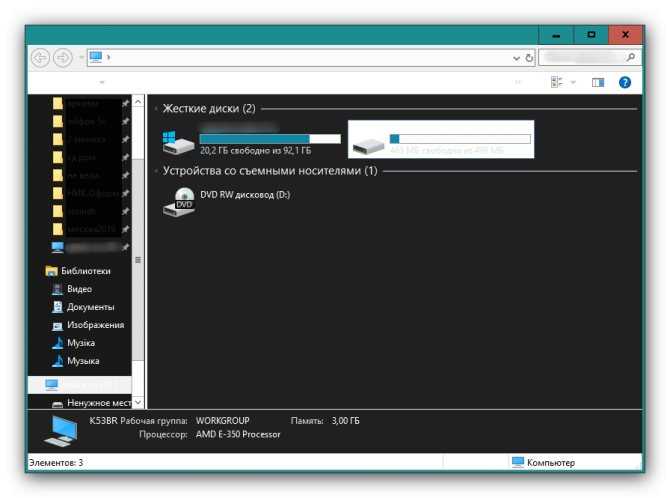
Для устранения этой проблемы выполните следующее:
- Первое, что стоит делать при столкновении с подобным – отключить быстрый запуск компьютера. Для этого откройте меню «Пуск» и кликните по кнопке выключения.
Далее зажмите Shift и воспользуйтесь пунктом «Завершение работы».
После выключения ПК подождите около 5 минут, после чего запустите его и проверьте, есть ли сбой.
- Если проблема по-прежнему наблюдается, проверьте целостность системных файлов и восстановите их при необходимости. Урок: Проверка целостности и восстановление системных файлов Windows 10
- В случае использования сторонней темы её рекомендуется удалить – вполне вероятно, что разработчик не учёл некоторые нюансы, из-за чего оформление не работает должным образом.
Теперь вам известно, как можно включить тёмную тему «Проводника» в Windows 10
Как видим, процедура элементарная, но нужно принимать во внимание версию операционки
Опишите, что у вас не получилось. Наши специалисты постараются ответить максимально быстро.
Как поставить тёмную тему через «Параметры» Windows
Что делать, если на Windows 7 черный экран при загрузке
«Параметры» на ОС виндовс десять — это стандартная утилита, в которой собрано несколько разделов. Каждая вкладка отвечает за реализацию той или иной функции операционной системы.
Чтобы сделать тёмный фон виндовс 10 рассматриваемым способом, необходимо выполнить несколько простых шагов по инструкции:
- Кликнуть ЛКМ по логотипу «Пуска» в левом нижнем углу экрана.
- В колонке слева открывшегося окна необходимо тапнуть по значку в виде шестерёнки, чтобы зайти в «Параметры».
- В открывшемся окне перейти в раздел «Персонализация», кликнув по нему один раз левой клавишей манипулятора.
- Отобразится очередное окошко, где надо будет нажать на строчку «Цвета» в колонке слева.
- Теперь надо развернуть раздел «Выбор цвета», нажав на стрелочку, расположенную рядом с этой строчкой.
- В высветившемся меню выбрать пункт «Тёмный», чтобы поставить чёрный фон виндовс 10.
- Дождаться применения изменений и закрыть «Параметры» десятки.
Как устанавливается чёрная тема для виндовс 10 через меню персонализации
Важно! Тёмная тема Windows может применяться на протяжении нескольких минут. Здесь многое зависит от технических характеристик компьютера
Поэтому не стоит думать, что ПК завис, просто нужно немного подождать.
Как включить тёмное оформление в Microsoft Office
Майкрософт Офис — это пакет приложений, который был разработан корпорацией Microsoft. Здесь есть несколько программ для работы с текстом.
Почему на Windows 10 черный экран после обновления
В Microsoft Office также можно поменять тему в кратчайшие сроки. Для выполнения поставленной задачи на примере Word 2007 можно воспользоваться следующим алгоритмом:
- Открыть текстовый редактор, щёлкнув по соответствующему значку на рабочем столе.
- В главном меню приложения для активации тёмной темы необходимо один раз кликнуть по иконке в левом верхнем углу. После этого развернётся окошко со специальными действиями.
- Внизу окна найти строку «Параметры Word» и кликнуть по ней ЛКМ.
- В графе параметров слева открывшегося окошка нужно нажать по строке «Основные», чтобы перейти к настройке основных функций.
- Развернуть графу «Цветовая схема». Здесь будет предложено несколько вариантов оформления. Можно установить либо синюю, либо серебристую, либо чёрную тему в зависимости от потребностей пользователя.
- После установки соответствующего оформления потребуется нажать на «Ок» для применения изменений.
- Удостовериться, что дизайн Microsoft Word изменился. Перезагружать операционную систему не обязательно.
Обратите внимание! В Майкрософт Ворд 2010 г. для смены цветовой схемы необходимо выполнить аналогичные действия
В версии 2003 г. алгоритм осуществления задачи будет немного отличаться от представленного выше.
Тёмная тема в Word 2007
Как активировать Виндовс 10 бесплатно?
Рассмотрим все варианты.
Если есть ключ
В Виндовс 10 предусмотрено два официальных способа активации:
- Ключ продукта. Можно получить при покупке копии операционной системы у авторизованного продавца, на платформе Microsoft Store или по программе корпоративного лицензирования (для бизнес-клиентов). Ключ находится либо на коробке с диском, либо в электронном письме с подтверждением (в зависимости от способа приобретения).
- Цифровая лицензия. Можно было получить в процессе бесплатного обновления при переходе на Windows 10 с подлинных копий Виндовс 7 и 8, за участие в программе предварительной оценки ОС, а также при покупке в Microsoft Store.
Если у вас есть подлинный ключ продукта, для активации операционной системы необходимо:
Используя меню «Пуск», запустить приложение «Параметры».
Открыть раздел «Обновление и безопасность».
В боковом меню выбрать вкладку «Активация». Нажать «Изменить ключ продукта» (или «Активировать»). Ввести 25-значный код в открывшемся окне.
Также можно воспользоваться функцией активации по телефону, нажав на соответствующую кнопку и следуя инструкциям системы.
Если нет ключа
Если у вас нет лицензионного ключа (и вы не хотите его покупать), активация Виндовс осуществляется при помощи специальных программ, которые позволяют бесплатно обойти ограничения. Самыми популярными и надежными утилитами считаются KMSAuto Net и Re-Loader Activator.
Ссылки для скачивания:
Как активировать Windows 10 через командную строку
- KMS — myfreeproject.com;
- Re-Loader — windows10activation.ru.
Как пользоваться Re-Loader Activator:
- Запустить программу.
- Поставить галочку рядом с надписью «Win».
- Нажать на кнопку «Активация».
Важно отметить, что KMSAuto Net и весь подобный софт является нелицензионным, у него нет официальных разработчиков
Поэтому пользователь должен принять во внимание риски, связанные с инсталляцией непроверенного ПО — вероятность заразить компьютер вирусами и вызвать нестабильность в работе операционной системы
3. Полутень 10
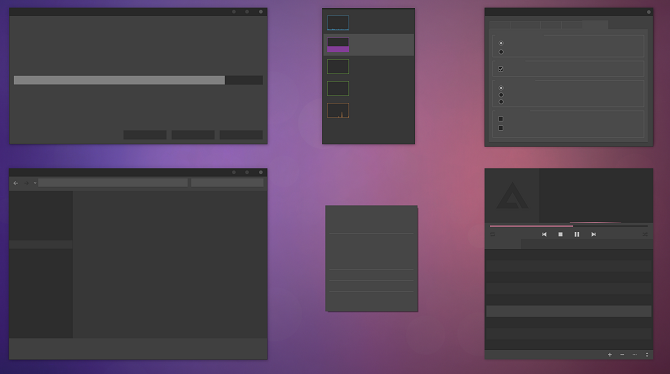
Прежде чем продолжить, имейте в виду, что это тема только для Windows 10. Если вы читаете эту статью, пытаясь найти темы для Windows 7 или 8, это не сработает для вас.
Он разработан для использования нейтральных темных цветов, поэтому на экране не будет никаких резких контрастов или неприятных цветов.
Процесс установки сложнее, чем в предыдущих вариантах. Перед установкой чего-либо убедитесь, что вы загрузили эти три основных инструмента:
- UXThemePatcher
- OldNewExplorer, чтобы удалить ленту окна.
- Сама тема
Чтобы запустить и запустить тему, сначала установите шрифт Open Sans (входит в загрузку темы). Затем установите UXThemePatcher и, наконец, OldNewExplorer.
Затем переместите содержимое папки Visual Style темы в папку C: \ Windows \ Resources \ Themes . Сейчас самое время перезагрузить компьютер.
Наконец, выберите тему в приложении «Настройки», как описано ранее.
Вы можете дополнительно настроить эту тему, изменив цвет и прозрачность панели задач. Инструмент доступен для скачивания на странице DeviantArt темы.
Исправить проблему с темным режимом
В отличие от того, что мы видели в приложениях, реализация темного режима во всей системе, как это делал Google со времен Android 10 и различные производители с их соответствующими уровнями настройки, намного сложнее. Непредсказуемое поведение, переопределение функции и реализация во всех меню и подменю в системе делают ее функцией, которая может довольно регулярно выходить из строя и работать «как ей заблагорассудится».
Проверить режим энергосбережения
Многие мобильные телефоны, если не все, которые нас называют преувеличенными, имеют энергосберегающий режим что, если активировано, может сделать темный режим включенным автоматически . Вы также можете уменьшить насыщенность цветов на экране, чтобы создать впечатление, что тема была включена автоматически, хотя на самом деле это не так.
Если он активирован, скорее всего, интерфейс вашего смартфона изменится, когда он подключен к зарядному устройству или когда превышен определенный порог заряда батареи. Мы не рекомендуем отключать эту опцию, но если вы предпочитаете, вы должны получить доступ к настройкам батареи в разделе конфигурации устройства и проверить, активирован ли у него какой-либо тип программирования.
Очистить кеш и данные системной пусковой установки
Когда системная функция не работает должным образом, причина обычно кроется в самой мобильной программе запуска, которая, по неизвестным нам причинам, вызвала ошибку и постоянно воспроизводит ее. Прежде чем отчаяться и полностью перезагрузить смартфон, мы всегда можем «восстановить» лаунчер из собственных настроек мобильного телефона.
Вы можете добиться этого, войдя в настройки мобильного устройства и выбрав меню «Приложения». Здесь, в правом верхнем углу, в раскрывающемся меню вы должны выбрать, чтобы увидеть все системные приложения, а затем найти средство запуска вашего мобильного бренда. Найдя, нажмите «Хранилище», а затем нажмите кнопки «Очистить хранилище» и «Очистить кеш».
Принудительный темный режим
Опции для разработчиков , те, которые мы активируем, нажав несколько раз на номер сборки устройства (в меню «Система», если вам интересно), могут дать нам несколько решений, когда на мобильном телефоне есть проблема, которой никогда не было. найдем «правильный ключ».
If Android Dark Mode активируется, он может быть только то, что опция «Force Dark Mode», присутствующая в вышеупомянутых опциях разработчика, включена. Это приведет к тому, что, как только смартфон не знает, что делать (из-за какой-то вторичной проблемы), экран станет темным. Если вы хотите избежать этого, все, что вам нужно сделать, это убедиться, что эта функция отключена.
Использовать средство запуска действий
Изучая форумы поддержки различных компаний, мы увидели, что некоторым пользователям удалось решить проблемы с темным режимом их мобильного телефона, будь то Xiaomi, Samsung, Realme или другой бренд, с приложением под названием Операционная система . Это приложение используется для поиска скрытых настроек и функций в определенном программном обеспечении.
Все, что вам нужно сделать, это войти в приложение и ввести термин «Темный» в поисковой системе. Все настройки, относящиеся к темной теме мобильного телефона, будут отображаться на экране либо из самих настроек экрана, либо из настроек батареи телефона. Если у вас есть эта проблема, вы обязательно обнаружите опцию, которая активирует темный режим в определенное время или когда мобильный телефон достигает определенного уровня заряда батареи.
Заводская реставрация
Если все, что вы пробовали, не получается темный режим, чтобы перестать активироваться только тогда, когда он хочет , вполне вероятно, что в системе возникла проблема, связанная с установкой вредоносного приложения или с ошибкой в программном обеспечении, которая не позволяет вам использовать эту функцию в обычном режиме.
Сброс к заводским настройкам включает в себя возвращение телефона в исходное состояние, поэтому все, что мы с ним сделали, вернется в исходное состояние, и, помимо всех данных на телефоне, ошибки, которые были перетащены с момента первого включения, будут стерто. телефона.
После создания резервной копии перейдите в настройки системы, выберите Стереть все данные / Восстановление заводских настроек и следуйте инструкциям на экране, чтобы попытаться положить конец к вашему Android неудобные проблемы Dark Mode раз и навсегда.
Ручной метод получения лучших темных тем для Windows 10
Итак, мы рассмотрели десять лучших темных тем для Windows 10. Иногда бывает невозможно следовать жестким методам установки. В таких случаях вы должны следовать ручному методу. Чтобы сделать интерфейс Windows 10 несколько темным, вы можете выполнить следующие действия:
Темный режим для приложений и настроек Windows 10
Для этого вам нужно перейти в «Настройки»> «Персонализация»> «Цвета». Там вы найдете опцию «Выберите режим приложения». В меню вы можете выбрать Dark. На этом этапе все ваши приложения и настройки Windows будут иметь темный интерфейс. Следует отметить, что это изменение не применимо к проводнику Windows или рабочему столу.
Включить Dark в Microsoft Edge
Если вы используете Microsoft Edge в качестве браузера, вы также можете установить темную тему. Для этого вам нужно перейти в «Настройки» à «Выбрать тему». Из доступных опций вы можете нажать «Темный». Это может привести к общему черному интерфейсу в браузере Microsoft Edge.
В Chrome, Mozilla и других браузерах
В дополнение к этим вещам вы можете попробовать изменить тему Microsoft Office. Если вы много работаете с Документами, вам стоит попробовать темную тему. Для этого вы можете перейти в меню «Файл» → «Параметры» на вкладку «Общие настройки». В разделе «Персонализация» вы найдете возможность включить тему Black Office.
Что ж, это действительно частично эффективный способ добавить темные темы в Windows 10. Как видите, он изменит несколько областей Office, настроек и браузеров. Но, когда у вас запущена еще одна темная тема, это отличный способ следовать.
Темные темы для Windows 10 — Заключение
Итак, у нас есть десять темных тем для Windows 10, которые вы можете использовать на своем ПК. Кроме того, мы также добавили один ручной метод для улучшения вещей. То есть, когда вы установили темную тему, такую как Penumbra или Nocturnal, вы можете использовать ручной способ улучшения таких областей, как веб-браузер, Office и Edge. В зависимости от того, сколько темноты вам нравится и сколько времени вы можете провести, можно выбрать одну из десяти темных тем.
Способ 2: Системные средства
Начиная с версии «десятки» 1809, возможность включения оформления в чёрном цвете присутствует среди системных возможностей.
Нажмите комбинацию клавиш Win+I – появится окно «Параметры», в котором выберите раздел «Персонализация».
Далее выберите пункт «Цвета».
Найдите блок с названием «Выберите режим приложения по умолчанию» и установите переключатель в нём на позицию «Темный».
Оформление должно измениться сразу.
Обратите внимание, что при этом меняется цветовая схема не только «Проводника», а и практически всех остальных системных элементов. Также эта возможность поддерживается некоторыми сторонними программами, в частности, браузером Google Chrome.
Быстрое переключение тем
Некоторым пользователям хотелось бы быстро переключаться между вариантами оформления. Такую возможность можно добавить к контекстному меню «Рабочего стола» посредством правки системного реестра.
Откройте «Поиск» и введите в нём запрос . Воспользуйтесь результатом для быстрого запуска программы.
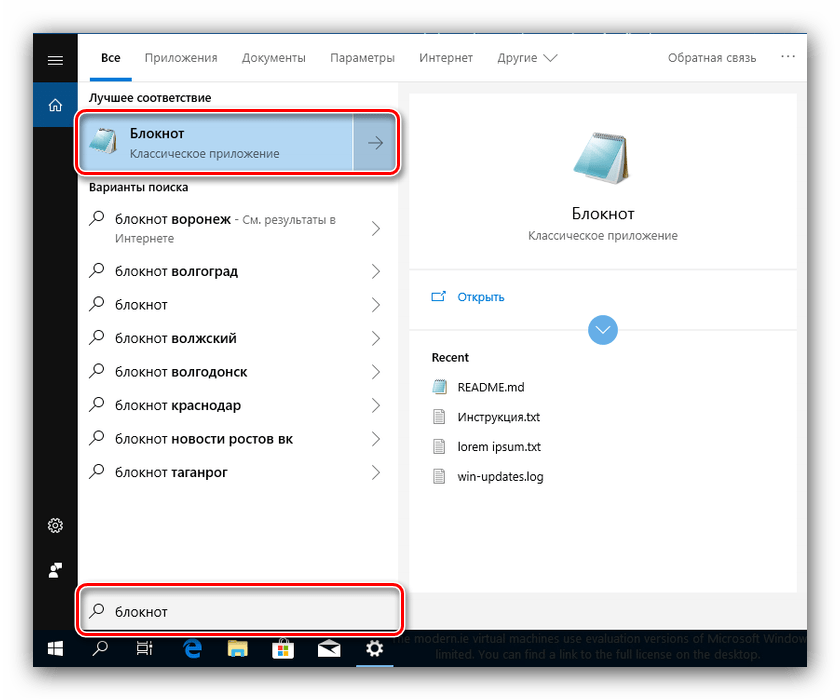 После запуска «Блокнота» скопируйте текст ниже и вставьте его в окно приложения.
После запуска «Блокнота» скопируйте текст ниже и вставьте его в окно приложения.
«MUIVerb»=»Светлый»
@=»reg add HKCU\\SOFTWARE\\Microsoft\\Windows\\CurrentVersion\\Themes\\Personalize /v AppsUseLightTheme /t REG_DWORD /d 1 /f»
«MUIVerb»=»Темный»
@=»reg add HKCU\\SOFTWARE\\Microsoft\\Windows\\CurrentVersion\\Themes\\Personalize /v AppsUseLightTheme /t REG_DWORD /d 0 /f»
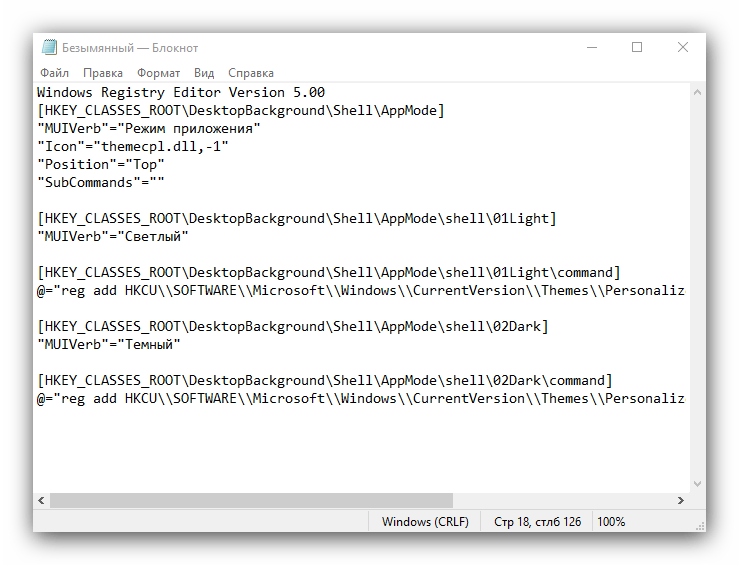 Далее выберите пункты «Файл» – «Сохранить как».
Далее выберите пункты «Файл» – «Сохранить как».
В окне «Проводника» сотрите расширение TXT и впишите вместо него сочетание REG маленькими буквами, затем задайте желаемое имя и нажмите «Сохранить».
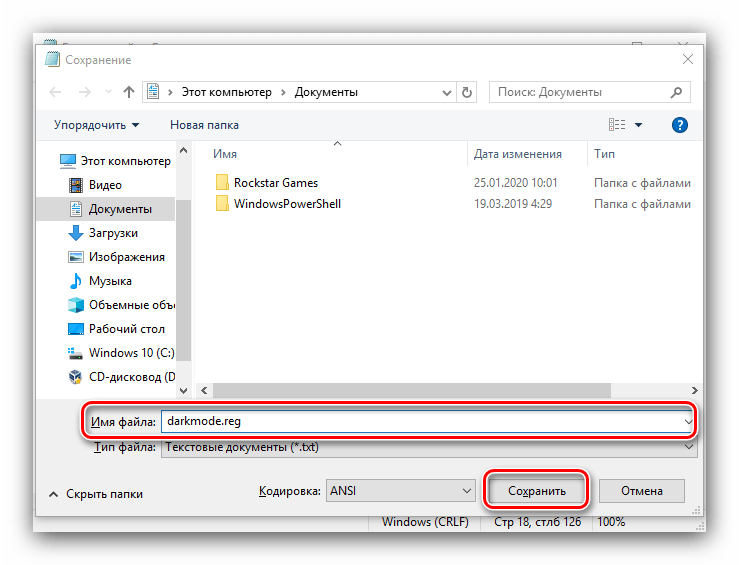 После переименования откройте папку с сохранённым документом и дважды кликните по нему левой кнопкой мыши. Появится окно с предупреждением, нажмите в нём «Да».
После переименования откройте папку с сохранённым документом и дважды кликните по нему левой кнопкой мыши. Появится окно с предупреждением, нажмите в нём «Да».
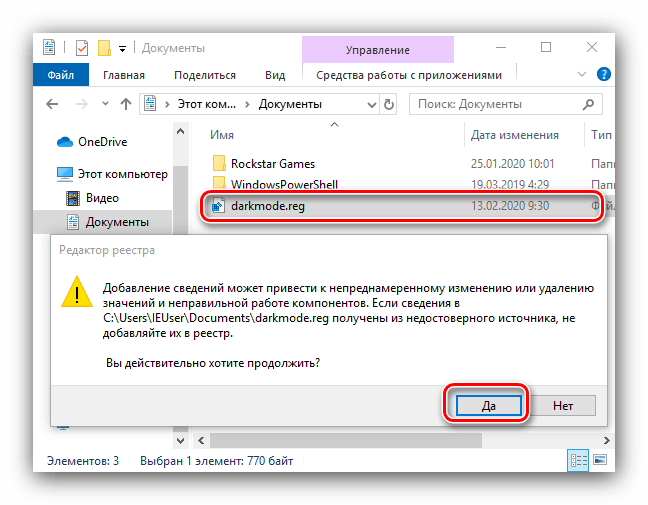 Перезагрузите компьютер. Подождите, пока операционная система загрузится, затем наведите курсор на пустое место на «Рабочем столе» и щёлкните ПКМ – в контекстном меню должен появиться пункт как на изображении ниже.
Перезагрузите компьютер. Подождите, пока операционная система загрузится, затем наведите курсор на пустое место на «Рабочем столе» и щёлкните ПКМ – в контекстном меню должен появиться пункт как на изображении ниже.
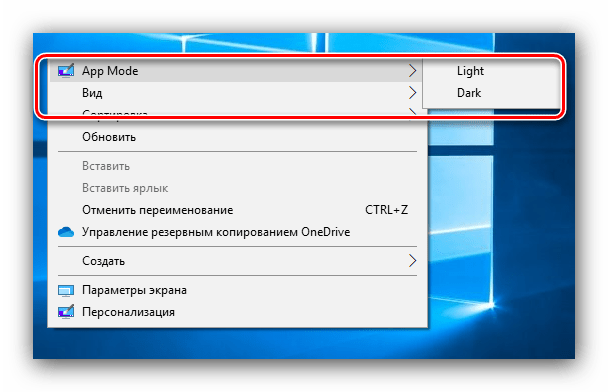
С его помощью можно быстро переключать тёмную и светлую цветовые схемы оформления.
Настройка в «Параметрах» не работает
Иногда использование «Параметров» не приносит результата по самым разным причинам. К счастью, рассматриваемую опцию можно включить через системный реестр.
- Откройте утилиту «Выполнить» (комбинация клавиш Win+R), введите в неё код и нажмите Enter.
-
Перейдите по следующему пути:
Найдите в правой части окна параметр с именем AppsUseLightTheme и дважды кликните по нему ЛКМ.
- Параметр станет доступен для редактирования. По умолчанию там установлено значение «0», впишите вместо него «1» и нажмите «ОК».
- Закройте все открытые окна и перезагрузите компьютер.
Теперь тёмная тема должна включиться и работать нормально.
Тёмная тема отображается некорректно
Иногда тёмный интерфейс работает, но с багами – например, некоторые элементы продолжают отображаться в светлом цвете, как на изображении ниже.
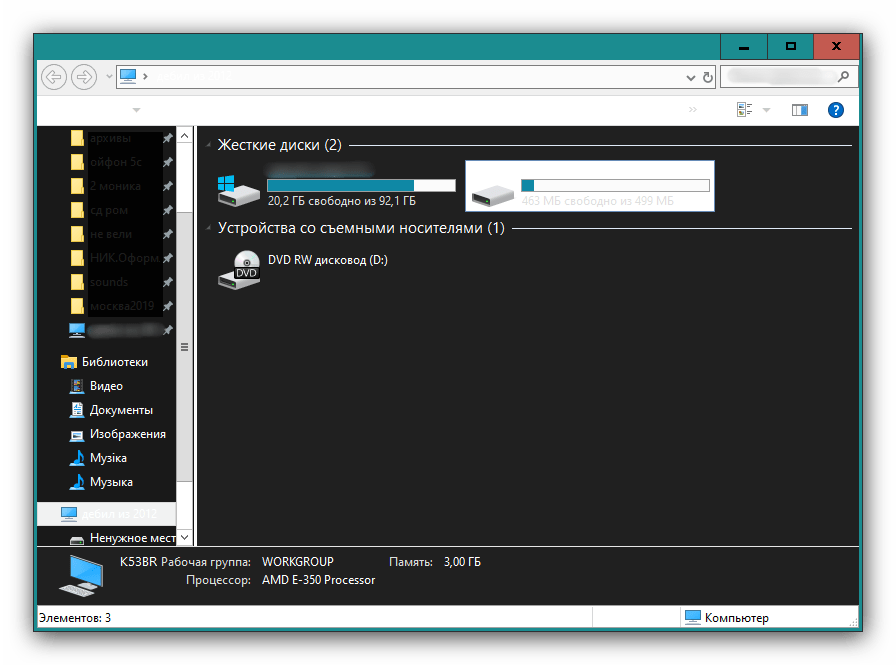
Для устранения этой проблемы выполните следующее:
- Первое, что стоит делать при столкновении с подобным – отключить быстрый запуск компьютера. Для этого откройте меню «Пуск» и кликните по кнопке выключения.
Далее зажмите Shift и воспользуйтесь пунктом «Завершение работы».
После выключения ПК подождите около 5 минут, после чего запустите его и проверьте, есть ли сбой.
- Если проблема по-прежнему наблюдается, проверьте целостность системных файлов и восстановите их при необходимости.
Урок: Проверка целостности и восстановление системных файлов Windows 10
- В случае использования сторонней темы её рекомендуется удалить – вполне вероятно, что разработчик не учёл некоторые нюансы, из-за чего оформление не работает должным образом.
Теперь вам известно, как можно включить тёмную тему «Проводника» в Windows 10
Как видим, процедура элементарная, но нужно принимать во внимание версию операционки
Улучшенная темная тема в Windows 10
Чёрно-серая схема появилась с версией Anniversary Update, то есть после юбилейного обновления, но она не захватывала слишком много элементов интерфейса. При ее активации цвета менялись во встроенных приложениях, программах из магазина Windows, но оставшаяся часть оболочки оставалась неизменной. Все изменилось после октябрьского обновления.
Последняя версия расширила чёрно-серую тему и на Проводник. Окно этого системного файлового менеджера является одним из наиболее часто используемых элементов интерфейса. Отсутствие в нем черного интерфейса после активации темного режима до этого времени было разящим для глаз.
Как включить тёмную тему в Windows 10
В октябрьском обновлении Windows 10 (версия 1809) появилась возможность включить тёмную тему. Будет полезно при использовании компьютера вечером, собственно, как и ночной режим. Тёмные оттенки меньше «бьют» по глазам, а значит Вы сможете дольше сидеть за ПК.
Эта статья расскажет, как включить тёмную тему в Windows 10. В параметрах можно отдельно выбрать режим приложения (собственно, проводника) и Windows (элементов управления). Конечно же, в пользователей имеется возможность сменить цвет окон, панели и не только…
Как сделать тёмную тему в Windows 10
Параметры
Перейдите в подраздел Параметры > Персонализация > Цвета. Здесь Выбор цвета установите Тёмный или отдельно укажите значение Режим Windows и Режим приложения по умолчанию.
Ещё может помочь режим высокой контрастности Windows 10. Позволяет упростить просмотр текста и приложений благодаря использованию хорошо различимых цветов. Нажмите сочетание Alt слева +Shift слева +PrintScreen, чтобы включить или выключить этот режим.
Или в разделе Параметры > Специальные возможности > Высокая контрастность перетяните ползунок режима высокой контрастности на Включено. Сразу же пользоваться им трудновато, придётся настроить высококонтрастные цвета. С его помощью можно сделать тёмную тему.
Редактор реестра
Как всегда, рекомендуем создать резервную копию реестра Windows 10. После внесения изменений нужно будет перезапустить проводник или компьютер. В последних обновлениях можно настроить тему приложений и элементов. А значит ещё один параметр в реестре.
Запустите редактор реестра командой regedit в окошке Win+R. Перейдите в расположение: HKEY_CURRENT_USER\ Software\ Microsoft\ Windows\ CurrentVersion\ Themes\ Personalize.
Значение параметра AppsUseLightTheme (отвечает за приложения) изменяем на . Ещё появился параметр SystemUsesLightTheme (элементы управления Windows). То же самое, что и в параметрах системы. Если же любого с них не обнаружено, тогда создайте DWORD (32-бита).
Microsoft Edge
За последнее время тёмная тема вошла в моду. В браузере Майкрософт можно также сменить тему. Раскройте Троеточие > Настройки > Внешний вид. Здесь выберите Тёмная тема, которая применяется к новым вкладкам, страницам, диалоговым окнам и другим меню браузера.
Альтернатива — Ночной свет Windows 10
В разделе Параметры > Система > Дисплей можно Включить ночной свет. Сразу же выберите Параметры ночного света и поднастройте Интенсивность под себя. Можно установить Планирование ночного света плюс кнопка быстрого включения в центре уведомлений.
Он также снижает нагрузку на глаза, поскольку уменьшается процент синего цвета. Экраны излучают глубокий свет, который может не давать Вам уснуть ночью. Этот режим делает цвета более тёплыми, чтобы не мешать спать ночью
А что более важно, снизить нагрузку вечером
Бонус. Приобрёл себе монитор HP Omen 27i и теперь вовсе не отключаю режим Low Blue Light. При необходимости поднимаю только яркость. Этот ночной режим максимально схож с вышеупомянутым на средней и минимальной интенсивности. Тестируйте и берегите глаза.
Доказано, что тёмная тема снижает нагрузку на глаза в плохо освещённом помещении. Все массово почали внедрять возможность включить тёмную тему. Майкрософт её добавила только в октябре Windows 10 версии 1809. По умолчанию стоит светлая тема проводника и элементов.
Как разблокировать параметры персонализации Windows 10
Разработчики решили, что надписи об необходимости активации на рабочем столе не достаточно, и в обновленных параметрах системы также ограничили возможности персонализации на не активированной версии операционной системы. Но не стоит расстраиваться, помимо возможности убрать надпись об активации, также можно разблокировать персонализацию без активации Windows 10.
- Перейдите в Пуск > Параметры > Сеть и Интернет > Состояние.
- Дальше нажмите ссылку на Центр управления сетями и общим доступом, и откройте раздел Изменение параметров адаптера.
- В открывшемся окне выберите на активном подключении пункт в контекстном меню Отключить.
Теперь обязательно выполните перезагрузку компьютера любым из способов. После следующего включения в параметрах системы исчезнет надпись: для персонализации компьютера нужно активировать Windows 10. Спокойно изменяйте нужные параметры персонализации, после чего включайте подключение к Интернету обратно. Пользователи также могут просто выполнить включение компьютера без подключения к сети, чтобы получить возможность изменения параметров системы.
Несмотря на широкие возможности обновленных параметров системы все настройки можно изменять используя другие средства операционной системы. Пользователи зачастую забывают об классической панель управления, пока ещё доступной в последних версиях Windows 10. А также благодаря редактору реестра можно настроить любые параметры системы, главное пользователю знать где искать. Например, добавление иконки компьютера на рабочий стол хоть и выполняется через параметры системы, но и можно сделать другими легкими способами.
Другим способом разблокирования параметров персонализации есть обычная активация операционной системы. Пользователю достаточно активировать Ваш ключ продукта, который указывается в сообщении электронной почты, отправленном продавцом или на коробке с USB-носителем.
Если же на ноутбуке была установлена лицензионная версия операционной системы, тогда можно посмотреть лицензионный ключ Windows 10. Но скорее всего он Вам не понадобится, так как по железу выполняется лицензионная привязка. Именно поэтому бывают ситуации, когда пользователь установил новую операционную систему и не получил сообщение об необходимости активировать.
Несмотря на множество способов с получением бесплатной версии операционной системы, мы рекомендуем использовать лицензированное программное обеспечение (особенно операционные системы). Так как в таком случае пользователь экономит множество своего времени. Если же Вы встретились по любой с причин с ограничением, когда для персонализации компьютера нужно активировать систему, тогда можно разблокировать персонализацию в Windows 10.
Заблокированная возможность персонализации операционной системы наряду с водяным знаком «Активация Windows» на рабочем столе в настоящий момент являются единственными существенными проблемами, с которыми сталкиваются пользователя неактивированной версии «десятки». Ни автоматической перезагрузки через каждые пару часов, ни отключение центра обновлений Windows 10 при отсутствии лицензионного ключа теперь не практикуется (и слава Богу!). Похоже, создателям последней версии операционной системы от «Майкрософт» так хочется достичь заветного показателя в 1 миллиард пользователей, что они решили в свой актив записывать даже нелегалов — пусть мол пока пользуются. Как и что в этом отношении будет дальше пока непонятно, но в настоящий момент неактивированная Windows 10 практически ничем не отличается от своей легальной сестры. Если убрать водяной знак с рабочего стола и окольными путями настроить персонализацию под себя, то разница будет заметна лишь при открытии инструмента «Параметры», где будет написано, что система не активирована и предложено приобрести ключик лицензии онлайн.
Калибровка устройства
Выберите Начать работу! На экране отобразятся две вертикальные линии. С помощью мыши переместите эти линии, чтобы выровнять их относительно белых маркеров в верхней части устройства, и нажмите кнопку Готово.
На экране отобразятся ваши глаза в виде двух точек внутри прямоугольника. Немного переместите глаза и голову, чтобы проверить, что устройство может отслеживать движение ваших глаз.
Через некоторое время на экране отобразится последовательность из точек синего цвета. Посмотрите на каждую точку (по очереди), пока они не вспыхнут. После того как вы выполните это действие несколько раз, отобразится сообщение Калибровка завершена успешно!
Введите имя для профиля пользователя и нажмите кнопку Сохранить. Для каждого пользователя необходим отдельный профиль пользователя. Одному пользователю может потребоваться несколько профилей, например, если он использует компьютер с очками и без них.
Самая темная тема Office – серая
Если вы подписаны на Office 365, у вас должны быть новые версии офисных приложений Word, PowerPoint и Excel, а также ряда других приложений Microsoft Office. (Если нет, то вы можете установить их с вашего аккаунта.)
По умолчанию, эти приложения являются довольно светлыми, но к счастью, Microsoft предоставила простой способ их немного затемнить (хотя вы не можете установить ее чисто черной).
Во-первых, откройте любое из ваших офисных приложений. Мы продемонстрируем это, используя Word, но вы можете вносить изменения в любом офисном приложении, применяя те же самые шаги.
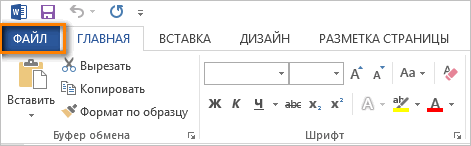
Затем выберите Файл в левом верхнем углу.
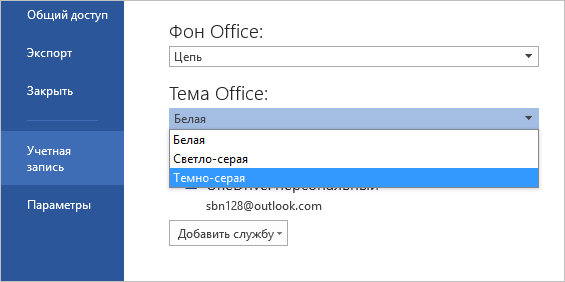
Затем выберите Учетная запись в нижней части меню слева, и в опции Тема Office выберите Темно-серая из выпадающего меню.
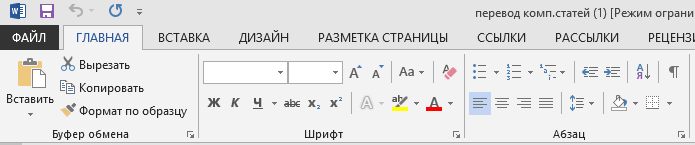
Как вы можете видеть выше, при темно-серой теме в приложении ничего не изменилось, однако фон вокруг листа стал немного темнее, а название документа вверху и полосу прокрутки сделало более заметным.
Активация темной темы в Windows 10
Разработчики сделали возможным изменение дизайна на малоизвестный вариант. Это можно сделать за пару секунд. Есть несколько способов включить черный режим в проводнике и папках.
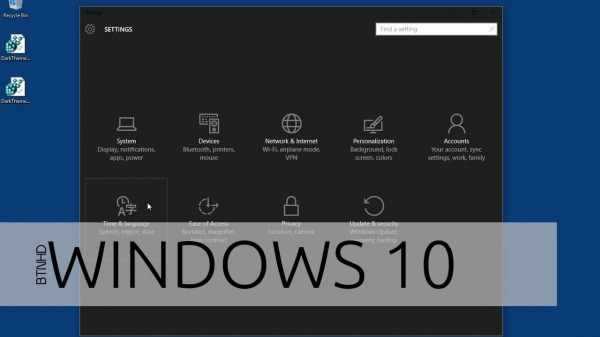
Сторонние темы
В некоторых случаях единственным выходом является установка сторонних скинов. Это легко сделать:
Щелкните правой кнопкой мыши пустое место на рабочем столе и выберите «Персонализировать».
Слева выберите «Темы».
В разделе найдите «Другие темы».
- В магазине выберите понравившийся дизайн – платный или бесплатный.
- Нажмите кнопку «Получить».
- Дождитесь завершения загрузки и разверните окно.
- Там вы можете настроить цвет элементов и отрегулировать цветовую гамму.
Сделать черный цвет в Настройках можно только в более поздних версиях операционной системы.
Системные средства
Windows 10 1809 и более поздние версии предлагают черные встроенные оболочки для папок, браузера и проводника. Вы можете активировать другой цвет в Параметрах:
Выберите раздел «Персонализация».
Щелкните по пункту «Цвета».
Установите «Темный» в блоке режима приложения».
Внешний вид системных приложений и проводника меняется моментально. Этот дизайн также включен в браузер Chrome.































