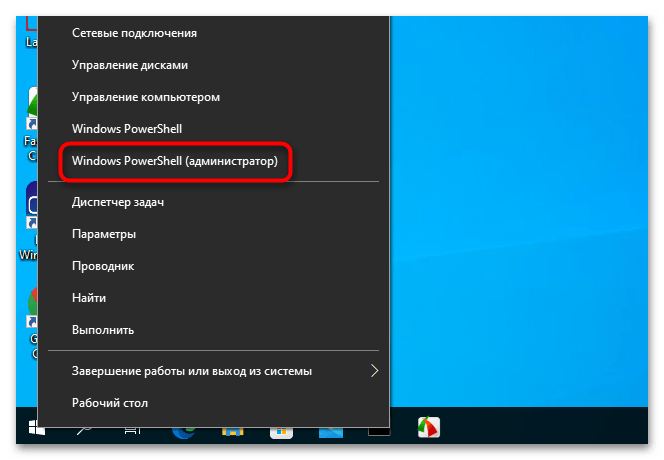File History (История файлов)
Эта функция появилась в Windows 8 и была перенесена в новейшую Windows 10. Именно этот способ создания резервных копий официально рекомендован компанией Microsoft. Благодаря такому статусу настройки «Истории файлов» получили особое место в системном разделе «Параметры». Из устаревшей версии Панели управления настройки также не были удалены, а вот привычное пользователям Windows 7 средство архивации можно найти исключительно в Панели управления.
История файлов работает лишь с ограниченным перечнем данных. С ее помощью получится скопировать лишь файлы, расположенные в библиотеках под текущей пользовательской учеткой. Для этого придется позволить отображение библиотек при просмотре через Проводник, а затем перенести в них требуемые каталоги. Можно создать и собственные библиотеки, в которых будут сохранятся данные из других директорий.
Когда эта процедура выполнена, ОС получит возможность автоматического создания резервных копий указанных файлов. Восстановить можно всю информацию сразу, если она каким-либо образом была удалена или утеряна, либо же отдельный файл. Доступно также восстановление предпоследней версии файла.
Настройка архивации данных пользователей ПК
После выбора внешнего жесткого диска для архивации, нам будет предложено выбрать из 2-х вариантов дальнейших настроек: выбор операционной системы Windows или наш собственный выбор. Честно говоря, первым желанием будет желание предоставить выбор самой операционной системе.
Однако я предлагаю не полагаться на автоматические настройки операционной системы, и сделать эти настройки самостоятельно. По крайней мере, таким образом мы будем представлять себе, что мы будем хранить в архивах, и сами будем отвечать за то, что в архивах окажутся ровно те данные, которые мы хотим сохранить даже в том случае, если компьютер, не дай бог, сломается (рис. 5):
Рис. 5. Принятие решения о собственном выборе вариантов настройки архивации файлов и папок Windows 10
Дальше делаем самостоятельный выбор, что следует программе архивации данных сохранять в архивах на внешнем жестком диске. Просто напросто я предлагаю везде поставить галочки, где нам предлагает это сделать программа «Архивация и восстановление».
Таким образом, мы поставим галочки напротив опций:
- «Архивировать данные новых пользователей» (на случай, если на компьютере появятся новые учетные записи новых пользователей),
- «Библиотека пользователя ТАКОГО-ТО» (для архивации данных зарегистрированного на ПК пользователя или пользователей, если их несколько),
- «ИМЯ КОМПЬЮТЕРА (С:)» (укажем, что нужно архивировать весь диск C:, а если компьютер с несколькими жесткими дисками, то укажем ВСЕ жесткие диски для архивации, чтобы все данные с ПК попали в архив).
Что такое файл и его определение
Каждый пользователь компьютера ежедневно сталкивается с большим количеством информации находящейся в ПК. Информация эта записана и хранится в разных областях в зависимости от своего характера.
Так вот эта область с определенной информацией и есть – компьютерный файл.
Все файлы четко структурированы в зависимости от своих свойств и расширений. А вся эта структура называется файловая система, управление которой осуществляет операционная система компьютера за счет подачи команд пользователем.
Здесь все как в хорошей библиотеке все книги (файлы) разложены по своим стеллажам и полочкам (файловая система). А библиотекарь (операционная система) получая запрос от посетителя (пользователь) выдает ему информацию в виде книг.
Вот так оказывается все просто.
Копия «семерки»
Владельцам компьютера с не самой последней версией систему тоже необходимо позаботиться о своих данных и сохранить их в каком-либо надежном хранилище.
В окне будет показано сообщение о том, что архивация данных не настроена. Нам предстоит настроить ее. Нажимаем «Настроить резервное копирование», и компьютер начинает поиск подходящих носителей для записи.
Выбираем диск, на котором будет храниться резервная копия.
Далее система захочет знать, что ей архивировать. Вы можете доверить ей автоматический выбор файлов, либо сделать это вручную. Сама Windows будет архивировать весь диск, если на носители окажется достаточно места.
Автоматический способ архивации данных Windows 7
Для того чтобы резервное копирование производилось в автоматическом режиме, необходимо сделать необходимые настройки, а конкретней, надо указать время их начала. Это лучше делать сразу же после выбора объектов архивирования, в последнем окне, где мы ещё раз проверяли параметры архивации. Нажимаем «Изменить расписание»:
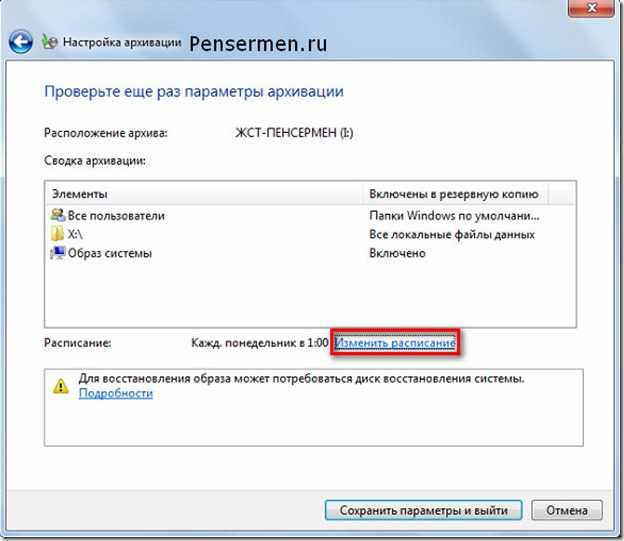
А тут уже указываете время какое считаете нужным. Думаю, каждый понедельник в час ночи будет самый приемлемый вариант. День недели Вы, конечно, выставляйте на своё усмотрение, в зависимости от того, когда у вас обычно накапливаются изменения данных, а вот время лучше выбирать ночное. Всё-таки процесс это долгий, да и ответственный и лучше ему не мешать в этот момент:
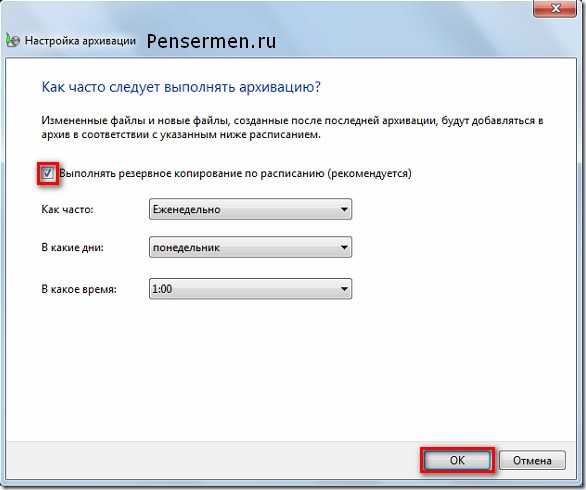
Потом нажимаем «Сохранить параметры и выйти». Всё теперь каждый раз в указанное время будет автоматически начинаться архивирование ваших данных. Ну, конечно, если Вы не забудете подключить к компьютеру внешний жёсткий диск. Вот так выглядит сам архив:
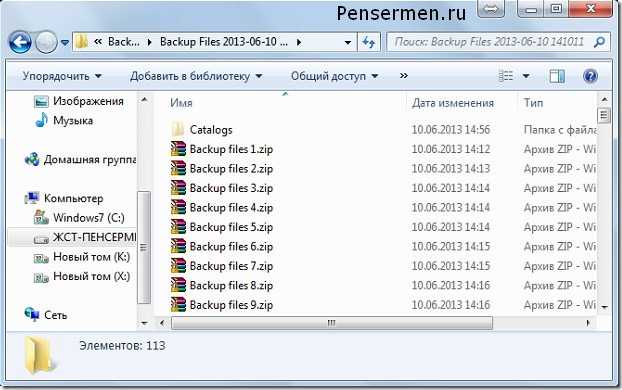
По архивации данных Windows 7 всё. Разберём следующий момент.
Резервное копирование в облачное хранилище
Облачное хранилище не зависит от вашего большого пальца или жесткого диска. На самом деле, это не зависит от вас вообще; облачное хранилище — это все более популярный метод резервного копирования как личных, так и системных файлов (наряду с множеством других вещей), при этом сохраняя доступ к этим файлам везде, где есть подключение к Интернету. И есть множество надежных онлайн-сервисов резервного копирования на выбор.
Один диск
OneDrive — это популярное облачное хранилище от Microsoft, которое предоставляет до 15 ГБ бесплатного хранилища, если вам посчастливилось зарегистрироваться и подать заявку вовремя, и 5 ГБ для всех остальных.
OneDrive позволяет пользователям через настольную программу или мобильное приложение получать доступ к файлам, загруженным в хранилище их учетной записи.
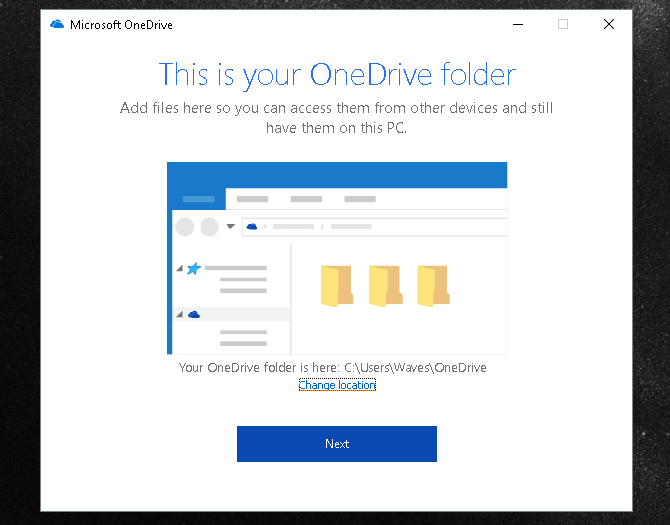
После того, как вы загрузите и установите OneDrive, система хранения отобразится в вашем проводнике, как обычный USB или внешний накопитель. Просто войдите в свою учетную запись Microsoft Live. и вы можете наслаждаться облачным пространством для хранения.
Вы даже можете получить доступ к своим файлам на ходу с помощью мобильного приложения OneDrive, доступного на Android и iOS . Цены на дополнительные планы хранения совместимы с другими облачными компаниями хранения, такими как Dropbox и Amazon Cloud.
Microsoft Azure Backup
В прошлом году Microsoft объявила, что любой человек с системой Windows 10 может беспрепятственно создавать резервные копии своих файлов в облачной службе под названием Microsoft Azure. Microsoft Azure — это онлайновая система резервного копирования на основе подписки, которая обещает сохранить ваши файлы в целости и сохранности, а также в безопасности.

Но не думайте, что Microsoft Azure — это всего лишь программное обеспечение для резервного копирования; Microsoft Azure имеет много замечательных аспектов, что делает его впечатляющей и простой в использовании облачной программой.

Microsoft опубликовала официальные ресурсы, объясняющие, как загрузить, установить и настроить Azure Backup для облегчения процесса. Это идет еще дальше в отношении полной программы Microsoft Azure . Чтобы узнать, как использовать Microsoft Azure в качестве компетентного и опытного бизнес-ресурса, перейдите на канал Microsoft Azure YouTube .
Похвальная грамота: NAS Systems
Я бы не делал свою работу, если бы не упомянул системы сетевого хранилища (NAS). Системы NAS — это, по сути, наборы жестких дисков, которые доступны через сетевое соединение. Поскольку вы на самом деле являетесь владельцем этих систем, вы больше контролируете, кто и что может получить доступ к вашим файлам и информации.
Хотя облачное хранилище более широко используется из-за его простоты и быстрой доступности, оно может быть не самым безопасным вариантом для ваших конфиденциальных документов и информации.
Системы NAS, с другой стороны, полностью находятся под контролем владельцев.

Цена и безопасность системы NAS делают их отличными для малых предприятий или больших объемов информации, которые лучше хранить в физической форме, а также позволяют более технологически продвинутым пользователям получать доступ к сетевым RAID-массивам .
Вкратце, машины NAS — это персональные, масштабируемые и управляемые облака.

Информация с компьютера
Так как компьютерные данные занимают первую строчку в рейтинге важности среди остальных устройств, с них мы и начнём нашу работу. Прежде всего стоит отметить, что здесь тоже есть небольшое деление резервной копии по типу сохраняемой информации: это может быть полная копия операционной системы, копия вместе с файлами или отдельное хранение файлов
Для удобства рассмотрим пример для Windows 7, 8.1 и 10.
Windows 7
- Переходим в панель управления компьютера с помощью кнопки Пуск или любых других средств навигации.
- Нажимаем на меню «Система и безопасность».
- Далее, перед вами откроется окно с вкладками, где нужно будет нажать на «Резервное копирование и восстановление данных».
- Итак, в новом окне вы увидите меню с настройками архивации. Нажмите на пункт «Архивация и восстановление».
- Далее, нам понадобится настроить резервное копирование с помощью одноимённой синей кнопки.
Нажимаем на «Настроить резервное копирование»
Затем перед вами появится диалоговое окно с настройками архивации. Выберите свой жёсткий диск и жмите на кнопку «Далее».
Выбираем расположение архива
В следующем окне система попросит вас уточнить, что именно следует архивировать. Рекомендуется использовать первый вариант («Предоставить выбор Windows»), так как он сохраняет всё и регулярно обновляет данные
Обратите внимание, что здесь второй вариант даёт пользователю самому выбрать, что именно нужно сохранить. То есть, вы можете поставить свои папки или отдельные директории, если полная резервная копия вместе с файлами операционной системы вам не нужна
Выбор объектов для архивации самостоятельно
Далее, мы проверяем установленные параметры. Здесь вы можете установить расписание для автоматического создания копии с помощью кнопки «Изменить расписание».
Расписание
Когда всё будет установлено и проверено, нажмите «Сохранить параметры и запустить архивацию».
Процесс выполняется
Дождитесь окончания процесса, затем проверьте ваш внешний жёсткий диск: записались ли на него ваши данные.
Windows 8.1
- Запустите панель инструментов в правой части экрана. Для этого отведите мышь в правый верхний угол затем нажмите на «Поиск».
- Наберите с клавиатуры словосочетание «История файлов» без кавычек и нажмите Enter. В полученных результатах нажмите на одноимённую папку.
- Вы попадёте в окно, где нужно будет нажать на ссылку «Резервная копия образа системы», которая расположена в левом нижнем углу окна.
«Резервная копия образа системы»
- Выбираем место хранения архива (как мы договорились выше, это должен быть внешний жёсткий диск). Жмите «Далее».
- Следующее окно покажет вам объём памяти, который потребуется. Проверьте все данные и нажмите кнопку «Архивировать».
- Подождите, пока система создаст резервную копию Windows на внешнем носителе информации. Этот процесс может занять некоторое время, поэтому не спешите паниковать.
Windows 10
Запустите «Параметры» с помощью кнопки Пуск на панели задач.
Теперь откройте вкладку «Обновление и безопасность».
В левом столбике с параметрами нажмите на пункт «Служба архивации».
С помощью одноимённой кнопки настройте систему автоматического резервного копирования.
Обратите внимание, что вы там же без проблем можете легко регулировать папки, копии которых будут создаваться. Это намного облегчит вашу работу.
Для восстановления данных повторите пункты до нахождения настроек архивации. НО теперь просто выберите вкладку или пункт «Восстановление» и просто следуйте инструкциям в диалоговом окне на экране вашего монитора. Ничего сложного в этом нет. Естественно, мы с вами рассмотрели штатные средства ОС Windows от Майкрософта. Существуют и специальные программы для проведения аналогичных операций. Они могут быть удобнее, но в плане безопасности и надёжности могут уступать этим. Поэтому рекомендуется всё же пользоваться стандартными утилитами ОС.
Восстановление «десятки» через DISM
Откат состояния системного тома к запечатленному в образе осуществляется с его предварительным форматированием. Проследите, чтобы перед развертыванием образа личные файлы были скопированы на другой накопитель или логический раздел.
Вариант №1 — восстановление с сохранением разметки HDD.
1. Как и ранее, вызываем консоль в среде восстановления.
2. Выполняем команды:
- diskpart;
- list volume — записываем или запоминаем буквенное обозначение, файловую систему резервированного тома;
- select volume N — указываем номер системного диска;
- format fs=ntfs quick — выполняем его быстрое форматирование в NTFS.
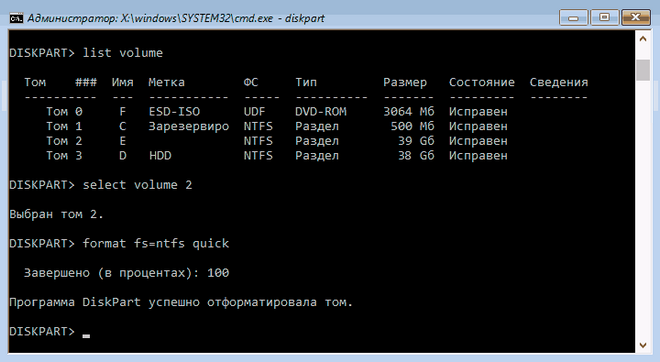
3. Выполняем «dism /apply-mage /imagefile:D:WindMicrosoft.wim /index:1 /ApplyDir:E:» для восстановления системного раздела D из файла WindMicrosoft.wim на разделе E.
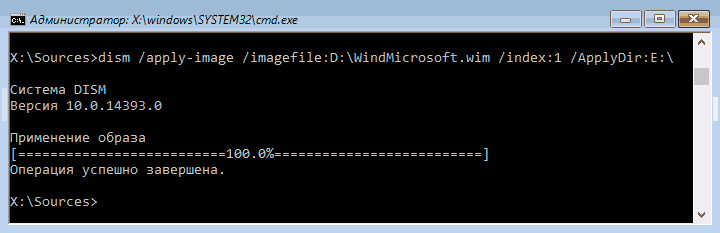
Закрываем консоль и перезагружаемся, чтобы загрузиться в среде Windows 10.
Резервное копирование и восстановление данных
Дорогие друзья, сегодня мы с вами рассмотрим очень важную тему: резервное копирование и восстановление данных. Почему эти два понятия идут вместе и никак не раздельно? В чём их особенности, для чего они нужны? На все эти вопросы мы ответим сейчас, а потом перейдём непосредственно к активным действиям.

Восстановление данных
Итак, начнём с резервного копирования: оно позволяет нам сохранить все файлы, документы и другую информацию с устройства или программы на внешний носитель информации
Обратите внимание, что в качестве последнего может выступать облачное хранилище в интернете. Но далеко не все данные можно хранить таким образом
Об этом мы поговорим чуть-чуть позже.
Восстановление данных же даёт возможность вернуть всё то, что мы сохранили ранее, с последующей эксплуатацией файлов. Например, если вы сохранили фотографии с вашего летнего отпуска в облачном хранилище, то вы сможете их потом не только посмотреть, но и загрузить обратно на любое поддерживающее устройство. Теперь, когда вы немного пополнили свой багаж двумя этими понятиями, мы можем перейти к активному обсуждению: как сделать резервное копирование данных, какие существуют для этого программы, на каких устройствах это можно делать и так далее. Как видите, наша небольшая дискуссия потихоньку становится обширнее. Чтобы вам было легче работать, то сразу покажем вам блоки, которые будут освещены. Можете сразу выбрать нужный вам и приступать к работе:
- Информация с компьютера
- Информация с планшетов и смартфонов
- Облачное хранилище
- Рекомендации пользователю

Облачное хранилище
Стоит отметить, что для создания копии файлов или системы вам потребуется внешний носитель информации, на котором будут храниться ваши данные. Вставьте его в USB-вход на вашем компьютере или ноутбуке. Позаботьтесь о том, чтобы объём доступного пространства на диске или флешке был больше, чем занимают ваши файлы. Также проследите за тем, что во время записи не произошёл какой-нибудь сбой: если кто-то случайно заденет кабель и он отсоединится, то вы можете потерять данные.
Если вы хотите создать копию со смартфона или планшета, то желательно использовать оригинальный кабель для подключения к ПК. Для пользователей облачного хранилища рекомендуется наличие быстрого безлимитного интернет-соединения. Например, если у вас будет ограниченный трафик, а вы его превысите, то вам придётся выложить некоторую сумму, чтобы покрыть образовавшийся долг.
Как создать резервную копию Widows 10 с помощью AOMEI BACKUPPER?
Вот мы и перешли к программному обеспечению, которое может сделать процесс еще лучше. Для создания резервной копии я предпочел утилиту AOMEI Backupper, так как она бесплатна и все необходимо есть в функционале.
Делаем резервную копию в AOMEI Backupper
- Для начала скачайте утилиту с официального сайта и установите;
- Запустите Backupper и нажмите на раздел «Backup»
, где нужно выбрать пункт «System Backup»
;
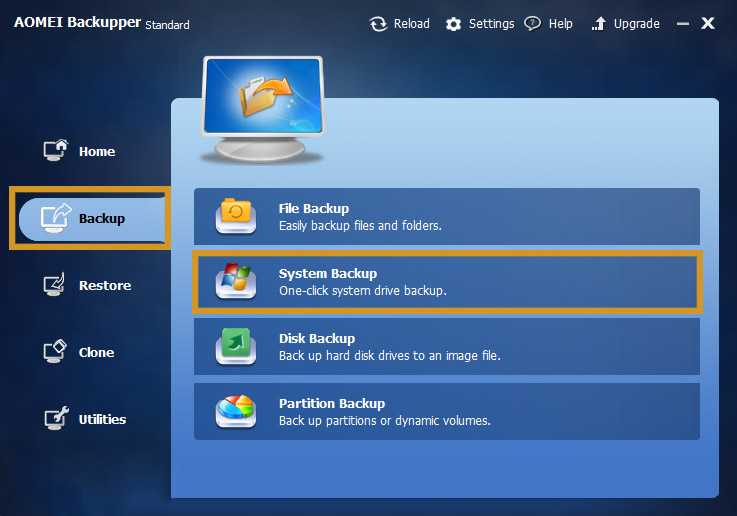
- В следующем шаге мы можем называть как-то нашу копию, а в пункте «Step2»
выбрать место, куда будет создана резервная копия. Чуть ниже есть кнопка «Backup Option»
— пункт тонких настроек. Если вы не имеете опыта в работе с такими программами, то лучше ничего там не менять;
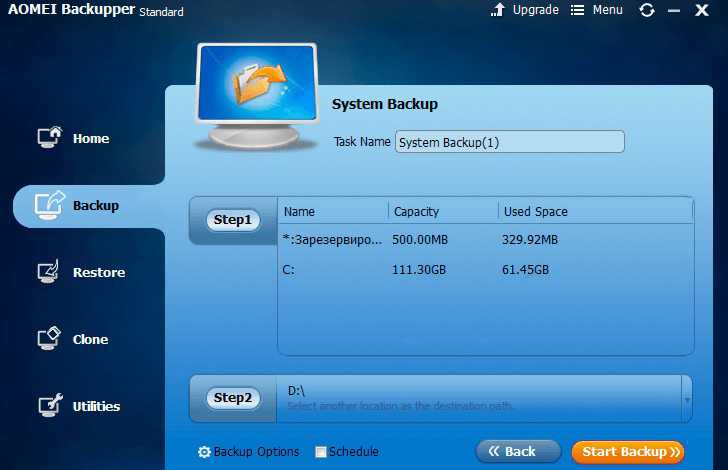
- После такого малого количества выполненных действий начнется создание резервной копии Windows Точное время сказать тут нельзя, все зависит от скорости вашего диска.
После окончания процесса резервный образ будет создан и помещена в том месте, которое вы указали.
Как восстановить Windows 10 из резервной копии, созданной AOMEI Backupper?
Восстановление системы провести можно только с помощью данной программы, ведь именно в ней вы делали резервную копию Windows. Вы можете ее запустить, как из Windows, так и с загрузочного накопителя. Второй вариант наиболее предпочтителен, тем более Windows не всегда может быть загружена.
Как сделать загрузочную флешку AOMEI Backupper?
Лучшим вариантом будет использование флешки, которые вы предварительно должны вставить USB-разъем ноутбука или компьютера, если таковой нет, то возьмите любой DVD-диск;
Запустите AOMEI Backupper и выберите раздел «Utilities»
;
Теперь выбираем раздел «Create Bootable Media»;
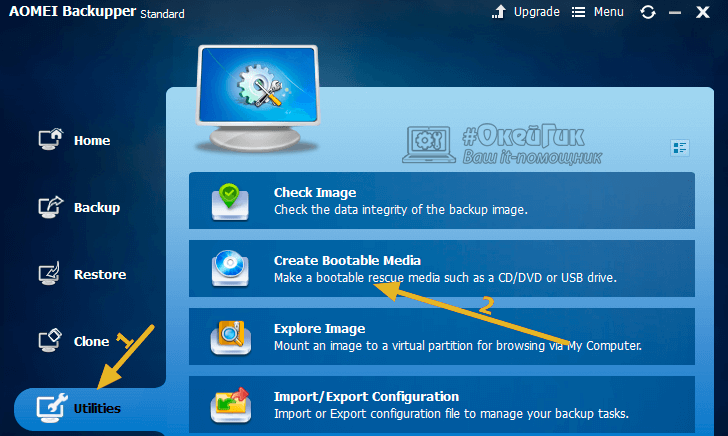
Запустится окошко, в котором нам предлагают создать загрузочный диск на основе Windows или Linux. Выберите наиболее удобный для вас вариант и нажмите кнопку «Next»
;
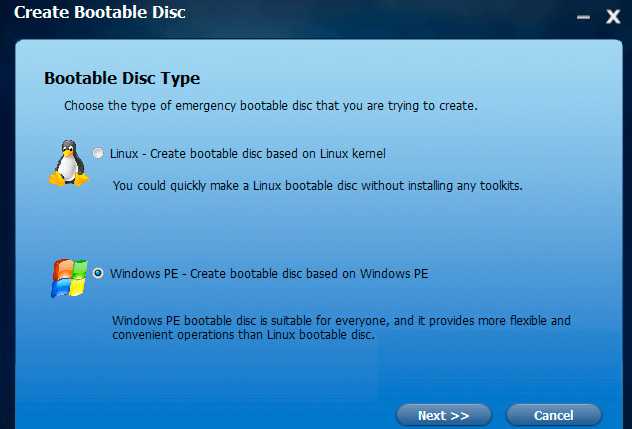
При выборе варианта Linux нам предложат выбрать накопитель, используемый как загрузочный. После выбора диска или флешки снова жмете кнопочку «Next»
;
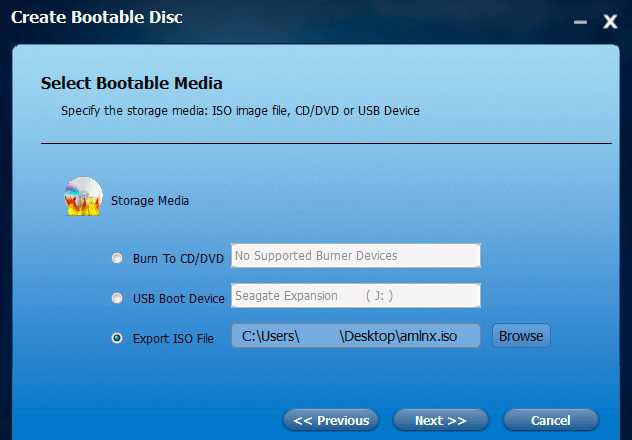
Пройдет не больше минуты, как загрузочный диск/флешка с AOMEI Backupper будет готова, и вы можете с этого диска запуститься. По завершению процесса не забудьте нажать кнопку «Finish»
.
Иногда операционная система может не загрузиться, но так как у нас есть диск с утилитой AOMEI Backupper, то загрузившись с него мы можете восстановить систему к рабочему состоянию из созданной нами резервной копии.
Загрузившись с AOMEI Backupper, будет показано точно такое же окно, как при запуске программы из Windows. Перейдите в пункт «Restore»
, а потом нажмите на кнопку «Path»
. Выберите образ восстановления, иногда он определятся автоматически.
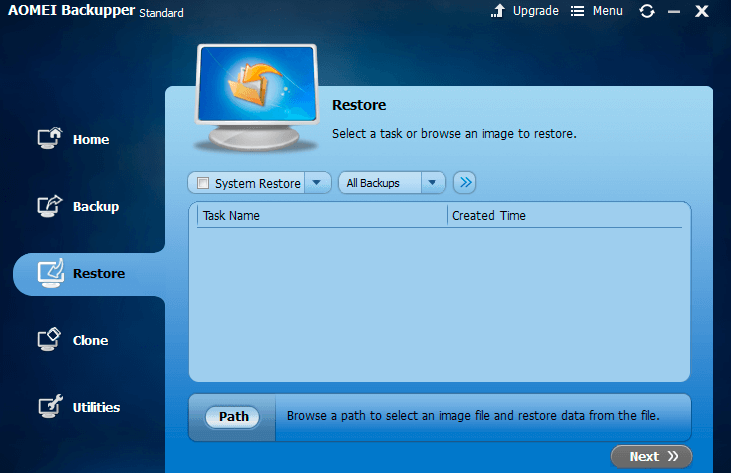
Смотрим, какие настройки предлагает нам программа, если все нормально, то нажимаем кнопку «Start Restore»
.
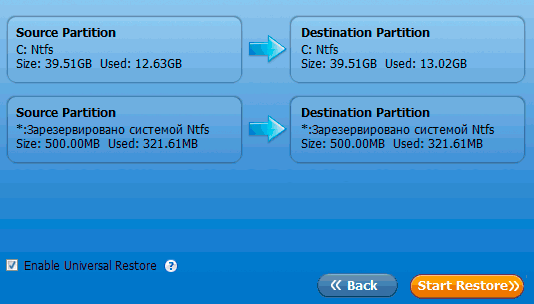
Начнется процесс восстановления системных разделов. Подождите определённое время, по окончанию которого Windows 10 будет загружаться в обычном режиме.
Резервная копия – штука очень важная. Лучше, чтобы она вам никогда не понадобилась, но с Windows-компьютером (как и с любым другим) бывает всякое. Так что вам надо знать, как создать резервную копию
Windows 10
на случай выхода из строя или поломки вашего любимого компьютера.
Обратите внимание, что речь идет о полной копии
Windows. То есть, прям как есть – с приложениями, настройками, иконками на рабочем столе и так далее
Резервное копирование может существенно упростить вам жизнь, так что на него стоит потратить несколько минут своего времени.
Система обладает встроенными в нее средствами для создания бекапа, так что сторонний софт вам не понадобится. Немного терпения и все будет сделано. Программное обеспечение для восстановления от других разработчиков — это тема уже для отдельной инструкции.
Бэкапы нужны всем
Приблизительно треть всех пользователей не занимается резервным копированием — об этом сообщает компания, занимающаяся восстановлением данных Kroll Ontrack. Но это то, чем должен заниматься каждый, потому что потери данных случаются чаще, чем можно было бы подумать. Согласно репрезентативному опросу BSI, каждый второй пользователь (53 процента) когда-либо терял данные, хранившиеся в электронном виде. Самая распространенная причина (33 процента) случается с нами внезапно и без предупреждения: аппаратные дефекты SSD-накопителей и жестких дисков. У обоих типов дисков есть общая черта — с возрастом накапливаются ошибки. По данным BSI, другими причинами потери файлов являются такие случайные повреждения, как попадание воды в ноутбуки (18 процентов) или вредоносное ПО (13 процентов).
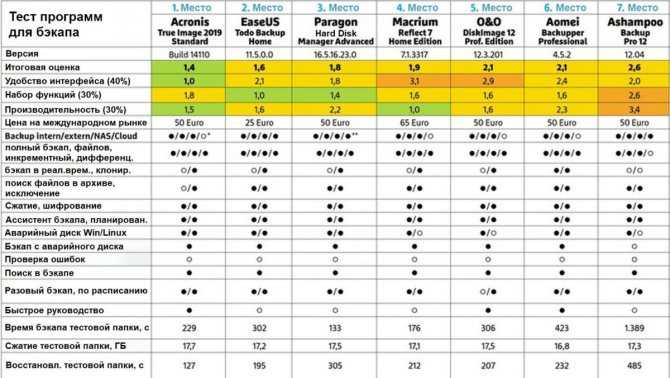
Обзор результатов CHIP-теста бэкап-утилит
Как восстановить Windows 10 из резервной копии
Чтобы восстановить Windows 10 из созданной резервной копии, нужно зайти в меню восстановления системы. Его можно открыть разными способами. Мы рассмотри два случая: когда система загружается (компьютер включается), и когда возникли проблемы с загрузкой Windows (ошибки, синие экраны, поломка жесткого диска и т. д.).
Давайте рассмотрим оба варианта:
- В первом случае, когда Windows 10 загружается, нужно зайти в «Пуск» – «Параметры», и перейти в раздел «Обновление и безопасность». Затем открыть вкладку «Восстановление» и нажать на кнопку «Перезагрузить сейчас».
Или на экране блокировки нажимаем на кнопку питания, зажимаем удерживаем клавишу Shift и выбираем «Перезагрузка». - Если система не загружается, то нам понадобится загрузочный установочный диск (флешка) с Windows 10, или диск (флешка) восстановления, который система предлагала создать в процессе создания резервной копии. Создать диск восстановления вы можете на другом компьютере по этой инструкции. Так же можно записать загрузочный диск с Windows 10, или загрузочную флешку. Затем нам нужно загрузится с этого диска/флешки. Сделать это можно двумя способами: выставить загрузку с необходимого накопителя в настройках BIOS, или через Boot Menu, которое обычно вызывается клавишами: F12, Esc, F8, F9 при включении ноутбука, или ПК.
Если вы выполняете загрузку с установочного диска, то после выбора языка нужно нажать на «Восстановление системы».
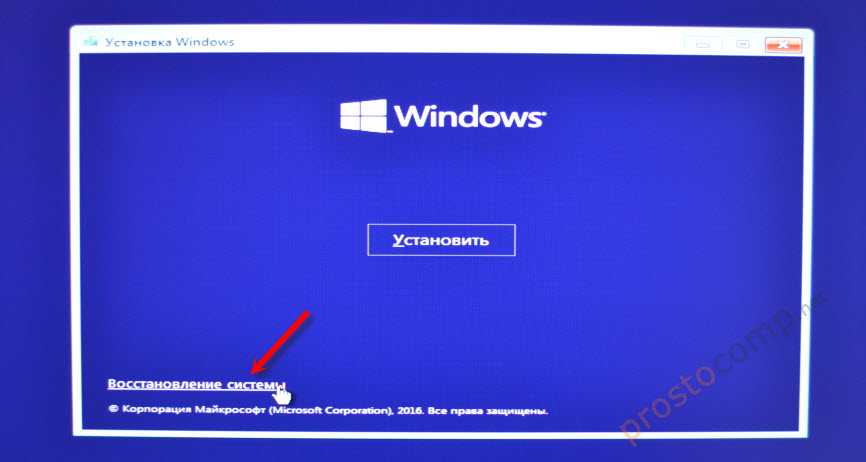
Дальше нажимаем на «Поиск и устранение неисправностей».

Выбираем «Дополнительные варианты».

Нас интересует раздел «Восстановление образа системы».

Накопитель, на котором хранится резервная копия Windows 10 должен быть подключен к компьютеру. Система сама найдет и предложит вам последний доступный образ системы. Если есть необходимость, можно выбрать образ вручную.
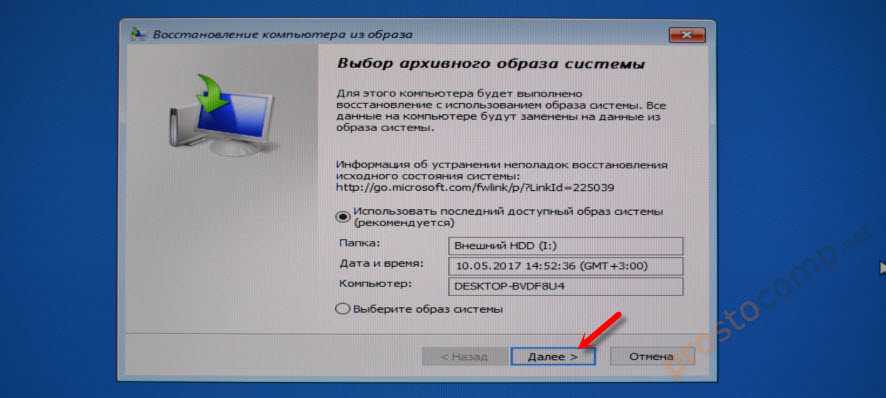
В следующем окне есть вариант форматировать весь жесткий диск и заново разбить его на разделы. Но это удалит все данные с жесткого диска. Скорее всего вам нужно просто нажать «Далее». Будут перезаписаны только те разделы, которые находятся в резервной копии. Другие разделы затронуты не будут.
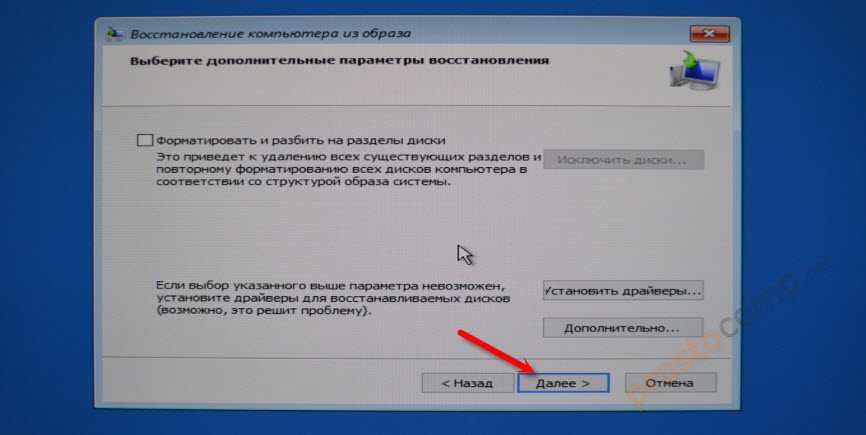
Дальше просто нажимаем «Готово», и подтверждаем замену данных из образа системы.
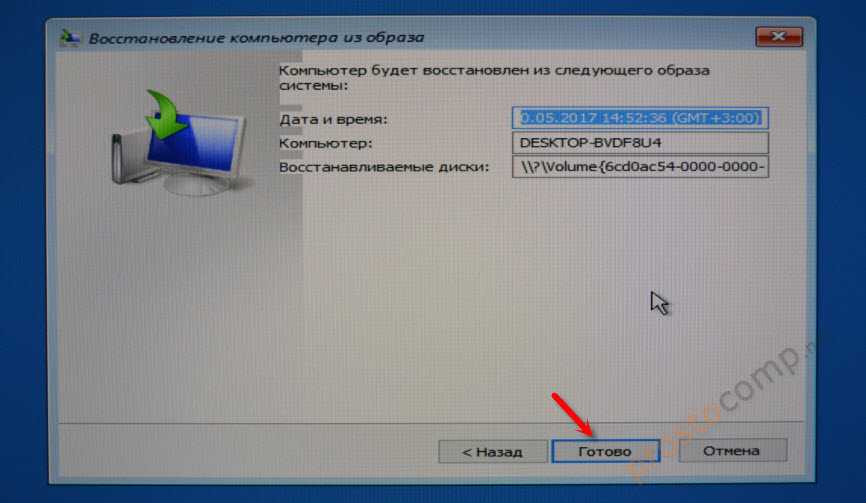
Осталось только дождаться, пока завершится процесс восстановления компьютера из образа. Скорость зависит от размера самого образа, накопителя на котором он хранится и накопителя установленного в компьютере.
Другие варианты резервного копирования
Все о чем я писал выше, можно сделать через DISM. Выполняя команды в командной строке. Точно так же можно восстановить образ созданный в DISM. Правда, я не вижу в этом необходимости, когда есть возможность создать образ через отдельное средство в системе, и восстановить его нажав несколько кнопок, а не выполняя 10 команд.
Так же есть специальные программы, которыми можно создать полный образ системного раздела с Windows 10, или других разделов, и восстановить их в случае необходимости. Популярные бесплатные программы: Macrium Reflect Free, Aomei Backupper Standard. Правда, они на английском языке. Поэтому, я советую использовать стандартный способ, подробно о котором я писал выше.
Резервная копия Windows 10 в программе AOMEI Backupper
Удобной программой для создания резервной копии и восстановления из нее Windows является AOMEI Backupper. Она включает в себя всю необходимую функциональность и распространяется бесплатно на сайте разработчиков в стандартной версии, которой достаточно для домашнего использования.
Создание резервной копии
Чтобы создать резервную копию Windows в программе AOMEI Backupper необходимо сделать следующее:
- Запустить приложение и в левом меню перейти на вкладку «Backup»;
- Далее нажать на пункт «System Backup», чтобы перейти в окно создания резервной копии операционной системы Windows;
- В открывшемся окне можно указать имя создаваемой резервной копии Windows и возле пункта «Step 2» определить место хранения архива с информацией. Тонкую настройку можно произвести в пункте «Backup Options», но рекомендуем менять выбранные по умолчанию параметры только в том случае, если вы уверены в своих действиях. Настроив все необходимое, можно нажимать «Start Backup»;
- Начнется процесс создания резервной копии операционной системы Windows 10, который займет несколько минут или часов, в зависимости от размеров и скорости архивируемого диска.
Когда процесс архивации Windows будет завершен, резервная копия появится в определенном ранее месте, и ее при необходимости можно будет использовать для восстановления системы.
Восстановление из резервной копии
Произвести восстановление Windows из резервной копии, созданной в приложении AOMEI Backupper, можно только с использованием данной программы. Ее можно запустить из среды Windows или с загрузочного диска. Его создание возможно на базе DVD-диска или флешки. Создается загрузочная версия программы AOMEI Backupper следующим образом:
- Необходимо вставить в компьютер флешку, на которой будет создан загрузочный образ программы. Если используется DVD-диск или другой внешний накопитель, можно вставить их;
- Далее потребуется запустить программу AOMEI Backupper и перейти в раздел «Utilities»;
- Выберите пункт «Create Bootable Media»;
- Откроется окно, в котором будет предложено создать загрузочный накопитель на основе Linux или Windows PE. Выберите необходимый вариант и нажмите «Next». Если вы не знаете, какой из вариантов лучше выбрать, рекомендуем остановиться на Linux;
- Если был отмечен пункт Linux, откроется окно, где необходимо выбрать накопитель для хранения загрузочного файла программы AOMEI Backupper. Выберите ранее установленную флешку или DVD-диск и нажмите «Next»;
- Далее за пару секунд создастся загрузочный образ приложения в выбранной директории, после чего можно нажимать «Finish».
Если операционная система Windows выйдет из строя, и возможность запустить программу AOMEI Backupper в стандартном режиме для восстановления будет отсутствовать, созданная флешка/диск позволят загрузить приложение при старте PC. Для этого предварительно понадобится выставить диск/флешку в качестве загрузочной в настройках BIOS. Интерфейс программы при подобной загрузке инструмента восстановления отличаться не будет.
Для восстановления Windows в приложении AOMEI Backupper необходимо:
- Перейти на вкладку «Restore» и в пункте «Path» указать путь к файлу восстановления. В некоторых ситуациях файл восстановления автоматически определяется программой;
- Далее требуется проверить автоматически выставленные настройки восстановления, и если расположения установлены правильно, нажать «Start Restore».
В течение нескольких минут или часов (в зависимости от размера файла восстановления и других параметров) приложение AOMEI Backupper выполнит необходимые операции по восстановлению системы на диске.
Резервное копирование пользовательских данных на базе функции «История файлов»
Итак, альтернатива использованию классической функции «История файлов» в формате UWP-интерфейса Windows 10. Дословно называется она «Резервное копирование с использованием истории файлов». Это автоматически настраиваемое резервное копирование наших пользовательских файлов. И это и есть классическая функция «История файлов» в панели управления, только с реализацией в современных системных настройках Windows 10, в приложении «Параметры». В современный формат функция перенесена не в полном объёме, без возможности выполнять очистку от старых копий. Однако у нас при настройке резервного копирования всё равно остаётся возможность задать время хранения резервных копий, так что, в принципе, это несущественный момент. Прекращение существования «Истории файлов» в классическом формате – это вопрос только времени, известно, что Microsoft собирается полностью убрать из Windows 10 панель управления. Так что на перспективу лучше привыкнуть работать с современным форматом этой функции.
И чтобы настроить резервное копирование наших пользовательских файлов мы в системных параметрах идём в раздел «Обновление и безопасность», далее – в подраздел «Служба архивации». Здесь и находится штатный бэкап пользовательских файлов в Windows 10.
Восстановление Windows 10 из резервной копии
Для восстановления операционной системы из заранее созданной резервной копии, необходимо использовать соответствующий инструмент. Он находится в среде восстановления, которую можно загрузить со стороннего накопителя или из интерфейса Windows. Запустить среду восстановления можно одним из следующих способов:
- Загрузить компьютер с диска восстановления – это могут быть DVD-диски, внешние флешки или жесткие диски;
- Используя установочный диск с Windows 10 или установочную флешку. После загрузки с подобного накопителя необходимо будет выбрать пункт «Восстановление системы», чтобы открылась среда с необходимыми инструментами;
- Через систему Windows, выполнив соответствующую перезагрузку. Для этого нужно выйти из системы и выбрать на экране блокировки пункт выключения компьютера. Откроется список из трех вариантов – выключить, перезагрузить или увести PC в спящий режим. Требуется нажать на кнопку «Перезагрузить», но при этом, удерживая Shift на клавиатуре, тем самым отдавая команду компьютеру, что требуется загрузиться в режиме восстановления.
Когда загрузится среда восстановления, потребуется перейти в пункт «Восстановление образа системы». После этого необходимо выбрать учетную запись и ввести пароль от нее, если он на ней установлен.

Далее запустится утилита Windows, при помощи которой можно произвести восстановление компьютера из заранее созданного образа. Операционная система Windows автоматически определит образ на жестком диске, если таковой имеется. Если резервная копия находится на внешнем накопителе, путь к ней можно указать вручную.
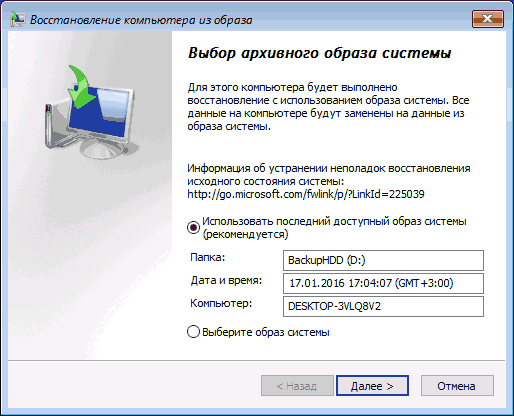
Нажав «Далее», откроется окно, в котором можно настроить дополнительные параметры восстановления – установить дополнительные драйвера сразу или форматировать разделы. Если требуется сохранить все данные на компьютере, рекомендуем ничего не менять и нажать «Далее»;
Следом появится заключительный шаг среды восстановления, где можно указать новое имя компьютера, установить время и убедиться, что правильно настроен восстанавливаемый диск. После нажатия на «Готово» откроется окно подтверждения операции, в котором будет указано, что вся информация с диска, образ которого восстанавливается из резервной копии, будет удалена. Нужно подтвердить действия.
Начнется процесс восстановления операционной системы из образа, который может продлиться от пары десятков минут до несколько часов, в зависимости от скорости дисков в компьютере, объема информации в резервной копии и других параметров.
По окончанию процесса восстановления, компьютер вернется к тому состоянию, в котором он был на момент создания резервной копии.
Заключение + просьба
И не забудьте подписаться на обновления блога так как я планирую публиковать еще больше полезной информации по теме компьютерной грамотности для новичков.
Ну а теперь к моей просьбе:
Совсем недавно я запустил опрос в своей группе для того чтобы узнать, что действительно для вас актуально на данный момент в области изучения компьютеров.
Так вот суть просьбы заключается в том, чтобы вы перешли в группу ВКонтакте и приняли участие в опросе.
Так вы поможете мне создавать действительно полезный контент не только для читателей блога, но и для всех пользователей интернета для кого эта информация актуальна.
Спасибо всем, кто примет участие в опросе! Всем пока.