Стоит ли устанавливать Windows 10
Windows 10 вобрала в себя все самое лучшее от предыдущих версий Windows 7 и Windows 8.1. Она довольно красивая, удобная и быстрая. Но не обошлось без недостатков. Самые существенные из них это возникающие у многих ошибки в работе системы, программ, игр и самостоятельное удаление операционной системой приложений, которые она считает нелицензионными, даже некоторых бесплатных.
Тем не менее, если у вас достаточно современный компьютер или ноутбук, то со временем скорее всего вам все равно придется перейти на Windows 10, так как старые версии операционных систем постепенно лишаются поддержки со стороны разработчиков как самой системы, так и разработчиков программного обеспечения.
Стоит ли спешить обновлять систему обладателям довольно посредственных по сегодняшним меркам ПК? Вероятно нет… Так как проблем у вас возникнет больше, чем пользы от обновления – подбор драйверов, глюки в работе системы и программ и т.д. Да и в производительности вы вряд ли выиграете.
А вот обладателям лицензионных версий Windows 7 и 8.1 важно не прозевать момент и произвести бесплатное обновление до Windows 10, которое доступно до 29 июля 2016 года. После этой даты получить обновление бесплатно не получится
Если вы любите игры и ваша видеокарта поддерживает DirectX 12, доступный только в Windows 10, то вам в любом случае придется на нее переходить, так как это призвано дать дополнительный прирост производительности. Хотя игры на DirectX 12 вряд ли появятся раньше середины 2016 года, а то и ближе к его концу.
Но если у вас современный компьютер или ноутбук с не очень удачной Windows 8.1 и вы хотите окунуться в мир более современной операционной системы, то почему бы и нет? Сделайте резервную копию Windows на внешний диск и вперед к новым технологиям! В крайнем случае вы легко и быстро сможете восстановить предыдущую систему.Жесткий диск Transcend StoreJet 25M TS500GSJ25M 500 GB
Проверьте ваш ноутбук
Общие требования к характеристикам вашего ноутбука для установки Виндовс 10:
- разрешение экрана не менее 800 на 600 пикселей;
- видеокарта с DirectX не менее 9 версии;
- не менее 20 Гб свободной памяти на диске, на который устанавливается Винда;
- для 32-разрядной Windows 10 не меньше 1 Гб, а для 64-разрядной — 2 Гб оперативной памяти перед началом установки;
- частота процессора не менее 1 ГГц. Он должен быть достаточно современным;
- поддержка NX, SSE2, PAE.
Замечу, что этими требованиями обладают большинство ноутбуков, выпущенные за последние несколько лет. Как поведет себя более старая модель, поддержит ли новую операционку – тут без гарантий.
Вы определенно рискуете, устанавливая на старенький лэптоп «десятую» операционную систему.
Почитайте, что пишут в сети другие пользователи вашей модели, которые установили Виндовс 10. И решайте сами.
Не менее часа понадобиться для более старых ноутбуков с обычным HDD объемом 5400 оборотов в минуту.
Быстрее пройдет процесс на SSD-драйве, и займет около получаса.
Конечно же количество установочного времени напрямую зависит от скорости Интернет-соединения и системы накопителя.
Записываем образ диска с Windows 10 на флешку
Запускаем скачанную программу, предварительно вставив флешку в компьютер. Принимаем лицензионное соглашение программы:
В тексте лицензии говорится о том, что вы не должны нарушать права Microsoft: использовать программное обеспечение каким-либо противозаконным образом, что они не обязаны оказывать техническую поддержку, периодически будут обновлять Windows. Еще рассказывают о Ваших правах и методах взаимодействия с Вами.
Далее выбираем: «Создать установочный носитель».
Ставим галочку: «Использовать рекомендуемые параметры». Система сама выберет те значения, которые подходят Вашему компьютеру. Не меняйте эти параметры
Выбираем флешку. Если мы на неё хотим записать Windows 10 для установки.
Как настроить Windows 10 перед первым запуском
После последней перезагрузки система предложит немного донастроить параметры перед первым запуском. Сначала нас встретит экран с выбором региона.
Выбор региона после установки
</p>
Указываем тот, в котором живём. Затем предстоит выбрать раскладку клавиатуры и сразу же после этого появится возможность добавить новую. Например, английскую.
Добавление второй раскладки
</p>
Затем система начнёт устанавливать важные для неё компоненты. На следующем шаге можно подключиться к своей учетной записи в Microsoft. А можно пропустить этот шаг.
Далее система попросит указать имя пользователя, затем пароль и три контрольных вопроса.
Поле «Ввод имени пользователя»
</p>
На следующем шаге будет предложено указать, будет ли использоваться служба журнала для синхронизации работы на разных устройствах. Если в этом функционале нет необходимости, можно отказаться.
Теперь начнётся нечто интересное. Установка параметров конфиденциальности. То есть можно редактировать тот функционал, который уже успел набить оскомину многим пользователям, так как на сервера Microsoft уже успел отправиться внушительный объём телеметрии.
Страница с установкой параметров конфиденциальности
</p>
Если вы сомневаетесь, то можно отключить вообще все пункты. Их всегда можно будет активировать, если в этом будет строгая необходимость. После указания нужных данных нужно нажать на кнопку «Принять».
Вот по сути и всё, мы добрались до рабочего стола нашей новой системы. Осталось лишь разрешить ей определять свой компьютер другими в домашней сети.
Новоиспечённая система готова к работе
</p>
Стоит отметить, что даже неактивированной версией Windows 10 можно вполне пользоваться без существенных ограничений. То есть именно для работы она как раз подойдёт. Важны два пункта: постоянное напоминание в области уведомлений об активации и невозможность изменения персонализации: смена обоев, тем и цветов. Если вас не беспокоят такие ограничения, то можете пользоваться системой сколько нужно.
Как скачать windows 10 бесплатно
Для удобства будем использовать программ Rufus.
- После загрузки, запустите программу.
-
После запуска программы, напротив кнопки «Выбрать», раскройте выпадающее меню из которой выберите пункт «Скачать».
- Снова нажмите на кнопку «Скачать».
-
Появиться новое окно, где вам предложат выбрать версию ОС, Windows 10 или Windows 8.1. Нажмите кнопку продолжить.
-
Далее нужно выбрать релиз. Рекомендую выбрать самый последний, который расположен самый первый в списке. Нажимаем продолжить.
-
Выберите издание windows. На выбор будет Windows 10 Home / Pro, Windows 10 Education. Выберите первый вариант и нажмите Продолжить.
- Выберите язык. Оставьте русский язык, если вы хотите скачать windows 10 на русском языке.
- Следующим шагом выберите архитектуру windows, то есть разрядность x86/x32 или x64.
- Выберите x86 — если у вас оперативной памяти меньше 4 Гб.
- Выберите x64 — если у вас оперативная память 4 Гб или больше.
-
Нажмите кнопку «Скачать».
- Выберите путь, папку в которую вы хотите скачать windows 10 / 8.2 и нажмите «Сохранить». Начнётся процесс загрузки дистрибутива виндовс.
Первый этап установки windows 10 закончен. Переходим к следующему.
Как обновить Windows 7 до Windows 10
Чтобы перейти с Windows 7 на Windows 10, этот процесс включает проверку требований к оборудованию и покупку лицензии, создание полной резервной копии и обновление с использованием Media Creation Tool.
Шаг 1. Проверьте требования к оборудованию
Для обновления с Windows 7 до Windows 10 ваше устройство должно соответствовать минимальным требованиям к оборудованию:
| Требования к Windows 10 версии 1903 и 1909 | |
|---|---|
| процессор | 1 ГГц или более быстрый процессор или система на чипе (SoC). |
| ОЗУ | 1 ГБ для 32-разрядных или 2 ГБ для 64-разрядных. |
| Место на жестком диске | Существующие установки: 16 ГБ для 32-разрядных или 20 ГБ для 64-разрядных. Чистая установка или новый ПК: 32 ГБ или больше. |
| Графика | DirectX 9 или более поздняя версия с драйвером WDDM 1.0. |
| Разрешение экрана | 800 × 600. |
| сетей | Wi-Fi или Ethernet-адаптер. |
Кроме того, вам также необходимо будет использовать последнюю версию вашей текущей операционной системы, в данном случае «Windows 7 Service Pack 1». Если это обновление еще не установлено, вы можете скачать его здесь.
Чтобы обновить устройство Windows 7, вам нужен действующий ключ продукта Windows 10, так как предложение бесплатного обновления закончилось в июле 2016 года. Однако, все еще возможно обновление до Windows 10 с использованием ключа продукта Windows 7, но оно может или не может работать , Если вы попробуете, и вы увидите «Этот ключ продукта не работает. Пожалуйста, проверьте его и попробуйте снова, или попробуйте другой ключ», вам нужно будет приобрести новую лицензию.
Шаг 2. Создайте полную резервную копию Windows 7
Несмотря на то, что Microsoft улучшала процесс обновления с Windows 10, всегда есть вероятность, что обновление вызовет проблемы, и чтобы избежать каких-либо проблем, вы должны иметь полную резервную копию своей системы, которую вы можете использовать для отката, если все происходит В Windows 7 и Windows 8.1 вы можете использовать средство резервного копирования образа системы, чтобы создать резервную копию всего компьютера .
Кроме того, перед началом процесса обновления рекомендуется удалить любое программное обеспечение, такое как антивирус, программное обеспечение безопасности и старые сторонние программы, которые могут помешать успешному обновлению до Windows 10.
Вам также следует отключить любое оборудование, подключенное к вашему компьютеру, включая принтер, телефон, камеру, внешний жесткий диск и другие периферийные устройства USB. Иногда подключенные устройства могут быть причиной сбоя системы во время обновления.
Шаг 3. Обновите Windows 7 до Windows 10
Чтобы обновить Windows 10 до Windows 7 , выполните следующие действия:
- Загрузите инструмент создания медиа от Microsoft .
- Нажмите кнопку Загрузить сейчас и сохраните установщик на вашем устройстве.
- Дважды щелкните файл MediaCreationTool.exe, чтобы запустить мастер установки Windows 10.
- Нажмите Принять к лицензионному соглашению.
- Выберите опцию Обновить этот компьютер сейчас, чтобы загрузить файлы и начать обновление.
- Нажмите кнопку Далее.
- Введите действительный ключ продукта Windows 10 для выпуска, который вы пытаетесь обновить (если применимо).
- Нажмите кнопку Далее.
- Нажмите кнопку «Принять», чтобы снова принять лицензионное соглашение.
- Выберите параметр «Сохранить личные файлы и приложения».
- Нажмите кнопку Установить.
После завершения установки вам нужно будет пройти через простую настройку (OOBE), чтобы завершить настройку Windows 10, а затем вы снова увидите свой привычный рабочий стол и все новые функции, включенные в Windows 10.
Кроме того, обязательно используйте Диспетчер устройств, чтобы проверить, правильно ли установлен каждый компонент оборудования в вашей системе, переустановить антивирус и любое другое программное обеспечение, которое вы удаляете перед обновлением.
Как начать обновление системы
Если на компьютере установлена так называемая «чистая», лицензионная версия, то запуск установки предельно прост.
На официальном ресурсе Microsoft качаем приложение Installation Media Creation Tool для 10-ой версии системы. Приложение обновляет компьютер, либо загружает файлы, из которых можно впоследствии создать iso-образ, применить для создания загрузочной флеши или диска, и установить систему «с ноля» вручную.
Скачать
Чтобы установить Windows 10 с официального сайта надо скачать русскую версию дистрибутива, разработчики предлагают образы для 32-ти и 64-ти битных систем — прежде чем начать загрузку обязательно убедитесь, что программа соответствует характеристикам компьютера, в противном случае ничего хорошего из этого не выйдет.
Запустив приложение, вы должны будете выбрать, обновить ли ПК с загруженного дистрибутива, или установить систему из зарезервированной копии. Во втором случае процедура обновления не будет отличаться от обычной, не считая нескольких пропущенных шагов.
После установки все данные и программное обеспечение останутся в памяти компьютера, возможны лишь некоторые проблемы с драйверами, которые можно устранить загрузив их обновленные версии. Некоторые программы также могут вдруг «заявить» о своей несовместимости с новой системой.
Выполнить чистую установку оптимальной версии для конфигурации Вашего ПК, можно с помощью следующей официальной утилиты Microsoft:
Скачать
Далее рассмотрим все варианты.
Настройка диска
После выбора типа установки появится окно настройки диска. Если у вас уже была установлена какая-то версия Windows, то на диске будут разделы со старой системой.
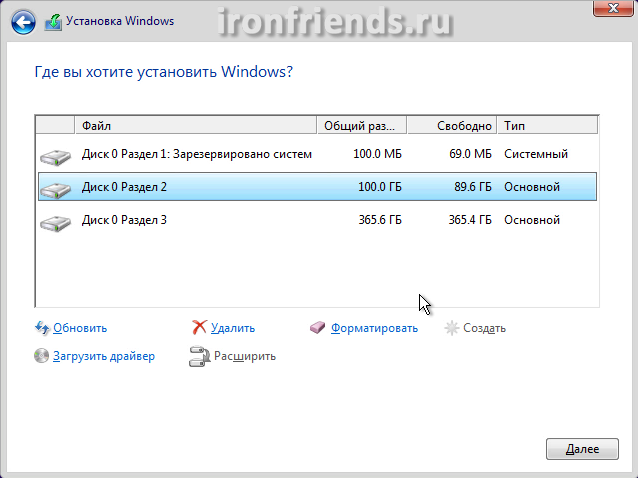
Удалите все разделы кроме самого большого, на котором находятся ваши личные файлы (диск «D»).
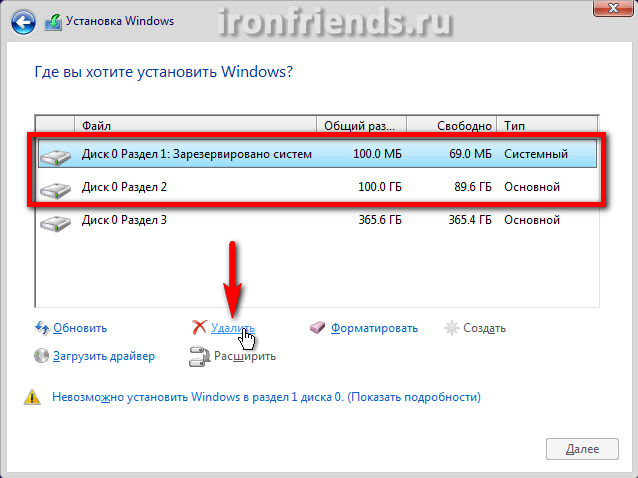
Заранее позаботьтесь о сохранности ваших файлов, которые были на рабочем столе и в папках пользователя типа «Мои документы», так как они удалятся вместе со старой системой. Лучше всего скопировать их на внешний диск.
Затем выберите для установки «Незанятое пространство…» и нажмите кнопку «Далее».
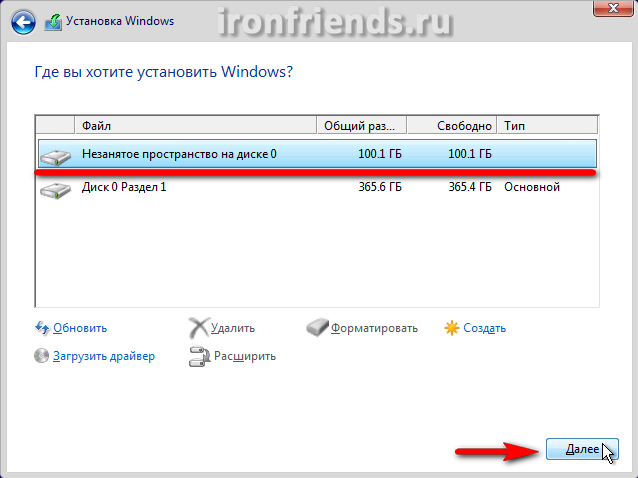
Если диск вашего компьютера или ноутбука чистый и на нем нет никаких разделов, то создайте раздел для системы объемом порядка 100 Гб (102 400 Мб) с помощью кнопки «Создать».
SSD диск лучше не разделять на несколько разделов, а полностью отдать под диск «C» для установки Windows, программ и игр. Тогда вы получите непревзойденную скорость работы компьютера!
Если таблица разделов вашего диска имеет формат MBR, то перед разделом для установки Windows 10 автоматически создастся служебный раздел объемом 500 Мб.
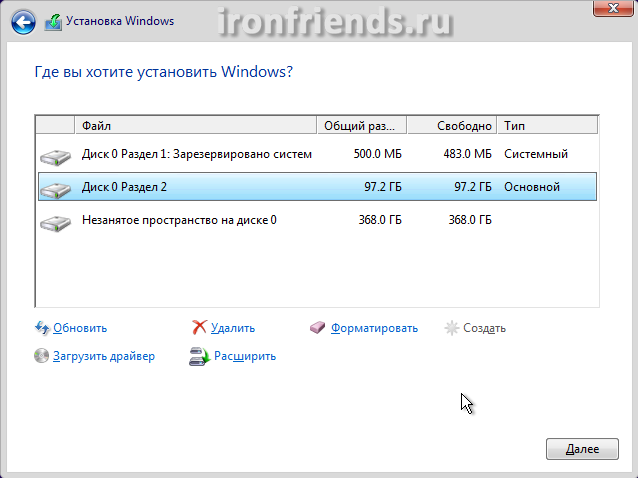
Если таблица разделов вашего диска имеет формат GPT, то перед разделом для установки Windows 10, будет создано 3 служебных раздела объемом 450, 100 и 16 Мб.
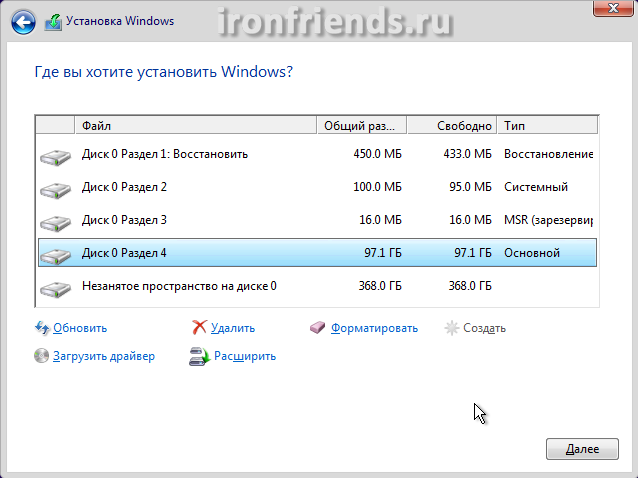
Если диск, на который вы устанавливаете Windows, имеет объем 3 Тб и более, то он должен быть в разметке GPT, иначе система будет использовать не весь его объем. Читайте подробнее .
Внизу останется еще «Незанятое пространство…». Создайте на нем еще один раздел для пользовательских файлов на все оставшееся место, выделите его и нажмите кнопку «Форматировать».
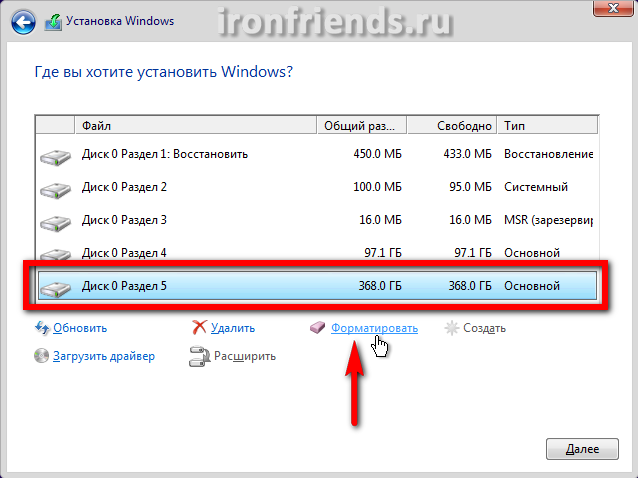
Выберите для установки Windows раздел 2 или 4, который имеет объем чуть меньше заданных нами 100 Гб, и нажмите «Далее».
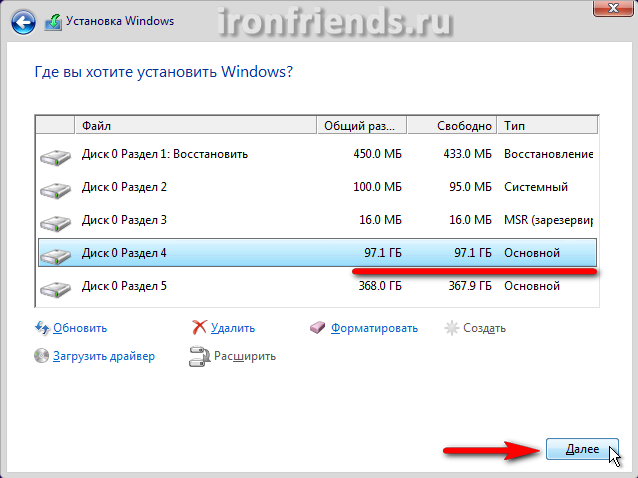
Создавать и удалять разделы довольно просто, но если у вас возникнут сомнения, обратитесь к нашей статье по установке Windows 8.1, там очень подробно описана . Если Windows 10 не будет устанавливаться на диск и сообщит об ошибке, то попробуйте .
Выбор раздела диска для установки
В данном шаге нам нужно определиться, в какой раздел нашего жесткого диска или на какой физический жесткий диск (если их несколько) мы хотим установить нашу операционную систему.
На данном скриншоте показывается пример с использованием одного жесткого диска.
Если вы хотите в рамках одного жесткого диска создать несколько разделов, удалите все разделы этого диска. Все: Основные, системные, восстановление. Для этого выбираете раздел, а затем нажимаете кнопку «Удалить». У вас появится незанятое пространство на диске:
Если у Вас не больше одного физического жесткого диска, должно появится такое окно
Выделяете это незанятое пространство, нажмите на кнопку «Создать» и нажмите «Применить». Выйдет следующее:
Выбираете основной диск, нажмите кнопку «Форматировать», дождитесь пока пройдет форматирование и нажмите на кнопку «Далее». Начнется процедура установки. Обычно устанавливается все в течении 10-15 минут
После этого, у вас автоматически перезагрузится компьютер, возможно даже пару раз.
Установка Windows 10
Теперь перейдем к установке Виндовс 10 с загрузочной флешки на новый ноутбук.
Загружаем ноутбук с установочного носителя. Выбираем языковые предпочтения и формат часового пояса.
Выбираем Установить
Нажимаем далее и установить. Началась подготовка к установке.
Когда появится окно кода активации, то для лицензионного Windows вводим код активации.
Если вы хотите установить пока без кода, то выбираете «у меня нет ключа продукта». Определяемся с типом версии и архитектурой процессора.
Нажимаем Далее.
Принимаем условия лицензионного соглашения.
Поскольку устанавливаем Виндовс 10 на новый ноутбук и обновлять пока нечего, выбираем пункт «Выборочная: только установка Windows для опытных пользователей».
После выбора типа установки в окне настройки диска выбираем раздел куда будет установлен Виндовс. Их может быть и два и три, но на приведенной ниже иллюстрации он один. Жмем Далее.
Выбор раздела установки Виндовс 10
Начался процесс установки Windows.
После установки появляется окно как на рис. 6. Это означает, что необходимо удалить флешку из USB-разъема, вернуть в БИОСе загрузку с жесткого диска и перезагрузить компьютер.
Порядок загрузки можно и не менять потому что сначала компьютер попытается загрузиться с флешки, но не обнаружив ее загрузится с жесткого диска.
Устанавливая операционную систему необходимо быть внимательным и осторожным с функциями, смысл которых не понятен. От ваших действий напрямую зависит полученный результат.
Как с виндовс 7 перейти на виндовс 10 после июля 2016 года
Существует несколько способов. Рассмотрим все возможные.
Способ 1
Важно иметь активированную версию 7-ки или 8-ки. Теперь можно скачивать образ последней ОС с официального сайта Майкрософт и приступить к полной установке
Откроется окно, которое потребует ввести ключ лицензии. В это поле вводятся данные с Виндовс 7 или 8. После прохождения инсталляции пользователь получает активированную Windows 10 бесплатно.
Некоторые особенности:
- Скачивать нужно только ту версию, которая сейчас установлена на компьютере. Если вы имеете в распоряжении Home версию, необходимо загружать Windows 10 Home Edition. Подобное правило касается остальных разновидностей системы.
- Такой способ не всегда работает, поскольку появляется ошибка ключа. Несмотря на это попробовать обновиться стоит.
Проведя полную установку все файлы с диска будут удалены, поэтому необходимо заранее скопировать их на съемный носитель.
Посмотреть действующую версию виндовс можно перейдя в свойства ярлыка «Мой компьютер» на Windows 7, «Параметры» – «О системе» на Windows 8.
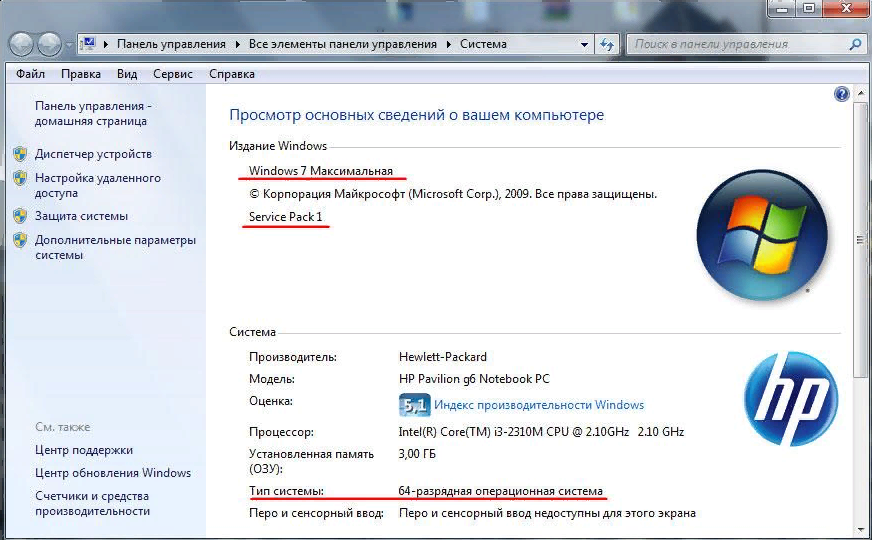
Скачанный образ записывается на флешку или DVD-диск, делается перезагрузка компьютера. Далее выполняется стандартная процедура переустановки операционной системы. Теперь вы знаете как виндовс 7, 8 обновить до виндовс 10 самостоятельно.
Способ 2
Компания Microsoft дает возможность пользователям с ограниченными возможностями обновить свое оборудование до последней версии операционки. Можно воспользоваться этим способом пока он доступен.
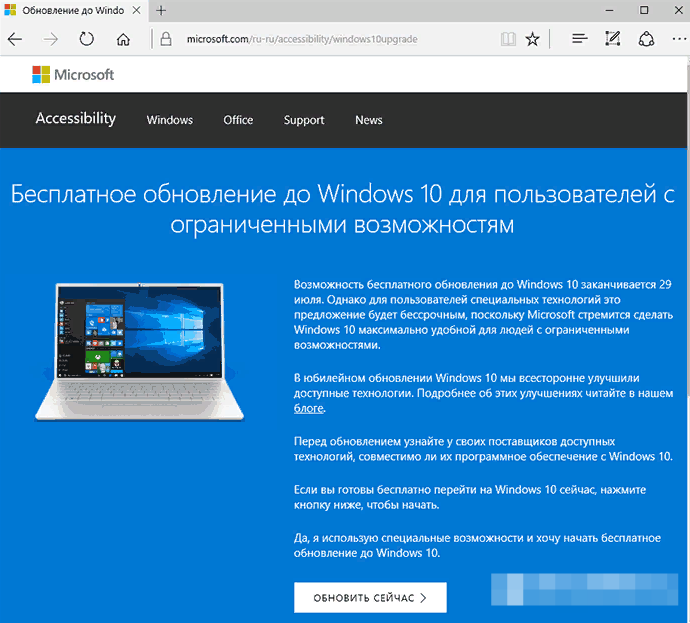
Важно иметь лицензионную виндовс 7, чтобы процедура прошла успешно. Если это так, необходимо придерживаться следующей последовательности:
- Перейти на официальную страницу Майкрософт, предоставляющую возможность людям с ограниченными возможностями получить продукт легально. Основные отличия подобной ОС от стандартной – включенные по умолчанию экранная лупа, клавиатура и другие специальные возможности, которые легко отключаются.
- На открывшемся сайте необходимо нажать кнопку «Обновить сейчас». После этого начнется процесс скачивания.
- Чтобы виндовс 7 обновить до виндовс 10 нужно открыть скачанный файл.
- Установка происходит автоматически, пользователь только нажимает кнопки: Принимаю, Далее и Перезагрузить.
Процедура обновления операционной системы завершена.
Второй этап — загрузка компьютера с диска Windows 10
Предыдущий этап завершен: диск создан. А теперь с этого диска необходимо загрузить компьютер. Чтобы это сделать, во-первых, нужно войти в BIOS, а, во-вторых, включить загрузку.
Войти в программу легко, после выполнения следующих нехитрых действий:
- Перезагрузить компьютер
- Дождаться начала загрузки
- Нажать кнопку входа
Сложностей данная процедура не вызовет, тем более что на экране обычно высвечивается поле с подсказкой.
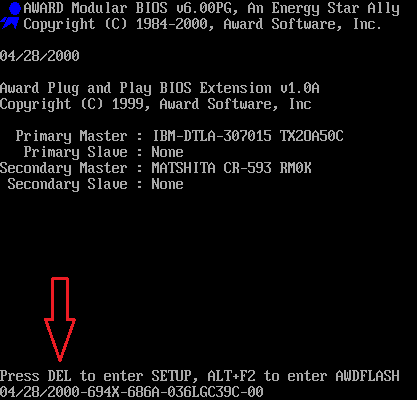
Зайдя в настройки загруженной программы, перейдите в раздел BOOT (в переводе это слово обозначает «Загрузка»).
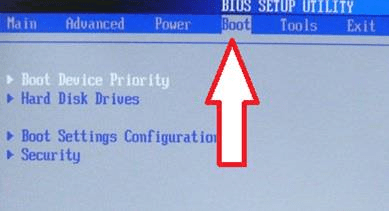
В поле, которое Вы увидите после нажатия этой кнопки, необходимо выбрать подраздел с названием, как на представленном ниже фото:
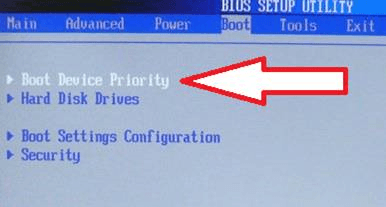
После его выбора появится список из трех или более пунктов, напротив которых разъяснено, какое устройство будет загружаться на каждом конкретном этапе.
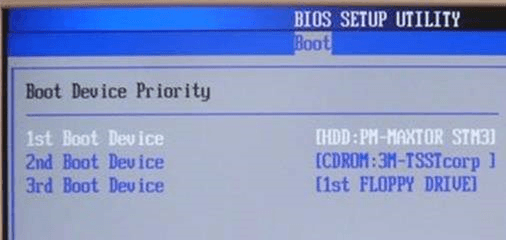
Так как сейчас мы занимаемся загрузкой с диска, необходимо выбрать первый пункт, который на приведенной выше картинке выделен белым цветом. А затем изменить его значение на CDROM.
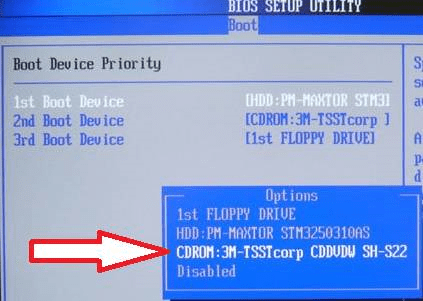
Итак, дело подходит к завершению. Окончательно завершаем смену значения сохранением настроек. А уж потом можно и вообще выйти из программы. Выполняется это обыкновенно с помощью клавиши F10.
Остается самая малость: вставить диск заново и перезагрузить компьютер. При включенной в программе загрузке с диска на экране высветится поле с надписью «Press any key to boot from CD or DVD».
И вот остается последний штрих: нажать на любую клавишу и ждать появления установщика, с помощью которого можно перейти к третьему этапу и начать непосредственно процесс обновления Windows 10.
Что даёт знание о жизненном цикле Windows 10
Ну и, наконец, что даёт нам знание о жизненном цикле Windows 10? Завершение жизненного цикла – это прекращение поддержки системы. В случае с LTSC/LTSB ситуация простая: для актуальной Windows 10 LTSC 2019 поддержка закончится аж в 2029 году, и до этой поры Microsoft, возможно, выпустит следующий спецвыпуск редакции Enterprise с долгосрочной поддержкой.
Сложнее обстоят дела с обычными редакциями Windows 10. Каждое обновление до новой версии – это риск. Два обновления в год – дважды в год мы рискуем. Далеко не всегда внедрение масштабного обновления заканчивается успехом. Во-первых, сам этот процесс может завершиться крахом. Во-вторых, после некорректного обновления система может работать сбойно, могут слететь драйверы, а с их установкой по новой будут проблемы, могут быть проблемы в работе стороннего софта. Начиная с версии 1903 «Десятка» больше не обновляется сама, без ведома пользователя. Лишь уведомляет о возможности обновления до новой версии, а дальше мы сами решаем, как поступить – обновиться или нет. Но так происходит только на протяжении срока поддержки — 18 или 30 месяцев. По истечении этого срока система, не спрашивая нас, обновляется до актуальной версии
Ну и, соответственно, тем, кто не обновляет каждое полугодие Windows 10 до новой версии и не блокирует установку функциональных обновлений, важно держать на примете дату окончания поддержки его версии. Чтобы обезопасить себя от возможных проблем, если вдруг система начнёт обновляться, не спросив на это разрешения
Как лучше себя обезопасить от неудачного обновления до новой версии «Десятки»? Лучше всего, конечно же, накануне завершения срока поддержки текущей версии заняться переустановкой системы. И установить с нуля актуальную версию. Если же на это нет времени, либо же переустановка невозможна по иным причинам, тогда нужно сделать системный бэкап каким-нибудь сторонним софтом. Первое время после обновления до новой версии мы можем с помощью системного функционала откатиться к версии исходной, однако, опять же, этот функционал может не сработать. Бэкап сторонними средствами – куда более надёжный способ вернуть рабочую систему. Ну и если мы не хотим, чтобы система в какой-то момент произвольно обновилась до новой версии, то нам, соответственно, нужно либо приостановить обновления в дополнительных параметрах системного центра обновления, либо с помощью сторонних программ-твикеров заблокировать функциональные обновления.
Узнать, какая на компьютере установлена текущая версия «Десятки», чтобы отследить срок окончания её поддержки, очень просто.
Нажимаем Win+R и вписываем:
winver
В небольшом окошке откроются сведения о текущей версии и сборке Windows 10.
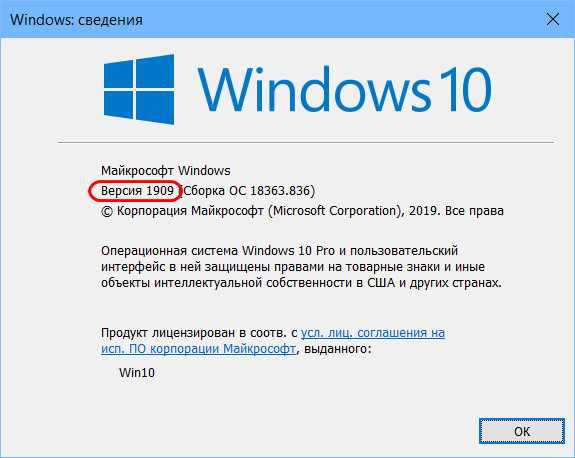
Подготовительные работы
Требуется выполнить следующие предварительные шаги:
- Сначала необходимо сохранить личные файлы и данные, хранимые на системном диске компьютера, на флешку соответствующего объема либо на внешний жесткий диск. При наличии отдельного раздела на винчестере ПК, то всю информацию можно сохранить, например, на диске D;
- Перезагрузить ПК и во время запуска войти в BIOS c помощью нажатия на специальную клавишу, например, «Del» либо F2 и др. (способ входа в БИОС для каждой модели компьютера или ноутбука может различаться, поэтому требуется предварительно ознакомиться с инструкцией оборудования). Здесь выполнить настройку последовательности загрузки ОС с носителей, выставив на первое место загрузку с USB-flash.
Выполнение 2-го подготовительного шага приведет к запуску с дистрибутива установленного на ЮСБ-носитель. На темном фоне монитора отобразится:
Пользователю следует щелкнуть на пробел и далее ждать, когда начнется установка записанной Windows 10 на компьютер с usb-носителя.
Как установить Windows 10. Чистая установка?
Записать можно на диск и на флешку.
Как и все операционные системы её загрузить можно с:
Диска;
Флешки;
Теперь перейдем к вопросу как установить Windows 10? После того, как вы запишите и запустите, появится загрузка установки Windows 10.
Далее выбираем русский язык (или на выбор) и нажимаем далее.
Если хотите установить windows 10 начисто нажимаем установить.
Пойдет подготовка к началу установки…
Принимаем соглашение microsoft (если согласны)…
Далее выбираем выборочную установку — это чистая установка. Обновление нужно только если вы хотите установить поверх предыдущей операционной системы windows 10 (возможно так можно обновить старые операционки, я не пробовал).
Далее размечаем жесткий диск. Нажимаем создать и выбираем нужный объем.
После разметки нажимаем далее. Windows 10 в распакованном виде занимает около 20 ГБ! У меня 18 было. А ещё если и обновления качаться будут… Вообщем старайтесь делать системный диск не меньше 100ГБ, т.к. вы туда будете ещё программы ставить. Ну и рабочий стол тоже является частью системного диска… На скриншоте виртуальная машина, для экспериментов, а на физическом компьютере я делаю всегда не менее 100ГБ. Сейчас у меня например стоит SSD диск, что позволяет ускорить работу компьютера на максимум.
Все, пойдет установка ждем… Обычно это около получаса, т.к. происходят процессы копирования файлов на жесткий диск, их распаковка и установка. Процесс не быстрый, только если вы не ставить операционную систему с usb 3.0 на ssd. У меня был случай, когда Windows XP с акрониса с использованием usb 3.0. распаковывался и устанавливался меньше чем за минуту… Я тогда был в шоке… Больше я такого не видел)
Ключи для установки Windows 10
Ключи для установки. (не для активации). Дело в том что Windows 10 при установке требует ключ. Это удобно, чтобы потом не лезть в свойство системы и не вписывать его туда. Но т.к. мы ставим опробовать, нам понадобятся ключи, чтобы её установить. Но для активации они не подойдут. Потом вы можете купить ключ (100$ вроде домашняя лицензия стоит) и поменять, а потом активировать.
- Windows 10 Home — TX9XD-98N7V-6WMQ6-BX7FG-H8Q99
- Windows 10 Home N — 3KHY7-WNT83-DGQKR-F7HPR-844BM
- Windows 10 Home Single Language — 7HNRX-D7KGG-3K4RQ-4WPJ4-YTDFH
- Windows 10 Home Country Specific — PVMJN-6DFY6-9CCP6-7BKTT-D3WVR
- Windows 10 Professional — W269N-WFGWX-YVC9B-4J6C9-T83GX
- Windows 10 Professional N — MH37W-N47XK-V7XM9-C7227-GCQG9
- Windows 10 Education — NW6C2-QMPVW-D7KKK-3GKT6-VCFB2
- Windows 10 Education N — 2WH4N-8QGBV-H22JP-CT43Q-MDWWJ
- Windows 10 Enterprise — NPPR9-FWDCX-D2C8J-H872K-2YT43
- Windows 10 Enterprise N — DPH2V-TTNVB-4X9Q3-TJR4H-KHJW4
- Windows 10 Enterprise 2015 LTSB — WNMTR-4C88C-JK8YV-HQ7T2-76DF9
- Windows 10 Enterprise 2015 LTSB N — 2F77B-TNFGY-69QQF-B8YKP-D69TJ
Все, теперь перейдем к первоначальной настройке… Я всегда использую стандартные параметры. Если они вас не устраивают, то жмем настроить и настраиваем под себя. Возможно в Windows 10 будут удобные для вас параметры.
Далее, windows требует вписать учетную запись, многие не знают как обойти это окно и регистрируются, что собственно и нужно майкрософту, но если у вас нет учетной записи и вы не хотите её создавать (как я), вводим какую-нибудь хрень… Например:
Появится сообщение, типа неверная учетная запись все дела… Нажимаем продолжить без учетной записи Майкрософт.
И выбираем локальную учетную запись. Т.е. учетная запись которая создавалась и раньше в XP, 7ке, это более проще, т.к. не впаривают лишние сервисы) Да, у них есть бесплатное облако, но места там очень мало. Можно на майле зарегистрировать 100гб и хватит на долго)
И называем её по своему… Желательно использовать латиницу, т.к. даже на текущее время бывают драйвера, программы и игры, которые конфликтуют с русскими символами.
Пойдет создание учетной записи и подготовка рабочего стола к использованию. Пока будут появляться красивые картинки Windows 10, ну в прочем как и в предыдущей операционной системе)))
И…… Вуаля! Появится рабочий стол Windows 10 с новым меню пуск!
Все, основная установка завершена!
Готов ли ваш ноутбук для установки Windows 10?
Об этом сообщит специальная утилита, которую вы найдёте на странице поддержки. Общие требования таковы.
- Экран с разрешением 800×600 точек.
- Около 20 Гб на диске.
- Не менее 1 Гб в случае 32-разрядной или 2 Гб при установке Windows 10 64-бит ОЗУ.
- Видеокарта, понимающая DirectX версии 9 и более.
- Более или менее современный процессор с частотой 1 ГГц или выше.
- Поддержка PAE, NX и SSE2
Под эти требования подходят почти все ноутбуки, выпущенные за последние 3-5 лет. Поддержка более старых моделей не гарантируется. Установка операционной системы на них сопряжена с определённым риском. Рекомендуется почитать отзывы других пользователей вашей модели. Если у них всё получилось, то получится и у вас!






























