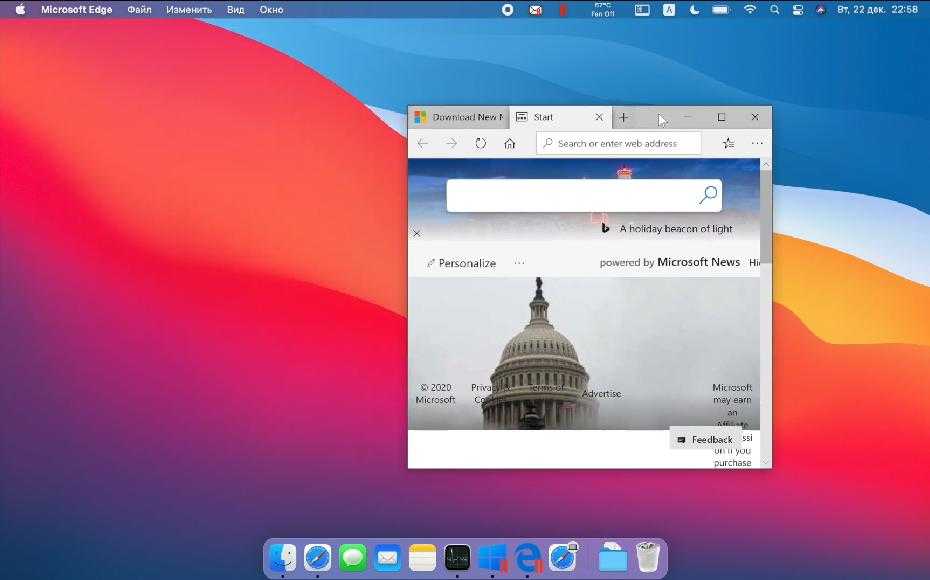Оставляя Windows XP позади
Если вам нужно запустить старое программное обеспечение или вы просто хотите поиграть в олдскульную компьютерную игру, использование Limbo для запуска Windows XP на Android предлагает быстрый и простой способ сделать это. Если вы хотите попробовать более новую операционную систему, вы можете установить Linux на Android напрямую или как виртуальную машину.
Однако Windows XP — очень старая операционная система. Если вы знаете кого-нибудь, кто использует XP на своем ПК, обязательно порекомендуйте ему срочно перейти на Windows 10 чтобы получить новейшие функции и безопасность. Если вы сами используете Windows 10, не забывайте обновлять Windows по тем же причинам.
Программы для Windows, мобильные приложения, игры — ВСЁ БЕСПЛАТНО, в нашем закрытом телеграмм канале — Подписывайтесь:)
Как подключить приложение Microsoft Your Phone к iPhone
Примечание:
Теперь на стороне iPhone, если вы ищете приложение Microsoft Your Phone в App Store, вы ничего не найдете. Это потому, что его не существует. Потрясенный? Так что делать?
Вам нужно либо загрузить приложение Microsoft Edge, либо «Продолжить на ПК» из App Store на вашем iPhone.
Примечание:
После загрузки функции различаются в каждом приложении. Давайте посмотрим, как и что происходит после их подключения. Кроме того, в любом случае вам не нужно ничего делать на стороне Windows, кроме установки приложения «Ваш телефон», если оно недоступно. Приложение просто средство.
Ссылка Продолжить на ПК на iPhone на Windows
Откройте приложение «Продолжить на ПК» на своем iPhone. Учебный экран будет приветствовать вас. Проведите влево, чтобы проверить все экраны. Наконец, вы увидите кнопку «Попробовать сейчас». Ничего сверх этого нет. Вы можете нажать на него, но это только откроет браузер.
Это приложение не имеет встроенной функции. Он просто добавляет новую функцию в меню «Поделиться». Итак, вот как использовать это приложение.
Шаг 1: Запустите любой браузер на вашем iPhone и откройте веб-страницу. Браузер может быть Google Chrome, Safari и т. д. Затем, когда вы хотите открыть эту веб-страницу на ПК с Windows, коснитесь значка общего доступа в браузере. Проведите пальцем влево по значкам приложений и нажмите «Продолжить» на ПК.
Шаг 2. Если опция «Продолжить на ПК» недоступна, нажмите «Еще». Включите переключатель рядом с Продолжить на ПК. Это добавит ярлык в главное меню общего доступа. Это разовый шаг. Нажмите Готово.
Шаг 3: Нажмите на опцию «Продолжить на ПК» в меню общего доступа.
Шаг 4: Если это ваш первый раз, вам будет предложено войти в свою учетную запись Microsoft. Используйте ту же учетную запись, которая подключена к вашему компьютеру с Windows 10.
Шаг 5: После подключения вам будет предложено выбрать компьютер для совместного использования веб-страницы. Вам будет предоставлен выбор, хотите ли вы напрямую открыть страницу на компьютере или отправить ее в виде уведомления, чтобы вы могли проверить ее позже. Используйте подходящий вариант.
Уведомление будет доступно в Центре уведомлений Windows. Нажмите на ссылку, чтобы открыть ее.
Помимо обмена веб-страницами на ПК, вы можете использовать приложение «Продолжить на ПК», чтобы продолжить работу с онлайн-копиями файлов Microsoft из Word, Excel и других. То есть, если вы редактировали любой такой файл на своем iPhone, вы найдете тот же файл на временной шкале ПК с Windows. Нажмите на файл, чтобы сразу приступить к его редактированию.
Чтобы просмотреть временную шкалу, щелкните значок «Просмотр задач» на панели задач. Если он отсутствует, щелкните правой кнопкой мыши панель задач и выберите кнопку «Показать представление задач».
Прокрутите вниз в представлении задач, и вы найдете последние файлы с вашего iPhone. Нажмите Просмотреть все действия для всех последних файлов.
Свяжите Microsoft Edge на iPhone с Windows
Использование этого метода для привязки iPhone к Windows ограничивает его функциональность только Edge. То есть вы не можете делиться страницами из других браузеров или приложений.
В любом случае, как только браузер будет установлен, запустите его и выполните следующие действия:
Шаг 1: Вам будет предложено войти в свою учетную запись Microsoft. Используйте ту же учетную запись, которая подключена к вашему компьютеру с Windows.
Шаг 2. Вам будет предложено предоставить разрешения для «Поделиться информацией о посещаемых вами веб-сайтах» и «Поделиться данными об использовании для персонализации». Предоставьте оба разрешения. Если вы пропустите это, вы можете включить их в настройках браузера Edge > Конфиденциальность и безопасность.
Шаг 3: Откройте веб-страницу и коснитесь значка «Продолжить на ПК» в нижней части браузера Edge. Затем выберите компьютер, на который вы хотите отправить веб-страницу прямо сейчас. Нажмите «Продолжить позже», чтобы отправить его в качестве уведомления. Это единственный шаг, который вам нужно выполнить. Первые два нужно сделать только один раз.
Несмотря на то, что этот метод ограничивает функциональность браузера Edge, он дает дополнительную функцию. То есть теперь вы можете просматривать веб-страницы, которые недавно открывались в браузере Edge на iPhone на вашем ПК с Windows, с помощью функции временной шкалы в представлении задач. Для этого откройте представление задач, как показано в приведенном выше методе, прокрутите вниз и щелкните веб-страницы, обозначенные текстом Microsoft Edge, если вы хотите открыть его на своем ПК.
Где скачать оригинальную (официальную) Windows 10 бесплатно
Вернёмся теперь к вопросу о доверии. Как мы уже говорили, в отличие от других сайтов, на нашем интернет ресурсе описан полностью легальный способ получить оригинальный образ Windows 10 бесплатно на русском языке. Доказательство этого служит имя самого сайта, с которого мы предлагаем скачать Вам ОС — это официальный русскоязычный портал компании Microsoft.
Если Вы просто хотите обновить операционную систему компьютера до Windows 10, то можете выбрать кнопку «Обновить сейчас». Вам будет предложено скачать специальный программный инструмент, который выполнит апгрейд вашей ОС. Этот способ стоит использовать обладателям лицензионных версий Windows 7 или 8. По каким-то странным причинам Microsoft до сих пор даёт бесплатно обновиться с них до лицензионной версии Windows 10 (хотя обещали прикрыть эту программу ещё в июле 2016).
Если у вас неактивированная операционная система или вы хотите установить «десятку начисто, то следует выбрать пункт «Скачать средство сейчас». В этом случае Вам будет предложено загрузить программу MediaCreationTool, с помощью которой можно создать загрузочную флешку или диск с официальной Windows 10 на русском языке, а также просто скачать образ оригинальной «десятки» на компьютер. Доступны как версия x32, так и x64.
Подробнее о том, как создать установочный носитель Windows 10 при помощи MediaCreationTool пошагово рассказано в нашей статье «Как переустановить Windows 10».
Почему качать Windows 10 надо только с официального сайта
Перейдём к казалось бы очевидному вопросу о том, почему скачивать оригинальную «десятку» нужно исключительно на официальном сайте Microsoft. Конечно, мы ничего никому не хотим навязывать
Но хотим предупредить о необходимости проявлять осторожность в интернете. К сожалению, если на каких-то интернет ресурсах написано, что они предлагают , то это совершенно не означает, что им нужно доверять
То же самое касается и другого программного обеспечения. Дело в том, что на сторонних ресурсах в образ операционной системы или программ могут быть внесены существенные изменения, и, конечно, в том числе, вредоносные.
Именно по этим же причинам мы не рекомендуем использовать и активаторы для Windows 10. Они могут повредить целостность ОС и угрожать безопасности Вашего компьютера. Если у вас нет лицензии, то гораздо правильнее будет просто использовать бесплатно неактивированную Windows 10. Об этом ещё поговорим немного подробнее чуть ниже.
Можно ли использовать оригинальную Windows 10 без активации официально
Как мы уже упоминали в этой статье, неактивированная, но легальная Windows 10 вполне пригодна к ежедневному использованию. В отличие от предыдущих версий, она в знак протеста против собственной нелицензионности НЕ перезагружается сама по себе и НЕ блокирует центр обновлений. Использовать такую версию операционной системы можно сколько угодно долго. Она не будет сильно «вредничать», если не считать двух небольших ограничений функциональности, уже упомянутых выше. Напомним о них:
- Оригинальная, но неактивированная версия «десятки» имеет полупрозрачный водяной знак «Активация Windows». Он может появляться не сразу, а спустя 3-4 часа после перезагрузки. Конечно, кого-то он будет раздражать, но, наш взгляд, он не выглядит навязчивым.
- Нелицензионная версия Windows 10 не даёт настроить Персонализацию.
К тому же, оба этих ограничения функциональности довольно условны. И в том, и в другом случае есть свои обходные пути, которые без всякой угрозы безопасности компьютеру и без установки подозрительных сторонних программ помогут хотя бы частично снять ограничения. Почитать о них можно в наших статьях «Персонализация в неактивированной Windows 10» и «Как удалить водяной знак Активация Windows 10» (эта статья пока в процессе написания).
DXBX Emulator
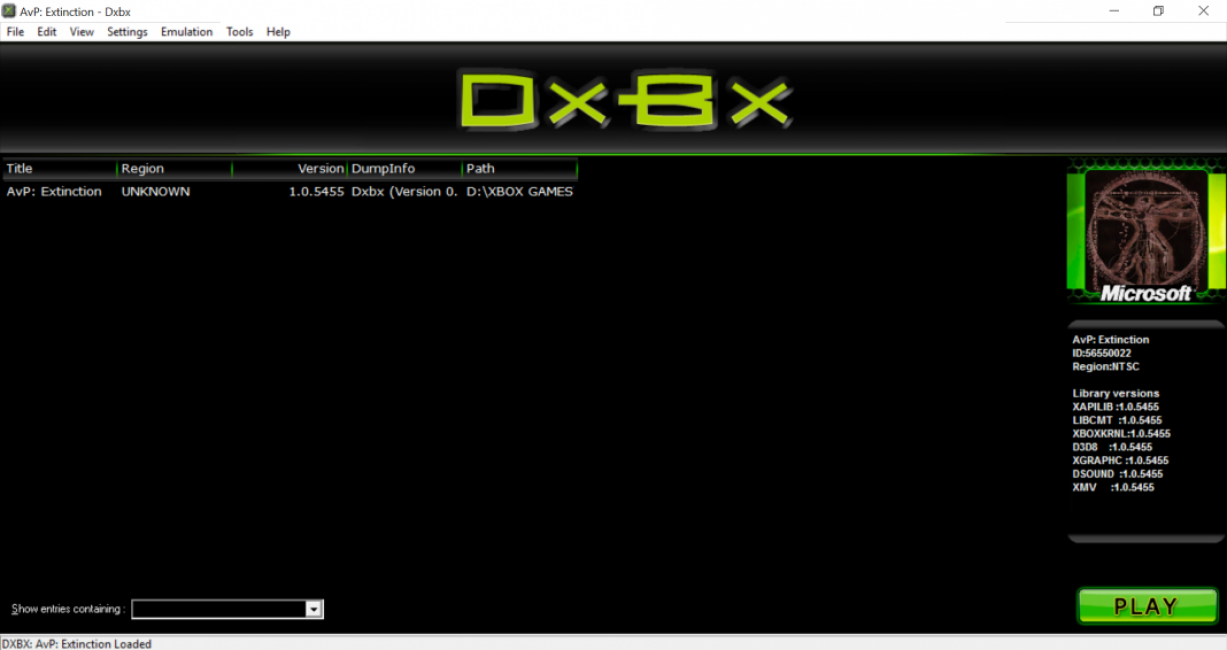
DXBX Emulator
Эмулятор, способный работать с Windows 7 и поддерживающий игры от Xbox One. Он обладает интересным интерфейсом. Его очень легко настроить.
Русского языка в интерфейсе нет, но управлять программой просто благодаря понятному интерфейсу. С запуском тяжелых ААА тайтлов у него могут возникать проблемы, но другие игры идут замечательно.
Поддерживаются контроллеры различного типа. Подключение геймпадов осуществляется по USB. Присутствует специальный Controller Emulator для джойстиков. Для работы с эмулятором придется обновить Microsoft Visual C, так как программе требуется этот компонент.
Также утилита может работать на Windows 8/8.1 и Windows 10. Ошибок при работе эмулятора почти не случается. Стабильность при игре довольно высокая. Хороший работоспособный эмулятор с отличным значением FPS.
Преимущества:
- Поддержка контроллеров различного типа
- Стабильная работа в любых условиях
- Неплохое качество картинки
- Простота в использовании
- Режим Freeboot
- Поддержка игр от Xbox One
Недостатки:
- Нет русского языка
- Недостаточная производительность для ААА игр
Способ 2 (истёк): бесплатная установка в рамках программы Windows Insiders
19 августа 2015 года Microsoft выпустила первую сборку для инсайдеров после RTM за номером 10525. Одновременно компания заявила в инсайдерском блоге следующее:
- Если вы уже являетесь инсайдером и работаете в инсайдерских сборках, никаких действий не требуется. Вы получите новую сборку по каналам Windows Update.
- Если вы еще не являетесь инсайдером и хотите установить инсайдерскую сборку на ПК с Windows 7 или 8.1, вы должны сначала обновиться до Windows 10 и активировать систему. После этого вы можете перейти на инсайдерские сборки в Параметры → Обновление и безопасность → Дополнительные параметры → Получение сборок.
Фактически Microsoft заблокировала владельцам пиратских ОС доступ к инсайдерским сборкам. И теперь участие в программе при отсутствии лицензии на Windows больше не является легальным способом использования Windows 10.
Текст статьи обновлен в соответствии с этим изменением.
Финальный выпуск Windows 10 не означает окончания инсайдерской программы! Microsoft невероятно довольна ее развитием и действительно опирается на отклик активистов сообщества, которые в свою очередь желают и дальше доставлять свое мнение компании.
Поэтому, обладая лицензией на Windows, вы можете присоединиться к программе в любой момент, в том числе и после выхода RTM.
На предварительных этапах владельцам пиратских ОС, жаждущих халявной лицензии, компания предлагала взаимовыгодное сотрудничество под девизом «Вместе сделаем Windows лучше» — мы вам предварительную версию системы, а вы нам телеметрию и отзывы, но с выходом RTM прикрыла эту лавочку.
А так, если вы морально готовы к мелким глюкам интерфейса и оболочки, предварительная версия Windows в домашних условиях вас не разочарует. Попробуйте поработать неделю, и все узнаете сами. Рекомендую .
Starting Windows 10X Emulator
To get started with the Windows 10X Emulator, use these steps:
- Open Start.
- Search for Microsoft Emulator and click the top result to open the app.
- Click the Start button.Quick tip: If you get the «XDE:019, You do not have permission to run the emulator» warning, click the Retry button to continue.
Source: Windows Central (Image credit: Source: Windows Central)
- Use the controllers on the right side to rotate, navigate, take screenshots, control volume, and turn off the emulator.
Source: Windows Central (Image credit: Source: Windows Central)
Once you complete the steps, the emulator will launch, and you can start testing the progress that Microsoft has been making on Windows 10X.
Source: Windows Central (Image credit: Source: Windows Central)
If things aren’t working correctly, you can also click the Edit button from the Microsoft Emulator app, and then you’ll find the options to reset the «Diff Disk and Checkpoint» to start a clean boot with the emulator. You can also adjust the memory usage and disable the GPU if necessary.
If you want to learn more about Windows 10X, you can check the (opens in new tab).
Nox App Player
Данный эмулятор, по мнению множества пользователей, является самым лучшим вариантом из всех возможных.
Программа совместима со всеми распространенными версиями Windows – 7, 8.1 и 10. Кроме того, эмулятор весьма нетребователен к ресурсам компьютера и может без тормозов работать даже на не особо мощных ноутбуках под управлением современной операционной системы.
После запуска программе потребуется пара минут на полную загрузку. Затем пользователь увидит стандартный экран Android – эмулируется версия системы 4.4.2 на устройстве с 30 Гб встроенной памяти.
Интерфейс системы ничем не отличается от оного на любом мобильном устройстве – имеются все привычные клавиши для управления; среди предустановленных программ можно найти стандартный браузер и файловый менеджер.
Изначально программа – на английском языке, но в настройках можно включить русскую версию интерфейса.
В настройках эмулятора можно отрегулировать режим отображения и производительности. По умолчанию в программе выставлено разрешение экрана 1280х720, но если такой размер рабочей области вам не подходит, можно выбрать один из трех других вариантов, среди которых имеется и режим Full HD.
Можно также переключать ориентацию экрана между планшетной и телефонной. В зависимости от ресурсов компьютера выбирается режим производительности; низкий уровень позволяет запускать эмулятор и на слабых ПК. При необходимости можно вручную выделить программе то или иное количество оперативной памяти и мощности процессора.
Управление системой не отличается от оного на любом устройстве – изначально подключена физическая клавиатура компьютера, но можно пользоваться и стандартным экранным её вариантом. Звук и веб-камера также подключаются автоматически, без дополнительной настройки. Полностью функционален Play Market – после входа в свой аккаунт Google можно свободно скачивать и устанавливать любые приложения.
Функционал эмулятора расширяет возможности системы Android. В правой части окна программы можно увидеть ряд иконок, с помощью которых можно выполнить следующие действия:
- запуск сторонних файлов .apk с жесткого диска компьютера;
- симуляция любого местоположения, которое будет восприниматься системой как GPS-координация;
- загрузка любых файлов во внутреннюю память эмулированного устройства;
- создание снимков экрана;
- запуск нескольких эмуляций одновременно.
В целом, эмулятор позволяет без тормозов запускать практически любые приложения для Android на Windows – простые игры, Instagram и другие. Эмулятор оптимизирован практически идеально, и виснуть ничего не должно. Впрочем, 3D-игры, требовательные к ресурсам, могут и не запуститься, если ресурсов машины будет недостаточно.
2. Что внутри Windows 10 LTSC
Итак, LTSC — это урезанная сборка корпоративной Win10 в её версии 1809. Только с той лишь разницей, что система не обновится до следующих версий никогда. Сразу же после установки она занимает на диске немногим более 6 Гб (имеется в виду 32-битная версия, 64-битная, соответственно, будет занимать больше).
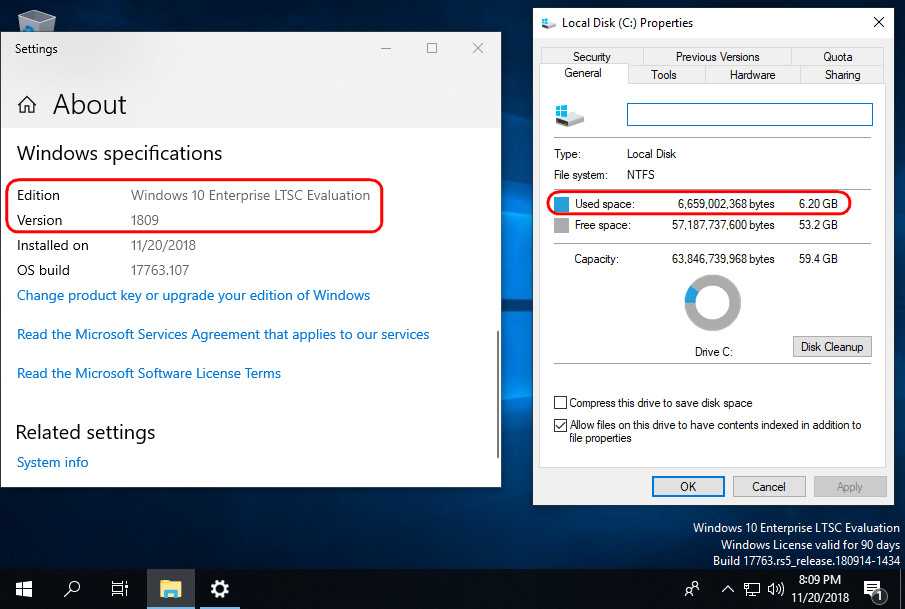
Установленная только что система не третируется тотчас же внедрением обновлений, как это происходит в обычных редакциях «Десятки». Но при ручном запуске обновлений получим небольшую их подборку из таковых, что обеспечивают безопасность.
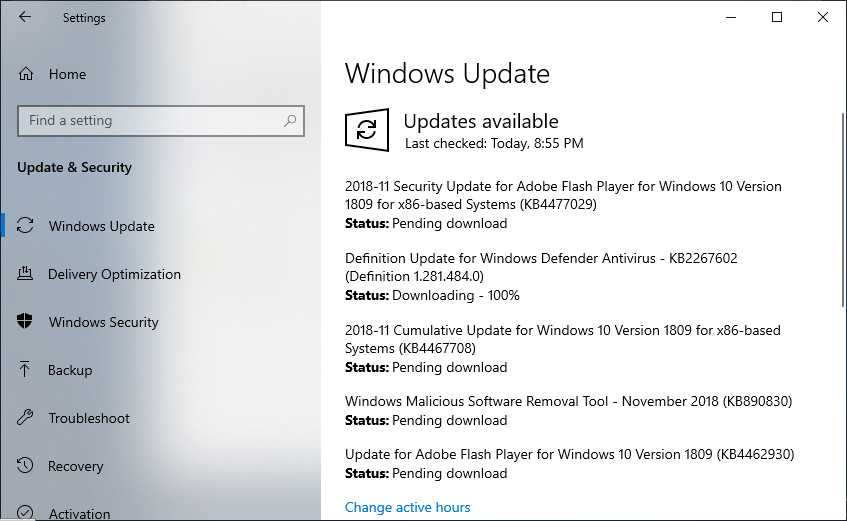
Как и в обычных редакциях Win10, в LTSC обновления можно отключать на 35 дней.
Как и обычные редакции, LTSC предусматривает индексацию дисков, так что на совсем уж маломощных компьютерах с HDD первое время после установки могут наблюдаться тормоза из-за работы службы индексации. Но поскольку в состав LTSC не входит комплект пользовательских предустановленных UWP-приложений, система не будет тормозить, пожирать ресурс сети и диска из-за скачивания обновлений этих приложений с Microsoft Store.
В LTSC предустановлен стандартный набор классических утилит как то:
• Стандартные средства;
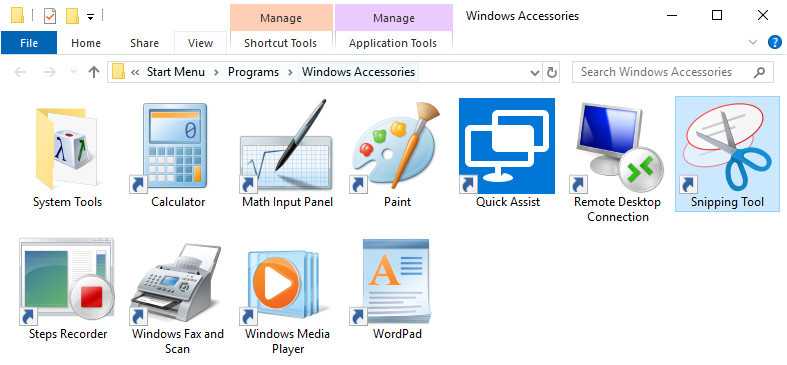
• Средства администрирования;
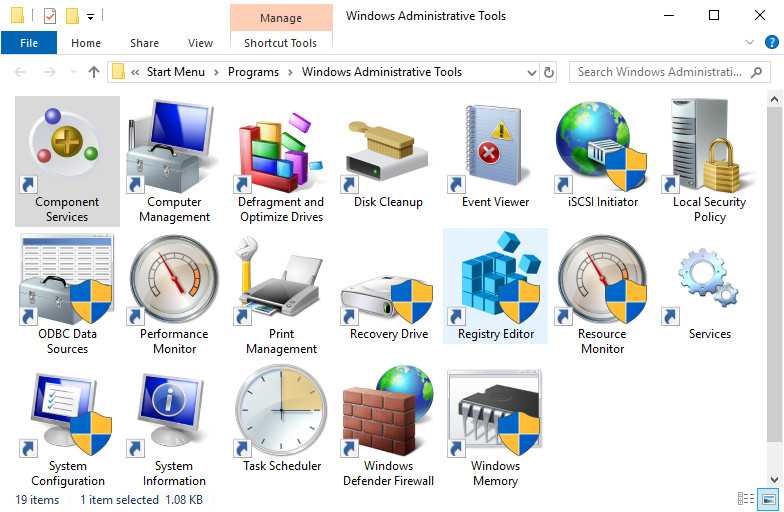
• Служебные средства, включая командную строку и PowerShell;
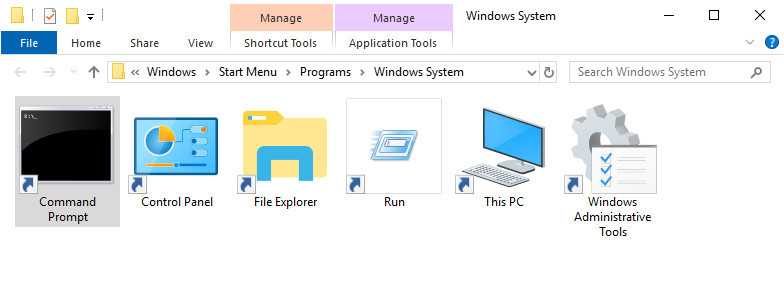
• Специальные средства (экранная клавиатура, лупа, диктор).
Из современного UWP-функционала – меню «Пуск», приложения «Параметры» и «Безопасность Windows», Timeline, облачный буфер обмена.
Из системы удалены Microsoft Store, Cortana, браузер Edge, панель Ink Workspace, Game Mode, OneDrive. Также в ней нет всего того комплекта UWP-приложений, которые поставляются в обычных редакциях Win10. По части персонализации LTSC ничем не отличается от обычных редакций, в ней можно использовать любые обои, любые темы оформления, включая тёмную, действие которой в Win10 1809 расширилось и на системный проводник.
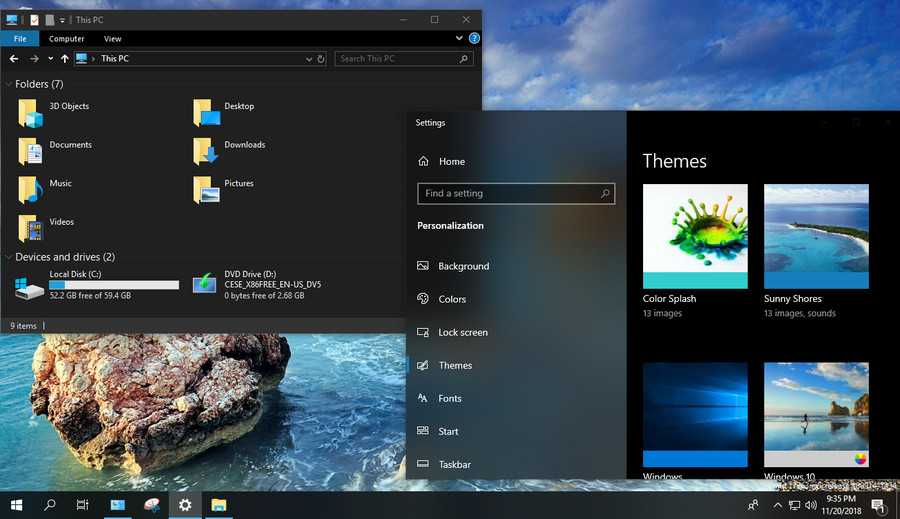
Темы от Microsoft в разделе персонализации в обычных редакциях Win10 устанавливаются из Microsoft Store. Поскольку в LTSC магазина нет, темы нужно скачивать с сайта Microsoft и устанавливать путём запуска скачанного файла «.themepack».
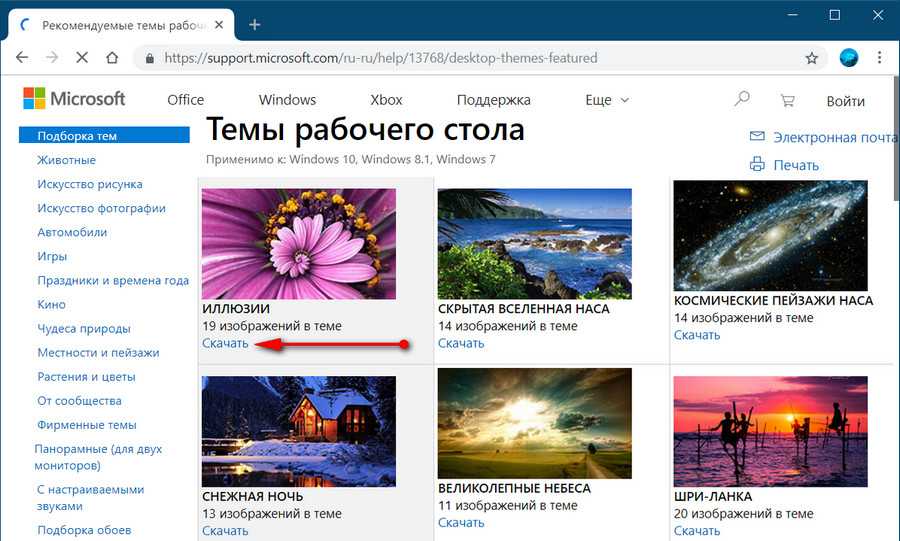
Установка эмулятора и образа Windows 10X
Для установки эмулятора Windows 10X достаточно выполнить следующие шаги:
Зайдите в магазин приложений Microsoft Store, в поиске введите emulator.
В результатах обратите внимание на пункт Microsoft Emulator — его устанавливаем первым. Также в результатах будет несколько образов Windows 10X, устанавливаем последнюю версию.
На этом процесс установки завершен и можно запускать приложение Microsoft Emulator из меню «Пуск»
На этом процесс установки завершен и можно запускать приложение Microsoft Emulator из меню «Пуск».
В приложении вы увидите список образов Windows 10X (скорее всего, лишь один образ), для запуска нажимаем «Start». Не забудьте, что для работы эмулятора требуется включить виртуализацию, а при появлении ошибки после нажатия Start, нажмите кнопку «Retry».
Установка Windows XP на Android
Вы можете использовать Limbo для эмуляции ПК, на котором работает Windows XP, используя файл ISO для его установки на свое устройство.
Для начала откройте приложение Limbo. Вам нужно будет подтвердить лицензионное соглашение при первом запуске, поэтому нажмите Я подтверждаю, чтобы принять это.
Вы можете начать настройку подходящего виртуального ПК для установки XP с главного экрана Limbo. В раскрывающемся меню «Загрузить машину» нажмите «Далее».
Дайте вашей новой виртуальной машине имя (например, Windows XP), затем нажмите «Создать» для подтверждения.
Limbo предложит вам доступ к списку операционных систем Linux для загрузки. Нажмите Отмена, поскольку вместо этого вы устанавливаете Windows из файла ISO.
Вам необходимо настроить параметры виртуальной машины для эмуляции подходящего оборудования ПК для XP. Коснитесь каждого раздела, чтобы установить следующую конфигурацию.
В разделе CPU / Board установите следующие настройки: x64 Architecture, PC Machine Type, SandyBridge CPU Model, 2 CPU Core, 1024 RAM Memory (MB). Вы можете выбрать более высокие значения ядер ЦП и оперативной памяти (МБ), если на вашем устройстве доступно больше ядер ЦП и памяти.
В разделе «Диски» установите флажок, чтобы включить жесткий диск A. В раскрывающемся меню выберите «Новый», дайте образу имя, установите минимальный размер 2 ГБ, затем нажмите «Создать».
В разделе «Съемный» нажмите «Открыть» рядом с CDROM. Выберите здесь ISO-файл XP.
В разделе «Загрузка» выберите «Жесткий диск» для параметра «Загрузка с устройства».
В разделе «Графика» установите vmware в качестве параметра «Отображение видео».
По соображениям безопасности нецелесообразно предоставлять эмулятору XP подключение к Интернету. Если вы понимаете риски, вы можете сделать это в разделе «Сеть» перед запуском.
После того, как все настройки введены, нажмите кнопку воспроизведения / запуска, чтобы запустить эмулятор XP на вашем устройстве.
Windows 1.01
Эта версия Windows вышла в ноябре 1985 года. Именно она стала первой ОС в свободном доступе. Кроме того, это была первая система Билла Гейтса. К слову, это всё происходило ещё до того, как появилась глобальная сеть Интернет.
По существу эта ОС была графической оболочкой для MS-DOS. Windows 1.01 запускалась непосредственно в MS-DOS как программа. В ней (и в эмуляторе) были доступны приложения Calculator, Calendar, Clipboard Viewer, Clock, Notepad, Paint, Reversi, Cardfile, Terminal и Write.
«Под капотом» у Windows 1.01 были собственные драйверы для видео-карты, мыши, клавиатуры, принтера и последовательного порта. Цветность ОС зависела от графического адаптера, поэтому есть не только цветной, но и чёрно-белый эмулятор Windows 1.01.
Системные требования программы
Исходя из требований, можно сделать вывод, что данный эмулятор рассчитан именно на слабые компьютеры – оптимизация на высоте.
Минимальные:
- Процессор AMD или Intel x86 или x64(по сути, почти любой, но не совсем хлам);
- ОС от Windows XP SP3 и до современной Windows 10 – то есть, не только актуальные системы, но и старые;
- Поддержка DirectX 11 или OpenGL 2.0;
- 2 ГБ оперативной памяти;
- 36 ГБ места на жестком диске;
- В БИОС должна быть включена технология аппаратной виртуализации(AMD-V или Intel VT-x). Чаще всего, она бывает включена по умолчанию.
Рекомендуемые:
- Процессор Intel i5 7500 или аналог от AMD(или лучше);
- 8 ГБ оперативной памяти;
- 100 ГБ на жестком диске;
- видеокарта Geforce GTX 750 Ti или аналог от AMD(можно лучше).
Тут стоит отметить, что объем оперативной памяти является достаточно принципиальным моментом для быстрой работы эмулятора. LDPlayer может работать даже с двумя гигабайтами, что по современным меркам является очень небольшим показателем. Но, конечно, лучше иметь хотя бы 4 гигабайта.
Windows 10x обзор интерфейса.
После загрузки ОС эмулятором перед нами появится интерфейс двойного рабочего стала с Таскбаром (панель пуск), которая прячется на втором дисплее за элементом, активирующимся по слайду (нашем случае обычным наведением курсора мыши).
Если кликнуть на иконку с эмблемой Винды, откроется меню всех приложений, в частности стандартных.
Вторая программная кнопка работает как диспетчер задач, вернее, отображает все, запущенные в данный момент программы, как на Андройде.
Можно попробовать запустить браузер Microsoft Edge, его окно появится на втором дисплее, а на панели Windows можно будет заметить иконку соответственно запущенного приложения.
Если запустить ещё какое-нибудь приложение, скажем, Системные настройки, то его иконка также появится на панели «Пуск», и если открыть меню всех запущенных программ «Task View», то в нём можно увидеть два маленьких окна, которые в данный момент работают и загружены в оперативную память.
Из приятного: работает сочетание клавиш Alt+Tab. Опять же, интерфейс управления очень схож с оболочкой Android.
По умолчанию в операционной системе есть Microsoft Store абсолютно такой же, как и на настольной версии, а значит можно будет устанавливать большинство популярных приложений.
Если более подробно рассмотреть настройки системы, то из интересного можно отметить то, что есть возможность подключения всяческих устройств по Bluetooth, беспроводных дисплеев и геймпада от Xbox.
В основном меню настроек очень похоже на стандартное в обычной настольной Винде, например, пункт Персонализация, где можно выбрать фон, цвета и настроить TaskBar (его размер и постоянное отображение).
В самых главных (основных) настройках можно настроить яркость дисплея, звук (источники звука и микрофон), оповещения, время ухода в спящий режим, проверить сколько места осталось на накопителе, а также настроить историю буфера обмена, синхронизируя его между разными устройствами (скорее всего с теми, что работают только на Виндоуз).
В самой правой части возле часов на Таскбаре есть иконка вызова меню быстрых настроек, что-то вроде шторки на Андройде, которая по всей видимости будет выполнять те же функции что и панель с оповещениями на обычной Windows 10.
Там же можно зайти в языковое меню, и добавить русскую раскладку для клавиатуры.
В Windows 10X имеется и проводник, но если судить по его функционалу, то можно сделать вывод: файловая система будет закрыта, по крайней мере на мобильных устройствах от Microsoft.
Спасибо, что хоть папки можно создать, а также поменять вид их отображения (их всего два).
В меню всех приложений можно обнаружить второй Файловый менеджер, который, скорее всего, будет работать с облачным сервисом OneDrive.
Windows 10X может запускать обычные приложения от настольной Винды, но делает она это из-под собственного эмулятора.
И если в любой настольной программе выбрать меню «Файл-Открыть», чтобы посмотреть на файлы и папки, то мы увидим всё те же папки, что были в системном файловом менеджере, но если прописать в адресной строке «C:Users», то система нас не пустит в папку, но попытается зайти.
Во всплывающем окне будет написано, что «Ваша организация заблокировала доступ».
Возможно с релизом операционной системы доступ к файловой системе откроется.
BlueStacks
Говоря о лучших эмуляторах Андроид на Windows 10, нельзя обойти BlueStacks. Его работа стабильна, поддерживает русский язык и бесплатна. На наш взгляд одна из самых лучших и востребованных, не требует особых знаний – даже начинающий пользователь справится с установкой и настройкой. Мы всегда рекомендуем загружать инсталляционные пакеты с официальных ресурсов. Данный эмулятор доступен для скачивания:
Предустановленно около 16 приложений, а добавлять вы можете сколь угодно по своему вкусу и надобности. Что касается общения в messanger’ах, то тут есть большой плюс – полная синхронизация.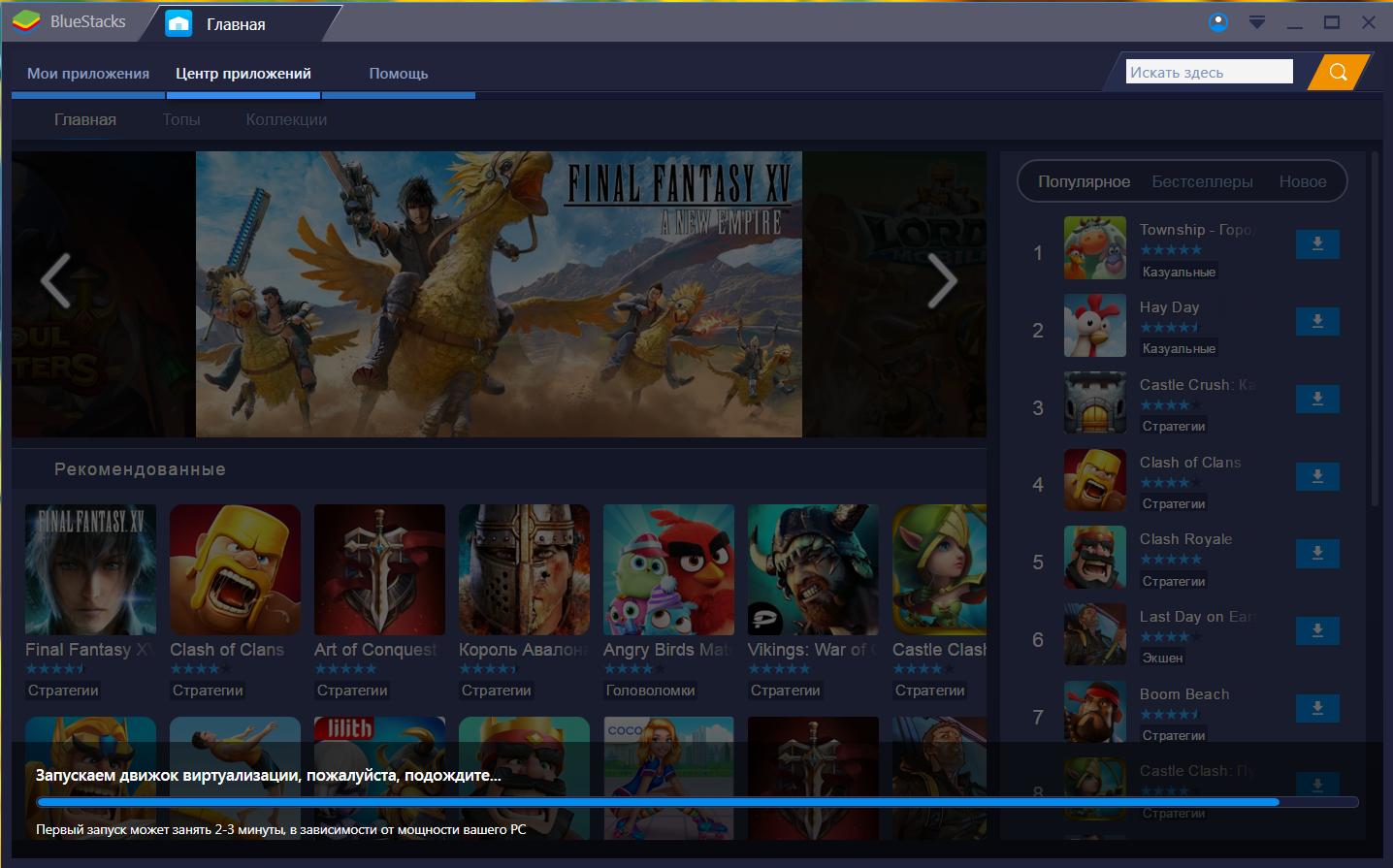
Как запустить Windows на Android?
Практическая польза от этой операции может быть вполне существенна. Помимо удивления друзей, которое вы можете вызвать запуском Windows на вашем устройстве, могут быть решены и вполне конкретные задачи. Например, вам необходимо запустить на своем Android гаджете программу, которая работает только под Windows. Также вы сможете запустить некоторые простые Windows игры.
Итак, ниже вы можете найти список программ-эмуляторов, а также небольшие описания и инструкции к ним. Хочется сразу предупредить, т.к. Windows, довольно ресурсоёмкая система, то ваш Android гаджет должен быть относительно мощным.
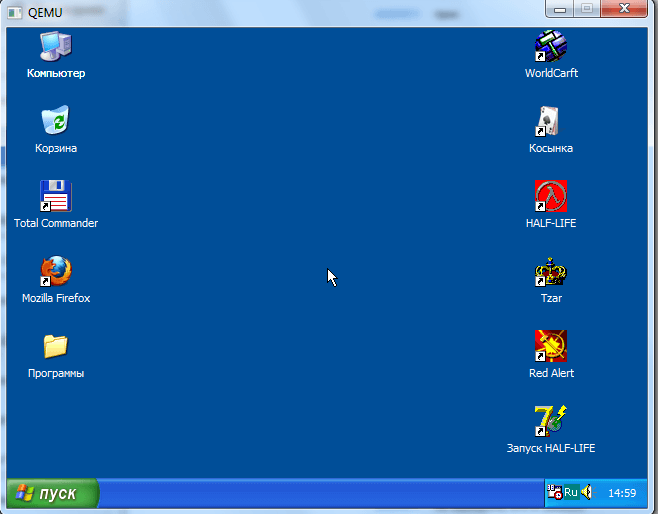
Ниже вы можете ознакомиться с небольшой инструкцией по работе с данным программным обеспечением
Работают ли старые игры для ПК на Windows 10?
Что вы можете сделать, чтобы увидеть, можете ли вы запускать старые игры в Windows 10, Windows 8 и Windows 8.1, это убедиться, что вы выполнили все следующие шаги:
- Всегда запускайте игру от имени администратора
- Включите режим совместимости (перейдите в Свойства и оттуда выберите более старую версию Windows)
- Настройте еще несколько параметров – также в разделе «Свойства», выберите «режим уменьшенного цвета» или, если необходимо, запустите игру в разрешении 640 × 480.
- Используйте DosBox для действительно старых игр для Dos
- Попробуйте использовать виртуальную машину
- Запустите средство устранения неполадок в игре, которая не работает.
Если проблемы со старыми играми на компьютере с Windows 10 по-прежнему возникают, запустите средство устранения неполадок совместимости Windows. Перейдите в Настройки> Обновление и безопасность> Устранение неполадок> выберите и запустите средство устранения неполадок.
Примечание . Если в ваших играх используется SafeDisc или SecuROM DRM, Windows 10 не сможет их правильно запустить. Другими словами, из-за схем управления цифровыми правами на некоторые старые игры на компакт-дисках или DVD-дисках будут возникать проблемы с установкой последней версии ОС Windows.
Лучший способ запуска старых игр на Windows 10, 8.1
К сожалению для тех, кто надеялся на бесплатное «волшебное исправление», я должен вас разочаровать, так как лучший способ убедиться, что ваши любимые старые игры работают на Windows 10, Windows 8 – это купить их в месте, где их совместимость была проверенный. Так что, если они не работают, применяя вышеупомянутые исправления, хорошей идеей будет получить их от Steam, но лучшее место – на сайте Good Old Games. Вот что сайт объявил некоторое время назад:
Итак, на сегодняшний день мы добавляем официальную поддержку Windows 8 для большинства игр в каталоге GOG.com. В настоящее время исправлено, проверено 431 наименование и, согласно сообщениям, оно работает должным образом под новой ОС Microsoft
Обратите внимание, что большинство из них не обновили основные сборки, поэтому вам не нужно повторно загружать установщик или что-то еще. Некоторые из названий, наши сборочные ниндзя выполняли свою обычную магию, и теперь они будут работать в Windows 8 – и мы даже добавили поддержку Windows 7 для некоторых
Мы также будем добавлять больше игр для Windows 8 с течением времени, и у нас есть время, чтобы применить некоторые исправления к большему количеству классических игр в каталоге.
Если вы думаете, что слишком дорого заплатить несколько долларов за старые добрые игры (sic), будьте в поиске хороших предложений, поскольку они всегда есть. Я использовал сервис GOG и скачал много старых игр, и все они работают! Итак, скачайте их и дайте нам знать, если это сработало.
Установите эмулятор Windows 10x в Windows 10
Хотя его можно установить Эмулятор Windows Тем не менее, любой может предъявить несколько требований к системе и оборудованию. Вам также необходимо включить Hyper-V перед установкой Windows 10x ISO.
Требования к оборудованию:
- Процессор Intel минимум с 4 ядрами (эмулятор не работает с процессорами AMD).
- 8 ГБ из баран Или больше.
- 15 ГБ свободного места для хранения, рекомендуется использовать SSD.
- Рекомендуется специальная видеокарта: DirectX 11.0 или новее или графический драйвер WDDM 2.4 или новее.
Включить Hyper-V
Перед включением Hyper-V проверьте, Hyper-V, Поддерживается на вашем компьютере или нет. Откройте командную строку и введите команду «Systeminfo.exeи нажмите кнопку. Enter. Сейчас внутри Раздел требований Hyper-V , если вы видите опцию نعم , вы можете продолжать включать Hyper-V.
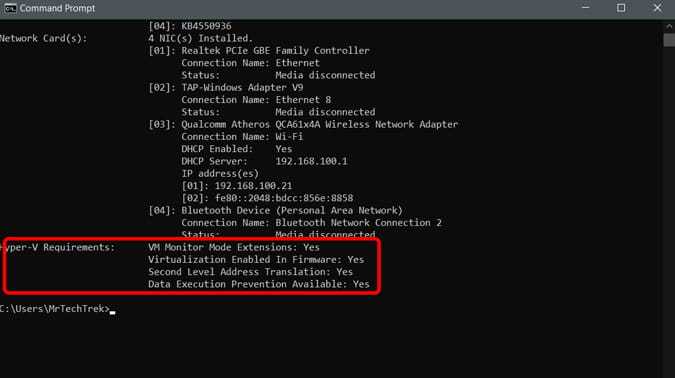
Если для параметра указано «Нет», вы можете использовать следующие ссылки, чтобы включить Hyper-V через BIOS. После включения еще раз проверьте, говорит ли опция «да» или «нет».
- Аппаратная виртуализация
- Трансляция адресов второго уровня (SLAT)
- Аппаратное предотвращение выполнения данных (ДЭП)
Чтобы включить функцию Hyper-V, перейдите в Панель управления -> Программы -> Программы и компоненты -> Включение или отключение компонентов Windows -> Включить «Hyper-V».
Эмуляция Windows 10X в Windows 10
Открыть Настройки на вашем ПК -> Обновление и безопасность -> Программа предварительной оценки Windows Выберите нужную учетную запись Microsoft и выберите параметр «Быстрыйв Выберите настройки программы предварительной оценки.
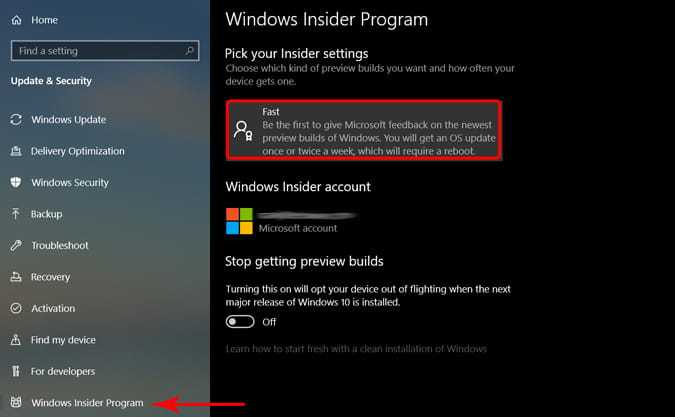
В том же меню выберите опцию Windows Update и убедитесь, что нет ожидающих обновлений. Если они есть, обновите Windows и перезапустите систему.
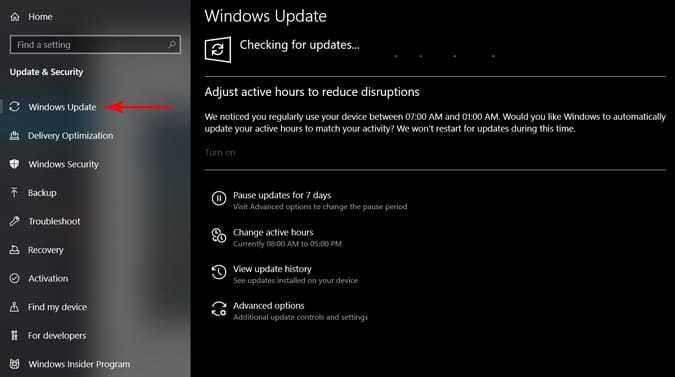
Теперь откройте Microsoft Store и установите Эмулятор Microsoft.
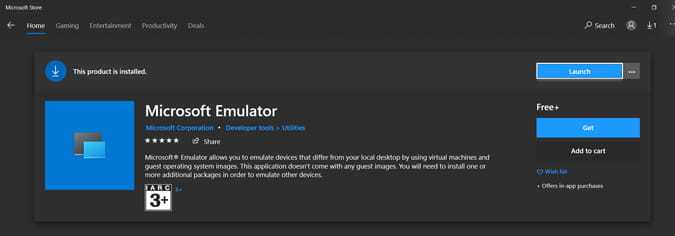
Теперь вам просто нужно скачать и установить Образ эмулятора Windows 10.
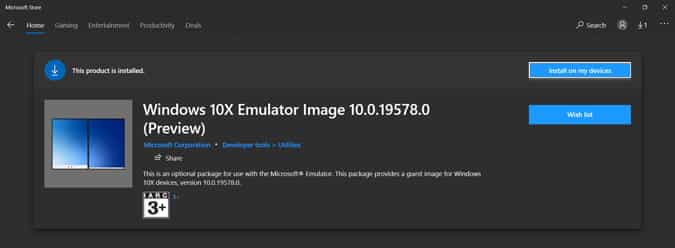
После загрузки Windows 10x щелкните Установки и выберите устройство из списка. Если ваш компьютер не поддерживает вышеуказанные требования, вы можете не увидеть имя своего устройства.
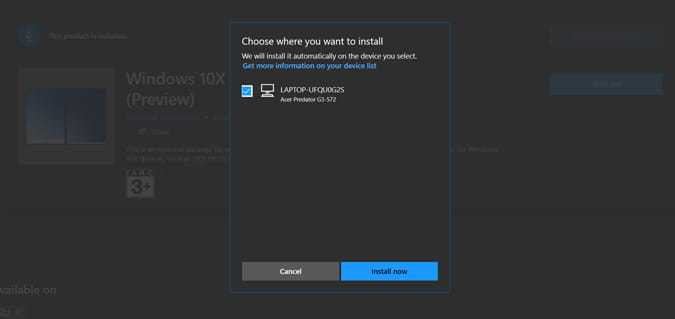
После установки ищите Эмулятор Microsoft И откройте приложение от имени администратора.

Теперь вы можете увидеть параметр эмулятора Windows 10x, нажмите старт Для запуска Windows 10x.
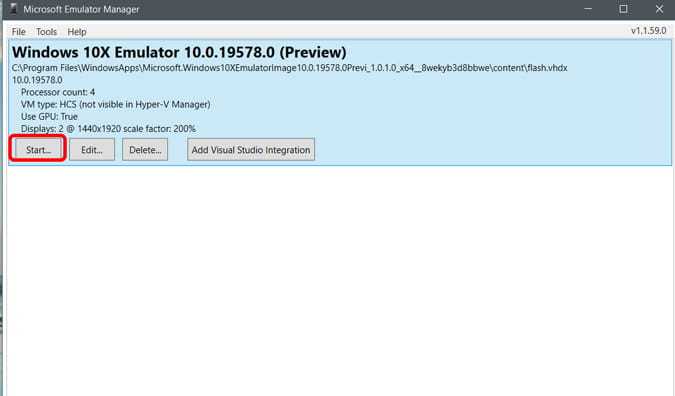
Вы можете использовать эмулятор и управлять им с помощью мыши и клавиатуры. Этот эмулятор разработан, чтобы дать вам лучшее представление о том, как ваши приложения будут выглядеть на устройстве с двумя экранами (складной экран).
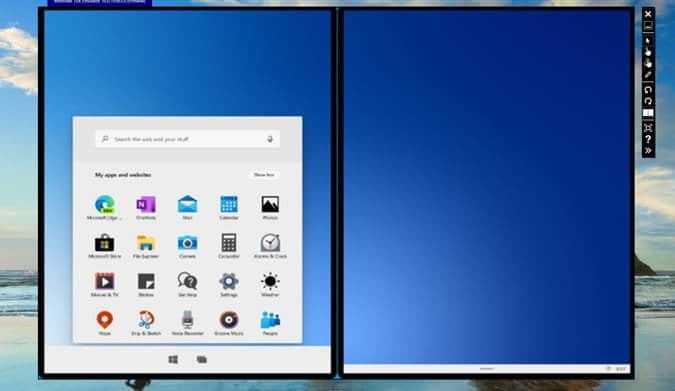
Заключение
Итак, протестировав несколько эмуляторов, я пришел к выводу, что при всем их многообразии принцип работы каждого примерно одинаковый. Все они заметно уступают по скорости работы настоящему Android, запущенному без всяких эмуляторов. Единственное серьезное преимущество этих приложений в том, что они позволяют пользоваться приложениями Android прямо из ОС Windows и легко обмениваться с ней файлами, обладают встроенным «из коробки» кеймаппером (в DuOS его нет).
Какой же из них лучший? Все зависит от задачи. Самым удобным мне показался Droid4X. Он меньше всего грузит систему и быстро работает, обладает простым и интуитивно понятным интерфейсом настроек, а также достаточным для рядового пользователя набором функций, не перегружен лишними приложениями.
В скорости работы безусловным победителем оказался, конечно же, DuOS. Однако он поддерживает только Windows и не все игры. Самый серьезный недостаток — отсутствие привязки координат точек и свайпов к клавишам на клавиатуре. Частично проблема решается установкой кеймаппера. Второй по скорости работы — Droid4X (к тому же он поддерживает OS X). Пользователям Linux я бы порекомендовал Andy.
Что касается разработки и тестирования, то здесь безусловный лидер — Genymotion. Он предоставляет почти безграничные возможности разработчикам софта для Android, благодаря симуляции разных событий в системе, наличию списка реальных устройств с уже установленными параметрами, тесной интеграции с Android Studio и Eclipse и поддержке скриптинга.