Как перенести фотографии iPhone или iPad с помощью iCloud
Windows 10 также поддерживает службу хранения Apple iCloud, позволяющую пользователям iPhone и iPad без проводов извлекать фотографии и видео из своих учетных записей через Интернет. В отличие от передачи по кабелю USB, вам не нужно устанавливать iTunes и копаться в локальных файлах.
Для синхронизации фотографий через iCloud требуется только отдельное приложение iCloud, доступное в Microsoft Store и Apple, которое предлагает возможность автоматической синхронизации контента, загруженного с использованием того же Apple ID. Хотя вам, возможно, придется заплатить за дополнительное хранилище iCloud при массовой передаче мультимедиа, это простой способ импортировать фотографии с iPhone и iPad без проводов.
- Запустите Microsoft Store из меню «Пуск», панели задач или рабочего стола.
-
Найдите iCloud в магазине Microsoft.
- Щелкните Получить. ICloud теперь загрузится на ваш компьютер.
- Нажмите «Запустить» после завершения загрузки.
- Введите свой Apple ID.
-
Введите пароль.
- Нажмите Войти.
-
Нажмите кнопку «Параметры» рядом с «Фотографии».
- Установите флажок рядом с «Фото iCloud», чтобы появилась галочка.
- Установите флажок рядом с Загрузить новые фотографии с моего компьютера, чтобы галочка исчезла. Вы можете установить эти параметры по своему усмотрению, но это гарантирует, что вы просто перенесете фотографии с вашего iPhone или iPad на свой компьютер.
- Нажмите Готово.
- Нажмите Применить. Любые фотографии в вашем iCloud теперь будут загружены на ваш компьютер.
Кроме того, вы можете скачать iCloud от Apple если вы используете версию Windows до Windows 10. Людям, использующим более старые версии Windows, потребуется установить традиционное приложение, хотя оно предлагает идентичные функции.
Как скачать iCloud Photo Library на ПК или Mac
Если вы хотите полностью загрузить свою библиотеку фотографий iCloud на локальном компьютере, чтобы хранить фотографии на вашем компьютере или делать резервную копию с помощью Dropbox или другого сервиса, это довольно просто. Вот как:
-
Загрузите и установите iPhone Backup Extractor.
-
Добавьте свою учетную запись iCloud с помощью кнопки . Затем войдите в свою учетную запись iCloud. Если у вас включен 2FA, вам будет предложено ввести код.
Войдите в iCloud
Вам нужно зарегистрировать iPhone Backup Extractor для доступа к данным iCloud, и он подскажет вам, что вам нужно сделать.
-
После завершения входа вы увидите свою учетную запись iCloud, показанную слева. Выберите его, и вы увидите значок библиотеки фотографий iCloud. Вы можете скачать всю библиотеку, нажав на нее!
Выбор фото библиотеки в iPhone Backup Extractor
-
Вам будет предложено выбрать место для сохранения ваших фотографий, и они будут загружены туда …
Успешное восстановление изображений из библиотеки фотографий iCloud
После завершения загрузки вы сможете увидеть каждую фотографию из своей iCDoud Photo Library. Это будет включать все изображения и видео с любого устройства, связанного с вашей учетной записью iCloud; даже фотографии и видео с любого общего альбома будут загружены на ваш компьютер из iCloud.
Воспользоваться сторонним приложением или сервисом
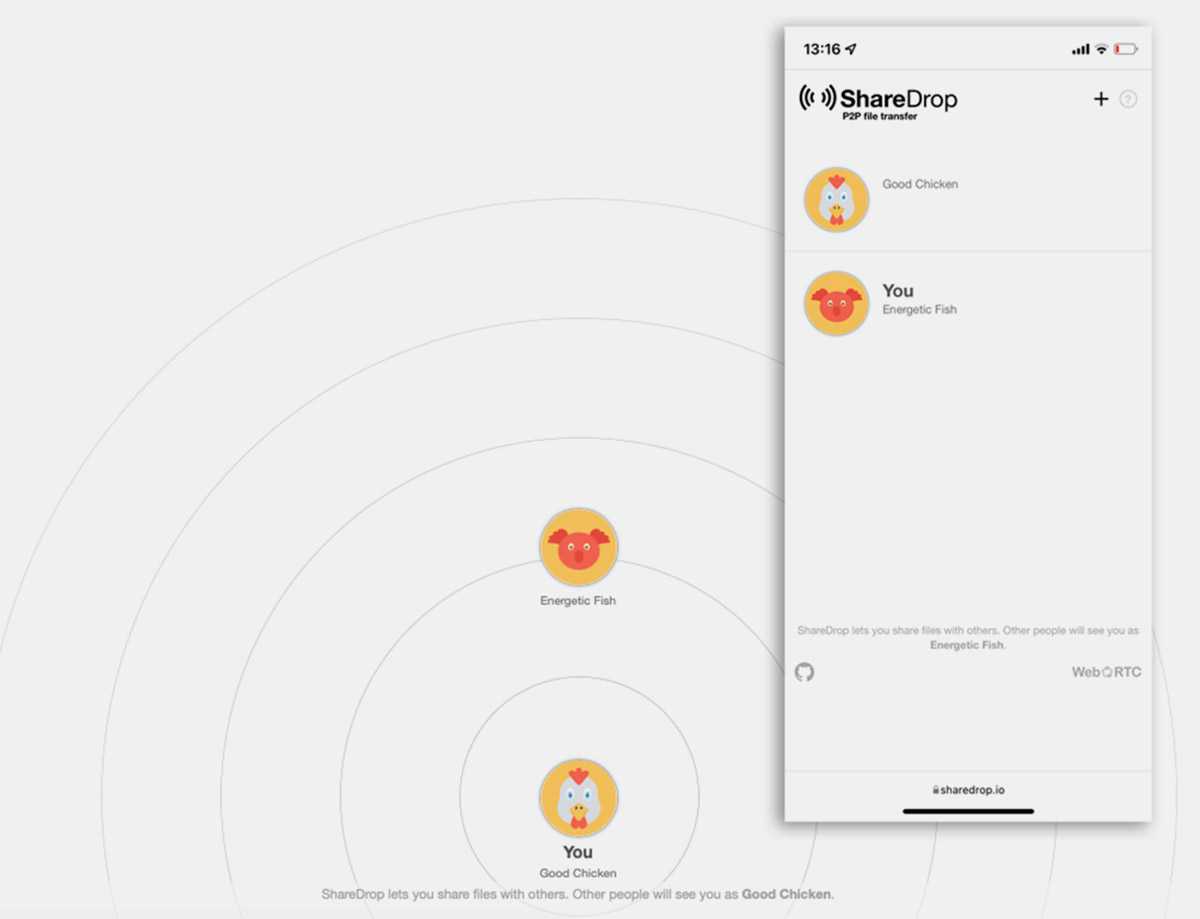
Разработчики и энтузиасты давно предлагают всевозможные кроссплатформенные сервисы для быстрого обмена данными между устройствами.
Что для этого нужно: потребуется лишь открыть страницу выбранного сервиса или установить его официальный клиент на оба гаджета для передачи данных. При таком способе пересылки файлов не рекомендуем делиться конфиденциальной информацией. Передавайте файлы, например, в архиве с паролем.
Как передать файлы:
Выберите подходящее приложение или сервис. Рекомендуем утилиты Xender или SHAREit либо веб-сервисы ShareDrop или SnapDrop.
Откройте клиенты или страницы сервиса на обоих гаджетах, чтобы установить соединение.
Загрузите нужный файл в приложение или браузер для передачи.
Дождитесь окончания передачи.
В качестве стороннего средства для передачи данных может выступать практически любой мессенджер. Так, например, Telegram позволит передать файл объемом до 2 ГБ и будет хранить данные на собственных серверах для возможности скачивания данных в будущем.
Так выглядит набор из самых распространенных и удобных способов передачи данных с iPhone на любой компьютер, смартфон или планшет под управлением разных операционных систем.
iPhones.ru
Получится обменяться данными с любым смартфоном или компьютером.
Рассказать
Как импортировать фотографии с iPhone в Windows 11 [беспроводные методы]
В наши дни люди больше предпочитают беспроводные методы вместо традиционных проводных методов передачи файлов между двумя системами. И вы можете сделать то же самое для передачи фотографий с iPhone на Windows 11. Все, что вам нужно сделать, это подключить ваш компьютер и iPhone к одному и тому же сетевому (Wi-Fi) соединению. Теперь выполните указанные ниже действия для беспроводной передачи фотографий между iPhone и ПК с Windows 11.
Примечание. Убедитесь, что оба устройства подключены к одному сетевому соединению.
- Во-первых, откройте любой веб-браузер на своем iPhone и перейдите на сайт Snapdrop, выполните то же самое на своем ПК с Windows 11.
- После открытия веб-сайта Snapdrop вы увидите имя своего ПК в браузере iPhone и имя iPhone на своем ПК, что означает, что оба устройства подключены.
- Теперь нажмите на имя своего ПК на iPhone, и он покажет вам три разных варианта: «Библиотека фотографий», «Сделать фото или видео» и «Выбрать файлы». Как следует из названия, вы можете выбрать изображение из приложения «Фото» с помощью параметра «Библиотека фотографий», мгновенно захватить изображение или видео с помощью второго варианта и использовать третий для обмена изображением из файлов.
- В этом уроке я использую первую опцию, которая называется «Библиотека фотографий». При нажатии «Библиотека фотографий» вы увидите последние фотографии и альбом, нажмите на изображение, которое вы хотите перенести на свой компьютер, и нажмите кнопку «Добавить» на вашем iPhone.
- Как только вы нажмете кнопку «Добавить», изображение будет отправлено с вашего iPhone на компьютер с Windows 11.
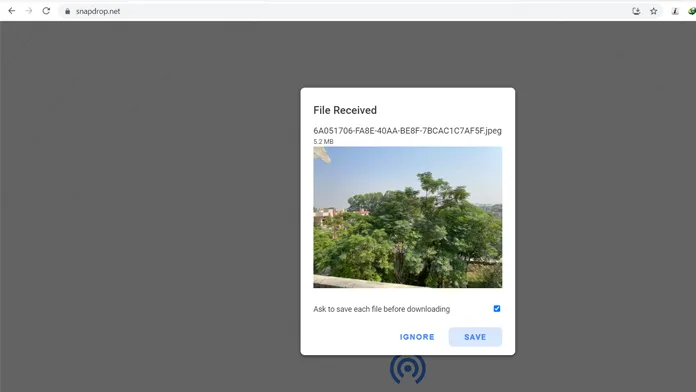
- Вот и все.
Это один из самых простых способов обмена файлами между iPhone и ПК с Windows 11.
Альтернативные способы беспроводной передачи фотографий с iPhone на Windows 11
Второй способ беспроводной передачи фотографий с iPhone на Windows 11: если вы синхронизировали свои фотографии и видео с iCloud, вы можете легко передавать мультимедийные файлы по беспроводной сети с iPhone на ПК с Windows 11. Все, что вам нужно сделать, это перейти на веб-сайт iCloud или загрузить клиент iCloud на свой компьютер и войти в систему с тем же идентификатором Apple ID, который вы используете на своем iPhone. После входа в iCloud вы увидите фотографии, теперь вы можете легко перенести нужное изображение на свой компьютер.
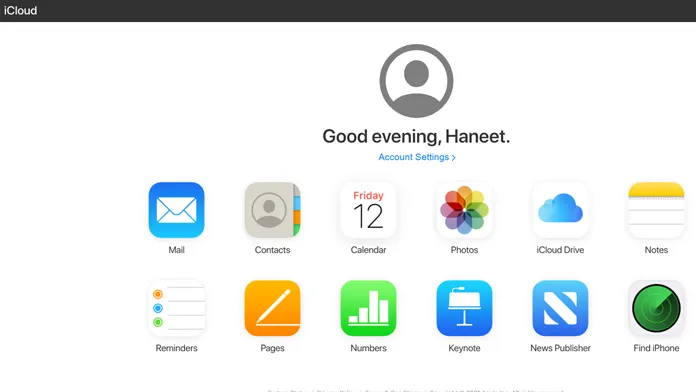
Третий способ передачи фотографий с iPhone на Windows 11 по беспроводной сети. Помимо перечисленных выше методов, вы можете просто поделиться медиафайлом, отправив себе электронное письмо и открыв его на своем ПК. Вы также можете использовать сервисы облачных накопителей, такие как Google Drive, OneDrive или iCloud, для передачи файлов с вашего iPhone на ПК.
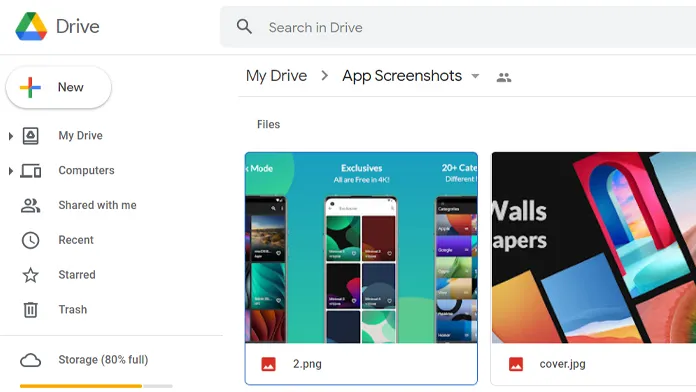
Четвертый способ передачи фотографий с iPhone на Windows 11 по беспроводной сети. Если вы не подключены к Интернету, вы можете использовать традиционный метод Bluetooth для обмена фотографиями между iPhone и ПК с Windows 11. Все, что вам нужно сделать, это открыть изображение, которое вы хотите отправить на свой компьютер, затем коснуться значка общего доступа> Bluetooth> выбрать свой компьютер и принять медиафайлы на вашем ПК.
Загрузка фотографий через почту и другие способы
Если на вашем Айфоне настроена электронная почта, то перенести фотографию на компьютер можно всего в несколько элементарных действий:
Шаг 1. Зайдите в приложение «Фото» и найдите нужный снимок.
Шаг 2. Нажмите на иконку со стрелочкой, размещенную в левом нижнем углу.
Шаг 3. Нажмите «Далее».
Шаг 4. В появившемся меню кликните по иконке «Mail». Фотография будет приложена к электронному письму.
Шаг 5. На следующем экране введите адрес электронной почты, на который вы вышлете письмо. Вы можете использовать ящик, принадлежащий вам, но зарегистрированный на другом сервисе – сейчас в порядке вещей, когда у одного человека есть несколько почтовых ящиков.
Шаг 6. Нажмите «Отправить».
Шаг 7. Появится сообщение, напоминающее, что вы отправляете письмо без темы – подтвердите свое намерение повторным нажатием «Отправить».
Шаг 8. Зайдите на почтовый ящик, куда вы отправляли фото, с компьютера и скачайте изображение.
Кроме электронной почты аналогичным образом в качестве посредника между Айфоном и ПК можно использовать любую из социальных сетей (Вконтакте, Facebook): нужно лишь отправить со смартфона изображение сообщением, затем открыть историю сообщений на компьютере и загрузить картинку на жесткий диск. Однако такой метод пригоден только при необходимости скачать небольшое количество изображений – в одно сообщение «Вконтакте» помещается максимум 10 фотографий.
Сохраняем в iCloud
Облако — онлайн сервис, где сохраняются данные на уделенных серверах. Доступ к ним возможен с любого устройства подключенного к интернет. Рассмотрим на примере iCloud. Включите синхронизацию. В настройках Apple ID активируйте функцию iCloud приложению «Фото» для автоматической выгрузки изображений.
Доступ к фото будет возможен на ПК через браузер. Перейдите по адресу: icloud.com пропишите данные Apple ID. Откроется доступ к фото.
Чтобы загружать фото на ПК в автоматическом режиме установите официальное приложение. Утилиту от Apple для использования iCloud в Windows.
Приложение iCloud
На официальном сайте загрузите программу iCloud для Windows. После инсталляции на ПК войдите в облако, используя значения Apple ID.
Директория iCloud Drive добавится в Проводник.
Фото найдите в директории «Изображения». Туда по умолчанию снимки будут автоматически загружаться. Старые изображения скачайте вручную.
Загрузка доступна в меню, открывающемся при нажатии по значку в системном трее (справа внизу).
Откроется окно, где выберите изображения, нажмите на значок со стрелкой вниз для загрузки на ПК.
Как перенести фотографии с iPhone на Mac с помощью Фото iCloud (iCloud Photo Library)
«Фото iCloud» имеет отличную функцию, позволяющую передавать изображения с iPhone на Mac без подключения USB-кабеля. Передача файлов происходит легко и без проблем с помощью Wi-Fi. Для этого необходимо настроить iCloud на iPhone и Mac и убедиться, что вы входите в iCloud с одним и тем же идентификатором Apple ID на обоих устройствах.
iPhone: «Настройки» > аккаунт Apple ID > «iCloud» > «Фото» > включите «Медиатека iCloud», чтобы переключатель был зеленого цвета.
Mac: «Системные настройки» > «iCloud» > Фотографии (Функции) > Библиотека фотографий iCloud.
Когда все включено, то все фотографии будут автоматически попадать в облако iCloud, а затем вы сможете получить к ним доступ со своего компьютера Mac.
Использование приложения «Захват изображений» для MAC
Даже если подключенный iPhone не распознается MAC как накопитель, с помощью утилиты «Захват изображений» осуществить перенос фотографий с телефона на компьютер не составит труда:
- Подключите iPhone оригинальным USB-кабелем к компьютеру MAC.
- Запустите утилиту «Захват изображений».
- Выберите снимки и нажмите «Импортировать».
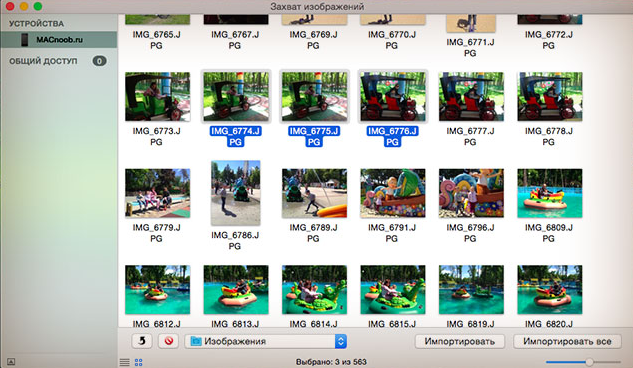
Решение 5. Проверьте, установлена ли поддержка мобильных устройств Apple
Устройства iOS требуют, чтобы на вашем компьютере была установлена поддержка Apple Mobile Device Support, и чтобы проверить, установлена ли эта функция, выполните следующие действия:
-
Нажмите Windows Key + S и введите в панели управления. Выберите Панель управления из списка.
-
Когда откроется панель управления, найдите и нажмите « Программы и компоненты».
-
Проверьте список поддержки Apple Mobile Device.
- Если Apple Mobile Device Support отсутствует в списке установленного программного обеспечения, необходимо удалить iTunes, QuickTime, Apple Software Update, Apple Application Support, а затем переустановить iTunes.
Как перенести фотографии с iPhone на компьютер [шаг за шагом]
Если вы подключили свой iPhone к компьютеру, но не можете получить доступ к фотографиям на нем, вот несколько решений, которые вы можете попробовать.
1. Разблокировать iPhone.
Перед подключением iPhone к компьютеру важно сначала его разблокировать. Обычно это следует делать, даже если вы уже подключили телефон к компьютеру
- Поднимите свой iPhone et разблокировать это с Face ID, Touch ID или вашим паролем.
- Как только iPhone был разблокирован и вы можете увидеть главный экран, подключите его к ПК с помощью кабеля для передачи данных.
- На вашем ПК с Windows 10 открыть проводник и подождите несколько секунд.
- IPhone появится под Устройство и считыватели . Подождите еще несколько секунд, затем откройте его. Вы можете получить доступ к фотографиям в фотопленке.
2. Доверяйте этому компьютеру
Когда вы обновляете iOS на своем iPhone или если через долгое время подключаете его к компьютеру, некоторые разрешения могут быть сброшены или снова потребовать аутентификации.
- Разблокируйте свой iPhone et подключи это на ваш компьютер с Windows 10.
- На вашем iPhone проверьте, не появляется ли сообщение «Доверяйте этому компьютеру» отображается .
- пресс «Доверять» и войдите в него код для добраться до ваш iPhone.
- Подождите, пока iPhone появится в Проводник на вашем ПК с Windows 10.
- Отключите его от ПК et подключите его пока экран разблокирован.
- Подождите 10 секунд, затем доступ к устройству из проводника .
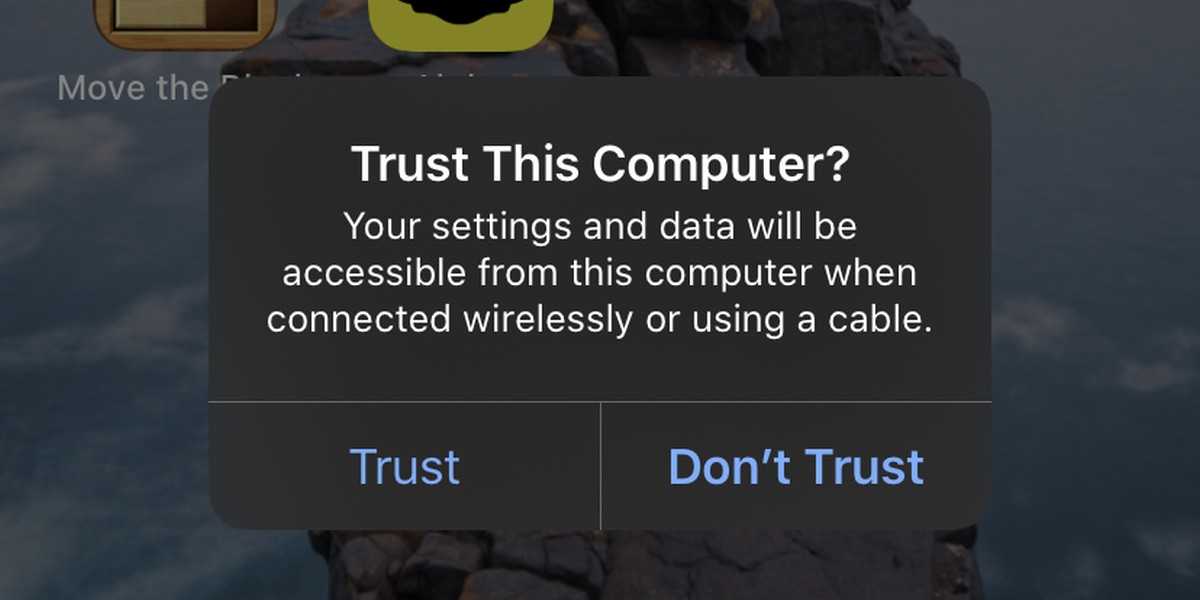 >
>
3. Сбросить разрешения на iPhone
Обычно iPhone требуется разрешение на подключение к ПК только один раз, но иногда предоставление разрешения не работает. Вам необходимо сбросить разрешения и повторно предоставить их.
- На вашем iPhone перейдите в Приложение настроек .
- Доступ к Общие> Сброс> Сбросить местоположение и конфиденциальность .
- Подключите iPhone на ваш компьютер. Убедитесь, что телефон разблокирован.
- Вы увидите сообщение Доверяйте этому компьютеру на вашем телефоне.
- Пресс делать уверенность .
- На вашем ПК откройте Проводник и вы можете получить доступ к телефону.
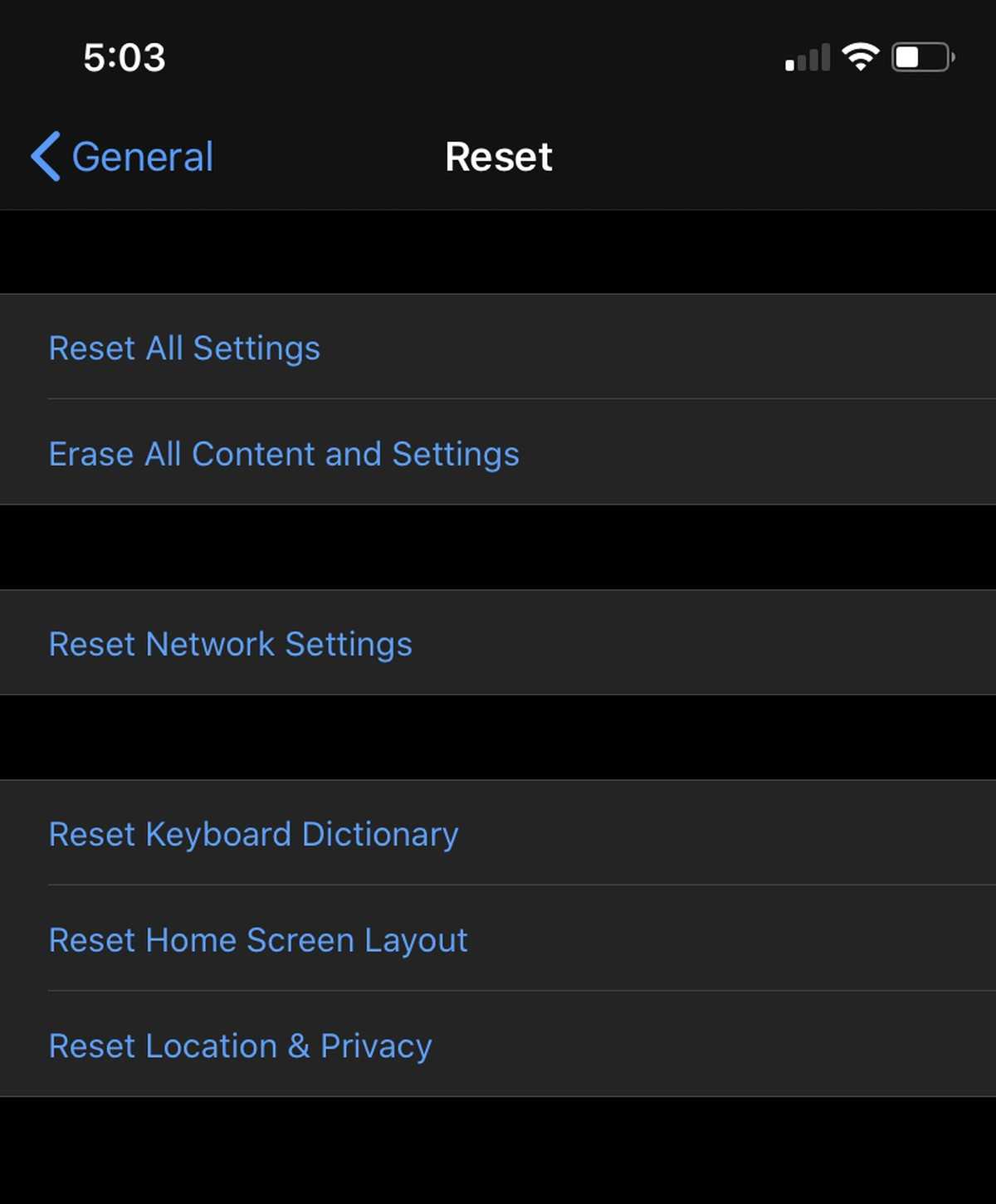 >
>
4. Установите / обновите iTunes.
iTunes необходим, если вы хотите поместить музыку на свой iPhone или сделать резервную копию. Многие люди все еще обходятся без него, но если у вас возникают проблемы с доступом к фотографиям с iPhone, установка iTunes — хорошая идея.
- Вы можете установить iTunes на из Microsoft Store .
- Connectez вотре iPhone на ваш компьютер после установки приложения.
- ждать что Автора appareil быть обнаруженным в iTunes.
- Открой Проводник и получить доступ к памяти и фотографиям вашего телефона.
- Если iTunes уже установлен, проверьте, нужно ли его обновить. Откройте приложение и перейдите в Справка> Проверить обновления . Установите все доступные обновления.
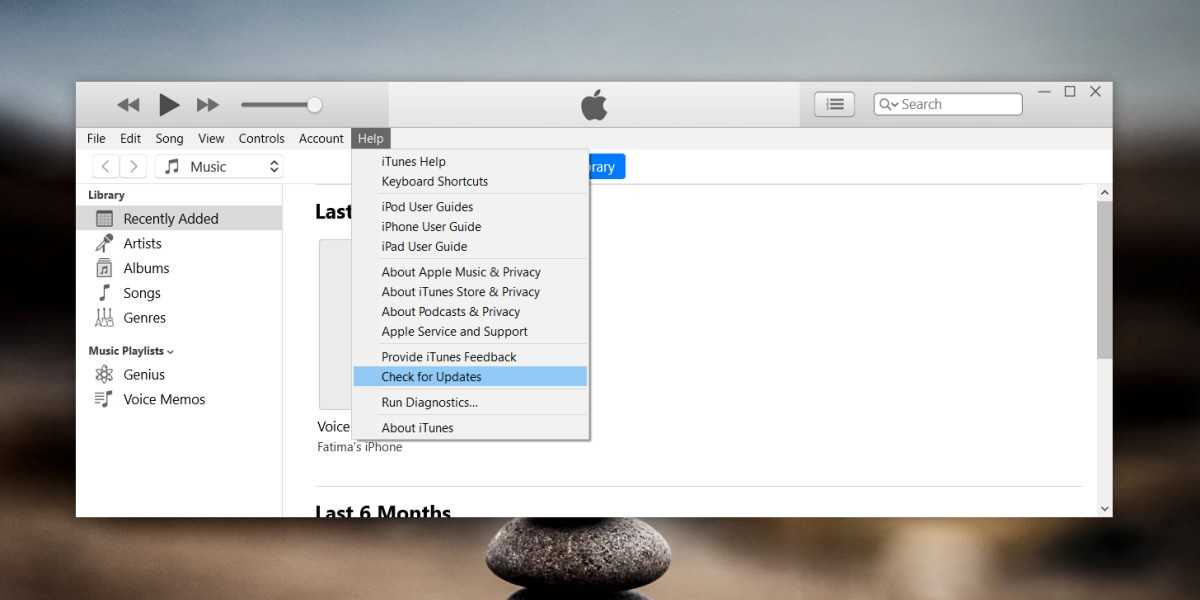 >
>
5. Откройте iTunes.
Возможно, вам потребуется разрешить компьютеру доступ к iPhone из iTunes.
- Разблокировать iPhone и подключите его к компьютеру с Windows 10.
- Откройте iTunes .
- Si apparaît сообщение запрашивая разрешение для доступа к файлам на iPhone примите / авторизуйте.
- Откройте проводник и попробуйте получить доступ к своему устройству и фотографиям на нем.
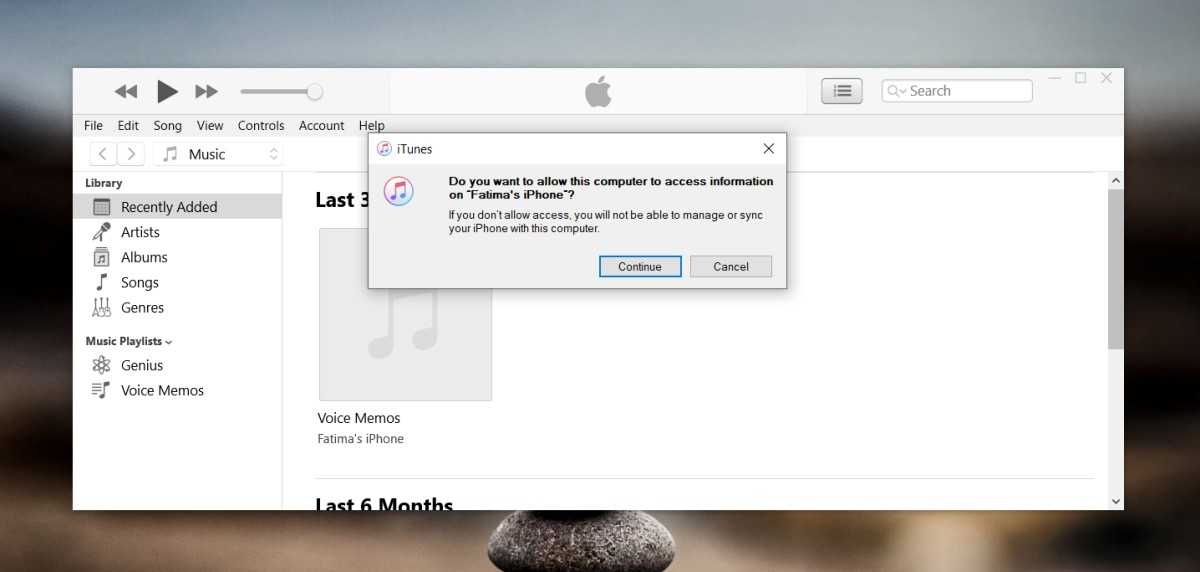 >
>
6. Смените версию iTunes.
В настоящее время существует две разные версии iTunes. И то, и другое должно работать, но всегда есть исключения. Если вы не можете получить доступ к фотографиям на своем iPhone, удалите имеющуюся версию iTunes и установите другую.
7. Проверьте материал.
Для подключения iPhone к ПК не нужно использовать одобренные Apple кабели для передачи данных. Имитации подойдут, но не всегда. Если вы не можете получить доступ к хранилищу вашего iPhone, замените кабель, который вы используете. Также неплохо изменить порт, к которому вы подключаете телефон.
Если вы используете одобренный Apple кабель, убедитесь, что он не поврежден. Собственные кабели Apple довольно легко повредить, поэтому проверьте кабель на наличие повреждений и замените его другим.
Если у вас под рукой есть другой кабель, попробуйте использовать его.
Перемещение фото с помощью iTunes
Через iTunes для Windows можно не только создавать резервные копии Айфона, обновлять прошивку и слушать музыку, но еще и синхронизировать фотографии и любые другие типы файлов с вашего гаджета.
Подключите iPhone к компьютеру с помощью кабеля и откройте iTunes.
Подождите несколько секунд до появления названия модели устройства в окне iTunes.
Далее следуйте инструкции:
- В iTunes откройте окно «Обзор» и промотайте страницу вниз;
- Найдите шкалу, которая отображает свободное место во внутренней памяти девайса. Справа нажмите на копку «Синхронизировать». Теперь все содержимое гаджета будет скопировано в Айтюнс;
Рис.15
Далее нужно перейти в окно «Общие файлы» (Рисунок и выбрать, какие фотографии и другие типы мультимедиа нужно сохранить на компьютер.
Этот способ будет удобно использовать в том случае, если нужно скинуть фотографии на свой домашний компьютер.
Синхронизировать файлы через Айтюнс с чужим Apple ID не получиться.
Также, не очень удобно сохранять таким способом большое количество снимков.
Загрузите все фотографии из iCloud через резервную копию iCloud
Можно перенести фотографии с iPhone на компьютер, загрузив их из резервной копии iCloud.
Загрузите и установите iPhone Backup Extractor .
Подключите iPhone Backup Extractor к вашей учетной записи iCloud. Нажмите большую кнопку в нижнем углу, выберите вкладку «iCloud» и добавьте свои учетные данные для входа. Если 2FA включен, вам будет предложено ввести код
iPhone Backup Extractor добавление учетной записи iCloud
Обратите внимание, что для загрузки данных iCloud необходимо зарегистрировать iPhone Backup Extractor. Вы можете зарегистрироваться здесь
iPhone Backup Extractor покажет ваши резервные копии iCloud на левой стороне. Нажмите на самый последний, а затем нажмите «Фотографии», чтобы перенести все ваши фотографии и видео из резервной копии на ваш ПК или Mac.
Вариант загрузки для резервного копирования фотографий iCloud
Затем вас спросят, хотите ли вы загрузить свои фотографии iCloud в папки, сгруппированные по альбомам, или в одну большую папку.
Извлечь изображения, сгруппированные по альбомам
Вас также спросят, в какую папку на вашем компьютере мы должны перенести фотографии:
Выберите папку назначения
Появится окно, показывающее прогресс iPhone Backup Extractor в загрузке ваших фотографий. Это не должно занять много времени!
Загрузка данных iCloud с помощью iPhone Backup Extractor
Это так просто!
Если у вас включена библиотека фотографий iCloud, вы можете обнаружить, что некоторые из ваших фотографий не хранятся в резервной копии. Все в порядке — мы описываем, как загружать фотографии из iCloud Photo Library ниже.
Перенос фото с Айфона на компьютер через Айтюнс
iTunes — приложение созданное Apple для работы с видео, музыкой, изображениями. Ее основная особенность — синхронизация с телефоном и резервное копирования всей информации. Чтобы перекинуть фото на ПК выполните последовательность таких действий:
- Установите программу, загрузив ее по адресу: https://www.apple.com/ru/itunes/;
- Подключите Айфон кабелем к ПК;
- Подтвердите подключение на телефоне.
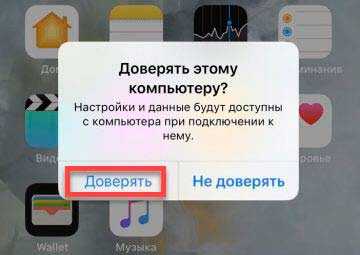
Откройте программу. Нажмите на иконку в виде телефона.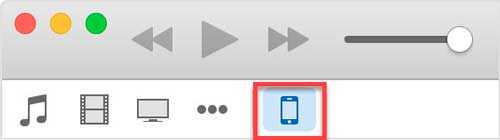
Активируйте синхронизацию.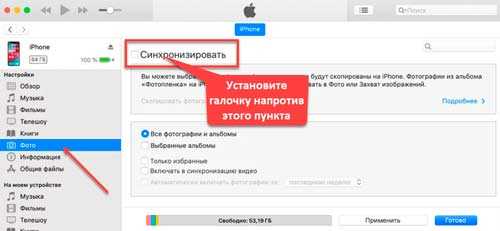
Утилита отобразит директорию, из которой копируются фото. Если изображения сохранены в другом месте на HDD, нажмите «Выбрать папку». Откроется Проводник Виндовс для выбора директории.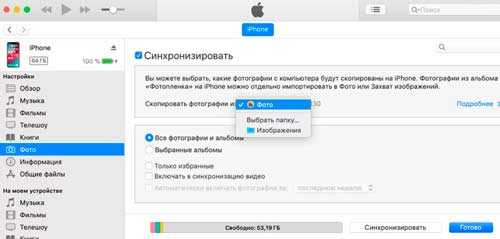
Сохраняем по Wi-Fi
Рассмотренный выше способ работает и посредством беспроводной сети. Активируйте синхронизацию по Вай-Фай:
- Откройте раздел «Устройства»;
- Выберите Айфон;
- Откройте параметры;
- Активируйте пункт «Синхронизация по Wi-Fi».
Телефон будет автоматически синхронизироваться с ПК используя беспроводное соединение.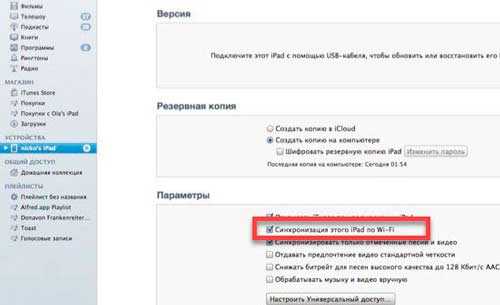
Настройки Айфона
В настройках перейдите: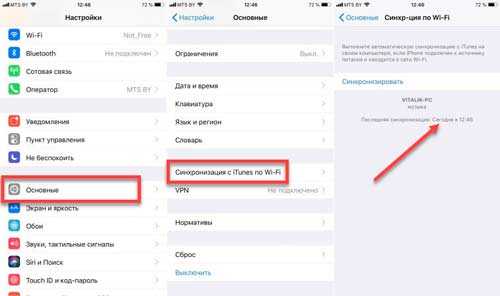
Используйте это способ, чтобы перенести фото с Айфона на компьютер без провода. Двухсторонняя синхронизация настроена.
Можно ли перенести фото, альбом без Айтюнс? Оказывается да. Рассмотрим, как это сделать.
Загрузите фотографии с iPhone на ПК с помощью FoneTrans для iOS
Скачать и установить FoneTrans для iOS из приведенных ниже кнопок. И Windows, и Mac версии для вариантов. Программа позволяет пользователям загружать и устанавливать всего за пять шагов. Пожалуйста, убедитесь, что у вас установлена последняя версия iTunes.
- Передача фотографий, видео, контактов, WhatsApp и других данных с легкостью.
- Предварительный просмотр данных перед передачей.
- Доступны iPhone, iPad и iPod touch.
С FoneTrans для iOS вы сможете свободно передавать свои данные с iPhone на компьютер. Вы можете не только передавать текстовые сообщения iPhone на компьютер, но также легко переносить фотографии, видео и контакты на ПК.
FoneTrans для iOS
Запустите программу, затем подключите и подключите ваш iPhone к компьютеру. После подключения вашего iPhone, пожалуйста, отметьте Доверии на экране вашего iPhone программа отобразит ваш iPhone автоматически.
Нажмите Фото и просмотреть их.
![]()
Вы можете увидеть всю информацию о вашем iPhone на интерфейсе после обнаружения вашего устройства. Нажмите Фото с левой панели в данный момент, вы можете просмотреть все свои фотографии на странице, прежде чем передавать эти фотографии с iPhone на ПК.
Обратите внимание, что вы можете дважды щелкнуть фотографии, чтобы увеличить и просмотреть их
![]()
Выберите фотографии. Вы можете выбрать один альбом или щелкнуть правой кнопкой мыши, чтобы проверить все.
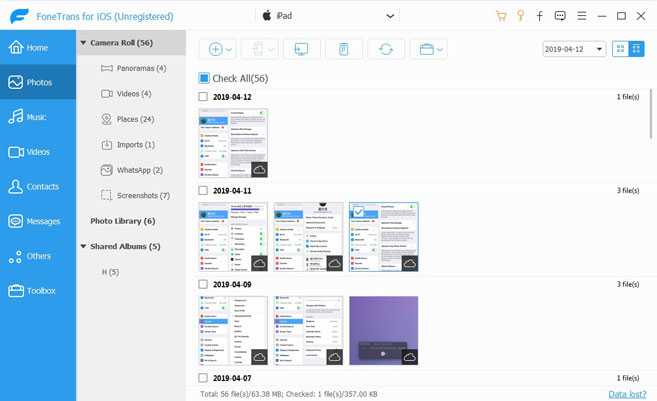
Нажмите Экспорт в и выберите папку. Нажмите Экспорт в а затем выберите локальный путь для сохранения фотографий, нажмите ОК.
![]()
Получить фотографии с iPhone сейчас. После перемещения изображений с iPhone на компьютер, вы можете удалить фотографии с iPhone на освободите свое пространство iPhone прямо сейчас.
Если вы хотите сохранить свои фотографии с iPhone на компьютер только в формате JPEG, вы можете перейти на Настройки >Фото > Перенос на Mac или ПК > автоматически сделать это. Если вы установите на iPhone или iPad «Сохранение оригиналов», изображения HEIC останутся в том же формате изображения.
Скачивание фото через iTunes
Загрузка …
Для передачи изображений может быть использована официальная программа iTunes. Она поддерживается на компьютерах Mac и в операционной системе Windows. Чтобы выполнить копирование, следует:
- Проверить наличие последней версии iTunes на компьютере и запустить программу.
- Подключить iPhone к ПК.
- Дождаться пока в окне программы появится значок подключенного устройства, нажать на него.
Перейти в раздел «Фото».
Установить флажок около надписи «Синхронизировать».
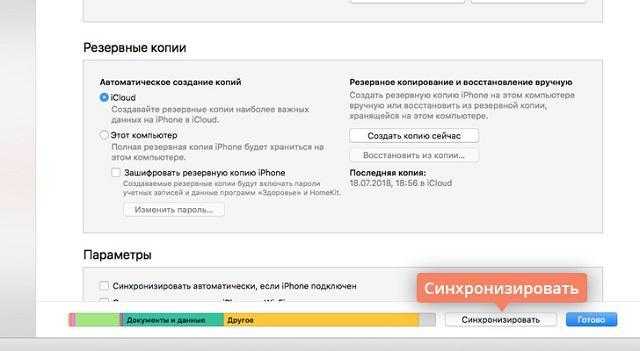
Выбрать источник фотографий на компьютере.
В графе ниже, выбрать синхронизацию всех альбомов с телефона или только отдельных. Также здесь активируется передача видео.
Осталось кликнуть по кнопке «Готово».
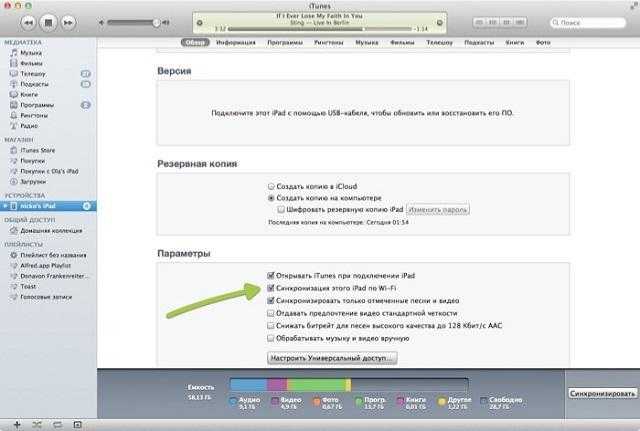
Будет полезным
Скинуть фото с iPhone на компьютер получится и без подключения через кабель. Для этого достаточно посетить раздел «Обзор» и установить галочку в пункте «Синхронизироваться по Wi-Fi». Эти настройки позволят включать постоянную синхронизацию фотографий всякий раз, когда смартфон будет находиться в одной домашней сети с компьютером.
Часть 1: Как перенести iPhone HEIC на ПК с Windows
1. Как настроить iPhone для передачи желаемых фотографий на ПК
Фотографии, сделанные встроенной камерой на iPhone 8 или новее, сохраняются как Файлы HEIC автоматически. Чтобы обеспечить максимальную совместимость, Apple позволяет пользователям iOS вернуться к более традиционному формату фотографий JPEG.
Шаг 1: Убедитесь, что вы уже сделали фотографии в формате файла HEIC на своем iPhone. Открыть Настройки приложение на вашем iPhone. Прокрутите список вниз и коснитесь значка Фото возможность настроить параметры.
Шаг 2: Под ПЕРЕНОС НА MAC или ПК вариант в Фото страницу настроек. Выбрать Сохранить оригиналы кнопку, чтобы перенести ваши фотографии HEIC с вашего iPhone на ПК.
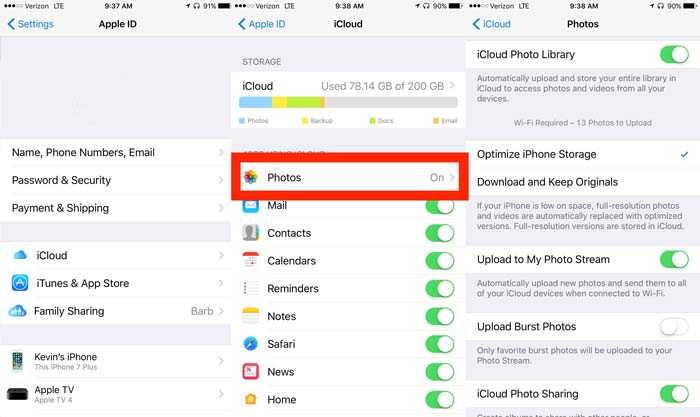
2. Как настроить Windows для передачи фотографий с iPhone
Когда вам нужно перенести фотографии HEIC с iPhone на ПК, вы можете убедиться, что HEIC является форматом выходной фотографии. Чтобы начать процесс, вам необходимо подключить iPhone к ПК через USB-шнур.
Шаг 1: Включите и разблокируйте свой телефон. Если устройство заблокировано, ваш компьютер не сможет его обнаружить. Чтобы получить доступ к Фото на вашем ПК, вам нужно щелкнуть старт кнопку, а затем выберите Фото опцию.
Шаг 2: После выбора Импортировать вариант и выбор С USB-устройства, следуйте инструкциям на экране. Вы можете выбрать для импорта и где их хранить. Разрешить обнаружение и передачу HEIC iPhone на ПК.
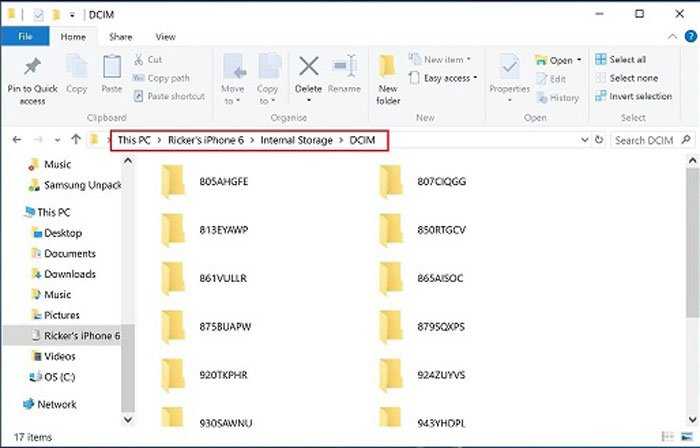
Перенос фотографий через Documents by Readdle
Еще одна альтернатива – это многофункциональный файловый менеджер Documents by Readdle. Достаточно подключения к одной беспроводной интернет сети Wi-Fi, чтобы в считанные минуты передать информацию с iPhone на компьютер. Этот способ подойдет в том случае, если под рукой нет USB шнура с подходящим разъемом.
Предварительно загрузите программу на iPhone https://apps.apple.com/us/app/documents-by-readdle/id364901807. Приложение весит немного.
Documents by Readdle — очень полезная утилита, поэтому рекомендуем не удалять это приложение. Это самый простой, безопасный и удобный менеджер файлов, к тому же, предоставляющийся всем пользователям бесплатно. Здесь много полезных функций, но самая важная – это возможность получить прямой доступ к библиотеке файлов точно также, как, например, на Android.
Перенос фотографий на компьютер
Приложение Image Transfer можно использовать для передачи фотографий с Айфона на компьютер. MacBook или обычный PC – не имеет значения, перенос файлов выполняется через веб-интерфейс. Выберите в качестве принимающего устройства компьютер. На экране появится ссылка и IP-адрес, который нужно ввести в браузере на компьютере.
При переносе снимков на компьютер можно обойтись и без приложений – достаточно будет кабеля USB. Подключите Айфон к компьютеру – в Windows он определится как портативное устройство. Фотографии находятся в папке «DCIM»: скопируйте их в любой каталог на жестком диске компьютера.
На Mac процедура выполняете еще проще: специалисты Apple хорошо продумали вопрос соединения девайсов собственного производства. В составе стандартных приложения OS X есть программа «Захват изображений» – ей и воспользуемся.
- Подключите смартфон к MacBook.
- Система автоматически определит устройство и запустит «Захват изображений». Если этого не происходит, откройте приложение вручную через раздел «Программы».
- На экране появится список всех обнаруженных фотографий. Перенесите их на рабочий стол или в специально созданную папку.
Кроме того, всегда можно использовать облачные хранилища – Dropbox, Яндекс.Диск, Google Drive. Загружаете фотографии с iPhone на облачное хранилище, заходите в него с компьютера и получаете доступ ко всей сохраненной информации.
Бесплатная диагностика. Гарантия. Низкие цены. +7 (812) 945-96-11, СПб, ул
Ефимова, 1/4 («Сенная площадь») Ремонт iPhone | Ремонт iPad Внимание! Мы не несем ответственности за ваши действия
Узнайте, как перенести фотографии и видео с iPhone, iPad или iPod touch на компьютер Mac или компьютер с ОС Windows. Также мы покажем, как с помощью функции «Фото iCloud» сделать фотографии доступными на всех ваших устройствах.
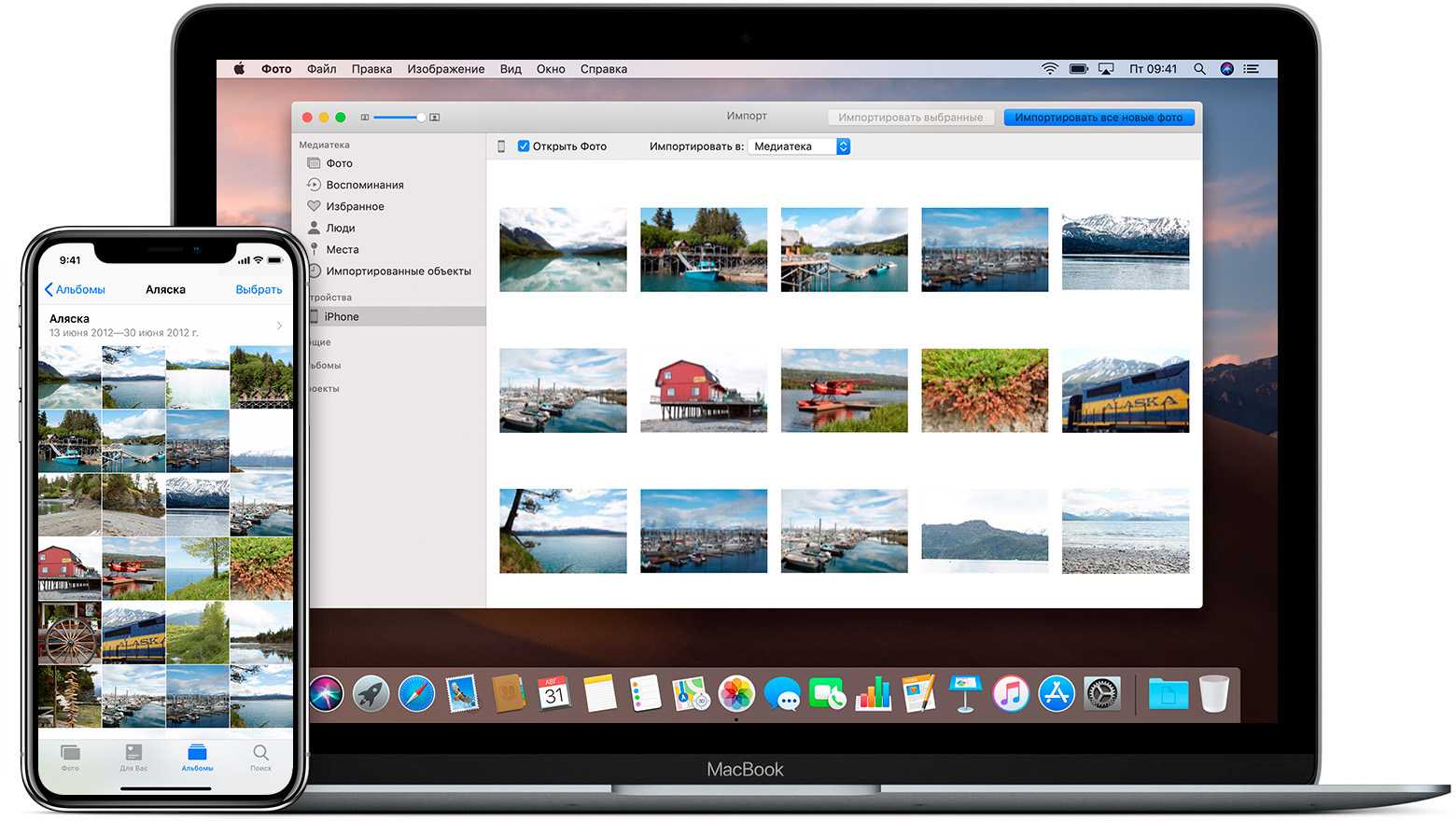
Перенос через iPhoto
Приложение знакомо многим пользователям как редактор фотографий. Нельзя не согласиться, что приложение не новое, но можно ли использовать его как канал передачи и копирования изображений?
Для начала необходимо скачать приложение на оба устройства. Адаптированная версия iPhoto существует для OC Windows.
Как только телефон и компьютер синхронизированы через приложение, оно открывается автоматически после каждого подключения.
Метод работы с iPhoto схож с iCloud, поэтому многие пользователи отказываются от этого способа.
Из-за обновлений Apple начало блокировать это приложение. Но появляются аналоги программы, про каждый из которых подробно рассказано на официальном сайте Apple.
При первом подключении (после каждого обновления ОС) необходимо «доверить» телефон компьютеру.
На iPhone высветиться окно, в котором необходимо подтвердить безопасность подключаемого ПК.
При синхронизации устройств iOS система может препятствовать работе, если версия ПО устарела.
Если подключение не работает, перезагрузите компьютер или телефон.
В случае, когда это не помогло, перезагрузите роутер или проверьте интернет соединение.
Для сохранения личных данных на iPhone старайтесь не синхронизовать устройство с чужим ПК.
Скинуть фото с Айфона на компьютер в Windows
5 простых способов как перенести фото с iPhone (Айфон) на компьютер Windows или Mac
7.9
Оценка
Переносим фото с iPhone на компьютер
8.7Экспертная оценка
Использование iCloud
9.5
Подключение с USB-кабеля
9
Перенос файлов с помощью iTunes
8
Перенос с iPhone на Mac
9
Перенос через iPhoto
8
7Оценка пользователей
Использование iCloud
10
Подключение с USB-кабеля
10
Перенос файлов с помощью iTunes
4
Перенос с iPhone на Mac
7
Перенос через iPhoto
4
|
Передача фото с iPhone на iPad
Если оба устройство поддерживают функцию AirDrop, то с переносом фотографий не возникнет никаких проблем.
- Запустите на iPhone приложение «Фото», выберите снимок, который хотите передать. Нажмите на кнопку в виде квадратика со стрелкой.
- Щелкните по серому значку AipDrop. Он поменяет цвет на синий и начнет искать доступные устройства.
Возьмите iPad. Вызовите пункт управления и включите AirDrop. Выберите режим работы «Для всех».
Вернитесь к iPhone. В приложении должен обнаружиться доступный для приема файлов iPad. Нажмите на него в смартфоне.
На экране планшета появится запрос на прием фотографии. Нажмите «Принять» и дождитесь завершения передачи фотографии.
Если функция AirDrop на устройствах не поддерживается, можно воспользоваться бесплатным приложением Image Transfer. Работает оно по схожему с AirDrop принципу. Главное отличие – здесь требуется подключение к одной сети Wi-Fi, тогда как AirDrop обходится без выхода в интернет.
Приложение должно быть установлено на передающем и принимающем устройстве. На первом вы выбираете фотографию и запускаете поиск активных устройств. На втором (принимающем) ожидаете уведомление и подтверждаете прием файла.









![Как скопировать (перенести) фото с iphone на компьютер [инструкция]](http://zoomobi.ru/wp-content/uploads/f/5/0/f502271f578bed18bb6b4acbe391181c.png)
![Как скопировать (перенести) фото с iphone на компьютер [инструкция]](http://zoomobi.ru/wp-content/uploads/d/f/6/df66dc7bb63a7d2c38173c4276b7d389.jpeg)




















