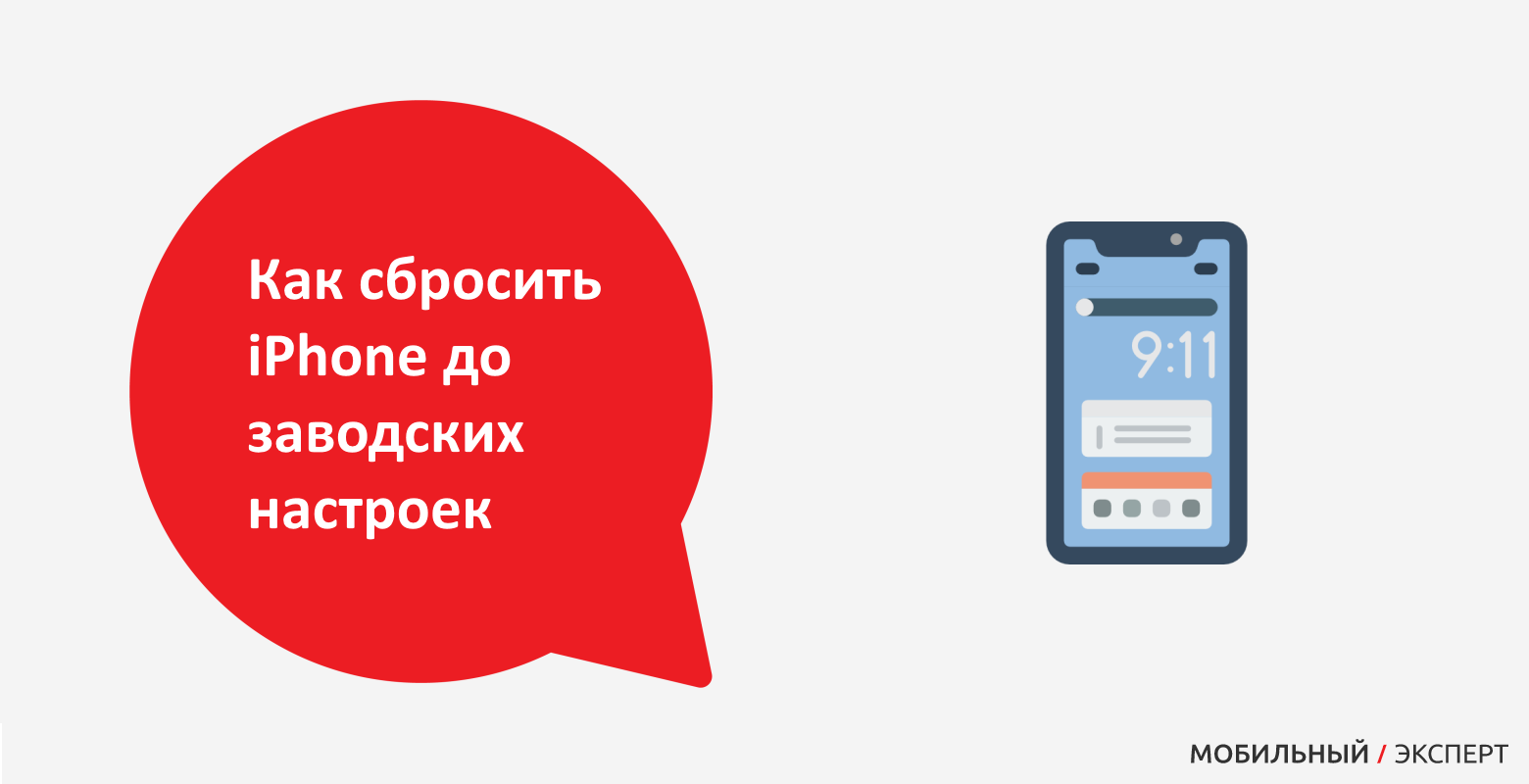Как установить эксклюзивный рингтон iPhone X на любой смартфон
У владельцев iPhone X первыми появилась возможность установить новый рингтон «Отражение» (Reflection), который подойдёт тем пользователям, кому уже надоели стандартные мелодии вызова.
Как установить рингтон Reflection на iPhone
Вот, как это сделать:
1. Скачать рингтон из этого файла на компьютер.
2. Подключить iPhone и открыть iTunes.
3. Открыть папку с «Отражением» и перетащить мелодию в раздел «Звуки» на устройстве.
4. Зайти в меню «Настройки» на iPhone, выбрать пункт «Звуки и тактильные сигналы» и далее установить «Отражение» в качестве нового рингтона.
Как установить рингтон Reflection на устройство под управлением Android
Необходимо скачать файл по этой ссылке, извлечь из архива и выбрать его в качестве рингтона в проигрывателе, через стандартное меню или любым другим способом.
Ранее неоднократно появлялись новости об использовании стандартных звуков iPhone в музыке. Так, например, на знаменитую короткую мелодию «Маримба» даже сняли клип.
Но самым запоминающимся, пожалуй, останется клип диджея Adi MetroGnome, который записал свой ремикс на рингтон «Вступление». Его видео набрало на YouTube более 13 миллионов просмотров.
Следите за новостями в нашем Telegram-канале, а также в приложении MacDigger на iOS.
Следите за новостями Apple в нашем Telegram-канале, а также в приложении MacDigger на iOS.
Присоединяйтесь к нам в Twitter, ВКонтакте, Facebook, Google+ или через RSS, чтобы быть в курсе последних новостей из мира Apple, Microsoft и Google.
Поделись этой статьей с друзьями
Еще об изменениях, которые вам нужно знать
Мы уже рассказали вам о том, какие, с нашей точки зрения, самые резкие изменения, которые вы можете заметить при переходе с iPhone X на iPhone 13. Однако эволюция между одним устройством и другим составляет 4 года, и, следовательно, К счастью, у компании из Купертино было время улучшить другие аспекты iPhone, возможно, не так сильно, как упомянутые выше, но они достаточно примечательны, чтобы их можно было упомянуть.
Автономность больше не проблема
Одна из проблем, которую мы можем сказать, почти вечная для пользователей смартфонов, а также, очевидно, iPhone — это аккумулятор. Исторически сложилось так, что iPhone никогда не был устройством, которое оставалось бы автономным, однако это тот момент, что, хотя он не претерпел радикальных изменений, если Apple смогла значительно улучшить его в пределах возможностей, которые вы предоставляете размером как 6.1 дюйма.
Если мы посмотрим на данные, которые сама компания из Купертино предоставляет через свой веб-сайт, мы увидим, как воспроизведение видео на iPhone X может подняться до 1: 00 вечера , а на iPhone 13 он увеличивается до 7: 00 вечера То же самое происходит с воспроизведение видео , который в модели X достигает 60 часа в то время как в 13 он увеличивается до 75 часа , несомненно, значительное улучшение.
Но это данные, на самом деле, возможно, это увеличение автономности еще более заметно при использовании устройства на повседневной основе, что дает вам дополнительное душевное спокойствие, поскольку вам приходится постоянно использовать свое устройство. день, чтобы он не продержал вас целый день без необходимости переносить нагрузку в середине дня. Хотя, очевидно, что если вы хотите лучшее из лучших с точки зрения батареи, модель, которая не имеет конкурентов, — это iPhone 13 Pro Max.
Наконец, и кое-что, что мы не можем игнорировать, когда говорим о батарее, это способ, которым пользователи обоих устройств должны заряжать только эту батарею. В случае с iPhone X у него есть Порт Lightning и возможность использования беспроводной зарядки , характеристики, которыми обладает iPhone 13, но добавляет еще одну альтернативу, а именно возможность зарядки устройства с помощью Технология MagSafe и его совместимые аксессуары. Кроме того, следует отметить, что оба имеют быстрая зарядка , способный заряжать до 50% аккумулятора всего за 30 минут с помощью адаптера питания мощностью 20 Вт или выше.
Сила в изобилии
Говоря о мощности устройства, правда, разница в том, что Чип A15 Bionic в iPhone 13 способен выполнять больше, чем то, что Чип A11 Bionic в iPhone X способен делать. Однако мы не включили этот момент в число наиболее заметных различий между двумя устройствами, поскольку на самом деле в большинстве ситуаций или действий, которые вы собираетесь выполнять со своим устройством, вы вряд ли заметите это.
Реальность такова, что Apple всегда удавалось идеально оптимизировать производительность и опыт которые пользователи имеют со своими устройствами, независимо от установленного чипа. Если это правда, что если вы очень требовательный пользователь, который выполняет тяжелые действия с iPhone, скачок мощности вы, несомненно, заметите, но если, наоборот, вы будете использовать его более или менее нормально, вы заметите это, но в меньшей степени.
Наличие 5G
Наконец, прежде чем приступить к нашей личной оценке, мы должны поговорить о 5G подключение , то, что, без сомнения, возможно, прямо сейчас не является основным моментом, который следует учитывать, поскольку сеть 5G, которая у нас сейчас есть, не на должном уровне
все разработано, но если вы думаете о покупке устройства на долгие годы, мы считаем, что это жизненно важно
IPhone X , к сожалению для пользователей, не совместим с сетями 5G , совместимость, которая есть у iPhone 13 и что, как мы уже упоминали, возможно, сегодня невозможно полностью использовать его потенциал, но отсюда до Через несколько лет наличие сети 5G станет практически незаменимым, не говоря уже о всех преимуществах, которые это повлечет за собой. .
Онлайн сервис Audiko
Сервис Audiko, созданный днепропетровской студией «9:08», также служит для нарезки любимых песен и создания из них рингтонов.
На главной странице появляется изображение, объясняющее весь процесс создания рингтона. Сначала вам нужно загрузить трек с вашего компьютера.
Кроме того, вы можете указать прямую ссылку на уже опубликованный в Интернете трек или даже ссылку на любое видео на сервисе YouTube. Audiko «вытянет» всю звуковую дорожку из видео.
При подключении iPhone к iTunes в разделе «Рингтоны» установите флажок «Синхронизировать рингтоны» и выберите, какие рингтоны загрузить.
После завершения синхронизации на вашем iPhone в разделе с рингтонами (Настройки – Звуки – Рингтон) появится подраздел «Свой», в котором и будут расположены все ваши рингтоны.
Android-версии приложений для iPhone
Вы можете вместе использовать вышеупомянутые наборы иконок и лаунчеры с приложениями, которые похожи на их эквиваленты iPhone. Это может вызвать конфликт между иконками и лаунчерами iOS, и приложениями Material Design Android.
Конечно, вы никогда не сможете заменить все приложения на вашем Android версиями для iOS, но вот некоторые из них, которые вы должны попробовать:
iOS 12 Lock Screen
iOS 12 Lock Screen делает экран блокировки Android похожим на последнюю версию экрана iPhone. Он предлагает уведомления в стиле iOS, элементы управления музыкальным проигрывателем, похожие на iOS, и варианты разблокировки экрана в стиле iPhone.
iCalendar
Что-то похожее на календарь iPhone на Android, посмотрите на iCalendar iOS 13. Он совместим с Календарем Google, предлагает настраиваемую цветовую кодировку для событий, поддерживает вид карты и имеет встроенный диспетчер задач.
iMusic
С точки зрения дизайна iMusic – больше всех похоже на то приложение, которое вы найдете в iOS. Приложение представляет собой полнофункциональный MP3-плеер, который поддерживает редактирование тегов, беспрерывное воспроизведение и умный плейлист. Есть также таймер сна, средство выбора мелодии звонка и эквалайзер.
Шаг 6 (переносим рингтон на iPhone)
Инструкция для iTunes версии 12.6.3.6
Подключаем iPhone к компьютеру и:
- В верхнем меню iTunes выбираем раздел «Звуки».
- Перетаскиваем наш файл (уже с разрешением .m4r) в это окошко.
- Нажимаем на иконку телефона.
Открывается меню управления содержимым телефона. Что нас здесь интересует? Правильно — опять-таки «Звуки»:)
Выбираем этот пункт — нажимаем синхронизировать — выбранные звуки — отмечаем нужный нам рингтон. С чувством выполненного долга жмем «Применить»!
Созданный нами рингтон переместился в iPhone!
Инструкция для iTunes версии 12.7 и «старше»
В новых версиях iTunes все намного проще — достаточно просто перетащить сделанный рингтон в левую часть iTunes (раздел «На моем устройстве») и он сразу же окажется на iPhone.
Рингтон на iPhone без iTunes и компьютера
Загрузка мелодии через браузер Safari
Иногда под рукой нет компьютера, а покупать треки в iTunes не хочется. После появления нового ПО стало реально скачивать файлы прямо на телефон из браузера Safari.
Стоит установить iOS 13, которая позволит скачивать треки прямо на iPhone. Тринадцатая версия мобильной операционной системы доступна на смартфонах от Apple, начиная с модели SE.
1
Для скачивания нужно зайти в браузер Safari и перейти на любой сайт с музыкой. Можно ввести в строку поиска любую комбинацию, например: download MP3 ringtone
2
Далее следует перейти на понравившийся сайт и найти подходящую песню, нажать Скачать
3
В верхней части экрана появится значок Download. Нажав на него, пользователь увидит информацию о загрузке. После скачивания звуки окажутся в приложении Файлы
4
Как поставить новый рингтон на звонок? Придется использовать программу с AppStore. Она поможет добавить скаченную музыку к стандартным вариантам звонка в настройках.
Приложение GarageBand
Запись на аудиорекордер в GarageBand
GarageBand — виртуальная музыкальная студия в формате приложения для смартфона. Здесь даже есть возможность записывать музыку, используя музыкальные инструменты: пианино, гитара, барабаны и синтезаторы.
GarageBand также позволяет создавать мелодии, для этого нужно:
1
Зайти в программу GarageBand и выбрать + в верхней части экрана
2
Выбрать Аудиорекодер из 11 инструментов
3
Нажать на значок с восклицательным знаком, чтобы на записи не были слышны посторонние шумы
4
В правой части экрана найти Петля или Apple Loops, выбрать Мои файлы и начать поиск песни
5
Кликнуть на нужную песню и, удерживая, перетащить на дорожку
6
Выбрать нужный фрагмент и обрезать его до 30 секунд
7
Найти меню слева, затем Мои песни и Поделиться
8
В списке нажать на Ringtone и дать ему имя, затем выбрать Экспортировать
9
После этого песню сразу можно установить на звонок, GarageBand предложит сделать это, а пользователю нужно будет лишь выбрать нужный вариант из списка
GarageBand позволяет быстро и абсолютно бесплатно установить музыку на звонок. Появление этой программы окончательно сняло вопрос: «как поставить рингтон на Айфон без компьютера».
Приложение TUUNES
Установка мелодии в TUUNES
TUUNES было создано в 2016 году и сразу стало популярно. В программе представлена огромная коллекция на любой вкус.
Стоит проверить версию ПО на iPhone. TUUNES работает с iOS 11.0 и выше.
В TUUNES есть много подборок: «Бесплатно», «В тренде», «Звуки животных», «Бизнес», «Новинки». и т. д. В верхней части экрана есть значок «Жанры» с 19 группами различных звуков.
Разблокировать песни легко с помощью «Монет» (значок под надписью «Жанры» указывает на их количество). Музыку также покупают в каталоге.
Для того, чтобы установить мелодию нужно прослушать ее и нажать «Set Tuune». TUUNES попросит один вариант из списка:
- Скачать на TUUNES
- Настройка через iTunes
- Расскажи другу
1
Следует выбрать Настройка через iTunes
2
Далее пользователь автоматически перейдет в Айтьюнс и нажмет на Сделать рингтоном по умолчанию
Как бесплатно скачать музыку на iPhone (Айфон) с интернета? ТОП-6 способов (+Отзывы)
Ставим рингтон на звонок Айфона
Чтобы проверить, что m4r рингтон в Айтюнс успешно добавился, выполняем следующее:
- В верхней части приложения, где стоял раздел «Музыка», нажимаем и выбираем «Звуки».
- Если раздел «Звуки» отсутствует, то в данном контекстном меню внизу выбираем «Править меню», галочкой отмечаем «Звуки», нажимаем «Готово».
Разработчики в iTunes 12.7+ кнопку «Править меню» убрали. Поэтому раздел «Звуки» некоторые пользователи включить не могут. Теперь рингтон в iTunes добавляется путем перетягивания музыкального трека в m4r формате.
Перейдя в раздел «Звуки», мы должны видеть наш 40-секундный файл. Если он там есть, то рингтон в Айтюнс добавлен успешно.
Если в «Звуках» рингтон в m4r формате никак не отображается, возможно, что проблема заключается в исходном музыкальном mp3 треке. В этой ситуации следует попробовать использовать иные mp3 файлы. Еще можно сделать рингтон не в Айтюнс, а с помощью иных сервисов по редактированию музыкальных файлов:
- Сервис Audiko.
- Приложение iRinger.
- Онлайн сервис Ringer.org.
Если в разделе «Звуки» в iTunes рингтоны появились, то устанавливаем их на Айфон:
- Берем кабель USB. С его помощью Айфон подключаем к компьютеру. В верхней части приложения Айтюнс нажимаем на отобразившийся значок iPhone.
- Под самим Айфоном в левой боковой панели нажимаем на раздел «Звуки».
- Возле «Синхронизировать звуки» ставим галочку.
- Выбираем «Выборочные звуки» или «Все звуки».
- В нижней части Айтюнс нажимаем на «Синхронизировать» или «Применить».
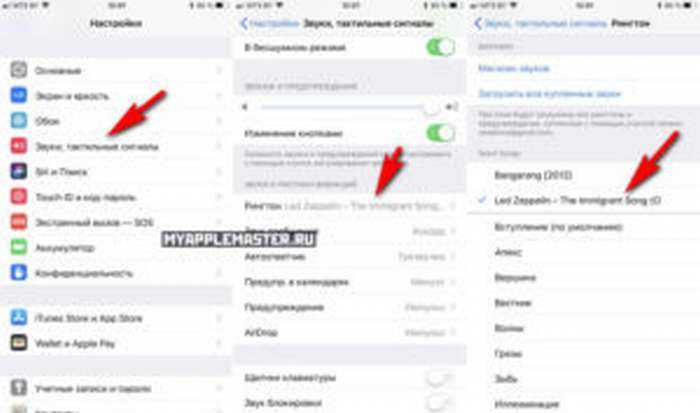
Ожидаем завершение всех этапов синхронизации. Айтюнс запишет в Айфон выбранный рингтон. Затем необходимо взять гаджет, перейти в «Настройки», выбрать «Звуки» и «Рингтон». Там самым первым в списке будет отображен созданный рингтон.
Теперь вы знаете, как в Айтюнс сделать рингтон. Данный метод считается стандартным, его можно применять на всех моделях iPhone.
Как сделать свой рингтона на вызов iPhone X(s/r)/8/7/6 и установить его5
Создание мелодии для звонка прямо на iPhone
Использование GarageBand
Для начала разберемся, как сделать рингтон на Айфон через приложение GarageBand. Это, пожалуй, один из самых простых способов создания мелодии прямо на телефоне. Главное, что он не требует денег. Для создания рингтона понадобится трек без DRM, то есть он должен быть перемещен в память устройства, а не куплен в iTunes Store.
Нашли подходящий трек и закинули его на смартфон? Давайте смотреть, как можно сделать рингтон на Айфон через Айфон.
- Запустите GarageBand. Нажмите на плюсик, чтобы создать новый проект.
- Выберите любой инструмент, чтобы начать работать с приложением.
- Переключитесь в режим дорожек, нажав на кнопку в левом верхнем углу.
- Перейдите в меню секций, нажав на плюс в правом верхнем углу.
- Нажмите на Секцию А, чтобы увеличить количество тактов. Установите значение 60 и тапните «Готово».
- Нажмите на иконку с петлей.
- Переключитесь на вкладку «Музыка» и выберите трек, из которого хотите сделать рингтон. Захватите его пальцем и перетащите его на отдельную дорожку.
- Выберите нужный фрагмент, уменьшая композицию с начала и конца. Подвиньте его к нулевой отметке на дорожке. Фрагмент должен быть не длиннее 30 секунд, в противном случае GarageBand обрежет его самостоятельно.
- Перейдите в раздел «Мои песни».
- Нажмите на трек и удерживайте палец, пока не появится дополнительное меню. Выберите в нем пункт «Поделиться».
- Нажмите на пункт «Рингтон» и выберите экспортирование.
После завершения экспорта мелодию можно поставить на стандартный звонок или сигнал сообщения, а также присвоить отдельному контакту. Удобнее способа не придумать: все действия выполняются на телефоне в течение нескольких минут, если нужная песня уже хранится в памяти устройства. Единственное ограничение — операцию нельзя выполнить с треками, скачанными через iTunes Store. В остальном способ абсолютно универсален.
Создание рингтона в приложении
Найти в App Store приложение для создания или скачивания рингтонов не проблема. Проблема в том, что пользоваться ими неудобно: вы можете обрезать трек или скачать готовую мелодию, но в разделе «Звуки» она не появится. Соответственно, установить ее на звонок тоже не получится.
Чтобы созданная или скачанная мелодия стала доступна для установки на звонок, необходимо знать, как сделать рингтон на Айфон через программу iTunes. Но это еще не все: музыкальный фрагмент сначала придется перенести на компьютер, и только потом загружать обратно.
- Запустите iTunes и подключите к компьютеру iPhone.
- Нажмите на иконку подключенного устройства в iTunes.
- Выберите вкладку «Программы».
- Прокрутите меню вниз до раздела «Общие файлы».
- Выберите приложение, которое вы использовали для создания или скачивания рингтона.
- Выберите мелодию и нажмите «Сохранить в…». Укажите место сохранения на компьютере.
Теперь на компьютере есть трек в формате M4R, который необходимо перенести обратно в iTunes, на этот раз в раздел «Звуки». Получается двойная работа. В таком случае проще разобраться, как сделать свой рингтон на Айфон через Айтюнс — все равно же придется подключаться к компьютеру для переноса мелодии в раздел «Звуки».
Использование компьютера
Если вы в принципе готовы использовать iTunes для переноса музыки и звуков, но хотите знать, как быстро сделать рингтон на Айфон через компьютер, то вам поможет онлайн-сервис MP3Cut. Главное его достоинство — автоматическое сохранение трека в нужно формате M4R. После скачивания останется только закинуть файл в iTunes и выполнить синхронизацию.
- Перейдите на сайт сервиса MP3Cut.
- Нажмите «Открыть файл». Выберите через Проводник музыкальную композицию в формате MP3.
- Перемещая ползунки, установите начало и конец фрагмента, который впоследствии станет рингтоном. Не дольше 30 секунд.
- Выберите опцию «Рингтон на iPhone» и нажмите «Обрезать».
- После завершения обрезания и конвертирования нажмите «Скачать», чтобы сохранить рингтон на компьютере.
Готово, у вас есть трек, который подходит для установки в качестве рингтона на iPhone. Осталось закинуть его в память телефона через iTunes. Здесь нет ничего сложного:
- Подключите iPhone, запустите iTunes.
- Нажмите на иконку подключенного смартфона.
- Перетяните скачанный файл в формате M4R в iTunes и отпустите над своим устройством.
Готово, рингтон появится в разделе «Звуки». Чтобы установить его на звонок, достаточно зайти в настройки iOS и установить галочку напротив новой мелодии.
Камера
Элемент спорный и я долго думал, говорить здесь о нем или нет. Ну, раз некоторых он смущает – смотрите. Лично у меня оформление задней камеры негатива не вызывает. Ну, выступает, ну, выделяется. А у других что? Камеры прям ниндзи-невидимки? При этом у «десятки» камера продвинутая, одна из лучших. А корпус очень компактный. Поэтому предъявлять за выпирание как-то не логично. Вот у iPhone 6 был мерзкий пупырышек, а здесь интереснее. Можно сказать, что подбородок спереди и область камера прекрасны своей отвратностью. Выглядят вызывающе и добавляют телефону характер, придают шарм. С ними iPhone X ни на кого не похож, а это здорово – чем меньше клонов – лучше!
Используем компьютер и сторонние программы
Как поставить рингтон на Айфон без iTunes? Долгое время перенести данные на устройство от Apple можно было лишь используя специальную программу. Сегодня появилось несколько программ, заменяющих Айтьюнс. Многие из них превосходят известный «яблочный» медиаплеер: они быстрее, проще и удобнее.
Приложение WALTR 2
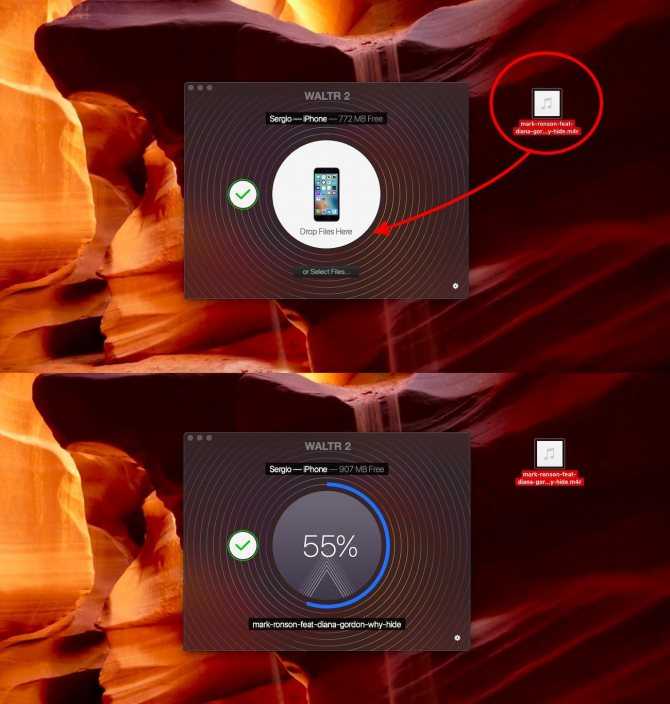
Процесс переноса музыки в WALTR 2
Основная особенность заключается в том, что WALTR 2 сам конвертирует файлы. Программа автоматически распознает формат. Теперь пользователю нужно лишь перетащить данные, а WALTR 2 самостоятельно преобразует их, исходя из требований стандартных приложений от Apple.
Программа позволяет:
- Устанавливать музыку на звонок
- Скачивать фильми и видео в любом формате
WALTR 2 распознает все модели, начиная с iPhone 4. Также можно подключить iPod или iPad.
Можно передавать файлы как через USB-провод или Wi-Fi.
1 Владельцу смартфона нужно подключить телефон к компьютеру одним из способов.
2 Затем открыть WALTR 2 и перетащить в него файл в формате M4R.
3 Вскоре на iPhone появится уведомление о появлении новой мелодии. Готово!
Приложение MobiMover
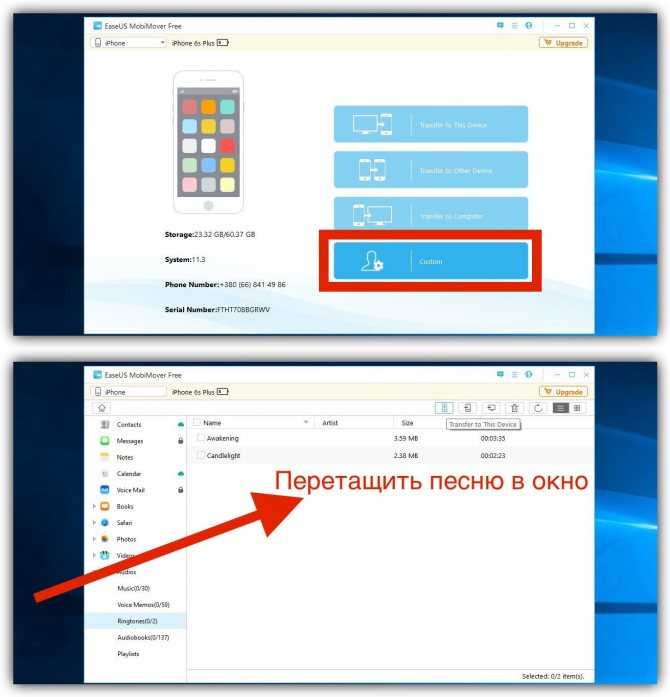
Работа с MobiMover на компьютере
По своим функциям программа похожа на WALTR 2. Также можно переносить контакты, удалять файлы с устройства и отправлять файлы с iPhone на iPad.
1 Пользователю необходимо подключить смартфон к компьютеру и открыть MobiMover. В главном меню появится информация о модели, уровне заряда батарее, количестве памяти, операционной системе и номере телефона.
2 В нижней части экрана есть кнопка Custom. Нажав на нее, пользователю следует выбрать Audios и Ringtones.
3 Затем нужно перетащить медиафайлы и отправить на устройство, кликнув по соответствующему значку. Теперь аудиофайл должен появится среди мелодий на iPhone.
iFunBox
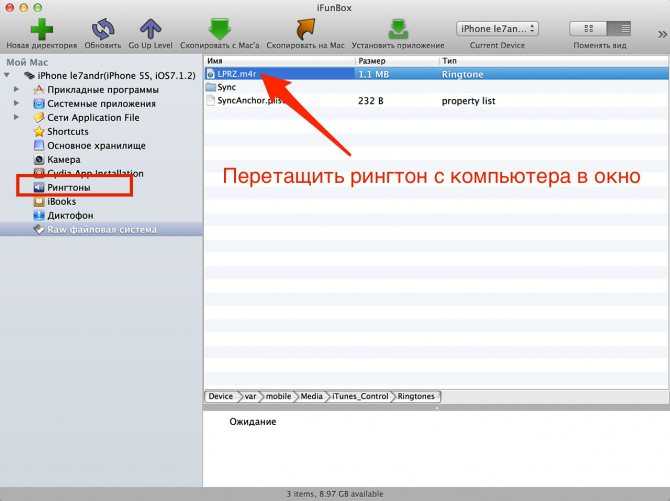
Основное меню iFunBox
Программа для компьютера iFunBox позволяет полностью управлять системой файлов на iPhone и других устройствах от Apple.
Основные преимущества:
- Высокая скорость загрузки (5 Мб/сек)
- Возможность загрузить треки и обои
- Просмотр фотографий
Как поставить музыку на рингтон на Айфоне? iFunBox работает достаточно просто.
1 Пользователь открывает iFunBox, когда телефон подключен к компьютеру.
2 Затем нужно перетащить медиафайлы в основное окно и дождаться окончания синхронизации.
Флагман Samsung или… Motorola
Если всё же забыть про уникальность и связанность системы гаджетов Apple и посмотреть на вопрос шире, то окажется, что новый iPhone — не единственный топовый смартфон с крутой камерой и интересным дизайном.
Лучше всего в обозначенный ценовой коридор вписываются смартфоны Samsung. Первые на очереди — флагманы S-серии. Вы можете выбрать более компактный Galaxy S21 с необычным дизайном и цветовыми решениями или аналогичный по функциям Galaxy S21+ с дисплеем побольше (6,7 дюйма против 6,1 в iPhone 12). Производительность будет на высоте, как и у iPhone. Добавится третья камера с зумом (правда, она не используется для съёмки портретов) и сканер отпечатков пальцев, встроенный в экран, — очень удобная штука, когда вы в маске и распознавание по лицу не работает.
Если взглянуть на прошлогодние модели, то в указанной ценовой категории обнаружится также топовый Samsung Galaxy Note 20. У него будет больше дисплей и также третья камера с зумом. Но главное — это многофункциональный стилус S-Pen, который прячется в корпус. С ним можно писать и рисовать на дисплее и управлять устройством как пультом: листать слайды презентации или нажимать на спуск, делая групповое селфи.
Кстати, все флагманы Samsung имеют режим DeX: при подключении внешнего монитора через стандартный разъём USB-С смартфон превращается в компьютер, который выводит на большой экран рабочий стол и приложения в окнах. Управлять ими можно мышкой и клавиатурой, которые подключены либо к монитору, либо к смартфону по Bluetooth.
Хотите вау-эффекта? Вы наверняка удивите окружающих, если достанете из кармана «раскладушку» Samsung Galaxy Z Flip со складным дисплеем.
Камер в ней тоже только две, как и в iPhone, зато снимают они на уровне. Не отстаёт и остальная начинка. Но главное — это, конечно, необычная конструкция. Если в вашей цифровой жизни не хватало чего-то особенного, то присмотритесь к Z Flip.
Ещё один нерядовой смартфон в диапазоне 70–95 тысяч рублей — Motorola Edge Plus 5G. Выделяется он, скорее, брендом. Давно вы у кого-нибудь в руках видели «моторолу»? В остальном типичный флагманский аппарат на Android с отличными характеристиками. От iPhone 12 он будет отличаться большим дисплеем с загнутыми краями, который придаёт дополнительную глубину видео и играм.
Motorola Edge Plus стоит на две тысячи рублей дороже базовой версии iPhone 12, а встроенной памяти за эти деньги в нём будет 256 ГБ против 64 ГБ в айфоне.
Материал по теме
Фиолетовый iPhone 12, новый iPad Pro и другие свежие гаджеты от Apple
№3 — Xiaomi Mi8
Цена: 29 000 рублей
Открывает нашу призовую тройку — Xiaomi Mi8. Его дисплей выполнен по технологии AMOLED, а диагональ равна 6.21 дюймам, разрешение – 2240х1080 пикселей. Под капотом Xiaomi Mi8 находится современный процессор Snapdragon 845. Объём ОЗУ – 6 ГБ, а вместимость хранилища варьируется в зависимости от конфигурации – 64, 128 или 256 ГБ. Разрешение сдвоенного сенсора основной камеры равно 12+12 МП, а объектива фронталки – 20 МП.
Даже самый придирчивый и строгий критик не найдет существенных недостатков в Xiaomi Mi8. Единственное, что ему может не понравится – отсутствие самобытности в дизайне. Во всё остальном, начиная от эргономичности, заканчивая технической составляющей – это максимально качественное решение.
Xiaomi Mi8
Как поставить песню на звонок в iPhone (iTunes 12.6 и более старые версии)
Шаг 1. Первым делом необходимо сделать определенные настройки. Перейдите в «Пуск» → «Панель управления» → «Параметры папок» («Свойства папки»), зайдите во вкладку «Вид» и уберите галочку около пункта «Скрывать расширения для зарегистрированных типов файлов». Это понадобится для переименования создаваемого нами рингтона.
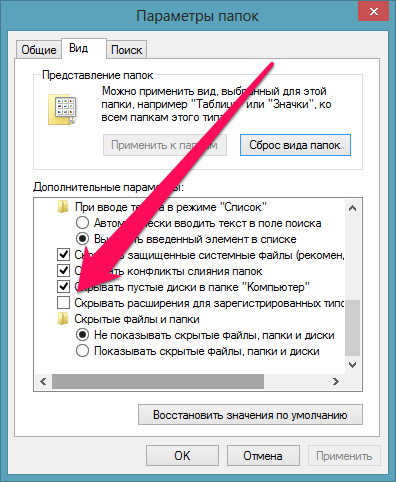
Шаг 2. Откройте iTunes и добавьте песню, нажав «Файл» → «Добавить файл в библиотеку». Прослушайте песню и отрезок из нее, который вы бы хотели слышать в качестве звонка. Максимальная длина проигрываемой дорожки — 40 секунд.
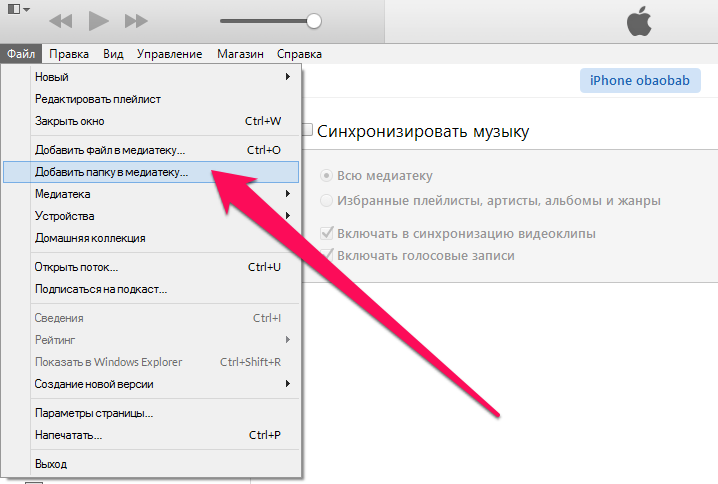
Шаг 3. Нажмите на песне правой кнопкой и выберите пункт «Сведения». Перейдите во вкладку «Параметры» и укажите желаемое время старта и окончания звонка (сам звуковой файл не обрежется). После окончания выбора интервала нажмите «ОК».
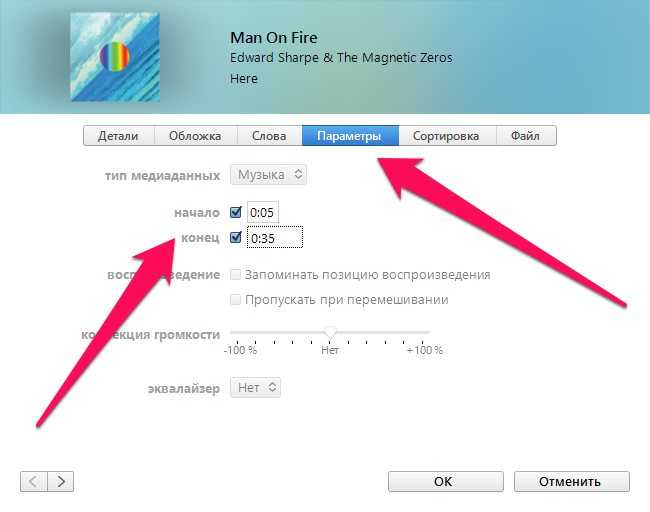
Шаг 4. Нажмите правой кнопкой на выбранной вами песне и выберите пункт «Создать версию в формате AAC». Вы увидите еще одну копию будущего рингтона.
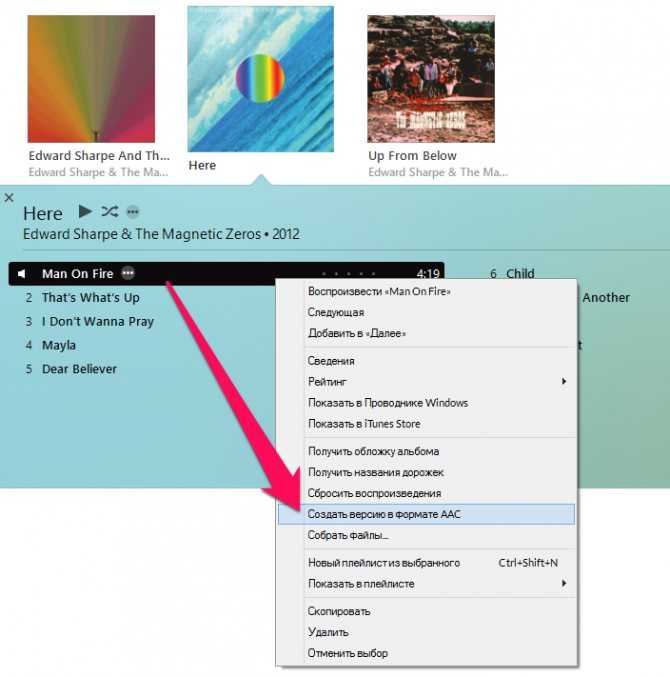
Шаг 5. Щелкните правой кнопкой мыши по новой песне и выберите пункт «Показать в проводнике Windows». Выделенный файл необходимо переименовать в расширение m4r (формат рингтонов iPhone).
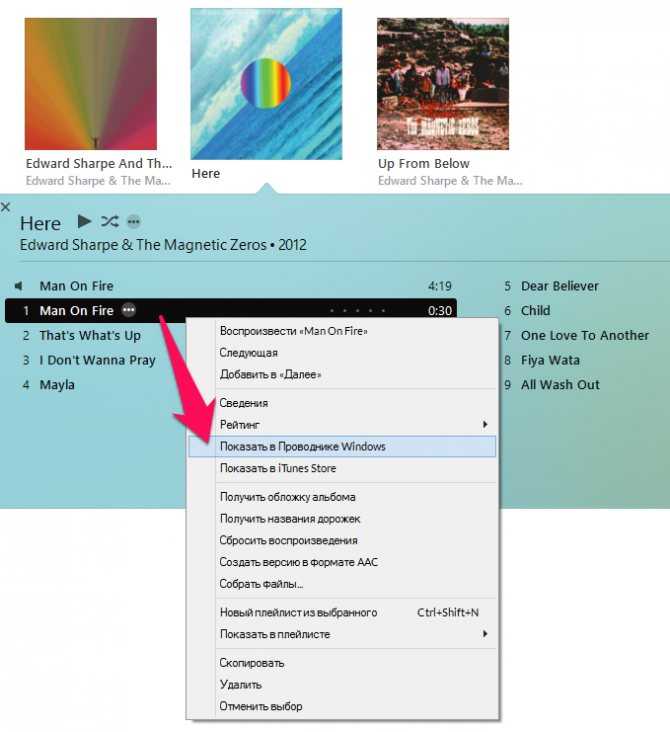
Шаг 6. Перетащите рингтон в iTunes (или добавьте привычным «Файл» → «Добавить файл в библиотеку») — он появится в новой категории «Звуки», в которой будут содержаться все рингтоны.
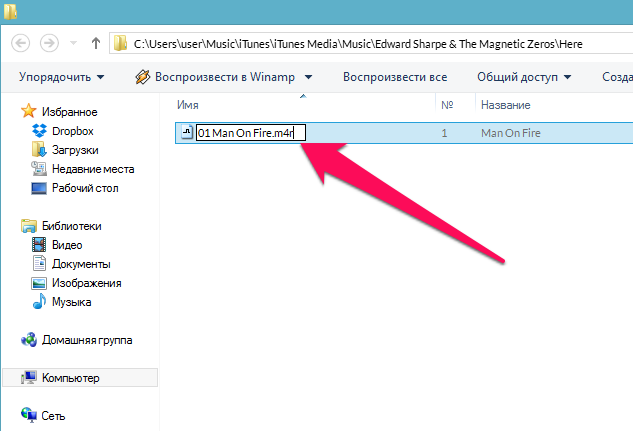
Шаг 7. Синхронизируйте iPhone с компьютером. После завершения синхронизации рингтон можно будет найти перейдя в «Настройки» → «Звуки» → «Рингтон».

После окончания выполнения процедуры обязательно уберите время старта и окончания проигрывания оригинальной мелодии. Просто уберите галочки, которые были установлены в пункте 3.
К содержанию.
Face ID
Подозреваю, вы хотели бы, чтобы я сканер определения лица поругал и посетовал на отсутствие привычного дактилоскопа. Но на самом деле Face ID – это очень крутая технология. Работает быстро и крайне редко ошибается. Вы просто берете телефон в руку или держа в руке поворачиваете к себе, экран автоматически загорается, далее проводите пальцем по экрану и все. Не надо ждать, пока замочек откроется, не надо даже тапать на стекло, чтобы активировать экран. Все происходит крайне интуитивно и естественно в одно действие. Со временем вообще забываешь, что тут есть какой-то модный датчик – свайпаешь из нижней части по стеклу из любой позы, с любого ракурса, как вам удобно, и все. Технология работает сама по себе и не досаждает вам ошибками, необходимостью лишних действий. Это та самая магия Apple, по которой многие уже успели соскучиться. Чтобы понять, надо просто попробовать. На словах объяснить всю естественность и легкость процесса сложновато, однако даже короткое живое демо вас наверняка впечатлит.
Впрочем, Face ID можно было бы сделать еще лучше, если бы в настройках позволили выставить анлок девайса без необходимости проведения пальцем по дисплею. Чтобы вообще трогать экран не надо было. Впрочем, я понимаю, что свайп необходим во избежание случайных включений, когда ваше лицо находится в области датчика. Но возможность выбора не была бы лишней. Согласны?
Добавляем рингтоны в iTunes 12.7 — пропал раздел Звуки
После выхода новой версии программы iTunes 12.7 в сети появился миф о том, что теперь добавлять свои рингтоны в медиатеку этой программы невозможно, лишь покупать. Мы решили проверить и развеять его. Будем добавлять рингтон в программу iTunes.
 Дело в том, что раньше в медиатеке iTunes 12 была кнопка Править меню, при помощи которой можно было включить раздел Звуки, в iTunes 12.7 мы попробовали нажать Файл – Добавить в медиатеку, посли чего выбрали готовый рингтон в формате M4r и нажали ОК, но рингтон в программе iTunes так и не появился. Хотя до версии 12.7 этот способ добавления работал.
Дело в том, что раньше в медиатеке iTunes 12 была кнопка Править меню, при помощи которой можно было включить раздел Звуки, в iTunes 12.7 мы попробовали нажать Файл – Добавить в медиатеку, посли чего выбрали готовый рингтон в формате M4r и нажали ОК, но рингтон в программе iTunes так и не появился. Хотя до версии 12.7 этот способ добавления работал.

- Как только iPhone появился в iTunes 12.7, хватаем на рабочем столе (а лучше в специально отведенной папке) рингтон с расширением m4r и тянем его в iPhone (смотреть раздел Устройства).
- Второй вариант, нажимаем на иконку Айфона в программе Айтюнс, и сюда, в подраздел На моем устройстве, перетягиваем готовый рингтон.
- Ну и по традиции гостевая рубрика, Risha спасибо за еще один способ.
Если вы решите удалить рингтон из iPhone при помощи программы iTunes 12.7, то необходимо будет выполнить – вот такие действия.
Научившись добавлять рингтоны в новый iTunes 12.7, можете использовать полноценную инструкцию создания рингтона и загрузки его в качестве мелодии звонка iPhone – Инструкция по рингтонам в iPhone.