С помощью облачных сервисов
Не всегда на жестком диске компьютера есть достаточно места для хранения больших по размеру кинолент в хорошем качестве или всех выпусков любимого сериала. В этом случае загруженный медиаконтент удобно отправлять в один из облачных сервисов – Яндекс.Диск, Dropbox, Google Drive и т.п. Также через них можно делиться видеозаписями с друзьями и коллегами.
Расскажем, как скинуть видео с компьютера через облако. Зарегистрируйте аккаунт в любом из хранилищ, запишите в него нужные видеоролики с ПК. Затем зайдите на облачный сайт с планшета или смартфона и смотрите свое кино онлайн или сохраните его во внутреннюю память. Также вы можете установить официальные мобильные приложения, которые есть почти у всех облачных сервисов для Айфона и Айпада.
Не забывайте только проверять формат фильмов на iPad: если вы пользуетесь стандартным iOS-проигрывателем, сможете посмотреть только MP4. Если же у вас установлен альтернативный плеер, он покажет сохраненное в облаке видео в любом другом поддерживаемом формате.
Конвертирование
iPhone не может «читать» ролики с расширением AVI. Если вы скачали именно такой фильм, Apple-устройство его не откроет. Оно воспроизводит только MP4, M4V и MOV с кодеком h.264. Вот как посмотреть информацию о видеоролике:
- Кликните по нему правой кнопкой мыши.
- В контекстном меню выберите «Свойства».
- В строке «Тип файла» указано расширение.
- Перейдите на вкладку «Подробнее», чтобы посмотреть другие характеристики: битрейт, скорость потока, частоту кадров, размер картинки.
Большинство фильмов распространяются в AVI. Хотя встречается кино в FLV, MKV, 3GP, VOD, OGG. Поэтому перед тем как перенести видео с компьютера на iPhone, надо конвертировать файл в подходящий формат. Это можно сделать при помощи следующих программ:
Any Video Converter (AVC). Удобная утилита — достаточно указать, на каком устройстве будет воспроизводиться фильм, и она сама выставит нужные настройки.
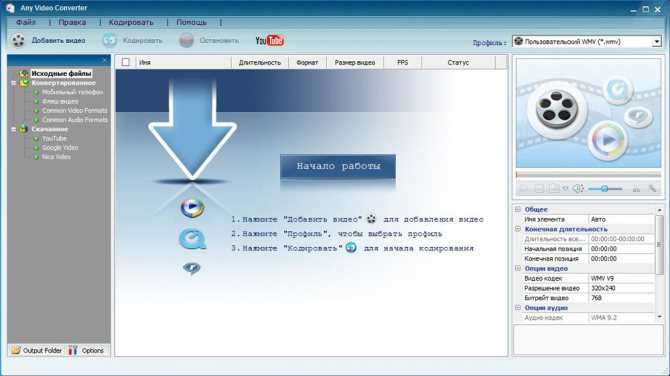
Any Video Konverter
Format Factory. Можно конвертировать даже DVD-диск. Восстанавливает повреждённые медиафайлы. Это онлайн-сервис. С ним не надо ничего устанавливать или запускать с компьютера. На главной странице сразу есть вариант «MP4» с необходимыми параметрами. Но бесплатно можно закачать максимум 20 Мб.

Format Factory
Freemake Video Converter. Позволяет не только конвертировать, но и редактировать видеоролики: вырезать и объединять фрагменты, поворачивать, создавать слайдшоу.
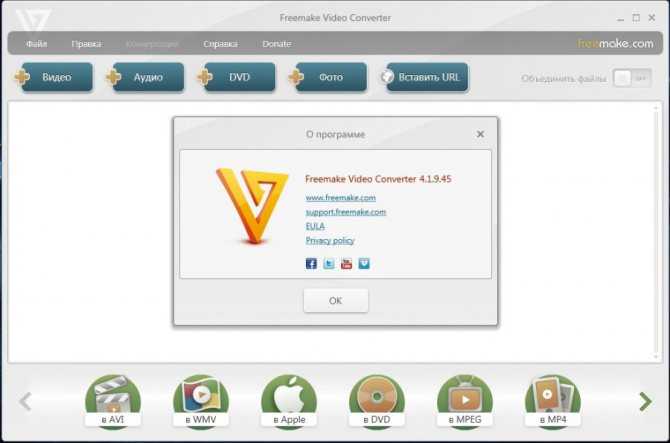
Freemake Video Converter
Просто поменять расширение недостаточно. Характеристики останутся прежними. И iPhone не сможет его распознать. Поэтому лучше использовать конвертер.
У разных программ разные настройки и интерфейс. Но никаких особенных знаний не нужно. Просто выставьте следующие настройки:
- Формат: MP
- Видеокодек (Video Encoder): h.264.
- Остальные можете поменять, на что хотите, или оставить, как есть.
Если хотите обойтись без конвертации, скачайте из App Store любой плеер, который распознаёт нужные вам файлы (например, GPlayer). После этого можно разбираться, как перекинуть видео с компа на Айфон. Есть несколько способов это сделать.
Работа с программой
Теперь непосредственно о том, как работает WALTR 2. Сразу следует отметить тот факт, что программа высокоэффективна и является решением на любой случай, когда надо загрузить какой-то файл.
Скачивание видео на iPhone
Самый популярный вариант – это передача видео на iPhone. Для реализации операции необходимо:
- Запустить программу.
- Выполнить подключение. Тут есть два варианта. Первый – это с помощью классического провода. Второй – через Wi-Fi. Есть лишь один важный нюанс. Работать система таким образом будет только в том случае, если компьютер и устройство подключены к одной сети.

Когда увидите в окне программы информацию о том, что ваше устройство подключено, можете приступать к следующему этапу – поиску необходимых материалов. Можете скачать всё заранее и разместить это в какой-то папке.
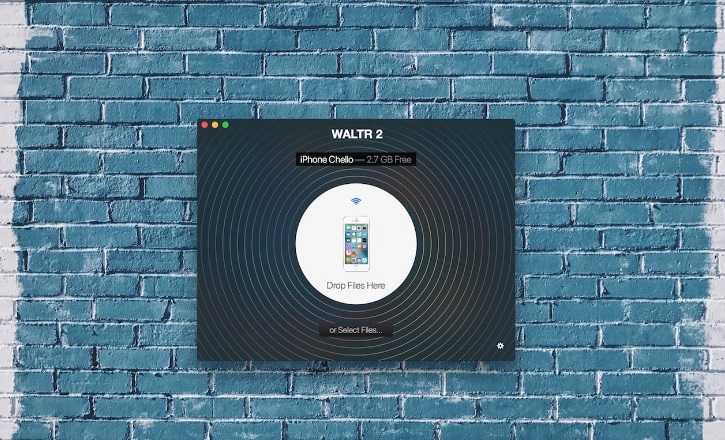
- Чтобы завершить процедуру успешно, возьмите файл (в данном примере видео) и перетащите в окно программы. Достаточно лишь зажать элемент левой кнопкой мыши и отпустить его в тот момент, когда он окажется в зоне утилиты.
- Дождитесь, пока не осуществится полная загрузка. Чем больше файл, тем больше времени может потребоваться. Чтобы было удобно отслеживать прогресс, система крупным планом пишет процент загрузки.
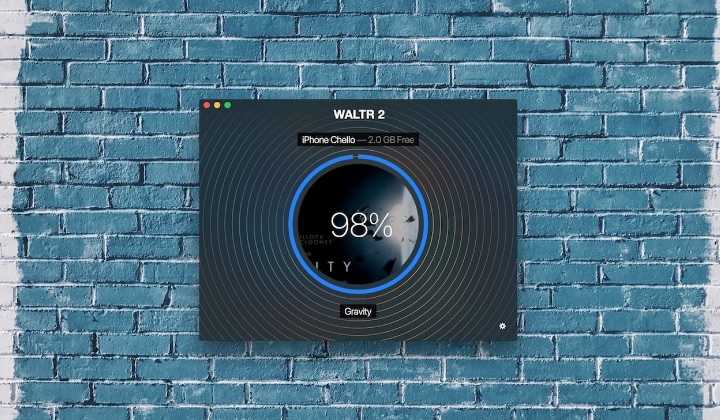
Всё, на этом процедура завершена. После этого останется лишь открыть приложение на iPhone, с помощью которого вы просматриваете материалы в формате видео. Альтернатива – запуск плеера для прослушивания музыки, если был установлен соответствующий элемент.
Разработчики позаботились о своих пользователях и сделали так, чтобы всё, что раньше отнимало массу времени, можно было реализовать в один клик. По сути, больше не надо работать с iTunes. Всё то же самое доступно в несколько действий, если скачать WALTR 2 для Windows (аналогично для macOS).
Mac FoneTrans
Неплохая альтернатива iTunes для Mac. Программа давно работает с «яблочными» устройствами. Выполняет большинство необходимых функций, которые требует пользователь:
- работа с файлами на двух-трех устройствах;
- автоматическое конвертирование данных;
- работа с iTunes напрямую;
- управление музыкой и видео;
- управление и фото и их редактирование;
- сохранение всех данных со смартфона на ПК.
Как и с другими программами-альтернативами, с этой также происходят сбои и проблемы. Несмотря на понятный интерфейс и быструю работу с данными, все же кое с чем приложению не удалось справиться.
Например, трудности наблюдаются с резервным копирование и управлением подобными файлами. Не удается корректно просматривать контакты. Конвертирование не всегда проходит корректно, из-за чего файлы могут быть несовместимы с устройствами от Apple.
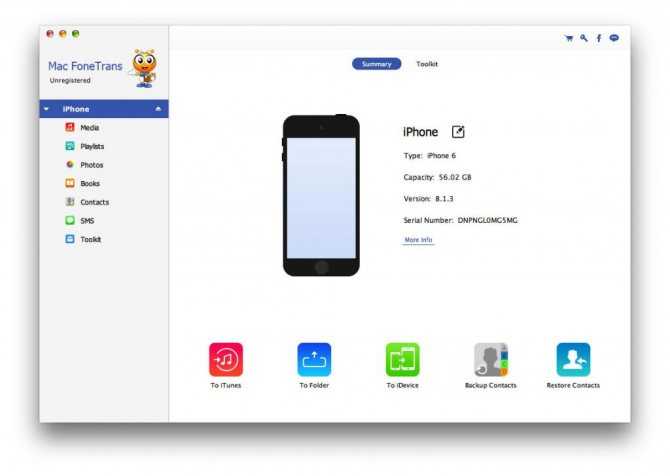
Передача видео с помощью iTools
iTools – это упрощенное приложение, которое способно заменить iTune/iCloud. Программа может помочь восстановить, извлечь и перебросить данные любого типа без каких-либо длительных или трудоемких процессов.
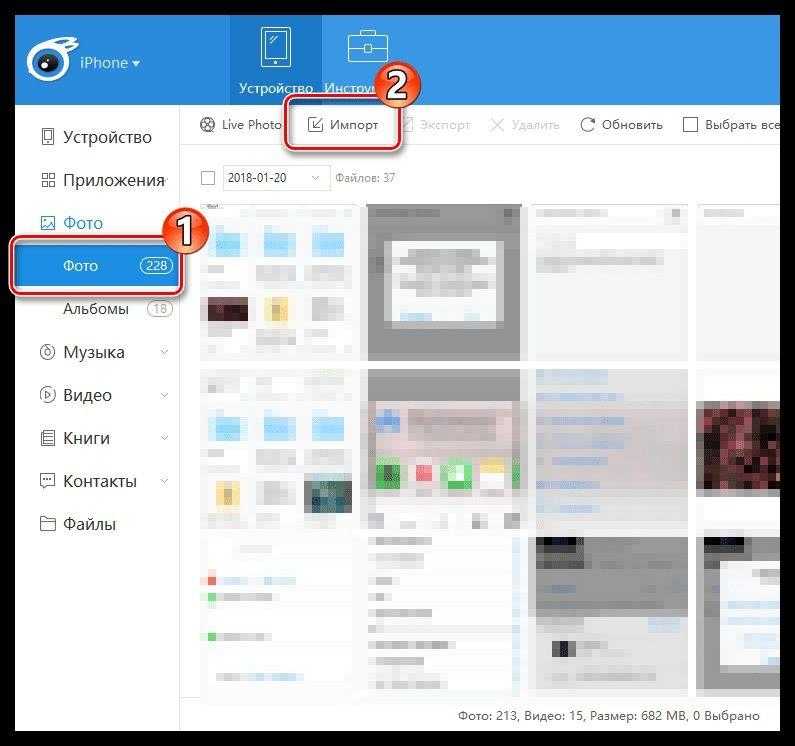 Импорт файлов в iTunes
Импорт файлов в iTunes
Вот краткое руководство, которое поможет перекинуть видео на айфон с помощью iTools:
- С сайта разработчика скачайте и установите утилиту.
- Подключить iPhone к компьютеру через USB-кабель.
- Откройте программу и перейдите в раздел «Устройство» в интерфейсе iTools.
- Теперь кликните «Видео» >>> «Фильмы». Здесь можно просмотреть все ролики, находящиеся на устройстве iOS.
- Кликните «Импорт» и отметьте медиа-файлы на компьютере, которые необходимо перенести. Можно отмечать и скидывать несколько видео одновременно, используя клавишу Ctrl.
Как видите, iTools вполне неплохая альтернатива, доступная пользователям. Программа может значительно упростить передачу данных и файлов.
Лучшая альтернатива iTunes для управления музыкальной коллекцией
MusicBee: лучшая бесплатная альтернатива iTunes
Если вы ищете проигрыватель в качестве замены iTunes и не хотите беспокоиться о передаче данных, MusicBee — это то, что вам нужно. Один из самых быстрых инструментов для синхронизации музыки на всех ваших устройствах.
Самое приятное, что MusicBee также работает с подкастами, веб-радиостанциями и даже с интеграцией SoundCloud. Программное обеспечение расширяет возможности потоковой передачи музыки с помощью множества дополнительных функций, из которых мне больше всего нравится 15-полосный эквалайзер.
Другие примечательные особенности приложения включают логарифмическое масштабирование громкости, поддержку тем, воспроизведение без пауз и т. Д.
Плюсы
- Настраиваемый внешний вид
- Простой интерфейс
- Доступна портативная версия
- Гибкость с точки зрения совместимости устройств
Минусы
Не работает со многими файлами
Цена: Бесплатно
2. WinX Media Trans: лучшие альтернативы iTunes для Windows.
Если вы являетесь преданным пользователем Windows и ищете альтернативу iTunes, на этом ваш поиск заканчивается. WinX media поддерживает автоматическое резервное копирование фотографий, управление музыкой, передачу видео, создание рингтонов и многое другое.
Когда я ищу программное обеспечение для передачи данных AV, я ищу шифрование данных. WinXMedia предлагает это и делает переход файлов таким же плавным, как масло.
Приложения работают независимо от iTunes; это означает, что вам не нужно устанавливать iTunes на свое устройство. У WinX есть родственный инструмент на рынке; это называется MacX Media Trans, который выполняет аналогичные функции для Mac.
Плюсы
- Самая быстрая передача данных
- Зашифрованные данные
- Конвертер видео для iPhone
- Преобразование электронных книг в электронные книги PDF / TXT / HTML
Минусы
Возможности для улучшения организации данных
Всего: $ 35.95
Tidal: лучший для музыки.
Если вы аудиофил, ищущий сервис потоковой передачи музыки и цените качество звука, Tidal — лучшая замена iTunes для вас. Запущенный Jay-Z в 2015 году, он мгновенно завоевал популярность, а также стал серьезным конкурентом Spotify.
Слушатели получают великолепный звук CD-качества. Однако чем больше денег вы заплатите, тем выше будет качество. Поскольку это потоковая служба, нет вопросов о поддерживаемых устройствах, поскольку она легко доступна.
Однако мне не нравится, что он не поддерживает подкасты. Я сам как создатель и заядлый слушатель, поэтому умею создавать платформу, поддерживающую все формы контента. Качество звука моих музыкальных треков компенсирует это, так что я не могу сильно жаловаться.
Плюсы
- Исключительное качество звука.
- Захватывающий интерфейс.
- Поддерживает музыкальные видео.
Цена: 9,99 долларов США в месяц (320 Кбит / с), 19,99 долларов США в месяц (высокая скорость передачи данных без потерь) (14,99 долларов США и 29,99 долларов США для семейной подписки соответственно).
4. Podtrans: лучшая альтернатива iTunes для музыки с iPod.
Podtrans, программное обеспечение, которое позволяет передавать музыку с рабочего стола на iPod, точно знает свою нишу. Самое приятное, что вам не нужно устанавливать iTunes на вашем устройстве, чтобы передача произошла.
Podtrans понимает харизму этих великолепных iPod с дисплеями Retina и расширил свою поддержку для управления другими мультимедийными файлами, включая телешоу, iTunes U, фильмы, видео и многое другое.
Это также одна из лучших бесплатных альтернатив iTunes для Mac и Windows, что делает его настоящим подарком для пользователей iPod. Вы должны смотреть друзей с помощью iPod; это сделает опыт стоящим.
Плюсы
- Работает независимо от iTunes
- Легкая передача файлов
- Поддерживает передачу видео
- Более быстрая передача больших файлов
Минусы
Иногда может немного глючить
Цена: Бесплатно
Как скинуть видео с ПК на Айфон через iTunes
Использование известной программы iTunes является наиболее популярным способом передачи файлов с компьютера. На смартфоне уже должно быть установлено подходящее приложения для просмотра видео. Одним из лучших проигрывателей является VLC player.
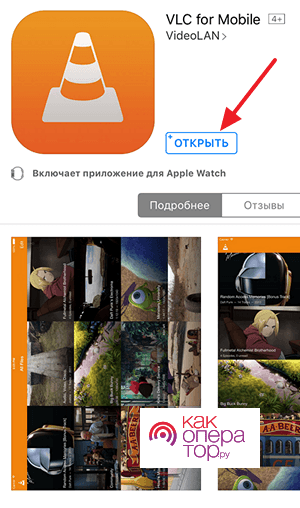
Далее нужно выполнить такие действия:
Нужно подключить телефон к компьютеру через кабель.
На компьютере требуется запустить программу iTunes.
Нужно кликнуть по иконке с изображением смартфона, которая расположена в верхней части дисплея.
После перехода в настройки программы открывают подраздел «Программы».
Далее необходимо пролистать страницу вниз и обратить внимание на блок «Общие файлы» и перейти в него.
В левой стороне экрана будет меню, в котором указаны названия специализированных приложений. В одной из строк будет указан ранее установленный VLC player
Поскольку нужно выбрать программу, где будет показан видеофайл, можно выбрать его.
Далее необходимо нажать на кнопку «Добавить файл», которая находится внизу экрана справа. После этого откроется окно выбора файла. Теперь необходимо указать тот файл, который нужно передать на Айфон и подтвердить выбор.
Сразу после этого действия начнётся процесс загрузки. Когда он закончится, файл будет готов для просмотра на смартфоне с помощью программы VLC player.
Через приложение iFunBox
iFunBox – это программа для работы с файлами и приложениями на iPhone, которая позволяет просматривать данные устройства и управлять ими в окне, аналогичном проводнику Windows. Также с помощью утилиты можно переносить видеофайлы с компьютера в смартфон. Делается это достаточно просто:
- Бесплатно скачайте и установите iFunBox.
- Затем подключите айфон к ПК USB-кабелем и запустите iFunBox.
- Перейдите в раздел «Recovery Music and Video».
- Выделите нужные ролики и перетащите их в интерфейс программы.
- Откроется дополнительное окно, где нужно будет подтвердить импортируемые файлы.
После данной процедуры, все перенесенные ролики должны появиться в стандартной папке устройства.
Часть 5: Передача файлов с ПК на IPad с помощью Google Drive
Использование диска Google, вероятно, один из самых простых способов в связи с тем, что многие пользователи уже создали учетные записи. Мы научим вас, как для передачи данных с ПК на IPad с помощью Google Drive в следующих шагах. Мы предполагаем, что вы вошли в систему на компьютере с помощью аккаунта Google. 15 Гб свободного пространства там, чтобы помочь вам, бесплатно.
Шаг 1. Перетащите файлы, которые вы хотите перенести на IPad ИНТ Google Drive сайта окно. Они будут автоматически загружены.
Шаг 2. Загрузите и установите Google Drive из App Store на вашем IPad.
Шаг 3. Когда это будет сделано, необходимо войти в свою учетную запись и нажмите на файлы, которые вы ранее загруженные
Переносим файлы с компьютера на iPhone
Принцип переноса данных с компьютера на Айфон будет зависеть от типа информации.
Вариант 1: Перенос музыки
Чтобы прослушивать музыкальную коллекцию на смартфоне, необходимо перенести имеющиеся аудиофайлы с компьютера. Сделать это можно разными способами.
Вариант 2: Перенос фотографий
Фото и картинки можно в любой момент перенести с компьютера на смартфон. При этом, как правило, пользователю не требуется обращаться к помощи программы iTunes, которая необходима для создания связи между компьютером и iPhone.
Вариант 4: Перенос документов
Текстовые документы, электронные таблицы, презентации и прочие типы данных также можно перенести на Apple-смартфон различными способами.
Способ 1: iTunes
Чтобы перенести файлы через Айтюнс, на iPhone должна быть установлена программа, поддерживающая переносимый формат файлов и обмен информацией. Например, бесплатное приложение Documents идеально подойдет в данном случае.
Скачать Documents
Способ 2: iCloud
Перенести информацию можно и через облачный сервис iCloud и стандартное приложение Файлы.
- Перейдите на компьютере на сайт сервиса iCloud. Вам потребуется авторизоваться в своем аккаунте Apple ID.
Откройте раздел «iCloud Drive».
В верхней части окна выберите кнопку «Загрузить в». В открывшемся проводнике выберите файл.
Начнется загрузка файлов, длительность которой будет зависеть от размера информации и скорости вашего интернет-соединения.
По окончании документы будут доступны на iPhone в стандартном приложении Файлы.
Способ 3: Облачное хранилище
Помимо iCloud, существует масса альтернативных облачных сервисов: Google Диск, Яндекс.Диск, OneDrive и другие. Рассмотрим процесс переноса информации на iPhone через сервис Dropbox.
- Для быстрого обмена информацией между компьютером и смартфоном на обоих устройствах должна быть установлена программа Dropbox.
- Откройте на компьютере папку «Dropbox» и перенесите в нее данные.
Начнется процесс синхронизации, о чем будет говорить небольшая иконка синего цвета, размещенная в левом нижнем углу файла. Как только перенос в облако будет окончен, вы увидите пиктограмму с галочкой.
Теперь можно запускать Дропбокс на Айфоне. Как только будет выполнена синхронизация, вы увидите свой файл. Подобным образом осуществляется работа и с другими облачными сервисами.
Используйте рекомендации, приведенные в статье, чтобы легко и быстро переносить разные типы информации на свой iPhone.
Часть 6: Передача файлов с ПК на IPad по электронной почте
Использование электронной почты для передачи файлов не требовательна, как вы посылаете по электронной почте к себе. В следующих шагах мы покажем вам, как по электронной почте файлов с одного на другую учетную запись. Кроме того, если вы не имеете два счета, вы должны создать один дополнительный.
Шаг 1. В зависимости от используемой программы, интерфейс может быть различна, но все они будут иметь «Attach» кнопку. Найти и выбрать его для того , чтобы выбрать файлы , которые вы хотите передать. Небольшой недостаток этой процедуры заключается в том , что они ограничены макс. 30Мб.
Шаг 2. Отправить сообщение для себя
Шаг 3. Откройте сообщение и просто загружать прикрепленные файлы.
После того, как вы прочитали все методы, которые мы представили Вам для передачи файлов на ваш IPad с вашего ПК или ноутбука, это до вас, чтобы выбрать лучшее решение вашей потребности. Если вы должны передавать большие файлы или большое их число, вероятно, лучшим решением является Google Drive, как он предлагает 15GB пространства. Если у вас есть один небольшой файл, который должен быть передан, электронная почта является лучшим вариантом. Тем не менее, подключив IPad с ПК с помощью программы передачи IPad для передачи файлов, мы рекомендуем dr.fone – Transfer (IOS), как это доказано, чтобы быть лучшими в этой области. Он предлагает различные функции и наверняка может удовлетворить все потребности у вас есть.
Как скачать рингтон на iPhone с помощью iOS-программ для создания рингтонов и десктопного клиента iTunes
В App Store есть программы с бесплатными коллекциями звуков, отобранных специально для роли мелодии звонка. Установив такое приложение на iPhone, вы сможете скачать из его каталога нужные звуки и при необходимости отредактировать их: к примеру, обрезать длину или добавить затухание.
Из-за ограничений iOS эти программы не позволяют устанавливать аудиофайлы в качестве мелодии звонка. Но в каждой из них есть простая иллюстрированная инструкция, которая поможет вам превратить выбранный звук в рингтон с помощью компьютера и iTunes.
Можете попробовать одну из следующих программ. Они практически ничем не отличаются, кроме интерфейса и ассортимента звуков.
Как использовать WALTR Pro
Конвертируйте и переносите неподдерживаемые файлы на iPhone и iPad
Предположим, у вас есть видеофайл в формате mkv (который iOS и iPadOS изначально не поддерживают. Даже QuickTime Player на Mac его не поддерживает).
Вот как с помощью WALTR PRO конвертировать и быстро устанавливать на свой iPhone или iPad. Примечание. Он работает с несколькими типами файлов. Я беру в качестве примера MKV.
- Запустите WALTR PRO на Mac и подключите iPhone через кабель Lightning (для этого также можно использовать Wi-Fi).
- Выберите файл mkv в его местоположении и перетащите его на плитку WALTR PRO «Перетащите для преобразования и добавления в iPhone».Если вы не хотите перетаскивать, щелкните в любом месте внутри плитки «Перетащить для преобразования и добавления в iPhone», которая откроет экран Finder. Теперь выберите файл и нажмите «Открыть».
- Сделанный! Приложение будет автоматически искать метаданные, конвертировать их и передавать в приложение TV (Videos) на вашем iPhone.
- После завершения передачи вы можете нажать «Где мои файлы?» чтобы увидеть в приложении iPhone, где находится файл.
Конвертированный файл mkv в приложении TV на моем iPhone
Быстро переносите поддерживаемые файлы в стандартные приложения
В приведенных выше шагах мы увидели, как передать неподдерживаемый формат файла после преобразования. Но что, если у вас есть файлы, которые уже поддерживаются iOS. Что ж, WALTR PRO, являясь альтернативой iTunes, рассматривает это как легкую прогулку.
Возьмем, к примеру, песни (mp3).
- Просто выберите аудиофайлы и перетащите их на плитку «Перетащить для преобразования и добавления в iPhone».
- Файлы будут переданы и показаны в приложении «Музыка».
Перенос файлов в стороннее приложение для iPhone и iPad
Что делать, если вы хотите смотреть видео на VLC вместо приложения Apple TV? Или что, если вы хотите перенести книги в загруженное приложение Kindle? Или загрузите PDF-файлы в PDF Expert!
WALTR PRO позволяет вам выбирать из списка совместимых приложений для конкретного файла. Вот как это сделать.
- Нажмите и удерживайте клавишу alt / option на вашем Mac, и, удерживая нажатой, перетащите файл на WALTR PRO.
- Выберите желаемое приложение, и готово! Волшебный. Верно!
Редактировать метаданные и обложку
В старых музыкальных файлах и музыкальных файлах из случайного источника могут отсутствовать данные, такие как год, альбом, имя исполнителя, обложка и т. Д. Это выглядит неприятно в приложении Музыка. Редактор метаданных WALTR PRO позволяет очень легко редактировать или изменять эти фрагменты информации перед передачей файла на ваш iPhone и iPad.
Позвольте мне представить вам демонстрацию, передав аудиофайл на мой iPhone с настраиваемыми метаданными.
- Нажмите и удерживайте командную клавишу и, пока вы это делаете, перетащите аудиофайл на WALTR PRO.
- Откроется экран редактирования. Заполните данные или отредактируйте их, если они уже есть. Чтобы добавить или изменить обложку, щелкните поле Artwork.
- Сделанный! Через несколько секунд WALTR PRO добавит эту песню в приложение iPhone Music со всей информацией и обложкой.
Рингтон на iPhone с помощью iTunes
Медиаплеер от Apple позволяет покупать песни, фильмы, книги. Кроме того, здесь есть мелодии для звонков. Пользователь может воспользоваться как компьютерной, так и мобильной версией для покупки и установки песни на звонок. В медиатеке огромное количество звуков, есть подборки и разделение на жанры.
Мобильная версия
Работа стандартным мобильным приложением от Apple
Самый легкий способ — использовать мобильную версию Айтьюнс. Оно установлено на всех смартфонах на операционной системе iOS.
Владельцу Айфона следует зайти в основное меню и выбрать Настройки , затем Звуки, тактильные сигналы и нажать на Ringtone
Теперь необходимо перейти в Магазин звуков , где будут собраны различные звуки и сформированы подборки: Новое и интересное , Бестселлеры всех времен , Хип-хоп
Пользователь кликает на новый звук и выбирает Сделать рингтон по умолчанию . Айтьюнс также позволяет использовать песню для оповещения о сообщении или присвоить ее определенному контакту.
Версия для компьютера
Перенос треков в раздел «Звуки»
Как поставить рингтон на Айфон через десктопную версию Айтюнс (iTunes)? Для этого потребуется компьютер, телефон и USB-провод. Этот способ не так прост, как предыдущий, однако владельцу Айфона не придется платить. Пользователь самостоятельно скачивает нужную песню и по необходимости преобразует ее в формат M4R.
С этой целью можно использовать любой онлайн-сервис:
После конвертации необходимо подключить смартфон к компьютеру и включить iTunes .
Затем следует кликнуть на значок с iPhone в верхней части экрана. Слева находится раздел Tones или Звуки , сюда и нужно перетащить нужный медиафайл.
После всех проделанных действий, можно зайти в Настройки на iPhone. Новый трек должен появится в списке.
Сторонние проигрыватели
Преимущество сторонних проигрывателей в поддержке более одного формата видео. Есть поддержка AVI, MKV, MPEG и так далее. На App Store таких плееров много, бесплатные версии тоже имеются. Инструкция:
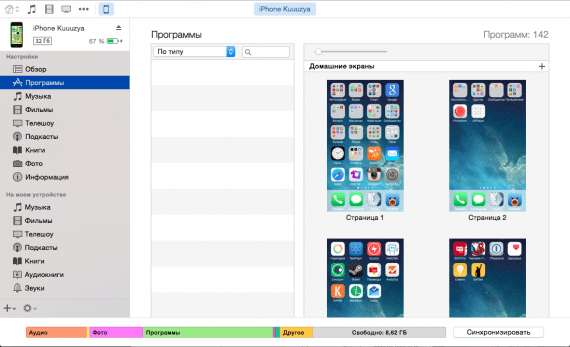
Шаг 1. Загрузите сторонний софт, например, AVPlayer. Подготовьте видеофайлы. Откройте iTunes и подключите к компьютеру планшет.
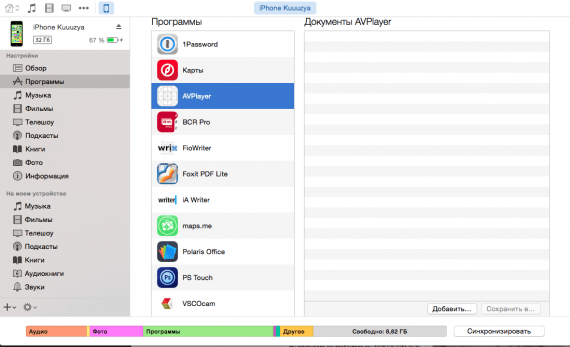
Шаг 2. Зайдите в настройки устройства, в раздел «Программы».
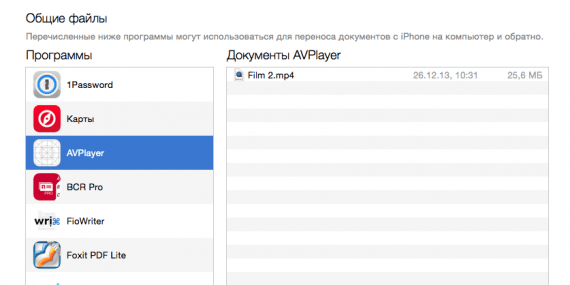
Шаг 3. Выберите плеер и жмите кнопку «Добавить». Перетяните файл в появившееся окно. Так как плеер имеет доступ к разделу «Общие файлы», он сможет проиграть записанные файлы. Открывайте плеер на iPad и смотрите только что загруженный фильм.
В качестве плееров для планшета можете использовать VLC, Plex, HDPlayer, PlayerXtreme бесплатно и nPlayer, Infuse Pro платно.
Заключение
Можно ли поставить рингтон на Айфон? Конечно, да. В статье подробно рассказывается, как установить мелодию на телефон от Apple.
Оптимальный вариант — воспользоваться мобильной версией iTunes. Если пользователь не хочет платить деньги за мелодию, можно рассмотреть вариант использования других приложений. В зависимости наличия или отсутствия ПК под рукой, владелец телефона выбирает удобный ему способ.
СВОЙ РИНГТОН НА IPHONE БЕСПЛАТНО ЧЕРЕЗ ITUNES 2019
Как поставить рингтон на Айфон (iPhone) | ТОП-8 Способов: используем iTunes, компьютер и другие приложения для создания своей мелодии













![Как на ipad закачать фильмы — [6 способов] пошагово](http://zoomobi.ru/wp-content/uploads/2/1/8/218dcfa451ded2be07a89970832f011b.jpeg)















