Для передачи файлов
Самый распространенный случай подключения телефона к компьютеру – как внешний накопитель или флешка, позволяет передавать личные файлы, фотографии и видео и другие форматы. Существует несколько способов отправки информации из смартфона на ПК: через USB-кабель, по Wi-Fi, или через сеть. Рассмотрим каждый из них.
По USB
Самый простой способ – подсоединить гаджет через провод. В 90% случаев сотовый определиться в проводнике Windows как USB накопитель, покажет свободное и занятое место в мегабайтах.
Иногда для корректной работы Android аппарата, требуется установка драйверов на ПК. Их можно установить в автоматическом режиме, либо скачать с официального сайта производителя и инсталировать самостоятельно.
Теперь в проводнике Windows можно удалять, копировать, переносить фото, видео, музыку и другие файлы, как из внутренней памяти на жесткий диск, так и обратно. При желании, получится помотреть фильм скачанный из сети, на большом мониторе.
Мне помогло5
При помощи Wi-Fi
Для создания беспроводного подключения с ПК или ноутбуком, потребуется установить специальное приложение на Андроид. Например, файловый менеджер-диспетчер, который позволяет смотреть все файлы на телефоне удаленно через Вай-Фай по FTP протоколу. Одно из самых популярных: ES — File Manager — File Explorer App.
Developer:
Price: Free
Total Commander с плагином Wi-Fi
Developer:
Price: Free
Плагин скачивется отдельно
Developer:
Price: Free
Пошаговая инструкция по подключению:
- Скачать приложение. Выдать все разрешения, которые оно попросит.
- Включить wi-fi на телефоне, подцепитесь к домашней SSID (название роутера).
- Открыть приложение, выдвинуть левую шторку свайпом вправо.
- В меню выбрать «сеть». После чего активируйте «Удаленный доступ».
- Появится большая пиктограмма Wi-Fi по центру экрана с кнопкой «включить».
- Приложение покажет IP-адрес вашего мобильника.
- Откройте «Мой компьютер» в Windows.
- Вбейте указанный IP адреc в формате: «ftp://***.***.*.**.****»
После нажатия на кнопку enter, в окне откроются все папки, которые есть в памяти смартфона.Чтобы получить доступ к правке системных Андроид файлов, придется накатить Root.
Мне помогло3
Через Bluetooth
Сначала нужно проверить, что блютуз на компьютере или ноутбуке включен, и все настройки выставлены верно. Зайдите в диспетчер устройств и посмотрите, чтобы значок радио чипа был активен, без вопросительных или восклицательных знаков. Если в ПК нет Bluetooth, то потребуется докупить специальный адаптер отдельно.
Алгоритм передачи файлов:
- Открыть блютуз в нижнем правом меню виндовс. Нажать правой клавишей мыши и кликнуть по «открыть параметры». Должно появится окно с настройками.
- Разрешить обнаружение компьютера для других устройств с чипом Bluetooth. Также выставить все галочки напротив пунктов в разделе «подключения».
- В пункте «общий ресурс» выставить нужную папку для копирования файлов.
- Теперь разблокировать телефон, включить передачу по блютуз.
- Выбрать нужный вам файл и тапнуть по пункту «передать», далее «bluetooth».
- В списке видимых устройств выбираем компьютер или ноутбук, на который будете сбрасывать файл.
Иногда компьютер может запросить разрешение на получение файла от устройства. Выдайте права на получение, нажав ДА.
Мне помогло3
Альтернативные способы передачи файлов
Можно обойтись простым доступом в Интернет, чтобы передать файл со смартфона на ПК. В этом контексте можно рассматривать два варианта передачи:
- Копирование нужной информации в облачные сервисы. Для этого потребуется скачать дополнительные приложения на смартфон, и завести личный кабинет (аакаунт) в данных программах. Наиболее популярные облачные сервисы: DropBox, OneDrive, Яндекс.Диск, Google Drive. В них можно задать автоматическую синхронизацию с гаджетом. Тогда все данные из памяти будут автоматически переносится на удаленный сервер. Пользователь может получить доступ с ПК или ноутбука к данному сервису через логин и пароль.
- Второй метод – установка дополнительных приложений, которые открывают доступ через интернет. Девайс становится отдельным съёмным диском, которым можно управлять дистанционно. Наиболее популярные приложения для удаленной работы: «Удаленный рабочий стол», «TeamViewer».
Первый способ менее требователен к интернет ресурсам. Так как копирование файлов идет в фоновом режиме. Работа с ПК на смартфоне с удаленного рабочего стола может съесть больше трафика. Нужно учитывать данный факт.
Было полезно3
Способы обмена файлами между Android и Windows 10
Передача файлов с Android на ПК: Wi-Fi
Общая беспроводная сеть — один из самых простых способов передачи файлов с Android на ПК и наоборот. Вам нужно использовать приложение для передачи файлов между двумя ОС. В Интернете доступны различные приложения, которые вы можете скачать. Мы используем Filedrop, чтобы показать вам в качестве примера, как вы можете передавать файлы:
- Искать Filedrop в Google или любой другой поисковой системе, которую вы используете, и загрузите и установите File drop как на устройство Android, так и на ПК с Windows
- После завершения установки откройте программы на обоих устройствах и нажмите кнопки сканирования.
- Программа на ПК с Windows запросит у вас тип устройства, которое вы пытаетесь подключить, и введите код устройства, который можно узнать, коснувшись значка параметров в приложении Filedrop для устройства.
- Введите код, чтобы завершить сопряжение двух устройств.
- После завершения установки обмен файлами становится довольно простым. Чтобы поделиться файлами с устройства Android на ПК с Windows, нажмите значок ПК в приложении и найдите файлы, используя параметр браузера / параметр галереи, чтобы выбрать файлы и затем отправить их.
- Вы должны принять перенос на устройстве Windows. Как только вы примете согласие, начнется передача файлов. Вы получите уведомление, показывающее прогресс файлов. После завершения передачи вы сможете щелкнуть и открыть файлы на своем ПК с Windows.
Передача файлов через Bluetooth
Для тех, у кого нет Интернета или Wi-Fi и он хочет передавать файлы со своего Android на ПК, они могут использовать Bluetooth. Помните, что использование Bluetooth для передачи файлов происходит медленнее по сравнению с другими режимами передачи. Вот что вам нужно сделать:
Bluetooth 3.0 поддерживает передачу файлов со скоростью до 25 Мбит / с. Это не так быстро, как другие способы передачи. Но это решение для передачи файлов Android не использует сторонних приложений и является хорошим способом обмена файлами между Android и ПК.
Включите Bluetooth как на Android, так и на ПК
- Зайдите в Настройки на Android> Подключенные устройства> Bluetooth> Включите
- Перейдите в Настройки ПК с Windows 10> Bluetooth и другие устройства> Включите> Связанные настройки> Отправлять / получать файлы через Bluetooth.
- После завершения сопряжения вы сможете увидеть компьютер, подключенный к Android, и наоборот на ПК с Windows.
- Теперь вы можете инициировать передачу файлов по Bluetooth. Вы можете выбрать его в своей галерее или в папке с файлами, которыми хотите поделиться.
- Просто щелкните и выберите все файлы, которые вы хотите отправить на ПК с Windows, и нажмите кнопку «Поделиться».
- Вы получите список опций, с помощью которых вы можете поделиться своими файлами, найдите значок Bluetooth, и вам будет предложен список устройств, сопряженных с телефоном Android.
- Выберите ПК с Windows, на который вы хотите отправить файлы со своего Android-устройства.
- Это инициирует передачу. Время, необходимое для завершения передачи, будет зависеть от размера и количества файлов, которыми вы делитесь.
Передача файлов с Android на ПК: USB-кабель
Если вы с нетерпением ждете возможности переноса больших файлов с Android на ПК, вы должны использовать USB для передачи. У вас должен быть USB-кабель, соединяющий Android и ПК с Windows. Поскольку не всегда возможно иметь с собой кабель USB, используйте этот метод, когда нужно передать большие файлы.
Просто подключите кабель к двум устройствам, выберите файлы, которые нужно передать, и отправьте их на ПК в выбранном вами месте.
Передача файлов через USB-накопитель
Перьевые диски удобны и просты для передачи файлов. Они хранят файлы для вас, которые вы можете перенести на любое совместимое устройство, которое захотите. Файлы можно копировать / вставлять на любом из устройств. Их можно подключить к Android с помощью диска OTG, и все ПК с Windows имеют слоты для USB-накопителей.
Передача файлов через вложения электронной почты
Еще один отличный способ перенести файлы с Android на ПК — отправить их в виде вложений по электронной почте. Могут быть ограничения на отправку очень больших файлов, но вы всегда можете отправить несколько писем для отправки файлов.
Это некоторые из способов, которыми вы можете обмениваться файлами с Android на ПК с Windows. Вы можете использовать любой способ, который считаете легким или осуществимым.
Как синхронизировать телефон с компьютером без USB-кабеля?
Существует также опция, которая позволяет подключить телефон к компьютеру через Wi-Fi. Это так же просто, как USB-соединение. Этот метод позволяет не только передавать файлы с телефона на компьютер, но и совместно использовать Интернет с одного устройства на другом. Как подключить интернет с телефона к компьютеру и наоборот? В настоящее время все смартфоны позволяют это.
Сначала создайте мобильную точку доступа. Для этого оба устройства должны быть включены, затем вам нужно активировать опцию «Мобильные данные» в настройках телефона и найти функцию «Общий модем» в настройках сети. Следующим шагом является запуск опции под названием «Точка доступа Wi-Fi» или что-то подобное.
Теперь вам нужно найти эту сеть в списке подключений Wi-Fi на вашем компьютере – нажмите «подключиться» и наслаждайтесь интернетом на обоих устройствах.
Однако, если вы хотите синхронизировать ваш телефон с ПК для передачи файлов с ПК на мобильный и наоборот, вам нужно предпринять несколько шагов. Конечно, оба устройства должны быть включены. Затем нажмите на значок сети на компьютере, и если он не подключен к домашней сети Wi-Fi – установите это соединение сейчас. В настройках смартфона активируйте функцию подключения Wi-Fi и найдите ту же сеть, что и на компьютере.
Подключение телефона к компьютеру с установленной Windows 10 может отличаться. Вы можете использовать встроенное приложение «Ваш телефон». Благодаря этому возможно:
- чтение и отправка СМС с компьютера
- передача файлов
- получение уведомлений
- просмотр фотографий
- голосовые звонки
Таким образом, подключение смартфона к компьютеру возможно после подключения обоих устройств к домашней или локальной сети. Найдите приложение «Ваш телефон» на своем компьютере, войдите в свою учетную запись Microsoft, а затем добавьте своё мобильное устройство. Выполните синхронизацию и дайте устройствам соответствующие разрешения.
Телефон также может быть подключен к компьютеру через Bluetooth – для этого вам нужно запустить эту опцию в настройках телефона и выполнить сопряжение с компьютером. Условие, которое необходимо выполнить для подключения устройств, – это их близость – вы должны находиться в той же комнате, что и компьютер, на котором также надо включить опцию Bluetooth.
Чтобы связать их друг с другом, необходимо ввести ПИН-код, одинаковый на обоих устройствах. Если вы получите подтверждение того, что они успешно соединились, вы можете легко передавать файлы между телефоном и компьютером. В случае сбоя подключения вам может потребоваться загрузить соответствующее программное обеспечение от производителя смартфона.
Подключение телефона к компьютеру позволяет не только передавать файлы, но и делиться интернетом и многое другое. Благодаря этим простым решениям передача файлов с одного устройства на другое больше не будет проблемой для вас.
Использование приложения «Ваш телефон»
Это приложение, разработанное Microsoft, позволяет нам получать доступ к файлам на ПК с Windows 10 с телефона Android и наоборот, а также управлять компьютером удаленно с мобильного телефона. Кроме того, с помощью этого бесплатного приложения пользователи могут видеть на компьютере уведомления со своих телефонов, а также текстовые сообщения и фотографии. Приложение Your Phone по умолчанию установлено в Windows 10 с обновлением за октябрь 2018 г.
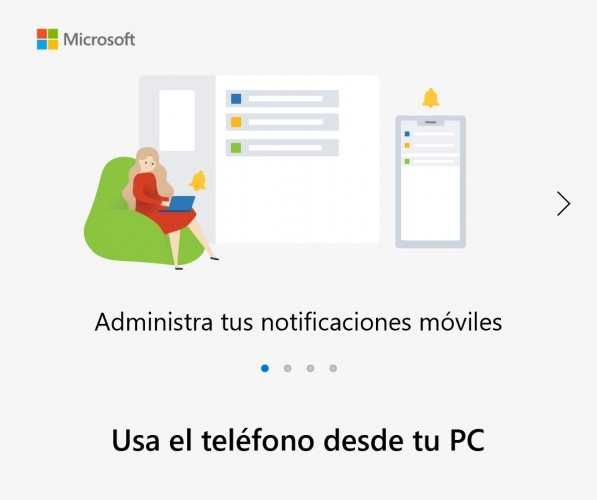
Вашему телефону требуется Wi-Fi подключение или мобильные данные для его работы.
- Чтобы начать синхронизацию, вы должны скачать его на свой мобильный из Google Play и войдите в свою учетную запись Microsoft.
- На вашем компьютере введите Ваш телефон на панели запуска Windows и выберите приложение.
- Войдите в свой аккаунт Счетом Microsoft .
- Убедитесь, что ваш мобильный телефон и компьютер подключены к одной сети. Как только вы войдете в систему, начнется процесс синхронизации.
- Откройте приложение «Ваш телефон» на своем компьютере, и вы увидите окно на рабочем столе, в котором отображается вся информация на вашем мобильном телефоне со всем ее содержимым. В левой части приложения показано все, что вы можете делать с приложением, а именно следующее:
- Сообщения: вы можете просмотреть все SMS вы получаете на свой мобильный со своего компьютера. Вы также можете создавать новые сообщения и отправлять их контактам в своей телефонной книге.
- Уведомления: вы можете получать доступ к уведомлениям, которые мы получаем на наш мобильный телефон, и управлять ими.
- Фото: конечно, вы можете получить доступ из компьютерного приложения к просмотреть все фотографии вы взяли с собой на мобильный.
- вызовы: вы также можете сделать и принимать звонки через компьютер с помощью приложения «Ваш телефон».
Зеркалирование есть, но только для Samsung
В этом приложении также есть функция, с помощью которой можно отправить экран мобильного телефона на компьютер и иметь возможность использовать его на нем . В Windows 10 можно запускать различные приложения Android, такие как WhatsApp или Telegram, не касаясь нашего мобильного телефона, но на данный момент эта функция доступна только для устройств Samsung. Специально для следующих моделей:
- Samsung Galaxy Note 9
- Samsung Galaxy S9
- Samsung Galaxy S9 +
- Samsung Galaxy Note 10
- Samsung Galaxy Note 10 +
- Samsung Galaxy Note 10 Lite
- Samsung Galaxy Fold
- Samsung Galaxy S10
- Samsung Galaxy S10 +
- Samsung Galaxy S10 Lite
- Samsung Galaxy S10e
- Samsung Galaxy A8s
- Samsung Galaxy A30s
- Samsung Galaxy A31
- Samsung Galaxy A40
- Samsung Galaxy A41
- Samsung Galaxy A50
- Samsung Galaxy A50s
- Samsung Galaxy A51
- Samsung Galaxy A60
- Samsung Galaxy A70
- Samsung Galaxy A70s
- Samsung Galaxy A71
- Samsung Galaxy A71 5G
- Samsung Galaxy A80
- Samsung Galaxy A90s
- Samsung Galaxy A90 5G
- Samsung Galaxy S20
- Samsung Galaxy S20 +
- Samsung Galaxy S20 Ультра
- Samsung Galaxy Fold
- Samsung Galaxy XCover Pro
- Samsung Galaxy Z флип
- Samsung Galaxy Note 20
- Samsung Galaxy Note 20 Ultra
Альтернативные способы подключения смартфона к компьютеру
 Карты microSD – удобный и недорогой способ увеличить внутреннюю память смартфона.
Карты microSD – удобный и недорогой способ увеличить внутреннюю память смартфона.
Если у вас не получается подключить смартфон к компьютеру, а файлы и фотографии нужно срочно перенести, воспользуйтесь microSD картой вставленной в смартфон. В компьютере должен быть картридер или специальная USB-флешка в которых можно установить карту памяти.
В большинстве ноутбуках есть встроенный картридер SD-карт. Вставив microSD в переходник вы можете легко перенесете данные на компьютер. Но, это способ не подойдет, если в вашем телефоне только внутренняя память или нет microSD.
Программы для синхронизации смартфона с компьютером
Производители мобильных устройств обычно создают специальную программу для синхронизации своих смартфонов с компьютером. Например, у Apple это iTunes, а у Nokia — Active Sync. Остальные компании также выпускают программы с большим количество возможностей и стабильной работой. Но, что с универсальностью? Ставить под каждый смартфон собственную программу не очень удобно!
По этому разработчики сторонних приложений, выпустили собственные универсальные программы. С их помощью можно получить доступ к звонкам, СМС, мессенджерам, контактам и файлам смартфона. Давайте рассмотрим лучшие программы для синхронизации и как с их помощью подключить телефон к компьютеру.
MyPhoneExplorer
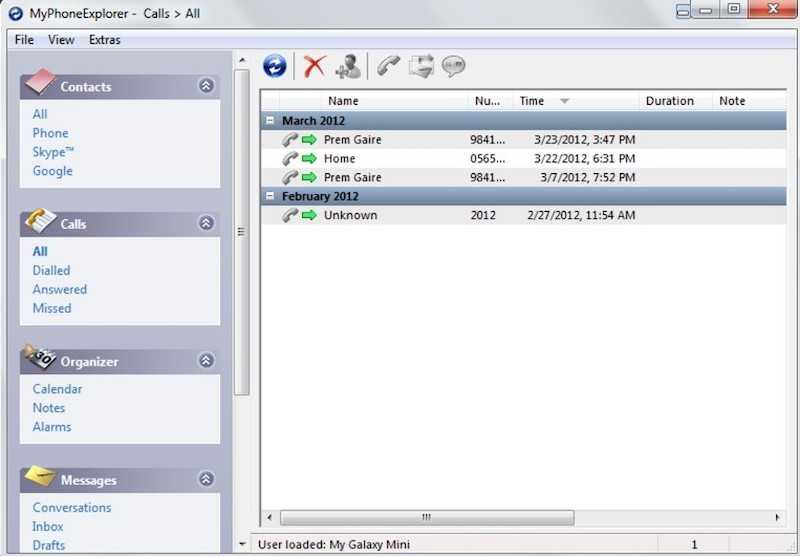 MyPhoneExplorer 1.8.1
MyPhoneExplorer 1.8.1
Это бесплатная программа для синхронизации смартфона с компьютером. Скачать ее нужно с сайта разработчика, а потом установить на компьютер. После установки следуйте этим шагам:
- Подключите смартфон к компьютеру с помощью USB-кабеля. На смартфоне должен быть активирован режим «Отладка по USB». Как его включить смотрите на этой странице выше.
- Откройте программу, а после того как она откроется нажмите кнопку F1 на клавиатуре.
- Программа спросит как вы собираетесь подключиться к смартфону. Выберите «USB-кабель».
- Программа начнет поиск вашего смартфона, после того как она его найдет и подключит можете работать с файлами и данными.
Самым большим минусом программы, является очень долгая синхронизация. Из плюсов же хочу отметить: доступ к списку вызовов, сообщениям, файлам, органайзеру и так далее, удобный интерфейс, а также возможность управлять смартфоном с компьютера.
MoboRobo
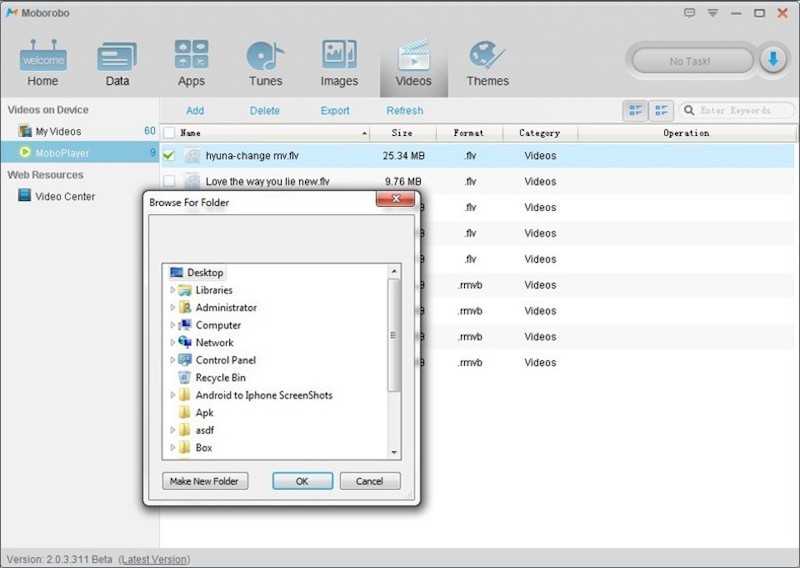 MoboRobo 2.1.0
MoboRobo 2.1.0
Еще одна неплохая программа — MoboRobo. Распространяется тоже бесплатно. Имеет те же возможности и функции, что у MyPhoneExplorer. Есть одно отличие, это при запуске вы нажимаете не F1, а выбираете мышкой кнопку Refreshing.
Как и описанная выше программа, она синхронизирует смартфон с компьютером и предоставляет доступ ко всем основным разделам телефона. Из минусов отмечу, отсутствие русского языка, но интерфейс понятен благодаря интуитивно понятным иконкам. Из полюсов: стильный дизайн и стабильное подключение смартфона по Wi-Fi.
AirDroid
Эта программа позволяет подключить смартфон через Wi-Fi. Чтобы ей воспользоваться, нужно выполнить такие действия:
В результате на браузере будет показана страница, на которой будут необходимые опции для работы с телефоном.
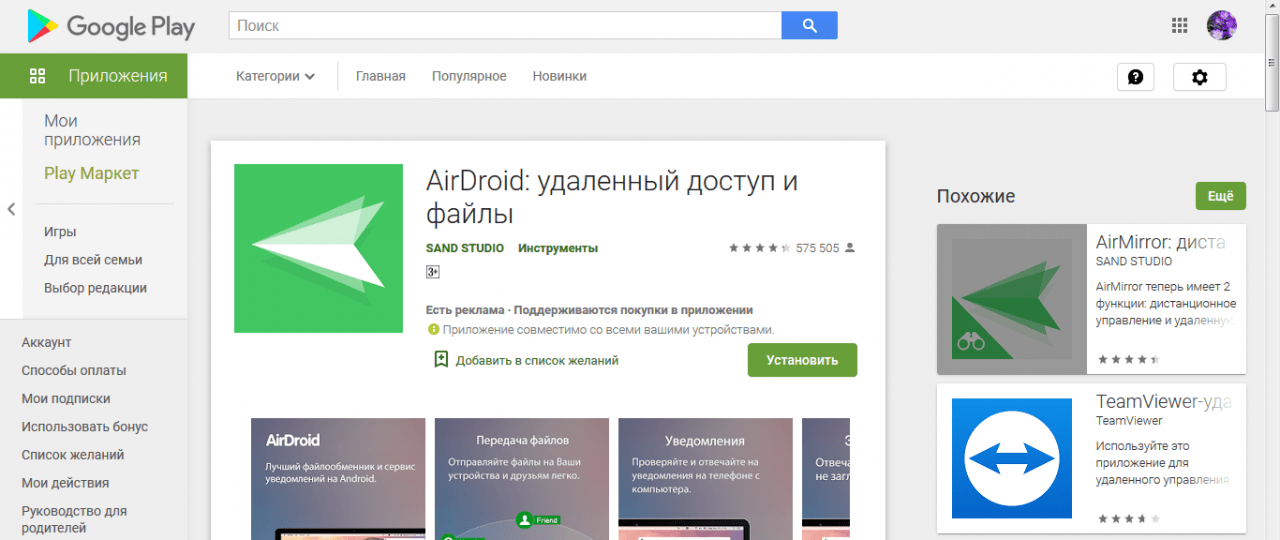
Выбираем подходящий канал обновления
Описание каналов обновления
Периодичность получения тестовых сборок Insider Preview определяет каналами обновления (или «кругами обновления»). Каждый канал обновления предлагает различный уровень стабильности сборки и сопряжен с определенной частотой доступности новых сборок.
Каналы используются для оценки качества программного обеспечения по мере того, как новые функции и компоненты поставляются более широкой аудитории инсайдеров. Если сборка успешно проходит автоматизированное тестирование в лаборатории, то Microsoft выпускает новую функцию, приложение и др. для канала с самой частой периодичностью. Оценочное тестирование сборки продолжится до тех пор, пока не будут достигнуты критерии для перехода сборки на другой канал обновления. Чтобы сборки поставлялись участникам программы Windows Insider быстрее, компания Microsoft изменила порядок продвижения сборок в рамках различных каналов обновления, изменила критерии перехода сборки с одного канала на другой и добавила новый канал обновления.
Ранний доступ
Основное преимущество использования канала «Ранний доступ» заключается в том, что вы первым получаете новые функции и компоненты и соответственно первым оставляете обратную связь по ним. С другой стороны, вы должны быть готовы столкнуться с большим количеством проблем, сбоев и неполадок, которые могут нарушить вашу активность и для исправления требуют серьезных мер.
Так как в лабораторных условиях каждая сборка проверяется на ограниченном количестве устройств перед релизом, существует шанс, что некоторые функции могут не заработать на устройствах с определенной конфигурацией. Если вы столкнетесь с серьезной проблемой работоспособности системы, то сообщите о проблеме в приложение «Центр отзывов» или на форумы Windows Insider и будьте готовы выполнить полную переустановку Windows с помощью Media Creation Tool .
Поздний доступ
Используя канал обновления «Поздний доступ» вы также получаете новые обновления и функции, находящиеся в разработке, но уровень стабильности этих сборок будет выше. Тестовые сборки отправляются на канал «Поздний доступ» после того, как была получена обратная связь от инсайдеров канала «Ранний доступ», и эти данные прошли анализ инженерами Microsoft. Сборки канала «Поздний доступ» включают в себя исправления основных проблем, которые могут препятствовать повседневному использованию тестовых сборок. Данные сборки поступают с ветви «Разработка» и все еще могут включать ошибки, которые будут исправлены в следующих сборках.
Программа Release Preview
Канал Release Preview – отличный вариант для тех пользователей, которые хотят использовать текущий официальный релиз Windows 10, но желают получить ранний доступ к обновлениям, новым приложениям и драйверам без рисков, связанных с получением сборок ветки «Разработка».
Release Preview доступен только, если текущая версия Windows соответствует текущей производственной версии. Самый простой способ для переключения между ветвью «Разработка» и ветвью производственных сборок – использовать Media Creation Tool .
Это уникальная версия сборки «Ранний доступ», которая позволяет инсайдерам «перейти к следующей версии» Windows 10 Insider Preview в то время, когда завершается разработка текущего релиза. Опция « » доступна в течение ограниченного периода времени для небольшого числа участников программы Windows Insider.
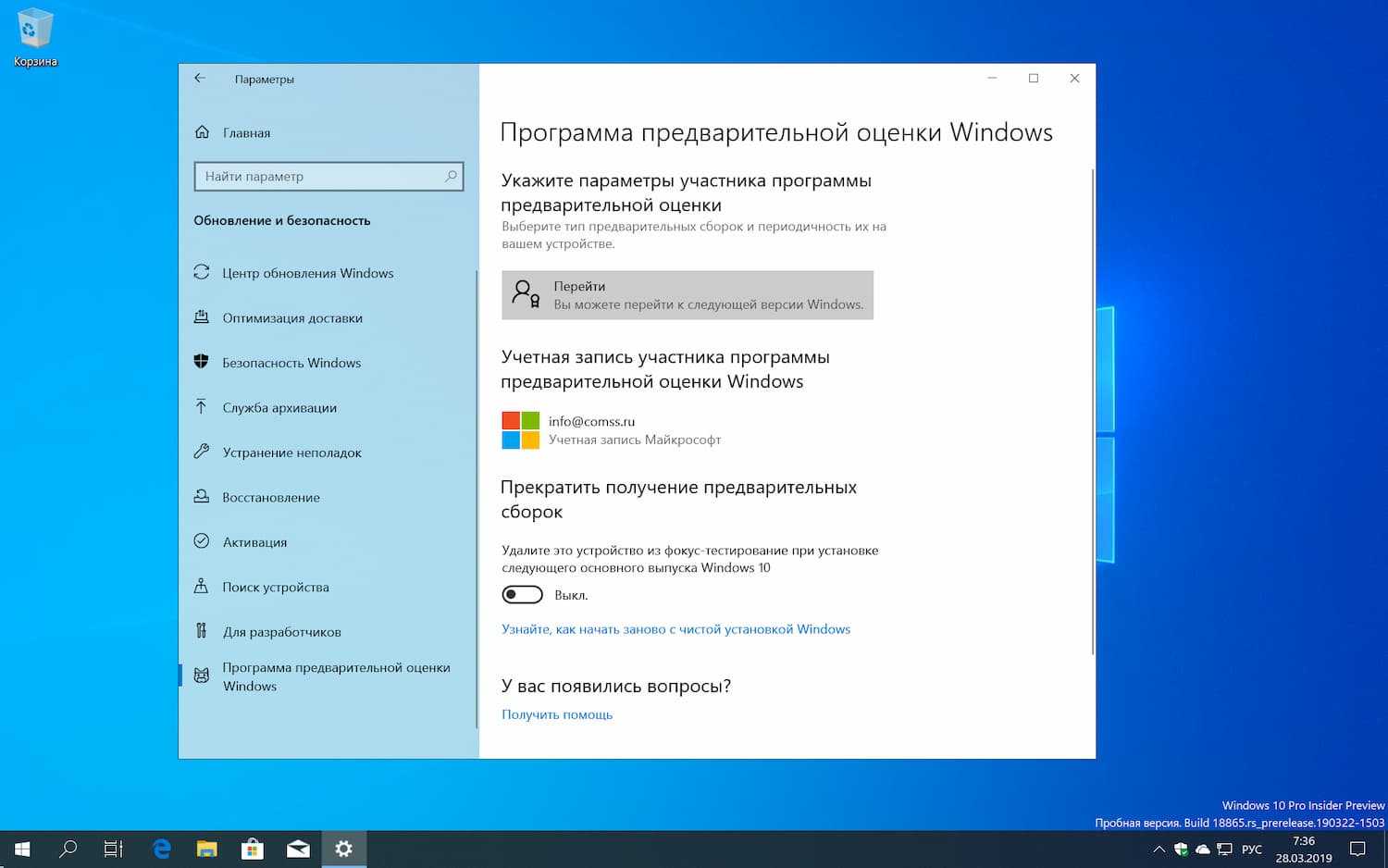
Перейти на другой канал обновления несложно. Перейдите в меню Параметры > Обновление и Безопасность > Программа предварительной оценки Windows
.
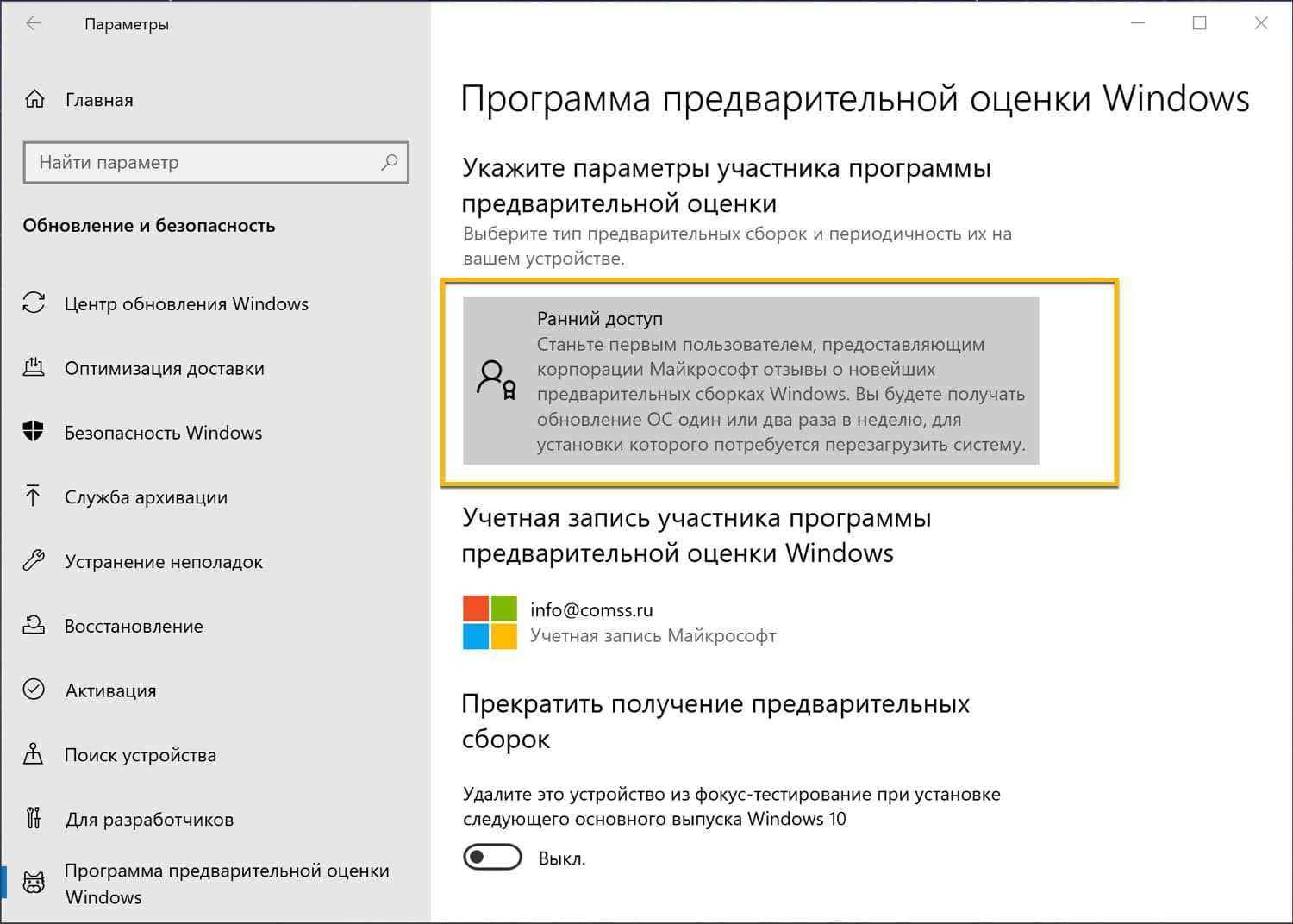
В секции кликните по текущему каналу и выберите тип предварительных сборок и периодичность их на вашем устройстве: Поздний доступ, Ранний доступ, Программа Release Preview или Перейти.
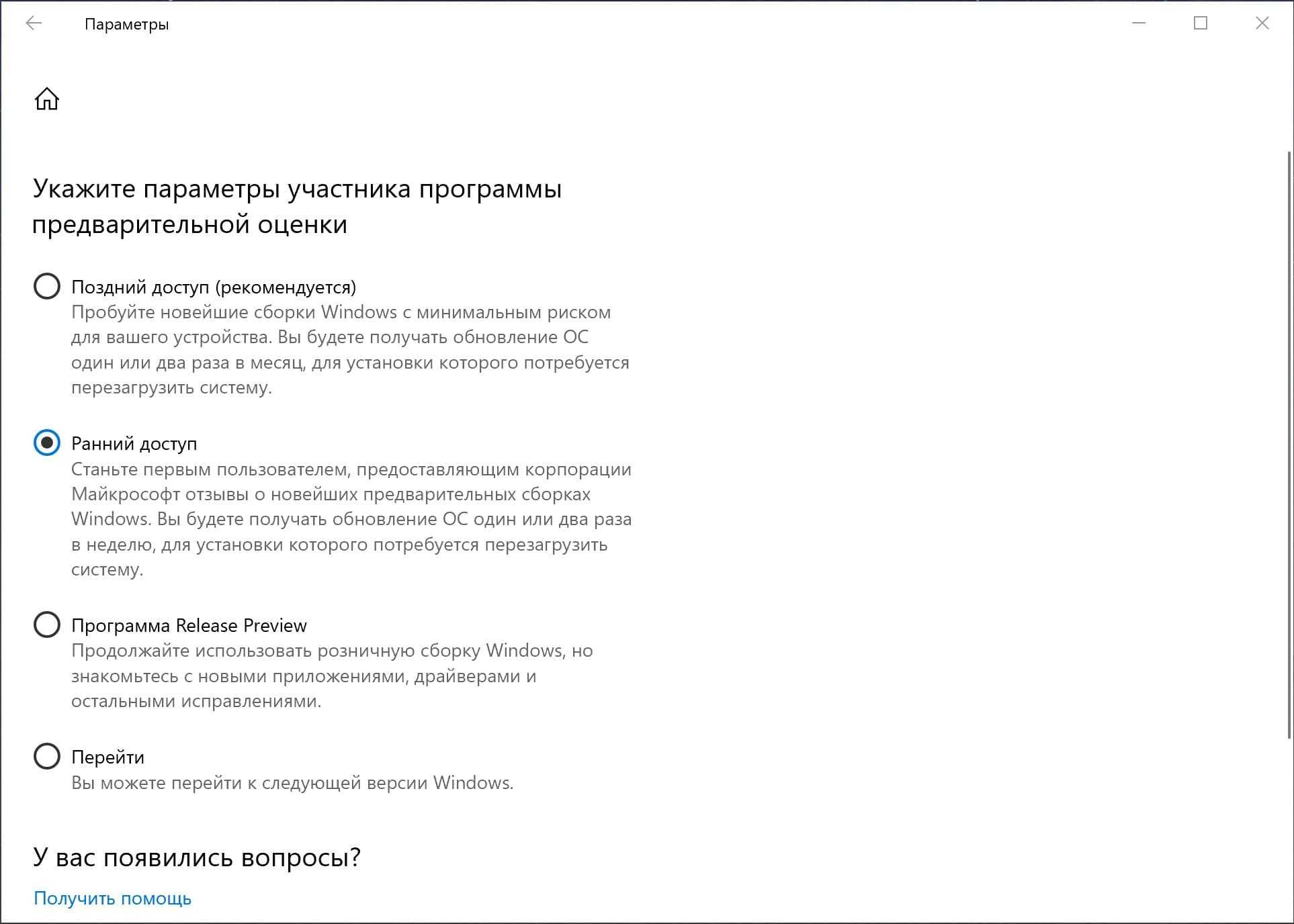
Для передачи файлов
Чтобы передать музыку, файлы или фото, потребуется подключить смартфон к компьютеру одним из трех способов: посредством USB-кабеля, через Wi-Fi, по локальному подсоединению к сети Ethernet.
По USB
Здесь нет каких-либо хитростей, это самый распространенный и простой способ присоединить Android мобильник к компьютеру как флешку. Подбираете кабель с нужным штекером micro-USB или Type-C, и подключаете к смартфону. Ранее было критично выбирать фирменный кабель от компании производителя
Сегодня важно чтобы аксессуар был качественный и не поврежден механически. Некоторые ограничения могут встречаться на проводах компании Apple, но сегодня это больше исключение из правил
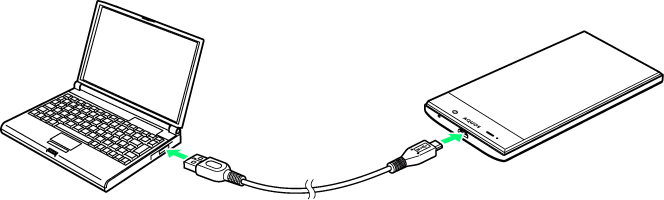
Подключите мобильник к ПК и выберите один из способов взаимодействия:
- Подзарядка телефона (без передачи файлов);
- Передача файлов (MTP) – подцепится как обычный usb накопитель;
- Передача фото (PTP).
При помощи Wi-Fi
В этом случае нужно соединить компьютер и смартфон в одну локальную сеть. Это возможно, если в ПК есть соответствующий радио чип. Либо при подключении специального адаптера c Wi-Fi. Также потребуется установить дополнительное приложение на сотовый, чтобы можно было открыть доступ к файлам системы Android.
«ES – File Manager – File Explorer»
Developer:
Price: Free
«Total Commander»
Developer:
Price: Free
Инструкция по настройке подключения:
После ввода нажимайте по «Enter». Система отобразит все открытые папки, кроме системных. Для доступа к последним потребуется получить root-права.
Еще вариант:
Через Bluetooth
Схожая система, что и с Wi-Fi. Если в смартфоне радио чип наверняка есть, то на ПК, скорее всего, придется докупить отдельный адаптер. В любом случае нужно проверить корректную работу передатчика. Перейдите в «Диспетчер устройств», найдите Bluetooth в списке устройств, после чего откройте его. Девайс должен работать корректно! Возле него не должно стоять вопросительных или восклицательных знаков.
Инструкция по настройке подключения:
- Кликните на «Пуск» в Windows, после чего перейдите в «Настройки» (шестеренка). Здесь найдите пункт «Устройства (Bluetooth, принтеры, мышь)».
- В новом окне активируйте функцию по специальному переключателю. Открутите настройки вниз до пункта «Другие параметры Bluetooth». Войдите в него.
- В открывшемся меню установите флажок напротив «Разрешить устройствам Bluetooth обнаруживать данный компьютер». Нажмите «применить».
- Вернитесь к первому окну с настройками, чуть ниже «Другие параметры Bluetooth» нажмите на «Отправление или получение файлов по Bluetooth». В новом окне можно выбрать один из двух параметров: отправка или получение данных.
- Включите Bluetooth в смартфоне. Через «Настройки» или верхнюю шторку уведомлений.
- Найдите файл, который нужно передать, и нажмите «поделиться». Система покажет разные способы передачи, выберите Bluetooth.
- Теперь найдите ПК или ноутбук, на который будете сбрасывать файл. Тапните по его названию, и отправьте файл.
Система Windows может вывести уведомление, с запросом получения файла с неизвестного устройства. Кликните по «Да», чтобы продолжить перенос информации.
Альтернативные способы передачи файлов
Также пользователь может передать информацию с помощью альтернативных способов. Для этого потребуется интернет-подключение, а также дополнительное ПО:
- Отправить данные на облако. Есть множество облачных сервисов, на которых хранят личную информацию, данные, файлы и документы. Пользователь отправляет нужную информацию сам, либо ставит автоматическую синхронизацию гаджета с облаком. Для этого потребуется установить одно из приложений: DropBox, OneDrive, Яндекс.Диск, Google Drive, после чего зарегистрировать личный кабинет в данных системах на ПК. Для переноса информации входить под одним логином и паролем. Будьте внимательны, практически все облачные сервисы ограничивают объем хранения данных на отметке 5 Гб. Чтобы получить большее количество дискового пространства, придется покупать платную подписку.
- Установка дополнительных приложений. Чаще всего они открывают удаленный доступ к смартфону пользователя. По сути, гаджетом можно управлять с любой точки земного шара, где есть интернет. Наиболее популярные приложения: «Удаленный рабочий стол», а также «TeamViewer».
При работе через облако, мобильник «сжигает» небольшое количество интернет-трафика, так как передаются только файлы. Программы удаленного доступа более требовательны и прожорливы. Учитывайте этот фактор, тем более, если у вас стоит ограничение трафика на тарифном плане.
Как исправить
Для удобства, начнем с банальных проблем и постепенно перейдем к нетривиальным.
Кабель
Если использовать 1 кабель для зарядки смартфона дома, в дороге, на работе или учебе тот постепенно портится — из-за перегибов повреждаются внутренние жилы. Как итог:
- аккумулятор перестает заряжаться, начинает делать это медленнее или терять заряд;
- при подключении к ПК невозможно передать файлы или девайс не обнаруживается в проводнике.
Решение — заменить шнур, купив новый или одолжите аналогичный у знакомых/друзей
Обратите внимание, что рекомендуют использовать оригинальный или сопоставимый по качеству зарядный шнур. В дешевых кабелях встречается меньшее количество жил, что не позволяет передавать данные между устройствами
USB-порт
Еще один вариант, почему через USB телефон не подключается к компьютеру — выбранный для подключения порт поврежден. Это происходит из-за его частого использования или попыток с силой вставить шнур в неправильном положении.
Решение — переключите девайс в другой разъем. Они находятся сзади системного блока и бывают выведены на его корпус спереди.
Поврежденный разъем
Окисленное, забитой пылью или расшатанное гнездо на смартфоне/планшете также не дает обнаружить модель в системе. Симптомы повреждения сопоставимы с поврежденным кабелем:
- батарея устройства не заражается, делает это медленнее или теряет емкость;
- при коннекте к ПК телефон не отображается в списке доступных или появляется после шевеления кабеля в гнезде.
Решение — перед обращением в сервисный центр, попробуйте почистить разъем. Используйте баллон со сжатым воздухом или деревянную зубочистку.
Включение MTP
Распространенная у неопытных пользователей проблема, когда после подключения слышен звук коннекта, идет зарядка, но телефон не видим на компе. В таком случае:
- Разблокируйте экран, а затем разверните шторку уведомлений и тапните по «Только зарядка USB».
- Выберите в списке «Медиа-устройство MTP».
После, в Android будет включен протокол для передачи данных. Этот способ работает на Windows 7, 8, 10. Что делать на других системах:
- владельцам macOS необходимо установить Android File Transfer — https://www.android.com/filetransfer/;
- для устаревшей Windows XP понадобится MTP-драйвер — на официальном сайте его не найти, поэтому, придется пользоваться другими ресурсами;
- на Linux коннект происходит автоматически или после установки дополнительных пакетов — вариант зависит от установленной UNIX-системы.
Установка драйверов
На Виндовс 10 все драйвера устанавливаются автоматически. На Win 7 и 8 понадобится инсталлировать их самостоятельно:
- Снова подключите девайс к компьютеру, опустите шторку уведомлений и выберите «Только зарядка».
- В развернувшемся списке щелкните по «Встроенный CD-ROM».
- Откроется папка, где находятся драйвера и инструкция пользователя. Если запуск не произошел автоматически, откройте папку с файлами через проводник.
Еще один вариант проверить коннект на Windows, после переключения смартфона в режим MTP:
- Вызовите «Выполнить» сочетанием клавиш Win+R. В строку «Открыть» внесите devmgmt.msc, затем щелкните «ОК» или Enter.
- Появится «Диспетчер устройств». Откройте раздел «Переносные устройства» — в списке должно быть название модели.
- Щелкните по названию 2 раза мышкой. Перейдите во вкладку «Драйвер», а затем клацните по «Обновить драйвер».
- Сделайте это автоматически через поиск вариантов в интернете или укажите путь к папке с необходимыми файлами.
.
Просмотр вызовов
Необязательно открывать телефон, чтобы просматривать вызовы. Это можно сделать непосредственно на компьютере, где было установлено и настроено соответствующее приложение.
Для просмотра последних вызовов через ПК необходимо открыть приложение и перейти во всё тот же раздел «Вызовы». Здесь и будет отображаться перечень последних звонков.
Вечно принятые и исходящие вызовы сохраняться в памяти приложения на ПК не будут. Они остаются там в течение последних 90 дней. Вся предыдущая база сбрасывается.
Довольно полезное, но не всем необходимое приложение. Начать им пользоваться можно буквально за несколько минут. Потому тут стоит подумать, есть ли в нём необходимость.
































