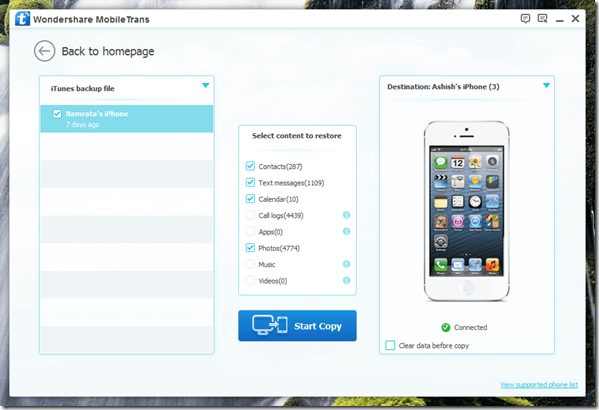Как перенести данные с iPhone на iPhone
Самый простой способ переноса всех данных с одного айфона на другой — через iTunes. Еще есть вариант создания резервной копии в iCloud, однако если вы не расширяли объем хранилища за деньги, то там будет доступно 5 Гбайт — этого может и не хватить, особенно если вы давно пользуетесь смартфоном и у вас много фотографий.
- Запустите iTunes на ПК или Mac, кликните по иконке смартфона в левом верхнем углу. В разделе «Резервные копии» убедитесь, что галочка стоит на «Этот компьютер» вместо «iCloud» и нажмите кнопку «Создать копию сейчас».
- Когда резервное копирование будет завершено (это может занять много времени), ниже этой кнопки появится надпись: «Последняя копия:» — и далее будет указано время ее создания в формате: сегодня во ХХ часов.
- Теперь возьмите новый iPhone и вставьте в него SIM-карту. При запуске появится вопрос, не хотите ли вы восстановить данные из резервной копии.
- Среди вариантов будут «из копии iCloud» и «из копии iTunes». Выберите iTunes и следуйте инструкциям на экране. Смартфон попросит вас подключить его к компьютеру с установленным iTunes, и далее уже на самом компьютере вам надо будет выбрать, какую именно копию вы хотите восстановить.
Преимущество перехода на другой iPhone с помощью iTunes в том, что все ваши программы и учетные записи, а также обои и мелодии звонков также будут перенесены. По сути, вы получите точно такой же смартфон, но в новом корпусе. Разве что может сбиться расположение ярлыков приложений на рабочих столах.
Создание резервной копии
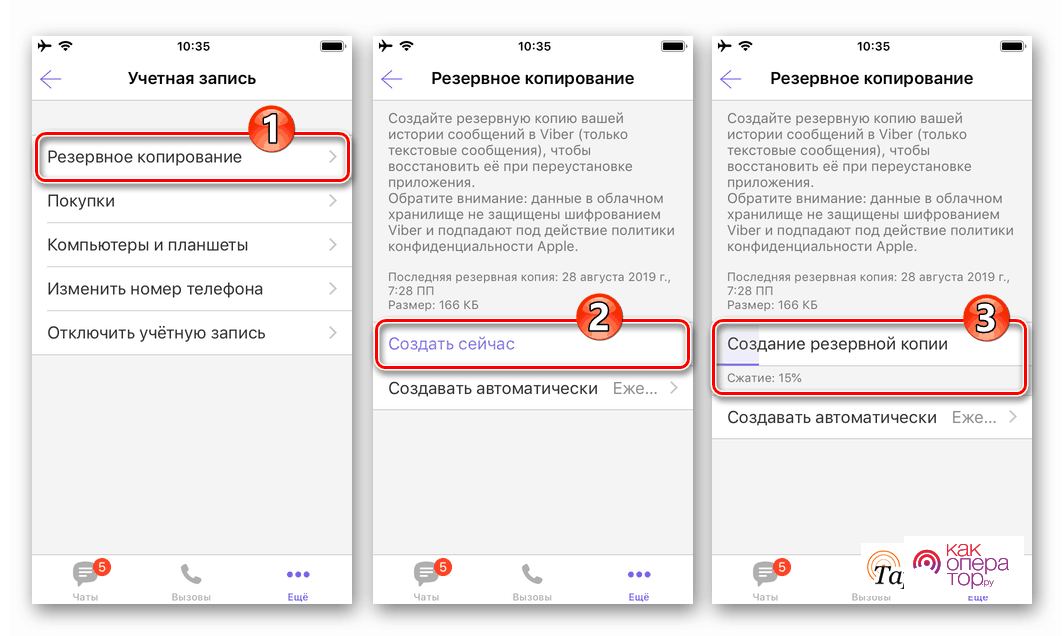
На многих версиях операционных систем Android и iOS резервное копирование файлов включается автоматически при их переносе
Эта функция позволяет избежать потери важной для пользователя информации. Однако работоспособности резервного копирования не помешает проверить
Для этой цели можно воспользоваться следующим алгоритмом:
- Аналогичным образом перейти в «Настройки» мобильного устройства, кликнув по шестерёнке на рабочем столе.
- В открывшемся списке параметров найти строку «Система» и щёлкнуть по ней.
- Далее пользователь должен перейти в подраздел «Дополнительные настройки».
- Напротив пункта «Резервное копирование» перевести переключатель в активное положение.
- Удостовериться, что в подразделе «Аккаунт» прописан действующий адрес.
- После выполнения вышеуказанных действий необходимо щелкнуть по кнопке «Начать копирование», а затем кликнуть по слову «Продолжить».
- Дождаться завершения процедуры резервного копирования, по окончание которой все данные пользователя будут перенесены на Google диск, и их невозможно будет потерять.
Аккаунт Google
Это самый простой способ переноса данных с любого Android-смартфона на Android-смартфон без необходимости установки каких-то дополнительных программ. Конечно, при условии, что ваш гаджет поддерживает сервисы Google. Поэтому владельцы относительно свежих устройств Huawei сразу могут пропустить этот пункт и перейти к следующему.
Откройте меню настройки старого смартфона и найдите там опцию авторезервирования данных. В разных смартфонах она может находиться в разных местах, поэтому проще всего ввести это название в окне поиска. Включите эту опцию. Вся хранящаяся в смартфоне информация будет скопирована в облако. После этого войдите в свой аккаунт Google на новом смартфоне и включите синхронизацию данных.
При этом стоит понимать, что на новый смартфон могут быть перенесены десятки гигабайт информации, поэтому синхронизацию стоит выполнять только в домашней Wi-Fi сети, а сама синхронизация может занять достаточно продолжительное время.
Перенос данных с Android для Android
Благодаря облачным сервисам Google очень просто перенести все ваши приложения и данные на новый телефон Android, особенно если у вас версия Android от Lollipop или Oreo. Крупные производители смартфонов на Android часто включают в свои телефоны специальные инструменты переноса данных. Например, Samsung предлагает приложение Smart Switch, в то время как у Motorola есть собственный инструмент Migrate.

В большинстве случаев лучше всего просто следовать инструкциям при первой настройке нового телефона. В последних моделях телефонов Android вам нужно просто расположить телефоны рядом друг с другом и связать их через NFC (хотя некоторые варианты позволяют выполнять намного более быструю проводную передачу данных при условии, что у вас есть usb кабель).
Как только вы увидите эти подсказки, выберите действия, которые вы хотите выполнить. Когда на экране вашего старого телефона появится запрос на передачу данных, просто выберите «ОК», и передача начнется. По завершении процесса на вашем новом телефоне появится сообщение, что передача данных успешно выполнена.
Если вы пропустили процесс резервного копирования при настройке телефона, вы можете сделать то же самое, используя Google Drive для резервного копирования ваших приложений, данных, контактов и всего, что вам нужно. Вы можете загрузить эти резервные копии, выбрав «Настройки» > «Резервное копирование и восстановление», и следовать указанным инструкциям.
Если ваш андроид периодически не предлагает вам сделать никаких резервных копий, то мы рекомендуем проверить, чтобы убедиться, что ваш старый телефон выполняет резервное копирование, и синхронизировать данные приложения с облаком Google.
Вы можете проверить это, просто перейдя в Настройки > Личные > Резервное копирование и восстановление. Убедитесь, что резервирование включено. Что касается синхронизации приложений, то перейдите в «Настройки» > «Использование данных» и нажмите на трехточечный символ (выпадающее меню) и убедитесь, что автосинхронизация данных включена.
Получив резервную копию, выберите ее на своем новом телефоне, и вам будет предложен список всех приложений на вашем старом телефоне, которые вы можете выбрать, чтобы установить на новый телефон. Некоторые приложения могут не отображаться, если они не поддерживают синхронизацию приложений, но вы можете просто повторно загрузить их из Play Store.
Хотя приведенные выше методы будут передавать ваши приложения и данные, не все из них переместят ваши фотографии, видео или файлы, которые сохранены только в памяти телефона. Переместить их вы можете с помощью Google Drive и Photos. Чтобы загрузить файлы на Google Диск, нажмите кнопку «+» в углу экрана, а затем кнопку «Загрузить». Для резервного копирования фотографий перейдите в «Настройки Google» > «Резервное копирование фото» и включите его.
После того, как вы загрузили все, что вам нужно, установите Google Photos и Drive на вашем новом телефоне, и вам будут доступны все сохраненные файлы, а также вы сможете получить доступ к своим личным файлам практически с любого другого устройства, которым вы владеете.
Перенос данных с помощью специальных приложений
Если вы по каким-то причинам не хотите пользоваться услугами Google-аккаунта, то для переноса данных вы можете использовать специальный сторонний софт.
Smart Switch для Samsung
Даже если предыдущий телефон у вас был другого бренда, в том числе и iPhone, приложение Smart Switch легко систематизирует данные и перенесет их на новенький Самсунг.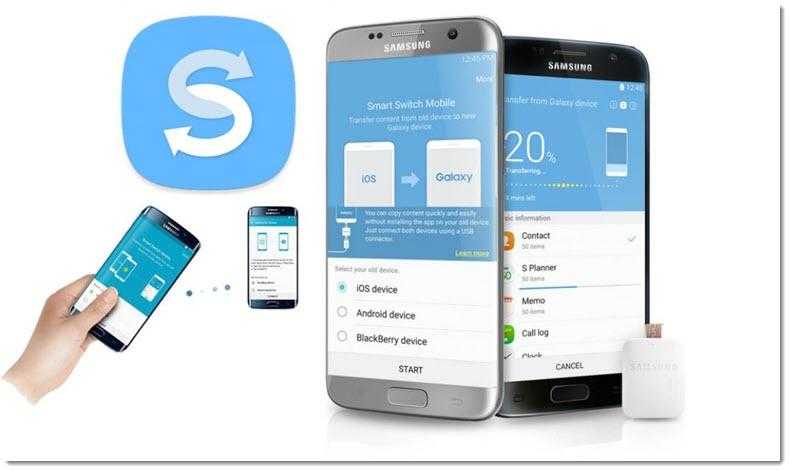
- Включите свой новый телефон и запустите его как новое устройство.
- Установите Smart Switch на старом и новом телефоне.
- Зайдите на новом телефоне в «Настройки» — «Учетные записи и архивация», выберите тут вариант «Перенос данных с другого устр.» — «Получить данные» — «Ваше_старое_устройство». Выберите как вы будете передавать данные: через Wi-Fi или через кабель.
- Зайдите в приложение на старом телефоне, разрешите передачу данных и выберите какую информацию вы синхронизируете на новое устройство.
Теперь вам остается только дождаться переноса данных.
Phone Clone для Honor и Huawei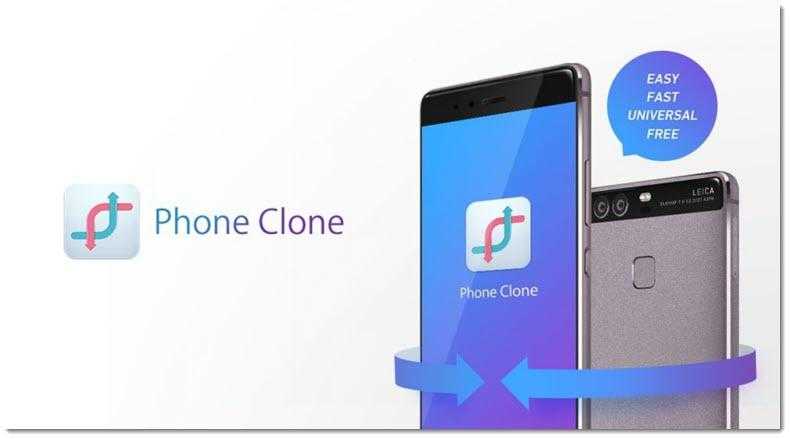
Аналогичное приложение, но только для телефонов Хонор и Хуавей. Вы также можете переехать без проблем с любого Андроида, и даже с Айфона. Запустите приложение на обоих устройствах и вы сможете передать все данные без потерь в рамках одной сети Wi-Fi.
Mi Mover для Redmi (Xiaomi)
В отличие от приложений Smart Switch и Phone Clone, этот инструмент для переноса данных на новый телефон подходит только для гаджетов на базе Android. Однако в своей нише он прекрасно справляется.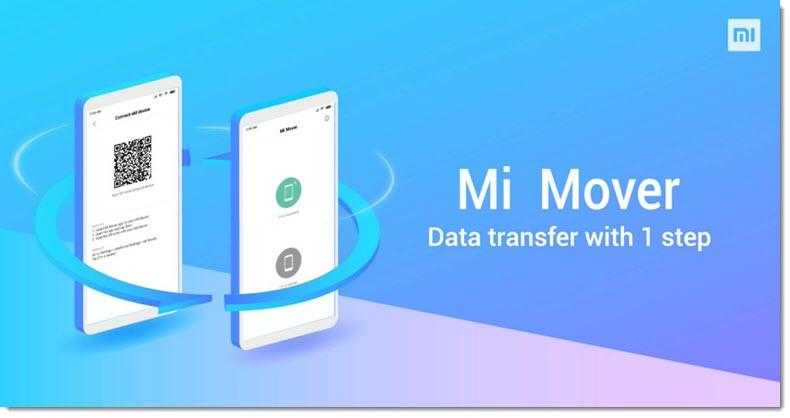
Mobile Trans для любых телефонов
Хотите ли вы перенести данные с Android на Android, или с Android на iPhone, или напротив с iPhone на Android — приложение Mobile Trans будет вам отличным помощником. Есть ограничения в версиях мобильных операционных систем:
- Android 5.0 или выше
- iOS 9 или выше
Но самое главное — за такой функционал придется заплатить.
Передача данных с телефона на телефон
MobileTrans позволяет быстро и безопасно передавать все контакты, фотографии, сообщения, видео, приложения, календари и т. д., в целом до 15 типов файлов, с одного телефона на другое устройство.
Плюс программы в том, что она одинаково работает для устройств, использующих одну и ту же операционную систему, так и при необходимости передачи данных между разными платформами: Android, iOS, Windows и т. д., со всеми возможными комбинациями.
Как перенести данные с Android на Android, с iOS на Android или с Android на iOS? Очень просто, сделать это можно нажав лишь одну кнопку.
Выберите в главном меню опцию «Передача с телефона на телефон», нажмите на кнопку «Пуск», чтобы получить доступ к подобному меню.
На устройствах Android необходимо включить отладку по USB. В программе откроется поясняющее окно, в котором показано как это можно сделать для разных версий операционной системы Андроид.
Сначала подключите исходный мобильный телефон, затем подключите мобильный телефон, на который вы хотите перенести данные. Вы можете поменять местами устройства в окне приложения.
Нажмите на кнопку «Start Copy», чтобы скопировать необходимую информацию.
Перенос данных с Android на iPhone
Вы устали от Android и хотите перейти на iPhone? Это довольно легко за счет приложения Move to iOS для Android, которое перенесет большую часть вашего контента на iPhone и даже установит iOS-версии приложений для Android. Вы можете узнать больше о приложении на странице Apple Switch to iPhone и загрузить его в Google Play. После установки приложение перенесет календари, контакты, письма и прочие данные на ваш новый iPhone.

Однако если вы предпочитаете использовать приложения Google для iOS, такие как Gmail, Google Календарь и Фото, то нет смысла передавать большую часть этих данных, так как вы можете установить эти приложения на ваш iPhone и войти в них под своей учетной записью. Единственное, что приложения Google iOS не передаст с вашего телефона Android, — это история текстовых сообщений и любые другие данные, хранящиеся в памяти вашего телефона, что делает Move to iOS не всегда полезным при полном переходе с Android на iPhone.
Если вы хотите передать любимую музыку, то вам нужно использовать iTunes на своем компьютере. Подключите свой телефон Android к компьютеру, затем разгрузите все свои музыкальные файлы и импортируйте их в iTunes, а уже затем синхронизируйте их с вашим новым iPhone.
Если вы хотите перенести программы, установленные на Android, то Move to iOS добавит все эквиваленты бесплатных приложений для iOS в ваш список желаний iTunes. Вы можете найти список желаний, нажав на кнопку меню в правом верхнем углу экрана, когда вы впервые открываете приложение App Store. Оттуда вы можете выбрать приложения, которые вы хотите загрузить. К сожалению, платные приложения вам придется покупать снова.
Перенос приложений
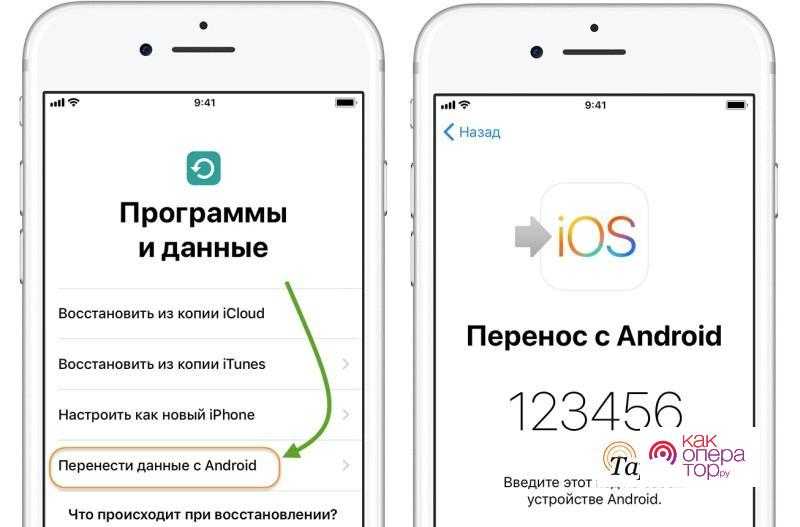
Программы, которыми человек часто пользовался на своем старом мобильнике, можно быстро перенести на новое устройство без потери информации, настроек.
Для выполнения поставленной задачи нужно синхронизировать оба аппарата с Google аккаунтом. Но, если такое действие не поможет, тогда рекомендуется воспользоваться программой ES Проводник. На ее примере перенос программного обеспечения выполняется в следующей последовательности:
- Скачать и установить ПО на оба устройства.
- В первую очередь, запустить проводник на телефоне, с которого нужно перенести сведения.
- Включить Bluetooth и выбрать приложение для переноса. Для быстроты процесса рекомендуется за один раз выбирать не более одной программы.
- Принять данные на новом смартфоне, на котором также необходимо запустить ES Проводник и включить Bluetooth.
Начало работы с MobileTrans
MobileTrans можно бесплатно загрузить с домашней страницы Wondershare. Бесплатная пробная версия достаточно хороша для переноса всего 5 контактов с одного устройства на другое. После этого вам придется приобрести платные версии стоимостью от 19, 95 до 39, 95 долларов, чтобы приобрести все функции приложения. Приложение может передавать данные между Android, iOS, BlackBerry и Symbian. Вот таблица, показывающая, что вы можете перенести в зависимости от ОС смартфона.
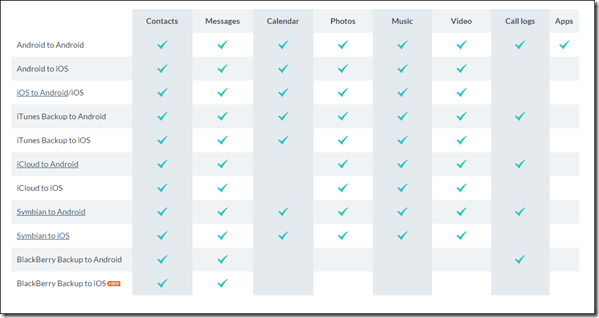
Microsoft Lumia в настоящее время не приглашена на вечеринку, и я очень удивлен, увидев вместо этого Symbian. По сравнению с Microsoft, я уверен, что в наши дни никто не использует ОС Symbian. Понятно, что эта часть инструмента нуждается в большом обновлении.
Часть 2. Как перенести данные с одного телефона на другой
Многих пользователей может смутить использование незнакомого приложения и необходимости использования специальных компьютерных навыков. Однако процесс переноса данных на новый телефон без ПК элементарен, поскольку предлагается простой в использовании интерфейс.
Он доступен всем людям, в том числе, не разбирающимся в технике. Больше нет необходимости беспокоиться о потере данных или невозможности трансфера информации между моделями iOS и Android.
Программное обеспечение позволяет в один клик переносить информацию с одного смартфона на другой без помощи компьютера, вне зависимости от бренда.
Как перенести такие данные, как чат WhatsApp/Viber, фотографии, видео, на новый смартфон:
1. Передача данных с вашего телефона: контакты, журналы вызовов, текстовые сообщения, фотографии, видео, заметки:
Шаг 1: Загрузите программу MobileTrans и произведите простые настройки.
Шаг 2: Запустите приложение в системе, кликните кнопку «Перенос данных телефона» -> «Перенос телефона».
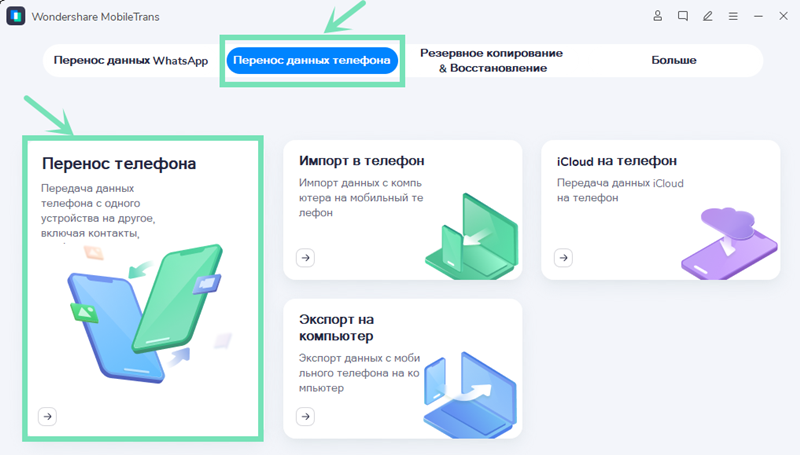
Шаг 3: Подключайте мобильные телефоны к компьютеру с помощью USB, проверьте корректность их отображения.
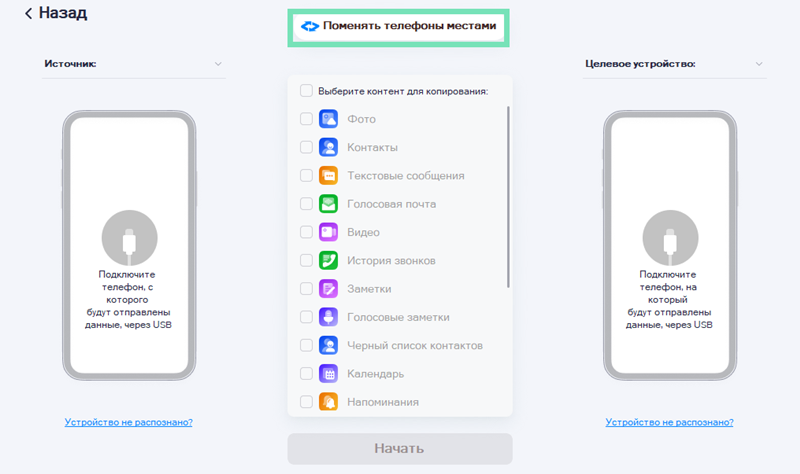
Шаг 4: Выберите нужную категорию данных. Нажмите на кнопку «Начать» для начала процесса трансфера данных.
2. Передача данных WhatsApp на другой телефон: контакты, история чатов, фотографии, видео, аудио.
Шаг 1: Загрузите программу MobileTrans, кликните кнопку «Перенос данных WhatsApp» -> «Перенос WhatsApp»
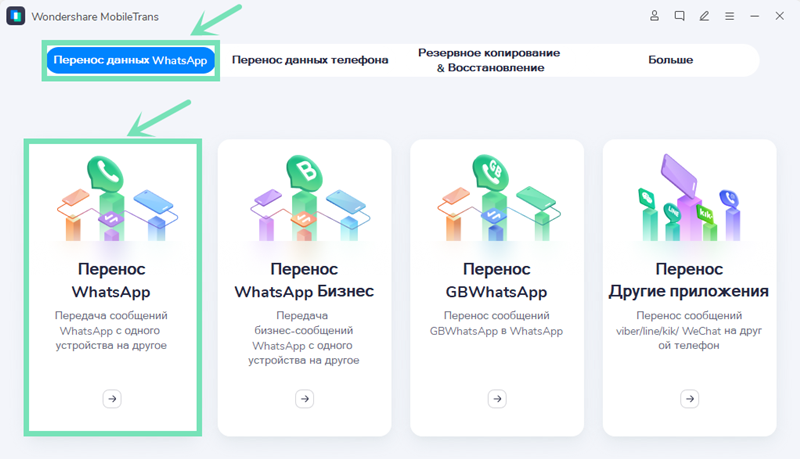
Шаг 2: Подключайте телефоны к компьютеру, выберите нужную категорию данных и нажмите на кнопку «Начать», чтобы перенести чаты ВотсАпп с Android на iPhone.
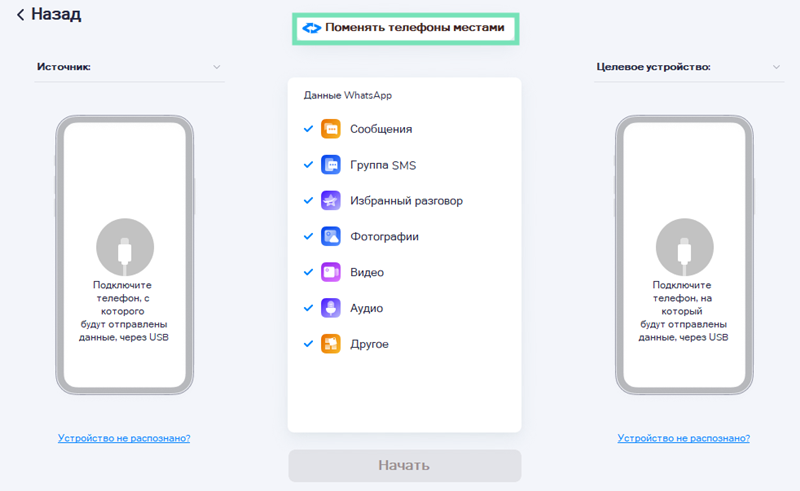
Шаг 3: Как только процесс завершится, система отправит соответствующее уведомление о возможности отключения устройства. При последующем запуске WhatsApp на новом мобильном телефоне, данные будут автоматически обнаружены.
Чтобы перенести данные со своего старого телефона на новый, не потребуется много времени. Обновленная утилита предоставляет пользователям простой, но мощный способ без труда перенести всю свою цифровую жизнь без потери данных.
Кроме того можно быстро создать резервную копию информации и получить к ней доступ из любого места и устройства. Кроме того, поддерживается шифрование фотографий и файлов разного формата.
Разработчики предлагают также подробные инструкции о том, как использовать USB на телефоне, и предоставлять программе возможность отправки полезных напоминаний.
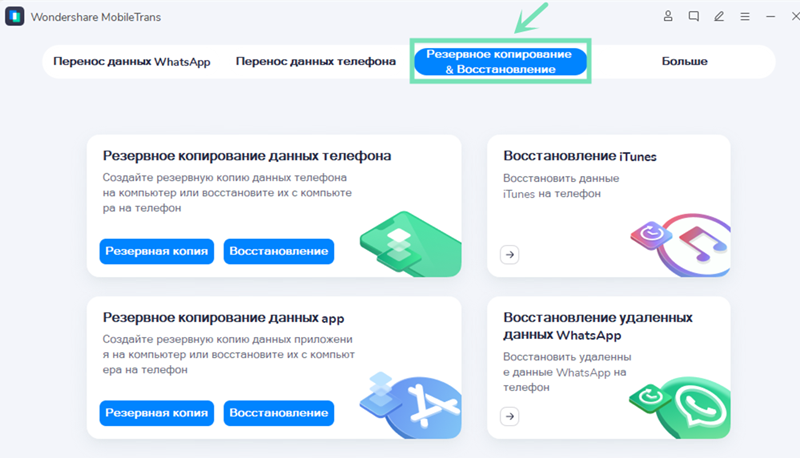
Возможности MobileTrans
Приложение MobileTrans совместимо с более чем 6000 моделями мобильных телефонов. Программу можно загрузить бесплатно на свой ПК, и, например, сделать 5 первых резервных копий своего мобильного телефона без какой-либо оплаты.
Чтобы получить доступ к другим функциям, вам нужно будет приобрести годовую подписку: за $39,95 вы можете получить доступ к перемещениям между мобильными устройствами, WhatsApp и т. д., а за $49,95 вы получите доступ к полному набору инструментов.
Приложение MoboleTrans уже скачали более 50 миллионов пользователей по всему миру, и у него более 700 000 премиум-клиентов, и это не удивительно, потому что это полезное программное обеспечение.
Если вы хотите использовать эту программу, вам необходимо скачать MobleTrans с официального сайта. Приложение работает на компьютерах с операционными системами Windows или macOS. С помощью MobileTrans вы можете совершить все необходимые задачи по передаче файлов, подписаться на Premium версию и выполнить многие другие операции.
Особенности приложения Wondershare MobileTrans:
- Передача данных с Android на iOS.
- Перенос информации с iOS на Android.
- Перемещение данных с Android на Android.
- Копирование данных с Nokia (Symbian).
- Восстановления мобильного устройства из файлов резервного копирования.
- Конвертирование аудио и видео файлов для поддержки воспроизведения на других устройствах.
- Стирание данных с iPhone, iPad или iPod.
Ознакомьтесь далее в статье с некоторые из наиболее востребованными функциями MobileTrans.
Если у вас Samsung
Есть свое фирменное приложение по переносу данных и у корейской Samsung. Оно называется Smart Switch и уже предустановленно на все современные смартфоны компании, ну а скачать программу, если один из ваших телефонов выпустили не корейцы можно из магазина Google Play Store.
Интерфейс программы также не вызывает никаких вопросов даже у новичка. С самого начала вы попадаете на экран выбора направления переноса, после чего вам предлагается указать тип старого устройства (Galaxy или Android, iPhone/iPad или, чем черт не шутит, Windows Phone).
После этого укажите тип соединения (кабель или беспроводная связь), выберите необходимые данные для переноса и начните процедуру. Причем самое удобное в этом способе — возможность передачи данных по кабелю, что заметно ускоряет процесс переноса.
Как перенести данные с Android на Android
Самый простой способ перенести данные с одного смартфона Android на другой — использовать учетную запись Google. На старом смартфоне она, скорее всего, настроена — просто введите логин и пароль от своей «учетки» при первичной настройке нового Android-смартфона. Контакты скопируются автоматически, а вот приложения и их данные нужно будет заново установить вручную. Они остаются доступными в Google Play (как бесплатные, так и купленные) — просто зайдите в свой магазин (Приложения->Мои приложения) и сделайте это.
Можно использовать NFC. Если оба аппарата поддерживают эту бесконтактную технологию, нужно всего лишь включить ее и воспользоваться функцией Android Beam (ищите в Настройках). Разумеется, устройства нужно держать рядом друг с другом.
Другой вариант — создание резервной копии. Подойдет, если у вас проблемы, к примеру, с интернетом или вы не использовали синхронизацию с Google.
- Зайдите Google Play, скачайте приложение «Диск Google», запустите его и авторизуйтесь (введите логин и пароль от вашей учетной записи Google).
- Нажмите в левом верхнем углу на три горизонтальные полоски и в раскрывшемся меню кликните по значку шестеренки в верхнем правом углу.
- Выберите «Резервное копирование» и оставьте телефон подключенным к Wi-Fi и на зарядке. Бэкап может длиться несколько часов. Однако если ваши фотографии уже были синхронизированы с Google, то через пару секунд все будет готово.
- Включите новый смартфон на Android, выберите восстановление данных из резервной копии и введите логин/пароль от учетной записи Google.
- Вы можете продолжить настраивать телефон и даже пользоваться им, а данные восстановятся в фоновом режиме.
MobileTrans может восстановить из существующих резервных копий
Передача данных между Android-устройствами была простой, и вы можете буквально клонировать свой телефон, но опять же сообщения могут занять несколько часов. Если у вас есть предыдущие резервные копии из таких приложений, как iTunes, Wondershare или Samsung Kies, вы можете использовать эти файлы резервных копий, чтобы записать свои данные на новое устройство.
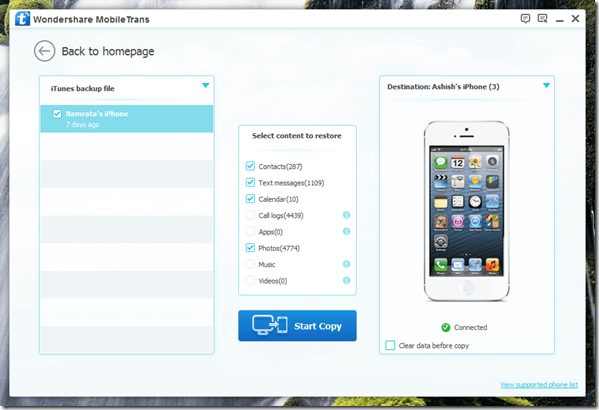
Приложение будет искать расположение по умолчанию, когда файлы резервных копий сохраняются официальными приложениями, и загружать их напрямую. Вам просто нужно выбрать данные, которые вы хотите восстановить, и нажать Начать копирование. Довольно удобная функция, если у вас нет старого телефона под рукой.
Как перенести контакты с Андроида на Андроид

Переносить номера сотовых телефонов с одного устройства на другое вручную нецелесообразно. Существует несколько автоматизированных способов осуществления данной процедуры. Далее будут рассмотрены самые распространённые и эффективные из них, которые потребуют от пользователя минимум действий.
С помощью Google аккаунта
Самый простой и быстрый по реализации метод, требующий соблюдения простого алгоритма:
- Зарегистрировать учетную запись Google и зайти в нее на обоих аппаратах.
- Взять в руки старый телефон и в Гугл аккаунте перейти во вкладку «Контакты».
- На новом смартфоне напротив каждого номера сотового оператора щелкнуть по кнопке «Экспорт в память телефона».
- Дождаться завершения процедуры переноса и проверить результат. В итоге, все контакты со старого Android устройства будут перенесены на новый мобильник.
Через Bluetooth
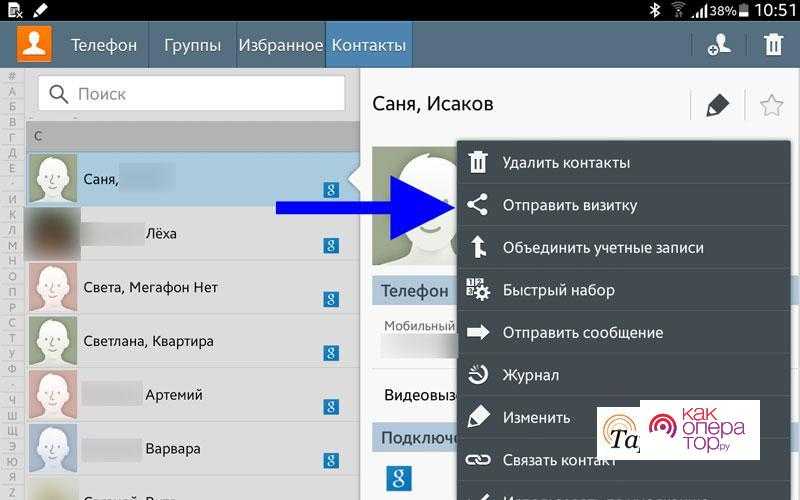
Этот метод передачи сведений требует, чтобы оба телефона располагались в непосредственной близости друг к другу. Перенести контакты с помощью Bluetooth можно по следующей схеме:
- Включить рассматриваемую технологию передачи данных на обоих мобильниках. Это делается либо через меню настроек аппарата, либо непосредственно из его строки состояния, «шторки».
- Войти в приложение «Контакты» на старом девайсе.
- Указать номера, которые требуется перенести.
- В верхней части экрана нажать по кнопке в виде трех вертикальных точек, полосок. Расположение этого символа зависит от конкретной модели аппарата, версии операционной системы, установленной на нем.
- В открывшемся меню найти кнопку «Отправить по Bluetooth».
- Дождаться поступления сообщения о приемке сведений и кликнуть по кнопке «Подтвердить» на новом смартфоне.
- Удостовериться, что вся нужная информация перенесена.
Копирование на Sim-карту или карту памяти
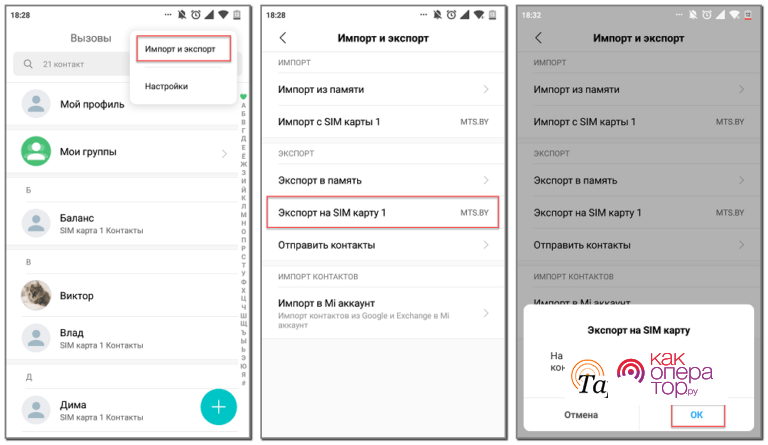
Контакты можно сохранять не только на внутреннюю память телефона, но и на сим-карту. Чтобы эту информацию перенести с мобильника на симку, потребуется сделать ряд простых манипуляций:
- Аналогичным образом зайти в предустановленное приложение Контакты на старом девайсе и выделить интересующие номера.
- Кликнуть по значку в виде трех точек.
- Нажать по варианту «Переместить на сим-карту».
- Подтвердить действие и дождаться завершения процедуры.
- Вставить sim-карту в новый телефон и удостовериться, что вся информация успешно перенесена.
Если в настройках приложения Телефон есть пункт «Перенос на карту SD», значит контакты можно скопировать на карту памяти, после чего вставить ее в другой аппарат. Однако данная функция работает не на всех моделях смартфонов.
Использование сторонних сервисов
Кроме предустановленного софта, для передачи информации с одного мобильника на другой можно использовать специализированное ПО, скачав его с Google Play Market или App Store. При выполнении поставленной задачи желательно применить Wi-Fi, а не Bluetooth, т.к. у вай-фай выше скорость передачи данных. В общем виде процедура подобного переноса осуществляется в несколько этапов, каждый из которых заслуживает подробного рассмотрения:
- Скачать программу SHAREit и установить ее на оба смартфона. Этот софт позволяет переносить сведения по Wi-Fi.
- Подключить оба телефона к одной точке доступа вай-фай.
- Запустить программу также на двух аппаратах сразу.
- На старом девайсе кликнуть по кнопке «Отправить», находящуюся в главном меню.
- Выбрать нужные файлы для переноса и нажать по кнопке «Далее».
- На новом мобильнике подтвердить передачу сведений, нажав на соответствующую кнопку.
- Проверить результат. Через некоторое время выбранная информация перенесется на новый гаджет.
Мои мысли о MobileTrans
Несомненно, MobileTrans — это полезное приложение для прямой передачи данных с одного мобильного устройства на другое. Однако приложение просто невозможно использовать, если вы не заплатите за полную версию, которая может стоить до $ 39, 95 за личную лицензию. Единовременный трансфер стоит $ 19, 95.
Если вы спросите меня, это не дешево. Буду ли я платить за этот инструмент? Нету. Но это потому, что я гик и знаю, как обходить свои гаджеты. Но для кого-то вроде моего отца, который не хочет проходить через шаги и хлопоты, которые идут с бесплатными методами и у которых есть деньги, чтобы купить душевное спокойствие, это довольно хороший инструмент. Это делает переводы, сделанные просто и легко.
Основная проблема, которую я обнаружил при использовании приложения, заключается в том, что для передачи может потребоваться много времени, а поскольку телефоны должны быть подключены с помощью проводного соединения, это делает ваши устройства непригодными к использованию на срок от 3 до 4 часов. Было бы полезно подключить телефоны по Wi-Fi.
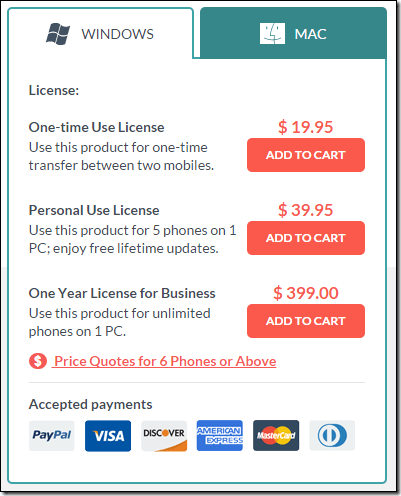
И, конечно же, отсутствие поддержки телефонов Microsoft является проблемой. Кроме того, MobileTrans является простым программным обеспечением.
Что касается стоимости, как вы видите на скриншоте выше, приложение стоит 19, 95 долларов США за одноразовую лицензию на передачу между двумя телефонами и 39, 95 долларов США за 5 телефонов на ПК. В лучшем случае вы будете использовать приложение один или два раза в год, только когда вы переключаете телефон.
Как перенести данные с Android на iPhone
Если друзья все-таки уговорили вас «сменить религию», и на радость им вы решили уйти из мира Android к устройствам Apple, встанет резонный вопрос о переносе данных не просто на другой смартфон, а в другую экосистему. Но не стоит беспокоиться: с нашими советами вы на практике сможете убедиться в том, как все просто и легко.
- Первым делом скачайте в Google Play приложение Move to iOS, которую разработала сама Apple. Программа работает в паре с iPhone, поэтому вам нужно запускать ее уже когда вы купили и распаковали новый «айфон».
- Запустите это приложение на смартфоне Android и включите iPhone. Последний предложит настроить его как новый смартфон или восстановить по данным другого гаджета. Выберите пункт «Перенести данные с Android» и нажмите «Далее».
- На экране iPhone высветится шестизначный код, который нужно будет ввести в программу Move To iOS на Android-устройстве.
- Введите код, и программа сама найдет iPhone и начнет перенос данных.
В итоге будет перенесена ваша учетная запись Google со всем содержимым (контакты, данные календаря, заметки) и фотографии. Также на «айфоне» будут установлены бесплатные приложения, которые были доступны и на Android (если таковые были).
Данные этих приложений, однако, не перенесутся — впрочем, разработчики некоторых приложений и игр позволяют копировать данные через собственное облако.
Передача контактов с помощью MobileTrans
После запуска приложения вы можете выбрать прямую передачу с телефона на телефон или использовать резервную копию, созданную с помощью официальных инструментов для каждой платформы. После того, как оба телефона подключены и вы выберете прямую передачу, приложение прочитает данные на старом телефоне и предоставит вам список данных, совместимых с новым телефоном.
Например, когда вы переносите данные с iPhone на Android, Программы поле будет неактивным, так как этот тип передачи невозможен. Вы также можете выбрать стирание данных с телефона перед началом передачи. Это можно использовать, если вам не нужны избыточные данные на новом телефоне.
Передача может занять некоторое время. Хотя контакты и другая информация, такая как журналы вызовов, записи календаря и даже изображения, не занимали много времени для передачи, сообщения занимали значительное количество времени.
На передачу всего 1000 сообщений с устройства iOS на Android ушло около 3 часов, и это много времени для данных, не превышающих несколько МБ.
Заключение
Wondershare MobileTrans – это «must-have» для тех, кто любит менять смартфоны и пользоваться самыми свежими моделями.
Приложение незаменимо для тех, кто регулярно переключается между девайсами с разными операционными системами. Не стоит тратить много усилий на бесконечную перезапись информации. Сегодня можно сделать это быстро одним щелчком мыши в течение нескольких минут.
Если вы хотите передавать данные на свой телефон, особенно данные WhatsApp, вы можете загрузить в Google Play мобильное приложение от Wondershare – Wutsapper.
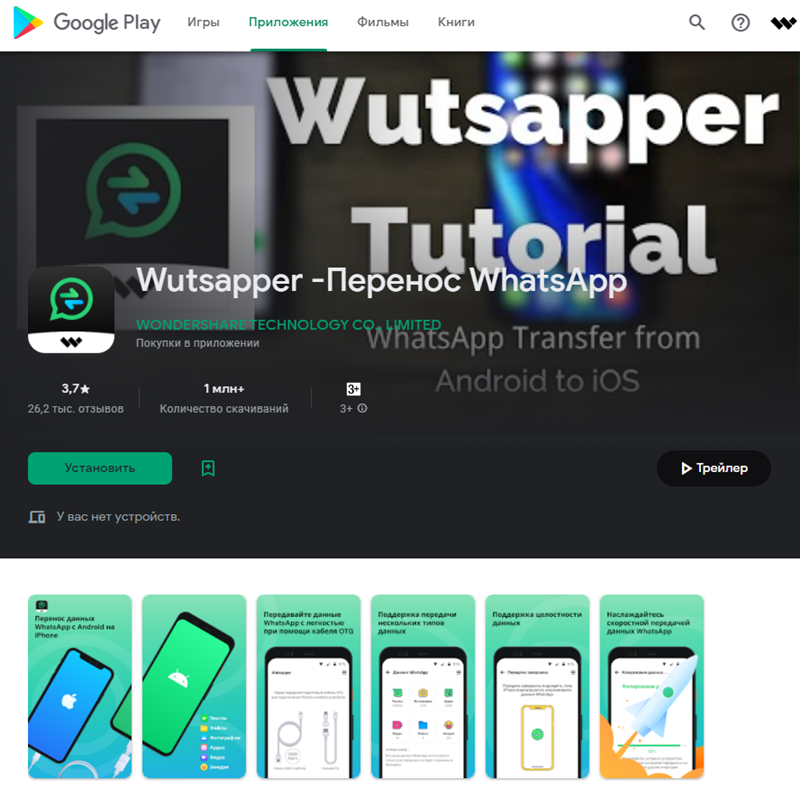
Разработчики предлагают пользователям бесплатную версию MobileTrans. В дальнейшем можно приобрести полную функциональность программы и регулярно использовать ее при необходимости.
Фото: wondershare.com
28,194 Всего просмотров, 1 Просмотров за сегодня
28,195 Всего просмотров, 2 Просмотров за сегодня
28,196 Всего просмотров, 3 Просмотров за сегодня
Итоги
Приложение успешно помогает перенести данные приложений со смартфона на компьютер или другой смартфон, хотя это может занять несколько десятков минут, если у вас много файлов. Тем не менее, AppTrans достает данные из большинства популярных приложений, включая WhatsApp, а весь процесс автоматизированный и подходит даже для людей, которые не очень уверенно пользуются компьютером. Кроме того, приложение дает возможность экспорта данных из Google Drive в WhatsApp — впечатляет для бесплатной программы.
Единственным существенным недостатком, пожалуй, можно назвать отсутствие русскоязычной версии приложения — но разобраться в английской нетрудно даже тем, кто плохо знает язык. К тому же, всегда можно воспользоваться переводчиком: Google Translate поддерживает функцию перевода по изображению с камеры.
Учитывая, что платная версия требуется только для кросс-платформенного переноса, AppTrans удобно держать под рукой на случай, если понадобится быстрый трансфер данных.