Видео
По сути — главный редактор всего сайта, всегда на связи с лучшими авторами. Корректировка и вычитка, его работа. Отличный знаток своего дела. Великолепно разбирается в технических нюансах электроники. Изредка пишет и выкладывает авторские статьи.
- опубликованных статей — 15
- читателей — 3 179
- на сайте с 5 сентября 2017 года

К сожалению, начинающие пользователи iPhone не всегда расчетливо подходят к загрузке приложений на устройство – многие, восхищаясь изобилием бесплатного софта в AppStore, устанавливают все подряд, не задумываясь о полезности программ. Именно недостаток свободной памяти обычно является причиной, по которой Айфон начинает работать хуже: например, зависает или самопроизвольно перезагружается. Если такие «симптомы» проявились, значит, пора «почистить» память устройства – сделать это можно путем сброса iPhone до заводских настроек.
Что нужно сделать перед сбросом iPhone
Если смартфон находится у вас «на руках», а не украден или потерян, например, перед непосредственным выполнением reset-операции необходимо произвести еще некоторые манипуляции, позволяющие сохранить файлы, контакты, избежать возможных проблем при восстановлении, обновлении и т.д. Я говорю о таких обязательных этапах и процедурах:
- Зарядка девайса. Перед началом выполнения процедуры сброса гаджет следует зарядить. Не обязательно доводить уровень до 100%, но хотя бы 40-50% заряда должно быть. Это позволит избежать вероятности полной разрядки и выключения смартфона в самый неподходящий момент.
- Проверка IMEI номера устройства блокировку на сайте imeipro.info или его аналогах. Так можно получить информацию о возможной блокировке устройства и избежать возможности блокировки девайса после сброса настроек.
- Создание бэкап-копии устройства. Это позволит обезопасить себя и сохранить важные файлы и настройки вашего девайса. Сохранить копию можно в iCloud (Apple предлагает 5 бесплатных гигабайт всем пользователям), либо же через ПО iTunes, установленное на компьютере.
- Выход из профилей мессенджеров, приложений и сервисов Apple.
Сложные сбои
Существует ряд ситуаций, при которых крайне нежелательно пытаться устранить неполадку своими руками или избавиться от нее без помощи профессионала не представляется возможным. Вот перечень проблем, с которыми следует идти прямиком в сервисный центр:
- потухший дисплей, но само устройство работает (имеется вибрация, слышны оповещения или мелодии звонка, однако дисплей остается черным);
- Айфон заряжается, но не включается;
- кнопки поломаны;
- устройство зависло с логотипом компании Apple и не определяется компьютером с iTunes.
В этих случаях специалисты помогут с определением неполадки и починят ваше устройство.
Упомянутый выше режим восстановления DFU не только уберет черный экран, но и устранит другие сбои в работе смартфона. С его помощью можно форматировать и восстанавливать прошивку операционной системы iOS, когда все остальные попытки оказались неудачными. Но режим этот подходит для самых крайних случаев, когда ничего другого уже не остается, так как все данные при его запуске стираются с устройства (своего рода хард ресет).
Как выполнить операцию через Hard Reset
Существует дополнительный способ, позволяющий обнулить Айфон до стандартных заводских настроек. Такой метод считается «жесткой перезагрузкой». Клиент не должен забывать, что все файлы после такой процедуры будут стерты. Если клиент использует модели смартфона до 6, то перезагрузка выполняется удерживанием клавиш «Выключение» и «Домой». Нажимать на кнопки требуется в течение 10-15 секунд. Как только на экране смартфона появится логотип фирмы, действие будет завершено. Дальше необходимо следовать схеме настройки гаджета, которая применяется при первичном включении.
Когда пользователь является владельцем сотовых версии 7 и 7 plus, перезагрузка выполняется другим способом. Потребуется удерживать одновременно кнопки «Снизить громкость» и «Питание». Зажимать клавиши требуется не больше десяти секунд.
При использовании сотового модели 8 и выше применяется другая схема:
- сначала нажимается кнопка для повышения громкости динамиков;
- далее клиент сразу щелкает на клавишу для уменьшения звука;
- после этого можно зажать боковую кнопку.
Как только на экране появится логотип компании, процедура будет завершена. Можно выполнить настройку смартфона и указать новый код доступа.
Последовательность действий и варианты сброса настроек
Для чего нужно знать, как форматировать айфон? Если вы захотите его продать, но перед продажей удалить оттуда все свои данные или если у вас происходят технические неполадки и вы решили вернуть устройство к ранним настройкам, то сброс системы – подходящее решение. Есть несколько способов форматирования, а также рекомендации по поводу того, с чего надо начать.
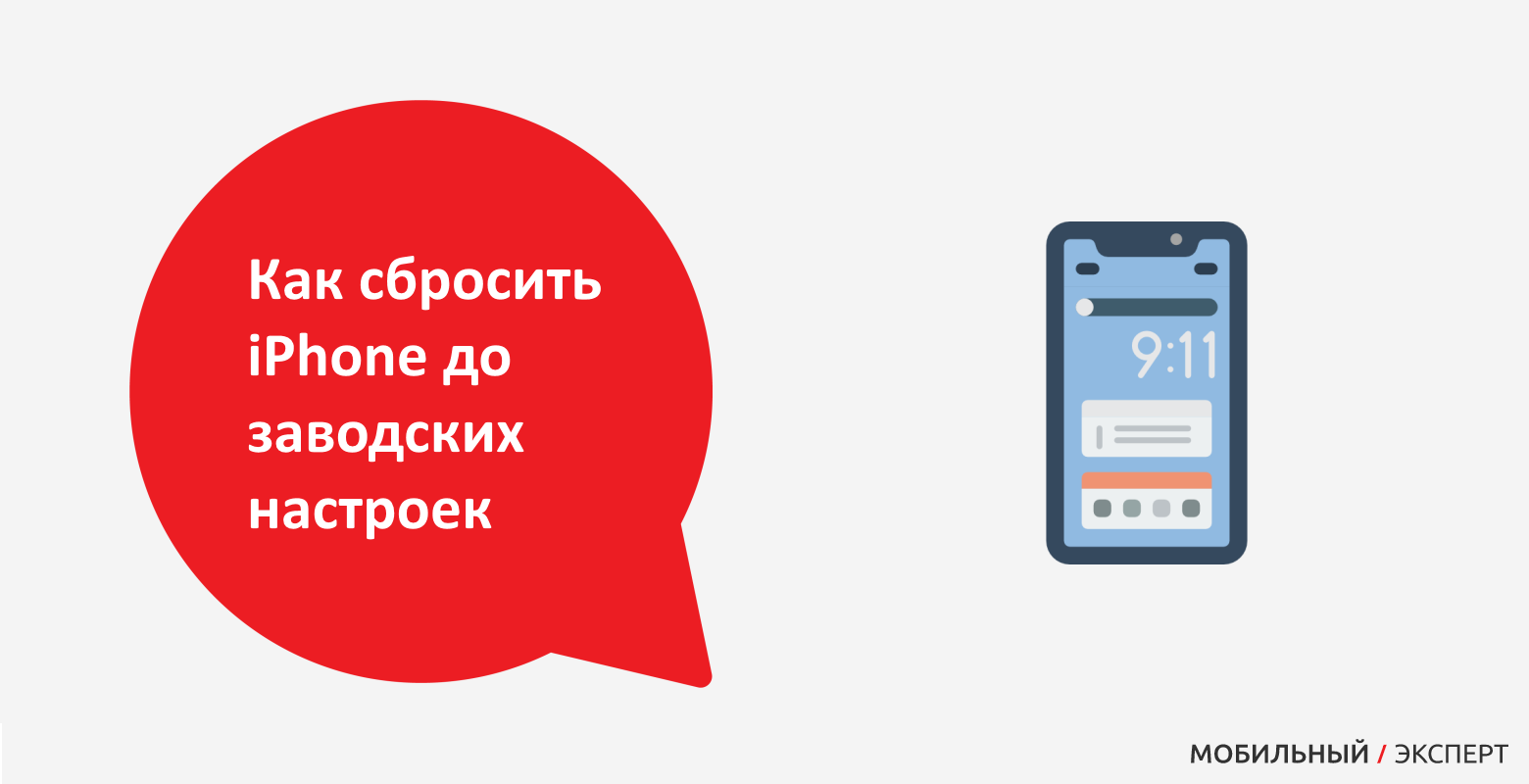
Подготовка iPhone к откату настроек
Сперва нужно убедиться, что вы сможете восстановить все свои данные после отката системы. Обычно это делается при помощи персонального компьютера и программы iTunes, в редких случаях это можно сделать и без компьютера, если к нему нет доступа, а iPhone находится в рабочем состоянии.
Сохранить все необходимые фото, видео, аудиозаписи и файлы можно в хранилище облака iCloud, при помощи функции создания резервной копии в настройках, в пункте iCloud и подпункте «Резервная копия». Через компьютер и iTunes можно создать запасную копию при открытии утилиты в разделе «Этот компьютер».
Во всяком случае необходимо убедиться, что на вашем iPhone имеется самая новая версия iTunes, а на компьютере с Windows или Mac установлено обновлённое программное обеспечение (ПО). Перед удалением данных с устройств Apple осуществляется полный выход из всех приложений, социальных сетей, мессенджеров, почтовых сервисов, банковских аккаунтов и прочих регистрационных страниц. Перед самим восстановлением перейдите в настройки айфона в раздел с вашим именем. Во вкладке iCloud отключите функцию «Найти iPhone».
Процесс отката настроек до заводских на продуктах iPhone
Для начала нужно перепроверить, установлена ли на вашем компьютере последняя версия ПО, также проверьте версию iTunes и удостоверьтесь, что она обновлена.
Далее нужно открыть программу для форматирования айфона:
- Если вы используете Mac с macOS Catalina 10.15 – откройте Finder.
- Если вы используете Mac с macOS Mojave 10.14 или ещё более ранней версией – откройте iTunes.
- Если вы используете компьютер с Windows – откройте iTunes.
Теперь перейдём к восстановлению заводских настроек мобильного устройства. Подключите iPhone к вашему компьютеру. На экране появятся инструкции, которым необходимо следовать. Компьютер может запросить ввод пароля от устройства и выбор вашего компьютера в качестве доверенного. Следуйте указаниям в инструкции.
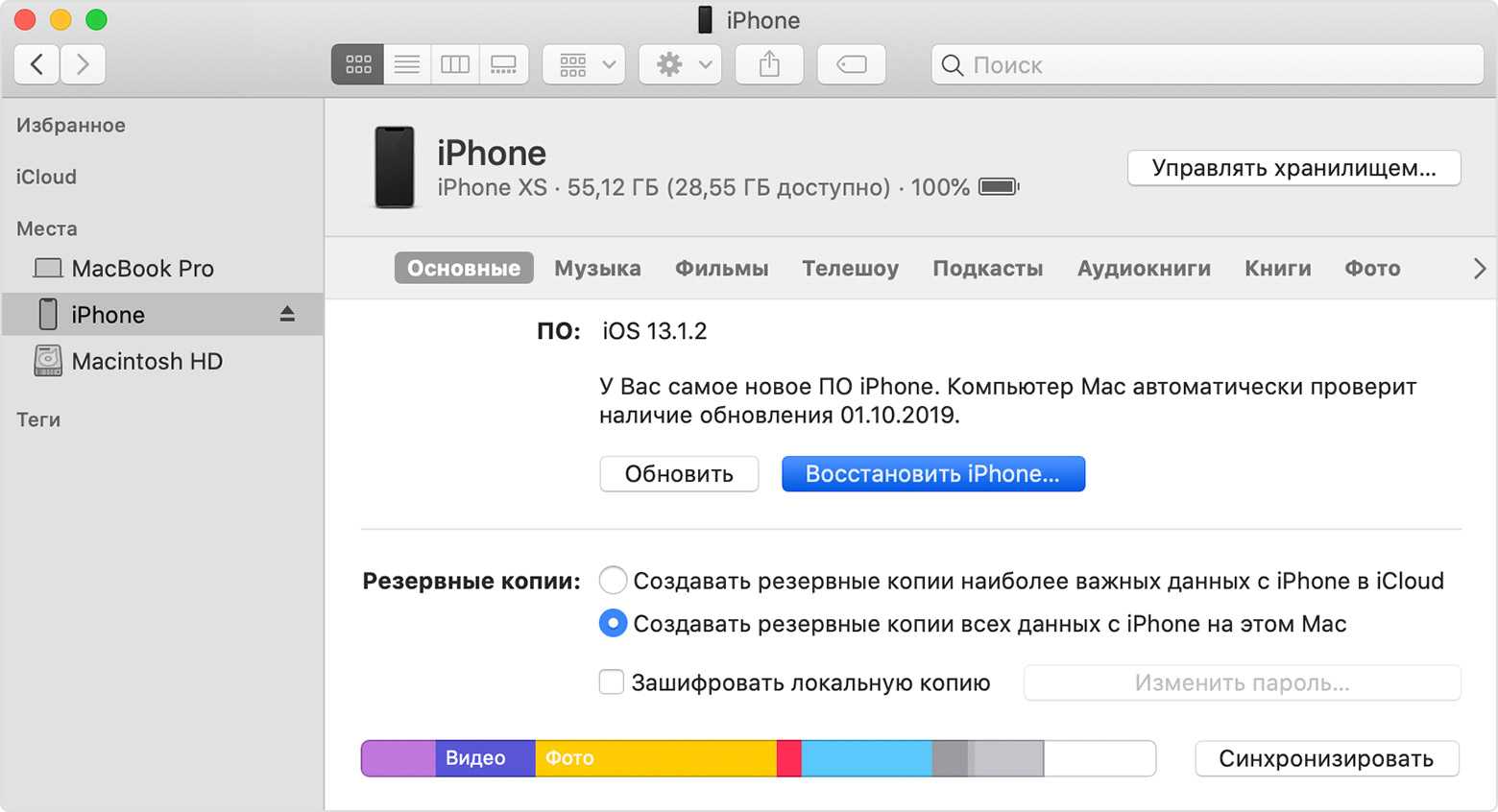
Ваш iPhone отобразится на компьютере и вам нужно будет его выбрать, предварительно сделав выход из программы «Локатор», если ранее был выполнен вход в неё. Вам предложат запустить процесс восстановления устройства. Два раза жмите на кнопку «Восстановить», чтобы подтвердить процесс.
Утилита запустит процесс удаления всех файлов с гаджета, после чего обновит все официальные приложения вашего айфона до последней версии. Использовать его вы сможете после завершения обновлений и перезагрузки. Теперь ваш iPhone готов к использованию с нуля или к продаже.
Также, если вы создадите копию вашей личной информации, то при следующем включении системы вы сможете её заново восстановить. Есть возможность ещё и поменять аккаунт при откате системы. Это делается под личным паролем на сайте icloud.com на странице «Найти iPhone», откуда вы можете убрать свой телефон.
Удаление всей информации и настроек
В опциях операционной системы iOS есть широкий функционал по восстановлению, форматированию и обновлению системы. Вы сможете сделать это и без кабеля с компьютером, если вам нужно откатить её до исходного состояния и удалить все данные.
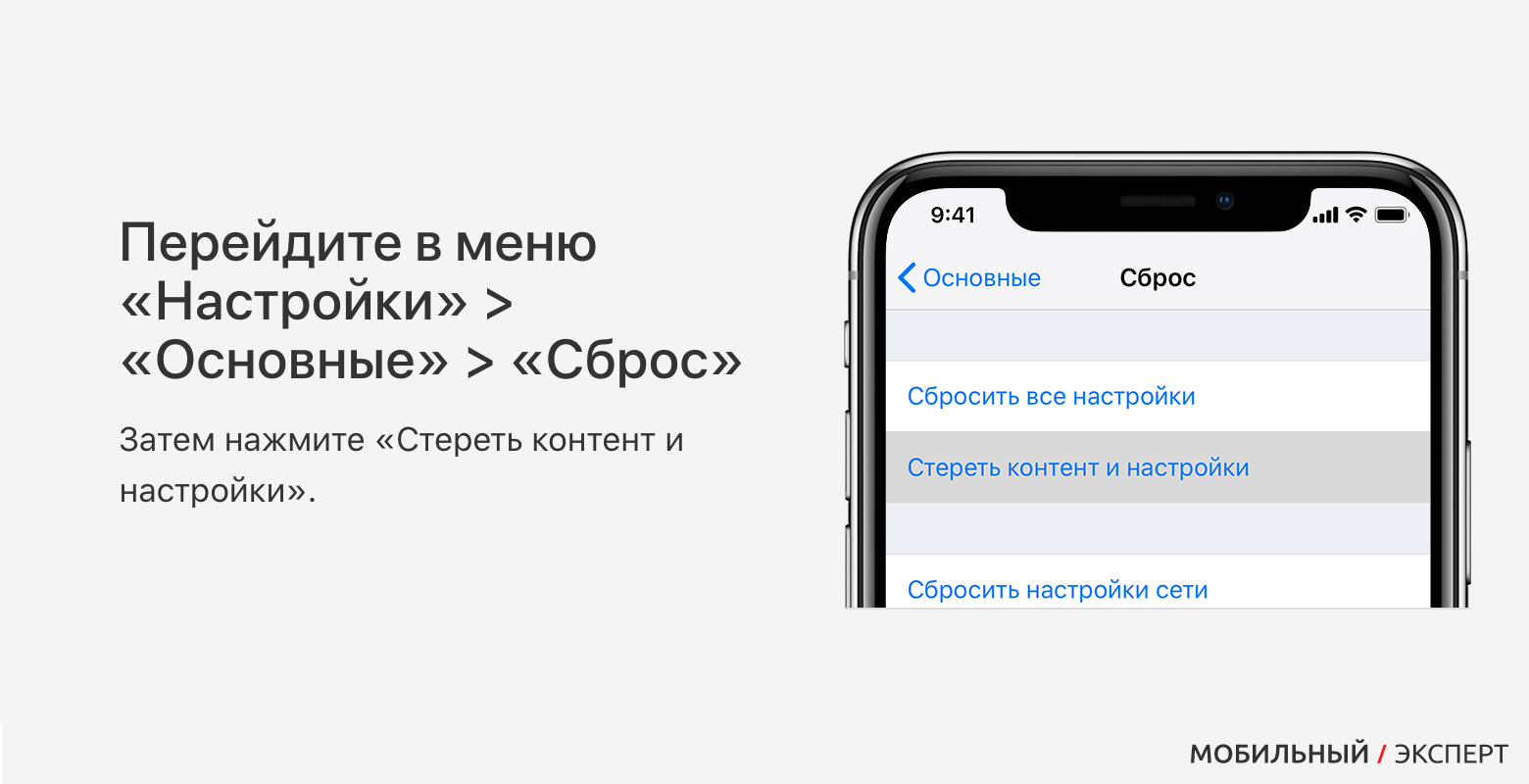
- Сначала скопируйте и сохраните контент, который вам ещё нужен. Это делается при помощи создания копии.
- В пункте настроек в разделе iCloud отключите опцию «Найти iPhone».
- Далее идите в основные настройки к пункту «Сброс». Нажмите на «Стереть контент и настройки» и соглашайтесь с очисткой гаджета.
После этого вся ваша информация будет удалена, прежней останется только сама система.
Сбросить геонастройки
Зачем делать: при запуске некоторые программы спрашивают разрешение на использование данных о геопозиции. Если дал кучу ненужных разрешений или запретил доступ нужным, можно одним махом сбросить все эти параметры.
Что сотрется: все настройки геолокации приложений.
Восстановление iPhone
Купил новый iPhone? Тогда тебе сюда.
Под восстановлением iPhone мы подразумеваем загрузку на устройство чистой прошивки или сохраненной ранее резервной копии. Бекап может храниться на компьютере с установленной программой iTunes или в iCloud. Разумеется, что резервная копия не появится сама собой и произвести процесс восстановления можно только при наличии таковой.
Создание резервной копии – нужно ли?
Прежде чем сбрасывать Айфон до заводских настроек, стоит сделать резервную копию данных, хранящихся на телефоне, с помощью iTunes – тогда при необходимости важную информацию удастся восстановить. Создать резервную копию можно двумя способами:
Шаг 1. В контекстном меню AppStore проходим по пути «Файл» — «Устройства» — «Создать резервную копию».
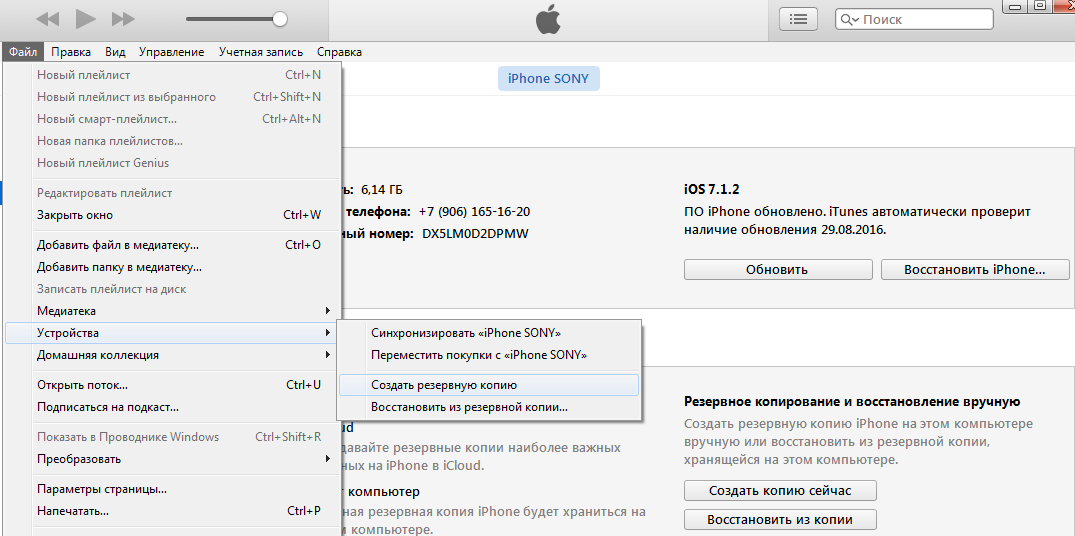
Шаг 2. Нажимаем значок устройства в верхней панели и в разделе «Обзор» кликаем «Создать копию сейчас».
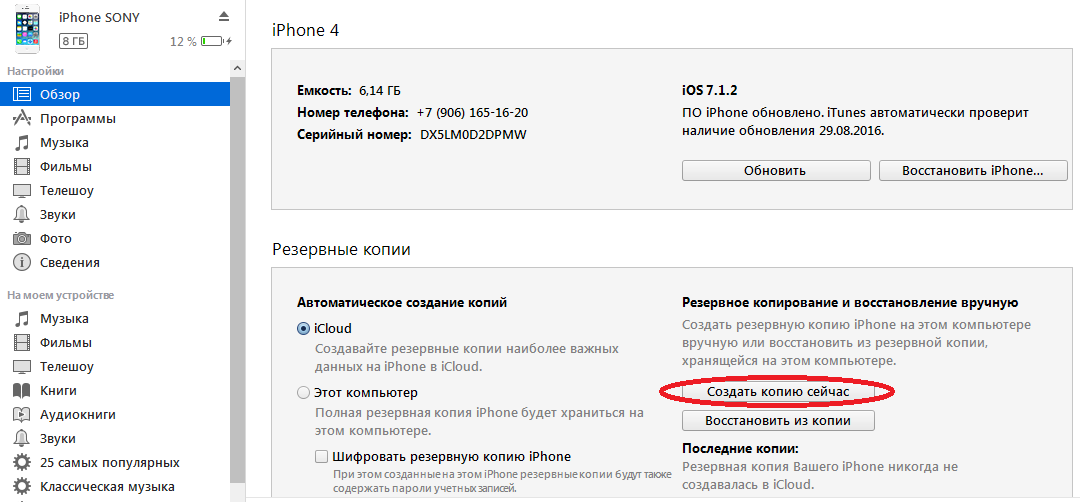
Все данные «воскресить» с помощью резервной копии не удастся – будут доступны только:
- Контакты. Содержимое приложения «Заметки». Фотографии. Сообщения и история вызовов. Настройки телефона и сетевые настройки.
Игры, приложения и музыка не будут восстановлены.
Как сбросить айфон до заводских настроек без пароля
Самый простой способ, воспользоваться программой PassFab iPhone Unlocker, которая уже не раз нас выручала в разных проблемных ситуациях. Для того, чтобы сбросить айфон до заводских настроек без пароля, для начала нужно снять блокировку. Ответим на вопрос, как сбросить пароль на айфоне.
Для этого делаем следующее:
1) Скачиваем PassFab iPhone Unlocker и ставим на ПК.
2) Подключаем айфон к ПК с помощью кабеля.
3) Запускаем программу.
4) На главном экране нажимаем «Разблокировать».
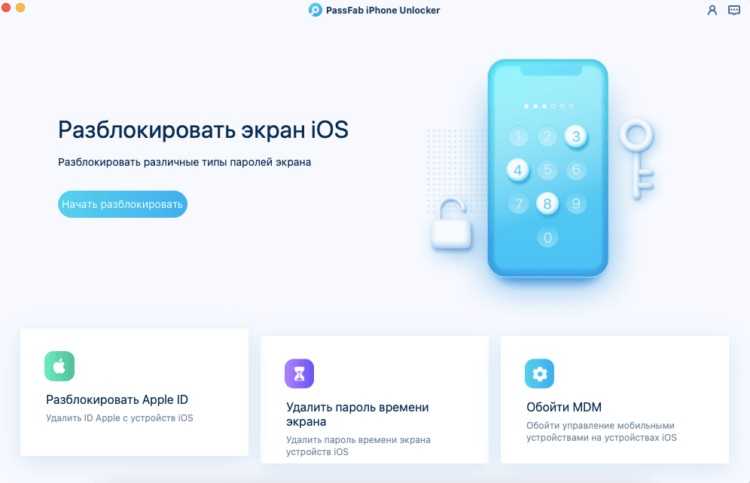
5) Входим в режиме DFU — «Войти в режим DFU».

6) Подтверждаем снятие блокировки и ждем.
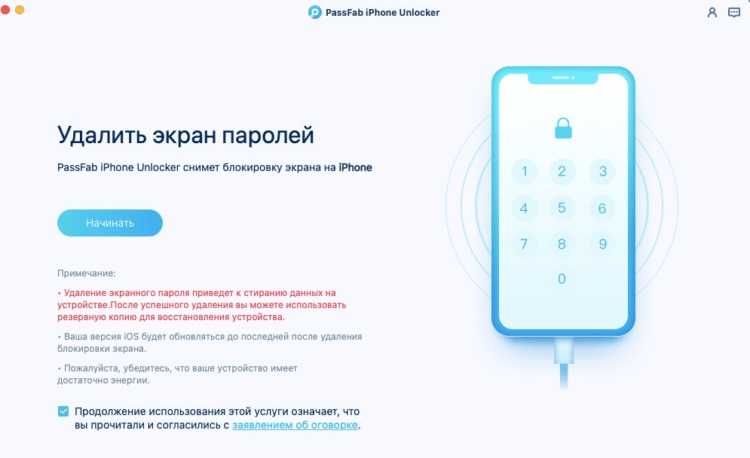
7) Все. Вот вам и ответ на вопрос, как сбросить настройки на айфоне. Вместе со сбросом пароля удаляются все данные из памяти iPhone. Теперь он, как новый. Сброшен.
Настраиваем его заново и пользуемся. Или восстанавливаем из копии в iCloud. Легко, быстро и просто.
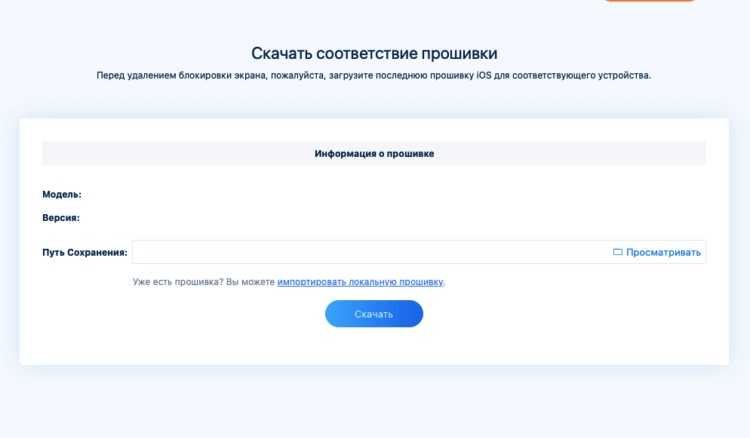
Не забудьте только скачать актуальную iOS. Сейчас это iOS 15.1. Без этого все действия выше не имеют смысла.
Как сбросить айфон с помощью iTunes и Finder
Еще один способ. Уже не такой быстрый.
- Подключаем айфон к ПК кабелем.
- Запускаем iTunes.
- Переводим айфон в режиме восстановления (DFU).
- В iTunes (или Finder) нажимаем на «Восстановить».
- Ждем загрузки iOS 15.1 (или другой версии, которая актуальна на момент прочтения материала).
- Ждите восстановления и сброса.
- Настраиваем айфон заново или из копии в облаке.
- Пользуемся.
Как сбросить смартфон до заводских настроек без компьютера с помощью Find My
Как сбросить айфон до заводских настроек без пароля? Find My (Локатор) поможет осуществить процедуру сброса без подключения к ПК.
Да, существует способ сбросить айфон до заводских настроек без компьютера. Просто воспользуйтесь сервисом Find My (Локатор, ранее Найти iPhone).
- Заходите на сайт icloud.com.
- Заходите в свой Apple ID (да, нужно помнить пароль и сам Apple ID).
- Запускаете Локатор, затем выбираете свой айфон.
- Нажимаете Стереть iPhone.
- Ждете.
Всё! Результат будет тот же, что и в упомянутых выше ситуациях. Правда нужно помнить пароль от Apple ID. С этим могут быть проблемы. Если вы забыли код-пароль от смартфона, то наверняка и пароль от Apple ID не помните. Но на всякий случай способ этот все равно может быть вам полезен.
Как сбросить смартфон до заводских настроек c iCloud
Все точно также, как и выше.
- Открываем icloud.com.
- Заходим в свой Apple ID.
- Запускаете Локатор, находим свое устройство.
- Нажимаете Стереть iPhone.
- Ждете.
Сброс настроек iphone, забыл пароль? Не беда!
Часто задаваемые вопросы
- Можно ли сбросить пароль от айфон? Да, для этого есть три популярных способа. Они описаны в этом материале.
- Что делать, если забыл код-пароль от айфона? Попробовать вспомнить. Может это важная дата, памятный набор цифр. Или же он где-то записан на бумаге или на компьютере.
- Как ввести айфон в режим восстановления (DFU)? Есть разные способы. Проще всего с помощью PassFab iPhone Unlocker.
- Можно ли сбросить айфон до заводских настроек без код-пароля и подключения к ПК? Да, нужно зайти на сайт icloud.com и сделать это через Локатор. Но нужно помнить пароль от Apple ID.
Когда возникает вопрос, как сбросить айфон до заводских настроек, если забыл пароль, то все-таки самый простой способ это сторонняя утилита. Да, PassFab iPhone Unlocker.
Полезно знать:
- Забыли пароль от iCloud, iTunes или App Store? Вот как сбросить пароль Apple ID
- Как разблокировать iPhone 13, если забыл пароль или Apple ID
- Забыл пароль на Айфоне — что делать
Сброс настроек и полный сброс Apple iPhone
сброс всей информации Apple iPhone
Стирать всю информацию с iPhone мы будем средствами самого телефона, а именно разделом – Сброс. Кроме полного сброса информации мы рассмотрим и другие виды сброса, доступные в настройках любого iPhone, iPod или iPad, которые тоже бывают полезны. Рассматриваемый сегодня способ является не единственным, так же быстро стереть абсолютно все с Айфона можно и другим способом – при помощи процедуры восстановления в iTunes. Есть и третий способ – удаленный сброс.
Если честно, сегодняшний сброс я делаю ради тебя наш читатель, в моем iPhone накопилось множество информации, удалять которую совсем не хочется. А вообще сброс настроек или полный сброс советую применять:
- Когда у вашего устройства вот-вот появится новый хозяин
- После множества экспериментов и тестирования тысяч приложений
- Сброс иногда помогаем при сбоях в работе прошивки iOS
Так как моя информация мне нужна, то перед сбросом я сделаю следующее:
Вот теперь я готов к выполнению полного сброса. Прежде чем мы начнем необходимо знать, что сразу же после сброса нам понадобится точка доступа Wi-Fi или установленная в компьютере программа iTunes с доступом в интернет. Хотя наверно мобильный интернет тоже сгодится. Еще одна очень важная особенность именно для владельцев iPhone – телефон должен быть официально разлочен. Если у вас залоченная модель, то сброс не выполняйте. Ну а пользователям iPad и iPod touch боятся нечего. Ну что поехали.
Первое что необходимо это хороший уровень заряда аккумуляторной батареи, если у вас не 100% заряда, то лучше подключите iPhone к питанию.
НастройкиОсновныеСброс
- Сбросить все настройки
- Стереть контент и настройки
- Сбросить настройки сети
- Сбросить словарь клавиатуры
- Сбросить настройки «Домой»
- Сбросить предупреждения геопозиции
Разберем первые три вида самых популярных сбросов:
Сброс настроек Apple iPhone
Самый первый идет «Сброс всех настроек», очень удобная штука, когда необходимо сбросить все настройки iPhone, не потеряв при этом информацию в телефоне.
Сброс всех настроек
Подтверждаем сброс еще несколькими нажатиями – Сбросить все настройки. Процедура сброса настроек длится меньше минуты, применяет в iPhone все первоначальные настройки, в том числе среди стандартных приложений, будильники тоже потерлись, но приложения, музыка, фото, контакты и видео остаются на месте. Закладки в Safari и заметки в календаре тоже остались целые.
Полный сброс содержимого iPhone
Вторая кнопка сверху «Стереть контент и настройки», позволяет не только сбросить настройки, но и стереть все данные с iPhone или другого устройства. Очень полезно при продаже или дарении гаджета побывавшего в употреблении.
Стереть контент и настройки
Пару раз подтверждаем кнопкой – «Стереть iPhone«. Телефон выключился и через 2 минуты включился снова, в некоторых случаях процедура сброса может длиться дольше, все зависит от модели и объема заполненной памяти.
После включения iPhone попросил выполнить активацию, в ходе которой нам понадобился интернет (Wi-Fi или iTunes в компьютере с доступом в интернет). Во время активации iPhone о чем-то сплетничает соединяется с серверами Apple. Соответственно без интернета полностью сброшенный iPhone не запустить. iPhone или iTunes предложили мне: Настроить iPhone как новый или Восстановить из резервной копии, я выбрал первое. По завершении всех этапов активации мы получаем чистый пустой iPhone, где ни осталось и следа прежнего хозяина. Мы попытались найти в iPhone хоть что-нибудь, но ничего не осталось, кнопка «Стереть контент и настройки» удалила все:
Сбросить настройки сети
Сброс настроек сети тоже иногда применяется обычными пользователями. Помогает, когда iPhone отказывается соединяться с настроенной точкой доступа Wi-Fi или при проблемах с настройками мобильного интернета. Если iPhone не может найти сеть мобильного оператора, к примеру, когда вы вставили SIM-карту другого поставщика услуг, то данный сброс иногда помогает. В общем если у вас какие-либо сетевые неполадки, пробуйте данный сброс. Информацию и другие настройки не трогает.
На сегодняшнем примере мы узнали – как сделать полный сброс iPhone, рассмотрели другие виды сброса. Ну а завтра я попытаюсь вернуть всю мою сброшенную информацию обратно свой в телефон путем восстановления из резервной копии.
источник













![Как сбросить iphone до заводских настроек [инструкция]](http://zoomobi.ru/wp-content/uploads/3/6/b/36b21d104c183026eaa6a43e680b27a2.jpeg)


















