Переустановка более старой версии macOS
Создание загрузочного USB-накопителя необходимо для установки более старой версии macOS. Вы можете использовать этот диск несколько раз на разных машинах, бросить его в ящик для следующего раза или стереть его, когда закончите, и сделать новый, когда придет время снова переустановить.
Подготовьте свой USB-накопитель
Apple рекомендует USB-накопитель, отформатированный как Mac OS Extended, с 14 ГБ свободного места для последних версий macOS. Раньше мы использовали диски емкостью 8 ГБ для установки Catalina и более ранних версий, поэтому ваш пробег может отличаться.
Чтобы отформатировать диск, подключите его к Mac, а затем запустите Дисковую утилиту (это можно сделать с помощью Spotlight или найдя приложение в папке «Приложения»> «Утилиты».). Найдите диск на боковой панели, нажмите на него, затем нажмите «Стереть» и дайте ему имя. В раскрывающемся списке выберите «Mac OS Extended (в журнале)», а затем нажмите «Стереть», чтобы начать процесс.
Создайте загрузочный USB-накопитель в терминале
Мы будем использовать Терминал для создания USB-накопителя, поэтому запустите его через Spotlight или найдите приложение в папке Applications> Utilities. Вы можете использовать одну команду для создания установочного носителя, но это зависит от того, какую версию macOS вы пытаетесь установить.
Это предполагает, что вы устанавливаете Big Sur, что ваш диск помечен как «macos_installer» и что у вас есть соответствующий установщик macOS в папке приложений:
sudo / Applications / Install macOS Big Sur.app/Contents/Resources/createinstallmedia —volume / Volumes / macos_installer
Вы можете изменить различные части этой команды в соответствии с вашими собственными обстоятельствами, при этом главная из них — это имя установщика. Имейте в виду, что перед пробелами должна стоять обратная косая черта. Например, «Установить macOS High Sierra.app» в этом контексте будет заменено на Install macOS High Sierra.app.
Вот еще один пример, который создает установочный USB-диск macOS High Sierra на диске с именем «Установщик MacOS»:
sudo / Applications / Install macOS High Sierra.app/Contents/Resources/createinstallmedia —volume / Volumes / MacOS Installer
Вы можете запустить команду ls, чтобы вывести список всех подключенных томов, включая ваш установочный USB-носитель, на случай, если вам понадобится проверить метку.
После того, как вы нажмете Enter, вам нужно будет ввести пароль администратора, чтобы утвердить команду, а затем нажать «Y» на клавиатуре, чтобы подтвердить, что вы в порядке с перезаписью содержимого USB-накопителя.
Установите macOS с нуля
После того, как ваши установочные файлы будут скопированы, пришло время установить macOS с нуля. Чтобы все прошло гладко, мы предпримем дополнительный шаг по удалению существующего раздела перед установкой macOS.
Сначала вставьте USB-накопитель и выключите Mac. Следующая инструкция будет отличаться в зависимости от того, какой у вас Mac (вот как это узнать). Вот они:
- Apple Silicon (чип M1 и новее): нажмите и удерживайте кнопку питания, пока не увидите окно параметров запуска, затем щелкните том USB, который вы создали ранее, и нажмите «Продолжить».
- Mac с процессором Intel: нажмите и удерживайте Option (Alt) при включении Mac. Отпустите, когда увидите список загрузочных томов, выберите созданный USB-накопитель и щелкните стрелку, направленную вверх.
После загрузки macOS (вам может потребоваться сначала выбрать язык) нажмите «Утилиты»> «Дисковая утилита». Выберите свой диск (обычно обозначаемый как «Macintosh HD») на боковой панели, а затем нажмите «Стереть».
Предупреждение. Содержимое системного тома вашего Mac будет удалено на следующем шаге, поэтому убедитесь, что вы создали резервную копию всех данных, которые вы не хотите потерять.
Если вы устанавливаете macOS Sierra или новее, выберите «APFS». В противном случае вам нужно будет отформатировать «Mac OS Extended (Journaled)» для El Capitan и более ранних версий. Когда вы уверены в своем решении, нажмите «Стереть» и подтвердите.
Наконец, выйдите из Дисковой утилиты и выберите «Переустановить macOS» или «Установить macOS» (или Mac OS X для более старых версий) в окне «Утилиты macOS». Следуйте остальным подсказкам, чтобы завершить установку.
Предварительная подготовка
На самом деле здесь нет ничего сложного. Вне зависимости от того, какой из трёх вариантов переустановки MacOS выберет пользователь, пройти процедуры предварительной подготовки нужно обязательно и всем.
Суть заключается буквально в 2 процедурах.
- Обеспечение питания. Поскольку переустановка осуществляется на ноутбуке фирмы Apple, то есть на MacBook, без подключения к источнику питания процедура может прерваться в самый неподходящий момент. Дело всё в том, что установка ОС отнимает много ресурсов у диска и процессора, занимает приличное количество времени. Из-за этого даже полностью заряженная аккумуляторная батарея может не выдержать, и компьютер отключится. Чтобы этого не произошло, и переустановка завершилась в нормальном режиме, просто подключите MacBook к розетке.
- Сохранение всех важных данных. Если речь идёт о чистой установке операционной яблочной системы, тогда диск будет форматироваться, и при этом вся хранящаяся на нём информация удаляется. Тут есть 2 вариант. Это резервное копирование с использованием Time Machine, либо же ручное сохранение всей необходимой информации. Заодно это хороший повод избавиться от всего действительно лишнего.
На этом процедура предварительной подготовки считается завершённой. Ничего сложного, но зато это важные операции, без выполнения которых что-то наверняка пойдёт не так.
Однозначно обидно будет остаться без целой серии личных фотографий, каких-то видео, важных текстовых документов и многого другого.
Также неприятно, если процесс обрывается на середине, либо когда до завершения переустановки остаются считанные минуты. А всё из-за того, что пользователь банально решил не включать свой MacBook к источнику питания.
Перенос копии операционки и ваших данных на другой MacBook
Сделать это можно через «Ассистент миграции». Все активные приложения нужно закрыть.
Если нужно только продублировать систему со всеми файлами. Их можно синхронизировать друг с другом по Wi-Fi или через порт Lightning.
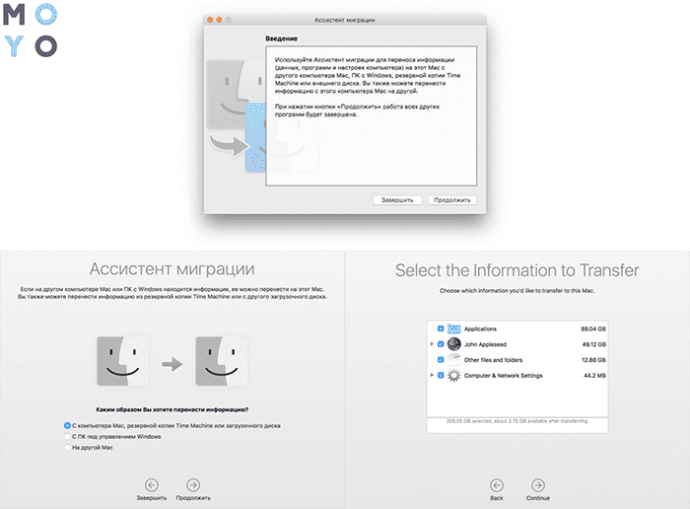
Если используется Thunderbolt Макбук с ОС необходимо запускать как хранилище. Также в чистый ПК можно поставить носитель с копией. При этом дальнейший порядок действий не изменится.
Как переносить ОС с одного Мака на другой:
- Включить лэптопы в стандартном режиме и синхронизировать их по локальной сетке.
- Активировать на каждом девайсе «Ассистента».
- На старом MacBook отметить перенос информации на другой ПК и кликнуть «Продолжить».
- На новом — выбрать импортирование данных с внешнего накопителя TM или с другого компьютера. Тут тоже надо нажать «Продолжить».
Внимание! Если система попросит код безопасности, следует удостовериться, что он, как и типы переносимых файлов, одинаков на обоих устройствах
Замораживание музыкальной библиотеки
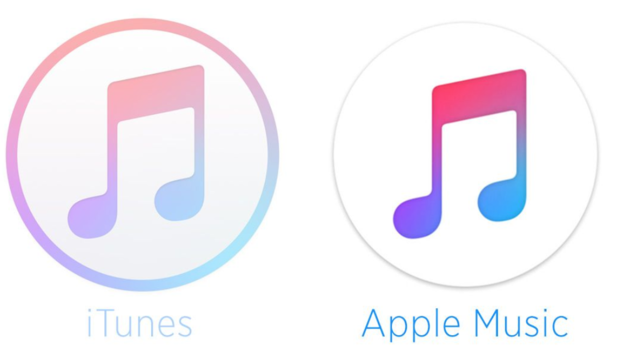
ITunes был центральным элементом музыки в macOS. С его удалением все быстро пошло на бок. С момента появления преемника iTunes, приложения Music многие люди заметили отсутствие обложек своих альбомов, зависание музыкальной библиотеки и т. Д.
Типичный случай – ваш Mac говорит, что он «обновляет музыкальную библиотеку», вращаясь бесконечно, без какого-либо прогресса. Вероятно, проблема вызвана устаревшими кешами Mojave и остатками вашей предыдущей экосистемы iTunes.
Решение: очистите папку «Музыка»
И все связанные с музыкой кеши библиотеки.
1. Создайте свою музыку и переместите ее из папки «Музыка».2. Откройте ~ / Библиотеку и удалите все элементы под названием «Музыка» или «iTunes».3. Повторите для ~ / Библиотека / Кэши4. Перезагрузите Mac и посмотрите, работает ли он
Не забудьте вернуть свои музыкальные альбомы туда, где они были раньше.
Как новый
Как обновить Mac OS X 10.7.5? Все зависит от того, что именно хочет сделать пользователь. Иногда требуется не обновление, а откат операционной системы, например, до «родной» версии. Воплотить задумку в жизнь проще простого.
Каждый пользователь Mac OS имеет право на возврат той операционной системы, которая была установлена при покупке компьютера. Но не всем понятно, как можно запустить подобную операцию.
Как «обновить» Mac OS 10.7.5 до «родной» сборки операционной системы? Достаточно следовать указаниям ниже:
- Осуществить включение ПК.
- На начальном этапе загрузки ОС нажать на Shift + Command + Option + R.
- Выбрать пункт «Операционная система, поставляемая в комплекте».
- Действовать, согласно указаниям на мониторе компьютера.
Вот и все. Через несколько минут произойдет откат операционной системы до «родной» версии. Эта процедура иногда называется не восстановлением, а обновлением. Поэтому мы рассмотрели ее.
Затем, как удалить старые файлы обновления программного обеспечения на Mac
Помимо того, что мы расскажем вам, как обновить Mac, мы также поможем вам научиться удалять старые обновления программного обеспечения iOS с вашего Mac. Ниже приведены шаги, чтобы это сделать:
- Откройте «Finder» и нажмите «Перейти» в строке меню.
- Нажмите и удерживайте клавишу Option и выберите опцию Library.
- Найдите его в меню «Перейти» и выберите его.
- Найдите файл iTunes в строке поиска и откройте его.
-
Теперь откройте файл «Обновления программного обеспечения iPhone» и удалите папки, название которых начинается с «Restore.ipsw».
Готово! Таким образом вы можете удалить существующие обновления программного обеспечения на вашем Mac. Тем не менее, есть решение, позволяющее одним щелчком сделать то же самое, — Umate Mac Cleaner. Приложение также может удалить старое обновление программного обеспечения на вашем Mac одним щелчком мыши.
Прежде чем перейти на более раннюю версию, сделайте резервную копию своих данных!
Независимо от того, каким образом вы понизите версию macOS, вы сотрете все на своем жестком диске. Чтобы не потерять ценные данные, лучше всего сделать резервную копию всего жесткого диска.
Вы можете создавать резервные копии с помощью встроенной службы Time Machine, хотя вы должны быть осторожны, используя эту опцию. Один из способов понизить версию — восстановить старую резервную копию Time Machine (если она у вас есть).
Если вы сделаете это, а затем захотите восстановить недавнюю резервную копию, обязательно восстановите только свои личные данные, чтобы не отменить переход на более раннюю версию.
Если вы хотите быть в безопасности или просто не являетесь поклонником Time Machine, не бойтесь. Мы рассмотрели различные решения для резервного копирования Mac, которые также являются надежными вариантами.
После резервного копирования вот различные методы, которые вы можете использовать для понижения версии вашего Mac.
Идеально подходит для старых компьютеров Apple
Вам может быть интересно сделать это, если у вас старый Mac, который несовместим с последней версией macOS, но для которого все же может быть полезна чистая установка. Это одна из немногих вещей, которые вы можете попытаться улучшить на старом Mac.
Наконец, если это сработало для вас, подумайте о том, чтобы сохранить копию предпочитаемой вами устаревшей версии macOS на запасном диске, на случай, если ее трудно найти в следующий раз, когда вы попробуете это сделать.
Программы для Windows, мобильные приложения, игры — ВСЁ БЕСПЛАТНО, в нашем закрытом телеграмм канале — Подписывайтесь:)
Как новый
Как обновить Mac OS X 10.7.5? Все зависит от того, что именно хочет сделать пользователь. Иногда требуется не обновление, а откат операционной системы, например, до «родной» версии. Воплотить задумку в жизнь проще простого.
Каждый пользователь Mac OS имеет право на возврат той операционной системы, которая была установлена при покупке компьютера. Но не всем понятно, как можно запустить подобную операцию.
Как «обновить» Mac OS 10.7.5 до «родной» сборки операционной системы? Достаточно следовать указаниям ниже:
- Осуществить включение ПК.
- На начальном этапе загрузки ОС нажать на Shift + Command + Option + R.
- Выбрать пункт «Операционная система, поставляемая в комплекте».
- Действовать, согласно указаниям на мониторе компьютера.
Вот и все. Через несколько минут произойдет откат операционной системы до «родной» версии. Эта процедура иногда называется не восстановлением, а обновлением. Поэтому мы рассмотрели ее.
Резервное копирование данных с помощью Time Machine
Time Machine предназначена для резервного копирования ваших личных файлов на MacBook и последующего их восстановления. Но для этого требуются внешние USB-накопители (HDD, SDD), отформатированные в MacOS Extended или Xsan; Файловые системы FAT/NTFS, разработанные для Windows и Android, не поддерживаются. Если диск ранее был отформатирован в форматах FAT/NTFS, MacBook не примет его, если откажется форматировать «сам».
Time Machine запускается из системных настроек MacOS в меню Apple. При подключении внешнего жесткого диска появится соответствующее уведомление.
Вы действительно хотите уничтожить все данные, записанные на этот диск в другом формате?
Если внешний накопитель уже отформатирован, Time Machine даст добро на его использование. Подтвердите запрос.
Вы уверены, что хотите скопировать данные на этот диск?
Если Time Machine не показывает выбор диска, выполните следующие действия.
- Зайдите в меню Apple и дайте команду: «Системные настройки — Машина времени».
- Нажмите «Выбрать запасной диск», «Выбрать диск» или «Добавить или удалить запасной диск».
Подключение внешнего диска к вашему MacBook
- Выберите существующий резервный диск и нажмите «Установить с диска». Если у вас «чужая» файловая система, появится знакомое приглашение отформатировать ее специально для нужд MacBook.
- Если вы хотите добавить еще один запасной диск, повторите предыдущие три шага. Эта мера позволит дополнительно дублировать личные данные, храня один из накопителей, например, дома, а другой — на работе.
Интересно, что резервное копирование в программе Time Machine полностью автоматизировано: резервная копия «обновляется» каждый час и их сохранение упорядочено, «потеряться» в них не получится. Кроме того, копирование также возможно на сервер Apple (например, iCloud) и в локальные сетевые хранилища, поддерживающие файловый протокол Apple. Все это часто помогает в случае необходимости переустановить MacOS, чтобы не терять драгоценное рабочее время.
После копирования всех ваших данных вы можете приступить к переустановке MacOS.
С диска
Остался последний вариант развития событий. Задумываясь, как обновлять Mac OS, пользователь может прийти к выводу, что инициализация с флешки не всем нравится. Что делать при подобных обстоятельствах?
Можно просто переустановить имеющуюся операционную систему старым и проверенным способом — при помощи установочного диска. Его либо покупают, либо создают самостоятельно.
Алгоритм действий в этом случае почти ничем не отличается от инициализации операционной системы через флешку. Достаточно вставить установочный диск в дисковод и перезагрузить компьютер. Система обнаружит мастер установки и выведет его на экран. Все, что останется сделать пользователю, — выполнять действия, указанные на мониторе. И уже через несколько минут на компьютере появится новая Mac OS (или старая, в зависимости от выбора человека).
Как печатать документы на макбуке?
могут отличаться в зависимости от версии операционной системы Mac OS X. Выберите элемент (Черно-белый) во всплывающем меню (Цветовой режим:). Печатайте документ с помощью функции печати в приложении, использовавшемся при создании документа.
Как печатать на Маке клавиши?
Когда на Mac открыт документ, выберите пункт меню «Файл» > «Напечатать» или нажмите сочетание клавиш Command-P. Откроется диалоговое окно «Печать» с небольшим окном предварительного просмотра, в котором будет показан вид документа при печати.
Как напечатать фото на Маке?
Печать фотографий в программе «Фото» на Mac
- В программе «Фото» на Mac нажмите «Фото» в боковом меню, затем выберите одну или несколько фотографий. …
- Выберите пункт меню «Файл» > «Напечатать».
- В настройках печати выберите формат в списке справа. …
- Выберите принтер и задайте требуемые настройки принтера.
- Нажмите «Напечатать».
Как создать текстовый файл на андроид?
Как создать файл
- Откройте приложение Документы, Таблицы или Презентации на устройстве Android.
- Нажмите на значок «Создать» в правом нижнем углу экрана.
- Используйте шаблон или создайте новый файл. В приложении откроется окно нового документа.
Как создать текстовый документ в папке?
Создание папки при сохранении документа в диалоговом окне «Сохранение документа»
- Создайте или откройте документ, а затем выберите Файл > Сохранить как.
- В разделе Сохранить как выберите, где вы хотите создать папку. …
- Щелкните Создать папку в диалоговом окне Сохранение документа.
- Укажите имя папки и нажмите клавишу ВВОД.
Как создать PDF файл на маке?
- Откройте Finder и выделите изображения, которые необходимо добавить в ПДФ-файл. …
- Нажмите «правую кнопку мыши», в появившемся контекстном меню выберите «Быстрые действия» и нажмите на вариант Создать PDF.
- PDF-файл будет создан на рабочем столе.
Как открыть word на Макбуке?
Использование меню «Файл/Открыть» для открытия файла Запустите приложение Word для Mac. В меню Файл щелкните Открыть.
Где хранятся Автосохраненные файлы Word Mac?
- В меню Word выберите пункт Параметры.
- В разделе Личные параметрывыберите пункт Расположение файлов .
- В разделе Расположение файлов выберите пункт Автосохраненные, а затем нажмите кнопку Изменить.
- Укажите расположение для автоматического сохранения файлов и нажмите кнопку Выбрать.
Можно ли скачать ворд на макбук?
Любопытный факт: существует версия Microsoft Office, разработанная специально для Mac. Вы можете использовать Word, Excel и PowerPoint на Mac — точно так же, как на PC. Кроме того, macOS поддерживает новейшую версию Microsoft Exchange Server.
Как сделать черно белую печать на принтере Canon?
Печать цветного документа в черно-белом варианте
- Откройте окно настройки драйвера принтера.
- Выберите «Оттенки серого». Установите флажок Оттенки серого (Grayscale Printing) на вкладке Главная (Main).
- Завершите настройку. Щелкните OK. При выполнении печати данные документа преобразуются в оттенки серого.
Как в ворде сделать черно белую печать?
Если у вас есть документ Word, содержащий цветной текст или изображение, но вы хотите распечатать его в черно-белом режиме или в оттенках серого, это можно сделать, изменив свойства принтера. Доступные параметры зависят от типа принтера. На вкладке Файл нажмите кнопку Печать.
Заверение
Начиная с macOS Catalina (версия 10.15) все программное обеспечение, созданное после 1 июня 2019 года и распространяемое с идентификатором разработчика, должно быть заверено. Это требование относится к среде выполнения .NET, пакету SDK для .NET и программному обеспечению, созданному с помощью .NET.
Среда выполнения и установщики пакета SKD для .NET заверены с 18 февраля 2020 г. Более ранние версии не заверены. При запуске незаверенного приложения появится ошибка, аналогичная следующей:
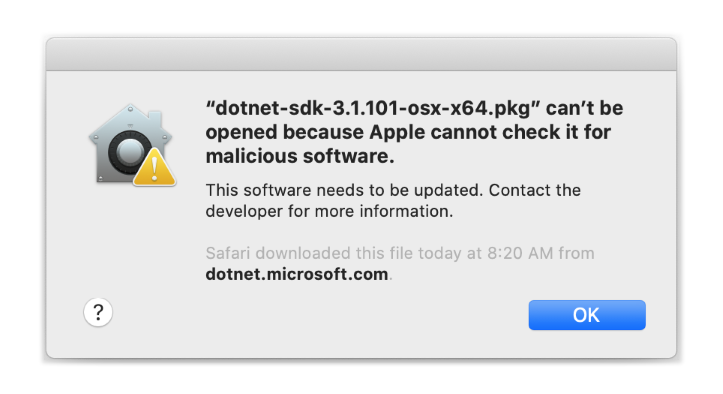
Дополнительные сведения о том, как принудительное заверение влияет на .NET (и ваши приложения .NET), см. в разделе Работа с заверением macOS Catalina.
Вариант 1. Понижение версии с помощью восстановления macOS: только для компьютеров Intel Mac
Предполагая, что на вашем Mac изначально была установлена более старая версия macOS, перейти на более раннюю версию довольно просто. Вы можете использовать встроенный инструмент восстановления macOS для понижения версии. Просто убедитесь, что у вас есть доступ в Интернет во время установки, так как программное обеспечение загрузит предыдущую версию macOS.
Примечание. Этот метод работает только на компьютерах Mac с процессором Intel и не может использоваться на компьютерах Mac M1. Вам нужно будет использовать Time Machine или метод загрузочного диска для M1 Mac.
Этот процесс аналогичен переустановке macOS, но вместо этого загружается версия macOS, с которой изначально поставлялся ваш компьютер. Если ваш компьютер довольно старый, вместо этого будет загружена самая старая доступная версия.
Сначала убедитесь, что у вас есть полная резервная копия, потому что это сотрет ваш загрузочный диск
- Выключите свой Mac.
- Включите компьютер и сразу же удерживайте Shift + Option + Cmd + R. Вы заметите, что запуск занимает больше времени, чем обычно, по мере загрузки macOS Recovery.
- После загрузки экрана «Утилиты macOS» выберите Переустановить macOS» (или «Переустановить OS X») и нажмите «Продолжить
- Следуйте инструкциям и выберите загрузочный диск. Теперь нажмите Установить.
- Следуйте инструкциям на экране, чтобы завершить оставшуюся часть процесса установки.
- После завершения установки восстановите файлы из созданной резервной копии.
Зачем и как переустанавливать операционную систему на Макбуке
Причины переустановки операционной системы MacOS на компьютере Mac таковы:
- повреждение или износ встроенного накопителя (HDD);
- продажа или дарение MacBook другому человеку;
- «переезд» на другой MacBook (более новая модель, но с сохранением прежней версии системы MacOS);
- перенос данных на гаджеты Apple или на другой компьютер.
Какой бывает переустановка MacOS:
- «с нуля», включая форматирование встроенного диска;
- переустановка «поверх», с сохранением личных данных и приложений (обновление MacOS).
Например, при помощи MacAppStore можно обновить версию OS X Lion и OS X Mountain Lion на более новую — OS X Mavericks.
Порядок действий при продаже или передаче компьютера Mac другому пользователю следующий. О нём следует упомянуть особо.
- Резервное копирование личных данных с MacBook на отдельный носитель или «облачный» сервис.
- Отключение специальных служб и функционала, управляющих копированием и переносом данных.
- Стирание всей личной информации с диска.
Внимание! Прежде чем приступать к переустановке MacOS на ПК MacBook — потрудитесь сохранить все свои данные на внешнем носителе! Об этом вначале и пойдёт речь
Что потребуется перед установкой
Перед тем, как обновить ОС на «Макбуке», нужно уточнить, на какой именно «операционке» в настоящий момент работает устройство. Насколько она актуальна. Для этого следует заглянуть в пункт «об этом Mac» в меню «яблока», расположенном в углу экрана.
Когда разберетесь по текущей версии ОС, тогда можно сделать вывод, последняя она или нужно обновление.
От того, на какой «операционке» функционирует устройство, зависит подготовка к обновлению программного обеспечения. Если установлена версия Mojave или одна из новых, для прокачки ПО нужно выполнить три манипуляции.
- В меню «яблока» найти «Системные настройки», → нажать кнопку «обновить». Этот шаг выведет на экран возможность апгрейда текущей версии.
- Если обновление доступно, не спешите тут же обновлять. В меню есть возможность указать конкретные функции, требующие апгрейда. Если же нужно актуализировать всю работу девайса, выбрать «Обновить сейчас».
- В случае, если нынешнее обновление программного обеспечения является последним, инфа об этом будет отображена в меню обновлений. Значит все работающие программы функционируют адекватно.
Перед тем, как понизить рейтинг, сделайте резервную копию ваших данных!
Независимо от того, каким образом вы понижаете версию MacOS, вы будете стирать все на своем жестком диске. Чтобы не пропустить ничего, лучше всего сделать резервную копию всего жесткого диска.
Вы можете сделать резервную копию со встроенной Time Machine, хотя вы должны быть осторожны, если используете эту опцию. Один из способов понизить версию — восстановить старую резервную копию Time Machine (если она у вас есть). Если вы сделаете это, а затем захотите восстановить последнюю резервную копию, обязательно восстановите только ваши личные данные, чтобы не отменять понижение рейтинга.
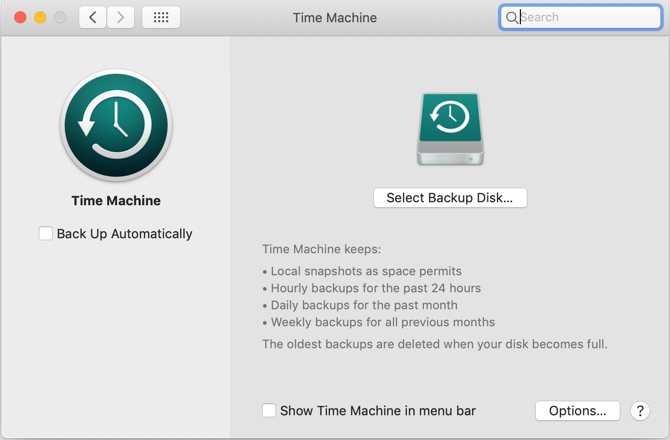
Если вы хотите быть в безопасности или просто не фанат Time Machine, не бойтесь. Мы рассмотрели различные решения для резервного копирования Mac. Решения для которые являются твердыми выборами также.
Почему не стоит устанавливать новую macOS на старый Mac
Мы советуем новичкам в технологиях не пытаться использовать этот обходной путь — он требует умеренных технических знаний.
Помните, что мы идем против официального совета Apple по этому поводу, а это означает, что если что-то пойдет не так — а это всегда возможно при установке ОС, даже если вы используете официальное программное обеспечение — ваша гарантия вряд ли вас спасет. Конечно, маловероятно, что на ваш Mac 2008 года будет распространяться какая-либо гарантия, так что это не может вас слишком сильно беспокоить.
Соберите свой Mac, прежде чем идти дальше. И имейте в виду два других предостережения.
В какой-то момент Apple может исправить этот взлом и предотвратить его работу в будущем. Так что, если вы увлечены и счастливы, что риск и трудности того стоят, тогда прыгайте в то время, которое у вас еще есть.
В противном случае вы можете прочитать «Как продать старый Mac».
Мы посмотрели, что ждет Big Sur — вот наш вердикт: macOS Big Sur: стоит ли обновлять свой Mac?
Post Views:
611
В заключение
Мы разобрались, как обновлять Mac OS. Теперь процесс инициализации не вызовет никаких затруднений. Нам удалось выяснить, каким образом представляется возможным обновление ПО и ОС на «яблочных» девайсах.
Если хочется обновить некоторые программы для Mac OS, рекомендуется полностью переустановить их. Достаточно отыскать новую версию приложения, скачать ее и запустить мастер инициализации. Такой прием используется довольно часто. Но и возможностями AppStore пренебрегать не следует.
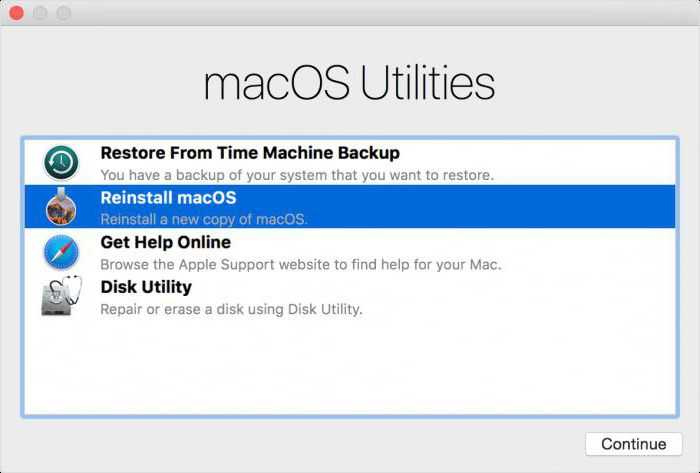
Все перечисленные операции абсолютно бесплатны. Главное помнить, что продукция Apple не может быть установлена на обычных компьютерах. Для этого необходимы оригинальные девайсы от «Эппл». В противном случае ни один из способов обновления не поможет.
Скачивать новые версии Mac OS рекомендуется только с официального сайта разработчика. Иначе пользователь рискует столкнуться с вредоносным программным обеспечением. Оно не только не обновит ОС, но и разрушит имеющийся софт.
Как показывает практика, с переустановкой и обновлением Mac OS справится даже начинающий пользователь. А изученные нами инструкции максимально прояснят происходящее на экране.











![Откат системы на catalina с macos 11 big sur [инструкция]](http://zoomobi.ru/wp-content/uploads/7/d/1/7d1465fcda408b73da32141d2a949c7e.gif)










![Как установить macos mojave на неподдерживаемых компьютерах mac, ремонт за 15 шагов ️ [инструкция с фото]](http://zoomobi.ru/wp-content/uploads/c/5/1/c51e00f982afeaac70306302ea981741.png)








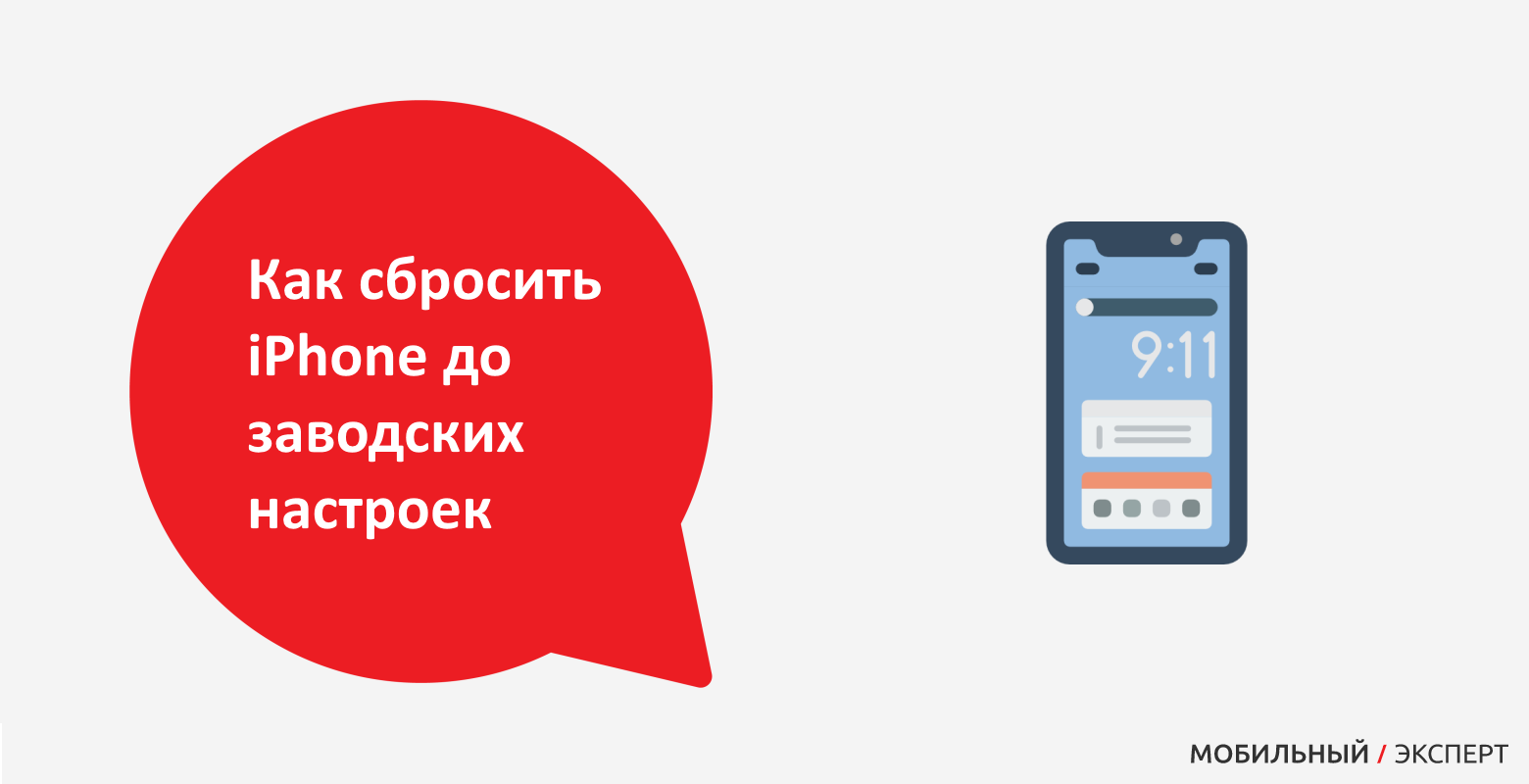
![Как сделать windows 10 похожей на macos? простые методы здесь! [новости minitool]](http://zoomobi.ru/wp-content/uploads/8/6/f/86ff198fed879066941c5b64923e3625.png)

