Как изменить значок в RocketDock
Если вы хотите изменить стандартный значок программы на другой значок, например, загруженный в программу, то тогда вам нужно будет сделать следующее.
Сначала кликаете правой кнопкой мыши на панели по тому значку, который необходимо будет изменить, а затем в контекстном меню выбираете пункт «Настроить значок…».
Откроется окно «Настроить значок…», в котором вам необходимо будет выбрать новый значок для запуска программы. Потом посмотрите на настройки «Свойства» данного значка.
Здесь все уже должно быть настроено. В поле «Имя» введено название данной программы, в поле «Объект» добавлена ссылка на приложение, а в поле «Рабочая папка» добавлена ссылка на папку соответствующей программы. Далее нажимаете на кнопку «ОК».
Все, теперь после клика по этому новому значку, будет запущена именно та программа, которую вы ассоциировали с этим значком.
На данном примере, я выбрал один из значков, предложенных программой, а затем ассоциировал с этим значком программу Notepad++.
Вы можете загрузить в программу из интернета иконки, которые специально были созданы для программы RocketDock или для других подобных программ (иконки подходят друг для друга).
Папки и файлы стека в Windows 10
Пользователи Mac OS X могут складывать папки в Dock, чтобы открывать их содержимое в стеке или сетке, щелкая их. В Windows 10 нет ничего похожего на панель задач, но вы можете добавить в нее стеки папок с помощью 7 стеков. Это программа, которая копирует стеки Mac OS X в Windows, и вы можете сохранить ее настройки и установить их со страницы Softpedia. Затем откройте окно «Создание нового стека 7» ниже.
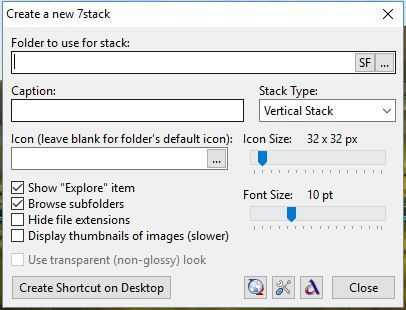
Нажмите кнопку…, чтобы Папка, использованная для текстового поля стека, выбрала папку для стека. Затем выберите Вертикальный стек в раскрывающемся меню Тип стека. Нажмите кнопку «Создать ярлык на рабочем столе», чтобы добавить папку на рабочий стол, и нажмите кнопку «Закрыть», чтобы закрыть окно.
Затем вы должны щелкнуть правой кнопкой мыши папку стека на рабочем столе и выбрать «Закрепить на панели задач». Вы можете удалить папки с рабочего стола после закрепления их на панели задач. Теперь щелкните закрепленную папку на панели задач, чтобы открыть ее, как показано ниже. Он открывается как вертикальный стек, из которого вы можете открывать файлы и подпапки. Нажмите в любом месте за пределами стека, чтобы закрыть его.
Сетка — это еще один тип стека, который вы можете выбрать в окне «Создать новый стэк». Вы можете переключить вертикальный стек в сетку, щелкнув правой кнопкой мыши на закрепленном значке панели задач и выбрав «Редактировать этот стек». Нажмите «Сетка» в раскрывающемся меню «Тип стека» и нажмите «Изменить ярлык стека», чтобы переключиться на него, как показано ниже.
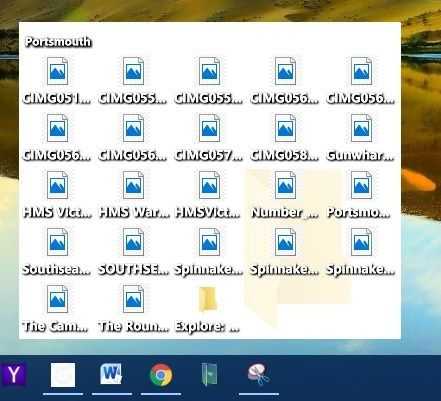
XWindows Dock
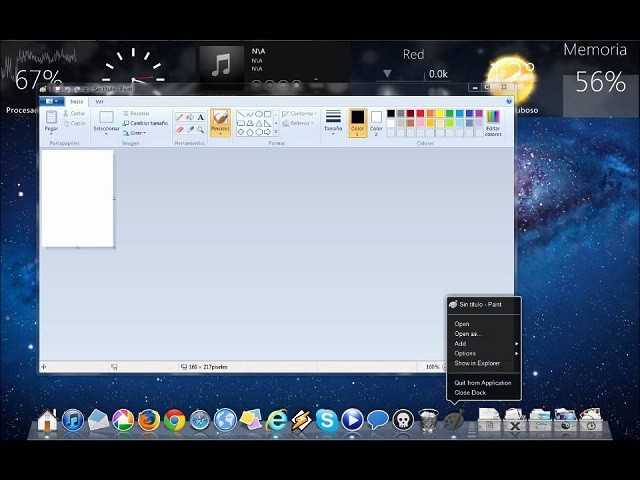
Хотя его название может заставить вас думать, что эта программа работает только в Windows XP, на самом деле она полностью совместима с Windows 10.
XWindows Dock имитирует панели инструментов запуска MacOS и предоставляет некоторые параметры, которые также доступны в инструменте Apple.
Самое лучшее в этой док-станции состоит в том, что она позволяет выполнить полную настройку. Вы можете изменить его внешний вид, добавив графические эффекты, такие как отражения, прозрачность, тень, размытие и многое другое.
Но помимо своей необычной внешности, док-станция XWindows также предоставляет вам исключительные функциональные возможности. Вы можете добавлять свои любимые приложения и программы, а также некоторые другие функции Windows.
Вы также можете использовать менеджер плагинов, чтобы добавить некоторые пользовательские плагины в интерфейс, такие как контейнер стека, похожий на доклет Stacks, представленный в RocketDock.
Однако, согласно некоторым онлайн-обзорам, использование XWindows Dock поначалу может быть сложным, поэтому вам может понадобиться некоторое время, чтобы привыкнуть к нему.
XWindows Dock доступна бесплатно, и вы можете скачать ее по этой ссылке.
Shut up and take my money!
В приложении macOS Server от Apple уже есть свой MDM сервер под названием Profile Manager. Отталкиваясь от нашего опыта и опыта наших клиентов и коллег мы не рекомендуем его использование в организациях с большим количеством Маков или iOS устройств. Profile Manager можно использовать скорее для ознакомления с технологией или пилотного проекта.
3rd party серверов MDM, работающих с Apple развелось немало: Microsoft, Vmware, Parallels, не говоря уже об Open-source. Однако если вы спросите любого мак-администратора на конференции Macsysadmin, которая состоится в начале октября в Гётеборге какой MDM выбрать, то вам ответят: “JAMF“, он же бывший “Casper Suite”. Это, пожалуй, самое простое и популярное решение MDM для устройств Apple.
Если вас заинтересует внедрение JAMF – обращайтесь к нам и мы вам поможем и с приобретением и с настройкой.
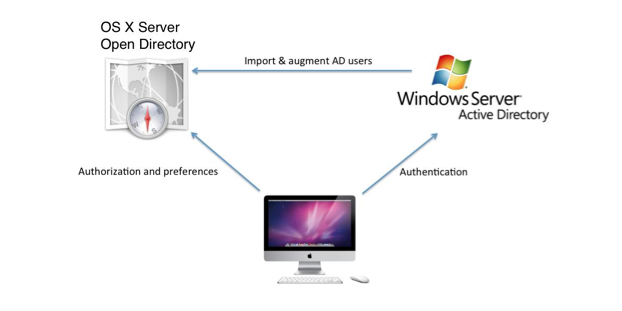
Настройки панели RocketDock
После открытия окна «Настройка панели RocketDock», во вкладке «Общие», можно будет сделать необходимые настройки общего характера. При необходимости, если вас не устроят сделанные вами настройки программы, вы сможете вернуть настройки панели по умолчанию, после того как нажмете на кнопку «По умолчанию».
В общих настройках можно выбрать нужный язык. При необходимости, вы можете выбрать запуск программы при старте операционной системы, отмечать в панели уже запущенные приложения, активировать запущенное приложение вместо нового запуска, закрепить значки и т. п.
После сделанных настроек не забывайте нажимать на кнопку «ОК». Вы можете вернуть настройки программы по умолчанию, нажав для этого на кнопку «По умолчанию».
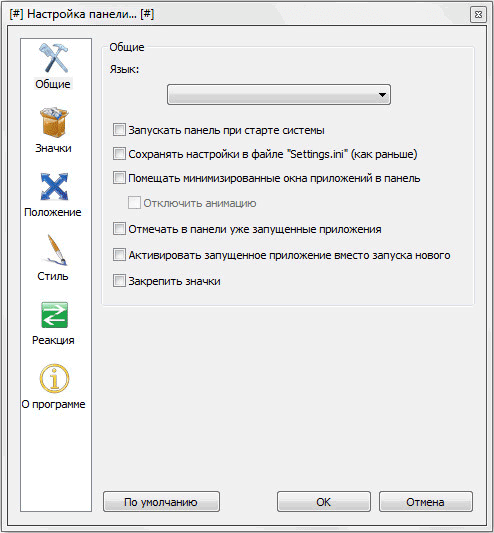
Во вкладке «Значки» можно будет выбрать параметры для отображения значков приложений, которые будут помещены на панель RocketDock. Здесь можно будет изменить качество отображения, метод увеличение значков, изменить размер значков, а также изменить количество соседних значков, участвующих в увеличении.
Все произведенные изменения вы можете сразу наблюдать на панели, настраивая ее под свои потребности.
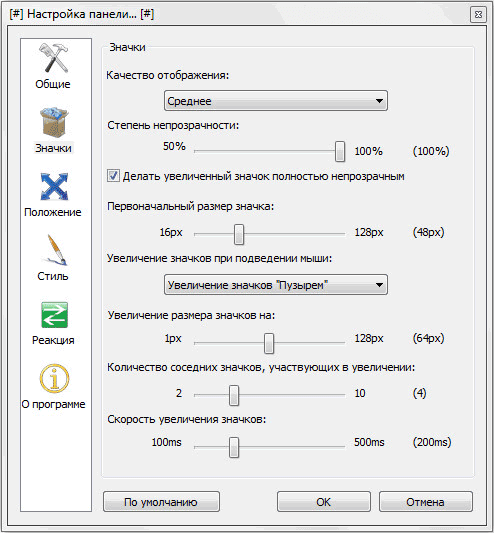
Положение панели на Рабочем столе компьютера можно будет настроить из вкладки «Положение». Также вы можете настроить отступ от границы экрана, или сместить панель в какую-либо сторону.
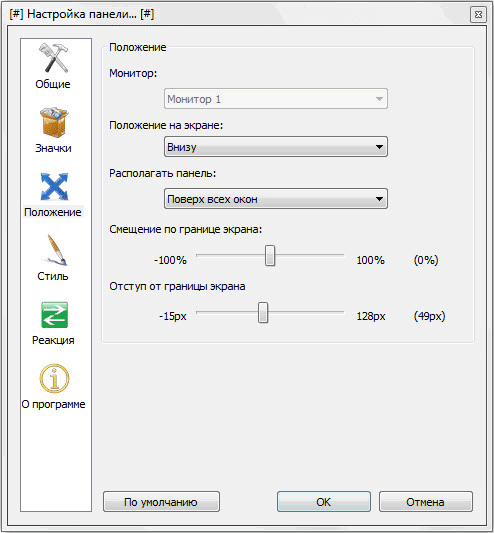
Во вкладке «Стиль» можно будет выбрать тему для отображения панели, выбрать шрифт для подписи к значкам, отрегулировать уровень прозрачности. Также здесь вы можете отключить подписи к значкам.
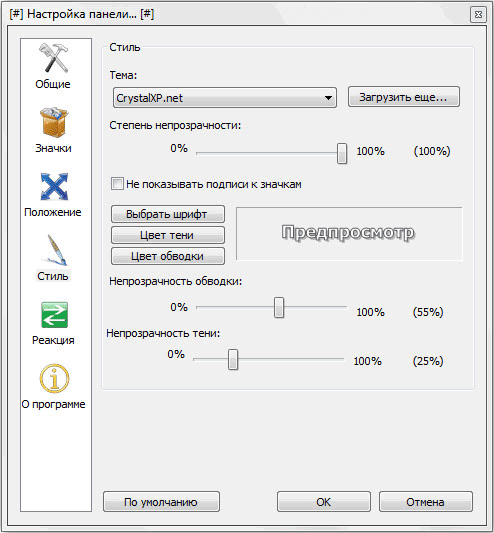
Из вкладки «Реакция» можно будет настроить эффект и уровень реакции на действия пользователя. Здесь можно будет активировать пункт «Автоматически прятать панель» для того, чтобы панель отображалась только тогда, когда это будет необходимо.
После того как будет подведен курсор мыши, к тому месту, где расположена панель, панель RocketDock снова будет отображаться на Рабочем столе вашего компьютера.
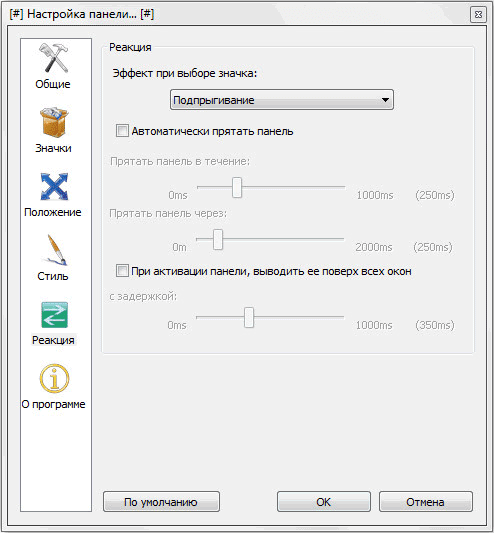
После клика правой мыши по панели, из контекстного меню, вы сможете управлять настройками программы. В частности, можно будет закрепить значки на панели RocketDock.
После завершения всех настроек, панель RocketDock будет выглядеть так, как вам это будет необходимо.

Круг док
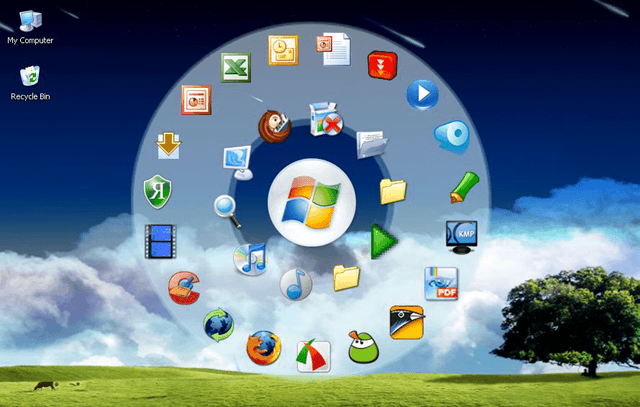
Большинство док-станций смоделированы после док-станции Mac OS X в том смысле, что у вас обычно будет одна полоса, полная значков программ, закрепленных на одном из краев экрана. Circle Dock сильно отклоняется от этого — превращает док из бара в круг. Из этого изменения вытекают некоторые интересные последствия.
Что хорошего в Circle Dock?
- Круговой дизайн. Для проектирования круглого дока требуется немного времени, но в конечном итоге он оказывается более эффективным, чем традиционный док. Между иконками и организацией очень мало различий.
- Номера купированы. Несмотря на то, что Circle Dock действительно является док-станцией , она не пристыкована к одному из краев экрана. Вместо этого вы можете показать и скрыть док простым нажатием клавиши, и он появится под вашим курсором мыши. Чрезвычайно удобно, когда вы привыкнете к этому.
- Поддержка нескольких мониторов , поэтому док-станция будет отображаться под вашим курсором независимо от того, сколько экранов вы используете. Также поддерживает виртуальные рабочие столы, в случае если вы используете пространства виртуальных рабочих столов в Windows.
- Переносной, поэтому вам не нужно ничего устанавливать, и вы можете взять с собой док-станцию Circle Dock, куда бы вы ни направлялись, будь то с USB-накопителя или даже в облаке.
Итог: если вам нужен перерыв в традиционных доках или если вы хотите опробовать новый подход к запуску программ, Circle Dock вам понравится.
Что еще за Kerberos?
Kerberos — технология аутентификации, основанная на тикетах — специальных шифрованных сообщениях, которые позволяют клиенту подтвердить свою подлинность, не храня пароль и не передавая его по недоверенным каналам.
Если попытаться объяснить просто, то сначала клиент запрашивает на сервере аутентификации “тикет для выдачи тикетов” (ticket granting ticket, TGT), затем запрашивает на том же сервере тикет для доступа к нужному ресурсу, при этом сервер проверяет, что такой ресурс существует и у данного пользователя есть доступ к этому ресурсу, и уже с этим тикетом клиент может получить доступ к ресурсу. Единственный раз, когда у пользователя запрашивается пароль (но не пересылается по сети) — этап получения тикета TGT, в дальнейшем все происходит автоматически — отсюда название Single Sign-on.
Двойная загрузка MacOS и Windows с помощью Boot Camp
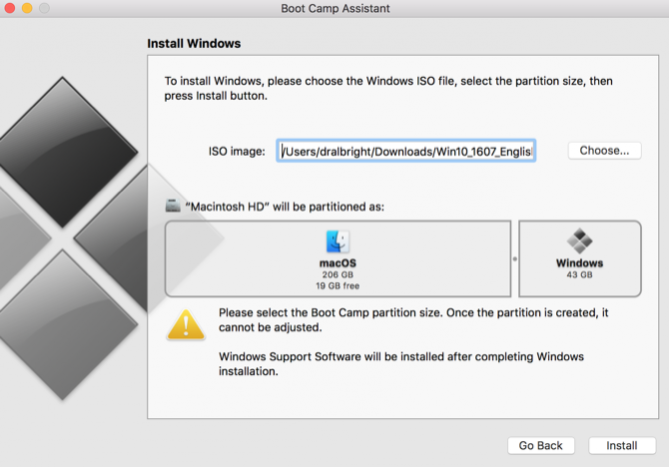
Boot Camp — это встроенная утилита в Mac, которую вы можете использовать для установки Windows. Он разделяет ваш жесткий диск на две части, с Windows с одной стороны и macOS с другой.
Мы называем это системой двойной загрузки, потому что вы можете загружаться либо в MacOS, либо в Windows. Но вы не можете использовать обе операционные системы одновременно, а это значит, что вам нужно перезагрузить Mac, когда вы захотите переключиться.
Положительным моментом является то, что вы получаете отличную производительность в обеих операционных системах, потому что она должна работать только по одной за раз. В некоторых случаях Mac под управлением Windows через Boot Camp работает быстрее, чем выделенный компьютер Windows.
Система с двойной загрузкой — лучший вариант, если вы хотите играть в компьютерные игры, редактировать видео, визуализировать графику или выполнять другие ресурсоемкие задачи.
Как установить Windows на свой Mac с помощью Boot Camp
С Mac и подключением к Интернету у вас уже есть все необходимое для установки и запуска Windows с помощью Boot Camp. Хотя, если ваш Mac вышел до 2015 года, вам также необходимо создать установщик USB Boot Camp.
Прежде чем начать, убедитесь, что у вас есть как минимум 64 ГБ свободного места на вашем загрузочном диске. Вам нужно столько места для операционной системы Windows.
Когда вы будете готовы, загрузите последнюю версию Windows в виде образа диска ISO.
Затем откройте Ассистент Boot Camp. Вы найдете его в Утилиты в папке Программы на вашем Mac, но поиск в Spotlight ( Cmd + Space ) быстрее, чтобы открыть его. Следуйте инструкциям на экране для разбиения жесткого диска, загрузки драйверов поддержки Windows и установки системы двойной загрузки.
Когда установка Boot Camp завершится, перезагрузите Mac и удерживайте Option, пока он включается. Это должно дать вам выбор для загрузки в MacOS или Windows.
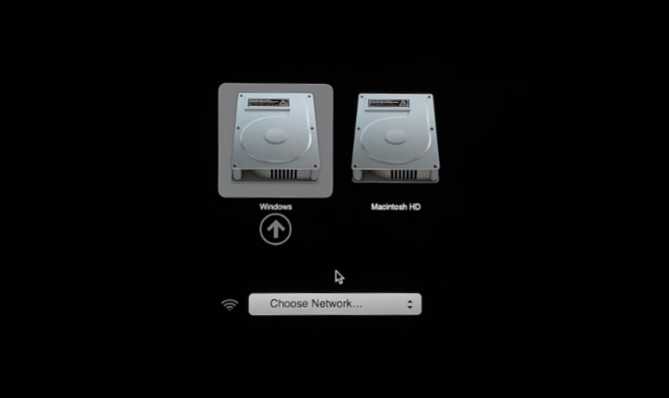
Создайте новую виртуальную машину для macOS 12 Monterey в Windows 10
- Перейдите в VirtualBox и нажмите «Создать».
- Затем нажмите на «Экспертный режим»
- Введите имя, начиная с macOS. После ввода macOS версия и тип macOS будут автоматически выбраны из выпадающих списков.
- Теперь нужно выбрать объем оперативной памяти для VirtualBox, минимум 4 ГБ.
- Затем нужно выбрать «Создать новый виртуальный жесткий диск», замтем нажмите «Создать». После этого шага можно будет выбрать размер виртуального диска, его тип и место хранения.
- Укажите расположение файла для сохранения виртуального жесткого диска. Выберите размер виртуальной машины и тип виртуального жесткого диска. Можно выбрать тип жесткого диска по умолчанию, называемый VDI. Затем нужно выбрать динамический виртуальный жёсткий диск. Поскольку это динамический виртуальный жесткий диск, но на физическом диске не будет занято 200Гб, система будет выделять под виртуальный диск фактически необходимое количество места. В моем случае размер диска после установки составил около 30Гб.
Latte Dock
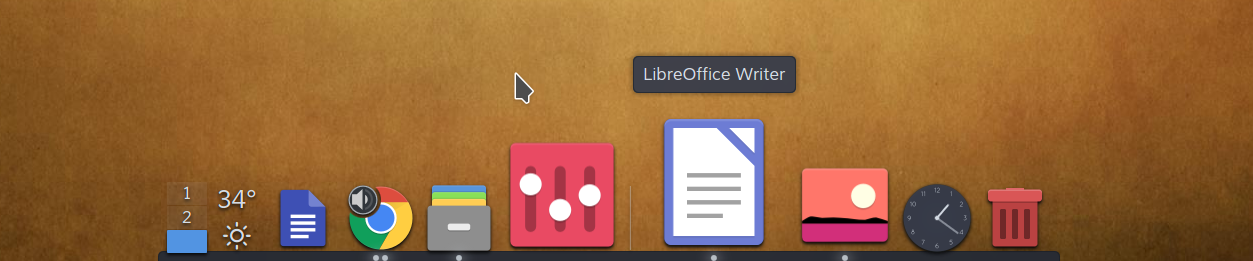
Latte Dock — это док-панель, основанная на платформе Plasma. Он интуитивно понятен и использует эффекты параболического масштабирования для анимации. Вы можете использовать этот док в широком диапазоне дистрибутивов Linux, включая Ubuntu, openSUSE, Arch Linux и Fedora, среди прочих.
С Latte Dock вы получаете различные параметры конфигурации, например, для его расположения и выравнивания, в дополнение к нескольким параметрам внешнего вида и многочисленным настройкам действий, прокрутки и другого поведения.
Среди других функций Latte Dock поддерживает ярлыки для апплетов и задач, несколько режимов видимости и возможность использования пользовательских макетов.
Установка
Ubuntu/Debian:
Arch Linux:
Fedora/CentOS/RHEL:
Кроме того, вы также можете установить Latte Dock из исходного кода, следуя инструкциям на GitHub.
Mobile Device Management (MDM)
Новая технология управления Маками пришла с iPhone и iPad. Это отражено в ее названии – Mobile Device Management. Так Apple называет как сам набор технологий для управления, так и протокол, который позволяет отправлять команды для управления устройствами на базе iOS 4 и новее, macOS 10.7 и новее, Apple TV с iOS 7 (ныне tvOS) и новее. С помощью MDM системные администраторы могут проверять, устанавливать или удалять конфигурационные профили, заблокировать устройства и даже стирать их удаленно. Конфигурационные профили представляют из себя файлы XML с набором настроек, описанных в документации Apple. Что интересно, распространение профилей происходит так, что Маку не нужно находиться в офисной сети, достаточно иметь доступ к интернет. Протокол построен поверх HTTPS и использует PUSH-уведомления. Профили распространяются следующим образом: сервер MDM обращается к Apple Push Notification Services (APN), далее APN путем PUSH-уведомлений сообщает устройству о том, что нужно связаться с сервером MDM, после чего Мак подключается к серверу MDM и получает информацию с настройками.
И что самое интересное, вы можете связать сервер MDM с существующим каталогом AD и создавать отдельные наборы настроек для управления Маками. Например, вы можете взять заранее подготовленную группу из AD, создать для не профили настроек для Мак и далее распространять политики средствами MDM.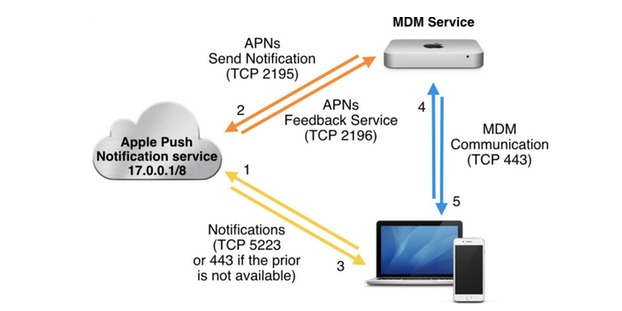
Plank
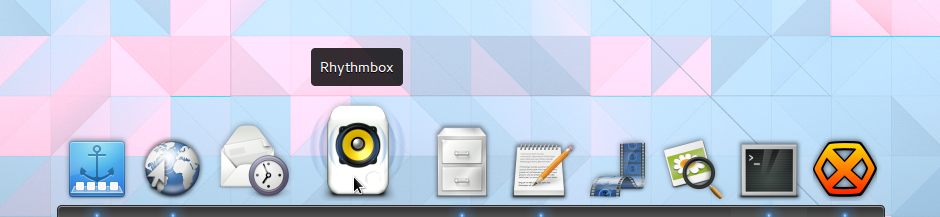
Plank — одно из самых простых док-приложений для Linux. Ему удается найти правильный баланс между тем, что необходимо для док-приложения, и тем, что не является необходимым, чтобы вы не были перегружены чрезмерно сложными и запутанными параметрами.
Тем не менее, с Plank вы получаете необходимые параметры для настройки внешнего вида дока и параметров его поведения. Кроме того, как и в Docky, также есть поддержка доклетов, и вы получаете их множество, включая монитор процессора, информацию о батарее и ярлыки приложений.
Из них Clippy является одним из самых полезных доклетов. Он записывает ваши записи в буфер обмена и позволяет вам сразу увидеть содержимое вашего буфера обмена.
Делаем рабочий стол Windows 10 похожем на MacOS
Для этого мы воспользуемся программой RocketDock, которую можно скачать https://rocketdock.com/download
Э то утилита, которая создает на вашем рабочем столе панель для быстрого запуска любых выбранных вами программ. Утилита очень качественно сделана, имеет прекрасную анимацию и настраиваемую прозрачность. Благодаря проработанности, аккуратной графике и весьма гламурному виду RocketDock часто сравнивается с элементом интерфейса операционной системы Mac OS X под названием Dock. Сходство, помимо этого, добавляет и простота использования – основные настройки программы, то есть добавление ярлыков, осуществляются интуитивным жестом перетаскивания. На рабочую область панели вы можете поместить любые часто используемые ярлыки программ и документов. Каждый из ярлыков может быть индивидуально настроен для придания ему надлежащего вида.
На этом все закрываем,
Устанавливаем программу RocketDock и получаем:
Как настроить RocketDock напишу в следующий статье, спасибо за внимание
Работа с ярлыками
В среде XLaunchpad ярлыки можно перетаскиванием мышью менять местами, открывать их свойства и расположение на диске, настраивать иконки, запускать родное контекстное меню Windows. Если ярлыков много, их можно искать с помощью поисковика.
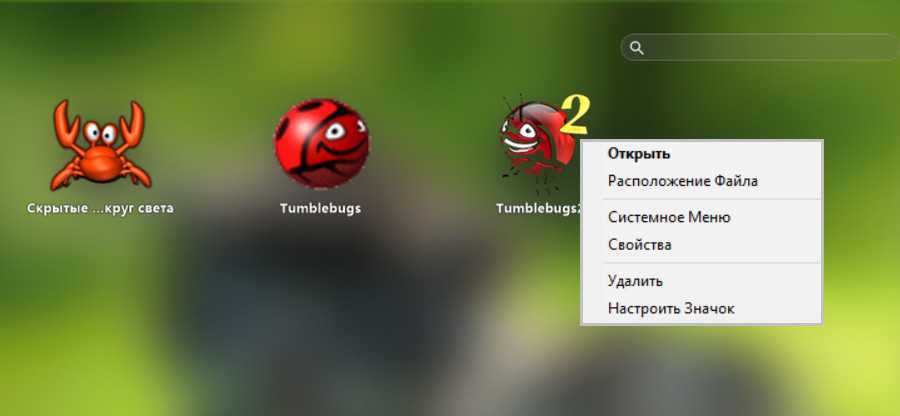
Как и в оригинальном лаунчпаде Mac OS, ярлыки группируются по папкам.
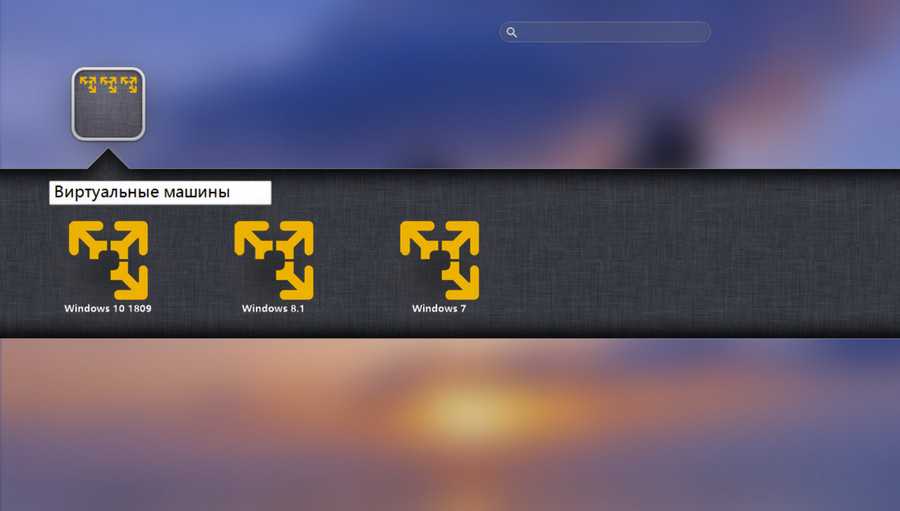
Для добавления нового ярлыка на пустом месте лаунчпада жмём контекстное меню, выбираем «Добавить», далее указываем нужный объект – файл запуска программы, пользовательский файл, папку, закладку сайта, предлагаемые для выбора системные функции.
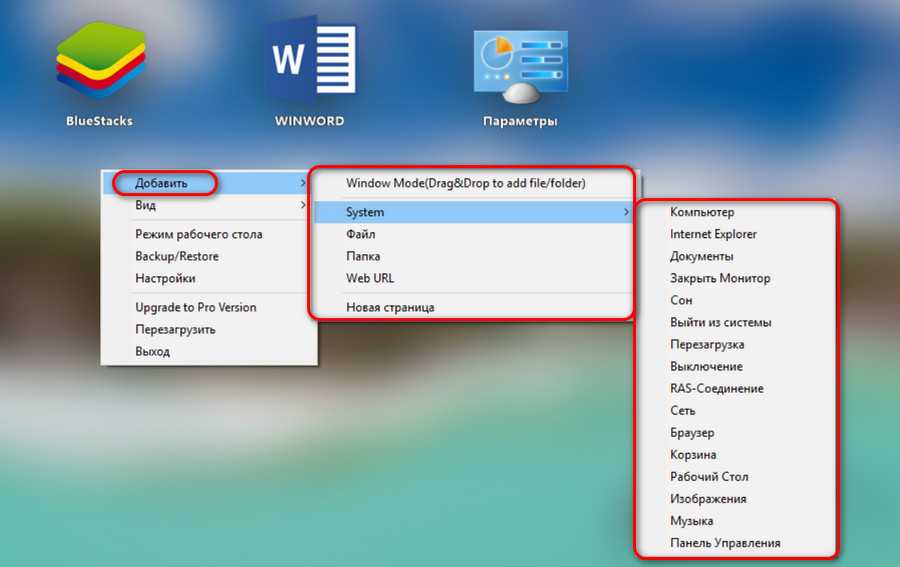
XLaunchpad работает только с EXE-файлами запуска программ Win32, приложения UWP Win10 и Modern UI Win8.1 не поддерживаются.
Состояние значков лаунчпада можно запечатлеть в резервной копии, а потом при необходимости восстановить. Впрочем, программа сама автоматически создаёт бэкапы по итогам наших правок ярлыков.
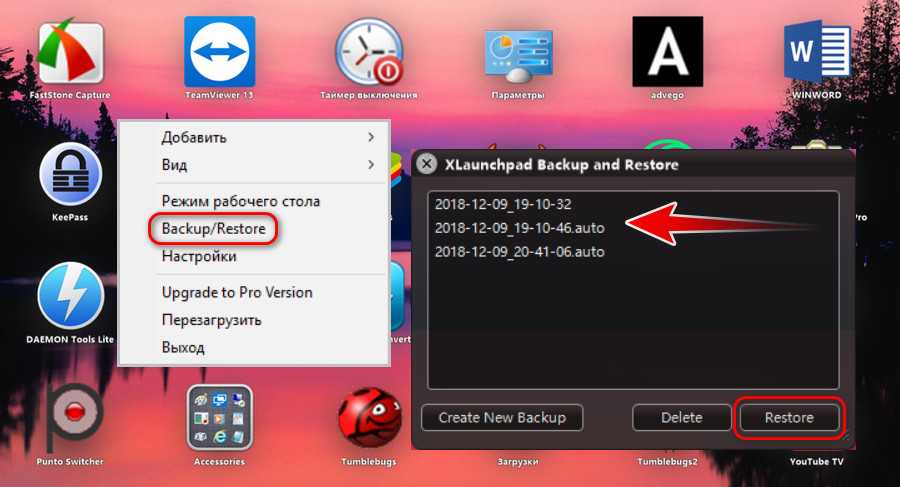
Подготовка образа Mac OS Mojave
Как уже говорилось ранее, чтобы скачать образ Mojave, вам нужно воспользоваться виртуальной машиной:
- Откройте VMWare и запустите виртуальную Mac OS Mojave.
- Перейдите в App Store, найдите там образ нужной ОС и скачайте его. Файл должен будет «весить» не меньше 5 Гб.
У вас есть образ Mac OS Mojave, теперь займемся созданием загрузочной флешки:
Вставьте флешку в компьютер.
В виртуальной Mac OS откройте «Finder», далее перейдите в «Программы», следом в «Утилиты» и выберите «Дисковая утилита». Кликните на вашу флешку, которая будет расположена в левой колонке окошка.
Кликните «Стереть».
Дайте название загрузочной флешке
Имя может быть любым, но важно, чтобы оно состояло исключительно из латинских букв. Во второй строчке выберите «OS X Extended».
В третьей — GUID Partition Map.
Кликните «Erase» и нажмите «Готово»
Скачайте и запустите UniBeast.
Жмите Continue, пока не дойдете до пункта «Destination Select».
Выберите флешку и снова нажмите «Continue».
Добравшись до этапа «Select OS Installation» выберите Mojave и кликните «Continue».
В «Bootloader Options» выберите либо «UEFI Boot Mode», либо «Legacy Boot Mode». «UEFI Boot Mode» рекомендуется к использованию для 7, 8, 9, 100, 200 и 300 серии процессоров Intel и всех чипсетов, имеющих поддержку UEFI. «Legacy Boot Mode» подходит для чипов 5 и 6 серии, а также для других систем на базе традиционного BIOS.
Нажмите «Continue».
Переместите архив с UniBeast на созданный накопитель.
Все. Загрузочная флешка готова. Теперь приступим к настройке BIOS на компьютере.
Как сделать Linux Mint Cinnamon похожим на Mac
Переместите нижнюю панель вверх, щелкнув ее правой кнопкой мыши, затем перейдите в « Изменить панель»> «Переместить панель» . Это должно оставить вас с чем-то более похожим на Mac. После этого удалите значки на рабочем столе на панели, щелкнув по ним правой кнопкой мыши и выбрав параметр « Удалить» .
Вы также можете удалить апплет со списком окон (если вы предпочитаете его глобальному меню), щелкнув его правой кнопкой мыши, выбрав « Настроить список окон» , а затем нажав кнопку « Удалить» .
Автоматический запуск доски
Если вы выполнили действия, описанные в начале статьи, Планка должна быть активна на вашем рабочем столе. Тем не менее, он не будет отображаться при перезагрузке. Чтобы это исправить, откройте меню « Автозагрузка приложений» в диспетчере настроек. Оттуда найдите Plank в своем списке приложений (они отсортированы по алфавиту).
Теперь, если вы перезапустите сеанс рабочего стола, вам не придется вручную запускать док-станцию.
Тематическая Cinnamon
Настольный компьютер Cinnamon нуждается в более тонкой настройке, чем другие настольные компьютеры. Откройте « Настройки системы»> «Внешний вид»> «Темы» . Вам будет представлено несколько вариантов темы. Измените все, кроме значков и указателей мыши на macOS-Sierra-master . Затем измените запись Значки, чтобы использовать GnomeYosemiteIcons-master .
Для некоторых последних штрихов вы можете изменить свои обои на что-то более похожее на Mac. Откройте параметр « Фоны» , затем добавьте папку ~ / .themes / macOS-Sierra-master в качестве нового фонового каталога. Возможно, вам придется показать скрытые папки, чтобы увидеть его.
Как добавить значок на панель RocketDock
В большинстве случаев, для добавления значка на панель RocketDock подойдет обычное перетаскивание мышью. В контекстном меню должен быть снят флажок напротив пункта «Закрепить значки».
В том случае, если иконки не добавляются на панель методом простого перетаскивания, то тогда для добавления значка на панель RocketDock, в контекстном меню выберите пункт «Добавить значок:». Далее в подменю выберите «Файл» или «Путь к папке», а затем в Проводнике найдите то приложение, которое вам необходимо будет добавить на панель.
После этого значок программы будет добавлен на панель RocketDock. Теперь вы сможете с добавленного значка быстро запускать нужную программу.
После добавления ярлыков программ с Рабочего стола на панель быстрого запуска, эти ярлыки можно будет удалить, чтобы они не отображались на Рабочем столе. Скрыть такие элементы Рабочего стола как, «Корзина» и «Компьютер» можно будет через «Панель управления», из раздела «Персонализация».
Улучшите взаимодействие со своим Linux при помощью док-панелей
Добавление док-панели — это один из способов улучшить работу с рабочим столом Linux. Он визуально обновляет вашу настройку и повышает удобство ее использования, предлагая вам доступ к приложениям и другим функциям.
Следовательно, важно найти правильное приложение для док-панели. Таким образом, вы можете контролировать положение док-панели, ее размер, а также приложения и утилиты, которые она содержит, чтобы максимально использовать ее потенциал и максимизировать свою производительность. Мало того, если вы недавно перешли на Linux с Mac и вам не хватает док-панели macOS, эти приложения для док-панелей предлагают самый простой способ получить док-станцию, подобную macOS, в Linux. Конечно, во внешнем виде будет несколько визуальных отличий, но, по крайней мере, вы получите большую часть его функциональности в Linux
Мало того, если вы недавно перешли на Linux с Mac и вам не хватает док-панели macOS, эти приложения для док-панелей предлагают самый простой способ получить док-станцию, подобную macOS, в Linux. Конечно, во внешнем виде будет несколько визуальных отличий, но, по крайней мере, вы получите большую часть его функциональности в Linux.
Если настройка является вашей единственной целью, в Linux есть и другие способы сделать ваш рабочий стол не таким как у всех, оставайтесь с нами.
Как установить Mac OS на Windows
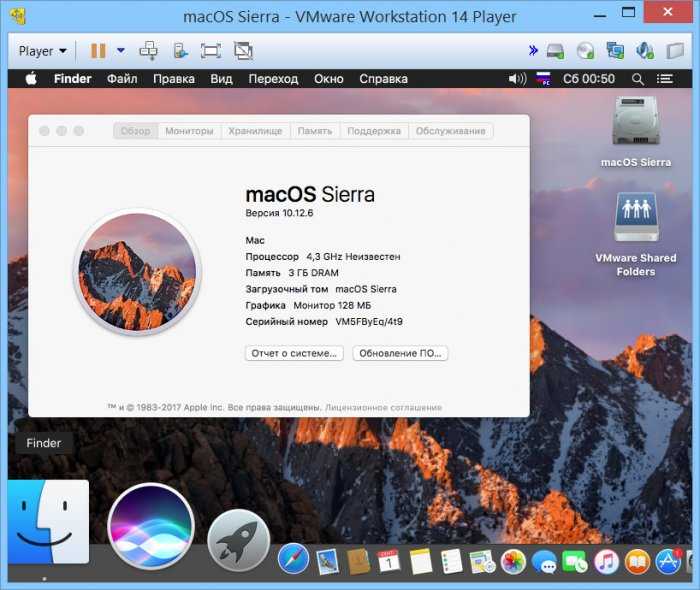
В статье как раз и написано про AOMEI Partition Assistant Pro.
О проекте RemontCompa.ru
RemontCompa — сайт с огромнейшей базой материалов по работе с компьютером и операционной системой Windows. Наш проект создан в 2010 году, мы стояли у истоков современной истории Windows. У нас на сайте вы найдёте материалы по работе с Windows начиная с XP. Мы держим руку на пульсе событий в эволюции Windows, рассказываем о всех важных моментах в жизни операционной системы. Мы стабильно выпускаем мануалы по работе с Windows, делимся советами и секретами. Также у нас содержится множество материалов по аппаратной части работы с компьютером. И мы регулярно публикуем материалы о комплектации ПК, чтобы каждый смог сам собрать свой идеальный компьютер.
Как установить и запустить MacOS X на компьютере с Windows 10, 8, 7, XP?
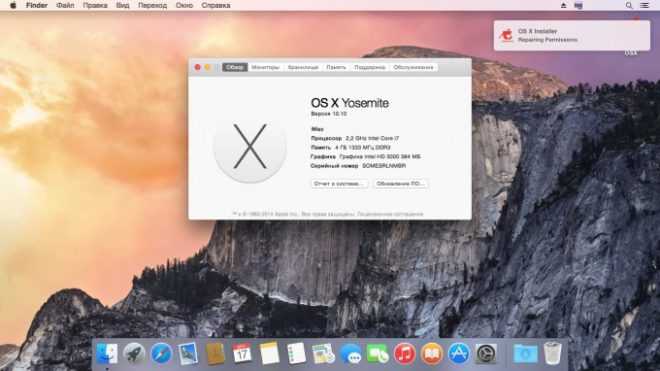
Если вы давно задумывались над покупкой Макбука, но не уверены, сможете ли адаптироваться к новой ОС, то попробуйте протестировать ее у себя на компьютере. Для этого вовсе не обязательно погружаться в азы программирования. Еще несколько лет назад пользователи ОС Windows не могли устанавливать себе MacOS. Однако в наши дни это явление стало реальным и распространенным.
Существует один нюанс всего этого процесса – правовой. Компания Apple не приветствует подобные действия, но не предпринимает серьезных мер по их пресечению.
Способы и особенности установки MacOS на компьютер с Windows
Есть несколько способов установки данной ОС на ПК. Каждый имеет свои особенности:
- Как основная ОС. В этом случае она заменит стандартную Windows и будет распоряжаться всеми ресурсами компьютера.
- Виртуальная машина, находящаяся внутри основной Windows. Этот способ требует специальных знаний и программ. Позволяет использовать на компьютере сразу несколько операционных систем.
- Вторая дополнительная ОС. После запуска компьютера вы будете выбирать, какой системой пользоваться. Учтите, что не получится использовать полноценно все ресурсы устройства.
Требования к компьютеру
Стоит заметить, что не каждое устройство «потянет» эту систему. Оптимальным вариантом считается идентичность устройства вашего компьютера с Макбуком. Вот основные минимальные требования:
- Процессор Intel 2 ядра и больше.
- Наличие отдельного внутреннего накопителя, поддерживающего AHCI.
- Оперативка на 2 Гб и больше.
Если вы сомневаетесь, будут ли негативные последствия для вашего устройства от установки на него ОС Mac, то можете не беспокоиться: это вполне простая и безобидная процедура.
Что понадобиться для установки:
- ПК с подходящими характеристиками.
- Флешка для загрузки.
- Программа Unibeast.
- Дистрибутив ОС Mac.
Где взять ОС Mac?
Чтобы получить дистрибутив для загрузки ОС, можно воспользоваться одним из двух методов:
- Скачать взломанный установщик требуемой сборки (вариант для владельцев процессоров AMD).
- Скачать установочный файл с официального сайта (для всех остальных).
Как скачать файл установки с официального сайта:
- Зайти в App Store и авторизоваться.
- Зайти на страницу с ОС и инициировать загрузку.
- Дождаться окончания загрузочного процесса.
- Файл будет лежать в «Программах».
Создание загрузочной флешки
Это обычный USB-накопитель (объемом не менее 8 Гб), на который мы запишем нашу ОС. Скачайте утилиту для создания загрузочных флешек. Такие утилиты можно найти через поисковик. Мы воспользуемся BootDisk.
- Откройте программу.
- Options -> Configuration.
В появившейся вкладке найдите «Boot Partition Size (MB)» и «DL» и проверьте их активность. Сохраните сделанные изменения.
Tools-> FixDSDT Calculator for Clover.
Далее нажмите на Default, чтобы установить параметры по умолчанию.
Вставьте в компьютер флешку. Когда она обнаружится, отформатируйте ее.
- Загрузите на нее дистрибутив.
- Откройте снова утилиту. Выберет в ней вашу флешку и нажмите на плюсик.
- Partition2-> Restore Partition. Перед вами откроется окно, в котором нужно указать путь к дистрибутиву.
- После записи с флешки можно загрузить Mac.
Подготовка ПК
- Зайдите в БИОС и перейдите в режим работы жесткого диска AHCI.
- Режим самого БИОСа — Optimized Defaults.
- Далее нужно выполнить перезагрузку ПК.
Установка MacOS на компьютер с Windows
Чтобы инициировать установочный процесс, нужно подключить нашу загрузочную флешку. Далее система будет давать вам подсказки.
- Выберите язык.
- Обязательно нужно убрать возможность отправки отчетности. Помните, что установка такой ОС неофициальна.
- Удалите все данные с жесткого диска (рекомендуется использовать дополнительный).
- Выберете директорию, предпочтительную для установки системы.
- Выберете ваш часовой пояс.
- Если у вас есть Apple ID, можете его ввести. Этот пункт не обязателен и может быть осуществлен в любое время.
- В графе о «Переносе информации» выберете «Не переносить данные на Macbook».
- После завершения установки выполните перезагрузку компьютера.
Теперь вы знаете, как устанавливать операционную систему MacOS на обычный ПК. Это не единственный способ, но самый распространенный.
Dash to Dock
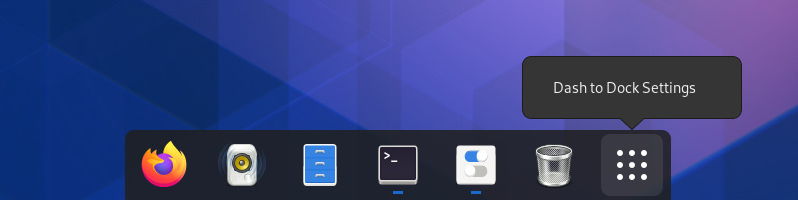
Dash to Dock больше похож на расширение GNOME Shell, чем на приложение. Он идеально подходит для рабочего стола GNOME и помогает превратить приборную панель в док-станцию, чтобы обеспечить быстрый доступ к приложениям и более быстрое переключение между приложениями и рабочими пространствами.
Однако, как и отдельные приложения для док-панели, Dash to Dock также предоставляет ряд параметров настройки, в том числе базовые для положения док-панели и размера значка для тем и быстрых действий.
Но при этом Dash to Dock лучше работает с дистрибутивами Linux, использующими GNOME, такими как Ubuntu и Fedora. Поэтому, если вы используете другой дистрибутив, вам, вероятно, следует избегать его или, установить рабочий стол GNOME в вашей системе.
Установка
Вы можете установить Dash to Dock из исходного кода. Для этого откройте терминал и выполните:
Затем используйте команды cd и ls для перехода в каталог программы. Затем выполните следующие команды, чтобы установить док-станцию:
Пользователи Arch могут напрямую установить пакет из AUR с помощью Yay:
3. Настройте параметры виртуальной машины для повышения производительности
Шаг 1. Теперь нажмите Настройки
Нажмите на Настройка
Шаг 2. Перейдите в раздел Система и снимите флажок Диска.
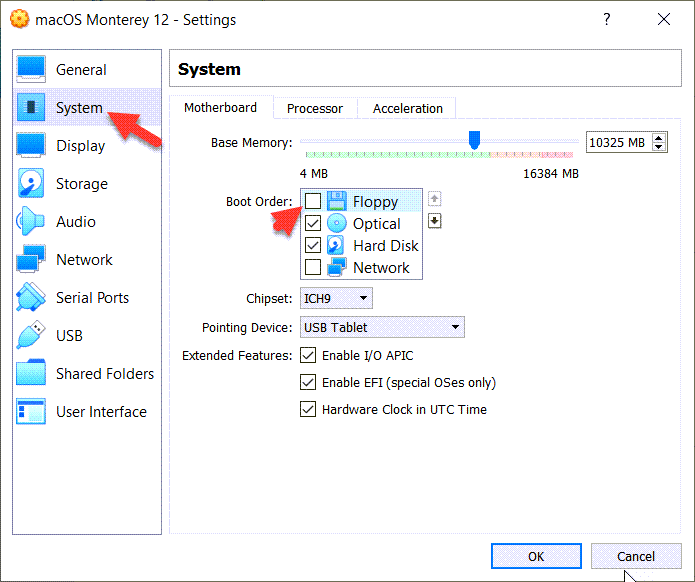 Перейдите в раздел «Система» и снимите флажок с флоппи-диска
Перейдите в раздел «Система» и снимите флажок с флоппи-диска
Шаг 3. Перейдите в раздел «Процессор» и увеличьте количество процессоров до 4.
Перейдите на вкладку «Процессор» и увеличьте количество процессоров до 4.
Шаг 4. Перейдите на Дисплей и увеличьте количество дисплеев до 128 МБ.
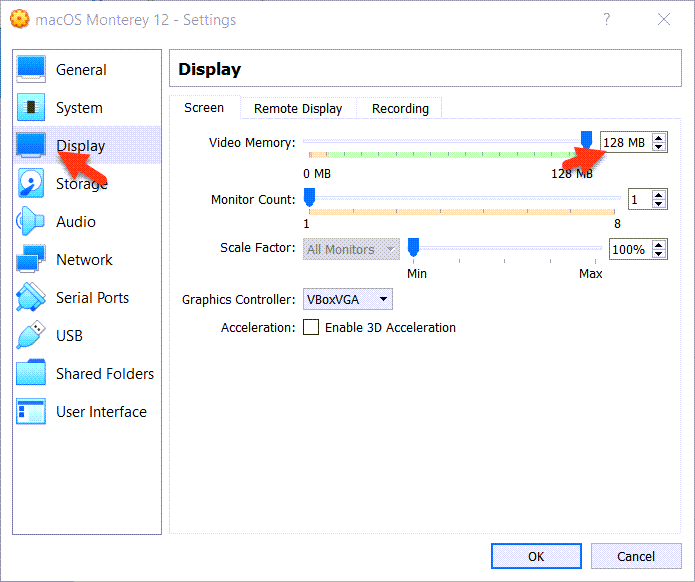 Перейдите к экрану и увеличьте количество показов до 128 МБ.
Перейдите к экрану и увеличьте количество показов до 128 МБ.
Шаг 5. Перейдите к Хранилище и нажмите >Пусто нажмите на синий диск значок Нажмите выбрать/Создать виртуальный оптический диск.
Нажмите на пустой значок и нажмите на значок синего диска и выберите/Создайте виртуальный оптический диск.
Шаг 6. Теперь нажмите Добавить
.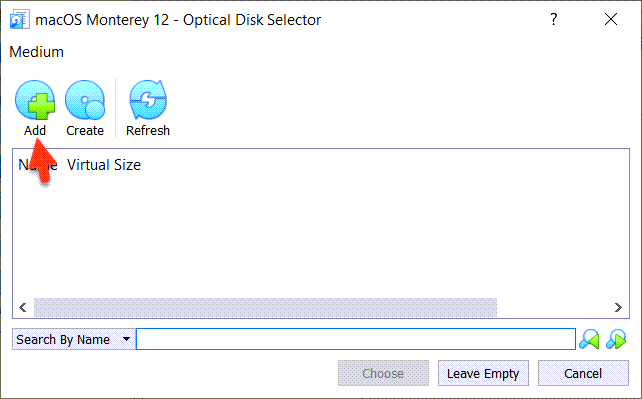 Нажмите «Добавить».
Нажмите «Добавить».
Шаг 7. Теперь выберите файл ISO-образа macOS Monterey и нажмите Открыто.
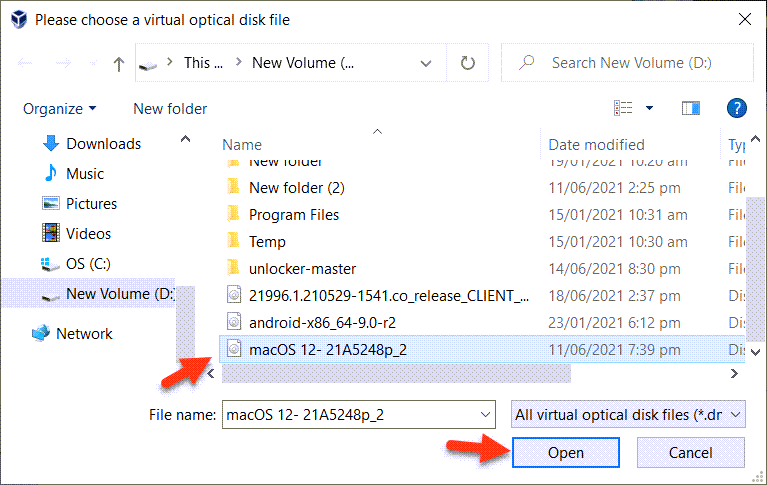 Выберите ISO-образ macOS Monterey и нажмите «Открыть».
Выберите ISO-образ macOS Monterey и нажмите «Открыть».
Шаг 8. Нажмите Выбрать
Нажмите «Выбрать»
Шаг 9. Перейдите в раздел USB и Контроллер USB 3.0 (xHCI) и нажмите ОК.
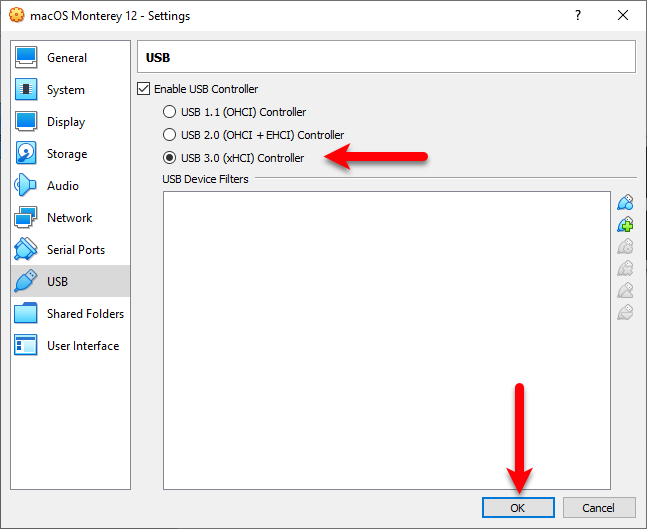 Перейдите к контроллеру USB и USB 3.0 (xHCI) и нажмите OK.
Перейдите к контроллеру USB и USB 3.0 (xHCI) и нажмите OK.




























![Как сделать windows 10 похожей на macos? простые методы здесь! [новости minitool]](http://zoomobi.ru/wp-content/uploads/8/6/f/86ff198fed879066941c5b64923e3625.png)



