Включение компьютера
Когда вы включаете свой MAC, экран на короткое время обычно остается выключенным (черным) и раздается звуковой сигнал начала загрузки OS. В этот короткий промежуток времени MAC инициализирует свой BootROM (загрузочное ПЗУ) и память (RAM).
Затем происходит тест самодиагностики и тест BootROM. Если в этот момент вы слышите еще какие-либо звуковые сигналы, то это может указывает на наличие проблем с железом компьютера.
Если вы недавно установили дополнительные модули памяти, проверьте правильно ли они установлены.
Черный экран
После завершения самодиагностики ваш MAC обычно отсылает сигнал на подключенные к нему внешние дисплеи.
При этом встроенный в MacBook дисплей может остаться черного или серого цвета, но подсветка экрана все равно должна быть.
Если вы не видите никакого изображения на экране через какое-то время, попробуйте увеличить уровень подсветки экрана.
Если вы используете внешний дисплей, проверьте правильность его подключения и включен ли он.
Логин FileVault
Если вы активировали на своем MAC режим шифрования FileVault, то на данном экране вам необходимо ввести пароль от вашей учетной записи для разблокировки доступа к загрузочному диску.
Логотип Apple
Если на экране MAC отобразился логотип надкушенного яблока, это означает что на загрузочном диске был обнаружен загрузочный файл “boot.efi”.
В этом файле хранится информация о местонахождении Системной папки (System folder) на вашем загрузочном диске. Далее система попытается прочитать содержание данной папки.
Индикатор загрузки
После того как MAC обнаружит Системную папку на загрузочном диске, на экране компьютера должен появится индикатор загрузки в виде закрашивающейся полоски или же крутящегося колесика.
Закрашивающаяся полоска отображает процесс чтения и загрузки файлов из Системной папки MAC OS.
Иногда процесс загрузки может замедлиться или же вовсе остановиться (как вам может показаться), но будьте терпеливы и дайте компьютеру какое-то время на завершение загрузки.
Окно Входа
Если на вашем MAC не активирован режим шифрования FileVault или же вы отключили режим автоматического входа в Системных Настройках, то на этом этапе загрузки вы должны увидеть экран с учетными записями пользователей, доступных на этом MAC.
Выберите свой аккаунт и введите соответствующий пароль для входа в систему.
Рабочий стол
После того как загрузка MAC будет завершена и правильно введен пароль для учетной записи, на экране отобразится картинка рабочего стола и панель Dock (Док).
Демонтаж
По обе стороны разъема Lightning располагаются два крохотных винтика, которые необходимо открутить при помощи специальной отвертки из комплекта. Не потеряйте детальки! В процессе демонтажа запланировано еще несколько аналогичных процедур.
Крепим присоску к стеклу экрана, поддеваем панель пластиковой лопаткой, не спеша отсоединяем шлейфы и откладываем всю конструкцию в сторону.
Снять с насиженного места аккумулятор iPhone непросто, но необходимо. Нагрев феном поможет преодолеть цепкую хватку клея, столовый нож с закругленным концом или широкая отвертка составят пару лопатке — аккуратно применяя силу, демонтируем модуль.
Представшая взору блестящая деталь неопределенной формы и есть оригинальный логотип смартфона, от которого нужно просто избавиться.
Нам вновь предстоит преодолеть сопротивление клеевого состава, но теперь уже можно не церемониться — речь идет о статичных, нефункциональных элементах
Царапиной больше, вмятиной меньше, не важно. С другой стороны имеет смысл проявить деликатность на случай, если потом возникнет желание вернуть «родное яблоко» на место
У старых MacBook есть индикаторы на зарядном кабеле
Если ваш MacBook был выпущен до 2016 года и оснащен магнитным зарядным кабелем (даже «старым» Г-образным), на конце кабеля будет гореть индикатор, указывающий, что он заряжается. Если индикатор горит оранжевым, вы заряжаете. Если индикатор горит зеленым, батарея полностью заряжена, и вы отключаете адаптер питания. Даже если он не включается, он все равно должен светиться, если проблема не в батарее.

Малышев Александр / Shutterstock.com
Если у вас есть новый MacBook с зарядным устройством USB Type C, это другая история. Зарядное устройство USB-C не имеет индикаторной лампы. Это означает, что если ваш MacBook не включается, вы можете не знать, является ли батарея причиной или ваш кабель просто сломан.
Если у вас действительно старый или сторонний кабель, возможно, вам также не хватает света.
Один из способов проверить при устранении неполадок кабель USB C без подсветки — это оставить его на некоторое время подключенным и проверить, не нагревается ли блок питания. Они генерируют тепло во время зарядки, поэтому, если он не заряжается, он будет холодным.
Еще одна вещь, которую вы можете попробовать, это подсветить фонарик на логотипе Apple на задней панели. Если вы видите что-то на экране, это означает, что ваша подсветка сломана (довольно распространенная проблема, часто ошибочно принимаемая за то, что она вообще не включается), и вы должны найти Apple Store. Или, может быть, вы полностью отключили яркость, и ваш MacBook в порядке.
Совет: новые MacBook издают звук при подключении зарядного устройства. Это звуки, которые звучат так же, как звук при подключении к iPhone, но он тише. Вы также не услышите его, если звук вашего ноутбука выключен или батарея полностью разряжена при подключении кабеля. Тем не менее, вы можете попробовать отключить и снова подключить кабель, чтобы прослушать звук. Если вы слышите это, то вы знаете, что он заряжается.
Сохраните несколько изображений из Интернета в свой фотоальбом
В «iOS 15» Apple дает пользователям возможность перетаскивать изображения, текст, файлы и многое другое между приложениями на «iPhone». Во многих приложениях вы можете перетащить один элемент одним пальцем и при перетаскивании выбрать дополнительные элементы, нажав их другим пальцем. Выбранные элементы перемещаются вместе и отображаются стопкой под пальцем, перетаскивающим исходный элемент. Затем вы можете перетащить элементы как группу в другое приложение.
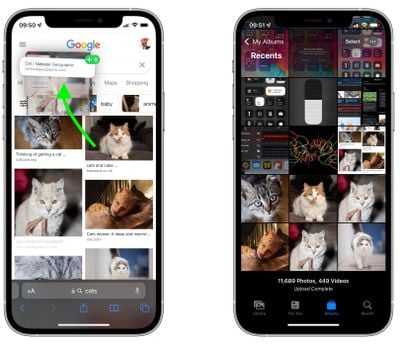 Например, можно выполнить поиск изображений в Google, перетащить несколько изображений из результатов поиска в Интернете, затем переключиться на «Фотографии» и добавить их в фотоальбом.
Например, можно выполнить поиск изображений в Google, перетащить несколько изображений из результатов поиска в Интернете, затем переключиться на «Фотографии» и добавить их в фотоальбом.
Два различных способа отображения iOS устройства на Mac
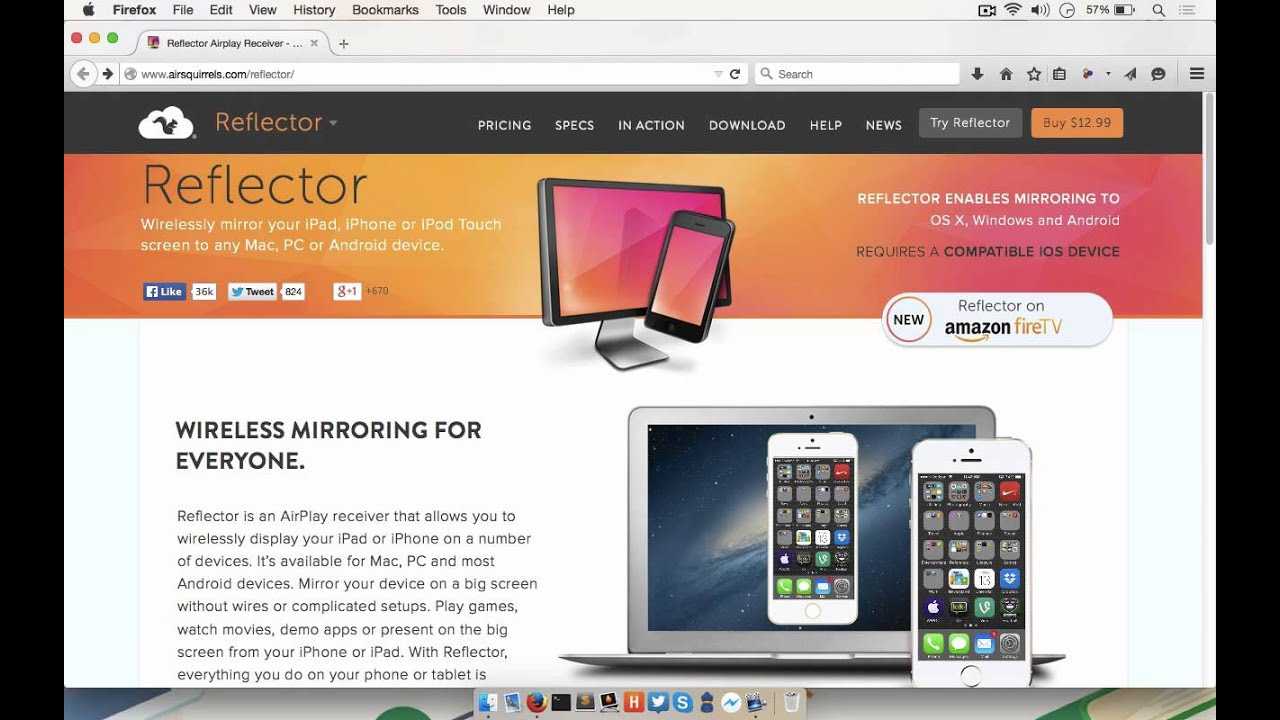
Способность продемонстрировать возможность, окружение или новой приложение большой группе людей может быть неоценима. Представляете вы живую демонстрацию или онлайн вебинар, возможность отобразить iOS устройство на мониторе Мака может означать разницу между успехом и провалом.
К счастью, есть несколько различных способов заставить произойти магию с отображением.
В этом руководстве мы покажем вам, как отобразить iOS устройство на Мак, используя:
- QuickTime или
- Reflector с Airplay
Попутно мы также осветим приемущества и недостатки каждого метода.
Отображение с помощью QuickTime
Есть множество причин использовать отображение с помощью QuickTime. Оно не стоит никаких дополнительных затрат, ответная реакция почти моментальна, и установить его проще некуда.
Единственное «против» — то, что оно требует проводного соединения между iOS устройством и Маком.
Установка
Подключите iOS устройство к Маку с помощью кабеля Lightning-to-USB. Заметьте: Это подключение может вызвать автоматический запуск iTunes и/или Image Capture. Эти программы могут начать попытки синхронизации с айУстройством, и создать задержку. Поэтому убедитесь, что вы закрыли эти приложения, перед тем, как двигаться дальше.
Как только устройство подключено, запускайте Quick Time. QuickTime покажет меню выбора файла. Здесь у вас нет задачи проиграть существующий файл, поэтому нажмите Done (Готово).
В меню выберите File (Файл), затем New Movie Recording (Запись нового фильма).
Установка айфона в качестве источника для QuickTime.
Устройством ввода по умолчанию становится камера iSight. Чтобы изменить его на iOS устройство, нажмите стрелку вниз рядом с кнопкой записи. Затем выберите iOS устройство из списка камер. Экран устройства сразу появится и любые действия, производимые на устройстве будут отображаться на мониторе Мака.
Отображение айфона на Мак с использованием QuickTime
Дополнительное приемущество этого этого метода — то, что кнопка записи находится на расстоянии одного нажатия. Использование встроенной в QuickTime возможности записи делает создание экранных трансляций iOS элементарным.
Отображение с помощью Reflector
Самое большой довод за использование Reflector то, что он позволяет отображение безо всяких проводов. Отображение работает через WiFi, во многом аналогично тому, как Мак или айУстройства отображаются на AppleTV.
Также необходимо, чтобы и Мак и iOS устройство были подключены к одной и той же беспроводной сети. Отсутствие проводов также может означать немного бОльшую задержку. Также требуется установить на Мак платное программное обеспечение. Но Reflector предлагает бесплатное семидневное тестирование, поэтому его стоит скачать.
- Откройте веб браузер и пройдите по адресу http://www.airsquirrels.com/reflector/.
- Нажмите Try Reflector, затем Download Reflector.
- Скачайте .dmg файл и откройте его.
- Перенесите Reflector в папку Applications (Приложения).
- Запустите Reflector.
- Нажмите Try Reflector.
Вы не увидите никаких окон или других экранов приложения. Reflector будет находиться в доке, пока к нему не подключится iOS устройство.
Включение отображения через AirPlay на iOS устройстве.
На iOS устройстве проведите пальцем вверх от нижнего края, чтобы открыть Control Center (Центр управления). В центре управления нажмите AirPlay. Выберите Мак, на который вы хотите отображать из списка, затем включите Mirroring (Отображение).
Отображение iOS устройства на Мак с помощью Reflector.
В этом руководстве я показал вам два различных способа отобразить iOS устройсто на Мак. Я также попутно указал их индивидуальные «за» и «против».
Почему появляются смайлики. в виде вопросительных знаков на моем iPhone?
Чтобы ответить на этот вопрос, нам сначала нужно немного объяснить, как компьютеры обрабатывают информацию. Хотя ваш iPhone, iPad или компьютер отображает буквы и смайлики на экране, за кулисами он фактически использует разные коды для представления всего.
Это необходимо из-за того, как работают электроника и компьютеры.
Каждый производитель смартфонов, планшетов или компьютеров соглашается использовать один и тот же набор кодов для представления каждой буквы, числа, специального символа или эмодзи. Таким образом, они могут общаться друг с другом, используя одни и те же коды.
Это стандарт Unicode.
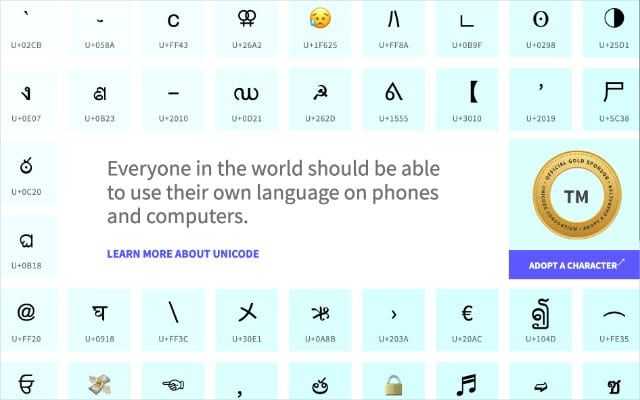
Юникод можно рассматривать как словарь иностранного языка, который каждый компьютер использует для преобразования кодов в буквы, смайлы или специальные символы. Даже когда Google, Apple и Microsoft рисуют свои смайлики в разных стилях, Юникод, стоящий за ними, остается неизменным.
Ваши смайлики отображаются в виде вопросительного знака в поле, когда на вашем iPhone этого не происходит. узнайте Unicode для этого. Это могло произойти по нескольким причинам.
Почему мой iPhone не распознает Unicode правильно?
Стандарт Unicode становится все больше по мере того, как мы расширяем нашу библиотеку специальных символов и смайликов. Только в 2019 году в стандарт Unicode было добавлено более 200 новых смайлов.
Когда это произойдет, вам необходимо обновить все свои устройства, чтобы они знали, как читать эти новые смайлы. В противном случае вы увидите намного больше вопросительных знаков в полях, поскольку ваше устройство не знает, что делать с новым Unicode.
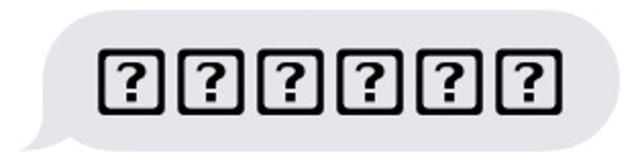
В других случаях поврежденные файлы в вашей операционной системе могут привести к ошибкам в« словаре »Unicode на вашем устройстве. Это может привести к тому, что ваш iPhone будет отображать неправильные смайлы или буквы или отправлять другим людям неправильный код Unicode.
Состав работ
Опишем бегло суть предстоящей процедуры, чтобы Вы понимали, что предстоит «выдержать» айфону. Она совсем не так безобидна, как расхваливают компании-исполнители. Поэтому, прежде чем отдавать телефон на подобный «тюнинг», настоятельно рекомендуем сделать в iTunes резервные копии всех пользовательских данных. И вообще, возьмите себе это за правило — перед проведением всех серьёзных операций: обновлений, диагностики и т.п., так как форс-мажорных обстоятельств никто не отменял.
Итак, о процессе замены — сначала откручиваются крепёжные болты возле зарядного слота (для этого нужна будет специальная звёздчатая отвёртка).
Присоской прихватывается дисплей (чтобы не повредить), и при помощи пластикового шпателя снимается оборотная часть корпуса.После этого выкручиваются внутренние шурупы на щитке, покрывающем соединительные шлейфы, отсоединяется дисплейи вынимается батарея.Затем снимается специальная наклейка, изолирующая стальную вставку — логотип. Далее яблоко хорошенько прогревается феном, чтобы размягчить клеевое соединение. Благодаря этому его будет легко отсоединить от корпуса.Теперь можно приступать к монтажу светоблока. Снимается защитная плёнка и новое яблоко устанавливается в освободившееся отверстие. Сама накладка выглядит так, главная сложность в том, как правильно подключить её к элементам питания iPhone.Потом, в зависимости от типа используемого светодиода, его контакты крепятся к шлейфам батареи или к порту питания дисплея — для обеспечения энергией.С другим шлейфом блока подсветки поступаем аналогичным образом. Обязательно заизолируйте все незакрытые части проводов лентой, входящей в комплект. Они не должны касаться аккумулятора.Вот, собственно и всё. Осталось вновь собрать смартфон в обратном порядке, главное — не забыть вернуть на место все шлейфы и плотно завернуть все шурупы.Опытный мастер может всё сделать за час-полтора.
Усреднённая стоимость подобных работ составляет около 5000 рублей. Судите сами, дорого это или нет, учитывая, что доля «запчасти» обычно составляет в районе 700 рублей. На международных площадках есть масса объявлений с моделями во всех цветах. Самый простой светомодуль на iPhone 6 обычно предлагают за $8,80, для версии 6Plus — чуть дороже $9,90, из-за увеличенной длины шлейфов.
В принципе сама работа по установке несложная, так что если Вы имеете представление о «начинке» айфона, то вполне справитесь и самостоятельно. Для выполнения процедуры вам понадобится сам блок, со светящимся яблоком, и базовый набор инструментов — для безопасной разборки корпуса. Все нужные элементы выглядят так:
Иногда инструменты входят в комплект, также их можно заказать отдельно. Без них лучше и не пытаться вскрывать корпус — наверняка повредите болты и герметичную прокладку по периметру. Потом образовавшиеся щели уже будет не исправить.
Пошагово всю процедуру можно посмотреть на видео. Здесь показано много нюансов, которые обязательно нужно соблюсти для успешного проведения работ.
Если Вы не уверены, что сможете выполнить замену качественно — не рискуйте, лучше доверьте гаджет специалисту. Ремонтировать возникшие в результате неправильного вскрытия корпуса поломки выйдет значительно дороже.
Ликбез
Долгое время ожидалось, что Apple сама оставит «проём» на оборотной металлической панели, вместо спорных пластиковых полос — для лучшего приёма сигнала антеннами, и попутно подсветит логотип. Однако учитывая небольшие размеры смартфонов, функциональность такого решения оказалась сомнительной, ведь пользуясь устройством (а срабатывает подсветка только тогда, когда Вы активируете дисплей), человек банально закрывает всю красоту руками. Какой смысл утруждаться и перегружать конструкцию телефона малозначимыми элементами?
Но, тем не менее, спрос на подобные услуги велик, и практически все уважающие себя сервисные центры по ремонту смартфонов, с готовностью берутся за их выполнение. Как правило, для подсветки используются миниатюрные светодиоды. Они потребляют ничтожно малое количество энергии, и практически никак не влияют ни на работу iPhone, ни на повышенный расход батареи. По уверению специалистов, потребление подсветки с одним диодом составляет в пределах 0,9% заряда аккумулятора за час непрерывной работы. В случае если он светится не постоянно — и того меньше.
К тому же так будет намного проще отыскать айфонв тёмное время суток, когда он лежит дисплеем вниз.Такие продвинутые системы, как правило, стоят дороже.
На выбор пользователям предлагается широкая гамма цветов светодиодов. Из эстетических соображений- для любого iPhone классический белый цвет LED-диода подходит идеально, поэтому именно его чаще всего и заказывают клиенты сервисных центров.
Значения экранов когда не удается запустить MAC
Ну, по честному, вышеперечисленные экраны обычно ни у кого никогда вопросов не вызывают, т.к. в данном случае MAC загружается естественным нормальным образом.
Но что если во время загрузки MAC что-то пошло не так? В этой ситуации ваш компьютер постарается проинформировать вас о конкретной причине, выдав соответствующую картинку на экран. Что могу означать различные экраны во время неудачной загрузки MAC обсудим ниже.
Изображение папки с вопросительным знаком
Папка с вопросительным знаком, которая появляется вместо логотипа Apple, означает что ваш MAC не смог найти локальный (или же сетевой) загрузочный диск.
Это может произойти в том случае, когда в Системных Настройках в разделе Загрузочный диск выбран диск, который более не доступен.
Иле же когда вы выключили компьютер с подключенной флешкой. Подождите пару секунд чтобы убедиться что ваш MAC действительно не может определить указанный вами загрузочный диск.
Если изображение папки с вопросительным знаком не исчезает, то вам необходимо перезагрузить MAC, используя Менеджер Загрузки (при включении, после звукового сигнала зажать кнопку Option (Alt) и выбрать другой диск для загрузки). Обычно загрузочный диск с MAC OS по умолчанию называется «Maсintosh HD«.
Изображение выше может появиться после неудачной установки обновления ПО. Для решения данной проблемы необходимо выбрать “правильный” загрузочный диск, используя Режим Восстановления (перезагрузка с зажатым Command + R).
“Стоянка запрещена“ (запрещающий знак)
Если на экране MAC отображается перечеркнутый круг, это может означать что ваш MAC не может найти Системный Каталог (папку) из которого должна производиться загрузка системных файлов.
Для решения этой проблемы необходимо заново переустановить MAC OS, используя Режим Восстановления (перезагрузка с зажатым Command + R).
Логотип замка
Отображение на экране MAC логотипа закрытого навесного замка обычно появляется в случае когда была активирована защита паролем на уровне прошивки. Введите пароль, установленный на доступ к прошивке, для продолжения загрузки компьютера.
Внимание!!! Пароль доступа на уровне прошивки не является одинаковым с паролем от вашей учетной записи MAC OS. Если вы забыли пароль, то здесь вам сможет помочь только представитель официальной поддержки Apple… и то если у вас сохранился товарный чек на этот компьютер
Если вы забыли пароль, то здесь вам сможет помочь только представитель официальной поддержки Apple… и то если у вас сохранился товарный чек на этот компьютер.
Вращающийся глобус
Вращающийся глобус на экране MAC означает что компьютер начал загрузку с сетевого диска или же перешел в режим восстановления OS с сервера Apple (через интернет).
Если сетевая загрузка MAC не входила в ваши планы, необходимо жестко выключить компьютер, зажав кнопку включения пока не погаснет экран. Затем повторно нажмите на кнопку включения для нормального запуска MAC OS.
Если ваш MAC постоянно стартует с “крутящимся глобусом”, возможно что в настроенной сети есть сервер с которого он пытается запуститься.
Для решения проблемы попробуйте загрузить MAC в Режиме Восстановления и проверить загрузочный диск и OS на наличие ошибок.
Изображение батареи
Здесь, по-моему, и писать особо нечего. Должно быть и так понятно, что изображение батареи намекает на то, что компьютер необходимо подзарядить.
Поэтому подключите адаптер питания, подождите пока батарея немного зарядится, а уже потом пробуйте включать компьютер.
Иногда может потребоваться до 15 минут времени, прежде чем компьютер соизволит включиться.
Ввод PIN кода
Если вы или же кто-то другой заблокировал данный MAC при помощи “Find my MAC”, то при попытке запуска на экране компьютера появится запрос на ввод четырехзначного (или шестизначного) кода.
Вы не сможете продолжить загрузку до тех пор пока правильно не введете код блокировки, установленный ранее.
Ну вот как-то так! Если эта статья оказалась вам полезной, обязательно поделитесь ссылкой в соц. сетях (кнопки ниже)
Для меня это важно!
А еще, если у вас есть возможность помочь нашему проекту, пожертвуйте 1 американский рубль на развитие сайта и еду для Макса (т.е. меня).
Всем хорошего дня!
Светящееся яблоко на iPhone 6 и iPhone 6s своими руками — пошаговое руководство
Хорошее дизайнерское оформление любимого гаджета дороже денег, и даже опасений потери гарантии, считает Девид Коген (David Cogen). Созданный им набор iPhone Light Kit Mode в буквальном смысле поможет высветить ваш смартфон среди подобных. Без дополнительных затрат энергии, снижения функционала и увеличения габаритов устройства.
Решение мистера Когена интересно тем, что позволяет реализовать сокровенные желания двух далеко не всегда пересекающихся категорий пользователей. К первой относятся те, кто давно мечтал о возможности покопаться во «внутреннем мире» iPhone, провести физическом апгрейд хрупкого заморского гаджета без риска доломать оный
Во второй — любители гарантировано привлечь внимание окружающих к тому факту, что в их руках находится последняя флагманская модель смартфона от Apple
Всего-то и требуется, что заменить оригинальную металлическую заглушку логотипа на альтернативную с LED-светильником, подключив ее к магистрали питания дисплея. Минимальное вмешательство в энергосистему iPhone, символическое увеличение нагрузки на аккумулятор — подсветка активизируется лишь при включенном экране смартфона. Или взглянем на это под иным углом, стоит лишь мимоходом разблокировать систему, проверить уведомление или сверить часы, как гаджет заблистает «маячком» в форме надкушенного яблока. Точь в точь, как ноутбуки Apple на коленях журналистов в полутьме зала для презентаций. Или даже лучше — регулируя яркость дисплея, можно управлять импровизированной иллюминацией на тыльной стороне телефона.
Памятуя, что далеко не каждый потенциальный покупатель обладает навыками инженера, предприниматель Девид Коген создал iPhone Light Kit Mode — пакет со всем необходимым инструментарием. Цена версии для моделей iPhone 6/6s составляет $35, версия для 5,5-дюймового собрата на пару долларов дороже. Инструкция, в формате видео и текстовых пояснений, далее.
Напоминание: Apple категорически против того, чтобы пользователи самовольно вскрывали корпус iPhone и уже тем более проводили манипуляции с его начинкой. Вы действуете на свой страх и риск.
Как сделать светящееся яблоко в iPhone своими руками?

Вы бы хотели, чтобы логотип Apple на вашем айфоне светился так же, как в MacBook? Такой моддинг вам с радостью сделают за пару тысяч рублей в каком-нибудь неавторизованном сервисном центре, но вы и сами справитесь, потребуется лишь разобрать смартфон, установить в него светящееся яблочко и собрать обратно.
Моддинг-комплекты для разных моделей iPhone продаются на различных сайтах, цены на них отличаются в разы (как правило, чем дороже, тем выше качество и богаче комплектация). В дешевых наборах присутствует лишь логотип на замену, шлейф для его подключения к аккумулятору, а иногда — пленка какого-нибудь яркого цвета. В дорогих наборах помимо этого можно найти все необходимое для разборки смартфона — несколько отверток, медиатор, пинцет, отковыривалку батареи, присоску и тому подобное.
Дорогой набор с The Unlockr:
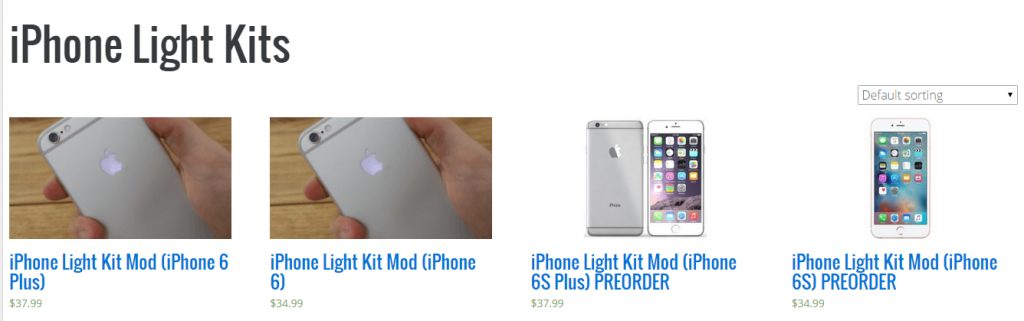

Дешевый набор с AliExpress:
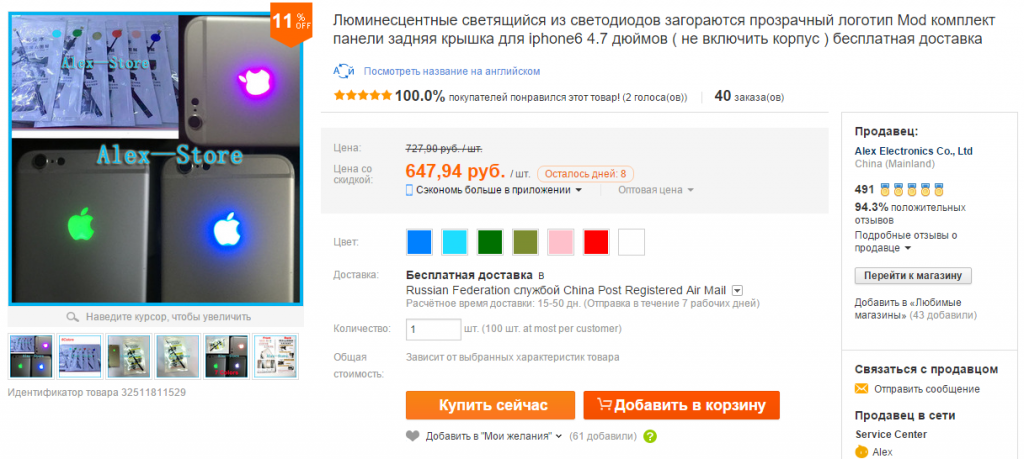

Разобрать iPhone не сложно, главное в этом деле — аккуратность и правильная последовательность действий:
1. Сначала необходимо открутить болты у порта Lightning, прилепить присоску к экрану и медленно отделить его от корпуса, отсоединив шлейфы, которыми он подключен к логической плате.
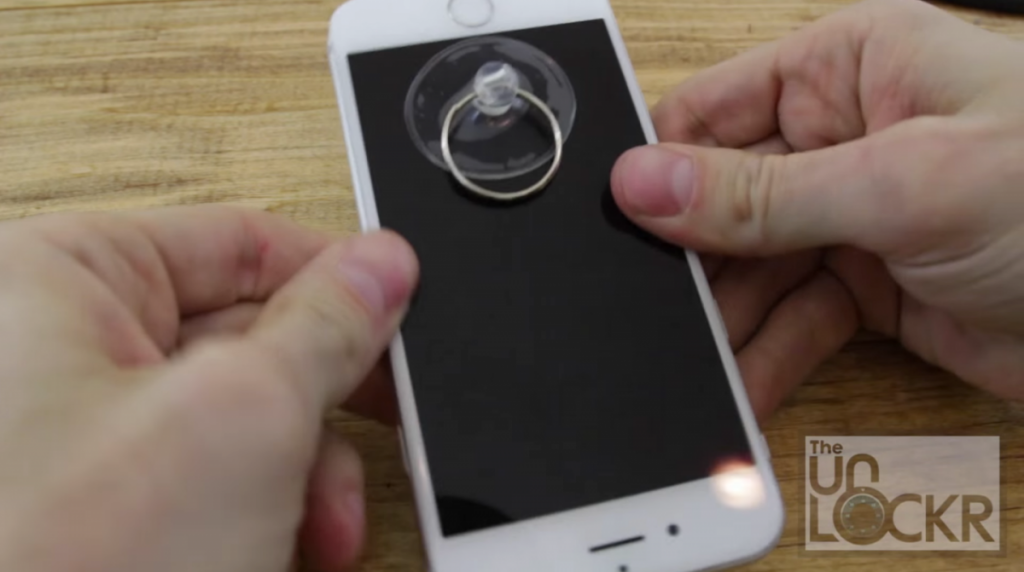
2. Затем нужно нагреть феном батарею, ослабив клей, и вытащить ее из корпуса
На этом этапе важно не перегреть смартфон. Выковырять ее из слота можно с помощью ножа или пластиковой лопатки

3. За батареей прячется приклеенная на черный скотч блестящая фольга — это оригинальный логотип Apple. Оторвать ее без повреждений не получится.

4. Теперь можно заменить логотип на святящийся. Аккуратно вставьте его и присоедините идущий от него шлейф к контактам на контроллере питания. Для надежности можно проклеить место их соединения и залепить его скотчем.

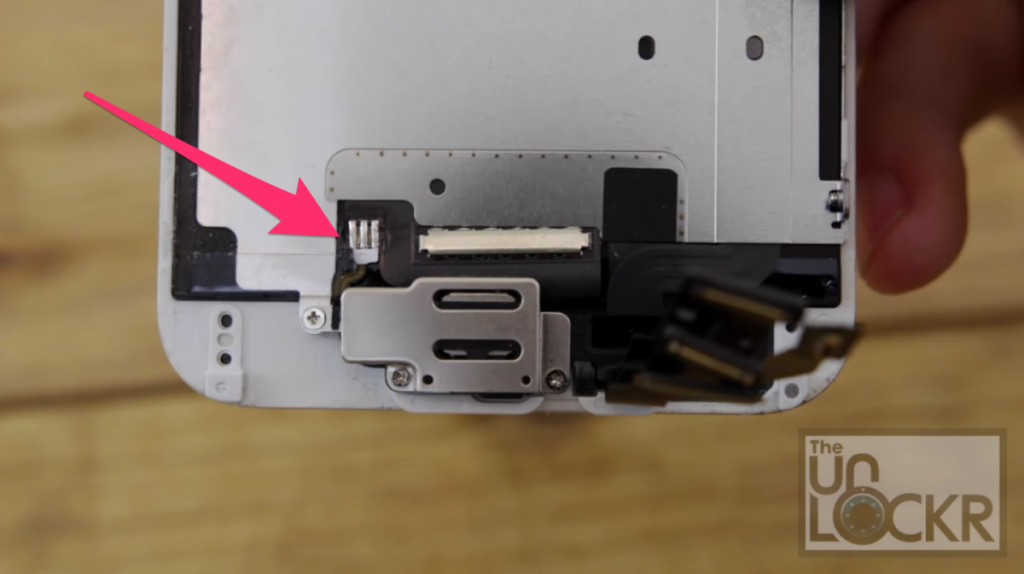
Все готово — яблоко вашего iPhone теперь светится. Светодиод в логотипе потребляет очень мало энергии, поэтому снижение времени автономной работы будет незаметно.
Весь процесс на видео:
Вызов быстрой заметки на iPad
В «iPadOS 15» Apple представила новую функцию повышения производительности под названием «Быстрые заметки», цель которой — обеспечить более быстрый способ записывать вещи на «iPad» без необходимости заходить в приложение «Заметки» и выходить из него. Независимо от того, находитесь ли вы на «Домашнем экране» или в любом приложении, вы можете в любой момент открыть плавающее окно Quick Note с помощью пальца или Apple Pencil , проведя по диагонали вверх от правого нижнего угла экрана.
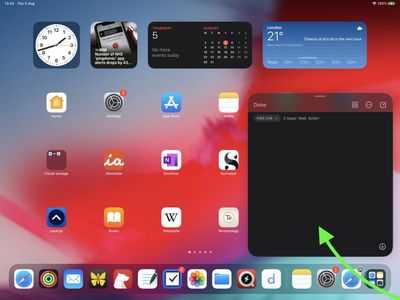 Если вы используете подключенную клавиатуру с клавишей Globe , просто нажмите клавишу Globe + Q, чтобы запустить Quick Note. Вы также можете добавить кнопку «Быстрая заметка» в Центр управления: перейдите в «Настройки» -> «Центр управления», затем добавьте параметр «Быстрая заметка» из раздела «Включенные элементы управления».
Если вы используете подключенную клавиатуру с клавишей Globe , просто нажмите клавишу Globe + Q, чтобы запустить Quick Note. Вы также можете добавить кнопку «Быстрая заметка» в Центр управления: перейдите в «Настройки» -> «Центр управления», затем добавьте параметр «Быстрая заметка» из раздела «Включенные элементы управления».
Быстрые заметки нельзя создавать на «iPhone» под управлением «iOS 15». Однако, поскольку быстрые заметки находятся в приложении «Заметки», вы можете получить доступ ко всем, что вы создали в другом месте на своем «iPhone», так же легко, как и к любой другой заметке.
Состав работ
Опишем бегло суть предстоящей процедуры, чтобы Вы понимали, что предстоит «выдержать» айфону. Она совсем не так безобидна, как расхваливают компании-исполнители. Поэтому, прежде чем отдавать телефон на подобный «тюнинг», настоятельно рекомендуем сделать в iTunes резервные копии всех пользовательских данных. И вообще, возьмите себе это за правило — перед проведением всех серьёзных операций: обновлений, диагностики и т.п., так как форс-мажорных обстоятельств никто не отменял.
Итак, о процессе замены — сначала откручиваются крепёжные болты возле зарядного слота (для этого нужна будет специальная звёздчатая отвёртка).

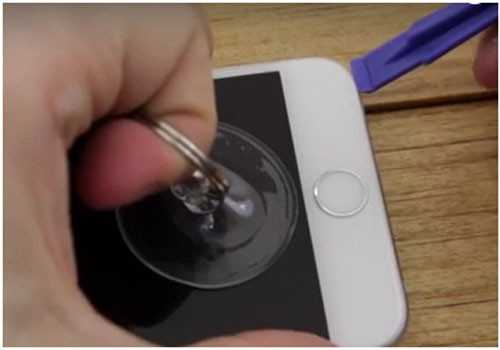




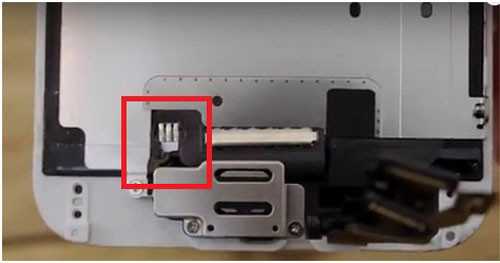

Усреднённая стоимость подобных работ составляет около 5000 рублей. Судите сами, дорого это или нет, учитывая, что доля «запчасти» обычно составляет в районе 700 рублей. На международных площадках есть масса объявлений с моделями во всех цветах. Самый простой светомодуль на iPhone 6 обычно предлагают за $8,80, для версии 6Plus — чуть дороже $9,90, из-за увеличенной длины шлейфов.
В принципе сама работа по установке несложная, так что если Вы имеете представление о «начинке» айфона, то вполне справитесь и самостоятельно. Для выполнения процедуры вам понадобится сам блок, со светящимся яблоком, и базовый набор инструментов — для безопасной разборки корпуса. Все нужные элементы выглядят так:
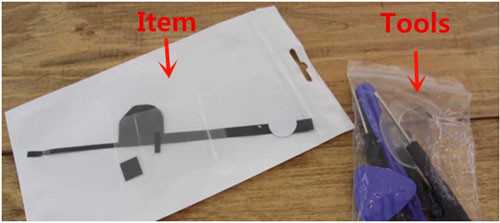
Без них лучше и не пытаться вскрывать корпус – наверняка повредите болты и герметичную прокладку по периметру.
Пошагово всю процедуру можно посмотреть на видео. Здесь показано много нюансов, которые обязательно нужно соблюсти для успешного проведения работ.
Если Вы не уверены, что сможете выполнить замену качественно — не рискуйте, лучше доверьте гаджет специалисту. Ремонтировать возникшие в результате неправильного вскрытия корпуса поломки выйдет значительно дороже.
Светящееся яблоко на iPhone 6 и iPhone 6s своими руками — пошаговое руководство
Хорошее дизайнерское оформление любимого гаджета дороже денег, и даже опасений потери гарантии, считает Девид Коген (David Cogen). Созданный им набор iPhone Light Kit Mode в буквальном смысле поможет высветить ваш смартфон среди подобных. Без дополнительных затрат энергии, снижения функционала и увеличения габаритов устройства.
Решение мистера Когена интересно тем, что позволяет реализовать сокровенные желания двух далеко не всегда пересекающихся категорий пользователей. К первой относятся те, кто давно мечтал о возможности покопаться во «внутреннем мире» iPhone, провести физическом апгрейд хрупкого заморского гаджета без риска доломать оный
Во второй – любители гарантировано привлечь внимание окружающих к тому факту, что в их руках находится последняя флагманская модель смартфона от Apple
Всего-то и требуется, что заменить оригинальную металлическую заглушку логотипа на альтернативную с LED-светильником, подключив ее к магистрали питания дисплея. Минимальное вмешательство в энергосистему iPhone, символическое увеличение нагрузки на аккумулятор – подсветка активизируется лишь при включенном экране смартфона. Или взглянем на это под иным углом, стоит лишь мимоходом разблокировать систему, проверить уведомление или сверить часы, как гаджет заблистает «маячком» в форме надкушенного яблока. Точь в точь, как ноутбуки Apple на коленях журналистов в полутьме зала для презентаций. Или даже лучше – регулируя яркость дисплея, можно управлять импровизированной иллюминацией на тыльной стороне телефона.
Памятуя, что далеко не каждый потенциальный покупатель обладает навыками инженера, предприниматель Девид Коген создал iPhone Light Kit Mode – пакет со всем необходимым инструментарием. Цена версии для моделей iPhone 6/6s составляет $35, версия для 5,5-дюймового собрата на пару долларов дороже. Инструкция, в формате видео и текстовых пояснений, далее.
Напоминание: Apple категорически против того, чтобы пользователи самовольно вскрывали корпус iPhone и уже тем более проводили манипуляции с его начинкой. Вы действуете на свой страх и риск.
Логотип Apple


Логотип Apple является наиболее значимым отличием неоригинального корпуса iPhone 6 от оригинального — он может немного западать или выпирать над поверхностью. Подобные дефекты максимально возможно исправляются мастерами компании «ЭтоСервис» при замене. За многолетнюю практику работы специалистов нашего сервисного центра идеально сделанный китайцами логотип еще не встречался — исключением может быть только продукция завода Foxconn, работники которого занимаются производством всех комплектующих для iPhone. Тем не менее, нельзя не отметить, что и в оригинальных корпусах для iPhone 6 нередко встречаются такие дефекты, что можно считать нормой для подобной технологии фиксации логотипа в корпусе.
Состав работ
Опишем бегло суть предстоящей процедуры, чтобы Вы понимали, что предстоит «выдержать» айфону. Она совсем не так безобидна, как расхваливают компании-исполнители. Поэтому, прежде чем отдавать телефон на подобный «тюнинг», настоятельно рекомендуем сделать в iTunes резервные копии всех пользовательских данных. И вообще, возьмите себе это за правило — перед проведением всех серьёзных операций: обновлений, диагностики и т.п., так как форс-мажорных обстоятельств никто не отменял.
Итак, о процессе замены — сначала откручиваются крепёжные болты возле зарядного слота (для этого нужна будет специальная звёздчатая отвёртка).Присоской прихватывается дисплей (чтобы не повредить), и при помощи пластикового шпателя снимается оборотная часть корпуса.После этого выкручиваются внутренние шурупы на щитке, покрывающем соединительные шлейфы, отсоединяется дисплейи вынимается батарея.Затем снимается специальная наклейка, изолирующая стальную вставку – логотип. Далее яблоко хорошенько прогревается феном, чтобы размягчить клеевое соединение. Благодаря этому его будет легко отсоединить от корпуса.Теперь можно приступать к монтажу светоблока. Снимается защитная плёнка и новое яблоко устанавливается в освободившееся отверстие. Сама накладка выглядит так, главная сложность в том, как правильно подключить её к элементам питания iPhone.Потом, в зависимости от типа используемого светодиода, его контакты крепятся к шлейфам батареи или к порту питания дисплея — для обеспечения энергией.С другим шлейфом блока подсветки поступаем аналогичным образом. Обязательно заизолируйте все незакрытые части проводов лентой, входящей в комплект. Они не должны касаться аккумулятора.Вот, собственно и всё. Осталось вновь собрать смартфон в обратном порядке, главное – не забыть вернуть на место все шлейфы и плотно завернуть все шурупы.Опытный мастер может всё сделать за час-полтора.
Усреднённая стоимость подобных работ составляет около 5000 рублей. Судите сами, дорого это или нет, учитывая, что доля «запчасти» обычно составляет в районе 700 рублей. На международных площадках есть масса объявлений с моделями во всех цветах. Самый простой светомодуль на iPhone 6 обычно предлагают за $8,80, для версии 6Plus — чуть дороже $9,90, из-за увеличенной длины шлейфов.
В принципе сама работа по установке несложная, так что если Вы имеете представление о «начинке» айфона, то вполне справитесь и самостоятельно. Для выполнения процедуры вам понадобится сам блок, со светящимся яблоком, и базовый набор инструментов — для безопасной разборки корпуса. Все нужные элементы выглядят так:Иногда инструменты входят в комплект, также их можно заказать отдельно. Без них лучше и не пытаться вскрывать корпус – наверняка повредите болты и герметичную прокладку по периметру. Потом образовавшиеся щели уже будет не исправить.
Пошагово всю процедуру можно посмотреть на видео. Здесь показано много нюансов, которые обязательно нужно соблюсти для успешного проведения работ.
Если Вы не уверены, что сможете выполнить замену качественно — не рискуйте, лучше доверьте гаджет специалисту. Ремонтировать возникшие в результате неправильного вскрытия корпуса поломки выйдет значительно дороже.
Что означает надкушенное яблоко
Слухи о необычном выборе символа бренда не утихают до сих пор. Поклонники Apple высказывали самые разные версии: дань уважения революционеру в области информатики Алану Тьюрингу, который умер, надкусив яблоко с цианидом, символ первородного греха или жажды знаний.
В Apple все эти слухи отрицали, а Стив Джобс объяснял, что он просто любит яблоки, к тому же этот символ передает основную идею бренда — изящную простоту
Как бы там ни было, загадка привлекла дополнительное внимание к айдентике Apple
Укус на яблоке появился, чтобы его можно было легко отличить от другого круглого фрукта или овоща. В процессе работы над логотипом Роб Янофф купил связку яблок и рисовал их в течение недели, пока не добился простой и гармоничной формы.































