Будильник
23. Установка звонка из Apple Music
Возможность установить любимую песню на будильник — не хитрость, а базовая функция iPhone, о которой многие не знают. Создавая новый будильник, нажмите на вкладку «Звук». Отмотайте список к самому началу, перед стандартными рингтонами найдите панель со знакомыми названиями и нажмите на «Выбор песни».
24. Отсрочка будильника
Чтобы перенести звонок будильника на более позднее время, не обязательно искать соответствующую кнопку на экране. Нажмите на любую боковую кнопку, и iPhone разбудит вас снова через девять минут.
Подобный интервал выбран неслучайно: старые механические будильники не могли отсчитать ровно 600 секунд. Они не учитывали текущую минуту и начинали отсчёт уже девяти минут со следующей.
Siri
Apple сказала, что Siri станет автономнее и будет работать быстрее. Это касается устройств, начиная с iPhone X. К сожалению, на Россию и страны СНГ новшество не распространяется.
В целом Siri будет лучше учитывать наши запросы и точнее давать рекомендации. Появилась возможность отправлять контент, отображенный на экране, голосом. Работает эта функция с веб-страницами, Apple Music, адресами, картами и другим контентом.
Появилась возможность управлять устройствами умного дома через какое-то время. Например, «Siri, включи свет дома через 1 час».
Siri научилась запоминать контекст запросов. Т.е. теперь необязательно заново повторять полностью запрос, связанный с каким-либо объектом.
В настройках Siri появилась новая опция «Объявление уведомлений». Когда ваши наушники подключены, Siri будет зачитывать текст входящих уведомлений.
Tab bar (Панель вкладок
Панель вкладок используется для быстрой навигации через разделы приложения которые содержат в себе информацию сгруппированную по определенному признаку (например в приложении «Музыка», существуют вкладки Песни, Артисты, Плейлисты и т.п.). Эта панель всегда находится внизу экрана.
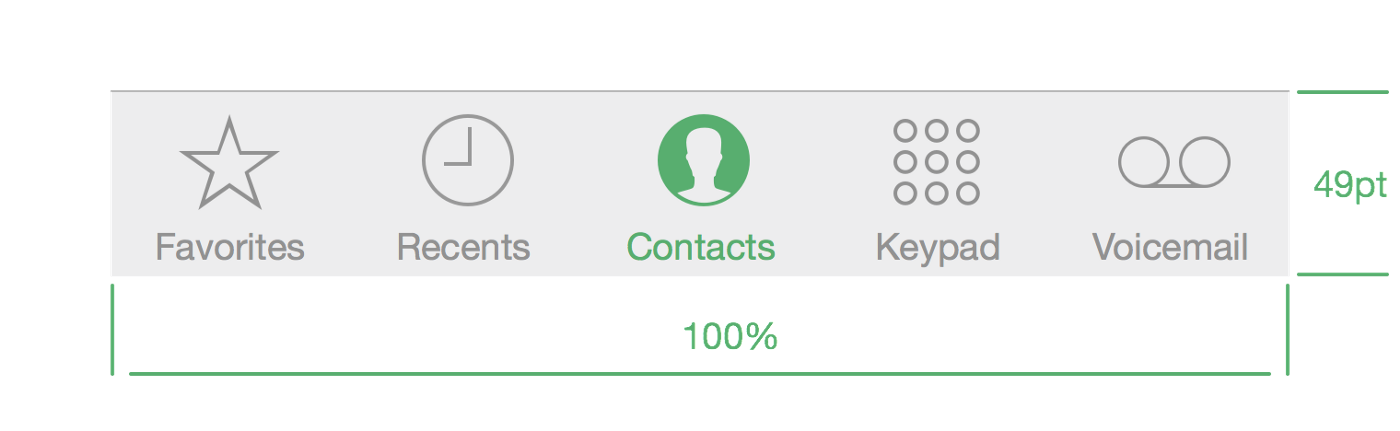
Панель вкладок может содержать только определенное количество вкладок. Если вкладок больше чем может быть отображено на панели вкладок, то последняя вкладка заменяется на вкладку «Еще» которая будет вести к списку спрятанных вкладок с возможностью изменения порядка отображаемых вкладок. Например, в приложении “Музыка”:
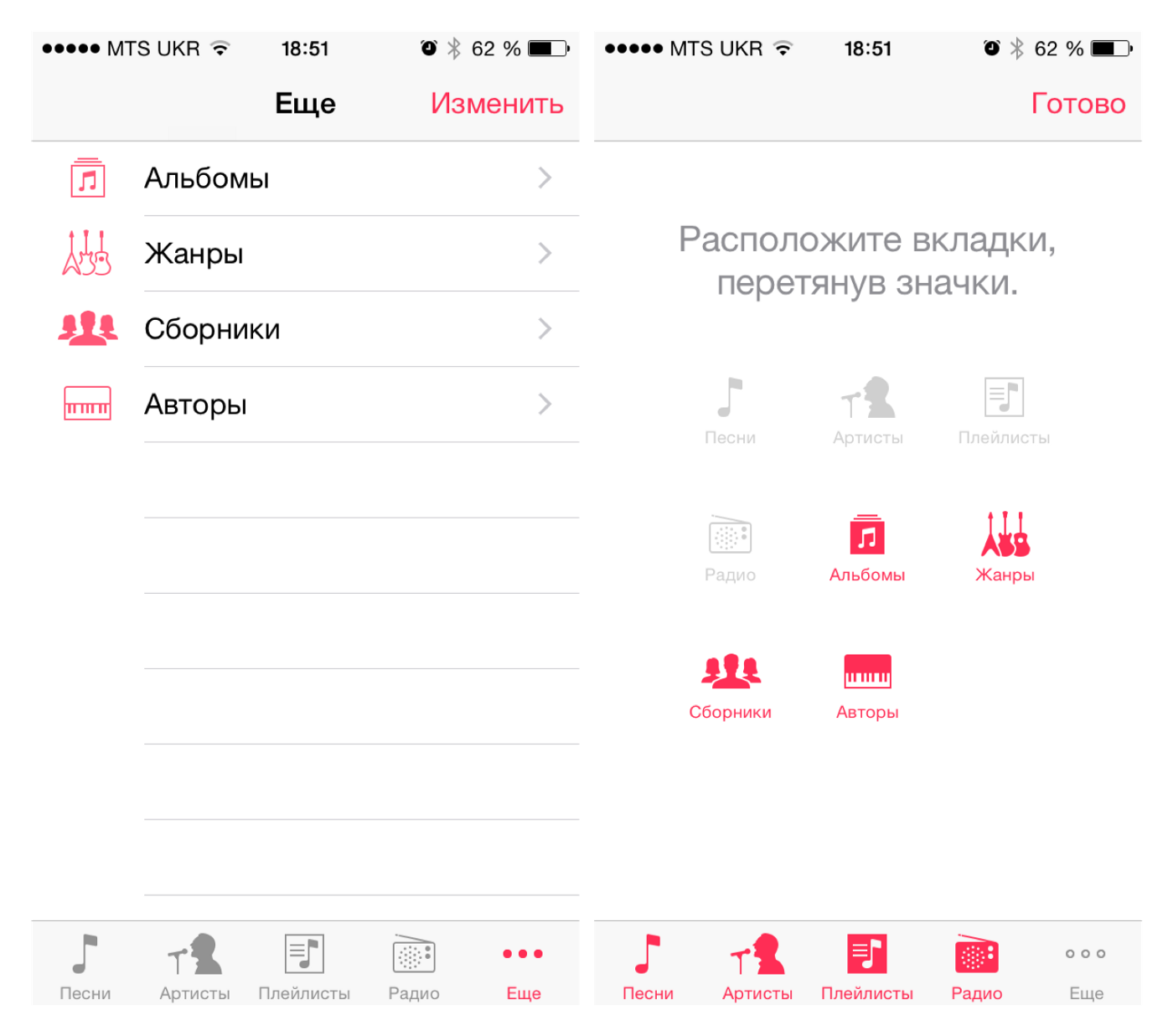
Максимальное количество отображаемых вкладок на iPhone — пять. На iPad их количество может достигать семи.
Для того чтобы уведомить пользователя о новой информации на вкладке, используется значок уведомления с цифрой о количестве произошедших событий.
Каждая из вкладок может находится в двух состояниях — активное и стандартное. Когда вкладка в стандартном состоянии, она должны быть все равно видна чтобы дать пользователю возможность переключиться на неё. В основном, активная и стандартная вкладки отличаются цветом. Имеет смысл делать активную вкладку более яркой, нежели стандартную, чтобы пользователь мог легко отличить их.
Actions (Действия)
Данный тип используется для выполнения определенного действия со списка возможных действий или для подтверждения/отказа совершенного пользователем действия
В портретном режиме (и в альбомном режиме на экранах с маленьким разрешением), действия отображаются в виде списка кнопок который выплывает снизу и остается внизу экрана. Всегда должна присутствовать кнопка отмены для того чтобы отказаться от выполнения действий представленных в списке.
Когда есть достаточно свободного места (например на iPad), список действий преобразуется в Popovers (более подробно о них далее). В этом случае, кнопка отмены больше не нужна, так как отменой будет касание в любой области вне этого всплывающего окна.
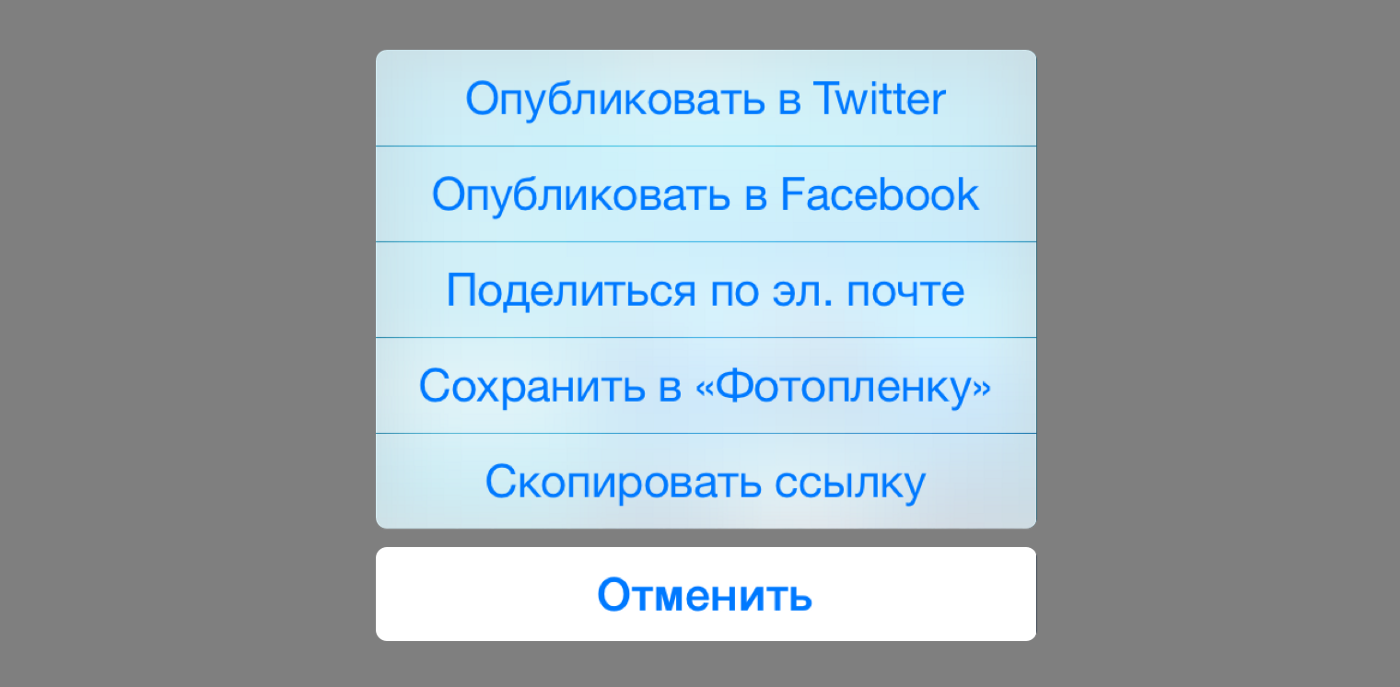
iOS Точки vs. Пиксели
«Точка» (point) – это показатель, по которому дизайнеры могут сравнивать размеры шрифтов и элементов интерфейса на iOS девайсах. «Пиксель» (pixel) – это крошечный квадрат света, из которых состоит экран вашего iPhone. Меньшие пиксели означают более четкое изображение, и это здорово. Но если вы просто уменьшите свои пиксели, все на экране тоже уменьшится! Чтобы сбалансировать это, дизайнеры измеряют размер элементов на экране в точках. Если пиксели в два раза меньше изначальной высоты / ширины, мы можем просто использовать квадрат 2×2 пикселя для каждой точки (это называется масштаб @ 2x). А если пиксели составляют примерно треть изначальной высоты / ширины, мы можем использовать квадрат 3х3 пикселя для каждой точки.
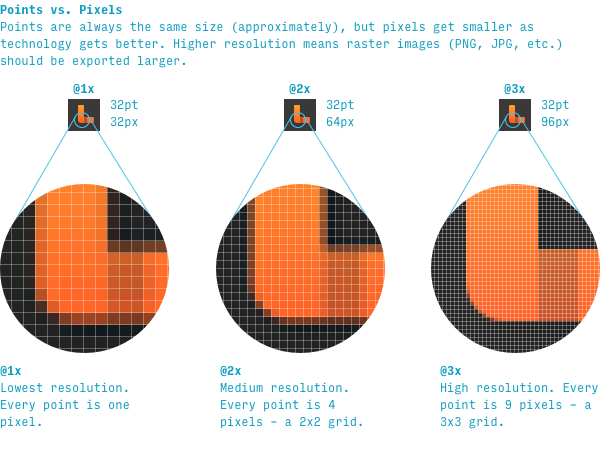
Точка – это единица, позволяющая нам иметь экраны с более высоким разрешением без сужения всех элементов на странице. При этом иногда дизайнеры используют эти термины взаимозаменяемо, и вам просто нужно по контексту понимать, что они имеют в виду.
Как изменить дату съемки в Фотоальбом Windows
Бесплатная программа Фотоальбом Windows входит в набор приложений «Основные компоненты Windows Live». В данный момент времени, корпорация Майкрософт прекратила распространение основных компонентов, но программы, входившие в их состав, продолжают работать в операционных системах Windows 10, Windows 8.1, Windows 8, Windows 7.
В статье Фотоальбом Windows Live есть ссылка на загрузку основных компонентов Windows Live на компьютер. Пользователь может выбрать, что нужно установить на ПК, например, только Фотоальбом или Киностудию Windows, без установки остальных компонентов.
В программе Фотоальбом можно изменить не только дату съемки, но и вписать в свойства фото другое время создания съемки.
Порядок действий в программе Фотоальбом выглядит следующим образом:
- Добавьте фото в программу через меню или перетащите изображение с компьютера в окно приложения.
- Откройте вкладку «Вид».
- В группе «Показать подробности» нажмите на кнопку «Дата съемки».
- Перейдите к нужному изображению.
- Щелкните левой кнопкой мыши по дате для изменения этой информации, а затем по времени съемки для модификации этого параметра.
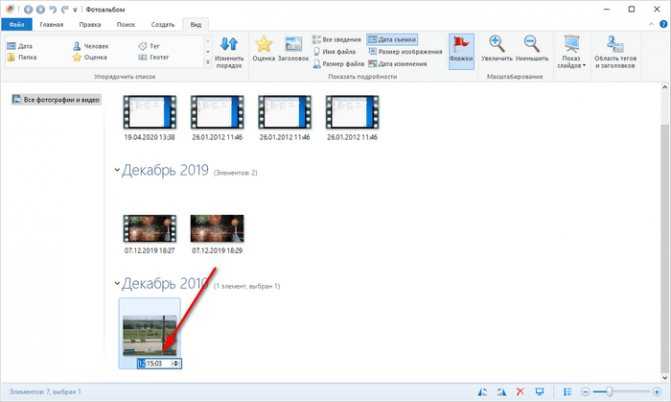
Изменения интерфейса
Интересно, что и Apple, и Google добавят тёмный режим к своим обновлённым операционным системам почти в одно время. Но, я должен признать, что приложения Apple выглядят гораздо более отточенными и доработанными, чем у Google (оба пока находятся в бета-версиях, так что ждите дальнейших улучшений).
Тёмный режим от Apple выделяется глубокими чёрными цветами на базовом уровне, а когда вы открываете другие меню или приложения, тона становятся немного ярче (серыми). Это помогает различать элементы ПО, добавляя глубину. Хотя работает всё ещё не идеально — в некоторых приложениях есть области, которые сейчас трудно читаемы, потому что цвет текста не изменился и остался тёмным на тёмном фоне. Тем не менее эти погрешности, вероятно, будут исправлены по мере приближения к дате официального запуска.
На данный момент все приложения от Apple поддерживают новый тёмный режим, но сторонние производители только добавляют его. Однако, это не единственная настройка интерфейса, которая мне нравится в iOS 13. Есть ещё одно, любимое изменение — это возможность менять сеть Wi-Fi (или находить устройство Bluetooth) прямо с главного экрана, вместо того чтобы идти в «Настройки». Эта функция есть у Android, и я в восторге использовать её на iOS.
Вы всегда хотели делать скриншоты полной веб-страницы? iOS 13 добавляет такую возможность, но сейчас она поддерживается только в браузере Safari. Когда вы захотите сделать скриншот, то увидите опцию для выбора между снимком экрана или всей страницы. Это полезное дополнение, которое я использовал, когда общался с друзьями. Было бы хорошо, если скриншоты можно было делать и в сторонних приложениях.
Функции редактирования текста также улучшились. Теперь можно перетаскивать курсор точно туда, куда хотите. Однако, мне бы хотелось, чтобы курсор был увеличен, потому что его порой трудно увидеть под большим пальцем. Нажмите и удерживайте, а затем перетащите палец, чтобы выделить отрывок текста. Вы можете даже воспользоваться полосой прокрутки, чтобы быстро перемещаться по контенту.
Двойное касание выберет слово, тройное — предложение, а четверное — абзац. Вы также можете сдвинуть три пальца влево, чтобы отменить текст, зажав его тремя пальцами, скопировать, и вставить. Эти жесты с тремя пальцами предназначены для работы на iPad, поэтому не совсем удобны на iPhone. Тем не менее улучшения редактирования текста делают набор на iPhone немного быстрее.
Apple также добавила широко известную функцию — быстрого набора текста. Да, вы теперь можете делать это на iPhone через сторонние клавиатуры (у Android уже давно есть такая возможность), и она поддерживается стандартной клавиатурой iOS. Просто проведите пальцем по буквам, чтобы составить слово. Это точный, простой в использовании, и теперь мой любимый способ печатать на iPhone.
Звонки
17. Вызов последнего набранного номера
Чтобы повторить последний вызов, не обязательно заходить во вкладку «Недавние». Нажмите на зелёную трубку на экране с клавишами, и iPhone предложит перезвонить по последнему набранному номеру.
18. Быстрый доступ к избранным контактам
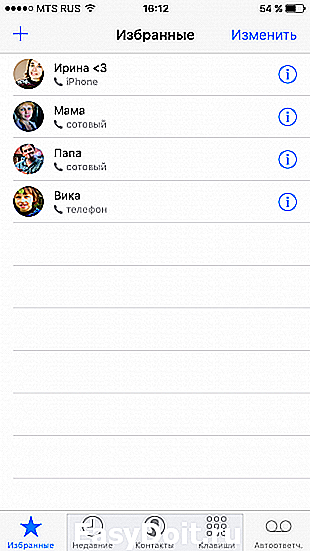
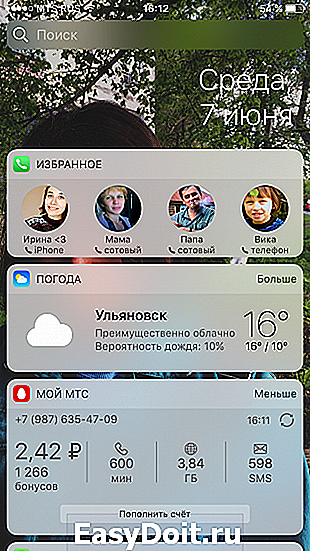
Для быстрого набора важных номеров добавьте их во вкладку «Избранные» в стандартном приложении «Телефон». Свайпом вправо на рабочем столе перейдите к панели виджетов. Отмотайте вниз и нажмите «Изменить», а потом тапните по плюсу у виджета «Избранное». Теперь вы можете звонить любимым быстрее и даже при заблокированном экране.
19. Определение входящего вызова в наушниках
Отвечать на звонки с наушников иногда гораздо проще, чем тянуться за телефоном. Чтобы узнать, кто вам звонит, не доставая iPhone из кармана, включите тумблер «Объявления вызовов» в настройках телефона.
Как полностью удалить общие фотографии на вашем устройстве: отключите «Доступные вам фотографии» везде
Мультимедиа, которыми кто-то делится с вами в сообщениях, всегда появляется внутри фотографий, но если вы не хотите, чтобы ни одно из них занимало дополнительное место в других приложениях Apple, вы можете полностью отключить функцию «Доступные вам» на своем устройстве. Для этого откройте приложение «Настройки» и перейдите в «Сообщения».
На следующем экране выберите «Доступные вам».
На экране «Доступные вам» нажмите на (зеленый) переключатель рядом с «Автоматическим отправлением», чтобы отключить «Доступные вам» на вашем iPhone.
После выключения переключатель станет серым.
Popover (Всплывающие окна)
Их можно использовать когда определенное действие требует предварительный выбор нескольких элементов.
Данный вид всплывающего окна появляется под связанным обьектом (который вызывает это окно) с стрелкой указывающей на этот объект. Фон этого окна использует легкую прозрачность и размытый контент под этим окном.
Данный вид всплывающих окон очень функционален и может содержать совершенно различные элементы. Также у него могут быть собственная панель навигации, карты, таблицы и т.п. Если окно содержит много элементов, то оно растет по размеру до края экрана, а после этого появляется возможность прокрутки.
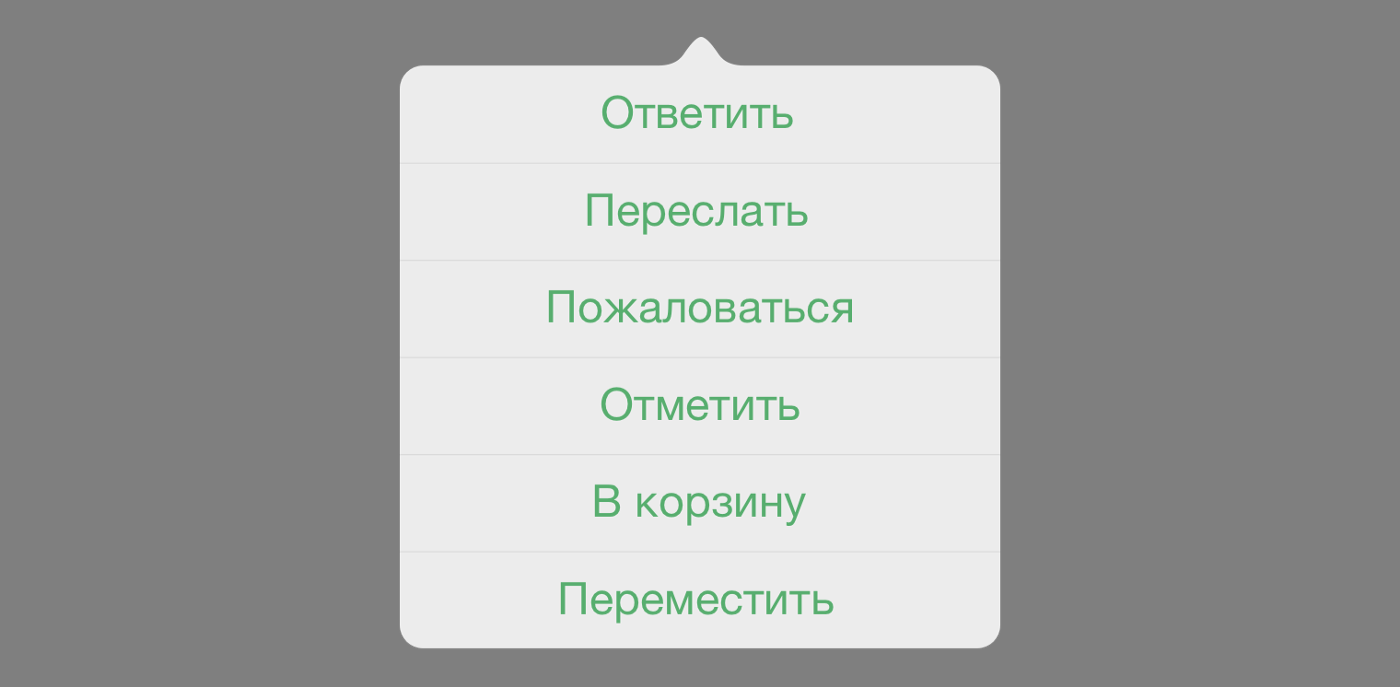
Цветовые схемы
Начиная с iOS 7 яркие цвета стали лицом iOS (кому-то это нравится, кто-то это ненавидит). Вы можете использовать любые цвета для создания своих дизайнов. Лично я советую не увлекаться использованием большого количества пестрых цветов, потому как это может сбивать пользователя. Оптимально будет использовать 1–2 два основных цвета и 1–2 вспомогательных (не учитывая черный/белый для текста и заголовков).
Стандартная Apple палитра выглядит следующим образом:

Если вам нравятся цвета которые использует Google в своих дизайнах, то советую ознакомиться с неплохой подборкой советов по дизайну в стиле Google на Behance. Во второй части есть очень подробная таблица всех используемых цветов Google. Часть 1,Часть 2.
iOS 15: как настроить дату и время фотографий
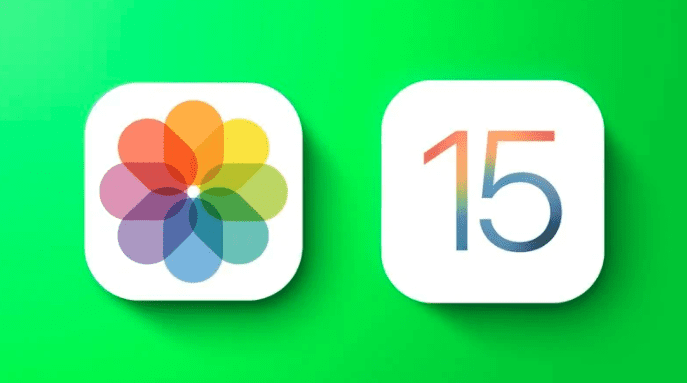
В iOS 15 фото приложению было уделено значительное обновление, которое включает в себя богатый Info панель для просмотра информации о фотографии в вашей библиотеке, такие как камеры, объектив и скорости затвора используется, размер файла изображения, и где изображение было получено, если оно было сохранено из другого приложения.
Еще одно примечательное дополнение: вы также можете редактировать дату и время, когда была сделана фотография. Вот как это сделано в последней бета-версии для разработчиков iOS 15, версия которой будет доступна для широкой публики в июле.
- Запустите приложение « Фото» и коснитесь фотографии, чтобы выбрать ее.
- Нажмите кнопку информации (обведенный значок «i») под изображением.
- Нажмите « Настроить» рядом с датой и временем.
- С помощью календаря и шкалы времени выберите новую дату и время, затем нажмите « Готово» .
alt=»фото» width=»4920″ height=»2800″ /> В другом разделе «Фотографии» iOS 15 содержит значительное обновление Photo Memories, которое теперь отличается новым дизайном, интеграцией с Apple Music , более интерактивным интерфейсом и более интеллектуальными типами памяти, такими как улучшенные воспоминания о домашних животных, в том числе возможность распознавать отдельных собак и кошек.
Поддерживаемые устройства
Если ваш смартфон работает на iOS 14, вы сможете без проблем установить iOS 15 beta. Это значит, что подходит любой iPhone начиная с 6s, включая первый iPhone SE, а также iPod touch 7. Однако, у iPad будет своя версия новой операционной системы – iPadOS 15.
Но, не все функции iOS 15 будут работать на старых iPhone. Некоторым для работы требуется поддержка нейронных сетей, для которых необходим мощный процессор, как минимум A12 Bionic.
Вот список смартфонов с подходящим процессором:
- iPhone XR
- iPhone XS
- iPhone XS Max
- iPhone 11
- iPhone 11 Pro
- iPhone Pro Max
- iPhone SE (2020)
- iPhone 12
- iPhone 12 mini
- iPhone 12 Pro
- iPhone 12 Pro Max.
Как изменить значки приложений в iOS 15
Вы можете изменить значок приложения с помощью приложения «Ярлыки». Ярлыки — это приложение для автоматизации, запущенное Apple с выпуском iOS 14. Приложение позволяет запускать действия и автоматизацию на основе различных изменяющихся переменных вашего устройства. Мы можем использовать эту автоматизацию и ярлыки в наших интересах для создания и запуска приложений с помощью пользовательских значков приложений. Следуйте приведенному ниже руководству, чтобы начать работу.
Откройте приложение «Ярлыки» и нажмите «+» в правом верхнем углу экрана.
Нажмите на «+ Добавить действие».
Теперь найдите «Открыть приложение», используя строку поиска вверху.
Нажмите и выберите то же самое, когда оно появится на вашем экране.
Нажмите на «Приложение».
Выберите приложение, для которого вы хотите создать новый значок приложения, и он должен автоматически добавляться в ярлык.
Теперь нажмите «Открыть приложение» вверху и введите имя только что выбранного приложения.
Следуйте одному из разделов ниже в зависимости от типа значка приложения, который вы хотите создать для соответствующего приложения.
Если вы хотите установить глиф в качестве пользовательского значка
Нажмите на значок рядом с вашим именем приложения вверху.
Выберите цвет значка вашего приложения.
Нажмите на «Глиф».
Теперь выберите желаемый Глиф из списка. Вы можете использовать настраиваемые категории внизу страницы для навигации по всем глифам.
Как только вы закончите, нажмите на то же самое в правом верхнем углу.
Нажмите на значок «Меню» вверху прямо сейчас.
Нажмите «Добавить на главный экран».
Нажмите «Добавить» в правом верхнем углу.
Выбранный ярлык теперь будет добавлен на ваш домашний экран с выбранным вами символом и цветом приложения в качестве настраиваемого значка.
Если вы хотите использовать собственное изображение в качестве значка
Нажмите на значок меню в правом верхнем углу экрана.
Нажмите «Добавить на главный экран».
Нажмите на значок приложения по умолчанию и выберите «Выбрать фото». Вы также можете нажать «Выбрать файл», если файл значка существует в вашем локальном хранилище.
Ваше приложение «Фото» откроется. Нажмите и выберите фотографию, которую хотите использовать в качестве значка приложения.
Масштабируйте и перемещайте фото, пока не получите желаемый результат. После этого нажмите «Выбрать» в правом нижнем углу экрана.
Выбранная фотография теперь будет установлена в качестве значка вашего приложения. Теперь вы можете нажать «Добавить» в правом верхнем углу.
Значок приложения теперь будет добавлен на ваш домашний экран, и вы можете запустить приложение с домашнего экрана, используя то же самое.
Уведомления
По свайпу влево убрали кнопку «Смотреть». В уведомлениях увеличили иконки приложений. Они теперь располагаются слева. Также вы сможете увидеть изображение контакта, который вам написал, например в iMessage.
В параметрах уведомлений появились новые пункты: выключить на час, выключить на сегодня или добавить в сводку.
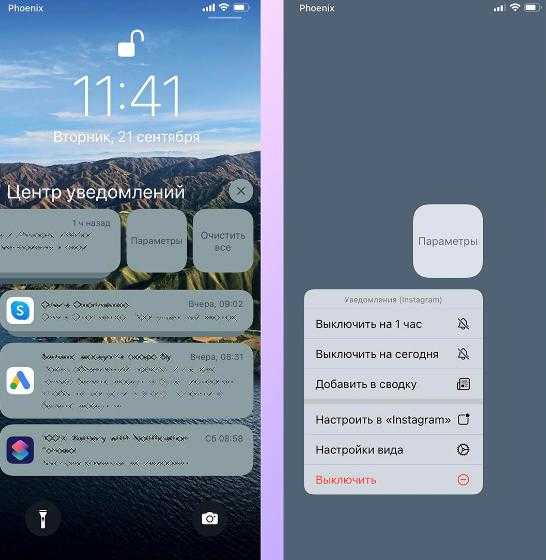
Сводка — это новый тип уведомлений. Для его настройки перейдите в Настройки — Уведомления — Доставка по расписанию. Можно получать уведомления старым способом — сразу, как только уведомление пришло. Либо в определенное время, не отвлекаясь от работы.

Т.е. все уведомления будут группироваться по сводкам. Вы указываете время, когда эти сводки будут отображать все уведомления, которые пришли за определенный период времени.
В настройках каждого приложения появились опции: Мгновенная доставка и Доставка по расписанию.
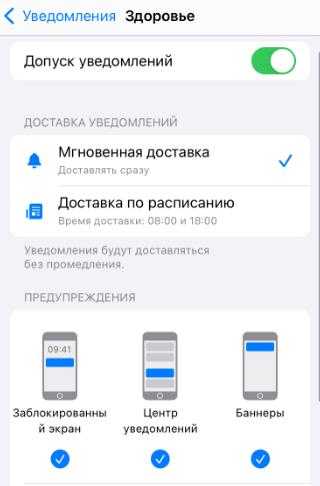
И здесь же появилась новая опция «Объявлять уведомления» — Siri будет зачитывать входящее уведомление от выбранного приложения через наушники.
Облачное хранилище не полностью интегрировано
Когда приложение Files впервые запустилось, было всего несколько облачных хранилищ, которые полностью интегрировались в приложение Files. И поскольку в iOS 11 прошло уже более шести месяцев, большинство из них теперь полностью поддерживают приложение Files.
Если вы по-прежнему видите, что ваши файлы и папки отображаются в отдельном средстве выбора документов, а не непосредственно в приложении «Файлы», то вам действительно необходимо обновить проблемное облачное хранилище.
Для этого перейдите в App Store, нажмите «Обновления», а затем нажмите «Обновить» рядом с приложением облачного хранилища, если доступно обновление.
OneDrive был последним из больших ребят, который наконец-то перешел к полной интеграции файлов, и это было более двух месяцев назад.
Если вы все еще не видите полной интеграции файлов для конкретного облачного хранилища, следите за обновлениями на регулярной основе.
Также читайте:
Stepper (Степпер)
Степперы должны быть использованы когда пользователю необходимо выбрать точно значение из предложенных возможных значений (например 1–20). Степпер всегда состоит из двух сегментированных кнопок, одна для уменьшения, а вторая для увеличения значение. Изменение значения происходит с определенным шагом (например, нажатие на кнопку увеличения значения, увеличит текущее значение на единицу).

Визуально, степпер очень хорошо настраиваем:
- Вы можете использовать собственные иконки для кнопок.
- Вы можете изменять цвет обводки, фон и т.п.
- Также вы можете использовать любое изображение в качестве фона или разделителя.
Как изменить метаданные на нескольких фотографиях
Изменение метаданных может быть утомительным процессом, если у вас в очереди несколько изображений. К счастью, приложение «Фото» позволяет делать это сразу для нескольких фотографий.
Вот как изменить дату, время или местоположение на нескольких фотографиях iPhone одновременно:
- Запустите приложение » Фото» .
- Коснитесь « Выбрать» , затем коснитесь, чтобы выбрать несколько фотографий.
- Нажмите кнопку « Поделиться» внизу.
- Проведите вверх по всплывающему меню, чтобы отобразить дополнительные действия.
- Выберите « Настроить дату и время», чтобы перейти к окну времени и настройки. Чтобы изменить местоположение, вместо этого выберите « Настроить местоположение» .
- Выполните указанные выше действия, чтобы настроить дату, время или местоположение по своему усмотрению.
Галерея изображений (3 изображения)
Расширять
Расширять
Расширять
Закрывать
Либо, чтобы легко удалить местоположение из нескольких изображений, нажмите « Параметры» во всплывающем окне рядом с « Местоположение включено» и выключите « Местоположение» . Если вы выберете несколько фотографий, приложение «Фотографии» применит новые настройки даты, времени или местоположения ко всем из них.
Панель навигации
В навигационной панели приложение отображается навигация (сюрприз!), заголовок страницы, основные действия страницы и (часто) поиск.
Вы можете представить навигационную панель iOS, как состоящую из трех «строк».
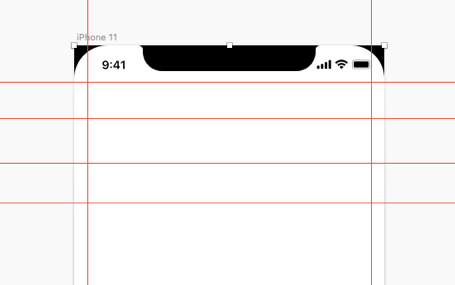
- Строка состояния: 44pt в высоту
- Первая строка: 44pt в высоту
- Вторая строка: 54pt в высоту
- Третья строка: 48pt в высоту
(Эти измерения не всегда точны, и значения в стандартных iOS-приложениях несколько отличаются, но эти цифры помогут вам начать работу)
Таким образом, приложение для iPhone будет показывать одну, две или три строки, в зависимости от (а) потребностей страницы и (б) состояния скролла.
Используйте одну строку, если вам просто нужно компактно отобразить некоторые действия страницы (даже заголовок страницы не является обязательным).
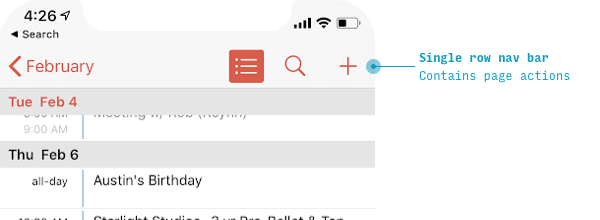
Однако, если у вас достаточно свободного пространства, макет страницы приложения iOS по умолчанию содержит две строки: одну для действий страницы, а вторую для большого заголовка страницы.
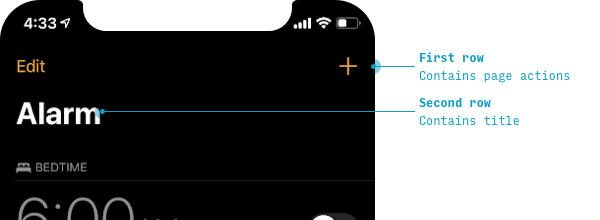
Но, если вам нужно показать поиск, то понадобиться третья строка (даже, если первая строка оставлена пустой!).
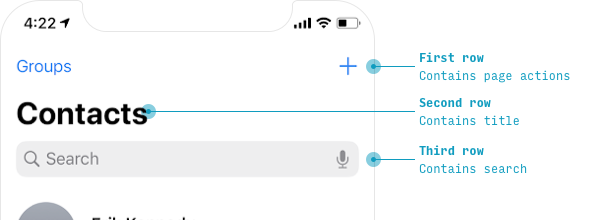
На скриншотах выше показано только pre-scrolled поведение. Как только пользователь начинает скроллить, iOS начинает вести себя следующим образом.
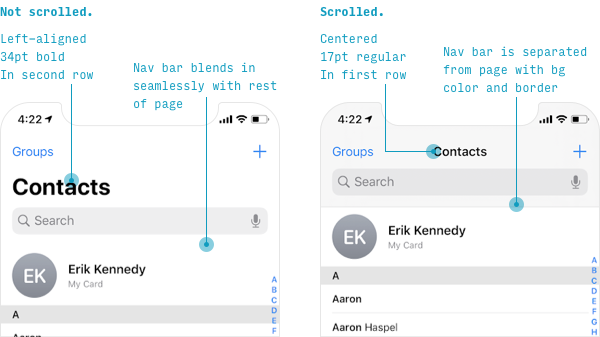
Если панель поиска должна быть всегда видна, она просто перемещается вверх из третьей строки во вторую во время прокрутки приложения.
Если она не нужна постоянно, она полностью исчезнет. Она видна только, когда пользователь находится в самой верхней части страницы.
Когда строки навигационной панели iOS исчезают при прокрутке, они снова появляются, когда пользователь прокручивает страницу вверх.
Обратите внимание, что переходы между состояниями очень плавно анимированы – небольшая, но характерная деталь стиля iOS
Набор режимов «Фокусирования»
Apple расширила «полномочия» режима «Не беспокоить» до уровня «Фокусирования». Новый раздел «Настроек» даёт возможность не просто временно заглушить вызовы и входящие уведомления на определённое время, но и настроить несколько сценариев этого.
В стандарте «Фокусирование» предлагает сосредоточиться на «Личном времени», «Работе» или «Сне». Каждый из режимов выйдет индивидуально настроить в зависимости от индивидуальных потребностей: выбрать разрешённые контакты и софт.
Есть возможность создать пользовательские режимы, а переключаться между всеми выйдет через «Пункт управления».
Живой текст и визуальный поиск (Live Text и Visual Look Up)
Google Объектив уже давно использует ИИ (искусственный интеллект) для самых разных задач: при помощи камеры можно узнавать про любые объекты вокруг, считывать текст с изображений и решать многие другие задачи. В iOS 15 появились похожие функции: Live Text и Visual Look Up.
Как это часто бывает, Apple не стала первопроходцем, но постаралась реализовать функции лучше всех конкурентов. Принцип работы Live Text понятен из названия – если на фото есть текст, вы сможете его скопировать и вставить куда угодно. Пока в основном распознаётся напечатанный текст, а не ручной, хотя это лишь шаг в правильном направлении.
Ещё одна особенность Live Text – возможность позвонить по номеру на снимке или найти сфотографированный адрес. Просто нажмите и удерживайте область с номером, после чего откроется всплывающее окно с несколькими опциями: позвонить, написать сообщение, добавить номер в контакты или начать звонок по FaceTime. С адресами всё немного сложнее – опция иногда может распознать лишь улица, но не город, отчего найденное место окажется неверным.
Visual Look Up делает примерно то же самое, только ищет объекты на фотографиях: цветы, здания, породы собак и так далее. Если удаётся распознать что-то осмысленное, будет показана информация об этом объекте. Увы, точность реализации пока не на высоте – Siri распознаёт далеко не всё.
Navigation bar (Панель навигации)
Панель навигации содержит в себе управляющие элементы для навигации через экраны приложения и управления контентом текущего экрана (не всегда). Она всегда будет присутствовать вверху экрана, прямо под системной панелью. По умолчанию, фон панели навигации слегка прозрачный с размытым контентом под ней
Но вы можете легко сделать фон сплошным цветом, градиентом или собственным изображением (с этим осторожно, следует учитывать различные разрешения экранов чтобы не получить растянутые и/или нечеткие элементы).Следует уточнить, что панель навигации все же присутствует не всегда. В некоторых приложениях она может отсутствовать на определенных экранах (Pinterest), а в других эта панель может прятаться при скролле (прокрутке) вниз и снова появляться при скролле вверх (Instagram, Facebook)
Это делается для того что бы дать больше места для контента и акцентировать внимание пользователя именно на контенте
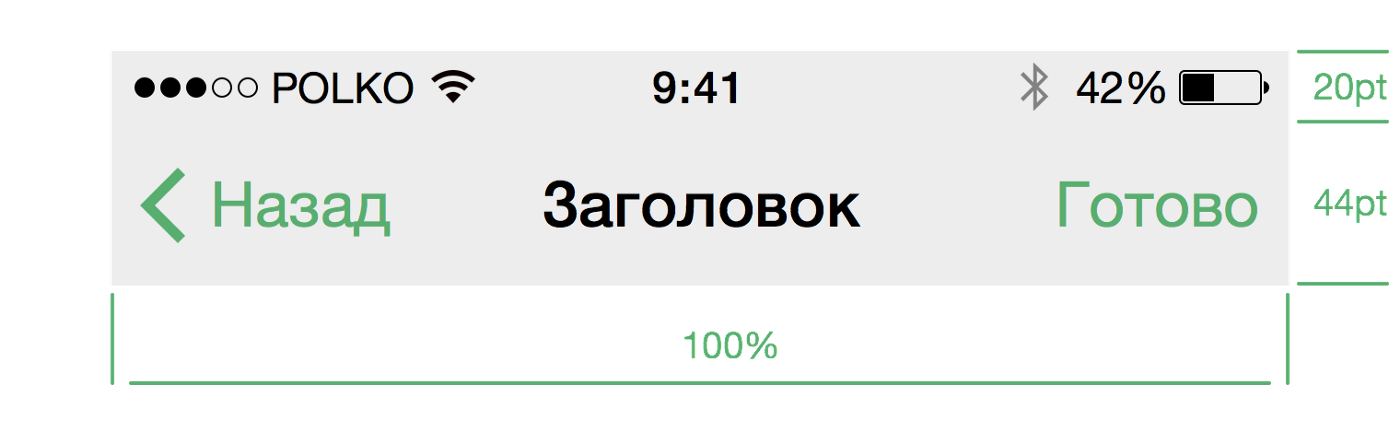
Элементы панели навигации всегда должны располагаться в определенных местах:
- Кнопка назад должна всегда находиться у левого края экрана.
- Заголовок текущего экрана должен всегда размещаться по центру.
- Кнопки дополнительных действий всегда должны находиться у правого края экрана. Если возможно, всегда лучше использовать лишь одну кнопку действия справа. Это сделает экран более простым для понимания пользователя и позволит предотвратить случайные нажатия и не попадания по кнопкам.
Как изменить метаданные на отдельной фотографии
Вот пошаговое руководство по изменению даты и времени фотографии на iPhone, iPad или iPod touch:
- Запустите приложение » Фото» .
- Выберите любую фотографию, метаданные которой вы хотите изменить.
- Коснитесь значка i внизу, чтобы просмотреть метаданные изображения. Либо проведите пальцем вверх от любой части изображения.
- Выберите Настроить .
- Вы должны увидеть страницу настройки даты и времени . Затем прокрутите календарь, проводя пальцем влево или вправо, и коснитесь любой даты. Кроме того, вы также можете использовать стрелки для навигации. Помните, вы также можете выбрать дату в будущем.
- После этого коснитесь исходного времени под календарем и выберите свое время с помощью счетчика.
- Если вы хотите изменить часовой пояс, нажмите « Часовой пояс» и найдите город по вашему выбору.
- Нажмите « Настроить», чтобы сохранить все изменения.
Галерея изображений (3 изображения)
Расширять
Расширять
Расширять
Закрывать
Если вы снова перейдете на страницу настройки даты и времени, Apple позволит вам отменить эти изменения. Просто откройте фотографию и нажмите i> Настроить> Вернуть .
Выполните следующие действия, чтобы настроить местоположение любой фотографии на вашем iPhone, iPad или iPod Touch:
- Запустите приложение « Фото» и выберите любую фотографию.
- Коснитесь значка i в нижней части фотографии или проведите пальцем вверх.
- Проведите пальцем вверх еще раз, чтобы открыть карту изображения.
- Под картой нажмите Настроить .
- В разделе « Настроить местоположение» нажмите « Нет местоположения» под строкой поиска, чтобы удалить данные о местоположении с изображения.
- Если вы хотите изменить сведения о местоположении изображения, очистите текущее местоположение в строке поиска и введите предпочтительное место. Apple Maps предложит вам варианты местоположений, соответствующих вашему ключевому слову. Коснитесь любого места, чтобы выбрать его.
- Приложение «Фото» мгновенно сохранит ваше новое местоположение.
Галерея изображений (2 изображения)
Расширять
Расширять
Закрывать
Как поставить дату на фото на iPhone

Многие поклонники фото предпочитают устанавливать дату съемки на свои снимки. Чаще всего эта операция выполняется на компьютере, при помощи специализированных утилит, большинство из которых не самые удобные в использовании. Мало кто знает, но установить дату на фото можно прямо на iPhone или iPad, при этом данная операция не требует ни знания специальных программ, ни больших затрат времени. О том, как поставить дату на фото на iPhone рассказали в этой инструкции.
Как поставить дату на фото на iPhone
Стандартное приложение iOS «Камера» не имеет функции установки даты на фотографии при съемке. А вот в App Store приложений, способных справиться с данной задачей, предостаточно. Отличным бесплатным решением является приложение DateStamper. Оно включает в себя встроенные покупки, но для полноценного и неограниченного использования средства выполнять их необязательно.
Сам же процесс установки даты на фото через DateStamper, да и любые схожие приложения чрезвычайно прост.
Шаг 1. Запустите приложение DateStamper.
Шаг 2. Пометьте флажками снимки, на которые требуется установить дату.
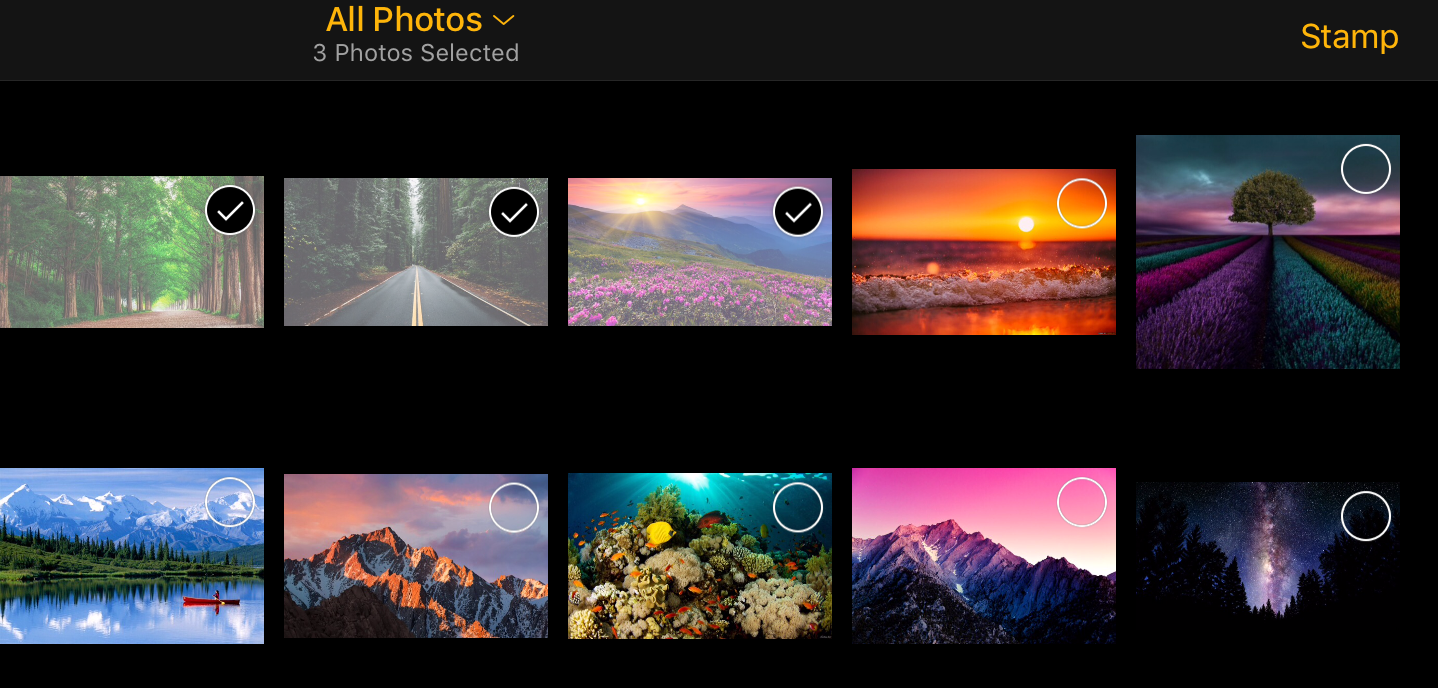
Шаг 3. Нажмите Stamp.
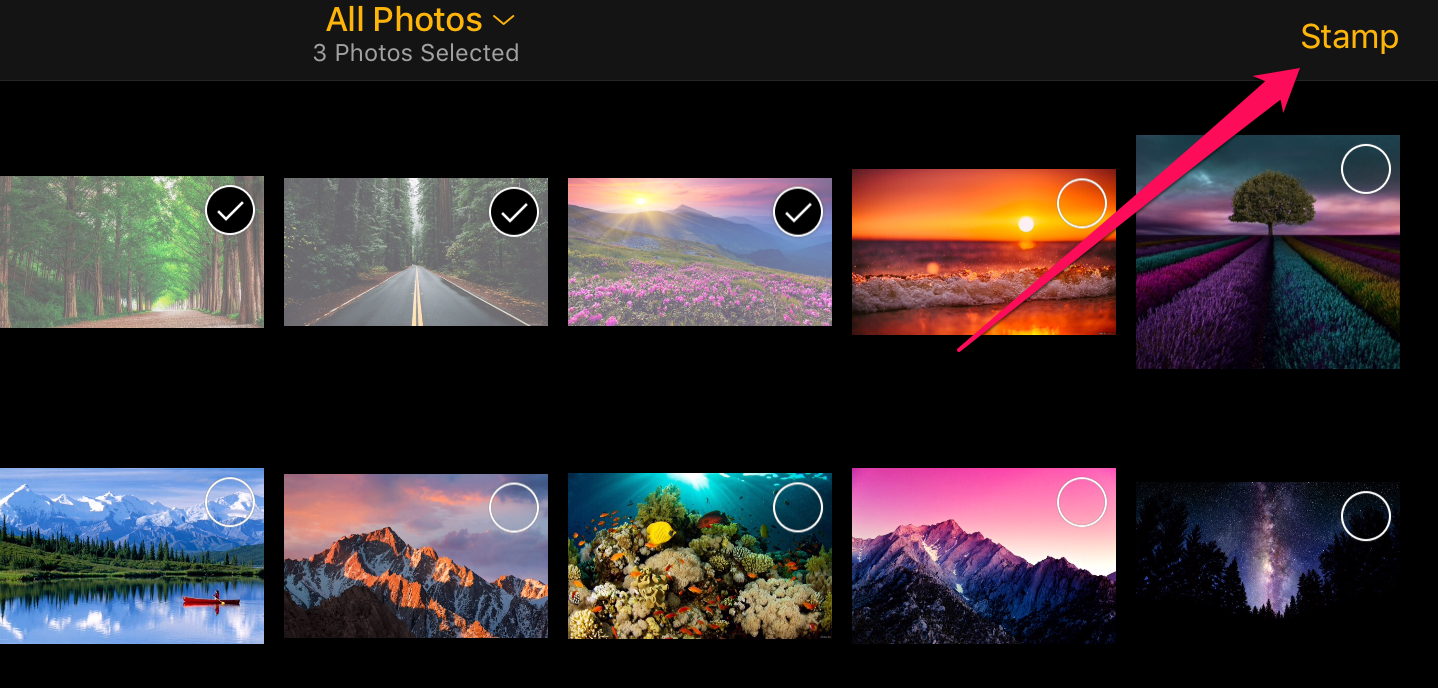
Шаг 4. Подтвердите изменение снимков, нажав «Изменить».
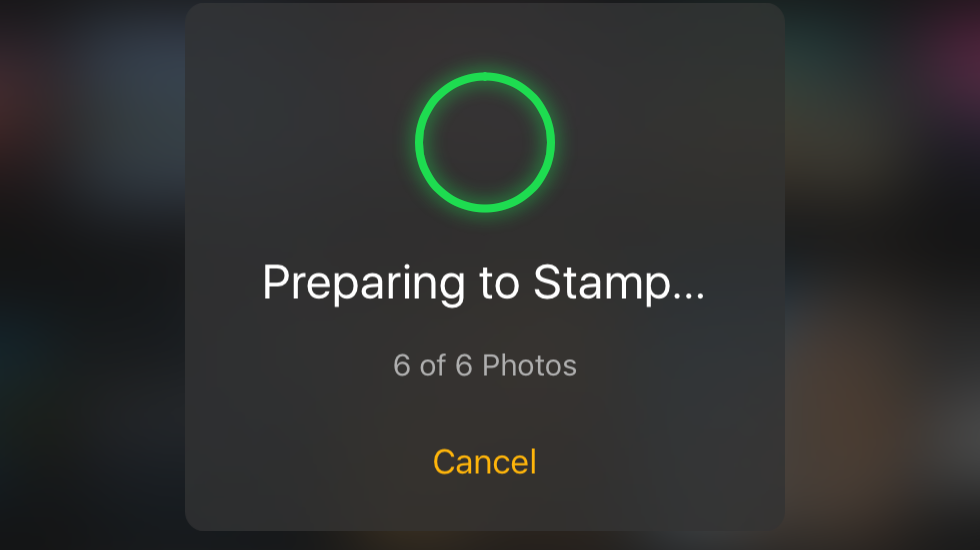
Готово! На выбранные вами фотографии установлена дата.

Отметим, что стиль надписи можно менять в настройках приложения. Вы можете изменить шрифт, его размер, стиль и цвет. Кроме этого, вы в праве выбрать формат отображения даты.

Icons (Пиктограммы)
Пиктограммы (иконки) это очень важная составляющая дизайна любого приложения
Она может гармонично дополнить текст, иногда даже заменить его (с этим нужно осторожно, пиктограмма должна быть понятна пользователям). Зачастую пиктограммы используются в Tab Bar (панель навигации, располагается внизу экрана) и Nav Bar (панель навигации, располагается вверху экрана)
Этим их использование не ограничено, вы можете использовать их там где считаете необходимым.
Пиктограммы используемые в Tab Bar всегда имеют два состояния: Стандартное состояние (в стиле обводки, с шириной обводки в 1 или 1.5 поинта) и Активное состояние (с заливкой цветом).

Никогда не нужно применять никаких дополнительных эффектов (тени, внутренние тени, свечение и т.п.) так как это не соответствует стилистике iOS 9. Пиктограммы должны быть одноцветными на прозрачном фоне.
Выводы – каких разрешений заслуживают приложения
Приложения не должны делать всё, что хотят на вашем телефоне, особенно, если они без причины хотят прав из категории опасных.
Однако, существуют приложения, которым действительно нужно много разрешений. Например, антивирусные программы для сканирования системы и защиты от угроз.
Прежде чем дать некоторые полномочия, подумайте о том, действительно ли приложение в них нуждается. Если вы не уверены, поищите эту информацию в интернете.
В конце надо добавить, что даже самый бдительный пользователь не защищен от вредоносных программ, использующим уязвимости системы
Поэтому так важно правильное управление разрешениями приложений (помогает защитить конфиденциальные данные от приложений-шпионов)
































![Разборка iphone 13 раскрыла главные отличия от предшественника [фото]](http://zoomobi.ru/wp-content/uploads/d/5/d/d5dc038de2eaad798a711b09764d50cf.jpeg)
