3. Gboard
Не предоставлено вам никем Помимо самого Google, Gboard является одной из самых популярных клавиатур. Он не только полон функций, таких как ввод текста, поиск эмодзи, стикеры и переводчик Google, но и поддерживает голосовой поиск Google, который на мой взгляд, превосходит встроенную функцию диктовки iPhone.
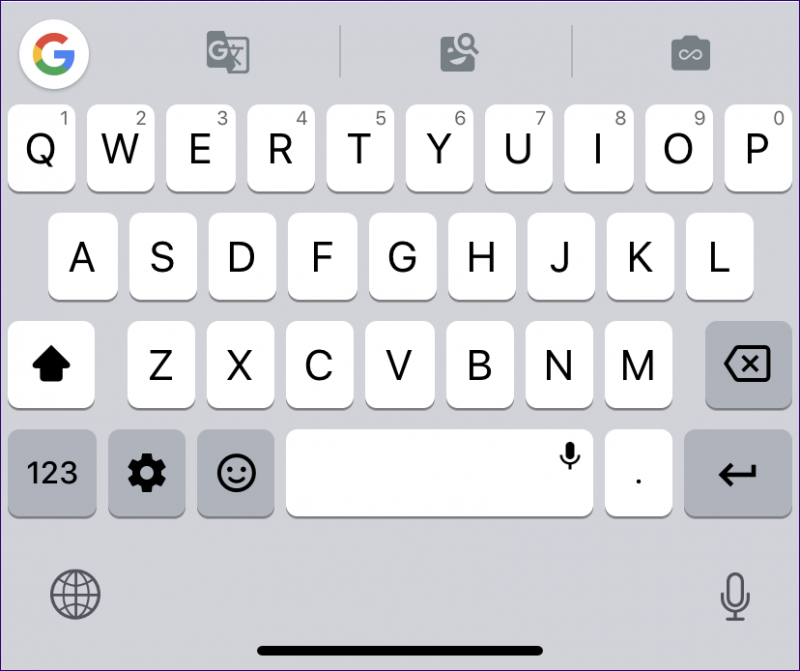
Gboard также показывает цифры в верхней части клавиатурыb oard, но не в виде выделенного числового ряда. Скорее, они работают как альтернативные символы — просто нажмите и удерживайте в течение секунды любую из стандартных клавиш в верхнем ряду, чтобы вставить соответствующий номер.
Если вы не видите альтернативные числа, отображаемые в в верхнем ряду клавиатуры, просто погрузитесь в приложение Gboard, нажмите «Настройки клавиатуры», а затем нажмите переключатель рядом с «Показать числовую строку».
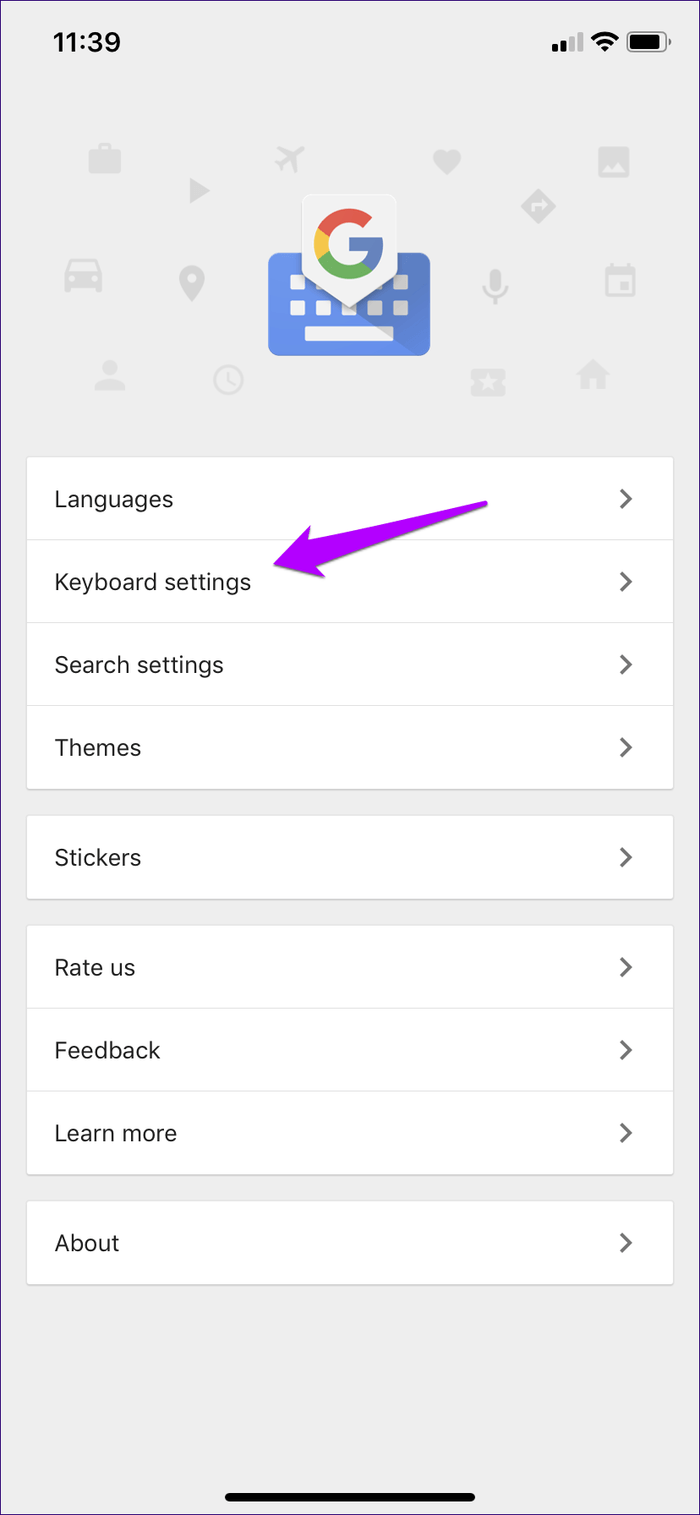
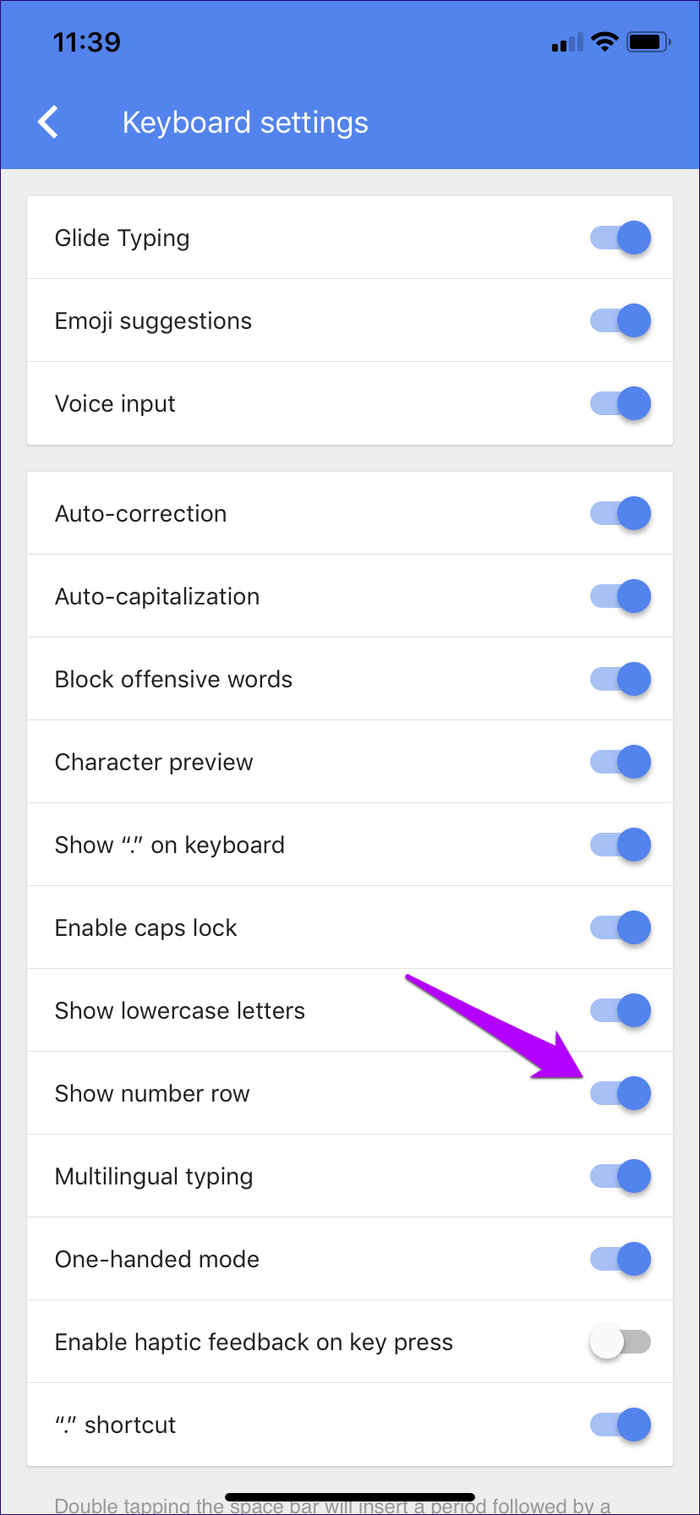
Не так удобно, как использование SwiftKey или Fleksy, но, по крайней мере, у вас есть больше места на экране, с которым можно работать, при этом сохраняя возможность вставлять числа.
Swype работает так же хорошо, как и вы ‘d Expect
Я потратил некоторое время на тестирование этого приложения, и, хотя это только начало, я впечатлен. Swype использует свой опыт и анализ данных с разных платформ за последние несколько лет, и в результате получилось приложение, которое не похоже на версию 1.0. Он кажется намного более зрелым.
Нажатие клавиш выполняется своевременно и вызывает приятный щелчок (тот, к которому мы все привыкли на iOS). Он не замирает. Ввод на основе жестов является плавным и отлично подходит для случаев набора одной рукой/ленивого набора текста. Печатать настолько быстро !
Если вы используете iPhone 6 или 6 Plus большего размера, этот режим жестов будет очень кстати.
Как включить сканер отпечатка пальца на Android
Более надёжный и безопасный способ разблокировки смартфона, заключающийся в использовании специального датчика, который установлен на смартфоне. Активировать его можно следующим образом:
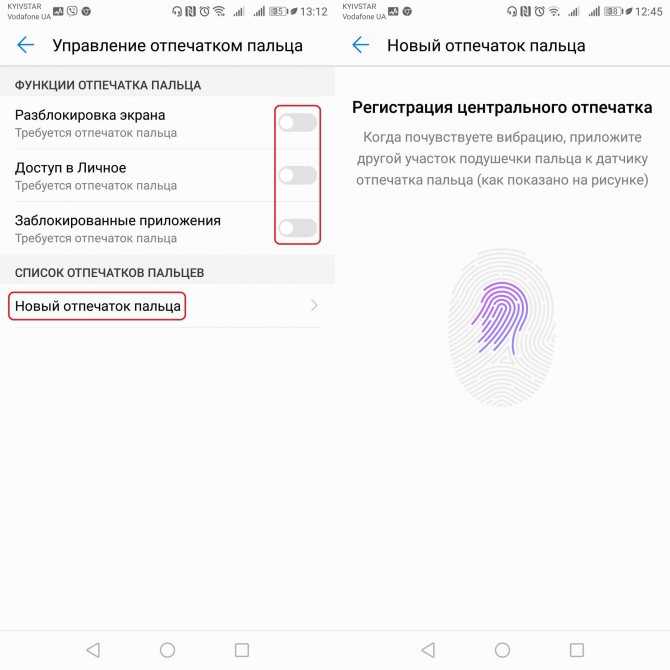
Зайдите в «Настройки» — «Безопасность и конфиденциальность» — «Отпечаток пальца» — «Управление отпечатком пальца».
Установите резервный способ разблокировки смартфона в случаи сбоя распознавания отпечатка пальца (графический ключ, PIN-код, пароль).
Выберите те функции, доступ к которым вы хотите получать с помощью отпечатка пальца или же используйте опцию «Новый отпечаток пальца«.
Отсканируйте свой отпечаток пальца, следуя всем инструкциям, и установите его на нужные вам функции телефона в уже знакомом меню.
Используйте новый виджет малого календаря.
К сожалению, для многих пользователей iOS 14 квадратный виджет календаря показывает только текущий день и любые события, а не полный календарный месяц, который может отображаться только в более крупном виджете 2×4.
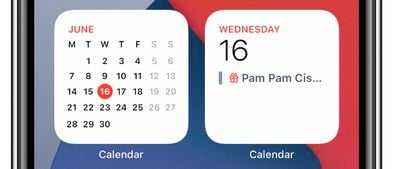
Новый виджет календаря 2×2 (слева) по сравнению с оригинальным виджетом 2×2
Это всегда было похоже на плохое использование пространства для виджетов, но, к счастью, iOS 15 добавляет новый виджет 2×2, который отображает полный календарный месяц с выделенным текущим днем. Еще одно связанное изменение: теперь вы можете сделать календарь настраиваемым цветом с помощью палитры цветов в дополнение к семи вариантам цвета по умолчанию, которые предлагает приложение «Календарь».
Жесты при редактирования текста на iOS и iPadOS
Выделение текста
Вы можете быстро выделить слово, предложение или весь абзац с помощью простых касаний.
Перед применением нижеописанных жестов, активируйте режим редактирования текста (должна появиться клавиатура).
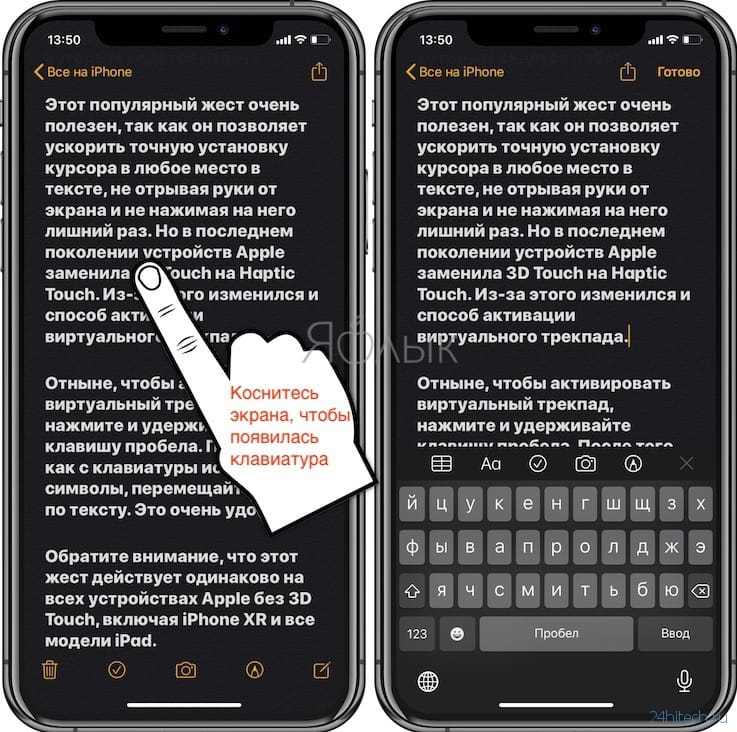
Выделение слова: дважды нажмите по нему.
Выделение предложения: нажмите по нему три раза.
Выделение абзаца: нажмите по нему четыре раза.
Выделение определенного фрагмента текста на странице: дважды нажмите и задержите палец после второго нажатия в начале текста, а затем передвигайте палец вниз по странице.
Выделение файлов, пунктов, списков и т.д.: коснитесь двумя пальцами элемента и перемещайтесь в необходимую для выделения сторону.
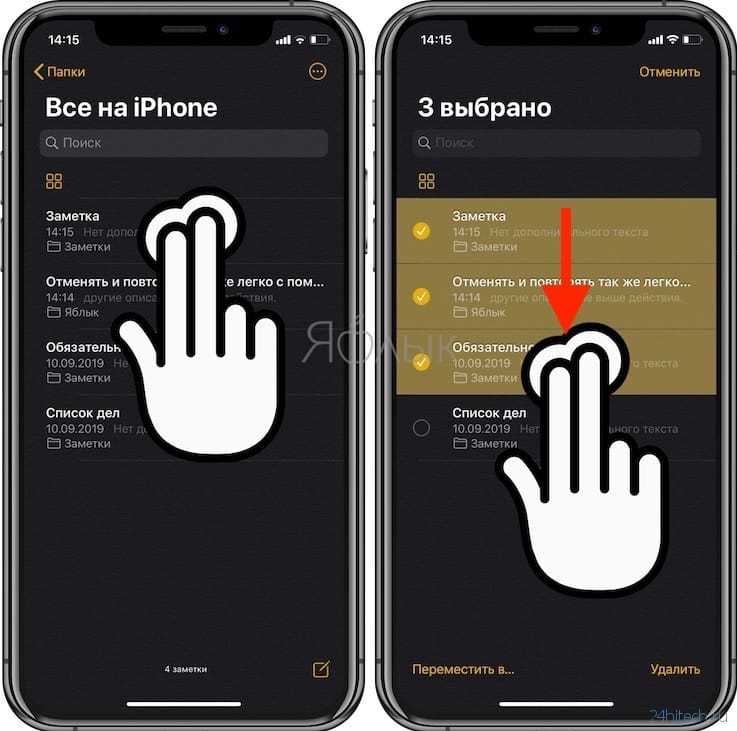
ПО ТЕМЕ: Как сделать видео из нескольких Живых Фото (Live Photos) на iPhone или iPad.
Вырезание, копирование и вставка
Еще никогда не было настолько просто вырезать, копировать и вставлять текст, чем с помощью жестов для редактирования текста, появившихся с iOS 13 и iPadOS. Не забудьте сначала использовать описанный выше метод для выбора фрагмента вашего текста.
Копирование: сожмите выделенное большим пальцем и двумя пальцами (шипок тремя пальцами).
Вырезание: два раза быстро сожмите выделенный текст большим пальцем и двумя пальцами (двойной щипок тремя пальцами).
Вставка: большим пальцем и двумя пальцами разожмите выделенный текст.
Отмена и повтор последнего действия
Отменять и повторять так же легко с помощью жестов, как и совершать другие описанные выше действия.
Отмена: проведите свайпом справа налево тремя пальцами.
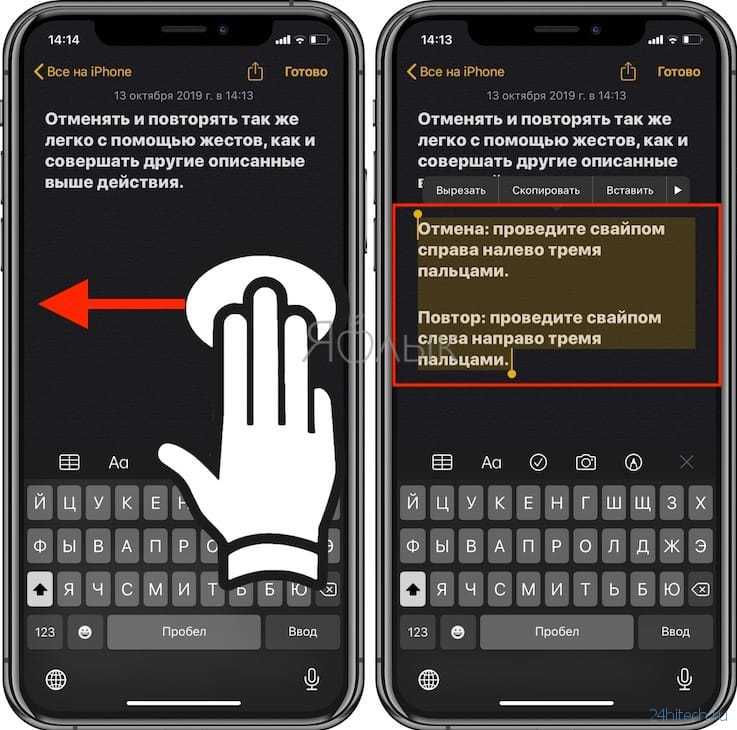
Повтор: проведите свайпом слева направо тремя пальцами.
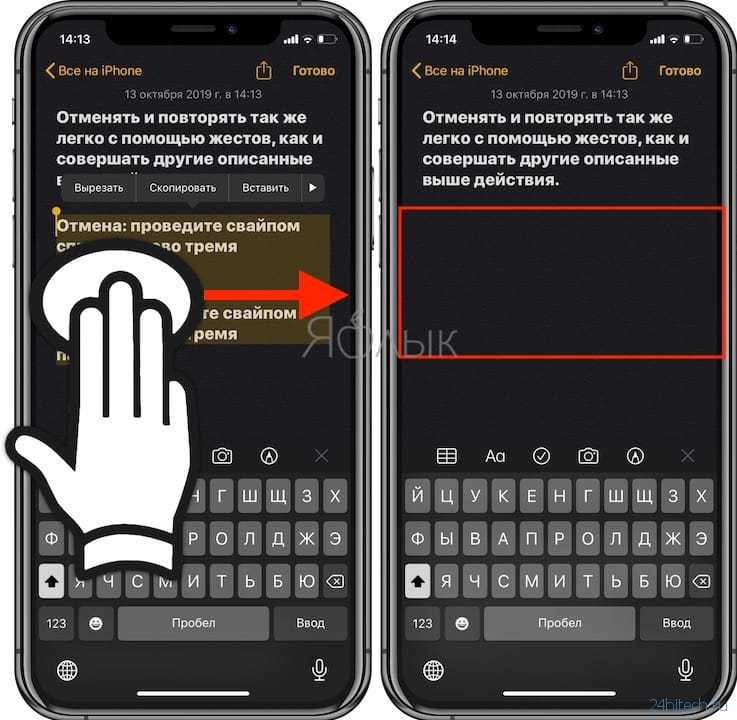
Курсор и полоса прокрутки
Хотя эти два жеста технически и не относятся к редактированию текста, их тоже стоит запомнить.
Перемещение курсора: чтобы переместить курсор в нужное место, просто передвиньте его. Нажмите на курсор и перетащите его туда, куда нужно. Он встанет на указанное место, когда вы уберете палец от экрана.
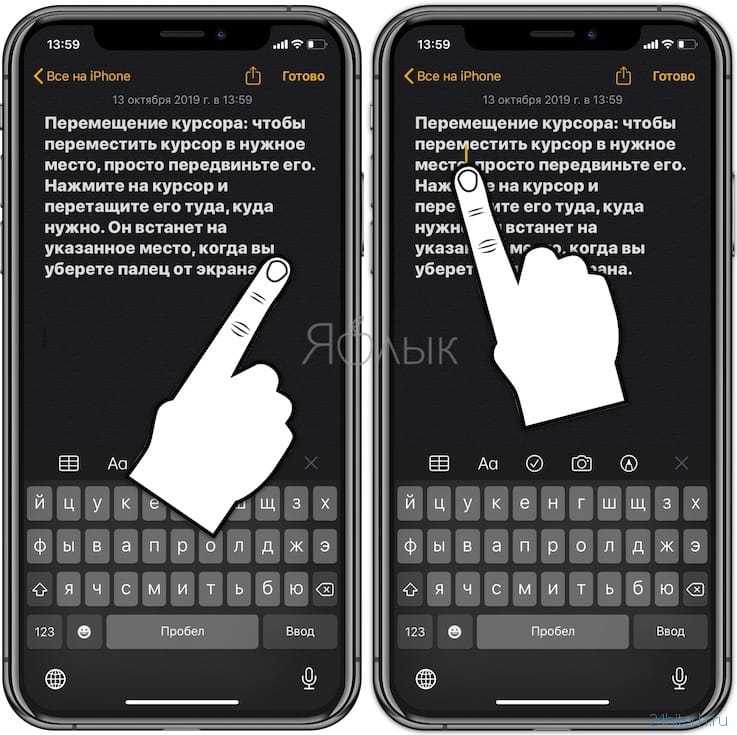
Быстрый скроллинг с помощью полосы прокрутки: чтобы ускорить прокрутку, нажмите и удерживайте полосу прокрутки справа от документа, а затем жестом перетащите вверх или вниз. Этот прием хорошо работает для длинных документов, электронных писем, веб-страниц и многого другого.
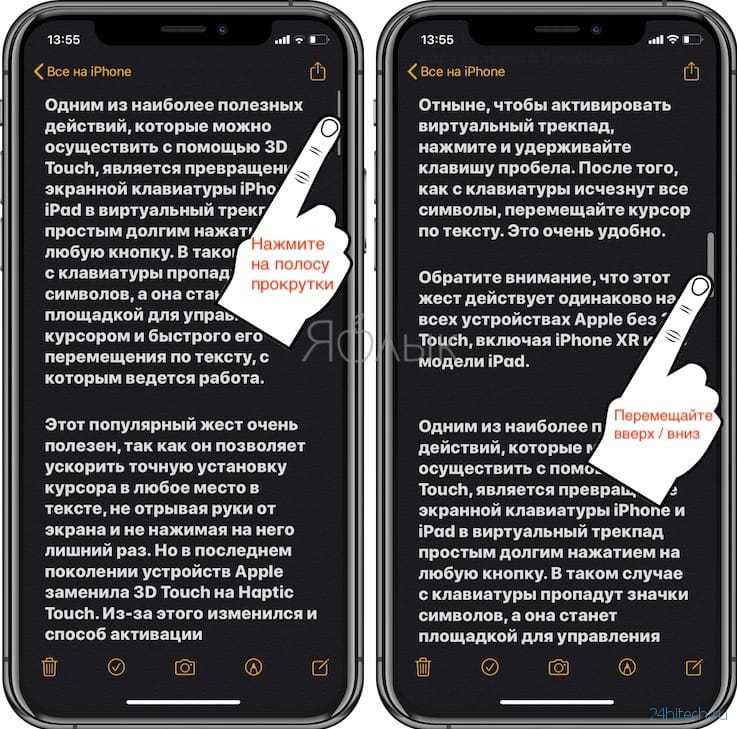
По материалам yablyk
Как подключить клавиатуру к айпаду или айфону
Клавиатуры от сторонних производителей могут подключиться к гаджету как другое программное обеспечение. При использовании нового устройства его добавляют после окончания процесса установки. Специалисты рекомендуют выполнить следующий алгоритм действий:
- Зайти в магазин приложений App Store и отыскать программу для девайса.
- После нажатия на ярлык «Получить» необходимо следовать инструкциям по установке.
- Ввести свой пароль к учетной записи Apple ID или использовать функционал Face ID/датчик Touch ID. Последние варианты применяют при их доступности.
- Добавляют новую клавиатуру, проходя путь: из главного меню в раздел «Основные», затем в «Клавиатуры» и «Новые клавиатуры». Там отыскивают искомый ярлык и подтверждают действие. В дальнейшем может потребоваться настройка устройства для получения полного доступа к его функционалу.
Установка и удаление Whatsapp для iPad и iPhone
Для удаления девайса нужно вернуть все обратно: из настроек переходят в «Основные», затем в «Клавиатуру», из них в «Клавиатуры». Нажатие кнопки «Изменить» выведет список, в котором находят круглый красный ярлык «минус». Действие подтверждается кнопкой «Готово».
Обратите внимание! Второй способ удаления — это удаление приложения, скачанного из магазина AppStore. Вместе с этим будет произведено удаление информации из основного меню
Операционная система позволяет переключаться на другую клавиатуру от стороннего разработчика или языкового типа. Для внесения изменений нужно нажать на значок «смайлик», удерживать его несколько секунд до появления выбора из всех доступных устройств. Среди них выбирают девайс, который собираются подключить.
Для изменения порядка дополнительных аксессуаров из главного меню заходят в «Основные», затем в «Клавиатуру» и «Клавиатуры». Жмут на подраздел «Изменить», нажимают и удерживают ярлык в форме трех горизонтальных линий. Такой подход помогает провести перемещение. Нажатием кнопки «Готово» подтверждают операцию.
Невозможность подключать сторонние устройства от других производителей связана с одной из причин:
- разработчики используемого приложения не позволяют устанавливать устройства других фирм;
- с использованием не стандартной, а цифровой техники;
- с вводом в защищенное текстовое поле для пароля, где буквы и цифры заменены точками.
Важно! До завершения ввода текста в каждом из случаев будет использоваться клавиатура, установленная по умолчанию. Подключение устройства для набора текста
Подключение устройства для набора текста
NoteCuts
Данная команда от создателя Cronios, посему похожа на Cronios интерфейсом и принципом работы, однако имеет от Cronios серьёзные отличия. В отличии от Cronios, она проверяет не время и дату, а наличие указания на выполнение определённой команды в фкоторый предварительно сохраняется в Dropbox/Заметки/Evernote. То есть, к примеру, вы можете настроить IFTTT чтобы оно, при срабатывании триггера, добавляло в файл указание на выполнение определённой команды на вашем устройстве, Notecuts проверит файл, найдёт указание и выполнит команду. Всё это произойдёт в фоне. Главные минусы этого способа, как и у Крониоса, повышенное энергопотребление, а также ограниченное время работы.
Полную инструкцию можно найти в самой команде.
Создание notecut
Рассмотрим создание notecut в Dropbox
Нажмите «New Notecut».
Выберите «Local NoteCut».
Введите название (любые символы) для вашего notecut.
Выберите хранилище для сохрание файла, необходимого для работы NoteCuts. Мы рассмотрим способ с Dropbox, однако, если не хотите, чтобы NoteCuts расходовало трафик, можете выбрать Apple Notes (заметки) и отключить синхронизацию заметок в iCloud настройках.
Оставьте следущее поле пустым
Введите путь до папки Dropbox, в которую NoteCuts будет сохранять необходимый файл. Если папка находится в корне, а не в другой папке, пишите просто её название без дополнительных символов.
Notecut создано. Нажав «Back to home», вы увидете его в главном меню.
Запуск и работа NoteCuts
Запустите команду, нажмите «run continuesly» и «ок».
Теперь команда запущена. Давайте разберёмся, как заставить её запустить команду.
Откроем папку из Dropbox, к которой вы указали путь, в каком-нибудь файловом менеджере, позволяющем редактировать текстовые файлы.
Откроем текстовый файл NoteCuts. Чтобы запустить любую команды из вашей библеотеки, доптшите в конце этого файла «️ ⟨название команды⟩», где ⟨название команды⟩ — это название, которую вы хотите запустить. Скобки и кавычки писать не надо. Например на изображении снизу показано, как запустить команду с названием «Тест».
Примерно через 30 с после того, как вы прописали команду, она запустится.
Таким образом, прописывая задачу выполнить определённую команду, вы можете запускать любые команды из любой точки земли на устройствах с вашим аккаунтом Dropbox и запущенным NoteCuts. К примеру, на телефоне ребёнка, или на iPad, который лежит дома.
Однако это был лишь фундамент для основного функционала команды
NoteCuts позволяет запускать команды сторонними сервисами по типа Zapier и IFTTT. Главное, чтобы сервис мог добавлять текст в файл Dropbox. Рассмотрим интеграцию с IFTTT.
Создаём новый апплет в IFTTT.
Нажимаем «This» и выбираем любой доступный триггер.
Затем нажмите «that», найдите и выберите «Dropbox».
Нажмите «Append to a text file».
Напишите:
- Имя файла notecut в Dropbox
- Пропишите запуск нужной команды, как было объяснено выше.
- Путь до файла в Dropbox, как было объяснено выше.
Например на скриншоте показано, как настроить запуск команды с именем «Тест», прописав в файл «NoteCuts (Тест)», который находится в по пути «notecuts».
Нажмите «Create action».
Нажмите «Finish».
Интеграция с IFTTT завершена.
Таким образом, можно сделать автоматизацию по геолокации, времени и т. д., которые не будут просить подтверждения перед запуском.
Определение
Слово «Swype» взято из английского языка. Оно является соединением двух других слов – «swipe», что означает «скользить», и «type», что означает «вводить текст».
В свое время, а если быть точным, то в 2010-2011 годах, разработчики компании Nuance Communications соединили эти два слова.
Им это было необходимо, чтобы использовать получившийся термин для обозначения способа ввода символов, который они изобрели.
Рис. 1. Nuance Communications
Если быть точным, то Swype – это метод ввода текста, при котором палец или стилус на отрываются от клавиатуры на экране.
Именно это имели в виду специалисты Nuance Communications, когда создавали свое творение.
Главным изобретателем свайпа является Клифф Кушлер, который также придумал Т9, общеизвестную систему ввода текста с подсказками (это если говорить простым языком).
Первый же выпуск рассматриваемого нами способа набора символов датирован 24.04.2013, когда пользователи операционной системы Android 2.2 по всему миру смогли попробовать вводить текст таким образом.
Это интересно: Последняя версия Swype (1.6.5.23769) выпущена в том же 2013 году, только в декабре. С того времени Nuance Communications не занимается новыми разработками в данной области. Кроме того, компания лишь номинально поддерживает свой продукт, так как в каких-либо изменениях просто нет смысла.
На сегодняшний день существует торговая марка Swype Inc., созданная Nuance Communications. Ей принадлежат все права на использование, а также прибыль от данного продукта.
Любой пользователь может зайти на сайт swype.com, чтобы узнать больше информации.
Лучшая клавиатура для Андроид: ТОП-6 лучших вариантов
ТОП-30+ лучших приложений для Android на все случаи жизни
Превращаем свой телефон в при помощи инженерного меню Андроид
10 лучших противоударных и водонепроницаемых смартфонов
Fleksy
Fleksy позиционируют свой продукт как клавиатуру, на которой невозможно ошибиться в написании — настолько хорошо в ней работает функция автоисправления. Более того, разработчики получили официальное свидетельство Книги рекордов Гиннеса о том, что с помощью неё был поставлен рекорд по скорости набора текстового сообщения на мобильном устройстве.
Одно из самых распространённых функций сторонних клавиатур — поддержка жестов — в Fleksy реализована компактнее и проще, чем в тех же Swype или SwiftKey: перед применением клавиатуры пользователь проходит небольшое интерактивное обучение. Из минусов: в Fleksy нет безотрывного ввода, зато есть хорошая новость — русский язык уже поддерживается.
Стоимость: 0,99 доллара.
Как снимать блокировку с помощью отпечатка пальца
- В определенных ситуациях сложный PIN-код, пароль или графический ключ защитят ваш телефон лучше, чем отпечаток пальца.
- Для разблокировки устройства злоумышленники могут использовать копию вашего отпечатка пальца. Помните, что вы оставляете отпечатки на вещах, к которым прикасаетесь (включая ваш телефон).
- При настройке функции нужно будет установить резервный PIN-код, пароль или графический ключ. Запомните его, так как он может понадобиться, например, после перезагрузки устройства или в ситуации, когда не удастся распознать отпечаток пальца.
Помните, что если вы добавите отпечатки других людей, то они смогут снимать блокировку и подтверждать покупки в вашем аккаунте.
- Откройте настройки устройства.
- Нажмите Защита и местоположение .
- Выберите Pixel Imprint или Nexus Imprint .
- Приложите палец к сканеру отпечатков пальцев или используйте резервный способ разблокировки экрана (PIN-код, пароль или графический ключ).
- Нажмите Добавить отпечаток пальца .
- Отсканируйте дополнительный отпечаток пальца.
- Чтобы не запутаться, дайте отпечаткам пальцев названия. Для этого коснитесь отпечатка, введите новое название и нажмите ОК .
Вы можете переименовать, заменить или удалить отпечатки пальцев, которые добавили.
- Удалить 4 экрана типа блокировки — шаблон, PIN-код, пароль & отпечатки пальцев.
- Только снять блокировку экрана, без потери данных на всех.
- нет Нет технологий знаний. Каждый может справиться с этим.
- Поддерживает любой носитель, там, в том числе T-Mobile, AT & T, Sprint, Verizon и т. д.
- Работа для Samsung Galaxy S / Note / серии Tab, и LG G2 / G3 / G4. Больше подходит.
Для того, чтобы использовать этот метод, чтобы обойти экран Samsung блокировки, вы должны быть продвинутым пользователем, который знает, что «обычай восстановление и «укоренение на самом деле означает. Вы должны установить любой вид восстановления клиента, и вы должны иметь SD-карту на телефоне. SD-карта требуется переместить ZIP-файл на телефон, и это единственный способ передать файл, когда устройство заблокировано.
Жесты и ярлыки для перемещения на iOS
Известны действия с помощью кнопок, необходимо уметь перемещаться пальцем по экрану iPhone. Ниже мы покажем вам все действия, которые можно выполнить и которые вы должны знать, чтобы обращаться с iPhone как можно лучше.
Вернуться к предыдущему экрану
Если вы, например, находитесь на экране настроек и хотите вернуться к предыдущему, вы всегда найдете стрелку в верхнем левом углу, которую вы можете нажать, чтобы вернуться. Так же работает в приложениях. Другой способ сделать это — провести пальцем слева направо.
Вернуться на главный экран
Если вы хотите вернуться на главный экран iPhone, что раньше делалось нажатием кнопки «Домой», вам придется провести пальцем снизу вверх до упора. Вы увидите, что в интерфейсе внизу появится небольшая линия для обозначения.
В дополнение к этому, если вы находитесь на экране приложения, который не является основным, вы сможете выполнить тот же жест, и вы автоматически перейдете к этому основному.
Открытый Центр Управления
Смахивание вниз от верхнего правого угла отображает Центр управления iOS с множеством ярлыков для настроек и даже приложений.
Просмотр экрана уведомлений
Чтобы увидеть так называемый экран блокировки или уведомления, просто смахните вниз от любой точки вверху (кроме правой).
Открытая многозадачность
Если вы хотите увидеть, какие приложения открыты в фоновом режиме, вам придется провести пальцем снизу в центр, чтобы открыть их. Затем нужно перемещаться между ними и нажимать на тот, который вы хотите открыть.
Полностью закрыть приложения
Продолжая предыдущую процедуру, после открытия многозадачности вам нужно будет только сдвинуть любое из приложений вверх, чтобы полностью закрыть их.
Переходить с одного приложения на другое
Открыв несколько приложений, можно легко переключаться с одного на другое. Для этого вам просто нужно взять нижнюю строку в качестве ориентира и перемещаться от центра вправо или влево, чтобы перемещаться между приложениями.
Режим легкого доступа
Эту функцию необходимо активировать в «Настройки»> «Универсальный доступ»> «Сенсорный». Если настроено, это позволит легко получить доступ к содержимому, расположенному в верхней части экрана, сдвинув его вниз до середины. Чтобы получить к нему доступ, вы должны поместить палец чуть выше нижней линии и сдвинуть его вниз. Чтобы выйти из этого режима, просто коснитесь экрана в любом месте.
Подменю доступны с 3D Touch
Функциональность 3D Touch (с тактильным или сенсорным движком) позволяет получить доступ к предварительному просмотру, подменю и ярлыкам приложений. Для этого вам просто нужно удерживать палец на приложении или функции в течение нескольких секунд.
Как быстро выделить текст
Раньше выделение текста могло быть проблемой, так как вам приходилось выделять одно слово, а затем перетаскивать маркеры выделения текста, чтобы получить полное предложение или абзац. Теперь все упростилось.
-
Пока редактирование текста, быстро двойное нажатие на слове, которое вы хотите Выбрать чтобы выделить это.
-
Проведите пальцем по экрану влево или вправо по этому линия, около начала или конца выделенный текст, чтобы выделить дополнительный текст слева или справа.
- Вам больше не нужно быть очень точным, хватаясь за ручки, чтобы изменить выделенный текст.
- Просто убедитесь, что вы начали смахивать рядом с начало или конец исходного выделенного текста.
- Если вы хотите выбрать приговор, выполнить тройное нажатие
Предложение, в котором находится слово, должно быть выделено.
на слово.
-
Если вы хотите выбрать весь абзац, выполнить четырехкратный кран в любом месте абзаца.
Minuum
Жанр: Утилиты, клавиатура Издатель: Whirlscape Версия: 1.3 iPhone + iPad: 62 руб
- Плюсы:занимает минимум места на экране, хорошая автокоррекция Минусы:владельцы толстых пальцев проходят мимо
Даже большого экрана iPhone 6 Plus бывает недостаточно, а в момент ввода текста «полезный» размер экрана сокращается практически вдвое. Именно с этой целью и была разработана клавиатура Minuum.
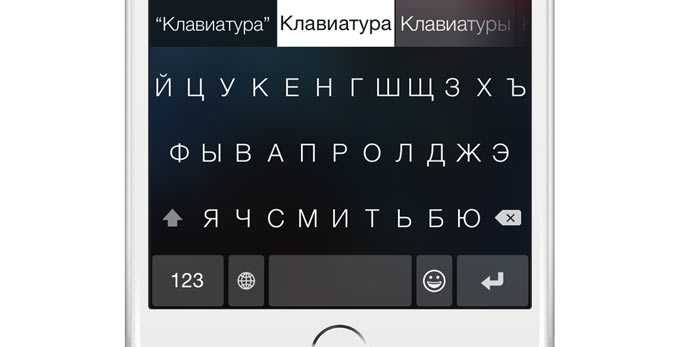
На первый взгляд Minuum ничем не отличается от ряда сторонних клавиатур, но стоит провести пальцем сверху-вниз, как Minuum предстанет в виде минималистичной клавиатуры, занимающий чуть более четверти экрана iPhone. Для переключения языка удерживайте значок глобуса.
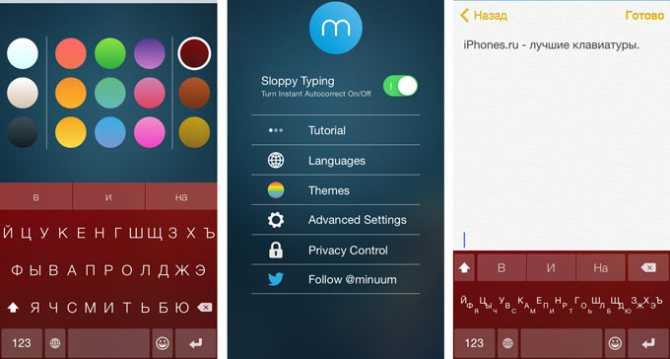
13 языков, 15 разноцветных тем, быстрый доступ к смайлам и моментальное сворачивание – все это клавиатура Minuum. В качестве новогоднего подарка разработчики выпустили отдельную клавиатуру Christmas Keyboard с несколькими темами, распространяемую абсолютно бесплатно .
Жесты при редактирования текста на iOS и iPadOS
Выделение текста
Вы можете быстро выделить слово, предложение или весь абзац с помощью простых касаний.
Перед применением нижеописанных жестов, активируйте режим редактирования текста (должна появиться клавиатура).
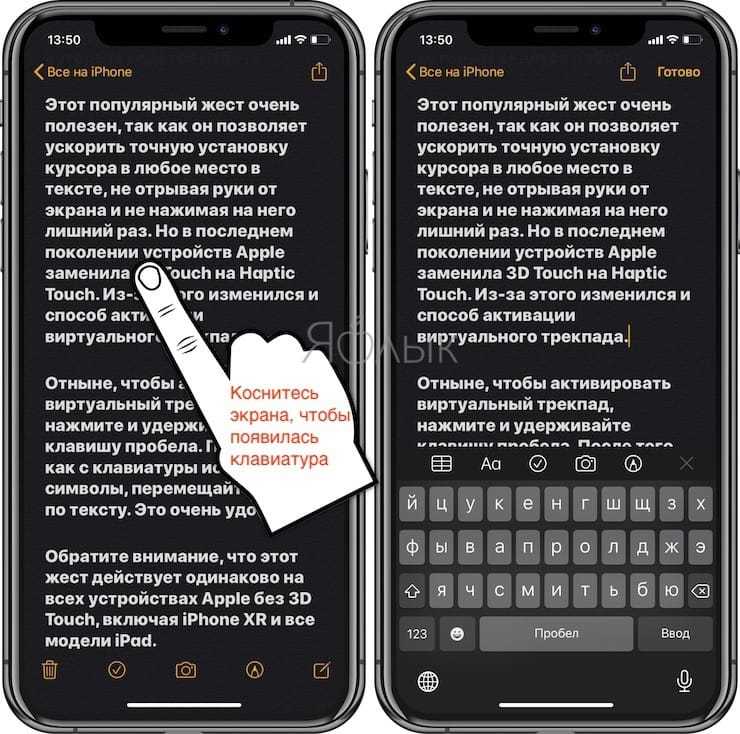
Выделение слова: дважды нажмите по нему.
Выделение предложения: нажмите по нему три раза.
Выделение абзаца: нажмите по нему четыре раза.
Выделение определенного фрагмента текста на странице: дважды нажмите и задержите палец после второго нажатия в начале текста, а затем передвигайте палец вниз по странице.
Выделение файлов, пунктов, списков и т.д.: коснитесь двумя пальцами элемента и перемещайтесь в необходимую для выделения сторону.
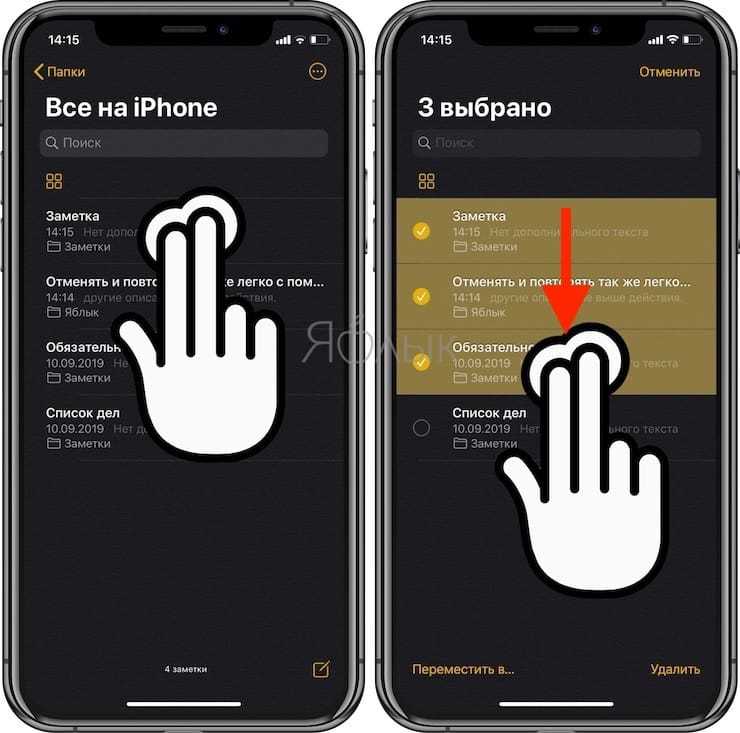
Вырезание, копирование и вставка
Еще никогда не было настолько просто вырезать, копировать и вставлять текст, чем с помощью жестов для редактирования текста, появившихся с выходом iOS 13 и iPadOS 13. Не забудьте сначала использовать описанный выше метод для выбора фрагмента вашего текста.
Копирование: сожмите выделенное большим пальцем и двумя пальцами (шипок тремя пальцами).
Вырезание: два раза быстро сожмите выделенный текст большим пальцем и двумя пальцами (двойной щипок тремя пальцами).
Вставка: большим пальцем и двумя пальцами разожмите выделенный текст.
Отмена и повтор последнего действия
Отменять и повторять так же легко с помощью жестов, как и совершать другие описанные выше действия.
Отмена: проведите свайпом справа налево тремя пальцами.
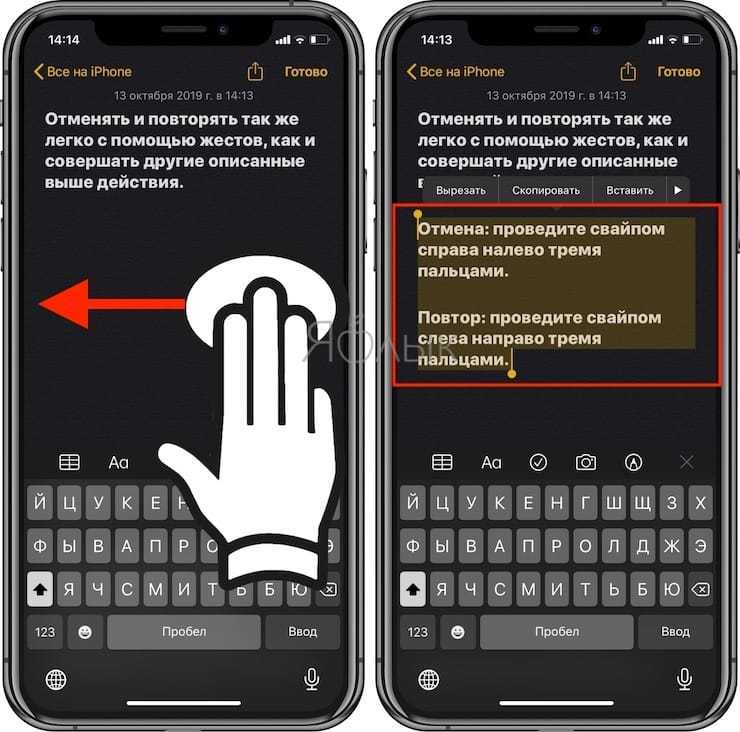
Повтор: проведите свайпом слева направо тремя пальцами.
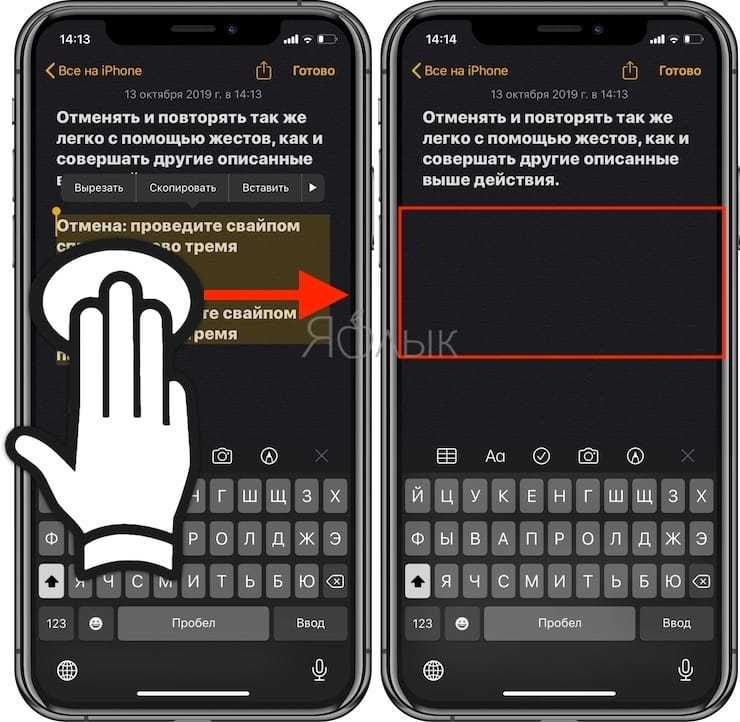
Прокрутка документов
IPhone всегда отлично справлялся с быстрой и плавной прокруткой. Щелчок веб-страницы, затем просмотр ее прокрутки и медленная остановка были одним из тех «вау» моментов назад, когда впервые появился iPhone. По большей части этот опыт хорошо выдержан, но при просмотре длинных документов он может немного расстраивать.
Для iOS 12 и ниже, вы можете вернуться к началу, нажав на строку состояния, но переход к определенной точке часто является разочаровывающим упражнением. Обычно вы начинаете переключаться снова и снова, только чтобы прокручивать мимо того места, куда вы хотели пойти, потому что все движется так быстро.
В iOS 13 Apple наконец-то добавила возможность захватывать и перемещать полосу прокрутки. Для этого прокрутите немного, чтобы отобразить полосу прокрутки в правой части экрана, затем нажмите и удерживайте ее. Вы почувствуете тактильный удар, и полоса прокрутки станет толще. Теперь просто переместите его вверх и вниз по краю экрана, чтобы прокрутить до любой точки. Нет больше стряхивая!
Прокрутка в iOS 12 (слева) против iOS 13 (справа).
Работа с редактируемыми текстовыми документами в iOS 13 займет некоторое время, чтобы привыкнуть к людям, которые используют iOS в течение нескольких лет. В то время как многие из старых способов ведения дел остаются неизменными, такие функции, как перемещение курсора, меняют концепцию, существовавшую с тех пор, как iPhone был впервые представлен.
В конечном счете, изучение новых методов работы с текстом может сделать использование iOS более быстрым и гибким, и, возможно, избавит вас от дорогостоящего ремонта экрана «Встряхнуть».
Мне нравитсяНе нравится1
Система
9) Отключение подписка. Если вы хотите удалить приложение, в котором активирована подписка, то после его успешного удаления появится сообщение, что подписка на данный момент активна, и неплохо было бы ее отключить.
В предыдущих версиях iOS (до iOS 13) когда вы удаляли приложение, а подписка была активна, то она затем продлевалась, списывая деньги с вашей карточки.
Теперь Apple пошла навстречу пользователям, предупреждая об активной подписке.
Чтобы удалить активную подписку, перейдите в AppStore, настройки профиля, раздел подписки.
10) Обновить мои приложения. Пройдите в настройки учетной записи AppStore и увидите весь список еще не обновленных приложений.
У себя на iPhone я отключил автоматическое обновление для того, чтобы читать, что добавили разработчики в новую версию программы. Да и не все обновления благоприятно сказываются на функциональности тех или иных приложений.
Здесь же из списка по свайпу влево теперь можно удалить любую программу или игрушку.
11) Скриншот. Скрины можно сохранять не только в штатное приложение Фото по свайпу влево, но еще можно открыть сам скриншот и выборочно сохранить его в Файлах.
12) Команды Siri можно давать не только голосом, но еще и печатая текст. Для этого введите интересующий вопрос и нажмите кнопку «Спросить Siri».
Делитесь тем, что у вас на экране, с помощью Siri
В iOS 15 одним из результатов повышения контекстной осведомленности «Сири» является его способность помогать вам делиться всем, что находится на экране «iPhone», с кем-то еще с помощью сообщения, будь то веб-сайт в Safari, песня в Apple Music , фотография или просто местный прогноз погоды.
Чтобы поделиться чем-то в любое время, скажите «Привет, Сири», а затем «Поделись этим с ». «Сири» начнет действовать и подтвердит ваш запрос, спросив: «Вы готовы его отправить?» На этом этапе вы можете либо сказать да / нет, либо добавить комментарий к сообщению, используя поле ввода, а затем нажать «Отправить». Если это что-то, чем нельзя поделиться напрямую, например прогноз погоды, «Сири» сделает снимок экрана и отправит его вместо этого.
Как использовать клавиатуру QuickPath на iPhone и iPad
Позвольте мне разбить это руководство на две части. Один для тех, кто использует iPhone, а другой — для iPad
Но прежде, если вы не знаете, как работает эта клавиатура, вы упускаете что-то важное. Вот как это работает
Как работает клавиатура QuickPath Swipe
Обычно вы печатаете, кладя палец на каждую букву на клавиатуре, чтобы завершить работу или текст. Но когда включена клавиатура со смахиванием и если вы хотите ввести слово, скажем, igeeksblog, вы должны начать с «i», а затем проведите пальцем по направлению к g, e, e и так далее, чтобы завершить слово.
Как только вы закончите вводить слово, поднимите палец, оно автоматически даст пробел, а затем вы можете начать вводить следующее слово и так далее, чтобы продолжить. Это, безусловно, улучшит вашу скорость набора текста, фактически, теперь это скорость считывания после добавления QuickPath.
Вот как просто использовать клавиатуру смахивания на ваших устройствах. Теперь давайте посмотрим, как вы можете настроить и использовать его на вашем iPhone и iPad.
Быстрые ссылки:
- Как включить и использовать iPhone Swipe Keyboard в iOS 13
- Как включить и использовать iPad Swipe Keyboard в iPadOS
- Как отключить QuickPath Swipe Keyboard на iPhone и iPad
Как включить и использовать iPhone Swipe Keyboard в iOS 13
С выпуском iOS 13 появилось множество функций, которые меня впечатлили, и одна из них — клавиатура QuickPath. Вот как использовать его на вашем iPhone.
Шаг 1. Запустите приложение «Настройки» и перейдите в раздел « Общие» из списка.
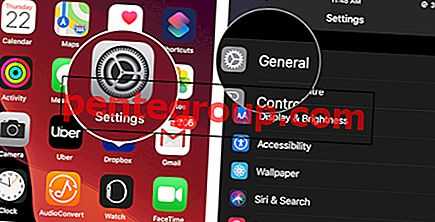
Шаг 2. Теперь нажмите на клавиатуре и найдите опцию Slide to Type из списка. Переключите слайд, чтобы напечатать, чтобы включить .
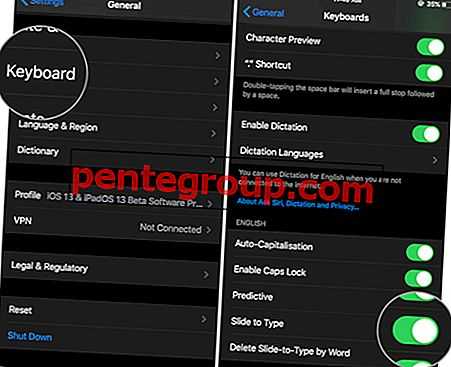
Шаг 3. Теперь откройте любое приложение, которое всплывает на клавиатуре и введите, проводя пальцем по клавиатуре с первого взгляда.
//cdn.igeeksblog.com/wp-content/uploads/2019/08/Use-iPhone-Swipe-Keyboard-in-iOS-13.mp4
Вот как просто настроить функцию быстрой прокрутки на вашем iPhone, работающем на iOS 13. Давайте теперь посмотрим, как включить QuickPath в iPadOS.
Как включить и использовать iPad Swipe Keyboard в iPadOS
Шаг 1. Откройте приложение « Настройки» на вашем iPad.
Шаг 2. Затем нажмите « Основные» → нажмите на клавиатуре и переключите « Слайд на плавающей клавиатуре» в положение «Вкл .».
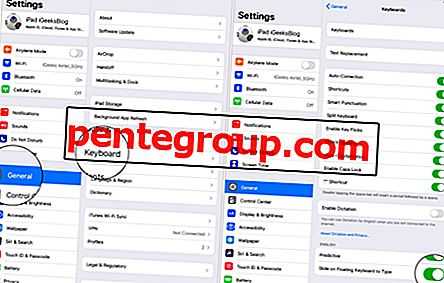
Шаг 3. Клавиатура смахивания готова к использованию, но клавиатура размером с ноутбук неудобна для считывания. Чтобы решить эту проблему, просто зажмите клавиатуру iPad, чтобы сделать ее как можно меньше .

Шаг № 4. Теперь вы можете начать смахивание, когда клавиатура станет маленькой, как ваш iPhone. Лучше всего то, что вы можете расположить минимизированную клавиатуру в любом углу экрана iPad, чтобы выбрать удобную деталь для начала нажатия на клавиатуру.
//cdn.igeeksblog.com/wp-content/uploads/2019/08/Use-QuickPath-swipe-keyboard-on-iPad.mp4
Шаг № 5. После того, как вы использовали клавиатуру, выньте мини-клавиатуру, чтобы все было нормально на вашем iPad.
Если вы спросите меня, я бы с удовольствием использовал быструю клавиатуру QuickPath на своем iPad, а не на моем iPhone, так как она предоставляет функцию плавающей клавиатуры. Это дает мне возможность выбрать удобное место, чтобы начать печатать на клавиатуре.
Как отключить QuickPath Swipe Keyboard в iOS 13 и iPadOS
Не многие хотели бы отключить функцию QuickPath, учитывая скорость, которую она дает при наборе текста на iPhone и iPad, но некоторые могут предпочесть традиционный способ использования клавиатуры. Итак, вот как отключить QuickPath в iOS 13 и iPadOS.
Шаг 1. Запустите приложение « Настройки» на iPhone или iPad → Перейдите в раздел « Общие настройки».
Шаг 2. Нажмите на клавиатуре и переключите « Слайд» в «Тип» на «Выкл.» На iPhone и переключите «Слайд» на плавающей клавиатуре в «Выключить» на iPad.
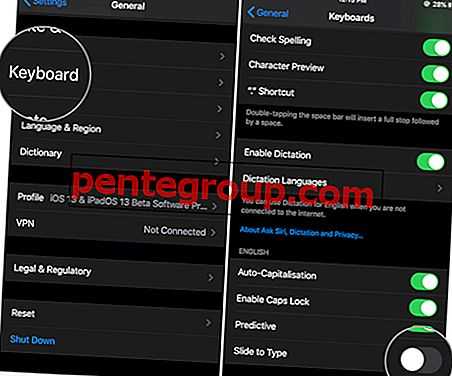
QuickPath Поддерживаемые языки
Зачастую эти функции выпускаются с учетом интересов английских пользователей. Но это в случае с QuickPath. Он также поддерживает несколько языков. Вот языки, которые поддерживаются в QuickPath как для iOS 13, так и для iPadOS.
- английский
- Немецкий
- португальский
- Упрощенный китайский
- итальянский
- испанский
- французкий язык
Подводя итоги …
Рекомендуемые посты для чтения!
- Как удалить значок микрофона с клавиатуры на iPhone и iPad
- 25 сочетаний клавиш в iPadOS 13 для повышения многозадачности на iPad
- Как изменить раскладку клавиатуры на iPhone и iPad
- Как быстро вводить специальные символы на клавиатуре Mac
Поделитесь этой удивительной функцией с друзьями на Facebook, Twitter или Instagram. Если вы хотите прочитать подробные руководства на своем iPhone или iPad, загрузите наше приложение для iOS прямо сейчас!
RepeatCuts
Эта команда для автоматизации процессов на iOS 13 уже поинтереснее, ведь она способна работать пока устройство выключено. По принципу действия она похожа на Cronios, т.к. циклично выполняет команду раз в какое-то время. Имеет те же недостатки: быстрый разряд аккумулятора и ненадёжность.
RepeatCuts можно использовать для команд, которые должны проверять какое-то состояние раз в определённое время или запускать определённые процессы в нужное время.
В команде присутствует платный функционал, однако его можно взломать при помощи RepeatCuts Patcher.
Создадим repeatcut
Запустите команду и нажмите «New»![]()
Выберите команды, запуск которых хотите автоматизировать![]()
Нажмите «ок»
![]()
Нажмите «Seconds»
![]()
Введите время, раз в которое должна (ы) запускаться команда (ы) и нажмите «ОК»
![]()
Введите имя вашего repeatcut и нажмите «ОК»
![]()
RepeatCut готов.
![]()
Так же желательно выключить оповещение при запуске, чтобы избежать лишних уведомлений
![]()
Как быстро и точно установить курсор в любое место в тексте при помощи виртуального трекпада на iPhone и iPad
Одним из наиболее полезных действий, которые можно осуществить с помощью 3D Touch, является превращение экранной клавиатуры iPhone и iPad в виртуальный трекпад простым долгим нажатием на любую кнопку. В таком случае с клавиатуры пропадут значки символов, а она станет площадкой для управления курсором и быстрого его перемещения по тексту, с которым ведется работа.
Этот популярный жест очень полезен, так как он позволяет ускорить точную установку курсора в любое место в тексте, не отрывая руки от экрана и не нажимая на него лишний раз. Но в последних поколениях мобильных устройств Apple заменила 3D Touch на Haptic Touch. Из-за этого изменился и способ активации виртуального трекпада.
Отныне, чтобы активировать виртуальный трекпад, нажмите и удерживайте клавишу пробела. После того, как с клавиатуры исчезнут все символы, перемещайте курсор по тексту. Это очень удобно.
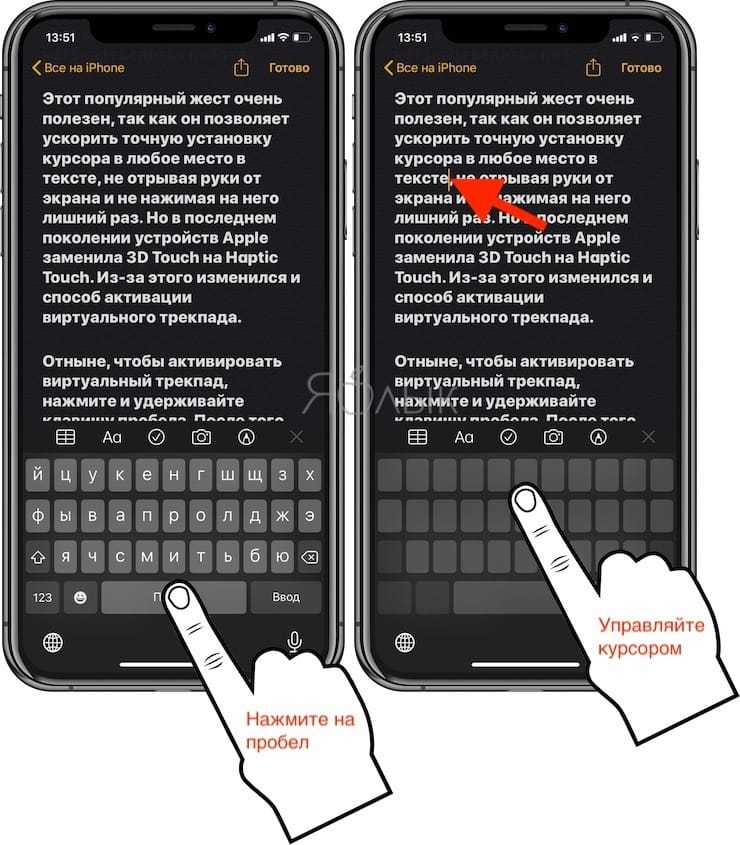
Обратите внимание, что этот жест действует одинаково на всех устройствах Apple без 3D Touch, включая iPhone XR и все модели iPad

















![Как использовать live text на iphone под управлением ios 15 [полное руководство]](http://zoomobi.ru/wp-content/uploads/c/b/5/cb5d8e2580dc43868bf701a7ffb6a2bd.jpeg)
















