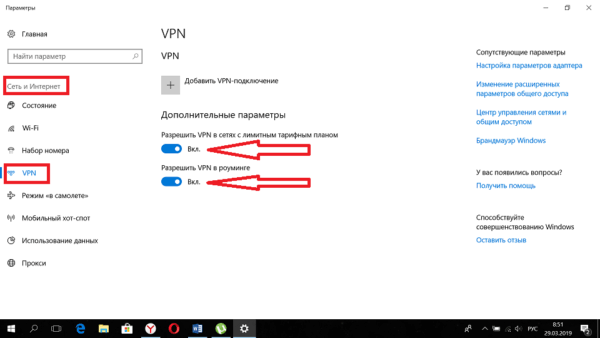Освобождение памяти с помощью переноса или удаления данных
Этот способ самый простой и эффективный. Операционная система Android по умолчанию настроена таким образом, что скачанные файлы, снятое видео и фотоматериалы, а также установка программ происходит во внутреннюю память. Для увеличения свободного места нужно очистить память от ненужных файлов и приложений, а остальные нужно перенести на . Очистить внутреннюю память лучше всего с помощью файлового менеджера. Рассмотрим этот процесс на примере распространенного менеджера ES Explorer.
Перемещение файлов на карту памяти
- Запустите приложение ES Explorer.
- Найдите те файлы, которые нужно перенести на внешний носитель.
- Отметьте их долгим касанием и, с помощью выпадающего меню или кнопки «Вырезать
» на нижней панели, скопируйте в буфер обмена. - Перейдите в папку назначения на microSD карте и нажмите кнопку “Вставить
». Файл или папка будет перенесена в нужное место.
Чтобы еще больше освободить память, просмотрите установленные приложения и решите, какие из них действительно вам нужны, а какие можно смело удалять. происходит штатными средствами Android.
Настройте камеру смартфона так, чтобы теперь фото и видео по умолчанию сохранялись на карте памяти.
Dalvik cache
Dalvik представляет собой виртуальную машину, которая используется устройствами Android для оптимизации приложений. В ней также со временем накапливается кеш, хранящийся в скрытом разделе памяти смартфона. Для удаления Dalvik cache нужно выполнить следующие действия (доступно не на всех гаджетах Андроид):
Выключить телефон и запустить его в режиме Recovery Mode. Для этого требуется удерживать одновременно кнопку включения и регулятор громкости.

В меню Recovery выбрать пункт «Wipe cache partition». Управление в данном режиме осуществляется клавишами громкости и кнопкой питания.
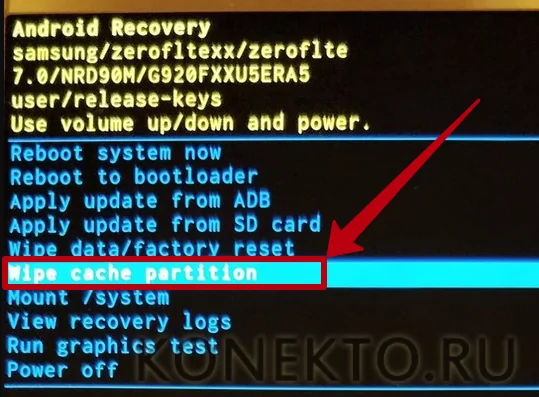
Перейти в раздел «Advanced Options». Нажать «Wipe Dalvik Cache».
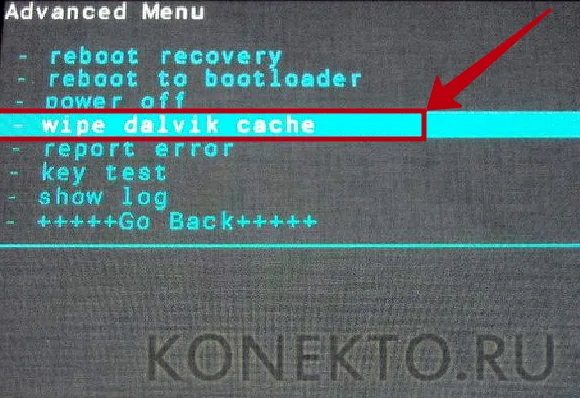
Перезагрузить смартфон в обычном режиме.
Настройка загрузки приложений на SD-карту
Возможно, некоторые пользователи уже изменяли в настройках место сохранения данных. Но приложение всё равно загружается в память телефона.
Удаётся обойти систему следующим образом:
-
Кто ещё не изменял параметры установки файлов в Android — открываем настройки;
Открываем настройки Андроид
-
Находим здесь параметр с именем «Память»;
Найдите пункт «Память»
-
Далее найдите и откройте пункт «Место установки» и нажмите здесь на строку с SD-картой.
Найдите пункт «Место установки»
Теперь все ваши скачиваемые файлы из браузера будут загружаться на память флешки. Но Плей Маркет по-прежнему будет сохранять файлы и программы в системную память. Мы не зря только что настроили этот параметр по умолчанию. Это также необходимо для следующей инструкции.
Удалить офлайн-карты
Карты Google — одно из самых надежных и точных доступных приложений для навигации.
А если вы использовали его автономную функцию навигации, у вас обязательно будут карты, которые занимают значительную часть памяти телефона.
Некоторые из загружаемых карт могут занимать сотни мегабайт, если не гигабайт.
Наверняка вы захотите удалить все старые карты, которые вам больше не нужны.
- Для этого откройте «Карты Google».
Карты Google
- Нажмите три горизонтальных полоски вверху слева.
Три горизонтальных полоски
- Выберите «Офлайн-карты», чтобы увидеть, какие карты вы скачали, а также сколько места они занимают.
«Офлайн-карты»
- Нажмите на любые карты, которые вам не нужны, и удалите их.
Список загруженных карт
Удаление мусора в Андроид
Помимо приложений на вашем телефоне скапливается тонна лишней информации (кэш программ, большое количество сообщений, загрузки, логи и многое другое).
Зайдите в папку Download и удалите все загруженные ранее файлы, если они вам не нужны. Часто пользуетесь браузером для просмотра сайтов? Загружаете много файлов? Тогда заходите во все браузеры, смотрите пути расположения директорий для сохранения данных и через файловый менеджер удаляйте весь мусор со своего телефона.
Обязательно очистите CMC, если их скопилось очень много, удалите прочитанные письма из электронной почты, т.к. большая часть писем хранится в локальных копиях на вашем устройстве.
Следите за загруженной музыкой
Google Play Music — это отличный способ управлять всеми вашими аудио при помощи одного приложения.
Помимо того, что это музыка онлайн, приложение также предоставляет доступ к личным библиотекам одним из двух способов.
Либо вы можете передавать потоковое содержимое, которым вы владеете, либо вы можете загрузить его непосредственно на свое устройство для автономного использования.
Play Music можно настроить для автоматической загрузки приобретенных или загруженных песен.
Кроме того, по умолчанию автоматически загружаются следующие три эпизода любого подкаста, на который вы подписаны.
Все эти автоматические загрузки могут быстро заполнить память устройства.
К счастью, вы можете быстро изменить эти настройки.
- Просто откройте приложение Google Play Music и коснитесь кнопки меню (три горизонтальных линии) в верхнем левом углу экрана.
Google Play Music
- Нажмите «Настройки» и выберите «Управление скачанными файлами».
Выберите «Управление скачанными файлами»
Очистите содержимое устройства
Современные прошивки обычно имеют встроенный функционал для очистки от неиспользуемых файлов, которые занимают лишнее место. Пример на базе Huawei/Honor.
Открываете приложение «Диспетчер телефона».
Далее — «Очистка памяти».
Выбираете, что удалить.
Не забывайте, что вы можете вручную удалить такие файлы, как фото или видео. Для этого можно использовать файловый менеджер.
Выберите нужный раздел, пусть будет «Видео».
Выбираете файлы и нажимаете «Удалить».
Если программу для очистки от ненужных файлов на своем смартфоне вы не можете найти, используйте Play Market. В поиске укажите ключ вроде «очистить память телефона» (без кавычек).
Установите выбранное на свой вкус приложение и воспользуйтесь им.
Как можно освободить системную память на Android: Видео
Специальные приложения
Так, если вы установите и запустите Clean Master, вам будет предложено для начала удалить мусор, кэш и пр., а потом можно выбрать опцию «Расширенная очистка». Здесь будьте осторожны: удаляйте только то, что действительно вам не пригодится. Кстати, с помощью Clean Master также можно перемещать приложения.
Утилита Link2SD ещё интересней. Она согласовывает работу внешней памяти с внутренней таким образом, что они будто сливаются в одну память. Правда, нужно иметь Root-права. Перед установкой сделайте backup системы и файлов. Сама внешняя память должна быть предварительно отформатирована. Тип файловой системы – Ext3. Для этого воспользуйтесь стандартными средствами или специализированными типа EaseUS Partition Master Home или Partition Magic.
На самом гаджете установите Link2SD. Меню интуитивно понятное, справиться с программой сможет даже начинающий пользователь.
Память есть, но приложения не устанавливаются
Почему Android пишет, что недостаточно памяти, хотя её предостаточно? Такой вопрос очень популярен. Причин также может быть несколько. Как показывает опыт, дело чаще всего в Google Play. Итак, зайдите через «Параметры» в меню «Приложения» и выберите Google Play. Почистите кэш с настройками.
То же самое нужно проделать с Google Service Framework, предварительно остановив приложение. Если ошибка «Недостаточно свободной памяти Android» не пропала, нужно поступать более радикально.
Удалите все обновления Google Play и сервисов Google. Сделать это можно там же, где вы чистили кэш.
После всех этих действий необходима перезагрузка. Попробуйте снова, качаются ли программы. Бывает, планшет выдаёт ошибку «Нет подключений». Подождите 3-4 минуты и попробуйте снова.
Как сохранить приложения на карту память на Андроиде
Когда по умолчанию в системе установлена настройка сохранения на карточку памяти, можно приступить к следующему этапу. Он заключается в деинсталляции обновления Плей Маркета.
Для тех, кто не знает, как это сделать:
-
Переходим в настройки своего смартфона;
Открываем настройки смартфона Android
-
Выбираем далее пункт «Приложения»;
Выберите пункт «Приложения»
-
Вверху свайпаем вкладки и находим «Все»;
Выберите вверху вкладку «Все»
- В списке найдите программу магазина «Play Market» и выберите её;
-
В окне параметров маркета нажимаем на блок «Удалить обновления».
Нажмите на кнопку «Удалить приложения»
В некоторых случаях необходимо подтвердить удаление. Теперь переходим в главное меню смартфона и выбираем иконку Play Market, чтобы запустить его. Находим в поиске приложение, которое вы хотите скачать на СД-карту. Или игру, которая раньше не помещалась в системной памяти. Попробуйте сейчас установить программу и проверьте её размещение.
Dalvik cache
Dalvik представляет собой виртуальную машину, которая используется устройствами Android для оптимизации приложений. В ней также со временем накапливается кеш, хранящийся в скрытом разделе памяти смартфона. Для удаления Dalvik cache нужно выполнить следующие действия (доступно не на всех гаджетах Андроид):
Выключить телефон и запустить его в режиме Recovery Mode. Для этого требуется удерживать одновременно кнопку включения и регулятор громкости.
В меню Recovery выбрать пункт «Wipe cache partition». Управление в данном режиме осуществляется клавишами громкости и кнопкой питания.
Перейти в раздел «Advanced Options». Нажать «Wipe Dalvik Cache».
Перезагрузить смартфон в обычном режиме.
Карта памяти
Логичным и самым простым решением проблем с нехваткой памяти является покупка карты памяти (если в смартфоне есть соответствующий разъем). При установке microSD на некоторых устройствах потребуется ее активация, потому что по умолчанию телефон так и продолжит сохранять файлы во внутреннею память. Зайдите в раздел «Память/Хранилище» и поставьте маркер возле опции «Карта памяти».

Нужно отметить, что в смартфонах на свежих версиях Android есть возможность объединения внутреннее хранилище с картой памяти. В таких случаях смартфон сам предложит произвести соединение после установки карты.
Причина появления сообщения
Если у вас современное Андроид-устройство, скорее всего, оно имеет приличный объём внутреннего накопителя. Лучшим выбором считаются устройства, у которых не менее 16 гигабайт памяти. Однако не все могут позволить себе приобрести столь «вместительный» девайс, поэтому им приходится довольствоваться 8, а то и 4 гигабайтами. А если у кого-то старенький гаджет, объём накопителя может измеряться даже в мегабайтах. Очевидно, что чем больше места, тем лучше. Но даже если у вас достаточное количество внутренней памяти, это не говорит о том, что такой проблемы у вас никогда не возникнет. Скорее всего, вы столкнётесь с ней немного позже.
Операционная система Android создана так, что в первую очередь приложения и временные файлы используют внутреннюю память, даже если у вас установлена SD-карта. Последняя версия операционной системы вообще имеет проблему с полноценной поддержкой флешки. Видимо, Google хочет пойти по пути Apple, отказавшись от карт памяти вообще.
Впервые с ошибкой «недостаточно места в памяти устройства» можно столкнуться в первый же день работы, попытавшись установить большое количество программ с Play Маркета. Если вам удалось избежать этого, в процессе работы весь кэш приложений (временные файлы) постепенно будет занимать память устройства.
Даже если вы перенесёте приложения на карту, часть необходимых для работы файлов по-прежнему будут храниться на внутреннем накопителе. Чем чаще вы пользуетесь программами, тем быстрее может закончиться свободное место. Лидерами по потребляемой памяти являются игры, особенно современные и требовательные, а также браузеры и различные мессенджеры. Например, если активно общаться через популярный в России WhatsApp, чаты и полученные медиафайлы постепенно будут заполнять свободное место. Некоторые приложения вообще не переносятся на внешний накопитель, так как эту возможность не предусмотрели разработчики.
Итак, что можно сделать в случае, если система пишет, что свободного места недостаточно, хотя на самом деле оно есть?
Прием № 4: недостаток памяти в ОЗУ и файле подкачки
Четвертой причиной, почему появляется ошибка в Word «Недостаточно памяти, чтобы закончить операцию», является нехватка оперативной памяти. Чтобы не тратиться на новую планку ОЗУ, можно попробовать освободить имеющийся объем от мусора:
- Отключить программы, работающие скрытно (в фоновом режиме). Их иконки обычно располагаются в панели уведомлений.
- Закрыть все ресурсоемкие приложения. Например, браузер с 20 и более открытыми вкладками.
- Сократить список приложений, стартующих вместе с системой.
- Отключить ненужные службы при помощи команды msconfig.
Также ошибка может появляться и при недостаточном размере файла подкачки. Он находится на жестком диске, и в него система сохраняет данные, которые ей в данный момент не нужны.
Чтобы его увеличить, нужно:
- Вызвать правой кнопкой мыши выпадающее меню окна «Компьютер» и в нем нажать на подпункт «Свойства».
- В новом окне перейти в раздел «Дополнительные параметры системы».
- Во вновь открывшемся окне выбрать вкладку «Дополнительно» и в ней активировать кнопку «Параметры» в субблоке «Быстродействие».
- В открывшемся диалоговом окне перейти во вкладку «Дополнительно» и нажать на кнопку «Изменить…».
- Снять галочку около строки «Выставлять значение автоматически» и поставить метку около «Указать размер».
- Если объем установленной памяти меньше 4 ГБ, то в текстовое поле вписать число, вдвое большее объема в мегабайтах. Если в ПК 2 ГБ ОЗУ, то вписать 4096. Если же размер ОЗУ превышает 8 ГБ, то будет достаточно числа, кратного 16.
Исправляем ошибку через Root
Root права позволят вам быстро навести порядок в телефоне. Получить их несложно, а отсутствие их воздействия на систему не окажет влияния на гарантийные условия. Войдите в настройки и вкладку “Безопасность”, откройте личные данные и включите во вкладке функцию “Неизвестные источники”. Это поможет быстро установить программу Framaroot. Подтвердите установку (без подтверждения возникнут неполадки) и запустите программу, выбрав функцию установки SuperSU. Получив права, перезагрузите телефон и используйте очистку программы. Корневые папки трогать не следует, а вот вкладки с фото- и видеоматериалами, аудиозаписями можете подчистить на столько, на сколько нужно.
Как исправить?
Если у тебя не устанавливается Ватсап на Андроид из-за того, что недостаточно места, то исправить эту ситуацию необходимо в несколько шагов. Обычно ошибка появляется в процессе установки приложения и вначале необходимо избавиться от последствий этого.
Зайди в настройки смартфона, в раздел «приложения»
, выбери там Андроид Маркет.
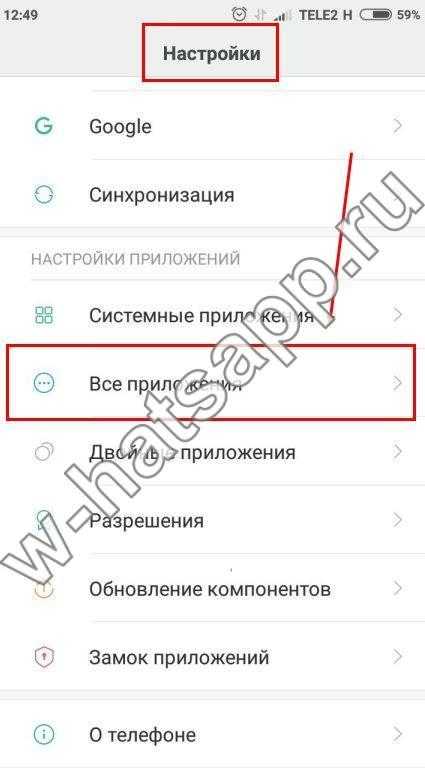
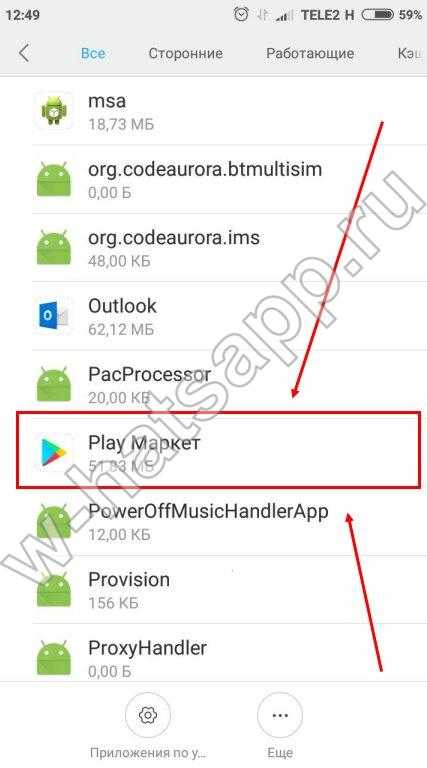
Теперь прокрути страницу вниз и нажмите «Очистить кэш»
. Это позволит тебе безопасно заново начать установку.
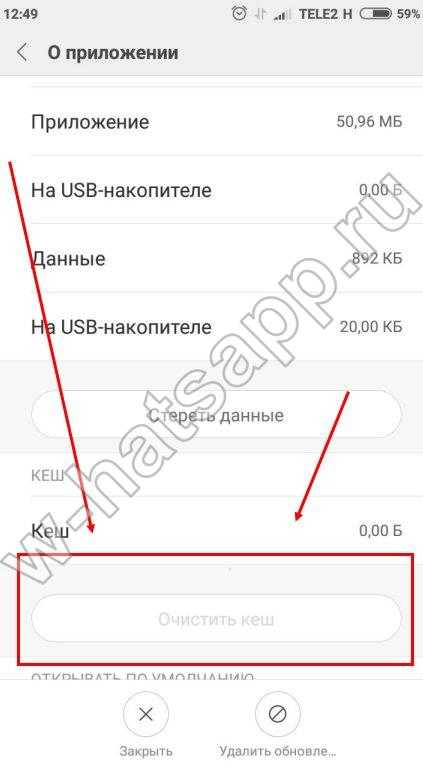
Теперь, когда ты очистил кэш Маркета, самое время начать заново установку. Но перед этим необходимо выяснить, сколько у тебя свободной памяти. Нельзя поставить мессенджер на SD-карту, она может лишь использоваться для хранения данных в последствии.
Поэтому тебе нужно удостовериться, что на внутреннем накопителе твоего устройства достаточно места. Стандартно мессенджер требует от 1 Гб свободного пространства для установки, но может потребоваться и больше.
При недостатке места удали фотографии, музыку или что-то еще лишнее.
О нехватке места приложение может сигнализировать и вовремя работы. В этом случае, не хватает пространства для сохранения текстовых сообщений и присылаемых тебе медиа файлов.
Для того, чтобы исправить эту ошибку, также достаточно удалить лишние файлы или приложения
, установленные в твоем гаджете.
Также, эта ошибка может быть вызвана собственным багом мессенджера. В этом случае, она может быть исправлена как обновлением приложения, так и его переустановкой.
Чаще всего невозможно обновить Вацап пишет недостаточно места, из-за чего ты можешь вообще потерять возможность отправлять сообщений. Проще всего опять же удалить что-то с телефона. Помни, что во время установки создаются временные файлы, поэтому процессу требуется больше свободного места, чем уже установленной программе.
На нашем сайте ты можешь найти подробную информацию о том, . Она пригодится тебе, если не работает магазин приложений или проблема с интернетом в телефоне.
А еще обязательно узнай у нас, – если у твоего гаджета недостаточный объем памяти, может быть самое время его заменить?
Как почистить систему на Андроид и правильно её настроить
Если вы обнаружили, что память смартфона уже заполнена, то следует произвести очистку системы, удалив весь мусор. Есть сразу несколько способов того, как это можно сделать, во всех подробностях описанных ниже.
Диагностика
Разумеется, начать следует с диагностики, ведь таким образом можно понять, насколько критичной является ситуация. Использовав вышеуказанный способ можно понять, какие файлы на смартфоне можно удалить.
Например, обнаружив, что стандартная «Галерея» или же Google.Фото занимают слишком много места, можно удалить ненужные картинки, фото, видеозаписи и прочий медиаконтент. Также придется избавиться от ненужных приложений, которыми вы не пользуетесь. В конце концов, в случае необходимости их можно будет скачать повторно.
Очистка кэша и прочего системного мусора
Следует отметить, что с приложениями можно поступить иначе. Например, вы можете очистить кэш с ненужными файлами. Это достаточно эффективный метод, если вы знаете, в каких программах копится много системного мусора.
Это могут быть браузеры, мессенджеры, мобильные версии соцсетей и пр. Программное обеспечение сохраняет много временной информации, которая вам не нужна. Очистить кэш достаточно просто.
Для этого следует отыскать приложение, которое занимает много места, и выбрать в настройках команду «Очистить кэш». Таким образом можно освободить немало места – вплоть до нескольких гигабайт.
Папка .thumbnails
Наверное, мало кто знает, что в процессе просмотра фотографий или картинок в галерее, система создает эскизы. Это небольшие картинки, основная задача которых заключается в увеличении скорости загрузки.
Они сохраняются в памяти, но при этом не несут в себе какой-то практической пользы. Между тем их можно удалить, освободив дополнительный объем памяти.
Для этого необходимо:
- Подключить телефон к персональному компьютеру.
- Открыть раздел DCMI.
- Перейти в соответствующую папку thumbnails.
- Удалить всё содержимое.
Это уже поможет смартфону перестать тормозить и гораздо быстрее справляться со своими повседневными сценариями. Специалисты рекомендуют проводить такого рода очистку с регулярной периодичностью, например, раз в месяц, если вы используете свой телефон достаточно активно.
Удаление предустановленного ПО
Зачастую многие пользователи не удаляют программы и прочие приложения, которые были установлены ещё до приобретения смартфона. А поскольку ими мало кто пользуется, от большинства из них можно и даже нужно избавляться, если вы хотите получить больше свободного места.
Сделать это достаточно просто – для этого следует лишь нажать на иконку ненужного приложения и удерживать ее до того момента, пока не появится команда «Удалить»
При этом важно отметить, что некоторые из них удалить невозможно или же можно, но только имея root-права
Использование утилит для очистки
Если вы испробовали все вышеперечисленные методы и не получили нужного результата, то в такой ситуации вам могут помочь специализированные приложения. Такие можно найти в фирменном магазине приложений Play Market, главное, выбирать ПО с хорошей оценкой и комментариями.
Использование этих утилит позволяет проводить диагностику и анализ актуального состояния хранилища, предоставляя вам всю информацию и давая возможность выбрать ненужные файлы для потенциального удаления.
Перенос данных на внешнее устройства и облачные хранилища
Если память занимают исключительно нужные вам программы и файлы, то дополнительная флешка microSD – это отличный выход из положения. Все устройства на операционной системе Android дают возможность использовать внешнюю память, как и внутреннюю, поэтому вы сможете перенести на неё любые приложения, фотографии, видео и прочее.
Недостаток памяти на устройстве – это безусловно проблема, но проблема решаемая. Во всяком случае приведенные выше способы помогут вам освободить несколько гигабайт, вернув ваш смартфон к привычной работе без багов и системных тормозов.
Как очистить — обзор вариантов
Оперативные меры
Для быстрого, хотя и не очень долгого, решения ситуации поможет очистка временных файлов. Они имеют расширение.rm и хранятся в папке datalocal mp
. Удалить временные файлы можно, имея Root-доступ, например, при помощи Root Explorer.
Кроме того, в вышеупомянутой папке data
можно найти много файлов, которые имеют расширение.log, и содержат в имени «error» — это лог-файлы ошибок различных приложений, которые занимают совсем немало места. Удаляем их и на некоторое время забываем о «Память телефона заполнена».
Удаление файлов dex
А теперь давайте разберём более основательный способ чистки места на внутреннем накопителе. Каждая программа на смартфоне или планшете, или любом другом Android-девайсе при установке создает файл с расширением.dex в директории datadalvik-cache
. Но иногда, на некоторых системных приложениях данные файлы отсутствуют, и видно следующую картину:
Действительно, странно, что программа занимает 0 байт. Как оказывается, причина кроется в том, что наряду с данными файлами в прошивке находятся одноимённые, но с расширением.odex. Эти файлы можно создавать, и тогда не надо оставлять файлы.dex. «Одексировать» приложения может, например, LuckyPatcher. Итак, для начала смотрим в свойствах приложения, сколько места оно занимает:
В данном случае это 1.68 Мбайт, так что соответствующий.dex файл в datadalvik-cache
занимает столько же места, и столько же будет весить созданный файл.odex. Запускаем упомянутый LuckyPatcher, выбираем в списке нужное приложение, зажимаем на него (не просто «тапаем» один раз, а именно зажимаем), видим контекстное меню:
Выбираем первый или второй пункт, причём не важно, что приложению может вовсе и не нужно убирать проверку лицензии или удалять рекламу. После этого программа создаст нужные нам.odex файлы. Теперь можно удалить файлы.dex из data dalvik- cache
И вот мы видим, что приложение уже занимает 0 байт, но при этом отлично работает. Данный способ подойдёт для системных приложений
Теперь можно удалить файлы.dex из data dalvik- cache. И вот мы видим, что приложение уже занимает 0 байт, но при этом отлично работает. Данный способ подойдёт для системных приложений.
Для пользовательских же приложений всё немного отличается. Выбираем нужное нам приложение и заходим в его папку на карте памяти, смотрим свободную память данного приложения. На данном примере зарезервировано 1.56 Мбайт для папки программы, в то время как.dex-файл занимает 1.68 Мбайт.
Существует несколько способов решить данную проблему: либо переместить выбранное приложение в системную директорию и провести манипуляции, описанные выше, либо же забыть про данную затею конкретно с этим приложением и взяться за какую-то другую программу. К слову, если переместить приложение в пользовательскую память, после чего создать.odex, то можно удалять.dex, и программа будет работать нормально. Но при перемещении её на флешку.odex файл будет удалён, и приложение работать откажется. В таком случае останется только два выхода: переустановить программу заново или же сделать полную очистку dalvik-cache. Так что не каждое приложение может работать без.dex – способ «пройдёт» только с приложениями, у которых свободной памяти больше, чем.dex.
Жёсткая перезагрузка
Можно решить проблему кардинально, использовав Hard reset – жёсткую перезагрузку коммуникатора. Шаг неплохой, возвращающий устройство к исходным, заводским установкам. Скорость работы возрастает, смартфон мгновенно отвечает на все вводные и буквально начинает «летать». Но, с другой стороны, такое действие может вызывать неудобство для пользователя, ведь это — удаление данных, файлов, приложений, которые он заново будет вынужден устанавливать.
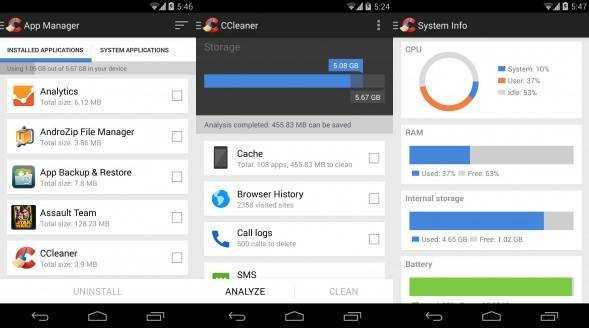
Действенный, но жестковатый способ решения проблемы
Удаление ненужных приложений, их обновлений и кэша
Чтобы избавиться от неиспользуемых приложений, зайдите в Настройки > Опции > Диспетчер приложений.
![]()
Найти в меню «Диспетчер приложений» не так сложно
Оказавшись во вкладке «Загружено», вызовите меню и отранжируйте файлы по размеру. Далее выбирайте заброшенные вами приложения и нажимайте «Удалить».
Выберите приложение, щёлкните на «Удалить обновления», а после этого — на «Отключить».
Для вычищения кэша приложений пройдите по адресу: Настройки > Опции > Память.
Выждите несколько секунд, пока не будет определён объём занятого пространства, после чего выберите пункт «Кэшированные данные» и тапните «ОК».
Очистка данных Play Market и сервисов Google
Этот способ относится к универсальным — он помогает устранить неполадку с недостатком свободного места для скачивания новых приложений на любом устройстве Android. Кеш и другие устаревшие данные Play Market и сервисов Google могут стать причиной возникновения неисправности и занимать внушительный объем памяти на телефоне, который можно освободить при помощи простой очистки.
Чтобы удалить временные файлы, необходимо:
Открыть меню «Настройки» и перейти в «Приложения».
Во вкладке «Все» выбрать «Google Play Market». В открывшемся окне нажать «Стереть данные» и «Очистить кеш». Также кликнуть «Удалить обновления», если функция поддерживается на вашем телефоне.
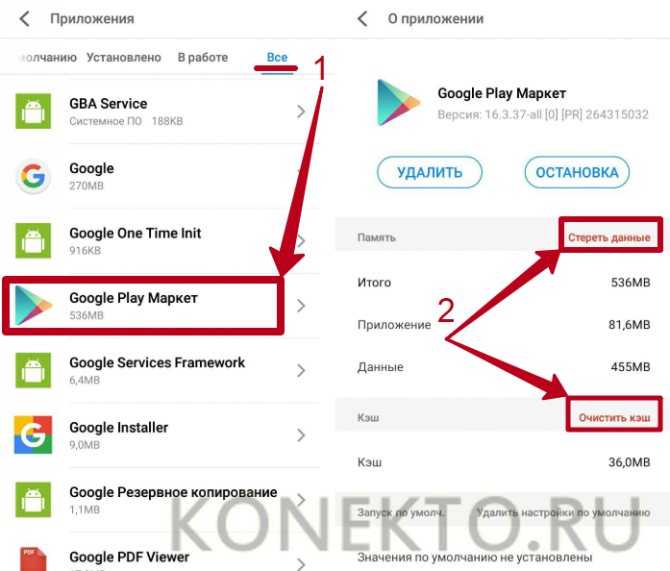
Таким же способом стереть данные и очистить кеш в программах «Сервисы Google Play» и «Google Services Framework».
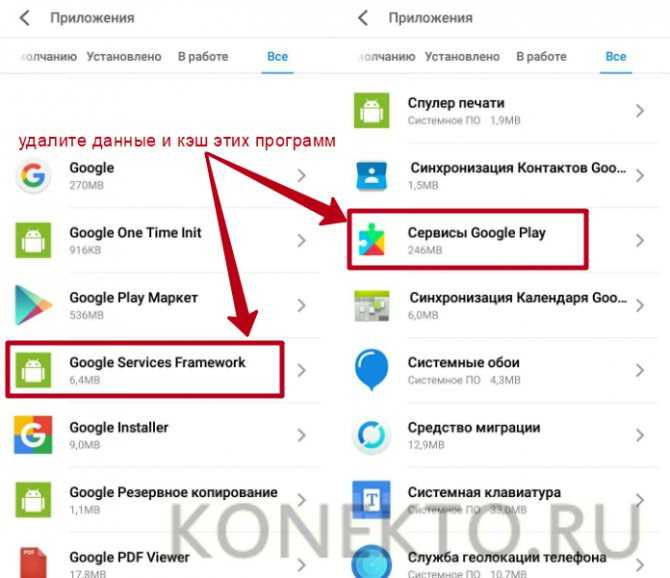
Перезагрузить устройство и установить программу, для которой раньше не хватало места.
Для освобождения дополнительной памяти на внутреннем хранилище телефона желательно удалять временные файлы мессенджеров: Telegram, WhatsApp, Viber и т.д. Эти приложения сохраняют на Андроиде фотографии, видео, аудио, голосовые сообщения. Документы будут удалены с телефона, но всегда будут доступны в самих мессенджерах (если вы не сотрете историю переписки), просто их нужно будет скачать заново.
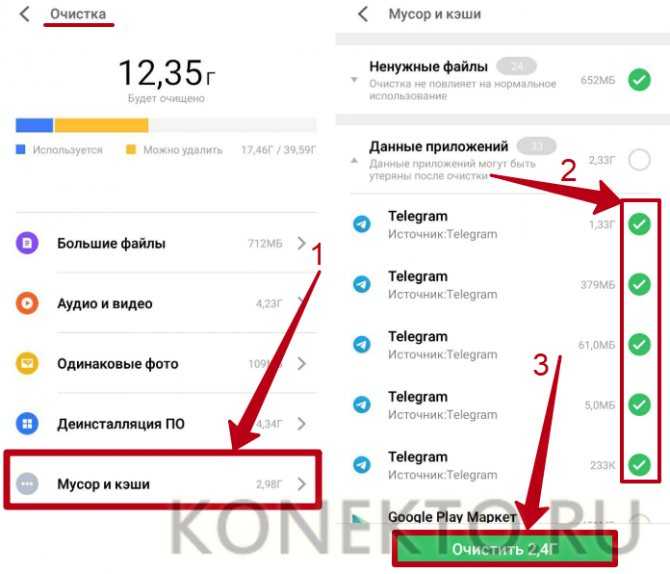
Как остановить загрузку видео
Неопытный пользователь легко может случайно нажать кнопку публикации и даже выбрать/сделать ролик. Конечно, отменить загрузку специальной кнопкой невозможно, однако есть другой способ, нужно резко закрыть Инстаграм.
Приложение
В случае, если загрузка видео началась через мобильный клиент инсты, нужно его закрыть и процедура прервется. Для этого:
- Нажмите кнопку Хоум на своем девайсе.
- Перейдите к списку недавно запущенных программ.
- Найдите среди них Instagram и завершите его работу.
Мобильный браузер
Делать публикацию в инстаграме можно и через браузерную версию социальной сети, соответственно можно случайно начать загружать видео. Чтобы остановить процесс:
- Тапните по кнопке Хоум на своем девайсе.
- Откройте недавно запущенные приложения.
- Найдите веб-обозреватель, где была открыта инста, и закройте его.
Если не помогло, отключите интернет на устройстве и перезагрузите его.
Почему Андроид пишет «Недостаточно памяти»
Почему система Андроид пишет «Недостаточно памяти»?
У мобильных устройств — планшетов и смартфонов, как и у компьютеров, есть накопители данных. Но даже несмотря на весьма большой объем встроенной памяти у современных мобильных устройств, она все же не безгранична и может закончиться. И когда это происходит, Android устройство выдает сообщение о том, что недостаточно места.
Что занимает много памяти на Android:
- Видео. Видеоролики в высоком разрешении занимают очень много места;
- Фото. 1 условный фотоснимок занимает намного меньше места, чем 1 видео, но ввиду того, что снимков делается очень и очень много, в конечном счете это может привести к дефициту памяти;
- Временные файлы. Операционная система Android при работе создает множество временных файлов, которые не нужны и скорее всего никогда и не будут нужны, но при этом занимают весомое место. Аналогичная ситуация и с приложениями, они также генерируют много временных файлов. И чем больше приложений, тем больше мусора будет скапливаться на мобильном устройстве;
- Приложения. Установка тяжелых приложений, в особенности это касается игр, может стать еще одной причиной, почему Андроид пишет «Недостаточно памяти»;
Почему Андроид пишет «Недостаточно памяти»
Почему система Андроид пишет «Недостаточно памяти»?
У мобильных устройств — планшетов и смартфонов, как и у компьютеров, есть накопители данных. Но даже несмотря на весьма большой объем встроенной памяти у современных мобильных устройств, она все же не безгранична и может закончиться. И когда это происходит, Android устройство выдает сообщение о том, что недостаточно места.
Что занимает много памяти на Android:
- Видео. Видеоролики в высоком разрешении занимают очень много места;
- Фото. 1 условный фотоснимок занимает намного меньше места, чем 1 видео, но ввиду того, что снимков делается очень и очень много, в конечном счете это может привести к дефициту памяти;
- Временные файлы. Операционная система Android при работе создает множество временных файлов, которые не нужны и скорее всего никогда и не будут нужны, но при этом занимают весомое место. Аналогичная ситуация и с приложениями, они также генерируют много временных файлов. И чем больше приложений, тем больше мусора будет скапливаться на мобильном устройстве;
- Приложения. Установка тяжелых приложений, в особенности это касается игр, может стать еще одной причиной, почему Андроид пишет «Недостаточно памяти»;
Инструкция по сохранению файлов в Android на SD-карту без программ
Последние версии операционной системы Android надёжно защищены от изменения типа памяти для установки приложений. У пользователей могут отсутствовать параметры для смены памяти и не работать некоторые менеджеры загрузки. В таком случае нам остаётся покупать устройства с большим количеством системной памяти. На это толкают нас производители мобильных телефонов. Но есть ещё один способ, как использовать флешку для своего смартфона в качестве хранения видео, музыки и приложений.
Откройте настройки Android в меню быстрого доступа
Чтобы загружать приложения в Андроид выше 6 версии без каких-либо программ, откройте настройки;
-
Затем нажмите в самом низу пункт «О телефоне»;
Выберите пункт «О телефоне»
-
Найдите в следующем окне пункт «Версия устройства» и тапните по нему быстро 7 и более раз. Это необходимо для перехода в режим разработчика;
Тапните по версии телефона 7 и более раз
-
Затем вернитесь в главное окно настроек и найдите «Расширенные настройки»;
Найдите пункт «Расширенные настройки»
-
В них найдите строку «Для разработчиков» и выберите её;
Выберите пункт «Для разработчиков»
-
Далее найдите пункт «Разрешить сохранение…». В нём нужно сместить переключатель в активное положение, чтобы включить параметр. Убедитесь, чтобы «Оптимизация SD-карты» также был включен.
Включите сохранение данных на карту памяти
Теперь нужно использовать для загрузки файлов из сети мобильный браузер. И все файлы, которые вы будете скачивать, будут сохраняться в памяти SD-карты.
Файловый менеджер на смартфоне
Чтобы найти загруженные файлы, необходимо открыть файловый менеджер и найти их в папке «Загрузки». В зависимости от устройства и приложения папка также может называться на английском языке — «Download».
Очистка кэша в приложении Play Market
Если верить многочисленным отзывам в рунете, то первое, что нужно сделать пользователю, это очистить кэш для приложения Play Market. Приступать к этому действию в первую очередь рекомендуется именно в случаях, когда на устройстве немало места, а приложение при этом не устанавливается.
Заходите в «Настройки» своего телефона или планшета.
Выбираете раздел «Приложения».
Находите приложение «Google Play Маркет» и тапаете по нему.
Нажимаете на строчку «Память».
Здесь — кнопка «Очистить кэш». Нажимаете, при необходимости подтверждаете действие для очистки.
На всякий случай это же проделываете с приложением «Сервисы Google Play».
Можно нажать на кнопку «Сброс» в разделе «Память» — будет удалено больше данных, то есть этот способ даже более правильный, однако, скорее всего, придется заново входить в аккаунт Google, так что удостоверьтесь, что помните от него пароль.
После этого пробуете установить приложение из Маркета.
Дополнительные способы исправить ошибку «Недостаточно памяти на устройстве»
Следующие способы исправления ошибки «недостаточно памяти» при установке приложений на Android в теории могут приводить к тому, что что-то будет работать неправильно (обычно не приводят, но все равно — на свой страх и риск), но являются достаточно действенными.
Удаление обновлений и данных «Сервисы Google Play» и «Play Маркет»
- Зайдите в настройки — приложения, выберите приложения «Сервисы Google Play»
- Зайдите в пункт «Хранилище» (при его наличии, иначе на экране сведений о приложении), удалите кэш и данные. Вернитесь к экрану информации о приложении.
- Нажмите по кнопке «Меню» и выберите пункт «Удалить обновления».
- После удаления обновлений, повторите то же самое для Google Play Маркет.
По завершении, проверьте, появилась ли возможность устанавливать приложения (если сообщат о необходимости обновить сервисы Google Play — обновите их).
Очистка Dalvik Cache
Данный вариант применим не ко всем Android устройствам, но попробуйте:
Зайдите в меню Recovery (найдите в Интернете, как зайти в рекавери на вашей модели устройства)
Действия в меню обычно выбираются кнопками громкости, подтверждение — коротким нажатием кнопки питания.
Найдите пункт Wipe cache partition (важно: ни в коем случае не Wipe Data Factory Reset — этот пункт стирает все данные и сбрасывает телефон).
В этом пункте выберите «Advanced», а затем — «Wipe Dalvik Cache».. После очистки кэша, загрузите ваше устройство в обычном режиме
После очистки кэша, загрузите ваше устройство в обычном режиме.
Очистка папки в data (требуется Root)
Для этого способа требуется root-доступ, а работает он, когда ошибка «Недостаточно памяти на устройстве» возникает при обновлении приложения (причем не только из Play Маркет) или при установке приложения, которое ранее уже было на устройстве. Также потребуется файловый менеджер с поддержкой root-доступа.
- В папке /data/app-lib/имя_приложения/ удалите папку «lib» (проверьте, исправилась ли ситуация).
- Если предыдущий вариант не помог, попробуйте удалить всю папку /data/app-lib/имя_приложения/
Примечание: если уж у вас есть root, загляните также в data/log с помощью файлового менеджера. Файлы журналов также могут отъедать серьезное количество места во внутренней памяти устройства.