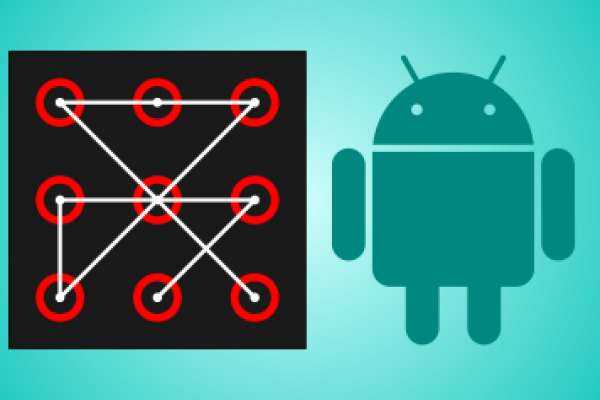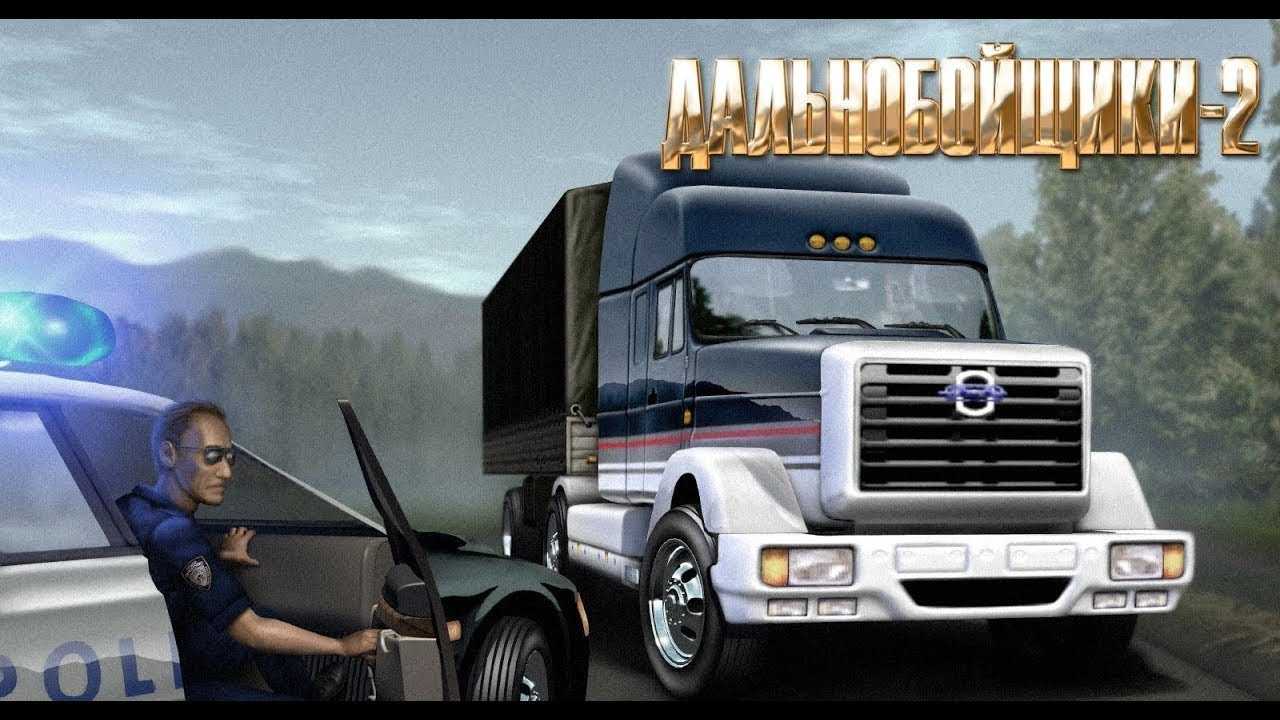Можно ли сохранить данные, если забыл пароль от телефона Realme?
Пароль блокировки смартфона используется именно для защиты данных. И если бы обойти эту блокировку можно было бы с возможностью сохранить данные, то уровень защиты оказался бы на порядок ниже. Ведь тогда кто угодно смог бы это сделать и получить личные данные пользователя со смартфона.
Для того чтобы не попадать в такие ситуации, рекомендуется ценные фото и видео хранить на флешке, а не на памяти смартфона. Тогда они не будут удалены со сбросом настроек. А номера телефонов из книги контактов можно сохранить на SIM-карте. А также всё это можно синхронизировать с облаком в Google-аккаунте.
Но прежде мы начнём с одного метода разблокировки, который, всё-таки, позволит сохранить данные при разблокировке телефона, если пароль забыт. Способ есть только один, и работает он не на всех моделях Realme, но попробовать можно.
Применение опции заводской разблокировки устройства
Также стоит попробовать данный метод с использованием функции разблокировки OEM.
- При появлении страницы с защитой FRP, нажмите и удерживайте кнопку @ на клавиатуре до тех пор, пока не появится окно;
- В окне нажмите на « Настройки клавиатуры Гугл » (Google Keyboard Settings);
- В правом верхнем углу нажмите на кнопку с тремя вертикальными точками;
- Далее выберите « Справка и отзывы » (Help & Feedback);
- Выберите произвольный элемент, выполните долгое нажатие на нём для копирования текста;
- Справа сверху появится кнопка сетевого поиска;
- Тапните на данной иконке и наберите « Настройки » (Settings) в поисковом поле. Выберите внизу найденное совпадение;
- Далее переходите в Настройки (Settings), а затем в « Параметры разработчика » (Developer Options). Если вы не видите последнего пункта, нажмите семь раз на пункте « Номер сборки », который обычно находится в разделе сведений о телефоне;
- В окне параметров разработчика активируйте опцию « Заводская разблокировка » (OEM Unlocking);
- Теперь выполните долгое нажатие на кнопку питания и перезагрузите ваше устройство;
- После перезагрузки телефон загрузится с меню добавления вашего аккаунта вместо блокировки Гугл. Вы сможете легко получить доступ к своему устройству.
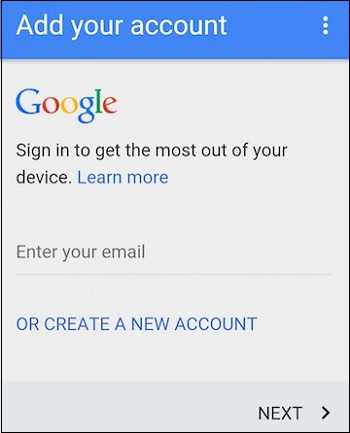
Восстановление доступа к Xiaomi с помощью Mi аккаунта
На смартфонах Xiaomi есть возможность авторизоваться не только с помощью Google аккаунта, но и Mi аккаунта. У этой службы также есть облако, с помощью которого можно сбросить установленный пароль и задать новый для разблокировки устройства.
Этот способ сработает в том случае, если у вас есть доступ к электронной почте, которая была указана при регистрации Mi аккаунта.
Предположим, доступ к почте есть.
- Теперь нажмите на кнопку «Забыли пароль?» и выберите вариант восстановления через электронную почту.
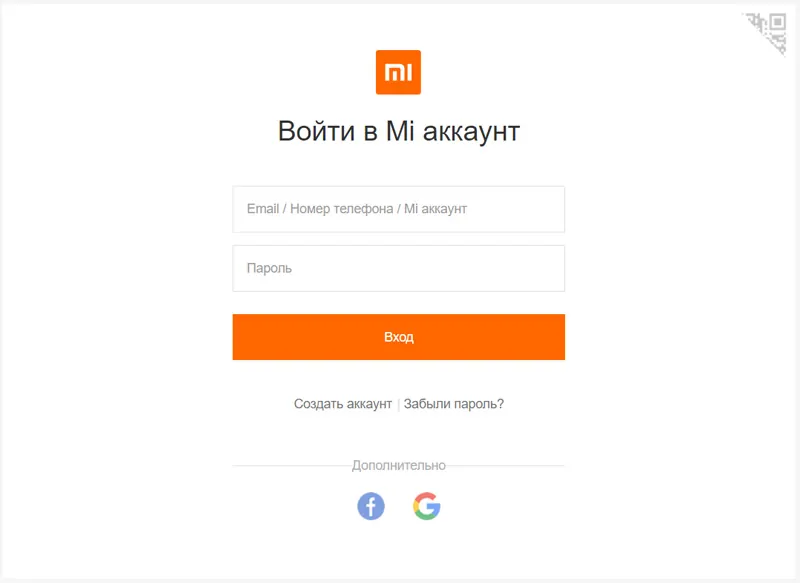
На почту придёт специальный код, который нужно ввести в форму, которая появится в браузере.
После этого нужно задать новый пароль, который можно будет использовать на смартфоне для его разблокировки.
Нюансы и проблемы, которые могут возникнуть
Рассмотрим трудности каждого варианта, которые в теории и на практике могут возникнуть при попытке разблокировки.
- Не свой гугл-аккаунт не пустит в систему. Используйте исключительно ту учетную запись, которая ранее была на телефоне.
- При вводе своего логина из учетной записи Google, в строку прописываются исключительно символы, которые идут до знака «@».
- Делайте полное восстановление и Hard Reset только при заряде устройства более чем 35%. В противном случае телефону может не хватить энергии для запуска, и он превратится в «кирпич».
- Если вы хотите сохранить данные внешнего носителя, достаньте его из слота гаджета.
- Самостоятельно восстановить доступ не удалось? Несите в сервис. Однако тщательно и внимательно подбирайте мастеров по ремонту. Некачественные и сомнительные заведения могут заставить вас платить больше, испортить вам технику и настроение. Поэтому перед визитом в сервисный центр по обслуживанию техники, поищите реальных клиентов заведения и ознакомьтесь с отзывами.
Несколько советов, чтобы предотвратить проблему:
- сделать бекап;
- сохранить файлы на виртуальном облачном хранилищи;
- поставить смарт-блок;
- записать пин-код устройства.
Как выбрать хороший сервис по обслуживанию

Часто так бывает, что решить системную или механическую проблему в домашних условиях не представляется возможным. Тогда единственный вариант вернуть работоспособность своего устройства — отнести его экспертам. В 2019 году рынок обслуживания мобильных телефонов достаточно широк, но в этом есть как плюсы, так и минусы. Большая конкуренция порождает более качественные услуги, но по-прежнему остаются места, где от вас хотят только денег. Чтобы получить качественную помощь по ремонту мобильного телефона:
- обращайтесь только в официальные лицензионные заведения;
- поскольку сервисы Хонор и Хуавей есть не в каждом городе, можете пойти к официальным партнерам;
- перед визитом обязательно почитайте комментарии об этом месте;
- заранее узнайте об оплате;
- отдавайте предпочтения местам, где есть безналичный расчет.
Забыли пароль от Private Space
Есть резервный вариант для Android — ответить на некоторые вопросы. Если изначально при настройке вы их устанавливали, то Private Space способствует входу. Если же вопросов для аккаунта не было, единственный вариант — все удалять.
Выдает ошибку входа в Recovery
Можно попробовать поставить на телефон кастомную прошивку. Взять ее лучше с источника 4PDA. Там же есть и инструкция. Если не поможет — несите в сервисный центр.
Удаление папки «Личное», если пароль не вспомнили
Если разблокировать Хуавей самостоятельно не удалось, необходимо защитить свои данные от потери или утечки. Выборочно удалить компоненты невозможно, но система предоставляет возможность махом избавиться от всего, что есть в памяти устройства — произвести его полное восстановление.
Каким образом правильно сбрасывать телефон к заводским настройкам
Для того чтобы не попасть в ловушку, которая призвана вас защищать, была придумана против воров смартфонов, нужно следовать простым рекомендациям, которые доступны каждому:
- Самое простое — всегда помните свой пароль от аккаунта Gmail, с которым вы авторизованы в вашем смартфоне. Это не трудно и даже какой-то сложный пароль можно куда-то записать.
- Если нужно сделать сброс настроек к заводским, то убедитесь, что пароль вы помните. Если не помните, то до сброса сделайте восстановление пароля и запомните. А ещё лучше просто выйдите из вашего аккаунта Gmail перед сбросом, то есть отвяжите его. А затем войти снова.
Если первая рекомендация не вызывает никаких вопросов, очевидна и понятна без пояснения, то вторую нужно раскрыть подробнее. А именно — как отвязать аккаунт Gmail от смартфона перед сбросом. Если это сделать, то функция FRP после сброса настроек не включится.
Рассмотрим ниже пошаговую инструкцию.
- На своём смартфоне перейдите в « Настройки «.
- Откройте раздел « Пользователи и аккаунты «.
- В списке профилей найдите Google и войдите в него.
- Войдите в свой аккаунт Гугл.
- Нажмите кнопку « Удалить «.
- Если к вашему смартфону подключено несколько профилей Gmail, то отвязать нужно будет каждый из них, и только потом делать сброс настроек.
Итак, стоит ли ругать разработчиков Google о том, что они ввели функцию FPR, от которой некоторые не могут зайти в свой смартфон? Пожалуй, что нет. Ведь если просто на просто запомнить свой пароль от аккаунта, то можно легко войти в любом случае, а функция в действительности может быть достаточно эффективной против кражи.
Как разблокировать телефон Хонор и Хуавей, если забыл пароль
Способы разблокировки телефонов Huawei практически ничем не отличаются от стандартных, предусмотренных на устройствах Android.
Разблокировать смартфон, если вы забыли графический ключ или PIN-код можно двумя способами:
- Через восстановление с помощью аккаунта Google. Способ не работает на новых смартфонах, кнопка «Забыли код доступа?» (или нечто подобное) просто не появляется.
- Через жесткий сброс телефона до заводских настроек. Однако, в этом случае все данные удаляются без возможности восстановления.
Восстановление доступа через Google-аккаунт
Снять графическую блокировку или блокировку с помощью пароля можно через аккаунт Гугл, но только в том случае, если ваш смартфон выпущен до 2014-2015 года. Все смартфоны с обновленной версией прошивки на Android 9 и выше не получают возможности разблокировки с помощью Google.
При включении устройства требуется ввести пин-код, если он введен неверно, то устройство блокируется. Сначала на 1 минуту, затем на 30 минут, один час и так далее. Если нажать на «экстренные вызовы», то можно вызвать службу поддержки, отправить данные геолокации или медицинскую карту.
Разблокировать планшет или телефон от Хуавей и Хонор с помощью аккаунта Google можно следующим образом:
- Ввести несколько раз подряд неверный код разблокировки.
- Внизу рядом с кнопкой «Экстренный вызов» или в правом верхнем углу появится кнопка «Забыли пароль?» (или что-то похожее), на нее нужно нажать.
- После этого в новом окне нужно ввести данные аккаунта Гугл, если вы забыли данные аккаунта, то необходимо восстановить аккаунт на компьютере, а затем ввести данные в телефон.
- Подтвердить введенные данные.
При разблокировке таким способом необходимо наличие подключения к интернету. Вы можете использовать домашнюю сеть Wi-Fi, если смартфон уже ранее подключался к ней, общественную сеть. Если передача данных подключена через SIM-карту, то есть мобильный интернет, то никаких дополнительных манипуляций не потребуется.
Smart Look
Smart Look – дополнительные способы разблокировки экрана, когда не требуется введение пароля. Подходят устройствам, имеющим возможность настройки разблокировки с помощью фотографии, отпечатка пальца и умной разблокировки. В таком случае не потребуется думать о том, что делать если забыл буквенный пароль: смартфон все равно будет разблокирован.
Настроить умную разблокировку можно через Настройки:
- Открыть пункт «Безопасность и конфиденциальность».
- Для настройки отпечатка нажать на «Отпечаток пальца».
- Чтобы включить разблокировки по лицу – нажать на «Распознавание лица».
- Для разблокировки при подключении Bluetooth-устройства нажать на «Пароль экрана блокировки», затем перейти во вкладку «Умная разблокировка» и настроить устройство.
На телефонах Huawei потребуется введение пароля после перезагрузки устройства, даже если на нем установлены иные методы разблокировки, включая вход по отпечатку или по лицу.
Полный сброс настроек через Recovery
Единственным 100%-ным способом сбросить пароль на Хонор и Хуавей является Хард Резет. Hard Reset (англ. Жесткий сброс) – аппаратный сброс настроек телефона до заводских, включая все обновления прошивки, пользовательские данные, сохраненные пароли и данные приложений. После сброса не остается никаких данных пользователя, телефон становится таким, какой он был при первом включении после покупки.
Для того чтобы разблокировать Honor и Huawei без пароля с полным сбросом данных потребуется:
- Выключить телефон.
- Зажать кнопку увеличения громкости и кнопку включения.
- После появления логотипа Huawei, отпустить клавишу включения. Отпускать клавишу увеличения громкости нельзя до полной загрузки меню, в противном случае телефон загрузится в обычном режиме.
- Нажать на «Wipe data/factory reset», на новых моделях придется нажать несколько раз на «Wipe data/factory reset», подтверждая свои действия.
- Подтвердить выбор, нажав на «Yes».
На старых устройствах клавиша регулировки громкости позволяет опускать «строчку выбора» на нужный пункт, клавиша включения – подтверждает выбранные действия.
Способ решения любых ошибок
Ну и, наконец, метод, который подойдёт для исправления любых неполадок. Но прибегать к нему надо всегда в последнюю очередь. Это возвращение устройства к заводским настройкам
Полная перезагрузка системы Андроид удалит все пользовательские данные, поэтому самое важное стоит предварительно скинуть на карту памяти или сохранить в облачных сервисах
- Открываем настройки.
- Выбираем пункт «Сброс и восстановление», на разных устройствах он может называться по-разному и находиться либо в самом меню настроек, либо в пункте «Система».
- Нажимаем «Сброс».
После этого девайс возвращается к заводским параметрам, все неполадки исчезают.
Теперь вы знаете, как исправить подавляющее большинство ошибок на Андроид. Их гораздо больше, но остальная масса неполадок имеет сходные пути решения, особенно ошибки сервисов Гугл Плей, встречается настолько редко, что данных о них ещё нет или уже исправлена разработчиками.
Как исправить ошибку
Чтобы решить эту ошибку, мы должны войти в систему с правами администратора. В противном случае мы ничего не сможем сделать. Если наша учетная запись имеет права администратора, мы можем использовать другой метод входа (например, Microsoft пароль учетной записи) для входа без необходимости проходить через Windows Hello.
Оказавшись внутри, мы откроем Windows Проводник окна, и прежде всего мы откроем вкладку «Просмотр», чтобы установить флажок показать скрытые предметы на жесткий диск.
После отображения этих файлов мы должны войти в наш основной жесткий диск и перейти в каталог Windows> ServiceProfiles> LocalService> AppData> Local> Microsoft. Здесь мы найдем папку под названием «Ngc», в которой хранится информация, связанная с PIN-кодом Windows 10.
По соображениям безопасности мы не сможем войти или удалить эту папку. Это связано с тем, что их уровень привилегий СИСТЕМНЫЙ, выше, чем у нашей учетной записи администратора. Что мы сможем сделать, так это изменить его разрешения, чтобы все пользователи могли читать информацию, которая находится в нем, чтобы ПИН-код Windows снова работал. Для этого мы щелкаем по нему правой кнопкой мыши, чтобы открыть » Свойства » окно. Попав в него, мы переходим к » Безопасность », И там мы нажимаем на« Дополнительные параметры «Кнопку.
Теперь мы можем увидеть окно расширенной конфигурации безопасности папки. Здесь отображаются разрешения пользователя на него и его владелец. В » Владелец бизнеса », Мы нажимаем« Изменить ».
Затем мы можем увидеть окно параметров пользователя и группы Windows. Первое, что мы сделаем, это выберем » Тип объекта », Чтобы убедиться, что все элементы там отмечены. Теперь мы напишем имя внизу и нажмем » Проверьте имена », Так что Windows определяет внутреннее имя пользователя, и мы можем работать с ним.
Нажимаем принять и все. Теперь, вернувшись в предыдущее окно, мы увидим, как Windows обнаружила изменение имени владельца. Затем мы должны установить флажок » Заменить владельца в подконтейнерах и объектах », Который появляется чуть ниже.
Наконец, мы нажимаем «Применить» и «ОК», чтобы все изменения были сохранены и применены к нашему ПК.
Мы уже изменили права доступа к папке Ngc, о которых говорили ранее. Следовательно, поскольку мы теперь его авторы, мы сможем его редактировать. Нам просто нужно войти двойным щелчком и удалить все, что находится внутри этой папки. Это сотрет все, что связано с PIN-кодом нашей Windows. А потом перезагружаем компьютер.
Наконец, нам просто нужно вернуться в меню настроек Windows 10 и создать новый PIN-код из параметров Windows Hello. Этот новый PIN-код сохранит вашу новую информацию обратно в каталог Ngc. Таким образом, когда мы закрываем или блокируем сеанс, мы можем без проблем запустить его снова.
Если ваше устройство не разблокируется вообще
Вот где все становится очень рискованным. В некоторых более редких случаях ваш последний PIN-код будет работать при загрузке, но PIN-код не будет работать, чтобы разблокировать экран, то есть вы не можете получить доступ к чему-либо на своем телефоне. К счастью, это тоже можно исправить — требуется всего несколько шагов.
Сначала загрузитесь в среду восстановления TWRP. Вероятно, он попросит вас ввести пароль. последний рабочий PIN-код (тот, который вы использовали до восстановления из резервной копии). Если у вас не было PIN-кода, введите , Вас встретит основное окно TWRP.
Затем перейдите в Advanced> File Manager и перейдите в папку / data / system. Прокрутите вниз и найдите два файла с помощью расширение. Удалите оба из них (нажав на файл, а затем нажав кнопку «Удалить»). Затем удалите все файлы, содержащие слово .
Например, на моем Nexus 5X я удалил следующие файлы:
После того как вы удалите все файлы ключей и блокировок, перезагрузите систему. Если он попросит вас установить SuperSU, выберите «Не устанавливать».
Возможно, вам будет предложено ввести PIN-код, прежде чем ваш телефон закончит загрузку. Еще раз, он должен работать с вашим самым последним ПИН-кодом, который вы использовали до того, как вы восстановили его из резервной копии.
После запуска Android появится экран блокировки без ввода PIN-кода или пароля. Разблокируйте свой телефон (yay!) И перейдите в Настройки Android. Прокрутите страницу вниз и выберите «Безопасность»> «Блокировка экрана». Оттуда вы можете выбрать новый PIN-код или пароль для блокировки телефона.
После этого, это PIN-код или пароль, которые вы будете использовать для всего отсюда.
Tweet
Share
Link
Plus
Send
Send
Pin
Как исправить ошибку 0xc000006d в Windows 10/11
Разберем в данной инструкции, что делать и как исправить, когда появляется ошибка 0xc000006d при попытке ввести пин-код на экране блокировки входа на рабочий стол Windows 11/10, даже, если пароли вводились правильные. Следуйте пошагово ниже рекомендациям.
Шаг 1. Как попасть в среду восстановления
В среде восстановления можно загрузиться в безопасном режиме, чтобы сменить пин-код, удалить обновление, если ошибка 0xc000006d стала появляться после него, проверить поврежденные системные файлы, очистить кэш обновлений WU, откатить систему назад в рабочее состояние, запустить CMD и автоматическое восстановление при загрузке.
Чтобы попасть в среду восстановления, на экране ввода пароля, зажмите кнопку на клавиатуре Shift и удерживайте её. Далее мышкой нажмите на Перезагрузка в правой части экрана снизу.
Шаг 2. Запустить авто восстановление при загрузке
Запустите автоматическое восстановление при загрузке, которое исправит поврежденные файлы загрузчика, если таковы имеются, и тем самым устранит ошибку 0xc000006d.
Перейдите Поиск и устранение неисправностей > Дополнительные параметры > Восстановление при загрузке.
Шаг 3. Удалить обновление
Если ошибка 0xc000006d при входе Windows 11/10 стала появляться после обновления, вы можете удалить последнее установленное обновление из среды восстановления.

Вам будет представлен выбор удаления обновлений Исправление и Обновление компонентов. Удалите оба, если таковы будут.
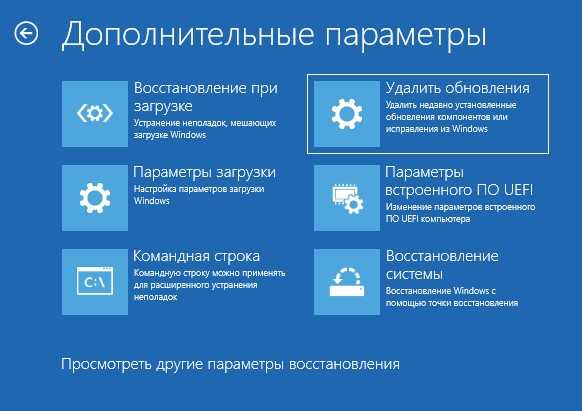
Шаг 4. Загрузка в безопасном режиме
Можно загрузиться в безопасном режиме и сменить пин код с рабочего стола в параметрах. Кроме того, создайте нового пользователя с правами администратора.
Перейдите Поиск и устранение неисправностей > Дополнительные параметры > Параметры загрузки > Перезагрузить > и нажмите цифру 4.
Шаг 5. Проверка целостности системы
Поврежденные системные файлы могут быть причиной ошибки 0xc000006d. Предполагая, что вы загрузились в безопасном режиме, то запустите командную строку от имени администратора и введите ниже команды:
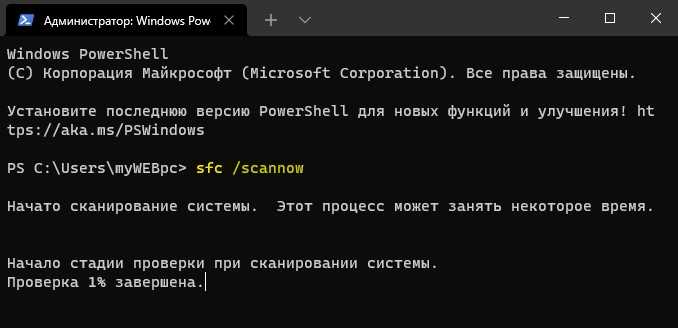
Если же вы не смогли загрузиться в данном режиме, то запустите CMD в среде восстановления.

Шаг 6. Устранение неполадок WU
Запустите устранение неполадок центра обновлений Windows 11/10, чтобы автоматически исправить проблемы.
- Перейдите Параметры > Система > Устранение неполадок
- Справа Другие средства устранения неполадок
- Выберите Центр обновления Windows
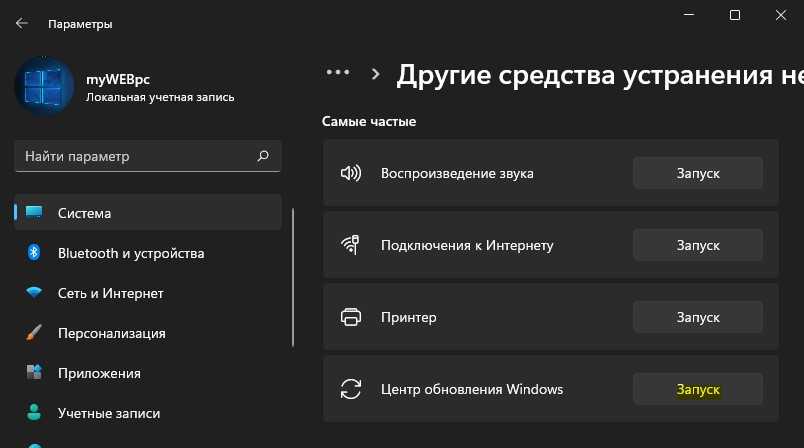
Нажмите Win+R и введите . Далее удалите всё содержимое в папке DataStore (саму папку DataStore удалять не нужно).
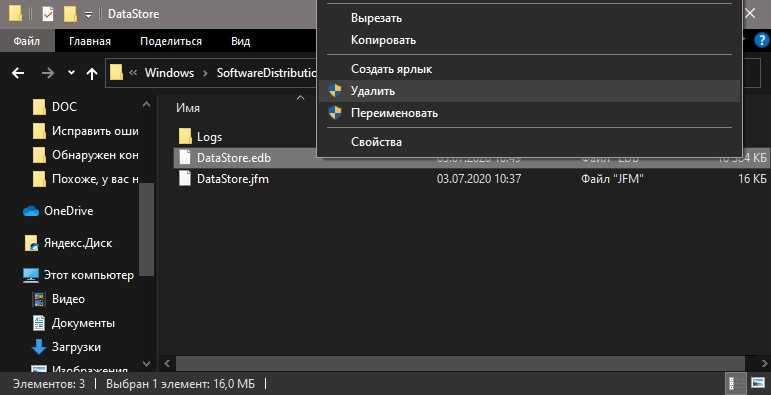
Шаг 8. Точка восстановления
Если вы не отключали создание автоматических точек, то можно откатить Windows 11/10 назад, когда она работала стабильно и не выдавала ошибку 0xc000006d при в вводе пин-кода или пароля.
В среде дополнительных параметров выберите Восстановление системы. Далее следуйте рекомендациям на экране, где нужно будет выбрать дату для отката.
Смотрите еще:
- Как сбросить пароль в Windows 11, если забыл его
- Как убрать ПИН код в Windows 10
- Как убрать ПИН код в Windows 11
- Как поставить пароль на Windows 11/10
- Как убрать пароль при входе Windows 11
- Как убрать пароль и логин при входе в Windows 10
- Неверное имя пользователя или пароль в Windows 10
- Изменить пароль пользователя Windows с помощью командной строки
Действия при заблокированной карте
Как получить деньги по заблокированной карточке?
Бывают ситуации, когда ожидать сутки нет возможности, так как наличные нужно получить срочно. В такой ситуации, клиенту следует подойти в офис банковского учреждения. Чтобы обналичить свой счет, обязательно нужно иметь паспорт и сам пластиковый продукт.
Приняв устное заявление, что клиент сам сделал ошибку, банк готов выполнить любые банковские операции, несмотря на временную блокировку. Приостанавливается действие для использования только в дистанционном режиме без участия сотрудника учреждения.
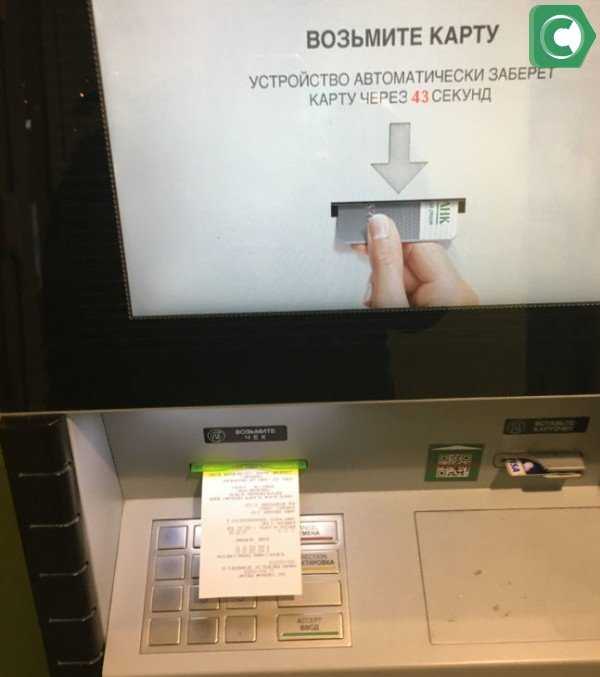
После 3 ошибок банкомат выдаст чек с сообщением об этом
Также можно запросить активацию карты досрочно, если клиенту необходимо выполнять дистанционные действия через интернет-банк или Мобильный, для более подробных инструкций воспользуйтесь бесплатным телефоном 8800 555 55 50.
Применяем коды, чтобы удалить ошибку
Для удаления подобного сбоя вам могут помочь специальные коды и советы по правильной подборки сочетания чисел. При данной ошибке в большинстве случаев на дисплее появляется оповещение с требованием ввода ПИН-кода и ограниченности окна для вводимых чисел 4 знаками. Чтобы разблокировать подобный запрос, достаточно ввести одно из следующих сочетаний:
- 0000;
- 1111.
Окна для ввода в некоторых оповещениях состоят из 8 символов. Если это так, то нам нужно ввести похожие сочетания. Например, одно из следующих:
- 00000000;
- 11111111.
Если такие сочетания вам не смогли помочь, то стоит ввести стандартный ПИН-код, который вы установили, когда устанавливали блокиратор экрана.
Если вам требуется ввести графический пароль, то представляем цифровую клавиатуру в виде точек, и вводим знаки в нужном порядке (как на скриншоте).
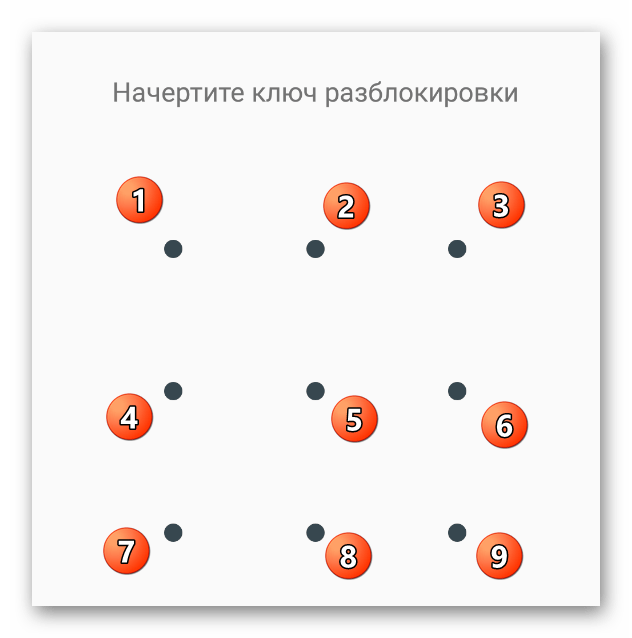
Если вы проделали всё правильным образом, то возникнет оповещение, что необходимо провести перезагрузку смартфона, после которой мобильный гаджет начнёт функционировать в обычном режиме.
Если вы неверно ввели PIN-код
Что происходит при наборе неправильных параметров секретного кода вашей карты в банкомате?
Персональный идентификационный код выдается клиенту в момент получения карточки. Его значения не знает никто, даже сотрудники банка. Отдельно стоит отметить, что он действует как пароль доступа и необходим только для работы с устройствами самообслуживания. Даже в интернете при оплате на любых ресурсах для совершения платежных операций он не нужен. Если же его запрашивают, вводить его не следует и лучше не использовать данную интернет-площадку.

Если 3 раза код вводится с ошибками, карточка блокируется и терминал ее возвращает
Рекомендуется соблюдать максимальные меры предосторожности и не оставлять в открытом доступе секретную информацию, чтобы ею не воспользовались мошенники. Так же для безопасного использования платежных терминалов, вы можете ознакомиться с материалами о мошеннических скиммерах для банкоматов на нашем сайте
Итак, что происходит, если клиент в банкомате ошибочно ввел пин-код Сбербанка:
- Устройство выдаст чек с указанием об ошибке ввода параметров и запросит повторить цифровую комбинацию еще раз.
- Следует проверить правильность вводимых цифр, сверившись с выданными в банке.
- Если возможности проверить актуальность кода нет, лучше отложить процедуру.
- После третьей попытки, карточка может быть временно заблокирована или изъята банкоматом.
В принципе, при одно- или двукратной ошибке, никаких проблем не возникает. Если же 3 раза неверно введен пин-код, Сбербанк блокирует карточку. Ранее, при такой ситуации, пластик оставался в терминале и не возвращался клиенту.
После чего, владельцу требовалось обращаться в отделение, подавать заявку на утрату и ожидать до 2-х недель, пока карточку вернут.
Нередки ситуации, когда процедура затягивалась на столько, что клиент вынужден был блокировать утерянный продукт и оформлять новый, особенно если он «застрял» в устройстве иного банка.

Одна ошибка при наборе PIN-кода не имеет никаких серьезных последствий
Сегодня практически все банки в такой ситуации поступают иначе — примерно на сутки приостанавливается действие платежного инструмента
Это выступает своеобразной мерой предосторожности от действий злоумышленников. Если же вам понадобится снять деньги в течении этого времени, то придется обратиться в кассу банка
Установка TWRP
Как уже упоминалось, вы обычно прошиваете TWRP как часть процесса рутирования вашего телефона – необязательно иметь пользовательское восстановление на рутированном устройстве Android, но вы потеряете много преимуществ рутирования, если вы не У него есть один, не говоря уже о безопасности восстановления вашего устройства легче, если вы столкнетесь с проблемами с любым из ваших модов.
Существует множество способов установки TWRP, в том числе с помощью fastboot на большинстве устройств Android (за исключением Samsung).
После того, как вы получили root и установили TWRP, вы можете обновить его, просто скачав новую версию и перепрограммировав zip. Вы также можете попробовать приложение TWRP Manager для быстрого способа обновления.
TWRP оптимизирован для сенсорного управления. Большие значки в главном разделе экрана представляют собой кнопки, стрелка назад в правом нижнем углу возвращает вас к предыдущему экрану, а кнопка внизу слева в главном меню возвращает вас к главному экрану.
Возможности Recovery
Возможности Recovery Mode отличаются в зависимости от вида. Если это официальное меню восстановления, то функциональность будет не самая высокая:
p, blockquote 16,0,0,0,0 —>
- Перезагрузка для запуска Android в обычном режиме.
- Установка обновлений.
- Сброс к заводскому состоянию.
- Очистка кэша.
- Создание резервной копии и восстановление данных.
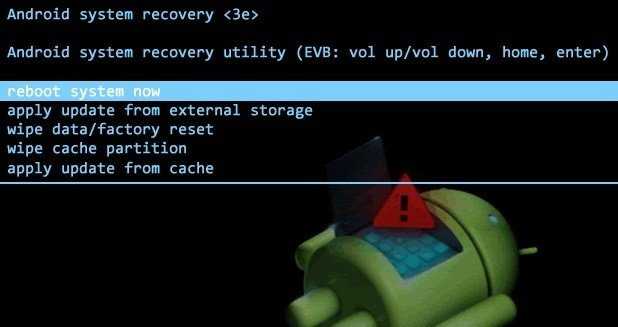
p, blockquote 17,0,0,0,0 —>
В кастомном меню (установленном пользователем) возможностей больше. Кроме функций официального Recovery, кастомное предлагает:
p, blockquote 18,0,0,0,0 —>
- Установку сторонних прошивок.
- Создание образа восстановления Андроид.
- Очистку отдельных разделов.
- Возвращение телефона в исходное состояние без потери данных.
- Восстановление прав системных приложений и т.д.
p, blockquote 19,0,0,0,1 —>
Кастомные Recovery тоже бывают разными. Самыми популярными являются CWM и TWRP. При выборе следует учитывать модель телефона и желаемую функциональность. Но если вы не собираетесь устанавливать стороннюю прошивку, то можно вполне обойтись и возможностями официального Recovery.
В этом руководстве мы рассмотрим:
- что делает восстановление
- разница между восстановлением TWRP и CWM
- как установить TWRP
- загрузка и перезагрузка
Сброс Nokia до Заводских Настроек для Разблокировки – Способ #1
Если вы перепробовали все способы, и ничего не помогает либо, если вас не волнует сохранность данных на вашем устройстве, можно осуществить hard reset – сброс к заводским настройкам.
- Выключите девайс.
- Достаньте из него карту памяти.
- Перейдите в режим Recovery с помощью одновременного зажатия одной из комбинаций:
- уменьшение звука + питание;
- увеличение звука + питание;
- увеличение звука + питание + «Домой»;
- уменьшение звука + питание + «Домой»;
- увеличение звука + уменьшение звука + питание.
- В открывшемся служебном меню выберите пункт Рекавери. Управление происходит с помощью клавишей громкости.
- Тапните по команде «Wipe data/factory reset».
- Подтвердите действие «Yes».
Через пару минут ваш телефон будет полностью деинсталлирован. Вы получите устройство в том состоянии, в котором его купили (естественно, без пароля).
В зависимости от модели смартфона Андроид обнуление прошивки или сброс настроек к заводским параметрам осуществляется по-разному.
Nokia
Потребуется выполнить следующие действия:
- Подключить устройство к компьютеру, у которого есть доступ к интернету.
- Установитьдля разблокировки.
- После распознавания гаджета в программе Nokia PC Suite сразу активировать вторую утилиту.
- Выполнить запрос кода, чтобы утилита сделала разблокировку техники.
Если описанный вариант не помогает, тогда нужно обратиться в сервис для решения проблемы.
LG
Компания LG сделала самую сложную защиту, поэтому для восстановления доступа придется пользоваться специальными кодами. Главная сложность в том, что они сделаны под каждую конкретную модель телефона, поэтому общее решение отсутствует. Рекомендуется обратиться в сервисный центр или магазин, где была произведена покупка. Сотрудники смогут помочь решить сложившуюся проблему.
HTC
Удалить пароль с ключом на этих телефонах можно при помощи фирменной утилиты для ПК HTC Sync:
- Необходимо сделать подключение гаджета к ПК.
- Установить программу и утилиту Screen Lock Bypas.
- Перезагрузить девайс и снять блокировку.
Если после проведенных действий пароль или ключ остается, то рекомендуется повторить процедуру 1-2 раза, пока работоспособность не восстановится.
Как сбросить графический ключ или пин код
Убрать пароль с планшета можно несколькими методами. Начнем с простых, которые не затрагивают систему, но если вам они не помогут снять лок, придется пользоваться более тяжелыми, вплоть до полного ресета, то бишь сброса настроек до заводских.
Самый простой способ
Легче всего распаролить устройство без потери данных – воспользоваться своим аккаунтом гугла. В том случае, если вы помните данные от аккаунта гугла, – пользуйтесь этим для восстановления доступа к девайсу.
Для этого просто вводите неправильный пин код пять попыток подряд. После пятой, появится поле с подписью вида «Забыли пароль?». Нужно будет ввести свои данные аккаунта гугла и пройти процедуру восстановления доступа. Способ очень простой и не предполагает потерю файлов устройства, так что очень желательно, чтобы вы знали свои регистрационные данные аккаунта. Если же вы их не помните, придется пользоваться другими методами.
Для старых версий Android
Если у вас устаревшая версия операционной системы, можно воспользоваться недоработками защитных механизмов. В таком случае, разблокировать планшет если забыл графический ключ можно, позвонив на него, как на телефон, если есть симка. Берите трубку, после чего появляется возможность зайти в настройки и поменять защитный код.
Метод подходит исключительно на старых версиях программного обеспечения. Конечно, на новых устройствах данный метод не работает, но если вашему девайсу уже много лет, или же вы просто любите старые стабильные версии прошивки, этот простой способ сэкономит кучу времени. Иначе придется пользоваться более сложными инструкциями.
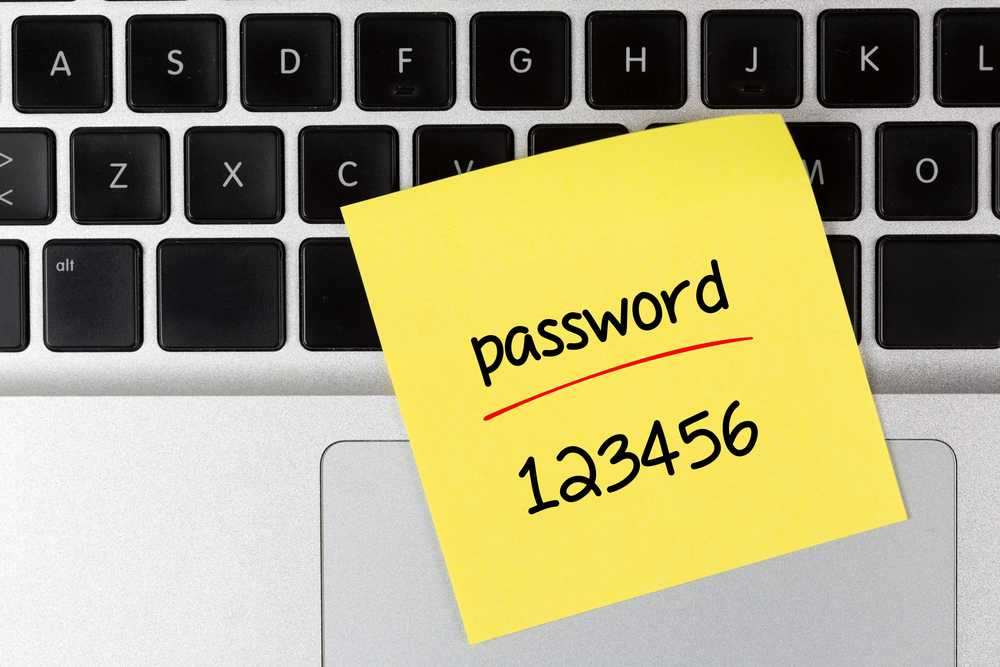
С помощью Android Debug Bridge
Программа для отладки и починки девайса в разных случаях, очень подходит для нашей ситуации. В общем, для ее использования необходимо, чтобы на устройстве был включен режим отладки, у вас был USB и возможность подключиться к компьютеру или ноутбуку на Windows. Естественно, нужно скачать и установить ADB. Режим отладки включается через меню настроек, которое, конечно, недоступно при блокировке, но на многих устройствах при подключении через USB можно активировать режим напрямую.
После USB-подключения, заходите в командную строку Windows – “Пуск” – “Выполнить” – введите “cmd” и нажмите Enter. В появившейся строке прописывайте путь к папке с ADB, после чего последовательно вводите команды. Начинайте с любой и, если не сработает, переходите к следующей. После каждой команды проставляйте Enter, одна из них должна помочь. Список вариантов:
- Для удаления графического ключа: adb shellrm /data/system/gesture.key
- Для обычного пассворда: adb shellrm /data/system/password.key
- Другой способ:
adb shell
rm /data/system/gesture.key - То же самое для пассворда:
adb shell
rm /data/system/password.key

Сброс настроек через Recovery
Если предыдущие способы не были эффективны, то, чтобы отключить графический ключ на планшете (для обычного текстового тоже работает), понадобится использовать более жесткие методы: хард ресет через рекавери или через смену прошивки. Они эффективны, но, к сожалению, полностью удалят все ваши файлы.
Со сменой прошивки, думаю, все просто: заходите на сайт производителя и скачиваете стабильную версию. Тут я вам мало чем могу помочь.
Как разблокировать планшет через рекавери? Recovery – это режим, в который по-разному заходят с разных устройств. В идеале, у вас должна быть коробочка из-под девайса с инструкцией. Там вы можете найти, как именно заходит в режим рекавери ваш гаджет. Если нет инструкции, попробуйте разные комбинации стандартных клавиш:
- Кнопка включения + громкость вверх;
- Кнопка включения + громкость вниз;
- Home («Домой») + Включение + Громкость вниз или вверх
В режиме переключайтесь между пунктами с помощью клавиш изменения громкости, включайте пункт с помощью кнопки включения. Нужно найти и активировать пункт Wipe data, дальше Yes (если требуется подтверждение). В некоторых девайсах требуется дальнейшее подтверждение – выбирайте Factory reset или что-то похожее.
Все данные будут стерты, но если остальные методы не помогли, придется использовать этот, как последнюю надежду вернуть работоспособность гаджета.