Способы вызвать командную строку
Универсальный способ
Этот способ один из самых простых и универсальных. Работает во всех версиях Windows: XP, 7, 8, 8.1, 10. Причем, строчку можно открыть даже в тех случаях, когда панель задач подвисла и не откликается на нажатие мышкой.
И так, действия по порядку:
- сначала нажимаете сочетание кнопок WIN+R;
Сочетание кнопок Win+R
должно появиться небольшое окно «Выполнить» в нижней части экрана. В этом окне есть строка «Открыть» , в нее введите команду CMD и нажмите Enter (см. пример ниже);
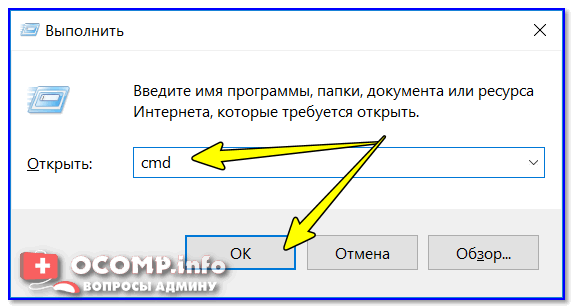
cmd — запуск командной строки
собственно, строчка должна открыться (пример представлен ниже).
CMD // в качества примера
Способ №1
В Windows 10 чтобы открыть командную строку — достаточно 2 раза кликнуть мышкой!
Нажмите правую кнопку мышки по значку ПУСКА . Затем во всплывшем контекстном меню выберите вариант «Командная строка» (кстати, таким же способом можно запустить ее от имени администратора).
Как вернуть Проводник Windows 10 в Windows 11 в редакторе реестра — 3 способ
Пользователь может вручную самостоятельно создать параметр в системном реестре Windows 11, который включит отображение старой ленточной панели в Проводнике.
Выполните несколько последовательных действий
- Откройте редактор реестра на компьютере.
- В окне «Редактор реестра» пройдите по пути:
HKEY_CURRENT_USER\Software\Classes\CLSID
- Найдите раздел с именем:
{d93ed569-3b3e-4bff-8355-3c44f6a52bb5}
Если такого раздела нет, создайте его. Щелкните правой кнопкой мыши по «CLSID», в открывшемся меню выберите «Раздел», а затем присвойте этому разделу имя, указанное выше.
- Кликните по разделу правой кнопкой мыши, выберите сначала «Создать», потом «Раздел», чтобы создать новый подраздел.
- Задайте имя разделу «InprocServer32».
- В разделе «InprocServer32» дважды щелкните по значению «По умолчанию».
- В окне «Изменение строкового параметра» нажмите на кнопку «ОК», не внося никаких значений.
- Закройте окно редактора реестра.
- После этого нужно перезагрузить компьютер или перезапустить Проводник.
Как обновить Проводник Windows 10?
Нажмите кнопку Пуск и перейдите в раздел Параметры > Обновление и безопасность > Центр обновления Windows . Затем выберите пункт Проверить наличие обновлений. Установите все доступные обновления и перезапустите устройство при необходимости.
Как восстановить Проводник в Windows 10?
Ну так как перезапустить Проводник в Windows 10 правильно
щелкните правой кнопкой мыши на панели задач «обычного» рабочего стола, удерживая на клавиатуре CTRL+SHIFT, в контекстном меню появится пункт «Exit Explorer».
Что делать если не работает проводник Windows 10?
Попробуйте перезапустить explorer.exe на компьютере. Нажмите клавиши Ctrl+Shift+Esc для открытия диспетчера задач. На вкладке «Процессы» найдите процесс «Проводник» (WindowsExplorer), кликните по нему правой кнопкой мыши и нажмите «Перезапустить».
Как переустановить Проводник Windows 10?
Есть проблемы с системными файлами Windows
- Нажмите клавишу Виндовс (со значком ОС), потом клавишу R.
- После этого в появившемся окне напечатайте «cmd» и нажмите Enter.
- В появившемся окне наберите «sfc /scannow». …
- Подождите, пока процесс завершится.
- После этого перезагрузите компьютер и откройте Explorer снова.
Как перезапустить Проводник Windows 10?
Во вкладке «Процессы» находим «Проводник» и нажимаем на него правой клавишей мыши, выбираем из контекстного меню «Перезапустить» (также вы можете найти проводник, выбрать его нажав один раз левой клавишей мыши и внизу окна выбрать “Перезапустить”).
Как включить обратно проводник?
В главном меню диспетчера задач выберите «Файл» — «Новая задача» (Или «Запустить новую задачу» в последних версиях Windows) и введите explorer.exe, после чего нажмите «Ок». Рабочий стол Windows, проводник и все его элементы снова загрузятся.
Что делать если проводник не работает?
- Обновите драйвер видеоплаты текущей …
- Запуск проверки файловой системы (SFC) для проверки файлов …
- Проверить компьютер на предмет заражения вирусами или вредоносными программами …
- Запуск компьютера в безопасном режиме, чтобы проверить наличие проблемы при запуске
Какая служба отвечает за проводник?
Проводник — это процесс Explorer.exe, который отвечает за отображение большинства элементов интерфейса в Windows 10, включая меню «Пуск», панель задач, центр действий и т. Д. Вот как вы можете перезагрузить Проводник Windows 10. Существует два способа перезапуска Explorer.exe.
Почему не открывается проводник?
Если вы столкнулись с этой проблемой, вот несколько вещей, которые вы можете попробовать. 1] Перезапустите проводник, Выберите Ctrl + Shift + Esc , а затем выберите Диспетчер задач в меню . Найдите Проводник Windows и щелкните правой кнопкой мыши на нем выберите Завершить задачу .
Что делать если в диспетчере задач удалил проводник?
Здравствуйте. Если окно диспетчера задач уже закрыли, то можете открыть его нажав клавиши Ctrl+Alt+Delete, выбрать Диспетчер задач и в нем Файл — Запустить новую задачу — написать explorer. Можете и просто перезагрузить компьютер.
Как открыть Проводник в Windows 10?
Есть три способа открыть проводник из меню «Пуск». Во-первых, нажмите кнопку «Пуск», затем прокрутите список приложений и откройте папку «Служебные — Windows». В подменю нажмите «Проводник», чтобы открыть его. Вы также можете закрепить проводник на боковой панели над кнопкой «Пуск».
Как восстановить Проводник на панели задач?
Как восстановить Проводник в панели задач
- Щелкните правой кнопкой мыши на кнопке Пуск (если вы её включили) и выберите Проводник.
- Нажмите Windows-E.
- Если вы используете плиточный интерфейс Windows (ака стартовый экран), просто введите «проводник», затем кликните на него, когда появится этот пункт.
Как перезапустить проводник через командную строку?
Нажимаем комбинацию клавиш Ctrl+Shift+Esc для того, чтобы открыть Диспетчер задач. В меню «Файл» выбираем пункт «Запустить новую задачу». Появится окно «Создание задания». В нём надо ввести команду: «Explorer» и нажать на кнопку «ОК».
Как запустить Проводник Windows 10 через диспетчер задач?
Новая задача explorer через «Диспетчер задач»
Для открытия Диспетчера задач в Windows 10, можно использовать комбинацию Ctrl + Shift + Esc . После его открытия нужно нажать Подробнее .
FreeCommander
FreeCommander — бесплатный мощный двухпанельный (горизонтальная или вертикальная панель) файловый менеджер. Программа поддерживает множество вкладок, но также может работать в однопанельном режиме.
Программа FreeCommander может работать с архивами, проверять контрольные суммы файлов, выполнять сравнение и синхронизацию каталогов, быстрый поиск, в приложение встроена командная консоль DOS, поддерживается групповое переименование файлов, безвозвратное удаление файлов, создание скриншотов и многое другое.
Программу FreeCommander создал разработчик из Польши — Marek Jasinski, приложение работает на русском языке.
Сортировка
Помимо возможности выбирать вид отображения файлов, «Проводник» предоставляет несколько вариантов их сортировки для более удобной навигации и поиска необходимого. Выбор сортировки осуществляется в контекстном меню.
Выбор вида сортировки файлов через контекстное меню
По имени. Данный вид сортировки распределяет все файлы, находящиеся в какой-либо папки в алфавитном порядке, вне зависимости от того, что это за файлы. Причем смешаться могут абсолютно любые типы файлов за исключением папок, которые сортируются по алфавиту сами по себе.
По дате изменения
Если для вас важно, чтобы файлы располагались в порядке их последнего изменения, то следует выбрать этот тип сортировки. Тогда те, что изменялись давно буду в конце, а что недавно — в начале.
По типу
Тут имеется ввиду тип самого файла. То есть картинки одного типа, видео одного типа, музыка одного типа будут располагаться в группах, что упрощает поиск, например фильма, так как не придется просматривать всю папку, а лишь ее часть, в которой отображается группа видео файлов. Также, внутри каждой группы идет сортировка по алфавиту, что вдвойне удобнее.
По размеру. Все просто — файлы меньшего размера в начале списка, файлы большего размера — в конце.
По возрастанию/По убыванию. Если требуется, чтобы какой-либо тип сортировки работал в противоположном режиме и совершал распределение начиная с конца, тогда требуется переключиться на параметр «По убыванию». После этого в начале будут располагаться файлы, которые до этого находились в конце.
Все дополнительные варианты сортировки Если же вам по какой-то причине не подходят вышеперечисленные способы сортировки файлов, то на этот случай в Windows предусмотрен еще целый перечень вариантов, доступ к которому можно получить, щелкнув по кнопке «Подробнее». После этого откроется окошка, в котором требуется поставить галочки напротив тех критериев, которые вам необходимы. Останавливаться на каждом их них не имеет смысла, так как их названия полностью соответствуют их функциям. После выбора типа сортировки, нажмите «ОК», а чтобы им воспользоваться, снова войдите в контекстное меню, где подпункт «Сортировка» пополнится новым вариантом.
Для чего нужен «Проводник»?
С этим элементом системы сталкивался абсолютно каждый владелец компьютера с ОС Windows на борту. Именно с него начинается работа с любыми файлами и папками, хранящимися в памяти устройства, и именно его видят пользователи, нажимая на ярлык «Компьютер». Да, то окно, в котором вы имеете возможность копировать, перемещать, создавать и удалять файлы является «Проводником», и без него сделать перечисленные действия крайне сложно.
Новейший «Проводник» в ОС Windows 10
Но есть один нюанс, который мне, как более-менее продвинутому пользователю ПК не понятен — почему практически никто не пытается изменить настройки проводника под себя, чтобы обеспечить более удобные условия работы? Я склоняюсь к тому, что это из-за незнания расположения настроек или в принципе их наличия. Собственно сейчас мы это исправим, но перед этим убедитесь, что вы знаете как попасть в «Проводник». Если с этим возникли проблемы, то можете ознакомиться с местоположением в прошлой статье.
Другие полезные функции File
И именно здесь мы скажем вам, к радости многих, что программа, о которой мы говорим, поддерживает работу с Вкладки . Это позволяет нам открывать несколько локаций и подразделений в одном окно . Фактически, это функция, о которой многие просили встроенный проводник Windows.
Кроме того, программа имеет очень мощный файловый браузер и позволяет нам открывать контент прямо в CMD Терминал. Еще одна функция, которую мы можем активировать в этом приложении, — это использование двойной панели независимо как в начале, так и в новых вкладках.
Все это поможет нам работать быстрее и эффективнее со всем нашим контентом, хранящимся на компьютере.
Удаляем панель быстрого доступа
В этом случае не получится воспользоваться редактирование вышеупомянутого параметра, как это было при отключении значка OneDrive.
Внимание! Прежде чем приступить к нижеописанным действиям, нужно будет точно проверить настройки и что указано открытие окна проводника на разделе «Этот компьютер». Если будут указаны стандартные настройки, то он будет открываться в панели для быстрого доступа
Если удалить ее, при таких настройках, проводник будет открываться с ошибкой.
Поэтому, открываем окно проводника и разворачиваем меню «Файл», затем нажимаем на «Параметры».
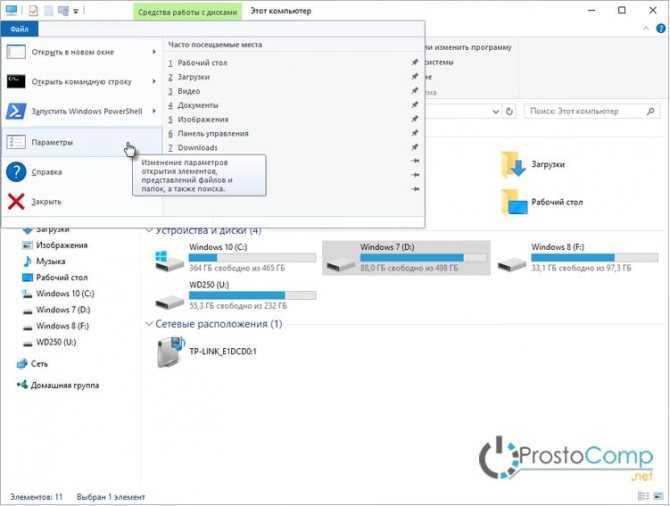
В окне параметров откройте вкладку «Общие» и возле пункта «Открыть проводник для», разверните список и выберите пункт «Этот компьютер», после этого сделайте клик по кнопке «Ок».
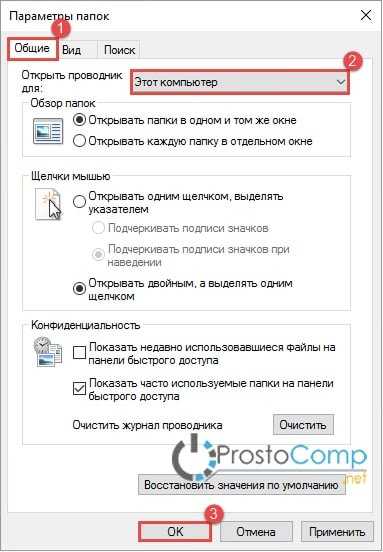
Теперь можно приступать к удалению панели быстрого доступа. Следуйте указанием следующей инструкции:
Что бы применить все сделанные настройки, выполните перезагрузку своего ПК.
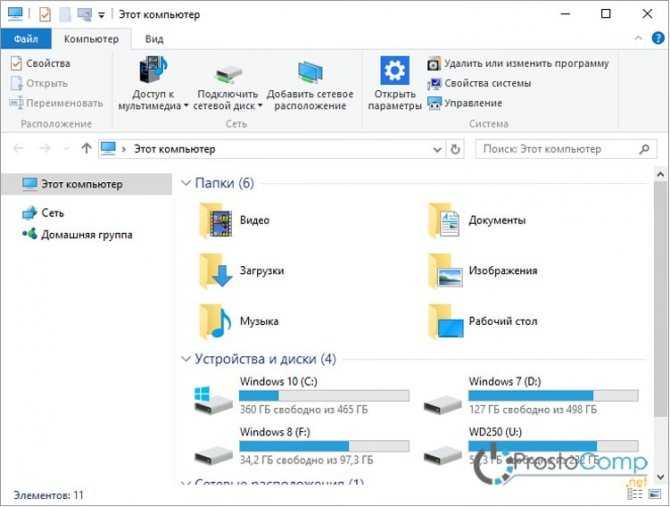
Когда потребуется обратно активировать удаленную панель, просто для Attributes укажите значение а0100000.
Обратите внимание. Те, кто пользуется 64-разрядными системами Windows 10, данную панель могут наблюдать в различных окнах, связанных с 32-разрядными приложениями
Что бы отключить панель, необходимо указать для Attributes значение а0600000. Данный параметр можно будет найти в окне редактора реестра по такомупутиl: HKEY_CLASSES_ROOT\Wow6432Node\CLSID\\ShellFolder.
При этом, с начала потребуется изменить владельца для этого каталога в реестре, как это было описано выше.
Представление/Области
Если вы обратите внимание на «Проводник», то заметите, что его окно состоит из нескольких областей, которые выполняют различные функции и упрощают процесс его использования. Основной областью конечно же является то рабочее пространство, в котором отображается содержимое папок, а также выполняются все действия по работе с файлами
Отключить ее нельзя, что и не удивительно, однако другие части проводника можно использовать, отталкиваясь от своих предпочтений.
Все области «Проводника» в ОС Windows 7
- Область сведений. Ее расположение менялось от одной версии Windows к другой. Например в Windows Vista и Seven она располагается в нижней части окна, а в Windows 8.1 и 10 в правой. Причем если раньше эта часть окна была включена по умолчанию, то сейчас те, кто привык к ней, могут решить, что ее в системе больше нет, но это нет так.
- Область просмотра/предпросмотра. В отличии от области сведений, она наименее известна пользователям, так как никогда не была запущена в системе по умолчанию, и велика вероятность, что большинство о ней даже не знают. Во всех версиях Windows она располагается в правой части «Проводника». Предназначение этой области в том, чтобы дать возможность просматривать файлы без необходимости их открытия. Однако реализация этой вполне неплохой задумки страдает. Проблема в том, что данную область имеет смысл использовать, если в ОС нет сторонних приложений, заменяющих стандартные, так как с ними она имеет очень плохую совместимость. Например если попытаться прослушать аудио файлы, используя эту область, то запустится приложение, настроенное на работу с ними, сводя весь ее смысл на нет. Однако если сторонних проигрывателей на ПК нет, то в области появятся кнопки плеера и возможность прослушать музыку прямо в «Проводнике». Тоже самое произойдет и с видео файлом. Но при этом, для работы с изображениями, функционал «Области просмотра» будет крайне полезен.
- Область переходов/навигации. Самая полезная часть «Проводника», которая позволяет осуществлять быстрый доступ к различным папкам, дискам и подключенным носителям информации. Расположена слева и всегда включена по умолчанию во всех версиях Windows, но при этом существует возможность ее отключить, что является крайне сомнительным действием, так как после этого резко снизится удобство использования «Проводника». Данная область сама является отдельным источником возможных настроек, о чем мы поговорим чуть позже.
- Область библиотек. Доступна только в Windows Vista и Windows 7. Отображается в верхней части «Проводника» только при нахождении в стандартны папках системы, именуемых «Библиотеки». К числу этих папок относятся: «Видео», «Документы», «Загрузки», «Изображения», «Музыка». В чем заключается предназначение данной области? Без понятия! Она просто сообщает о том, в какой из вышеперечисленных папок вы находитесь. И все! Бесполезная область…
- Строка меню. Область, управлять отображением которой можно лишь в старых версиях Windows, таких как Vista и Seven. Добавляет в интерфейс несколько кнопок с различными функциями. В основном все они дублируются с уже доступными в самом «Проводнике», поэтому необходимости в постоянном отображении этой строки нет. Если когда-то потребуется обратиться к ней, то всегда можно нажать на клавиатуре клавишу «Alt», чтобы строка на время появилась. В Windows 8.1 и Windows 10 функционал строки был расширен и более удачно внедрен в интерфейс «Проводника», однако возможность отключить его была полностью вырезана и заменена на альтернативную — возможность свернуть.
Путь до включения областей «Проводника» в Windows 10 Чтобы включать или отключать необходимые вам области, нужно сделать следующее:
- в Windows Vista и Windows 7: открыть «Проводник», нажать на кнопку «Упорядочить», которая находится в правом верхнем углу, выбрать «Представление» и поставить галочку перед областью, которую хотите включить. Для обратного эффекта галочку следует убрать.
- в Windows 8, 8.1 и 10: щелкнуть по вкладке «Вид», которая находится в верхней части «Проводника», и в разделе «Области» выбрать необходимые.
Но есть один нюанс! Если в Windows Vista/7 одновременно можно включить все области «Проводника», то в Windows 8.1/8/10 на выбор можно включить либо «Область сведений», либо «Область просмотра», так как при включении, располагаются они в одном и том же месте.
Откройте новое приложение проводника
Чтобы получить доступ к этому новому скрытому приложению проводника в Windows 10, откройте проводник, скопируйте и вставьте следующий путь к папке в его адресную строку и нажмите Enter:
C: Windows SystemApps Microsoft.Windows.FileExplorer_cw5n1h2txyewy
Программы для Windows, мобильные приложения, игры — ВСЁ БЕСПЛАТНО, в нашем закрытом телеграмм канале — Подписывайтесь:)
Здесь вы увидите FileExplorer.exe файл. Если щелкнуть по нему, ничего не произойдет.
Чтобы открыть его, вам нужно будет создать его ярлык на рабочем столе. Для этого перейдите на рабочий стол, щелкните правой кнопкой мыши пустое место и выберите вариант «Создать». Затем выберите «Ярлык» из отображаемого списка опций. в Создать ярлык мастера, введите следующее в поле местоположения:
Оболочка explorer.exe: AppsFolder c5e2524a-ea46-4f67-841f-6a9465d9d515_cw5n1h2txyewy! App
Нажмите «Далее», дайте ему имя / значок и выйдите.
Теперь, когда вы нажмете на этот ярлык на рабочем столе, откроется универсальная версия приложения Windows File Explorer.
Вы сможете перемещаться по всем папкам и файлам.
В правом нижнем углу вы увидите параметры работы с файлами и папками, такие как «Поиск», «Выбрать все», «Очистить выделение», «Переименовать», «Свойства файла», «Копировать в», «Переместить в», «Удалить», «Выбрать», «Отображать значки или утерянные», «Сортировать по» и т. Д. Они будут появляться в зависимости от актуальности.
Обратите внимание, что версия File Explorer, оптимизированная для сенсорного управления, содержит некоторые изменения. Например, он устраняет большинство элементов интерфейса, которые изначально были частью обычного проводника Windows
Вы не можете напрямую ввести путь или местоположение для файла / папки, а также у вас нет возможности напрямую получить доступ к службам синхронизации файлов или параметров для быстрого доступа к местоположениям.
Но как видно, основные функции он сохраняет. Вы можете создавать папки, удалять файлы, перемещать или переименовывать их и искать то же самое. Кроме того, вы можете переключаться между местами хранения и отображать основные свойства файлов, такие как количество файлов или папок на диске.
Вы можете видеть, что его значок отличается от существующего проводника на панели задач.
Темная тема в проводнике
Вы также можете использовать темную тему для этого приложения File Explorer. Вы увидите этот параметр в «Настройки»> «Персонализация»> «Цвета».
Это приложение Explorer впервые появилось в сборке Windows Insider Build 14936. Оно доступно в Windows 10, а также в Surface Hub в Windows 10 для ПК.
Попробуйте и посмотрите, каково это.
.
Программы для Windows, мобильные приложения, игры — ВСЁ БЕСПЛАТНО, в нашем закрытом телеграмм канале — Подписывайтесь:)
Как обновить проводник windows 10
Примечание: Проводник — иное средство, нежели Internet Explorer. Чтобы открыть Internet Explorer, в поле поиска на панели задач введите Internet Explorer, а затем выберите пункт Internet Explorer (классическое приложение) из списка результатов.
Чтобы открыть проводник в Windows 11, выберите его на панели задач или нажмите клавиши Windows клавиши +E.
Если проводник не открывается, попробуйте сделать следующее.
Выберите начать >Параметры > Windows обновления. Затем выберите пункт Проверить наличие обновлений. Установите все доступные обновления и перезапустите устройство при необходимости.
Даже при отсутствии обновлений, требующих перезапуска, последний обеспечит установку всех обновлений, находящихся в состоянии ожидания.
Если вы попробовали предыдущие шаги, но проводник по-прежнему не открывается или не открывается, сброс компьютера может помочь. Чтобы узнать, как это сделать, см.Windows .
Чтобы открыть проводник в Windows 10, выберите его значок на панели задач, нажмите клавишу с логотипом Windows + E на клавиатуре или выберите Перейти в > Документы (непосредственно под значком пользователя).
Если проводник не открывается, попробуйте сделать следующее.
Нажмите кнопку Пуск и перейдите в раздел Параметры > Обновление и безопасность > Центр обновления Windows . Затем выберите пункт Проверить наличие обновлений. Установите все доступные обновления и перезапустите устройство при необходимости.
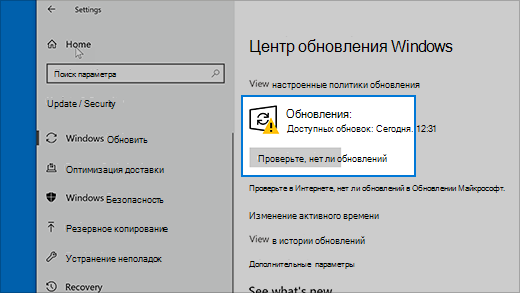
Даже при отсутствии обновлений, требующих перезапуска, последний обеспечит установку всех обновлений, находящихся в состоянии ожидания.
В поле поиска на панели задач введите панель управления. Выберите в результатах панель управления.
Выберите Система > Дополнительные параметры системы.
На вкладке Дополнительно в разделе Производительность выберите пункт Параметры > Дополнительно.
Убедитесь, что для параметра Обеспечить наилучшее быстродействие выбрано значение Программы.
В области Виртуальнаяпамять выберите Изменить и убедитесь, что выбрано автоматическое управление размерами файлов для всех дисков.
Нажмите кнопку Применить.
Перезапустите компьютер. Это приведет к сбросу explorer.exe.
В поле поиска на панели задач введите очистка диска. Выберите в результатах Очистка диска.
Установите флажок для каждого типа файла. (Перед очисткой корзины убедитесь, что в ней нет важных файлов.)
Нажмите кнопку ОК.
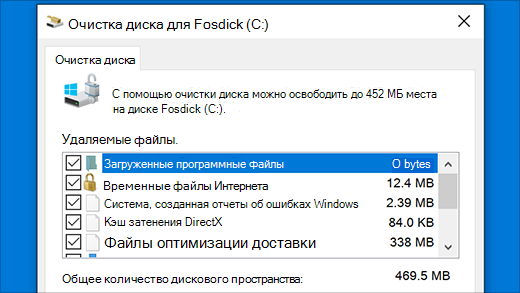
В поле поиска на панели задач введите панель управления. Выберите в результатах панель управления.
В меню Просмотр выберите пункт Крупные значки или Мелкие значки.
Выберите раздел Устранение неполадок > Просмотр всех категорий > Обслуживание системы.
В средстве устранения проблем с обслуживанием системы выберитеДалее > Попробуйте выполнить устранение неполадок от имени администратора и просмотрите результаты.
Дополнительные сведения см. в Windows с помощью проверки системных файлов.
Автоматическое восстановление — средство, которое устраняет повреждения реестра. Чтобы запустить это средство, выполните указанные ниже действия.
Выберите кнопку Начните > Параметры > обновление & безопасности .
Выберите Восстановление >advanced Startup>Перезапустить>Windows 10 Advanced Startup.
На экране Выбор действия выберите пункт Диагностика. Затем на экране Дополнительные параметры выберите Автоматическое восстановление.
Введите свое имя и пароль.
Начнется автоматическое восстановление. В ходе этого процесса компьютер может перезапуститься.
Если после этих действий проводник не работает надежнее, отправьте отзыв через Центр отзывов, чтобы корпорация Майкрософт изучает потенциальные проблемы.
Группировка
Возможность группировать файлы практически полностью идентична «Сортировке», но ее отличительной чертой является возможность видеть наименования тех групп, на которые было распределено содержимое папки.
Названия групп при выборе любого вида «Группировки»
Благодаря группировке, каждый тип файлов, отвечающий выбранному критерию, будет расположен в своей отдельной зоне. Внешний вид групп зависит от выбранного типа отображения, так что в одном случае это могут колонки, в другом сплошной список с разделителем в виде заголовка. Также в отличии от «Сортировки», любой вариант которой должен быть активен в любом случае, «Группировку» можно отключить, выбрав пункт «(Нет)».













![Новый стильный файловый менеджер для windows 10 [обзор]](http://zoomobi.ru/wp-content/uploads/4/e/4/4e4e3ae2fd901588befcd99298771abc.png)











