Использование общего диалогового окна файла с библиотеками
Использование общего диалогового окна файла с библиотеками Диалоговое окно общего файла было обновлено для поддержки библиотек в Windows 7. На следующем рисунке показано, как отображается диалоговое окно общего файла для пользователя в Windows 7.

В Windows 7, если программа в настоящее время отображает общее диалоговое окно файла и не изменяет шаблон диалогового окна или не перехватыв какие-либо из его событий, она автоматически отобразит новую версию Windows 7 диалогового окна. В частности, при вызове функции общего диалогового окна файла элементы lpfnHook, hInstance, lpTemplatename структуры OPENFILENAME должны иметь значение NULL , а OFN_ENABLEHOOK и флаги OFN_ENABLETEMPLATE должны быть понятными.
В Windows 7 интерфейсы, связанные с IFileDialog, заменяют общие функции диалогового окна файлов, которые использовались в более ранних версиях Windows. Более ранние общие функции диалогового окна файлов по-прежнему поддерживаются в Windows 7, но не предоставляют полный интерфейс пользователя Windows 7 и не поддерживают библиотеки. Ниже перечислены некоторые новые функции, поддерживаемые интерфейсами, связанными с IFileDialog:
- Пользователь может получить доступ к свойствам файла, поддерживаемым обозревателем Windows 7 Windows для поиска и выбора файлов.
- Программа может использовать интерфейсы и методы из API пространства имен оболочки для работы с элементами.
- Программа может использовать модель настройки на основе данных вместо модели настройки на основе файла ресурсов, чтобы добавить новые элементы управления в общие диалоговые окна файлов.
При выполнении следующих задач следует использовать интерфейсы, связанные с IFileDialog:
- Необходимо настроить диалоговое окно общего файла для программы в Windows 7. Это позволит программе работать с библиотеками и поддерживать настройку диалогового окна.
- Вы хотите, чтобы пользователь мог выбрать несколько файлов в диалоговом окне общего файла. Таким образом вы получите правильные пути к выбранному объекту, так как библиотека может содержать содержимое, хранящееся в разных папках.
Дополнительные сведения об интерфейсах, связанных с IFileDialog, см. в следующих статье:
- IFileDialog
- IFileOpenDialog
- IFileSaveDialog
- IFileDialogCustomize
- IFileDialogEvents
- IFileDialogControlEvents
Не теряйте сон о распространяемых файлах Visual C ++
В современную эпоху многотерабайтных жестких дисков, большого количества гигабайт оперативной памяти и многоядерных процессоров наличие нескольких лишних библиотек C ++ на вашем компьютере совершенно не повлияет на производительность или благополучие вашего компьютера. Их удаление волей-неволей может сломать вещи, а их систематическое удаление — это тяжелая работа с небольшим вознаграждением. Так что сделайте глубокий вдох, закройте список приложений и забудьте, что они там есть.
Программы для Windows, мобильные приложения, игры — ВСЁ БЕСПЛАТНО, в нашем закрытом телеграмм канале — Подписывайтесь:)
Программирование с помощью библиотек
Модель программирования оболочки Windows описывает взаимодействие программы с объектами программирования Windows Shell. Хотя объекты файловой системы, такие как файлы и каталоги, представлены объектами оболочки Windows, не все объекты оболочки Windows представлены файловой системой. Например, библиотеки являются объектами оболочки Windows, которые не имеют эквивалента файловой системы. Использование объектов оболочки Windows в программе позволяет программе получать доступ ко всем объектам Оболочки, а не только к объектам файловой системы.
Чтобы получить наилучшие результаты, программа будет использовать API библиотек оболочки для взаимодействия с библиотеками и доступа к их содержимому. Хотя библиотеки содержат такие элементы файловой системы, как папки и файлы, библиотеки не являются элементами файловой системы. Таким образом, API файловой системы нельзя использовать для доступа к функциям библиотеки или содержимому библиотеки.
Если у вас есть существующая программа, которая в настоящее время использует множество API файловой системы, программа по-прежнему может воспользоваться преимуществами функций библиотеки. API библиотеки оболочки может предоставлять ссылки файловой системы на элементы, найденные в библиотеке, и эти ссылки на файловую систему, такие как имя файла и путь, могут передаваться в существующие API файловой системы, которые находятся в существующей программе.
Переход из известных папок в библиотеки
До Windows 7 обычно используется известная папка, например папка «Мои документы», как папка по умолчанию в операциях сохранения файлов или операций открытия файлов. В Windows 7 необходимо использовать соответствующую библиотеку, чтобы пользователь работал в программе так же, как и в других программах Windows 7, таких как обозреватель Windows.
Если в настоящее время вы используете API оболочки Windows в программе, добавление поддержки библиотеки выполняется просто. Например, если вы вызываете функцию SHGetKnownFolderItem , чтобы получить расположение папки «Мои документы», можно заменить значение KNOWNFOLDERID известной папки «Мои документы» значением KNOWNFOLDERID соответствующей библиотеки.
В следующей таблице показана связь между значениями KNOWNFOLDERID известных папок и значением KNOWNFOLDERID соответствующей библиотеки в Windows 7.
| Значения Known Folder KNOWNFOLDERID | Значения KNOWNFOLDERID библиотеки |
|---|---|
| FOLDERID_Documents | FOLDERID_DocumentsLibrary |
| FOLDERID_Pictures | FOLDERID_PicturesLibrary |
| FOLDERID_Music | FOLDERID_MusicLibrary |
| FOLDERID_RecordedTV | FOLDERID_RecordedTVLibrary |
Домашняя группа и общие библиотеки
Добавление поддержки библиотек в программу позволит включить поддержку общих библиотек в домашней группе. Домашняя группа идентифицируется по значению KNOWNFOLDERIDFOLDERID_HomeGroup. Программа может найти частное или общее расположение сохранения пользователя, задав значение DEFAULTSAVEFOLDERTYPE в вызове метода IShellLibrary::GetDefaultSaveFolder .
Веб-разработка
V8
Если Вам нужен удобный инструмент для работы с JavaScript, V8 подойдёт идеально.
Свои функции V8 реализует, используя специальные классы, написанные на с++ и объявленные в namespace V8. Работать с джава скрипт — структурами можно через привычную оболочку с++.
Схема взаимодействия объектов с++ и V8 реализована посредством использования v8::Handle (template-классов).
Установка V8 обычно не занимает много времени, а польза для тех, кому периодически приходится работать с JavaScript’ом, неоценима.
Кроме того, о библиотеках, с помощью которых могут взаимодействовать C++ и JavaScript очень любят спрашивать на собеседованиях. Поэтому даже, если вы не собираетесь работать с js , с V8 или другими подобными библиотеками лучше познакомиться.
WebKit
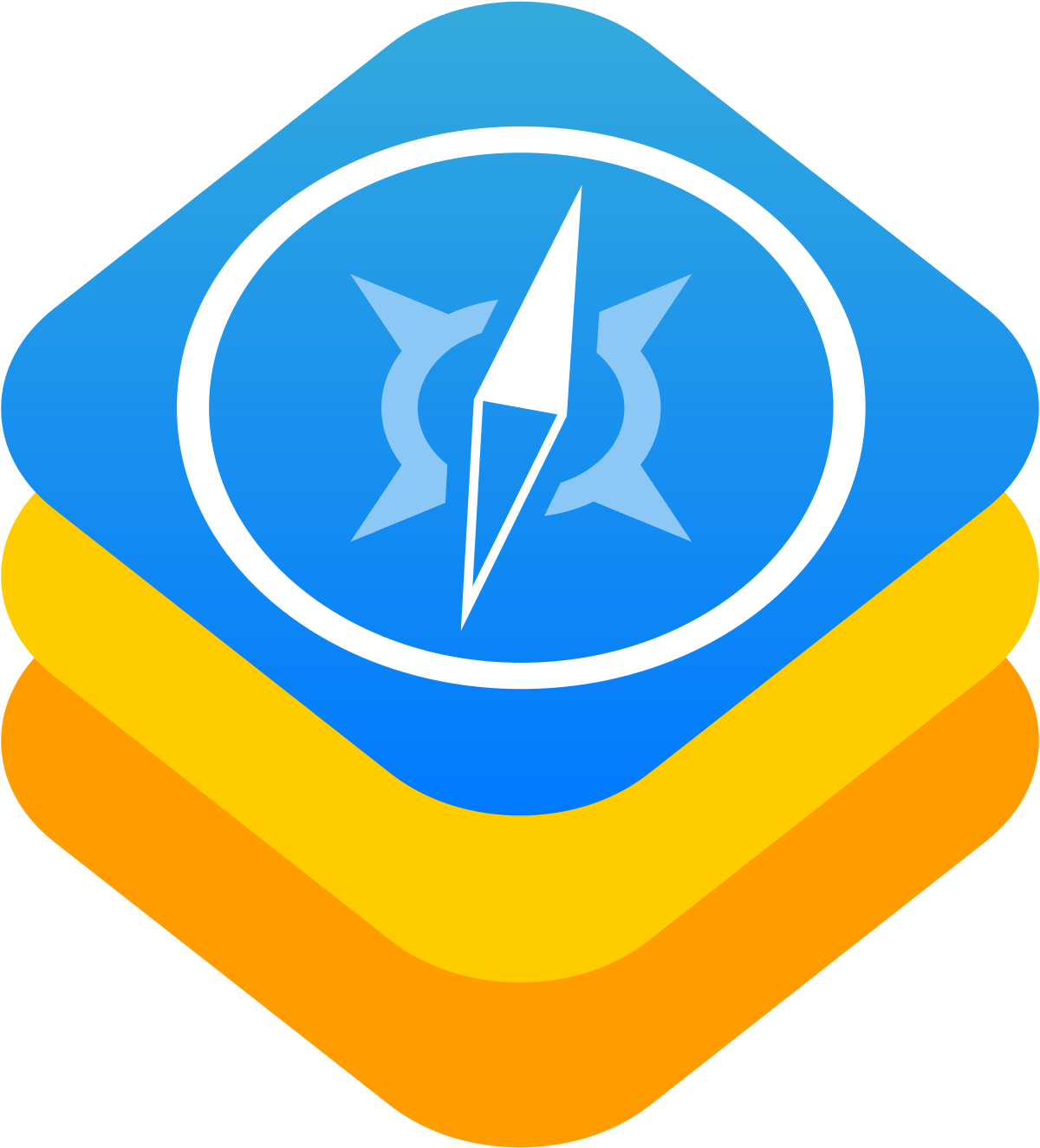
Так или иначе, почти все разработчики на разных этапах сталкиваются с необходимостью отображать web – элементы. Чтобы всё выглядело красиво и в коде, и в конечном отображении, а выполнение этой задачи не отнимало слишком много времени и сил, существует библиотека WebKit.
Некоторые программисты называют WebKit «чёрным ящиком», органично перерабатывающим html, css и JavaScript в полноценные веб-страницы.
Awesomium
Awesomium — это библиотека для интеграции браузера (на базе Chromium) в своё приложение. Библиотека имеет 2 режима работы: Offscreen и Windowed.
В режиме Offscreen отрисовка и работа скриптов на экране не отображается.
В режиме Windowed средствами библиотеки эффективно выполняется отрисовка в «окне приписки» и обработка активности мыши и клавиатуры.
Awesomium активно применяется в десятках разных приложений. Описаны случаи интеграции этой библиотеки в 3D игры.
Существенный минус – отсутствие активного сообщества, способного познакомить новичка с библиотекой, ответить на вопросы и исправить ошибки. А документация, доступная для работы с Awesomium на с++, даёт довольно смутное представление о принципах работы библиотеки.
Тем не менее, Awesomium остаётся очень удобным инструментом, завоевавшим признание сотен разработчиков по всему миру.
Ошибки и причины их возникновения
Начать стоит с того, что в данном материале вы не найдёте рекомендаций вида: «Скачайте проблемный «dll»-файл вручную, поместите его в системный каталог и при необходимости зарегистрируйте его».
На сколько эти действия целесообразны решать каждому за себя, но в любом случае все возможные негативные последствия возлагаются на вас.
Не стоит искать подобной помощи на стороне! В большинстве своём рассматриваемые ошибки решаются буквально за несколько действий.
Кроме того, как будет понятно из нижеизложенного материала, далеко не всегда причинно-следственная связь заключается исключительно в самих файлах.
Итак, рассматриваемую тему, а, следовательно, и все ошибки из приведённых 50-ти штук, для наилучшего восприятия материала условно следует разделить на две категории – 1-ая – это «Простые», 2-ая – это «Сложные».
Не стоит придавать подобной классификация какого-то однозначного значения, она приведена исключительно для удобства.
DirectX
DirectX — это набор API, разработанных для решения задач, связанных с программированием под Microsoft Windows. Наиболее широко используется при написании компьютерных игр. Данный API позволяет связывать оборудование вашего ПК с софтом.
Для чего нужен DirectX?
Помогает обеспечить связь железа с программным обеспечением для максимальной скорости передачи данных между ними. Чаще всего используется в играх. Например технология Direсt Input позволяет максимально быстро послать команду игре после взаимодействия с мишкой или клавиатурой. Основная цель уменьшить задержки и снизить нагрузку на оборудование. Большинство людей знают DirectX по видеокартам, все также снижается нагрузка на видеокарту и увеличивается качество картинки в игре, уменьшаются задержки на вывод картинки на монитор.
Java представляет собой язык программирования и платформу вычислений. Существует множество приложений и веб-сайтов, которые не работают при отсутствии установленной Java, и с каждым днем число таких веб-сайтов и приложений увеличивается. Java отличается быстротой, высоким уровнем защиты и надежностью. От портативных компьютеров до центров данных, от игровых консолей до суперкомпьютеров, используемых для научных разработок, от сотовых телефонов до сети Интернет — Java повсюду!
5. Настройка резервного копирования файлов
photo credit: Mark Herpel
Интеграция библиотек в Windows не ограничивается проводником и его окнами. В Windows 7 и 8 набор файлов для резервного копирования проще всего настроить с помощью библиотек.
Windows 7
В параметрах архивации Windows 7, которые также для обратной совместимости, все библиотеки автоматически включаются в резервную копию.
Конечно, их можно исключить, равно как и добавить любые другие папки, воспользовавшись навигацией по дереву дисков компьютера.
Однако использование библиотек ускоряет настройку, поскольку позволяет быстро включить в резервную копию самые важные для вас виртуальные наборы данных. Например, достаточно создать библиотеку Архив и добавить в нее все, что вы хотите архивировать.
Windows 8
В Windows 8, где на смену старой архивации пришла история файлов, библиотеки тоже включены в резервную копию наряду с рабочим столом, избранным и файлами OneDrive. Однако принципиальная разница с Windows 7 в том, что не предусмотрена возможность добавить произвольные папки.
Действительно, в параметрах истории файлов можно лишь исключить библиотеки и папки. Я так и делаю с библиотеками, содержащими тяжелые файлы.
Добавить же файлы в резервную копию можно, включив их в любую из существующих библиотек, либо в созданную библиотеку Архив. Другими словами, этот прием из Windows 7 прекрасно работает и в следующей ОС Microsoft.
Почему могут не запускаться старые игры на Windows 10
Главной причиной такой проблемы является несовместимость старого игрового приложения с компонентами нового Виндовса. Если игра написана с помощью ПО, которого нет в Win 10, то она не запустится. Предварительно потребуется установить программу или ОС, в которой было написано или создано игровое приложение. Исправить проблему с запуском помогут и различные утилиты, специально разработанные для активации в Вин 10 ретро-игр.
DirectX
В новом Виндовсе установлен «DirectX 12». Эта составляющая ОС не содержит многих компонентов для активации старых игровых программ.
Для запуска ретро-игр (например, «Settlers», «Caesar», «Risen») на площадку Win 10 геймеру придется скачать и обязательно установить на свой ПК автономный пакет под названием DirectX End-User Runtimes.
Как активировать ретро-компоненты DirectX:
Программы со старыми DLL-библиотеками не могут запуститься
На новейшем ПК, спокойно работающем в Win 10, невозможно активировать игры с устаревшими DLL-библиотеками. Ведь в новой редакции Виндовса установлены новые DLL-файлы. При попытке запустить устаревшую игровую программу появится сообщение об отсутствии необходимых DLL-библиотек. Если не хватает файла, например, D3D (кроме D3DCompiler_47.dll), X3D, xinput, то нужно скачать с сайта «Майкрософт» веб-установщик исполняемых библиотек DirectX, помогающий установить на ПК нужные DLL.
Где брать библиотеки?
Очень часто можно встретить опубликованный кем-то проект, в котором используются библиотеки. Автор может приложить непосредственно файлы библиотек, которые он использовал, может дать ссылку на библиотеку, или просто указать её название. Также интересные библиотеки попадаются на форумах, где люди просто написали для себя и поделились с другими. На официальном сайте библиотеки или на её странице на GitHub можно встретить подробное описание, советы по использованию, схемы и другую полезную информацию.
Большинство библиотек публикуется на GitHub, у неподготовленного человека могу возникнуть проблемы со скачиванием файлов с этого ресурса. Допустим, вы наткнулись на какую-то интересную библиотеку и захотели её скачать. Например, IRLremote – библиотека для работы с ИК приёмниками
Неважно, в какую папку репозитория вы попали – всегда можно нажать на название библиотеки (Имя автора/Название репозитория) и попасть на главную страницу: С главной страницы можно скачать весь репозиторий как архив, нажав Clone or download, затем Download ZIP. Данный способ универсален для всех библиотек
Таким образом вы скачаете исходный код библиотеки, в котором могут быть не относящиеся к самой библиотеке файлы. Большинство авторов выпускают релизы, которые находятся во вкладке Releases: Со вкладки Releases можно загрузить архив с библиотекой нужной версии Также GitHub позволяет открыть для чтения или скачать единичный файл из репозитория. Для этого нужно открыть файл и нажать кнопку Raw
Что делать при возникновении проблемы
Существует несколько простых способов, позволяющих запустить старинную игру в новейшем Виндовсе. Правда, блокировать запуск игрового приложения может сторонний антивирус или встроенный Защитник Win. В момент активации игры защиту лучше на какое-то время отключить.
Запуск от имени Администратора
Поиграть в ретро-игру, выпущенную во времена Windows XP, удастся исключительно пользователям учетной записи с именем «Администратор». Старые игровые приложения «по умолчанию» решительно требуют особых привилегий для своего запуска.
Как запустить гейм на правах Администратора:
Как устранить ошибку в автоматическом режиме:
Как в ручном режиме выбрать параметры совместимости:
Игры с защитой DRM и SecuROM
Если устаревшие игры имеют DRM-защиту SecuROM или SafeDisc, то запустить их на Вин 10 не получится. Поиграть удастся, правда, потребуется установить ретро-версию Windows внутри новейшего Виндовса с помощью утилиты VirtualBox. Любители старых игровых программ могут воспользоваться ассортиментом виртуальных магазинов Steam или GOG, предлагающих своим клиентам ретро-игры, адаптированные к современной версии Win.
DOSBox
Запустить старинные DOS-игры на новейшем Виндовсе поможет DOSBox. Скачать эту утилиту можно, например, с сайта «dosbox.com». Этот эмулятор специально создан для запуска в Win 10 старинных приложений DOS-эпохи.
Как самому запустить в Вин 10 ретро-игру через сервис DOSBox:
Как активировать автоматический запуск ретро-игр через сервис DOSBox:
Установка 32-разрядной ОС
Иногда 64-разрядный Виндовс может блокировать установку 32-разрядной игровой программы. Решить проблему помогает установка ОС на 32 бит. Снять блокировку поможет утилита VirtualBox и созданная с ее помощью виртуальная машинка с требуемой разрядностью.
Установка XP через VirtualBox
Для запуска ретро-игры в новом Win 10 можно создать внутри одной ОС другую —Windows ХР. Сделать это удастся с помощью утилиты VirtualBox. Разумеется, в родной ОС устаревшее игровое приложение обязательно запустится. Правда, перед установкой Windows XP на Win 10 нужно проверить наличие свободного места на главном диске.
Как установить ХР на Вин 10:
Полезные страницы
- Набор GyverKIT – большой стартовый набор Arduino моей разработки, продаётся в России
- Каталог ссылок на дешёвые Ардуины, датчики, модули и прочие железки с AliExpress у проверенных продавцов
- Подборка библиотек для Arduino, самых интересных и полезных, официальных и не очень
- Полная документация по языку Ардуино, все встроенные функции и макросы, все доступные типы данных
- Сборник полезных алгоритмов для написания скетчей: структура кода, таймеры, фильтры, парсинг данных
- Видео уроки по программированию Arduino с канала “Заметки Ардуинщика” – одни из самых подробных в рунете
- Поддержать автора за работу над уроками
- Обратная связь – сообщить об ошибке в уроке или предложить дополнение по тексту (alex@alexgyver.ru)
Библиотеки Windows 7. Пошаговое руководство
Обновлено: Август 2020 г.
| Полный обзор ресурсов, статей, демонстраций и руководств по Windows 7 см. на странице Трамплин к Windows 7 в техническом центре клиентских систем Windows. Загружаемую версию данного документа можно найти на странице Библиотеки Windows 7: пошаговое руководство в Центре загрузки Майкрософт (https://go.microsoft.com/fwlink/?LinkId=161915). |
В данном пошаговом руководстве содержатся инструкции, которые предоставляют краткий обзор новой функции библиотек в Windows 7. В этих инструкциях предполагается, что пользователь не удалял библиотеки по умолчанию и образцы музыки, фотографий и видеозаписей, которые входят в состав Windows 7.
-
Откройте проводник.
-
В области навигации в разделе «Библиотеки» Windows 7 отображаются четыре библиотеки по умолчанию: «Документы», «Музыка», «Изображения» и «Видео». Щелкните каждую библиотеку, чтобы открыть ее. Каждая библиотека по умолчанию включает два расположения папок: одно из папки профиля пользователя и второе из общедоступной папки.
-
В проводнике щелкните правой кнопкой мыши Библиотеки, выберите команду Создать и щелкните пункт Библиотека.
-
Введите Входящие и нажмите клавишу ВВОД.
-
В проводнике щелкните правой кнопкой мыши библиотеку Входящие и выберите пункт Свойства. (Папку можно также добавить в библиотеку, нажав кнопку Включить папку в области сведений или щелкнув папку правой кнопкой мыши и выбрав команду Включить в библиотеку.)
-
Перейдите к папке C:\Users\имя\Downloads (где имя — имя пользователя) и щелкните Включение папки.
-
Нажмите кнопку Включить папку еще раз, перейдите к папке C:\Users\Public\Downoads и щелкните Включение папки.
-
Убедитесь, что диалоговое окно Входящие — свойства выглядит так, как показано на рис. 1, и нажмите кнопку ОК.
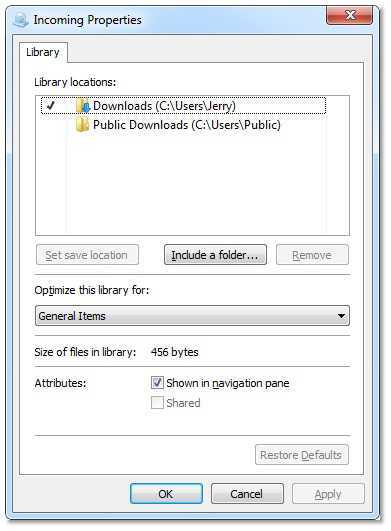
Рис. 1 Создание библиотеки «Входящие»
В области навигации щелкните библиотеку Входящие, чтобы открыть ее. По умолчанию установлен параметр Упорядочить по: Папка. В элементе управления Упорядочить по, показанном на рис. 2, щелкните пункт Дата изменения, чтобы упорядочить библиотеку «Входящие» по дате последнего изменения. Рис. 2. Упорядочение библиотек Оптимизируйте библиотеку «Входящие» для видеозаписей, выполнив следующие действия. Щелкните правой кнопкой мыши библиотеку Входящие и выберите пункт Свойства. В списке Оптимизировать эту библиотеку для щелкните Видео. Нажмите кнопку ОК
Разверните элемент управления Упорядочить по и обратите внимание на новые варианты упорядочения: год, тип, длина и название. Щелкните библиотеку Изображения
В элементе управления Упорядочить по щелкните пункт Месяц, чтобы упорядочить библиотеку «Изображения» по месяцам. Обратите внимание, что изображения в проводнике упорядочены в стопки, как показано на рис. 3. Рис. 3. Стопки библиотеки, упорядоченные по месяцам
-
Откройте папку C:\Users\Public в проводнике.
-
Щелкните правой кнопкой мыши папку Общедоступные ТВ-записи, щелкните команду Включить в библиотеку и выберите пункт Видео.
Откройте Блокнот, выполнив следующие действия. Нажмите кнопку Пуск. Введите Блокнот. Нажмите клавишу ВВОД. В Блокноте щелкните команду Сохранить как в меню Файл. В области навигации щелкните библиотеку Документы. В текстовом поле Имя файла введите имя файла и нажмите кнопку Сохранить. Закройте Блокнот. Откройте библиотеку Документы в проводнике
Обратите внимание, что Блокнот сохранил документ в папке Мои документы. Это расположение для сохранения по умолчанию для библиотеки «Документы»
В проводнике щелкните правой кнопкой мыши библиотеку Документы и выберите пункт Свойства. В списке Расположения библиотек щелкните Общие документы (C:\Users\Public) и нажмите кнопку Указать папку для сохранения. Нажмите кнопку ОК. Повторите инструкции по сохранению файла в библиотеке
Обратите внимание, что теперь Блокнот сохраняет документ в папке Общие документы
В проводнике щелкните правой кнопкой мыши библиотеку Входящие и выберите команду Удалить. Нажмите кнопку Да, чтобы подтвердить удаление библиотеки. Откройте папку Downloads в проводнике
Обратите внимание, что папка и ее содержимое не удалены. Откройте папку C:\Users\Public\Public Downloads в проводнике
Обратите внимание, что папка и ее содержимое не удалены.
Шаги по настройке файловых библиотек в Windows 10 и 8
Если есть что-то такое характеризует Windows, это огромные возможности настройки , чтобы каждый из его пользователей мог настраивать практически все инструменты операционной системы , чтобы человеку было удобнее и комфортнее работать.
Важно отметить, что в случае ОС Windows 7, файловая библиотека не настраивается, затем что она в W8 и W10. Поэтому здесь мы вас научим основные шаги по изменению указанного инструмента Windows быстро и легко
В W10
Файловая библиотека W10 один из важнейших инструментов Операционная система, потому что вы можете найти там и записывать все виды контента, Таким образом, вы можете лучше упорядочить все элементы, содержащиеся в ПК, будь то создание аудио папки, музыка, видео, изображения, файлы , Среди других.
Возможность настроить его по своему вкусу очень важна, потому что быть одним из инструменты ле более фундаментальный и ключевой для многих функций, он важно, чтобы вы чувствовать себя совершенно комфортно с его использованием. Таким образом мы покажем вам здесь основные шаги, чтобы вы могли настроить его по своему вкусу
Прежде чем объяснять шаги, необходимо упомянуть, что чтобы изменить некоторые детали библиотеки Windows, необходимо будет изменить некоторые системные регистры , поэтому рекомендуется создать точку восстановления или скопируйте реестр Windows в в случае возникновения проблемы.
Это позволит вам иметь все, как прежде, как только это станет ясно, ниже мы покажем вам основные шаги по модификации этого элемента W10:
Первое, что нужно сделать, это войти «Редактор реестра» для этого вы можете использовать «Поиск Windows». Здесь откроется окно с запросом разрешений приложения, в этом случае вы должны нажать на опцию «Да».
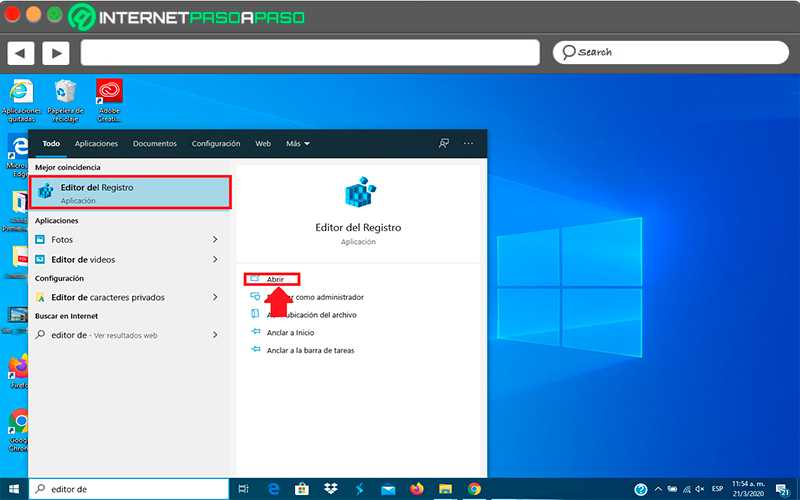
Другой способ открыть «Редактор реестра» через команду «Регедит» из окна » Запустить Windows » , вы можете получить к нему доступ, нажав «Виндовс + Р». Как и в предыдущем случае, вам будет предложено ле разрешения приложение для изменения записей W10 .
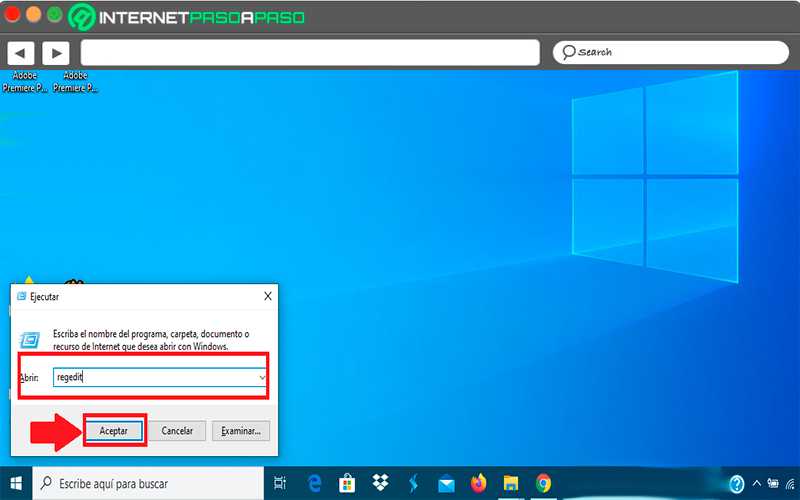
Сейчас в «Редактор реестра», вам нужно найти следующий путь: HKEY_CURRENT_USERSoftwareClassesCLSID. Помните, что любые внесенные вами изменения будут применены только к ваша учетная запись пользователя, которая если на вашем компьютере их несколько.
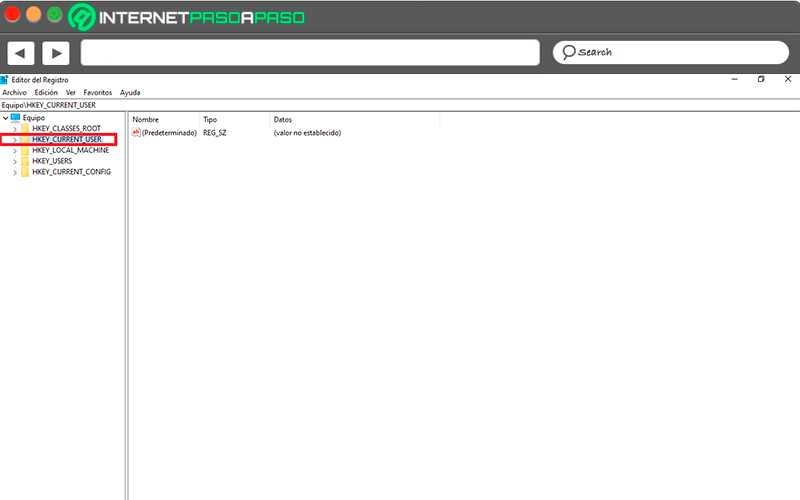
Следующим шагом будет двойной щелчок по «Дефолт» открыть окно «Редактировать цепочку».
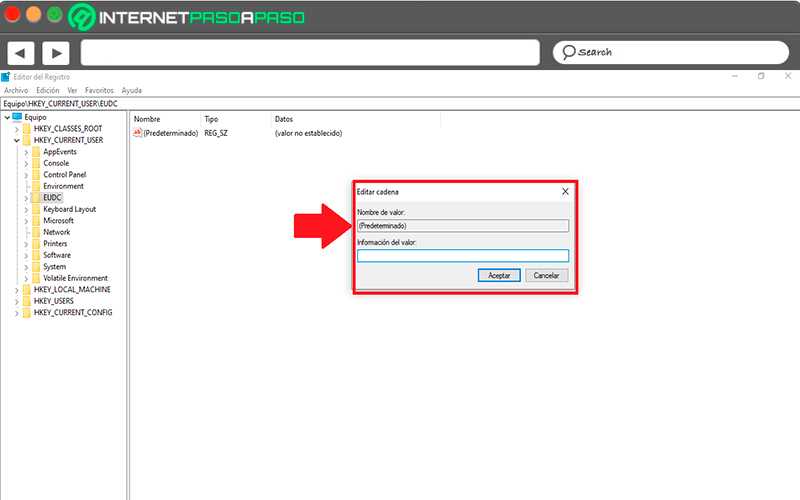
В Поле «Информация о безопасности» вы должны добавьте адрес значка, который вы хотите изменить, для этого вы должны перейдите в библиотеку и выберите значок, который хотите изменить.
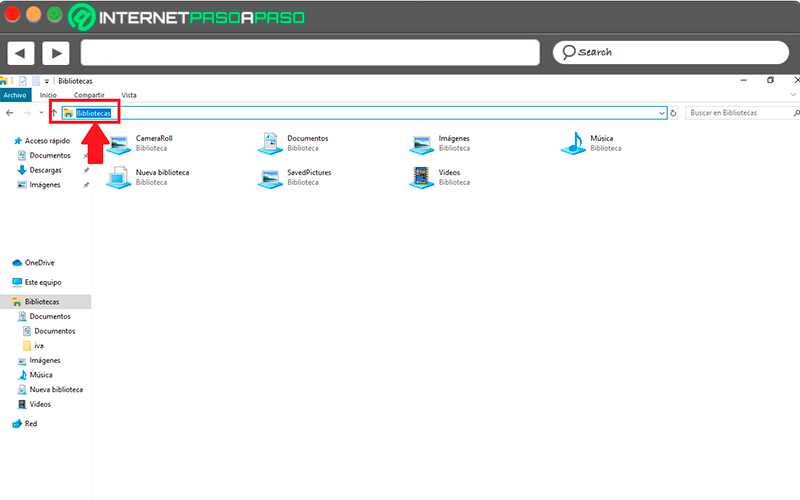
После того, как путь к значку был установлен, вы должны нажать на «Принимать» чтобы это значение было записано. Чтобы увидеть изменения, необходимо перезагрузите компьютер , когда система перезапущен, вы увидите вариант значка.
Если вы один из пользователей, у которых еще есть версия W8 и что ты желаешь настроить вашу библиотеку файлов , вы можете сделать это, выполнив каждый из шагов, которые мы укажем ниже:
- Для начала вам нужно перейти в «Проводник Windows», на левой панели вы найдете элемент «Библиотека» что вам нужно выбрать.
- Ты должен сейчас создать новую библиотеку , в этом случае он будет называться «Обои», когда вы создаете новый элемент, он получит системный значок по умолчанию.
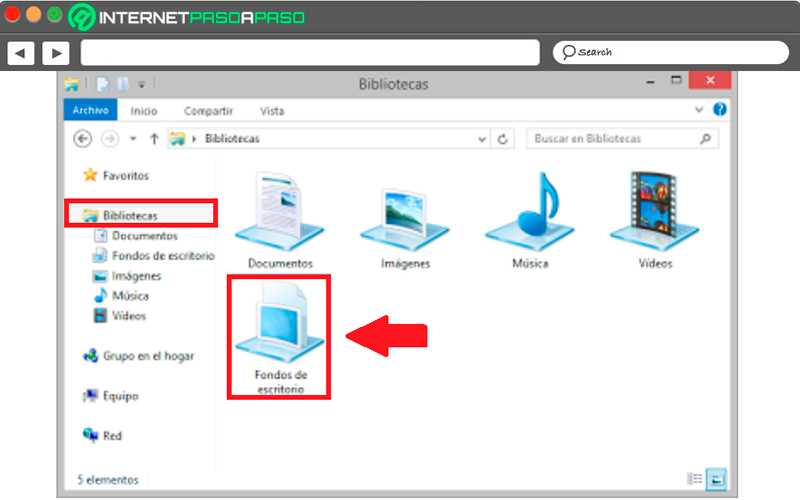
- Далее будет щелкнуть по новый элемент, который был создан , в раскрывающемся меню необходимо выбрать «Характеристики».
- В «Места библиотеки», ты должен нажать на «Добавлять» и найдите папка, которую вы хотите добавить . Имейте в виду, что все, что вы сохраните в этой папке, появится в библиотека W8 . Действительно, между папками создается синхронизация.
- Здесь вам нужно использовать раскрывающееся меню «Оптимизировать» чтобы иметь возможность настраивать библиотеку. В данном случае это «Фоны рабочего стола», так что я оптимизация изображения должен быть utilisée , имейте в виду, что этот момент будет зависеть от типа документа, который вы хотите редактировать .
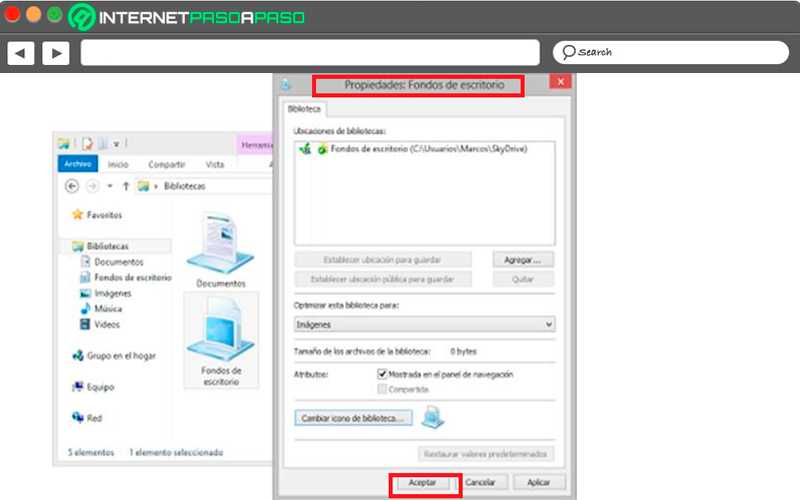
Наконец вы можете изменить значок библиотеки который вы создали ранее, для этого в нижней части окна вы можете нажать на «Измените значок библиотеки» и ищите тот, который вам больше всего нравится, на случай, если вам не понравится ни один из них. Те, что там появятся, можно выбрать «Просматривать» и выберите изображения, которые вы сохранили, наконец, нажмите «ХОРОШО» для вносить изменения .
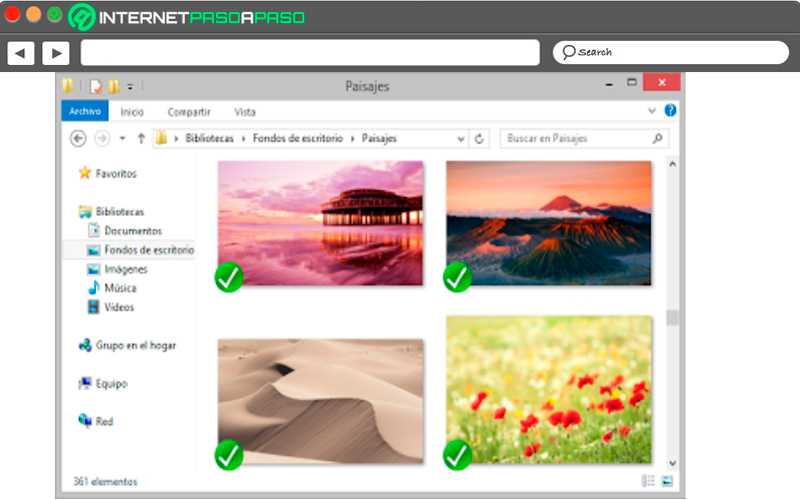
Microsoft Silverlight
Microsoft Silverlight — это программная платформа для написания и запуска многофункциональных интернет-приложений RIA, схожая с Adobe Flash, включающая в себя модуль для браузера, который позволяет запускать приложения, содержащие анимацию, векторную графику и аудио-видео ролики, что характерно для RIA.
Silverlight предоставляет графическую систему, схожую с Windows Presentation Foundation, и объединяет мультимедиа, графику, анимацию и интерактивность в одной программной платформе. Она была разработана, чтобы работать с XAML и с языками .NET. XAML используется для разметки страниц, использующих векторную графику и анимацию. Текст, содержащийся в приложениях Silverlight, доступен для поисковых систем, так как он не компилируется, а доступен в виде XAML. Silverlight также можно использовать для того, чтобы создавать виджеты для Windows Sidebar в Windows Vista.Silverlight может воспроизводить WMV, WMA и MP3 для всех поддерживаемых браузеров, не требуя при этом дополнительных компонентов, таких как Windows Media Player. Так как Windows Media Video 9 является реализацией стандарта SMPTE VC-1, Silverlight поддерживает видео VC-1 только внутри контейнера ASF. Кроме того, лицензионное соглашение говорит, что VC-1 разрешено использовать только в личных, некоммерческих целях («personal and non-commercial use of a consumer»). Silverlight позволяет динамически загружать XML и использовать DOM для взаимодействия с ним так же, как это делается в Ajax. Silverlight содержит объект Downloader, благодаря которому можно скачивать скрипты, медиа файлы и т. д., если это необходимо приложению. Начиная с версии 2.0, логика программы может быть описана в любом из языков .NET, включая динамические языки программирования такие как Iron Ruby и Iron Python, которые, в свою очередь, исполняются в DLR (Dynamic Language Runtime), а не CLR (Common Language Runtime).
Для чего нужен Microsoft Silverlight?
В основном для воспроизведения мультимедиа на сайтах!
Хочу уточнить что я обязательно рекомендую к установке: Microsoft Visual C++
(2005-2008-2010-2012-2013-2017 годов), .NET Framework
(желательно установить все начиная с 3,5 версии) и DirectX. Устанавливать Java, Microsoft Silverlight не обязательно. Можно установить только в случае острой необходимости.
Файл для загрузки в формате торрента. Скачать пакет системных библиотек можно через любой торрент клиент!
Скачать
· Скачать
Проверено на VirusTotal!
Как установить библиотеку
Как я уже говорил, библиотека это набор текстовых файлов с кодом. Библиотеку можно установить двумя способами: из официального репозитория или вручную. У Ардуино есть своя база библиотек (около 4000), которые можно устанавливать и обновлять прямо из Arduino IDE при помощи встроенного менеджера библиотек. Это удобно, но в этом списке есть не все существующие библиотеки. Переходим в Скетч/Подключить библиотеку/Управлять библиотеками… Откроется менеджер библиотек, в котором можно найти и в один клик установить библиотеку из списка. Ручная установка библиотеки подразумевает перемещение папки с библиотекой в папку, в которой Arduino IDE будет эту библиотеку искать. Таких папок две: одна находится в папке с программой:
- 64-битная версия Windows – C:\Program Files (x86)\Arduino\libraries\
- 32-битная версия Windows – C:\Program Files\Arduino\libraries\
Вторая находится по пути, указанному в настройках. По умолчанию это Документы/Arduino. Я рекомендую устанавливать библиотеки в папку с программой, так как этот путь не содержит кириллицы и проблем с ним никогда не возникнет. Перемещать библиотеку в папку библиотек нужно так, чтобы в папке с названием библиотеки были файлы библиотеки (файлы с расширениями .h, .cpp, файл keywords, папка examples…). 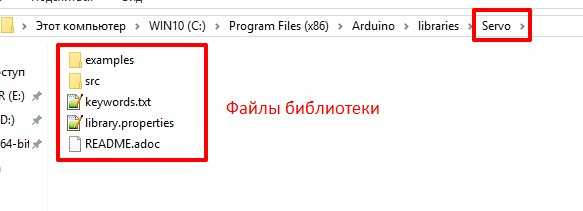
Библиотеку можно разместить в папке со скетчем, например если в код библиотеки вносятся изменения, необходимые только для этого проекта. В этом случае рядом с файлом скетча .ino должны лежать файлы библиотеки, а в скетче подключать библиотеку необходимо через двойные кавычки, чтобы компилятор начал искать библиотеку с папки со скетчем: 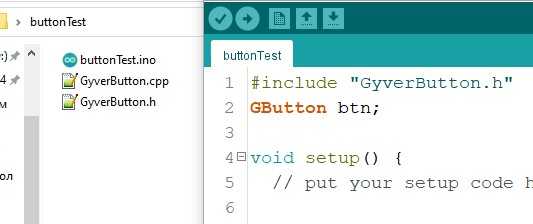
В то же время библиотеки, содержащие несколько файлов в разных папках, таким образом работать отказываются. Возможно это проблема самой IDE:
Набор системных библиотек которые нужны на любом ПК!
О этих библиотеках мало кто слышал но они могут влиять на роботу других программ, так как они используют эти библиотеки в своей работе. Обычные пользователи не знают о них и постоянно сталкиваются с различными ошибками и проблемами во время работы или играя в игры. Скачать набор системных библиотек вы можете по кнопке СКАЧАТЬ. Так же. эти библиотеки добавлены в наше WPI. Ну а сейчас я подробнее раскажу что это за программы такие и для чего они нужны.
Microsoft Visual C++ (MSVC) — интегрированная среда разработки приложений на языке C++, разработанная корпорацией Microsoft и поставляемая либо как часть комплекта Microsoft Visual Studio, либо отдельно в виде бесплатного функционально ограниченного комплекта Visual C++ Express Edition. Сменила интегрированную среду разработки Microsoft QuickC.































