Описание
Здесь вы можете сыграть игру 3D Pinball for Windows: Space Cadet Windows в браузере онлайн.
Spelunky (Исследователь пещер)
alex 23.09.2020 23:49:10
ya boi 09.09.2020 23:51:35
this game is my childhood
epic gamer 19.07.2020 15:54:13
now this is epic. Can we get 0.000000000000000000000000000000005 likes?
SuperEpicPinballer69420ProYouGuysAreAllPoopLOL 13.07.2020 17:24:04
gjnrkef;l,vgb jorkfmen cvbnfkmenfc jkfjnbvn jirhb4fjvnfb r 30.03.2020 19:56:21
not even real review of the version on this website idk what to rate so 1 star
USMAN MUGHAL 13.01.2020 19:49:43
administrator super 16.11.2019 14:29:46
User, try to refresh. Sometimes this may not work.
Lost Saga / 3D / Online-only / Massively multiplayer] (2009)
Lost Saga — это онлайновый файтинг с сочной графикой и незамысловатым геймплеем. Вам предлагается выбрать любого из 23 героев и участвовать в жарких боях, которые проходят в летающих замках, на космических станциях, среди руин и в других экзотических местах и шесть боевых режимов – Deathmatch, Team Deathmatch, Crown Control, Prisoner, Pow …
Год выпуска: 2009Жанр: Arcade / 3D / Online-only / Massively multiplayerРазработчик: IO EntertainmentИздательство: IO Entertainment (ogplanet.com)Сайт разработчика: http://www.ioenter.comЯзык интерфейса: Только АнглийскийПлатформа: PCТип: Бесплатная Минимальные системные требования —
Средство устранения неполадок совместимости программ
Если способ 1 не работает, попробуйте заставить Windows 10 самостоятельно решать, какие настройки совместимости использовать. Интегрированное средство устранения неполадок совместимости программ Windows 10, помогающее обнаруживать и устранять распространенные проблемы совместимости.
Используйте меню «Пуск», чтобы войти в запускать программы поисковая строка. Выберите наиболее подходящий вариант, чтобы открыть средство устранения неполадок совместимости программ.
Щелкните «Дополнительно»> «Запуск от имени администратора», щелкните «Далее».
Отладчик просканирует всю систему, чтобы найти потенциальные проблемы совместимости. Если ваше приложение отсутствует в списке, выберите «Нет в списке» и нажмите «Далее».
Затем просмотрите исполняемые файлы или ярлыки. Ниже мы познакомимся с очень известной футбольной менеджмент-игрой Premier Manager 98.
Продолжите, выбрав рекомендуемые рекомендуемые настройки.
Когда настройки будут применены, проверьте приложение. Как видите, игра заработала, хотя и сообщала, что нужен оригинальный CD-ROM. Нажмите «Далее .
Ошибка совместимости
Отладчик спросит вас, было ли восстановление успешным. Выберите Да, сохранить эти настройки для этой программы, чтобы закрыть отладчик, выберите Нет, попробуйте еще раз, используя другие настройки, откроется другое диалоговое окно, содержащее следующие параметры:
- Это программное устройство в более новых версиях не будет установлено или запущено немедленно. (Приложение работает в более старых версиях Windows, но сейчас не может быть установлено или запущено)
- Пример: программа установки не запускается.
- Если открыт, но отображается некорректно. (Приложение открыто, но отображается некорректно)
- Например: неправильный цвет, размер, разрешение.
- Файлы требуют дополнительных разрешений. (Программа требует дополнительных прав)
- Например: отказано в доступе или приложению требуются права администратора для запуска.
- Я не вижу свою проблему в списке. (Нет таких вариантов, как тот, что у вас есть)
По результатам запуска приложения после вышеуказанной отладки сделать выбор. Перечисленные примеры помогут вам понять, какой вариант подходит для вашего приложения. Иногда может потребоваться комбинировать способы исправления ошибок, чтобы вы могли установить и запустить приложение, поэтому не теряйте надежды, когда способ №2 не увенчался успехом.
Ручное исполнение:
Если вы не используете встроенный отладчик Windows 10, вы можете получить доступ к параметрам совместимости через свойства приложения. Перейдите к приложению, чтобы исправить ошибку, щелкните правой кнопкой мыши и выберите «Свойства» в контекстном меню.
Выберите вкладку «Совместимость»> «Режим совместимости»> установите флажок «Запускать эту программу в режиме совместимости для:», выберите старую версию Windows для запуска приложения. Кроме того, вы увидите совместимые настройки цвета, разрешения экрана и т. Д. Отладчик также предлагает те же параметры. По завершении нажмите «Применить», затем «ОК» для завершения.
Помните, что эти изменения действуют только для текущей учетной записи пользователя. Если вы хотите использовать совместимые настройки для всех учетных записей на вашем компьютере, используйте кнопку «Изменить настройки» для всех пользователей.
Этот способ требует повторного тестирования в более старых операционных системах, пока не будет найдена операционная система для запуска приложения.
3D Pinball Space Cadet cheats and codes
As usual with games of the time, mischievous coders built secret codes into their games to allow a few extra modes or features. I’m going to list some of them below so this is where you see the spoiler alert. Only continue reading if you want to know the cheat codes.
Type these codes when you first launch the game and before you launch the first ball.
- Type ‘hidden test’ to enter debug mode
- Type ‘Incredible or Imax’ to increase the field multiplier
- Type ‘hmax’ to get 1,000,000,000 score
- Type ‘omax’ to play in red
- Type ‘gmax’ to enable the gravity well
- Type ‘rmax’ to advance one rank.
- Type ‘1max’ to get an extra ball when you lose your current one
- Type ‘bmax’ to get an unlimited supply of balls
Debug mode, available through typing ‘hidden test’, allows you to dig under the hood a little. Press H to edit your high score. Press M to show how much system memory is available. Press R to increase your game rank. Press Y to display the FPS. You can also click the left mouse button on the ball and drag it wherever on the table you like. Press Space to exit debug mode.
There are a couple other hidden tricks within 3D Pinball Space Cadet.
To use the Skill Shot tunnel in 3D Pinball Space Cadet, you need you get the ball halfway up the launch chute so it rolls back down the yellow arch light. Hit those lights for bonuses.
- 1 light = 15,000 Points
- 2 lights = 30,000 Points
- 3 lights = 75,000 Points
- 4 lights = 30,000 Points
- 5 lights = 15,000 Points
- 6 lights = 7,500 Points
Knock down all three tombstones directly above the flippers and you advance one rank. Do it again within one minute to advance another rank and get a replay. Do it again before all the lights go out for another rank and another replay.
3D Pinball Space Cadet was immensely popular at the time even though most players thought it was their guilty secret. If you’re looking for a bit of nostalgia, 3D Pinball Space Cadet delivers.
Установка стандартных игр (пасьянс паук, косынка…) на Windows 8, 8.1, 10
Чтобы установить всем полюбившиеся стандартные игры на данные ОС, достаточно скачать и установить специальную программу Microsoft Games for Windows и после этого можно в пасьянсы играть бесплатно. Данная программа была разработана специально для обычных пользователей, с возможностью автоматического распознавания вида системы и её разрядности (32 или 64).
Как только файл будет скачан на компьютер:
запустить его;
когда процесс установки стандартных игр и других дополнительных компонентов завершится, они появятся в меню «Пуск»;
будет отображение в меню «Приложения» как «Новое».
Стандартные игры на Windows появление и развитие
История появления стандартных игр на Windows начинается в 90-х годах. После этого начался взлёт и развитие игровой отрасли. С появлением личного компьютера, стало возможным устанавливать новые игры в домашних условиях и в большинстве случаев, совершенно бесплатно. На сегодняшний день, можно играть в пасьянсы онлайн. С появившийся свободной минутой на работе или учёбе, можно скоротать время за отдыхом в игре.
Пасьянс паука, косынка, маджонг стали настолько популярными, что по ним даже проводились регулярные международные соревнования, порой даже со значительными денежными выигрышами.
Запуск от имени администратора
Если вы собираетесь установить приложение Windows XP, первое, что нужно попробовать, — это запустить приложение с правами администратора. В период Windows XP большинство учетных записей пользователей были администраторами, поэтому приложения были зашифрованы с предположением, что у них был доступ администратора. Но в Windows 10 это не всегда так, если вы просто дважды щелкните значок приложения и запустите его обычным способом, вы увидите ошибку села. Перейдите к исполняемому файлу приложения или его ярлыку, щелкните правой кнопкой мыши и выберите «Запуск от имени администратора».
Краткая инструкция по установке версии для Windows 10
Для загрузки программы-установщика нажмите синюю кнопку «Download Now».
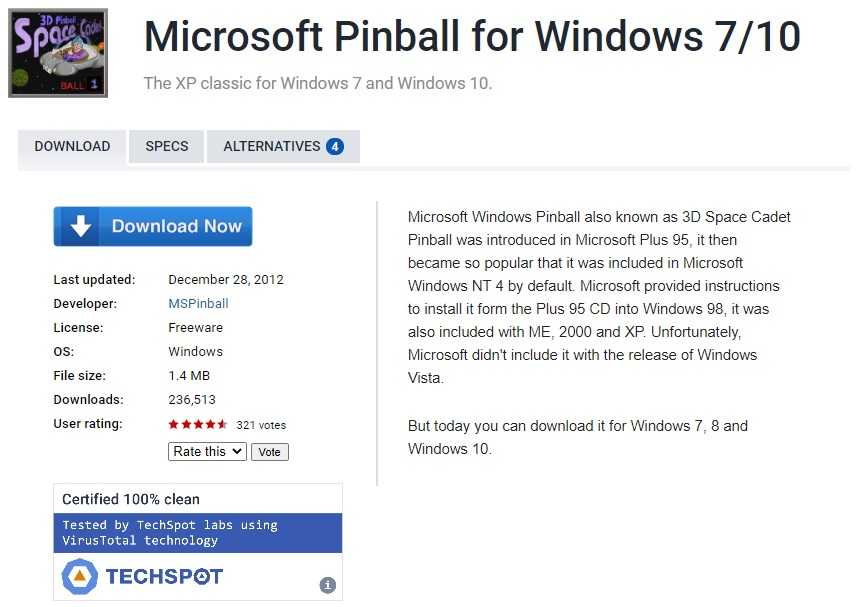
Вас перебросит на новую страницу, а на жесткий диск скачается .exe-файл размером в 1.33 Мб. Файл не содержит вирусов, по крайней мере, мой платный антивирус сообщил, что файл безопасен.
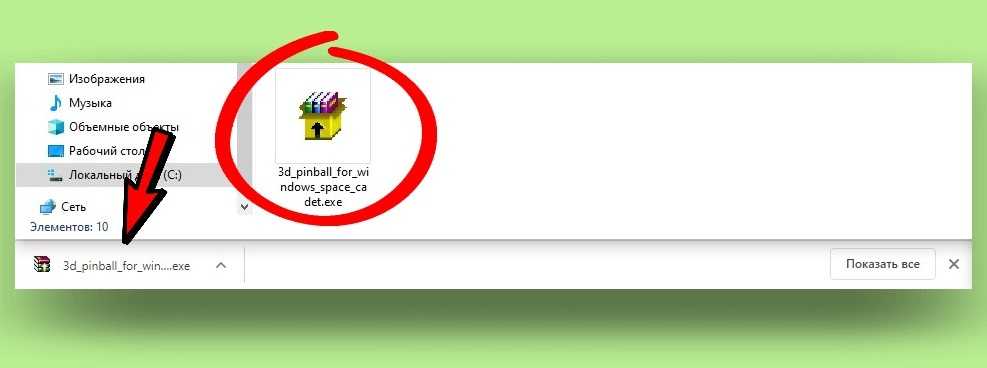
Далее стандартно распаковываем архив и нажимает кнопку «Install», не забыв предварительно выбрать папку, куда будет устанавливаться игра. По умолчанию это папка C:\Program Files (x86)\Microsoft Games\Pinball
Секунда – и игра будет установлена на машину, о чем оповестит свернувшееся окно и появившийся ярлык на Рабочем столе. Можно играть и вновь показывать чудеса в Windows 3D Pinball, смахивая скупую ностальгическую слезу с щеки.
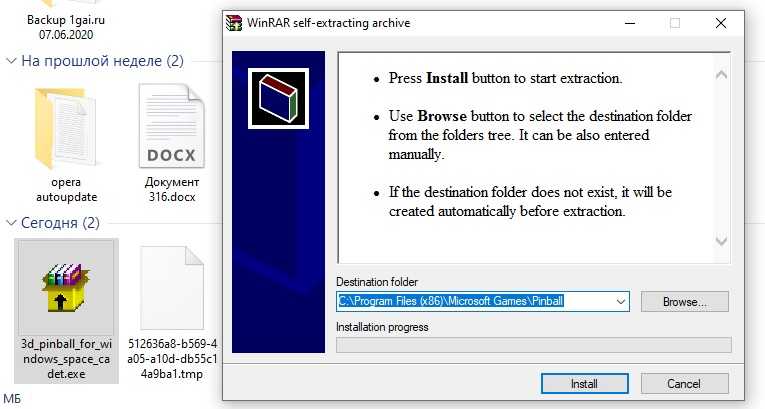
Как установить 3D-пинбол на новые версии Windows
Microsoft не хотела включать 32-битную игру с 64-битными операционными системами, что понятно, но 3D Pinball по-прежнему отлично работает в современных операционных системах, таких как Windows 10, благодаря обратной совместимости. Существуют сомнительные сторонние сайты, предлагающие неавторизованную загрузку 3D Pinball, но мы не будем на них ссылаться. Вместо этого, как
Участник форума How-To Geek Бисва отмечает
, Microsoft предлагает бесплатные загрузки
Режим Windows XP
, изначально предназначенная для обеспечения обратной совместимости для пользователей Windows 7. Файлы 3D Pinball находятся прямо внутри, и мы можем легко запустить их в Windows 10.
Первый,
загрузить Windows XP Mode из Microsoft
Обратите внимание, что вам, возможно, придется прокрутить мимо рекламы Surface, чтобы перейти к фактической загрузке.
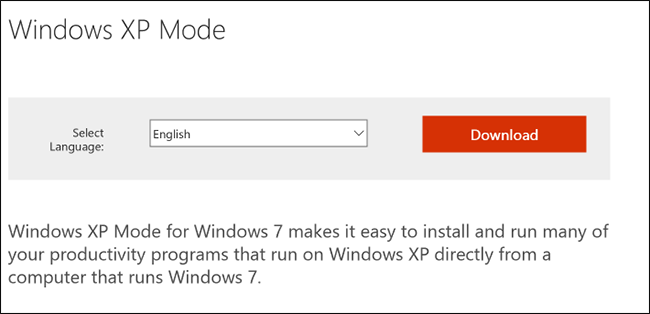
Сохраните файл в папку «Загрузки» — он будет около 470 МБ. Он будет называться «WindowsXPMode_en-us.exe».
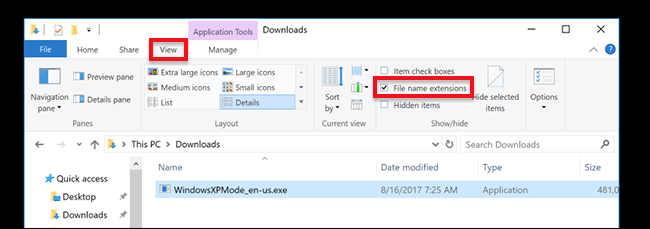
Гарантировать, что
вы можете видеть расширения файлов
, затем измените «.exe» на «.zip».
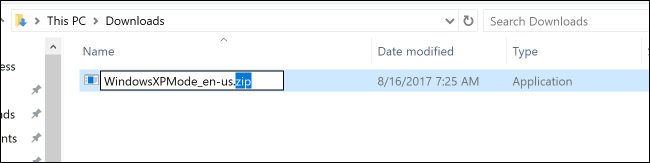
Теперь вы можете открыть файл в
7Zip
или
WinRAR
(встроенная функция архива Windows Explorer не работает.)
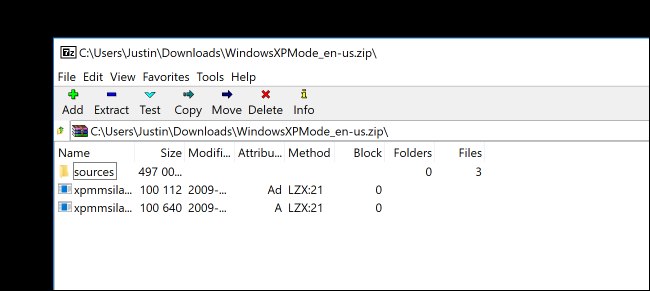
Перейдите в папку «Источники», затем откройте «XPM».
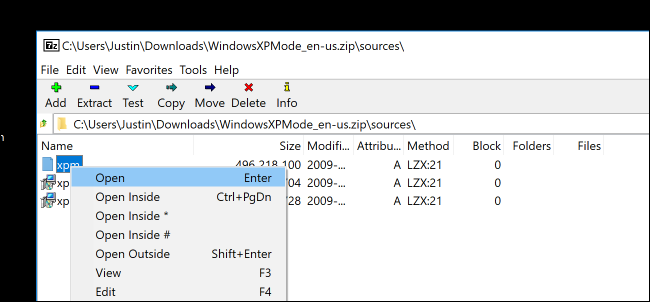
Внутри этого архива мы найдем файл под названием «VirtualXPVHD», который представляет собой виртуальный жесткий диск с полной установкой Windows XP.
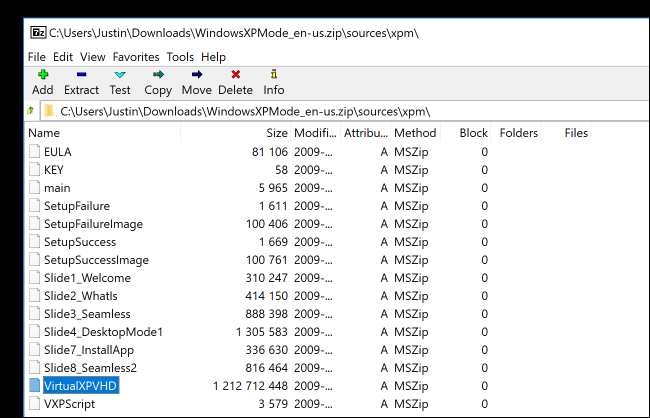
Правильно: мы смотрим на архив внутри архива внутри и архив — это черепахи до самого низа. Откройте этот архив, и вы увидите полную файловую структуру Windows XP прошлого дня.
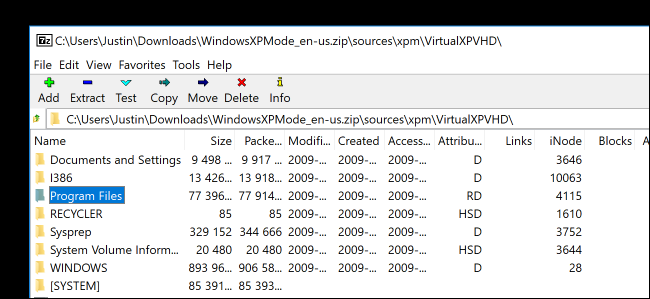
Перейдите в Program Files> Windows NT, и вы найдете целую папку с названием «Pinball».
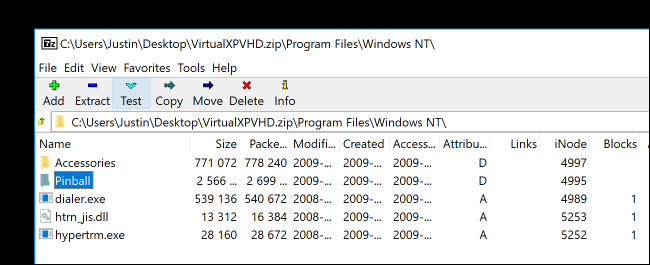
Перетащите его на рабочий стол или куда хотите. Теперь у вас есть Pinball в вашей системе Windows 10!
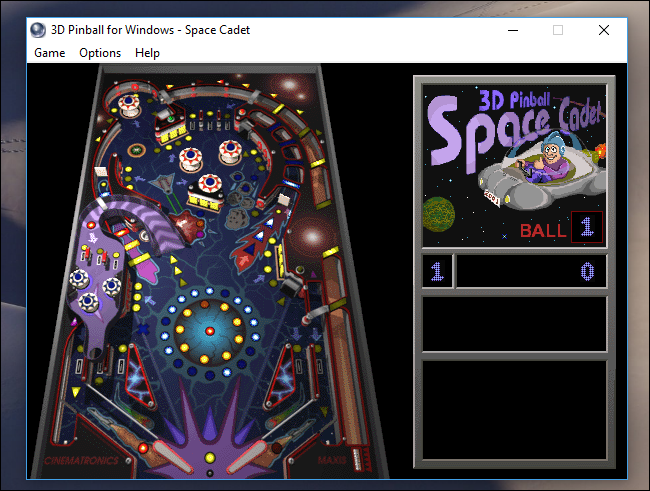
Наслаждайтесь!
Настройка параметров совместимости
Параметры совместимости приложений в последней версии операционной системы Microsoft предоставляют возможности эмуляции среды запуска предыдущих версий Windows. Для их настройки необходимо перейти к свойствам исполняемого файла проблемного приложения. На вкладке «Совместимость» присутствует возможность автоматического поиска и решения проблем с помощью кнопки вызова соответствующего мастера и ручной настройки параметров.
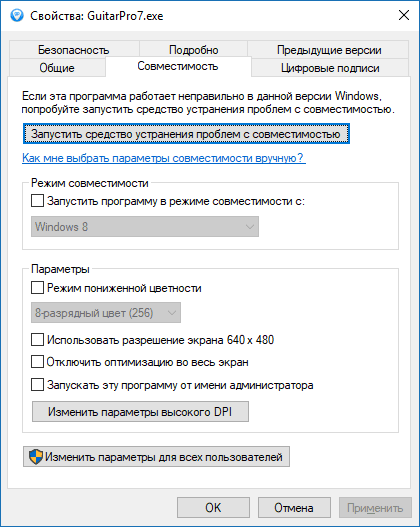
К примеру, если вы уверены, что программа запускалась на Windows XP, то выберите нужный параметр в разделе «Режим совместимости». Проверьте необходимость задействования остальных настроек. Старым играм может потребоваться «Режим пониженной цветности». Если вы используете экран с высокой плотностью пикселей, полезным окажется отключение масштабирования. Так интерфейс запущенной программы не будет выглядеть растянутым по вертикали или горизонтали.
Читы и коды к 3D Pinball Space Cadet
Как обычно в играх того времени, вредные кодеры встраивали секретные коды в свои игры, чтобы добавить несколько дополнительных режимов или функций
Я собираюсь перечислить некоторые из них ниже, так что здесь вы видите Осторожно, спойлеры. Продолжайте читать, только если хотите узнать чит-коды
Введите эти коды при первом запуске игры и до запуска первого мяча.
- Введите «скрытый тест» для входа в режим отладки
- Введите «Incredible» или «Imax», чтобы увеличить множитель поля.
- Введите ‘hmax’, чтобы получить 1 000 000 000 баллов
- Наберите «omax», чтобы играть красным
- Введите «gmax», чтобы включить гравитацию хорошо
- Введите ‘rmax’, чтобы перейти на одно звание.
- Наберите «1max», чтобы получить дополнительный мяч, если вы потеряете свой текущий.
- Наберите bmax, чтобы получить неограниченное количество шаров
Режим отладки, доступный посредством ввода «скрытого теста», позволяет вам немного покопаться. Нажмите H, чтобы отредактировать свой высокий балл. Нажмите M, чтобы показать, сколько системной памяти доступно. Нажмите R, чтобы увеличить свой рейтинг в игре. Нажмите Y, чтобы отобразить FPS. Вы также можете щелкнуть левой кнопкой мыши по мячу и перетащить его туда, куда вам нравится. Нажмите пробел, чтобы выйти из режима отладки.
В 3D Pinball Space Cadet есть еще пара скрытых трюков.
Чтобы использовать туннель Skill Shot в 3D Pinball Space Cadet, вам нужно, чтобы шарик был на полпути по стартовому желобу, чтобы он скатывался вниз по желтому арочному свету. Хит эти огни для бонусов.
- 1 свет = 15 000 очков
- 2 огня = 30 000 баллов
- 3 огня = 75 000 баллов
- 4 огня = 30 000 баллов
- 5 лампочек = 15 000 баллов
- 6 лампочек = 7500 баллов
Сбейте все три надгробия прямо над ластами, и вы продвинетесь на одно звание. Сделайте это снова в течение одной минуты, чтобы повысить свой ранг и получить повтор. Сделайте это снова, прежде чем все огни погаснут для другого ранга и другого повтора.
3D Pinball Space Cadet был очень популярен в то время, хотя большинство игроков считали это своим секретом. Если вам нужна ностальгия, 3D Pinball Space Cadet доставит вам удовольствие.
В 3D Pinball: Space Cadet нет звука. Ничего не слышно. Решение
3D Pinball: Space Cadet работает, но почему-то не звучит — это еще одна проблема, с которой сталкиваются геймеры. Конечно, можно играть и так, но все-таки лучше разобраться, в чем дело.
Сначала нужно определить масштаб проблемы. Где именно нет звука — только в игре или вообще на компьютере? Если только в игре, то, возможно, это обусловлено тем, что звуковая карта очень старая и не поддерживает DirectX.
Если же звука нет вообще, то дело однозначно в настройке компьютера. Возможно, неправильно установлены драйвера звуковой карты, а может быть звука нет из-за какой-то специфической ошибки нашей любимой ОС Windows.
Игры по умолчанию на Windows 10
Перед тем как мы найдём способы вернуть стандартные игры в новую систему Windows 10, стоит обозначить о каких проектах обычно идёт речь. Под «стандартными» обычно принимают следующие игры:
- косынка, паук, солитер — знаменитые пасьянсы, электронные версии которых стали хитами из-за компании Microsoft;
- сапёр — небольшая, но увлекательная головоломка, суть которой отметить все «опасные» клетки на поле, с помощью цифровых подсказок;
- пинбол — ещё в Windows XP появилась знаменитая версия «звёздного» пинбола. Это игра где необходимо с помощью ударов по шарику набрать как можно больше очков;
- другие игры — в некоторых версиях Windows встречались шахматы, игры в духе «три-в-ряд» или другие пасьянсы. Далеко не все из них стали классикой, но многие пришлись по душе отдельным пользователям.
3D Pinball: Space Cadet зависает. Картинка застывает. Решение
Ситуация примерно такая же, как и с вылетами: многие зависания напрямую связаны с самой игрой, а вернее с ошибкой разработчика при ее создании. Впрочем, нередко застывшая картинка может стать отправной точкой для расследования плачевного состояния видеокарты или процессора.
Так что если картинка в 3D Pinball: Space Cadet застывает, то воспользуйтесь программами для вывода статистики по загрузке комплектующих. Быть может, ваша видеокарта уже давно исчерпала свой рабочий ресурс или процессор греется до опасных температур?
Проверить загрузку и температуры для видеокарты и процессоров проще всего в программе MSI Afterburner. При желании можно даже выводить эти и многие другие параметры поверх картинки 3D Pinball: Space Cadet.
Какие температуры опасны? Процессоры и видеокарты имеют разные рабочие температуры. У видеокарт они обычно составляют 60-80 градусов по Цельсию. У процессоров немного ниже — 40-70 градусов. Если температура процессора выше, то следует проверить состояние термопасты. Возможно, она уже высохла и требует замены.
Если греется видеокарта, то стоит воспользоваться драйвером или официальной утилитой от производителя. Нужно увеличить количество оборотов кулеров и проверить, снизится ли рабочая температура.
Файлы, драйверы и библиотеки
Практически каждое устройство в компьютере требует набор специального программного обеспечения. Это драйверы, библиотеки и прочие файлы, которые обеспечивают правильную работу компьютера.
- Скачать драйвер для видеокарты Nvidia GeForce
- Скачать драйвер для видеокарты AMD Radeon
Driver Updater
- загрузите Driver Updater и запустите программу;
- произведите сканирование системы (обычно оно занимает не более пяти минут);
- обновите устаревшие драйверы одним щелчком мыши.
существенно увеличить FPSAdvanced System Optimizer
- загрузите Advanced System Optimizer и запустите программу;
- произведите сканирование системы (обычно оно занимает не более пяти минут);
- выполните все требуемые действия. Ваша система работает как новая!
Когда с драйверами закончено, можно заняться установкой актуальных библиотек — DirectX и .NET Framework. Они так или иначе используются практически во всех современных играх:
- Скачать DirectX
- Скачать Microsoft .NET Framework 3.5
- Скачать Microsoft .NET Framework 4
- Скачать Microsoft Visual C++ 2005 Service Pack 1
- Скачать Microsoft Visual C++ 2008 (32-бит) (Скачать Service Pack 1)
- Скачать Microsoft Visual C++ 2008 (64-бит) (Скачать Service Pack 1)
- Скачать Microsoft Visual C++ 2010 (32-бит) (Скачать Service Pack 1)
- Скачать Microsoft Visual C++ 2010 (64-бит) (Скачать Service Pack 1)
- Скачать Microsoft Visual C++ 2012 Update 4
- Скачать Microsoft Visual C++ 2013
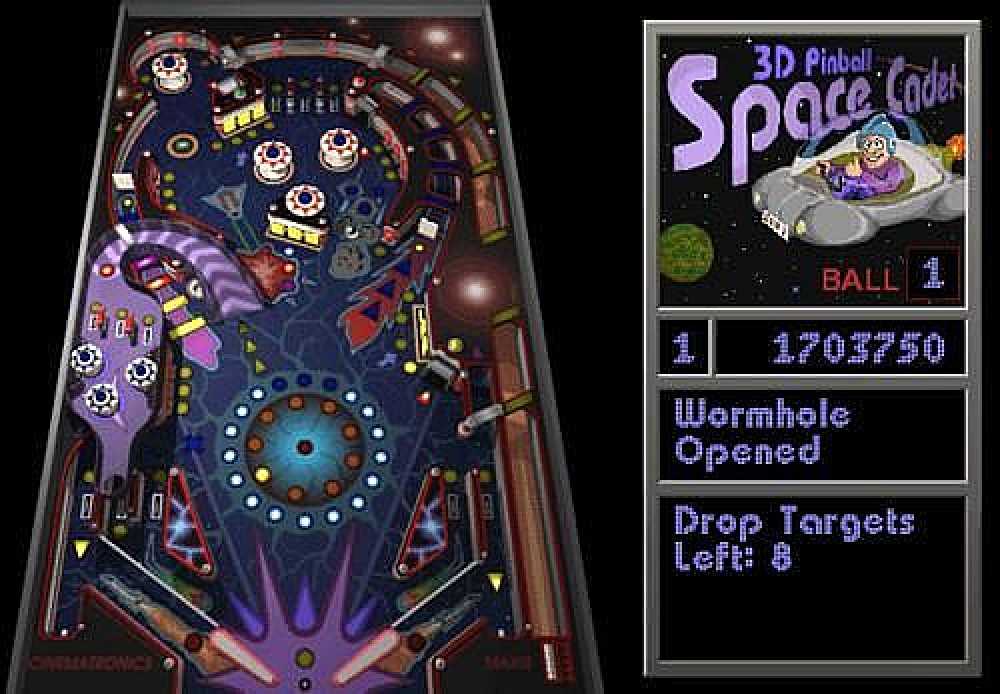
Использование виртуальной машины
По мере полного завершения поддержки одной из старых версий операционной системы, она исчезает из списка возможных вариантов эмуляции совместимости. Именно это произошло с Windows XP в «десятке». В качестве альтернативы существует возможность запуска старой ОС на виртуальной машине с помощью специального приложения, такого как VirtualBox. Понадобится лишь образ Windows XP, который после установки и запуска на виртуальной машине позволит пользоваться старыми программами в одном из окон Windows 10.
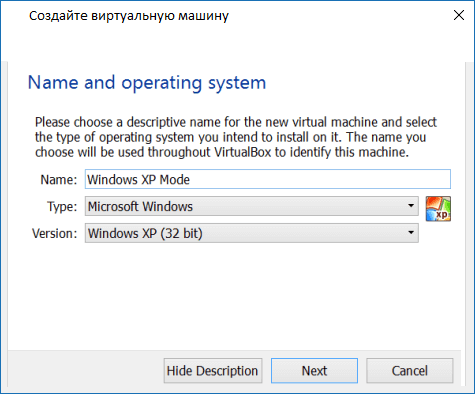
Представленный способ, несмотря на достаточную сложность, повысит вероятность запуска и комфортной работы со старой программой. Однако следует учитывать довольно слабую поддержку периферии виртуальными машинами.
3D Pinball: Space Cadet не устанавливается. Прекращена установка. Решение
Перед тем, как начать установку 3D Pinball: Space Cadet, нужно еще раз обязательно проверить, какой объем она занимает на диске. Если же проблема с наличием свободного места на диске исключена, то следует провести диагностику диска. Возможно, в нем уже накопилось много «битых» секторов, и он банально неисправен?
В Windows есть стандартные средства проверки состояния HDD- и SSD-накопителей, но лучше всего воспользоваться специализированными программами.
Но нельзя также исключать и вероятность того, что из-за обрыва соединения загрузка прошла неудачно, такое тоже бывает. А если устанавливаете 3D Pinball: Space Cadet с диска, то стоит поглядеть, нет ли на носителе царапин и чужеродных веществ!
Что сделать в первую очередь
- Скачайте и запустите всемирно известный CCleaner (скачать по прямой ссылке) — это программа, которая очистит ваш компьютер от ненужного мусора, в результате чего система станет работать быстрее после первой же перезагрузки;
- Обновите все драйверы в системе с помощью программы Driver Updater (скачать по прямой ссылке) — она просканирует ваш компьютер и обновит все драйверы до актуальной версии за 5 минут;
- Установите Advanced System Optimizer (скачать по прямой ссылке) и включите в ней игровой режим, который завершит бесполезные фоновые процессы во время запуска игр и повысит производительность в игре.
Используйте DOSBox для запуска старого приложения.
DOSBox — это программа для эмуляции DOS в более новых версиях Windows. Если вы хотите играть или использовать игры и приложения DOS, DOSBox будет лучшим выбором. DOSBox полностью бесплатен, обеспечивая идеальную среду DOS для Windows 10, упрощая запуск игр и приложений DOS.
DOSBox возродил сотни классических игр. Пользователи высоко ценят его за удобство использования и хорошую онлайн-поддержку. В частности, через GOG.com можно покупать игры, которые предварительно упакованы для немедленной игры в DOSBox.
См. Статью: Как использовать DOSBox для запуска старых программ и приложений? для установки и использования DOSBox.
Нельзя отрицать, что идеальное решение — найти новую версию игры, программное обеспечение, совместимое с Windows 10. Но «жизнь не похожа на мечту», и иногда вам придется пойти в обход, чтобы выяснить это с помощью «Моих любимых» антиквариата. «.
Надеюсь, эта статья вам немного поможет!
Запуск старых игр в Виндовс 10
Причин, приводящих к невозможности запуска некоторых игр под Win 10, несколько, и все они имеют корни в несовместимости с программным обеспечением или компонентами системы. Также устаревшие проекты могут требовать особых режимов экрана, которые по умолчанию отключены в «десятке», или повышенных привилегий (прав).
Вариант 1: Права администратора и совместимость
Игры, выпущенные во времена Windows XP, по умолчанию требуют повышенных прав для старта и нормальной работы. Именно поэтому любые приложения, разработанные для «хрюши», необходимо запускать от имени администратора. Сделать это можно в контекстном меню «Проводника», но лучше выполнить одну настройку в свойствах файла.
- Кликаем правой кнопкой мыши по ярлыку игры (или исполняемому файлу с расширением EXE в папке установки) и переходим к свойствам.
-
Идем на вкладку «Совместимость», устанавливаем флажок напротив соответствующей позиции и жмем «Применить».
Следующий шаг – выбор режима совместимости с предыдущими версиями «винды». Здесь можно действовать путем перебора вариантов или выяснить год выпуска проекта и сопоставить с актуальной на то время версией ОС. Всю нужную информацию можно найти в поисковых системах.
Ставим галку в разделе «Режим совместимости» и выбираем в выпадающем списке один из пунктов. Не забываем применить изменения.
Вариант 2: Параметры экрана
Устаревшие игры могут не работать из-за отсутствия поддержки установленного разрешения экрана, а также цветовой гаммы. Для настройки этих параметров на вкладке «Совместимость» есть несколько пунктов. Здесь трудно дать точный рецепт, так как все проекты разные, поэтому придется действовать «методом научного тыка». Попробуйте разные сочетания цветности и пониженного разрешения, отключите оптимизацию во весь экран.
Вариант 3: Включение старого DirectX
Дело в том, что установленный по умолчанию пакет 12 версии DirectX, может не содержать нужных для запуска устаревших игр компонентов предыдущих редакций. Для того чтобы они появились в системе, необходимо скачать и установить «DirectX End-User Runtimes»
Обратите внимание, что это должен быть автономный установщик, содержащий все нужные файлы. В нашей ситуации пользоваться нужно только им, так как его веб-собрат непременно скажет, что все уже инсталлировано
- После нажатия на кнопку загрузки откроется следующая страница, на которой снимаем все галки и жмем кнопку, показанную на скриншоте.
-
Запускаем инсталлятор и в стартовом окне нажимаем «Yes».
-
Выбираем папку для распаковки файлов. Лучше создать ее заранее в любом удобном месте.
-
Нажимаем ОК.
-
Идем в папку и запускаем файл DXSETUP.exe от имени администратора.
-
Принимаем условия соглашения.
-
Жмем «Далее».
-
Ждем завершения установки.
-
Закрываем окно инсталлятора кнопкой «Готово».
- Для верности перезагружаем машину.
Далее необходимо скачать и установить еще один компонент.
-
Вызываем параметры системы сочетанием клавиш Windows+I и переходим в раздел «Приложения».
-
Открываем раздел управления дополнительными компонентами.
-
Жмем «Добавить компонент».
-
Выбираем «Инструменты для графики».
-
Нажимаем «Установить».
-
Дожидаемся окончания установки.
Теперь нужно проверить, включены ли устаревшие компоненты.
-
Открываем системный поиск и пишем «Панель управления». Переходим к классическому приложению.
-
Выбираем режим представления «Мелкие значки» и запускаем апплет «Программы и компоненты».
-
Нажимаем на ссылку «Включение или отключение компонентов Windows», ищем папку «Legacy Components» (или «Компоненты прежних версий»), открываем ее и устанавливаем флажок возле «DirectPlay». Жмем ОК.
- Перезагружаем ПК.
Заключение
Чаще всего рекомендации, приведенные выше, работают только в комплексе, то есть все вместе. Если с их помощью не удалось исправить ситуацию с запуском, стоит поискать на просторах сети ресурсы, которые распространяют старые игры в цифровом виде. Такие установщики могут содержать специальные патчи для устранения несовместимости. Только помните об авторских правах разработчиков и издателей и ищите сайты с платным предоставлением продуктов, а также интересуйтесь правомерностью передачи вам как самих дистрибутивов, так и лицензионных ключей.
Восстановление с помощью установочного пакета
Если вы не знаете, как вернуть набор любимых игры из ОС Windows 7 в новую систему, воспользуйтесь данный вариантом восстановления. Вам понадобится установочный пакет под названием «Windows 7 Games for Windows 8 and Windows 10» – в набор входят все популярные приложения из прошлых версий ОС.
В перечень набора входят:
- Chess Titans;
- Червы;
- Mahjong Titans;
- Солитер;
- Purble Place;
- Сапер;
- Интернет-Нарды;
- Паук;
- Интернет-Пики;
- Косынка;
- Интернет-Шашки.
Чтобы узнать, как установить приложения из набора, следуйте инструкции ниже:
№3 – стартовая страница установки пакета
- Нажмите клавишу «Далее»;
- В следующем окне будут представлены все компоненты, которые будут установлены на компьютер. При желании вы можете снять или добавить галочки возле названий, чтоб запретить или разрешить их установку;
№4 – выбор приложений для установки
Нажмите клавишу «Next» и дождитесь окончания установки.
№5 – завершение установки стандартных игр
Нажмите клавишу «Готова» в окне завершения работы установщика;
№6 – завершение работы установки
Чтобы найти, где находятся установленные игры, воспользуйтесь клавишей «Поиск в Виндовс» или в меню пуск откройте вкладку «Все приложения».
№7 – папка с установленными играми
Вы можете запускать все установленные игры непосредственно из меню “Пуск” или можно добавить ярлык на “рабочий стол” или “панель задач”. Для добавления ярлыка откройте папку “игры”, для этого найдите приложения в меню “Пуск” и щелкните по выделенной на Рисунке 8 области:
№8 – открытие системной директории с играми
Откроется папка в корне диска, которая содержит все ранее установленные стандартные приложения:
№9 – директория, которая содержит ярлыки игр
Скопируйте ярлык нужной игры на рабочий стол, чтобы облегчить процесс ее дальнейшего поиска и запуска.
Чтобы закрепить ярлык на панели задач, в меню пуск нажмите на необходимую игру правой кнопкой манипулятора и выберите пункт «Закрепить на панели задач».
Загрузка стандартных приложений из магазина
Корпорация «Майкрософт» по непонятным причинам не добавила стандартные игры в последнюю версию ОС, однако в официальном магазине все приложения можно найти и скачать абсолютно бесплатно. Каждая из стандартных игрушек была переработана и усовершенствована в плане игрового процесса и дизайна.
Следуйте инструкции, чтобы узнать, как вернуть отсутствующие игры:
- Откройте окно магазина приложений;
- Введите в строке поиска слово «Microsoft», чтобы увидеть все приложения, которые выпускает компания. В их числе будут и стандартные. Результаты поиска будут как на рисунке ниже;
№11 – результат поиска по запросу пользователя
Откройте вкладку игр, чтобы получить список всех разработок компании «Майкрософт».
№12 – вкладка игр
Чтобы установить игру, для начала найдите нужную вам и за тем, кликните на ней и нажмите кнопку «Установить».
Тематический видеоролик:
Источник
Во время любой утомительной работы, люди приветствуют возможность немного отвлечься и передохнуть. Подобный перерыв в строго лимитированное время повышает продуктивность работника. И уже много лет на системах Microsoft был предустановленный пакет игр для такого отдыха. Люди привыкли к нему и, возможно, даже полюбили некоторые из игр этого пакета. Только вот в Windows 10 эти игры по умолчанию отсутствуют.
Запуск от имени администратора
Многие устаревшие программы смогут корректно запуститься в Windows 10, но при одном условии. Во времена расцвета Windows XP среднестатистический юзер обычно использовал свой ПК с учетной записью администратора. Программы писались таким образом, чтобы самостоятельно получать административный доступ, а в случае неудачи просто отказывались запускаться. Новая функция контроля учетных записей (UAC) позволяет предоставить необходимый доступ, но поначалу возникали некоторые проблемы.
Если программа работает неправильно или не запускается вовсе, потребуется вручную предоставить административный доступ, кликнув правой кнопкой мыши по ярлыку или исполняемому файлу и во всплывающем меню на строку «Запуск от имени администратора». Если данное действие помогло, то рекомендуется включить его для запуска по умолчанию в параметрах совместимости приложения.
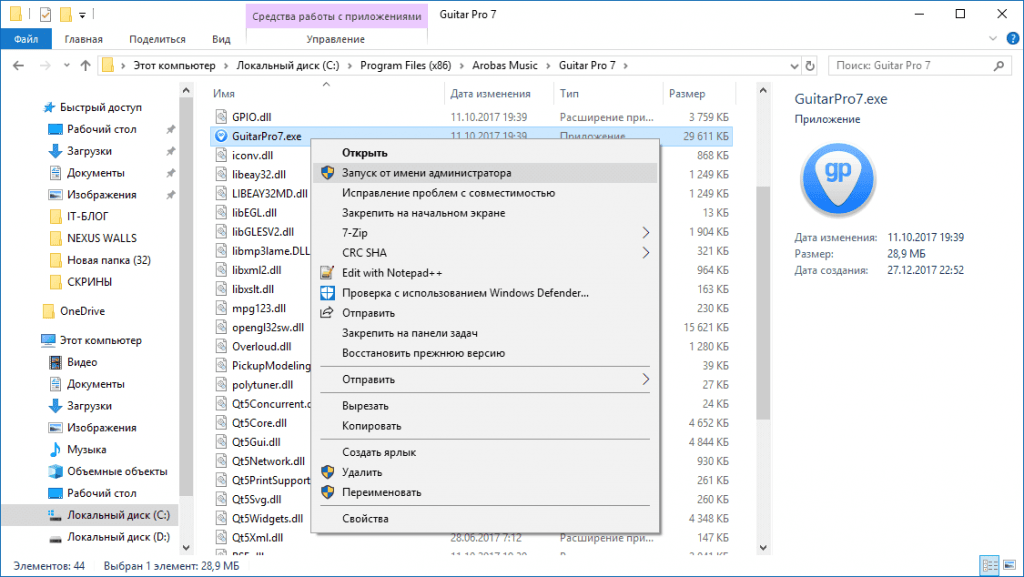
Варианты пасьянса «Паук» в сети Интернет
Как оказалось, найти тот самый классический вариант пасьянса из старых добрых версий операционной системы Windows не так уж и просто. Постоянно попадались одни подделки и клоны, с другим интерфейсом и даже принципом работы. Большинство были на английском языке и между прочим, с вирусами.
Но не будем о печальном. Первый рабочий (чистый) вариант классического пасьянса «Паук» для Windows я нашёл на …
Lim Пасьянс Паук
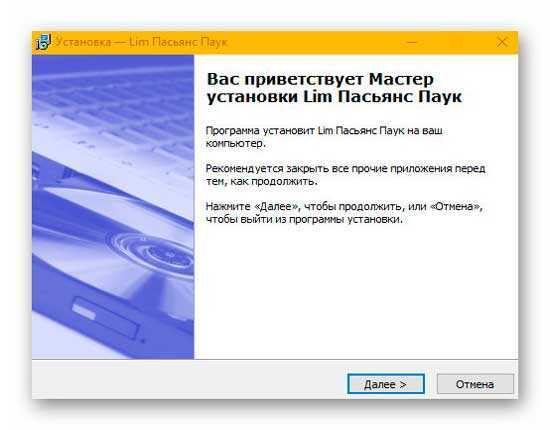
Назывался он, как видите, LimПасьянс Паук и очень дружил с компанией Яндекс…
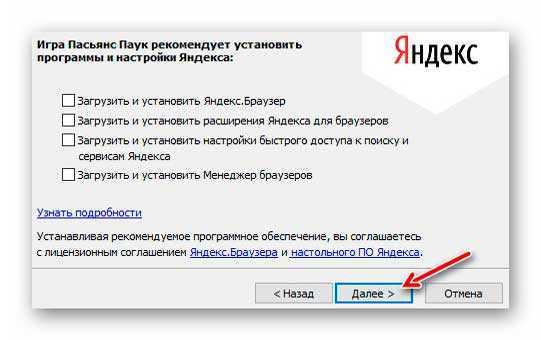
Будьте внимательны — снимайте галочки, прежде чем нажать «Далее», чтоб «оно само» Вам ничего лишнего не установилось!
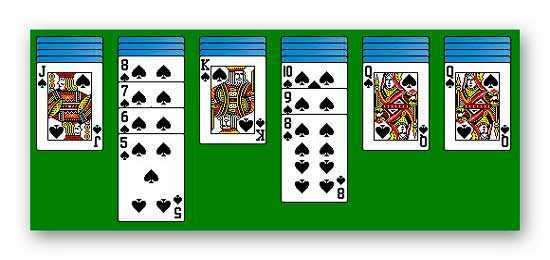
Старинный интерфейс и «правильные рубашки» карт навеяли ностальгию и вселили надежду, что это тот самый классический пасьянс «Паук» из прошлого. Увы, начиная от меню игры…

…и заканчивая отсутствием звуков с анимацией — надежда умерла в страшных муках. Контрольным выстрелом для неё был способ перемещения карт (даже описывать не буду — просто поверьте, что он далеко не торт).
Установка неподписанных или 32-битных драйверов
С целью обеспечения безопасности и безотказности работы Windows 10 требует подписывания всех установленных в систему драйверов. Особенно это касается новых устройств с интерфейсом UEFI. Представленная функция блокирует проникновение в ОС нестабильных или даже опасных драйверов. Однако есть возможность обойти защиту, убедившись перед этим в безопасности и необходимости конкретного драйвера.
При установке неподписанных драйверов с использованием специальной опции следует обратить внимание на поддержку разрядности, поскольку 32-битные драйверы в 64-битную систему установить невозможно
Восстановление с помощью установочного пакета
Если вы не знаете, как вернуть набор любимых игры из ОС Windows 7 в новую систему, воспользуйтесь данный вариантом восстановления.
Вам понадобится установочный пакет под названием «Windows 7 Games for Windows 8 and Windows 10» — в набор входят все популярные приложения из прошлых версий ОС.
В перечень набора входят:
- Chess Titans;
- Червы;
- Mahjong Titans;
- Солитер;
- Purble Place;
- Сапер;
- Интернет-Нарды;
- Паук;
- Интернет-Пики;
- Косынка;
- Интернет-Шашки.
Чтобы узнать, как установить приложения из набора, следуйте инструкции ниже:
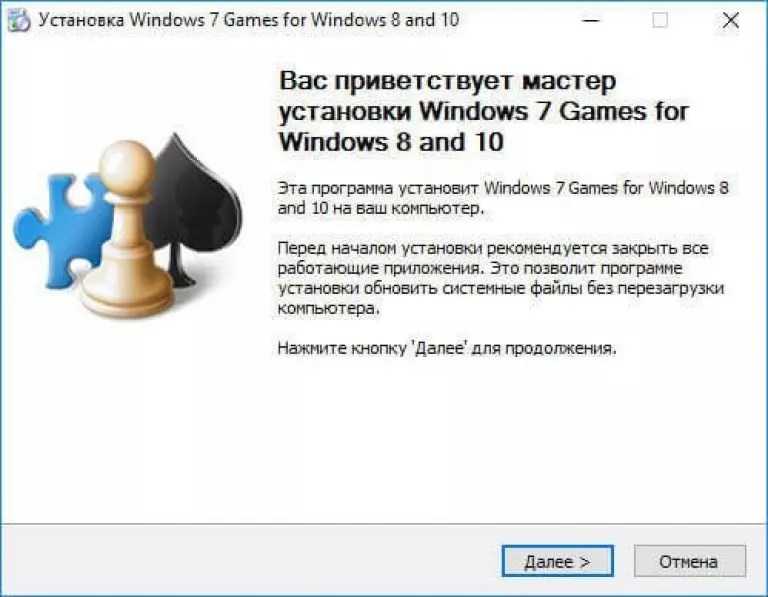
- Нажмите клавишу «Далее»;
- В следующем окне будут представлены все компоненты, которые будут установлены на компьютер. При желании вы можете снять или добавить галочки возле названий, чтоб запретить или разрешить их установку;
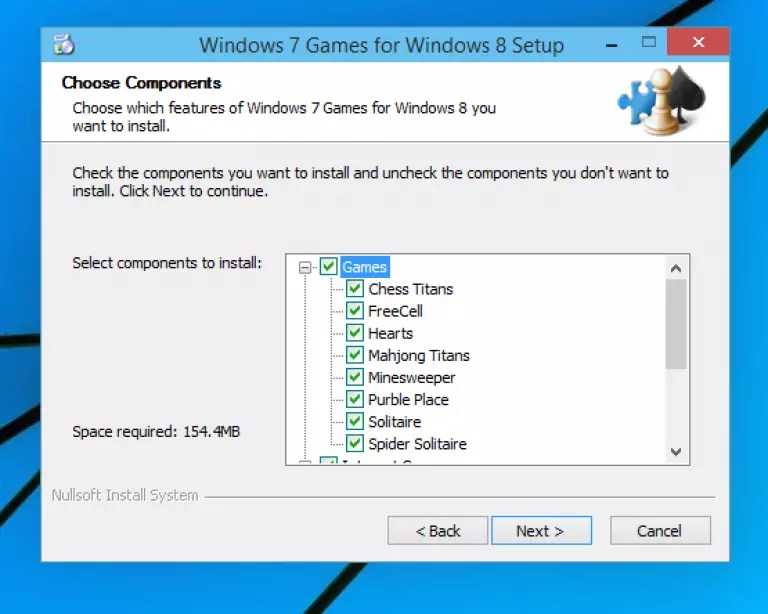
Нажмите клавишу «Next» и дождитесь окончания установки.
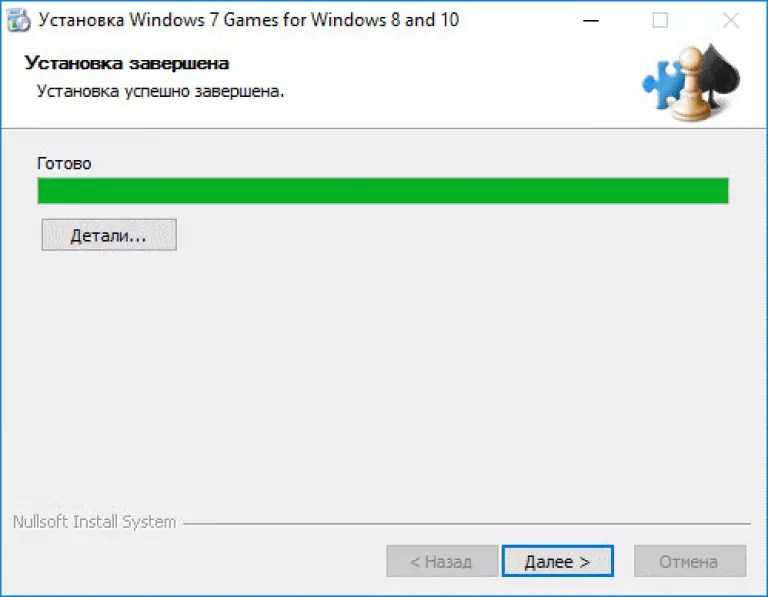
Нажмите клавишу «Готова» в окне завершения работы установщика;

Чтобы найти, где находятся установленные игры, воспользуйтесь клавишей «Поиск в Виндовс» или в меню пуск откройте вкладку «Все приложения».
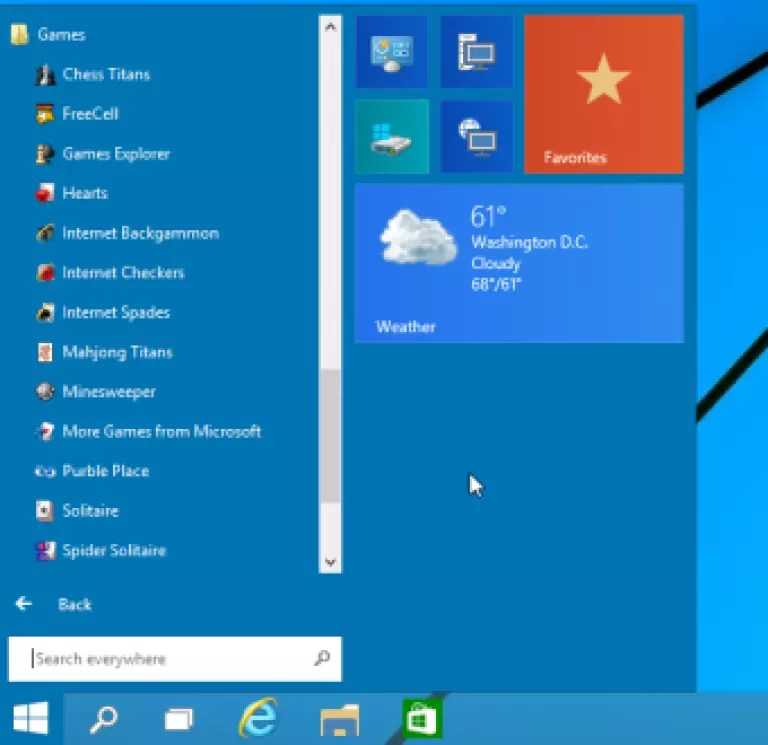
Вы можете запускать все установленные игры непосредственно из меню «Пуск» или можно добавить ярлык на «рабочий стол» или «панель задач».
Dragon Rescue 3D (2014)
Увлекательная аркада с очень яркой графикой и веселой музыкой. Вам необходимо провести ваших драконов через множество препятствий, что выиграть уровень. — Более 10 уровней с нарастающей сложностью — Яркая и сочная графика Это и многое вас ждет в игре Dragon Rescue
Год выпуска: 2014Жанр: ArcadeРазработчик: berilИздательство: FalcoWareСайт разработчика: http://falcoware.ruЯзык интерфейса: только английскийПлатформа: PCОперационная система: Windows XP (SP3) / Vista (SP1) / 7/ 8Центральный процессор: 2 ГГцОбъем оперативной памяти: 1 ГбГрафический процессор: с 512 Mб видеопамяти

































