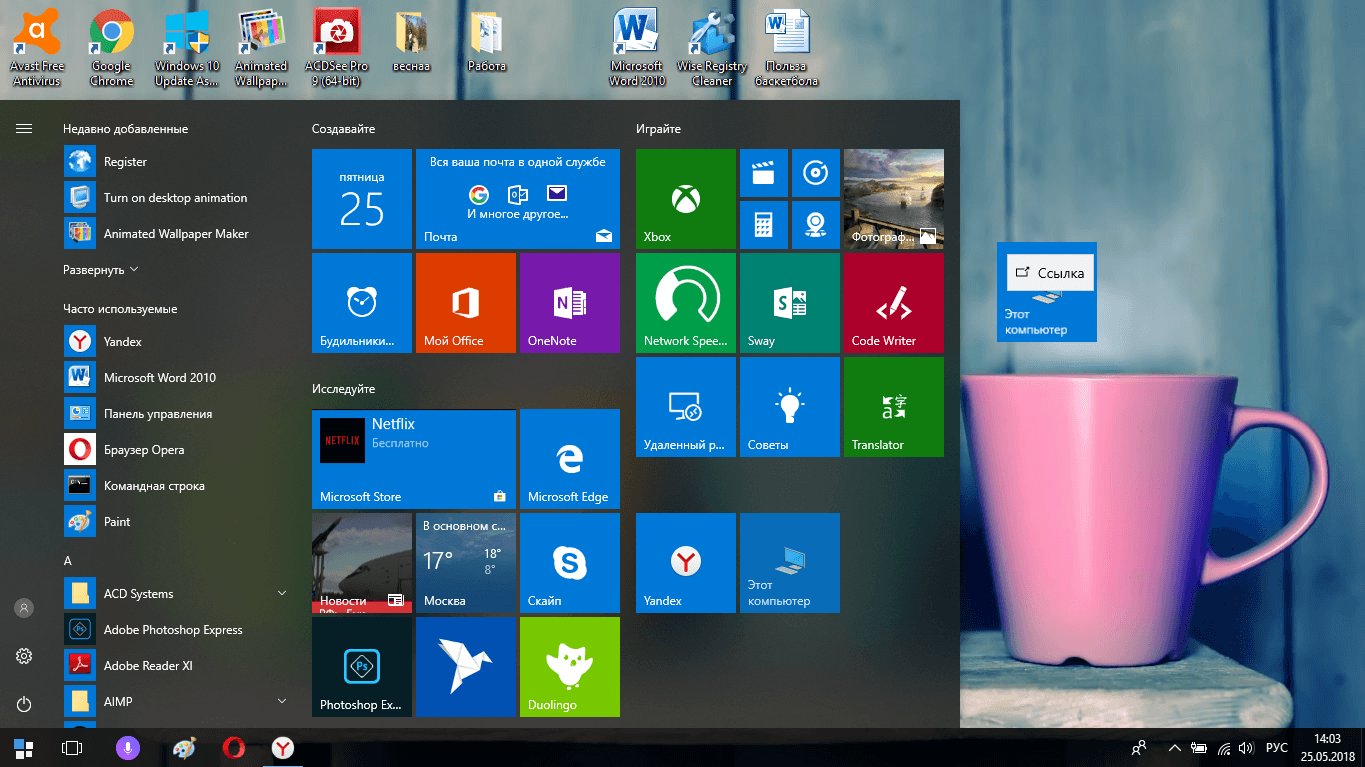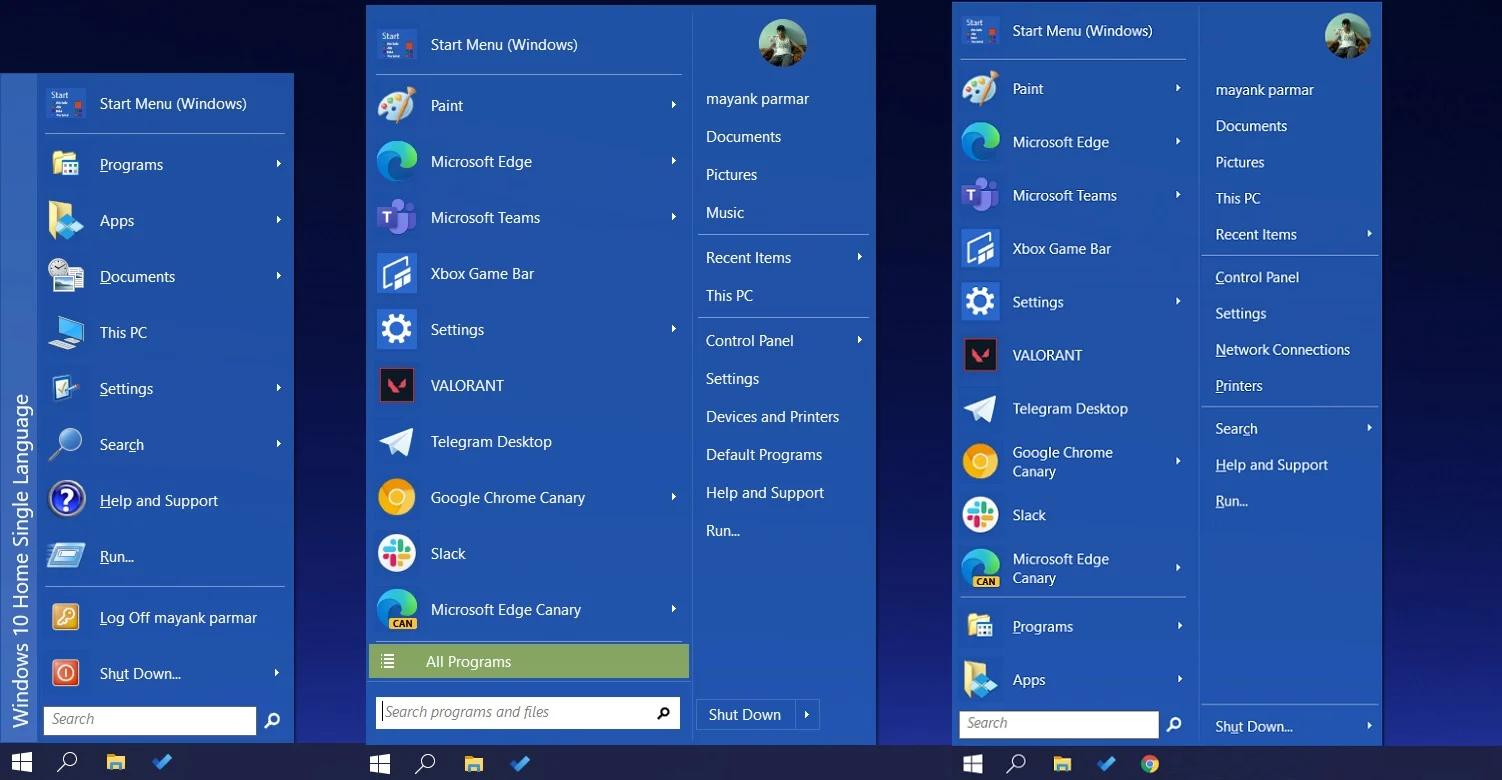Как настроить меню Пуск в Windows 10
Меню «Пуск» (Начальный экран) в Windows 10 представляет собой своеобразный гибрид классического меню Пуск Windows 7 и начального экрана Windows 8, 8.1. Новое меню имеет две секции: классическое с левой стороны и живые плитки начального экрана — справа.
В данной статье рассмотрены действия, с помощью которых можно изменить различные настройки меню «Пуск» в Windows 10.
Переключение между классическим и полноэкранным режимом
Чтобы переключиться в полноэкранный режим отображения меню Пуск (Начальный экран) щелкните правой кнопкой мыши на рабочем столе и в контекстном меню выберите Персонализация .
В открывшемся окне приложения Параметры Windows выберите вкладку Пуск , и далее в правой части окна установите переключатель Открывать меню «Пуск» в полноэкранном режиме в положение Вкл.
Теперь при нажатии клавиши Windows Win или при нажатии на значок с логотипом Windows слева на панели задач, меню Пуск (Начальный экран) будет открываться в полноэкранном режиме.
Также можно открыть меню Пуск (Начальный экран) в полноэкранном режиме если переключитесь в Режим Планшета. Для этого щёлкните по значку Центра уведомлений в системном трее панели задач и в открывшемся Центре уведомлений нажмите на плитку Режим Планшета.
Изменение цвета меню Пуск, панели задач, границ окон и Центра уведомлений
Чтобы изменить цвет меню Пуск, панели задач, границ окон и Центра уведомлений в Windows 10, щёлкните правой кнопкой мыши на Рабочем столе и в контекстном меню выберите Персонализация , в открывшемся окне ПЕРСОНАЛИЗАЦИЯ , слева выберите пункт Цвета .
Далее в правой части окна выберите предпочтительный цвет, нажав на соответствующую цветную плитку. Если вы установите переключатель Автоматический выбор главного цвета фона в положение Вкл., то выбор цвета станет недоступен и система автоматически подберёт цвет фона.
Результат выбора цвета показан на скриншоте ниже.
Также можно установить переключатель Показать цвет в меню «Пуск», на панели задач и в центре уведомлений в положение Вкл. чтобы меню Пуск, панель задач и центр уведомлений окрасились в выбранный вами цвет.
Результат установки переключателя Показать цвет в меню «Пуск», на панели задач и в центре уведомлений в положение Вкл. показан на скриншоте ниже.
Также можно включить или отключить прозрачность меню Пуск, панели задач и центра уведомлений.
Закрепление и открепление объектов
Используя стандартное контекстное меню Проводника, можно с легкостью закреплять в меню Пуск любые объекты — файлы, каталоги, ярлыки. Чтобы открепить плитку, кликните правой кнопкой мыши по плитке, а затем – Открепить от начального экрана.
Изменение размера плиток, перемещение плиток
Для изменения размера плитки нужно щёлкнуть по ней правой кнопкой мыши и в контекстном меню выберите Изменить размер и выберите размер который вам нужен. В зависимости от ваших пожеланий можно выбрать маленькую, среднюю, широкую или большую плитку. Чтобы переместить плитку, щёлкните по ней, и удерживая перетащите в нужное место.
Редактирование групп плиток
В Windows 10 можно распределять плитки по разным группам. Чтобы создать новую группу, щёлкните по плитке, захватите её и перетащите в нижнюю часть меню Пуск, после этого появится чёрная строка, под которой надо оставить плитку – и она окажется в своей собственной группе. Кликните по области над плиткой (там, где надпись «Назвать группу»), появится белая подсветка поля. Введите в это поле название группы.
Чтобы переименовать группу щёлкните на её название, чтобы выделить её, а затем переименуйте группу.
Прочие настройки меню Пуск
Если вы не хотите, чтобы в меню Пуск показывались наиболее часто используемые или недавно добавленные приложения, то в окне ПЕРСОНАЛИЗАЦИЯ Пуск переведите соответствующие переключатели в положение Откл.
Далее в следующем окне выберите, какие папки будут отображаться в меню Пуск, устанавливая переключатели в нужное положение.
Меняем внешний вид меню «Пуск» в Windows 10
В данной статье будут рассмотрены некоторые приложения, которые меняют внешний вид «Начального экрана», а также будет описано то, как сделать это без лишнего софта.
Способ 1: StartIsBack++
StartIsBack++ — платная программа, которая имеет множество инструментов настройки. Открытие «Рабочего стола» происходит без Metro интерфейса. Перед установкой желательно создать «Точку восстановления».
- Закройте все программы, сохраните все файлы и установите StartIsBack++.
- Через пару минут установится новый интерфейс и вам будет показана краткая инструкция. Перейдите к пункту «Настроить StartIsBack» для изменения параметров внешнего вида.
- Вы можете немного поэкспериментировать с внешним видом кнопки или меню «Пуск».
- По умолчанию меню и кнопка будут выглядеть так.
Способ 2: Start Menu X
Программа Start Menu X позиционирует себя как куда более удобное и усовершенствованное меню. Существует платная и бесплатная версии софта. Далее будет рассмотрена Start Menu X PRO.
- Установите приложение. В трее появится его значок. Чтобы активировать меню, нажмите на него правой кнопкой мыши и выберите «Показать меню…».
- Вот так выглядит «Пуск» со стандартными настройками.
- Чтобы изменить параметры, вызовите контекстное меню на значке программы и кликните на «Настройки…».
- Здесь вы можете настроить всё по своему вкусу.
Способ 3: Classic Shell
Classic Shell, как и предыдущие программы, меняет внешний вид меню «Пуск». Состоит из трёх компонентов: Classic Start Menu (для меню «Пуск»), Classic Explorer (изменяет панель инструментов «Проводника»), Classic IE (также меняет панель инструментов, но для стандартного браузера Internet Explorer. Ещё одно преимущество Classic Shell состоит в том, что софт полностью бесплатен.
- После установки появится окно, в котором можно всё настроить.
- По умолчанию меню имеет такой вид.
Способ 4: Стандартные средства Windows 10
Разработчики предусмотрели встроенные инструменты для изменения внешнего вида «Начального экрана».
- Вызовите контекстное меню на «Рабочем столе» и кликните на «Персонализация».
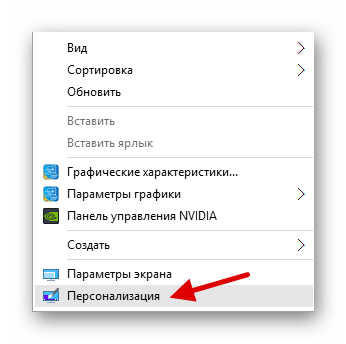
Перейдите во вкладку «Пуск». Здесь есть различные параметры настройки отображения программ, папок и т.д.
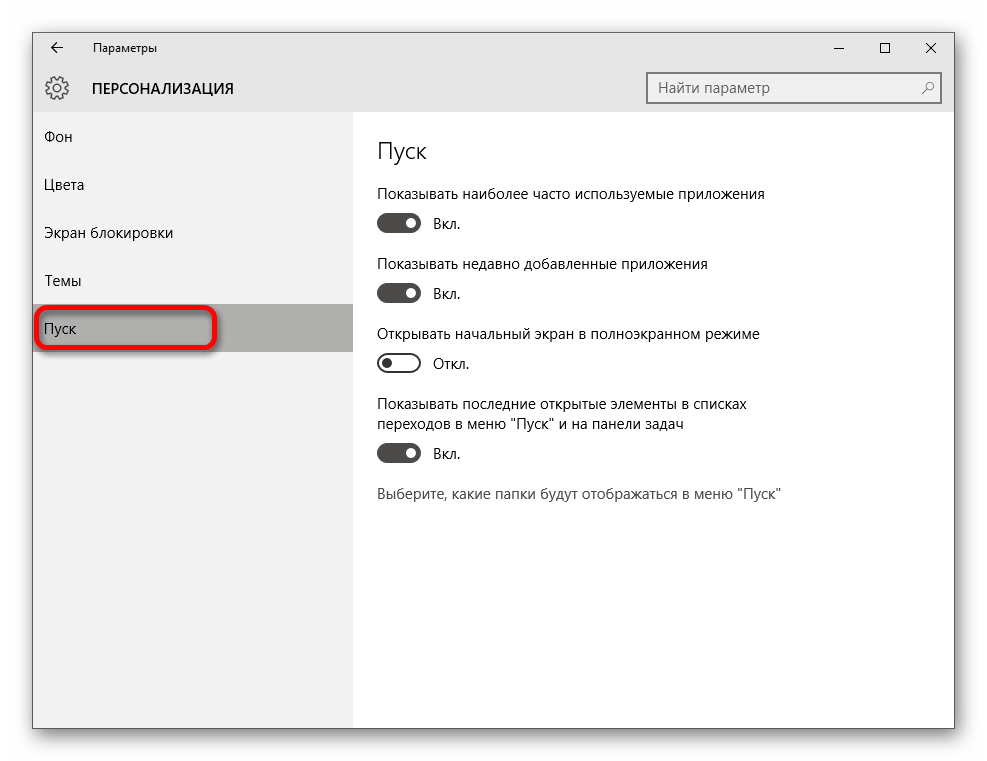 Во вкладке «Цвета» есть параметры изменения цвета. Переведите ползунок «Показать цвет в меню «Пуск»…» в активное состояние.
Во вкладке «Цвета» есть параметры изменения цвета. Переведите ползунок «Показать цвет в меню «Пуск»…» в активное состояние.
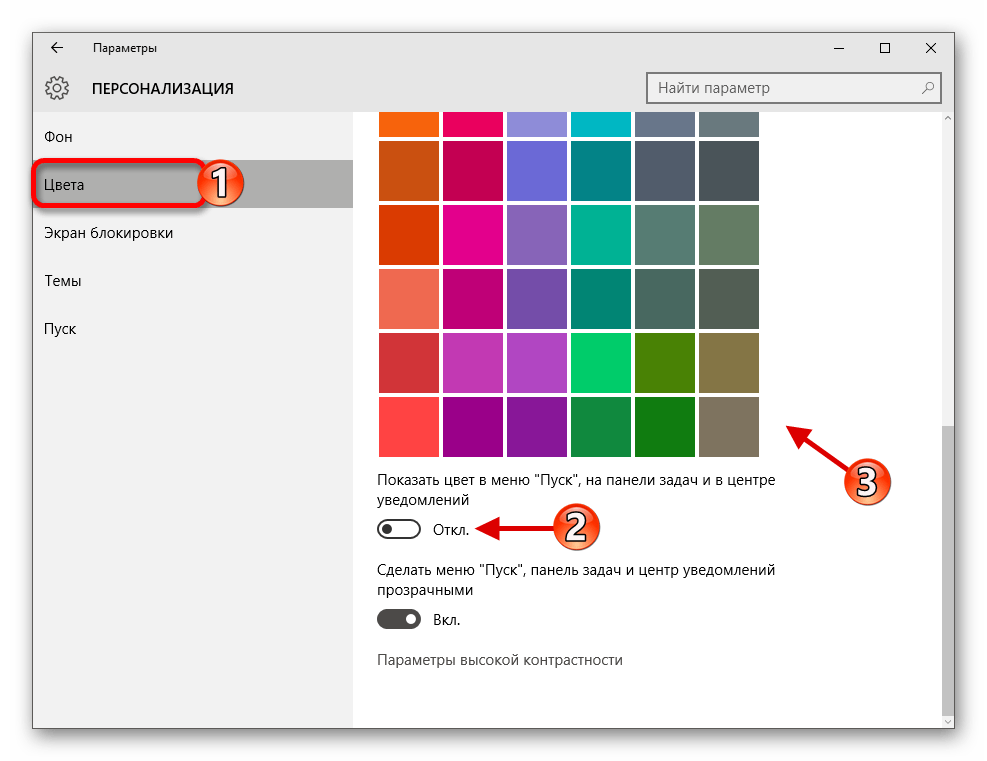 Выберите понравившуюся расцветку.
Выберите понравившуюся расцветку.
Меню «Пуск» будет выглядеть так.
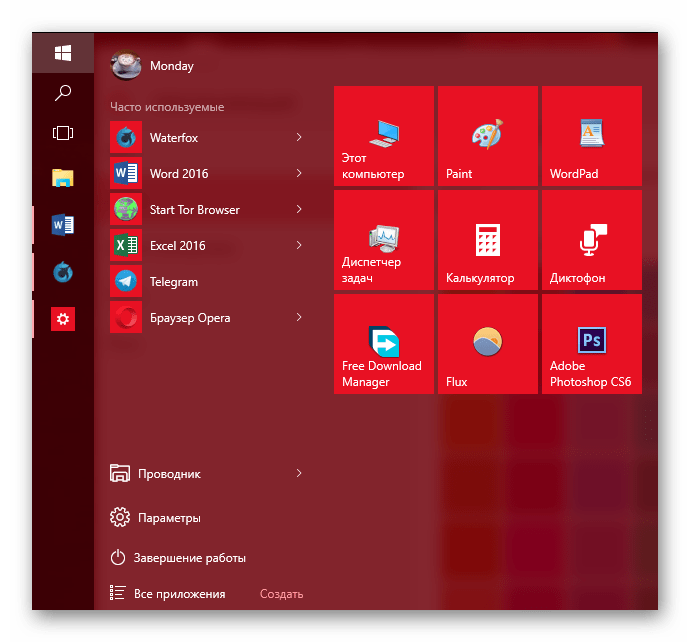 Если вы включите «Автоматический выбор…», то система сама подберёт расцветку. Здесь также есть настройка прозрачности и высокой контрастности.
Если вы включите «Автоматический выбор…», то система сама подберёт расцветку. Здесь также есть настройка прозрачности и высокой контрастности.
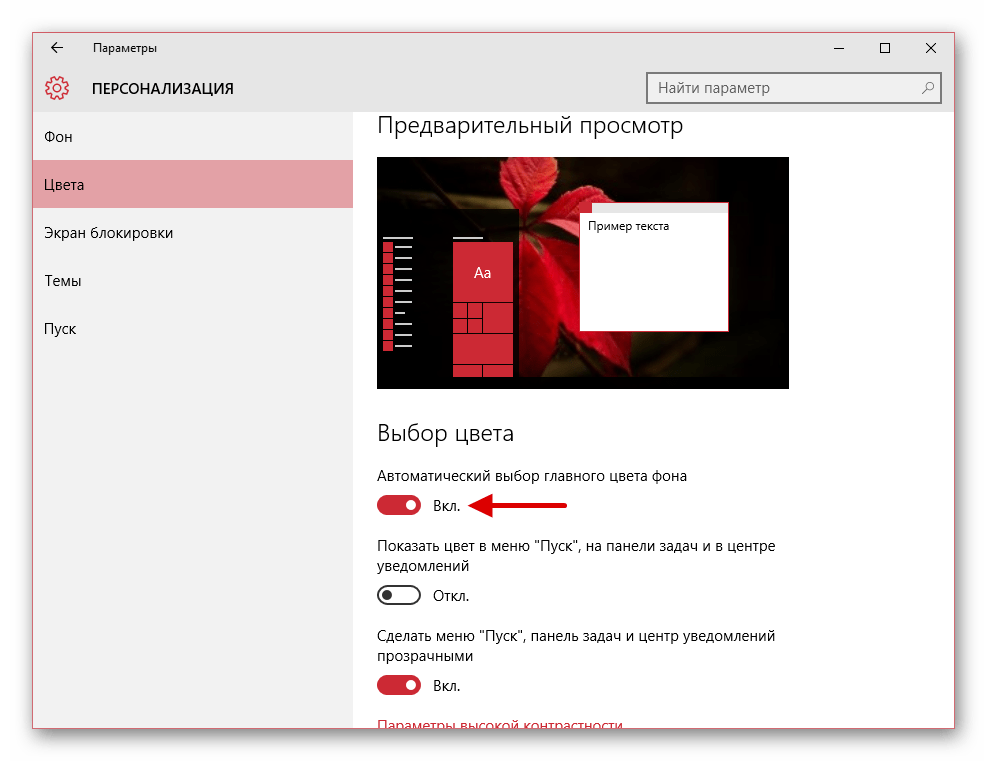 В самом меню есть возможность откреплять или закреплять нужные программы. Просто вызовите контекстное меню на нужном элементе.
В самом меню есть возможность откреплять или закреплять нужные программы. Просто вызовите контекстное меню на нужном элементе.
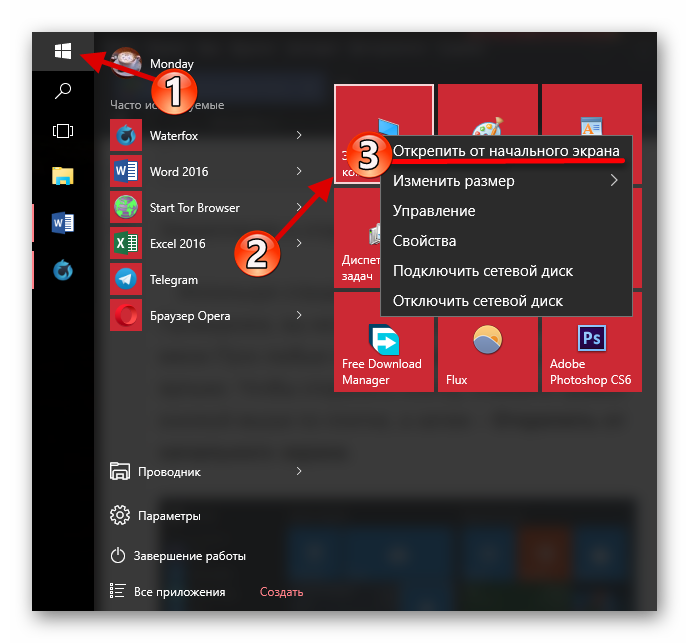 Для изменения размера плитки нужно просто кликнуть по ней правой кнопкой мыши и навести на «Изменить размер».
Для изменения размера плитки нужно просто кликнуть по ней правой кнопкой мыши и навести на «Изменить размер».
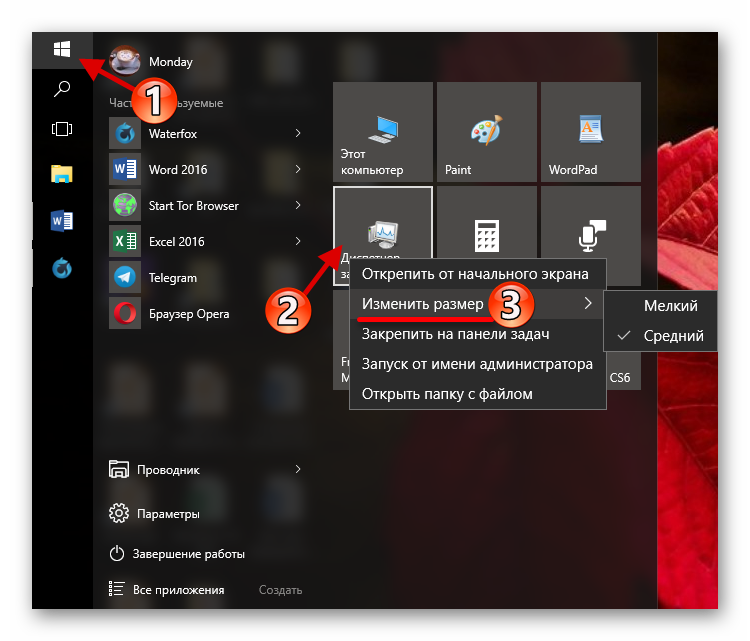 Чтобы переместить элемент, зажмите его левой кнопкой мыши и перетащите в нужное место.
Чтобы переместить элемент, зажмите его левой кнопкой мыши и перетащите в нужное место.
Если вы наведёте курсор на верх плиток, то увидите тёмную полоску. Кликнув на неё, вы сможете назвать группу элементов.
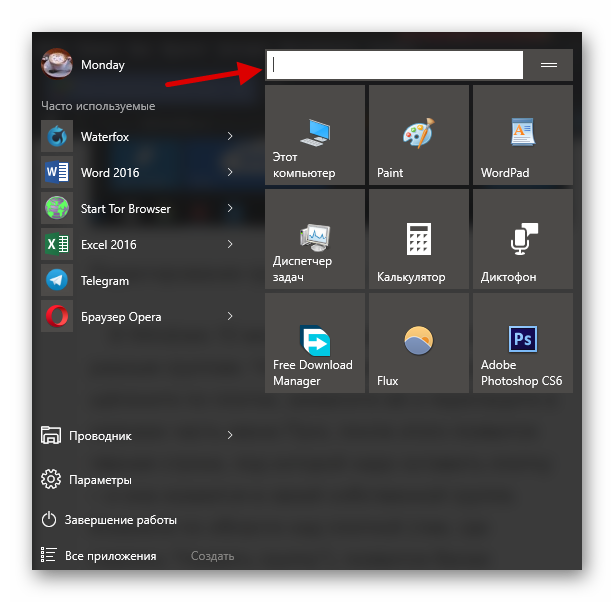
Здесь были описаны основные методы изменения внешнего вида меню «Пуск» в Windows 10.
Как закрепить папку или файл на панели задач Windows 11
Создание ярлыка папки на рабочем столе
Вы можете закрепить папку, текущий проект, каталог с музыкой или изображениями на панели задач операционной системы Windows 11.
Щелкните правой кнопкой мыши по «Пуску» и выберите из текстового меню пункт «Проводник». Или же просто щелкните по закрепленному на панели задач Проводнику.
Сначала создайте на рабочем столе Windows 11 ярлык папки одним из четырех рассмотренных ниже способов.
Щелкните правой кнопкой мыши по каталогу, который вы собираетесь прикрепить к панели задач. В данном примере — папка «Изображения».
Выберите из контекстного меню данной папки пункт «Показать дополнительные параметры». Второй способ доступа к расширенным параметрам элемента — одновременно нажмите Shift + Enter на клавиатуре.
Из меню второго уровня выберите пункт «Создать ярлык».
Первый сценарий. Операционная система уведомит вас, что ярлык не может быть создан в текущей папке и предложит поместить его на рабочий стол. Щелкните «Да».
Ярлык папки появится на рабочем столе. Если ярлык пользовательской папки был создан в текущем каталоге, перетащите его мышью на рабочий стол вручную.
Альтернативный универсальный метод — выберите пункт «Отправить». Появится список того, куда может быть отправлена данная папка. Выберите «Рабочий стол (создать ярлык)».
Откройте Проводник Windows 11. Выберите каталог или файл, который желаете прикрепить к панели задач. Щелкните по данному элементу правой кнопкой мыши.
В контекстном меню выберите пункт «Копировать как путь».
Щелкните правой кнопкой мыши на рабочем столе в таком месте, где отсутствуют какие-либо элементы. В меню выберите «Создать», а в меню второго уровня «Ярлык».
Щелкните правой кнопкой мыши в строке «Укажите расположение объекта:». Выберите «Вставить» из списка доступных действий. Поместите путь к папке в кавычки.
Перед скопированным путем к закрепляемому на панели задач ресурсу напечатайте имя исполняемого файла Проводника Windows 11 — explorer.exe. Нажмите пробел на клавиатуре настольного ПК или ноутбука.
Щелкните кнопку «Далее» в нижней части окна создания ярлыка. Присвойте новому элементу рабочего стола произвольное название
Важно лишь, чтобы оно не было длинным, но было понятно вам
Щелкните правой кнопкой мыши по новому ярлыку на рабочем столе Windows 11. Выберите пункт «Свойства». Или нажмите Alt + Enter на клавиатуре для доступа к свойствам ярлыка.
В окне свойств перейдитие на вкладку «Ярлык». перед путем к данному каталогу добавьте explorer. Нажмите кнопку «Применить» для подтверждения действия.
Щелкните по кнопке ОК. На рабочем столе появится ярлык, щелчком по которому данный каталог будет открыт в Проводнике.
Особенности ярлыка файла
Последовательность действий и комплекс способов создания ярлыка файла и папки подобны. Есть единственное существенное различие. Папка открывается в программе explorer.exe — Проводнике.
Для ярлыка файла формат содержимого строки «Укажите расположение объекта:»:
.
Как сменить значок ярлыка для панели задач Windows 11
Значок ярлыка папки по умолчанию похож на значок Проводника. На панели задач могут оказаться два визуально подобных элемента, которые просто спутать. Поэтому повторно щелкните правой кнопкой мыши по ярлыку папки. Откройте «Свойства», затем щелкните по кнопке «Сменить значок».
В строке «Искать значки в следующем файле:» напечатайте imageres.dll и нажмите Enter на клавиатуре. В окне «Смена значка» выберите подходящий по смыслу или наиболее удобный и понятный вам.
Нажмите кнопку ОК в окне «Смена значка». В окне «Свойства» значок поменяется на выбранный вами. Последовательно нажмите кнопки «Применить» и «ОК» в окне «Свойства».
Щелкните по ярлыку правой кнопкой мыши. Выберите пункт «Показать дополнительные параметры». Из списка предлагаемых действий выберите «Закрепить на панели задач».
Теперь значки Проводника и папки на панели задач различаются между собой.
Во избежание дублирования значков и захламления экранного пространства удалите временный ярлык с рабочего стола. Оставьте его в случае, если вам комфортно располагать доступом к данной папке и с рабочего стола и с панели задач.
В дальнейшем вы сможете открыть в Проводнике каталог, щелкнув по его ярлыку на панели задач.
Переустановите приложения
Следуя пунктам 5 и 6, вы удалите все затронутые приложения, независимо от того, откуда они были загружены, и переустановите их снова. Это может быть Магазин Windows или сторонний сайт. Обязательно сделайте резервную копию всех данных и даже настроек приложения, если это возможно. Вы также можете отметить важные вещи в заметке.

Иногда, когда вы удаляете приложение, оно оставляет определенные папки или файлы на диске. Обычно вы можете найти их на диске C в папке «Программные файлы» или «Пользователи»> «Имя пользователя»> «Данные приложения»> «Локальная папка». Удаление этих остаточных файлов поможет выполнить чистую установку.
Меню «Пуск» в Windows 10
Меню в Windows 10 открывается так же по кнопке «Пуск». Слева в самом верху размещаются привычные по предыдущим версиям Windows, ярлыки часто используемых программ, а ниже идут ярлыки всех приложений по алфавиту. Правую часть меню заполняют плитки. Это те же ярлыки только чуть крупнее.
Если кликнуть мышкой в левой части меню по букве алфавита,
то откроется алфавит. Можно выбрать любую букву и сразу же откроется список всех приложений, которые начинаются на эту букву.
Над самой кнопкой «Пуск» находятся кнопки:
- Кнопка «Параметры учетной записи»;
- Кнопка «Параметры»;
- Кнопка «Выключение»
В правой части находятся плитки нового стиля под названием METRO.
Стиль оформления меню Пуск – METRO
Плитки METRO представляют из себя прямоугольные блоки в виде иконок и картинок.
Плитки можно отсортировать по категориям. Так же можно изменить их размер и их расположение. Полотно с плитками можно сжать или растянуть на весь рабочий стол.
Стиль METRO используется не только на компьютере. Он так же популярен и на мобильных устройствах, таких как планшеты и смартфоны. Согласитесь, что на сенсорном экране намного удобнее пользоваться плитками.
Как создать или удалить плитку в меню Пуск Windows 10
Для создания плитки в меню Пуск, необходимо кликнуть правой кнопкой мыши по иконке приложения в левой части меню и выбрать в выпадающем с писке пункт «Закрепить на начальном экране».
Если приложение находится в папке, то её необходимо сначала открыть, а потом выбрать необходимую иконку.
Чтобы удалить плитку, необходимо кликнуть по ней правой кнопкой мыши и выбрать из списка команду «Открепить от начального экрана».
Настройка меню «Пуск» через «Параметры»
Настроить меню «Пуск» можно через «Параметры». Для этого кликните правой кнопкой мыши по свободному месту на Панели задач и выберите в выпадающем меню пункт «Параметры панели задач».
В открывшихся Параметрах перейдите слева на вкладку «Пуск».
Справа будут показаны настройки меню «Пуск». Семь переключателей:
- Показывать больше плиток в меню «Пуск»;
- Показать список приложений в меню «Пуск»;
- Показывать недавно добавленные приложения;
- Показывать наиболее часто используемые приложения;
- Иногда показывать предложения в меню «Пуск»;
- Открывать меню «Пуск» в полноэкранном режиме (на весь экран, как в меню Windows 8);
- Показывать последние открытые элементы в списках переходов в меню «Пуск», на панели задач и в окне быстрого доступа проводника.
Ниже имеется ссылка «Выберите, какие папки будут отображаться в меню «Пуск». Если кликнуть по ней, то откроется окно, в котором можно включить или отключить для показа в меню «Пуск» папки:
- Проводник;
- Параметры;
- Документы;
- Загрузки;
- Музыка;
- Изображения;
- Видео;
- Сеть;
- Персональная папка.
Как изменить цвет плиток
В тех же параметрах на вкладке «Цвета» можно изменить цвет фона меню пуск и панели задач. В окне «Цвета» в поле «Выбор цвета» устанавливаем параметр «Настраиваемый», «Светлый» или «Темный», и ниже в таблице цветов выбираем понравившийся цвет для плиток.
Таким образом, можно поменять цвет меню.
Как изменить размер плиток
Для того, чтобы изменить размер плиток, необходимо кликнуть по плитке правой кнопкой мыши
по плитке и выбрать в открывшемся списке пункт «Изменить размер» и выбрать один из параметров:
- Мелкий
- Средний
- Широкий
- Крупный
Группировка плиток и создание категорий
Все плитки можно группировать по категориям. Для этого необходимо создать группу:
- Кликните левой кнопкой мыши по любой плитке и не отпуская кнопки перетащите плитку в нужное место. После этого отпустите клавишу мыши.
- Присвойте группе имя. Наведите курсор чуть выше блока плиток и кликните левой кнопкой мыши по появившимся двум горизонтальным полоскам справа. Появится поле, в котором можно ввести наименование категории блока.
Плитки можно складывать в папки. Для этого попробуйте навести их друг на друга.
Как отключить «живые плитки»
Если у вас в меню уже имеются плитки типа «Погода», «Новости» и т.п., то их можно удалить или отключить. Такие плитки называются «живыми». .Для этого кликните по такой «живой» плитке правой кнопкой мыши и выберите в выпадающем меню пункт – Дополнительно – Отключить живые плитки.
Как убрать все плитки из меню Пуск
Если вы хотите, чтобы ваше меню было больше похоже на классическое, тогда удалите все плитки. Для этого кликните по плитке правой кнопкой мыши и выберите в выпадающем списке пункт «Открепить от начального экрана» или «Удалить».
После того, как все плитки будут удалены, подведите курсор к правой границе меню, и как только курсор изменит свой вид на двунаправленную стрелку, нажмите левую кнопку мыши, и не отпуская её, потяните эту сторону к левому краю. Потом отпустите кнопку мыши.
Таким образом, можно растягивать или сжимать поле для плиток.
Устранение ошибок меню Пуск
Критическая ошибка Пуска и Кортаны
Чаше всего пользователи Windows 10 сталкиваются с двумя видами ошибок меню Пуск.
При первой — вместе с Пуском перестают работать голосовая помощница Cortana и проводник Windows, а на экране появляется уведомление: «Меню Пуск и Кортана не работают.
Мы попытаемся исправить проблему при следующем входе в систему». Однако ни следующий, ни дальнейшие попытки входа ситуацию не меняют.

Пока в Microsoft раздумывают над ошибкой, метод решения был найден без них. Вот он:
- Запустите утилиту Msconfig: зайдите в панель управления, запустите апплет «Администрирование» и кликните «Конфигурацию системы».
- Раскройте в Msconfig вкладку «Загрузка» и в разделе «Параметры запуска» отметьте «Без GUI». В режиме без GUI при загрузке компьютера не отображается анимация значка Windows.
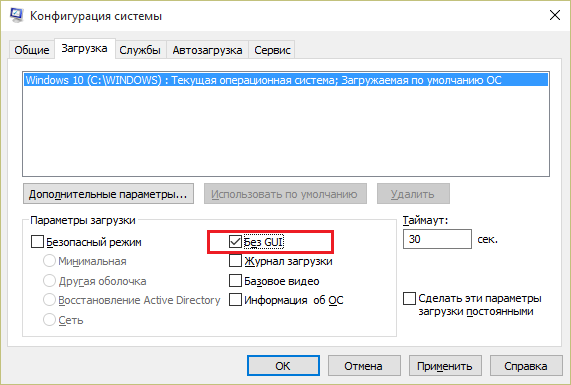
Выполните перезагрузку и снова запустите Msconfig. Откройте вкладку «Общие» и отметьте «Выборочный запуск». Обязательно отметьте флажком каждый пункт под ним.
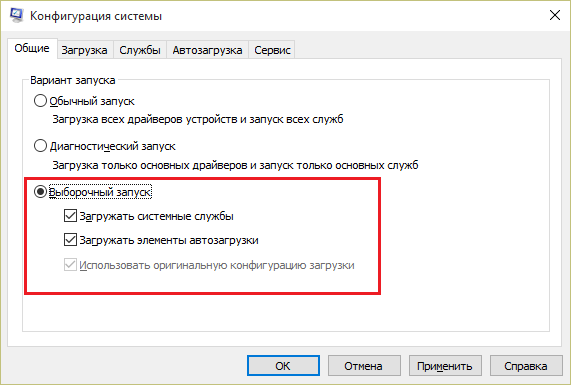
Еще раз перезагрузите компьютер. Критическая ошибка меню Пуск в Windows 10 вас больше не побеспокоит.
Меню Пуск пропало или не открывается
Вторая ошибка, с которой столкнулись пользователи «десятки», — это внезапное прекращение работы Пуска и ряда элементов области уведомлений — календаря, громкости звука, параметров электропитания и сетей: при щелчке по этим значкам просто ничего не происходит.
Что делать, если в Windows 10 пропало или не работает меню Пуск:
- Выгрузите антивирусную программу и включите в панели управления брандмауэр Windows.
- Откройте командную строку (от администратора) и выполните инструкцию: Powershell — это запустит одноименное консольное приложение. После появления приглашения ввода PS C:\WINDOWS\SYSTEM32 выполните еще одну команду:C:\WINDOWS\SYSTEM32″ вставляем и выполняем: Get-AppXPackage -AllUsers | Foreach {Add-AppxPackage -DisableDevelopmentMode -Register “$($_.InstallLocation)\AppXManifest.xml”}

Раскройте в диспетчере задач вкладку «Процессы», найдите в списке Проводник и нажмите «Перезапустить».
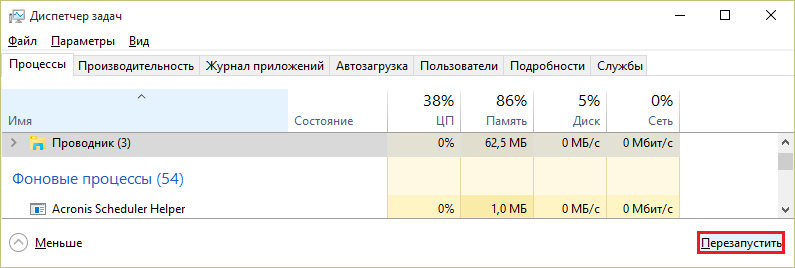
После рестарта проводника меню Пуск снова заработает.
Меняем размер плиток и перетаскиваем их
Для примера возьмем программу «Новости» и перейдем к контекстному меню этой плитки. В ней выберем пункты «Изменить размер/Мелкий».
После этого размер ссылки на программу «Новости» будет выглядеть вот так.
Чтобы изменить месторасположение плитки, достаточно перетащить ее в любую область начального экрана. В последней версии ОС Windows 10 Pro все плитки делятся на группы, которые можно назвать определенным именем. Мы перенесем ссылку на браузер Microsoft Edge из одной группы в другую. Сейчас она находится в группе «События и общение».
После перетаскивания в группу «Развлечения и отдых», наша плитка будет выглядеть вот так.
Как видно из примера, размер начального экрана после перетаскивания плитки Microsoft Edge стал больше, и образовалась новая группа. Пока у группы нет имени, но его можно задать когда угодно. Также хочется отметить, что все ссылки можно перетаскивать внутри своей группы, а также поменять их расположение местами.
Удаление стандартных приложений в Windows 10
1. Запустите Windows PowerShell с правами администратора. Для этого нажмите Win + S, введите запрос PowerShell, кликните по результату правой клавишей мыши и выберите пункт Запустить от имени администратора.
2. Скопируйте одну из команд, указанных ниже, и вставьте её в Powershell. Нажмите Enter.
- Будильники и часы (Alarms and Clock) Get-AppxPackage *windowsalarms* | Remove-AppxPackage
- Калькулятор (Calculator)Get-AppxPackage *windowscalculator* | Remove-AppxPackage
- Календарь и Почта (Calendar и Mail)Get-AppxPackage *windowscommunicationsapps* | Remove-AppxPackage
- Камера (Camera)Get-AppxPackage *windowscamera* | Remove-AppxPackage
- Музыка Groove (Groove Music)Get-AppxPackage *zunemusic* | Remove-AppxPackage
- Карты (Maps)Get-AppxPackage *windowsmaps* | Remove-AppxPackage
- Музыка и Кино (Movies & TV)Get-AppxPackage *zunevideo* | Remove-AppxPackage
- Люди (People)Get-AppxPackage *people* | Remove-AppxPackage
- Фотографии (Photos)Get-AppxPackage *photos* | Remove-AppxPackage
- Магазин (Store)Get-AppxPackage *windowsstore* | Remove-AppxPackage
- Запись голоса (Voice Recorder)Get-AppxPackage *soundrecorder* | Remove-AppxPackage
- Погода (Weather)Get-AppxPackage *bingweather* | Remove-AppxPackage
- XboxGet-AppxPackage *xboxapp* | Remove-AppxPackage
Такие приложения, как Cortana, Microsoft Edge, Отзывы Windows (Windows Feedback), Mixed Reality Portal, Обратитесь в службу технической поддержки (Contact Support) удалить нельзя.
Как отключить
Многих не интересуют рассмотренные выше возможности, из-за чего возникает желание убрать эту опцию. Сразу отметим, что полностью отключить «Рекомендуемые» в Виндовс 11 полностью не получится. Единственное решение — переместить все имеющиеся тумблеры в левую сторону и тем самым убрать сами рекомендуемые приложения с рабочего стола.
Алгоритм действий такой:
- Жмите на меню «Пуск».
- Кликните на «Параметры», а потом перейдите в раздел «Персонализация».
- Отключите все три опции. Для этого необходимо убрать тумблеры в левую сторону.
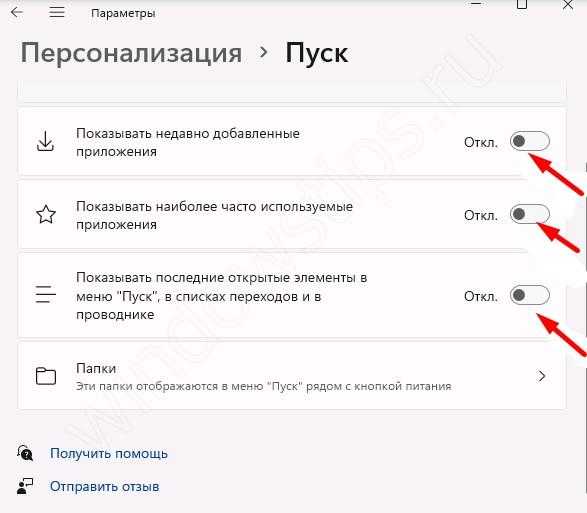
После этого меню «Рекомендуем» из пуска Windows 11 будет убрано, и человеку будут недоступны рассмотренные выше возможности.
Существует также еще один вариант, как убрать опцию, но не вкладку «Рекомендуем» в Windows 11, а отдельную программу из списка. Для этого сделайте следующие шаги:
- Жмите на кнопку «Пуск» или клавишу Windows на клавиатуре.
- Зайдите в раздел рекомендуемых приложений.
- Кликните правой кнопкой мышки на нужный элемент.
- Выберите пункт «Удалить из списка».
Учтите, что таким образом вы удаляете софт не только с интересующего блока, но полностью с ПК / ноутбука.
Зная, как отключить рекомендации Windows 11 в пуске, можно убрать ненужный раздел. Внесенные изменения сразу вступают в силу. При этом название раздела будет отображаться, но внутри не будет никаких надписей. К сожалению, полностью убрать блок не получится из-за отсутствия такой опции.
К слову, в Windows 10 возможностей настройки этого блока было больше, что вызвало ряд критики со стороны пользователей 11-й версии. Но это не должно расстраивать, ведь выключение указанных опций при настройке дает, по сути, такой же результат. Путающая информация все равно не будет попадаться на глаза.
Как на виндовс 10 удалить программы и папки из меню Пуск
Вы хотите удалить ярлыки для установленных программ из меню «Пуск» в Windows 10, но вы не хотите удалять целые игры и программы?
Существует способ удалить или переименовать программы и папки из меню «Пуск». Как это сделать?
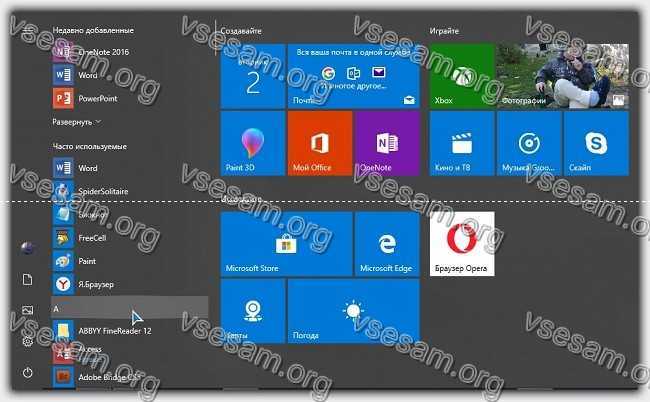
Когда устанавливаете программу или игру, в пуске создается значок для запуска приложения.
Иногда новые появления не ограничиваются одним ярлыком, а также добавляются отдельные ссылки на настройки программ.
Программы создают целые папки в меню, в которых вы найдете не только ярлыки для запуска приложения, но также файлы справки, ссылки на регистрацию или текстовые файлы с документацией.
Короче говоря, через некоторое время «Пуск» ужасно переполняется хламом. Очевидным способом наведения порядка является удаление лишнего.
Для этого щелкаем ПКМ по выбранному ярлыку и уже хотим выбрать опцию «Удалить», и вдруг оказывается, что такой функции просто не существует.
Мы можем только удалить программу, которую больше не хотим или удалить только значок.
Удалите программы из меню «Пуск» в Windows 10
Все содержимое списка приложений в «Пуск» в виндовс 10 хранится в специальной папке, содержащей все значки.
Вам достаточно получить туда доступ, затем изменить имена ярлыков и папок или полностью удалить их. Любые изменения, внесенные вами, немедленно отобразятся в меню. Это очень просто сделать.
Все, что вам нужно сделать, это открыть «Пуск», а затем в списке приложений найти значок для программы или игры, которые хотите удалить.
Затем вы должны щелкнуть правой кнопкой мыши по аббревиатуре, а затем выбрать «Дополнительно» -> «Открыть расположение файла» в раскрывающемся меню.
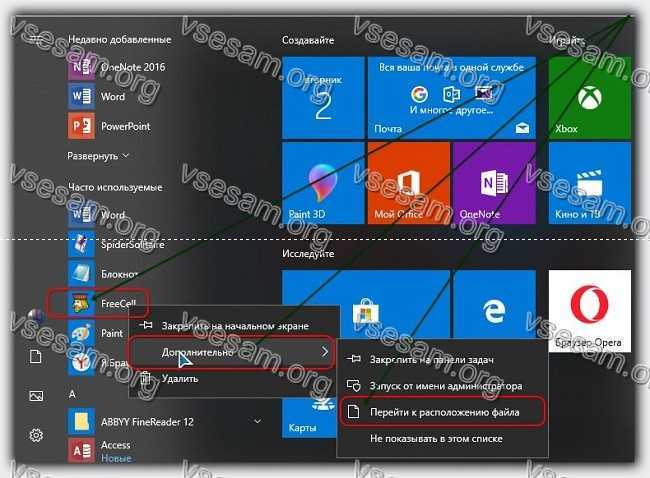
Откроется окно, в котором указывается путь, содержащий ярлыки и папки, отображаемые в «Пуск». В Windows 10 имеется несколько таких папок. Это может быть один из следующих путей:
- C: / ProgramData / Microsoft / Windows / Start menu / Programs /
- C: / Users / Ваше имя пользователя / AppData / Roaming / Microsoft / Windows / Start menu / Programs /
Некоторые ярлыки хранятся в одном разделе, а часть — в другом. Система автоматически выберет для вас нужное место после выбора опции «Дополнительно» -> «Открыть расположение файла».
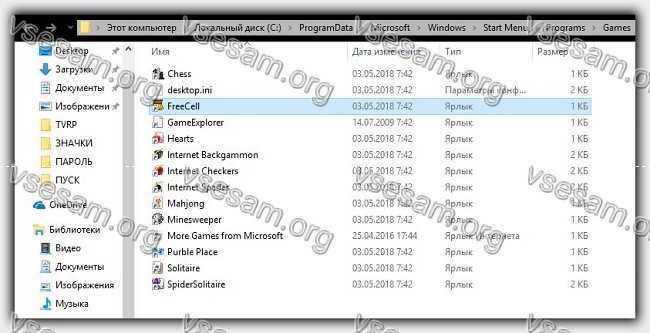
В открытой папке есть ярлыки для программ и игр, которые отображаются в меню на Windows 10.
Исключение составляют только приложения, загруженные из хранилища Windows 10 — они здесь не отображаются, и единственный способ удалить их — это их полная деинсталляция.
Если вы хотите изменить имя ярлыка или папки, просто щелкните его правой кнопкой мыши и выберите «Переименовать».
Затем введите новое имя для элемента и подтвердите его, нажав клавишу Enter. Изменения будут применены, а значок / папка в «Пуск» также изменит свое имя на то же.
В свою очередь, если хотите удалить что-то из меню, достаточно удалить выбранный ярлык или папку из открытого каталога.
Удаление значка или папки не приведет к удалению приложения — единственное, что мы удалим, это ссылки в «Пуск».
После удаления ярлыков и папок изменения будут обновлены, а удаленные элементы также исчезнут из меню в Windows 10. Успехов.






![Как настроить меню пуск в windows 11 в 2021 году [guide] • оки доки](http://zoomobi.ru/wp-content/uploads/3/5/6/35695768d21a22cb32cbc11eedf924c9.png)






![Как сделать пуск, как в windows 10 – инструкция по настройке [2020]](http://zoomobi.ru/wp-content/uploads/e/f/e/efe6543d70ee0ff196deac14c209c313.jpeg)