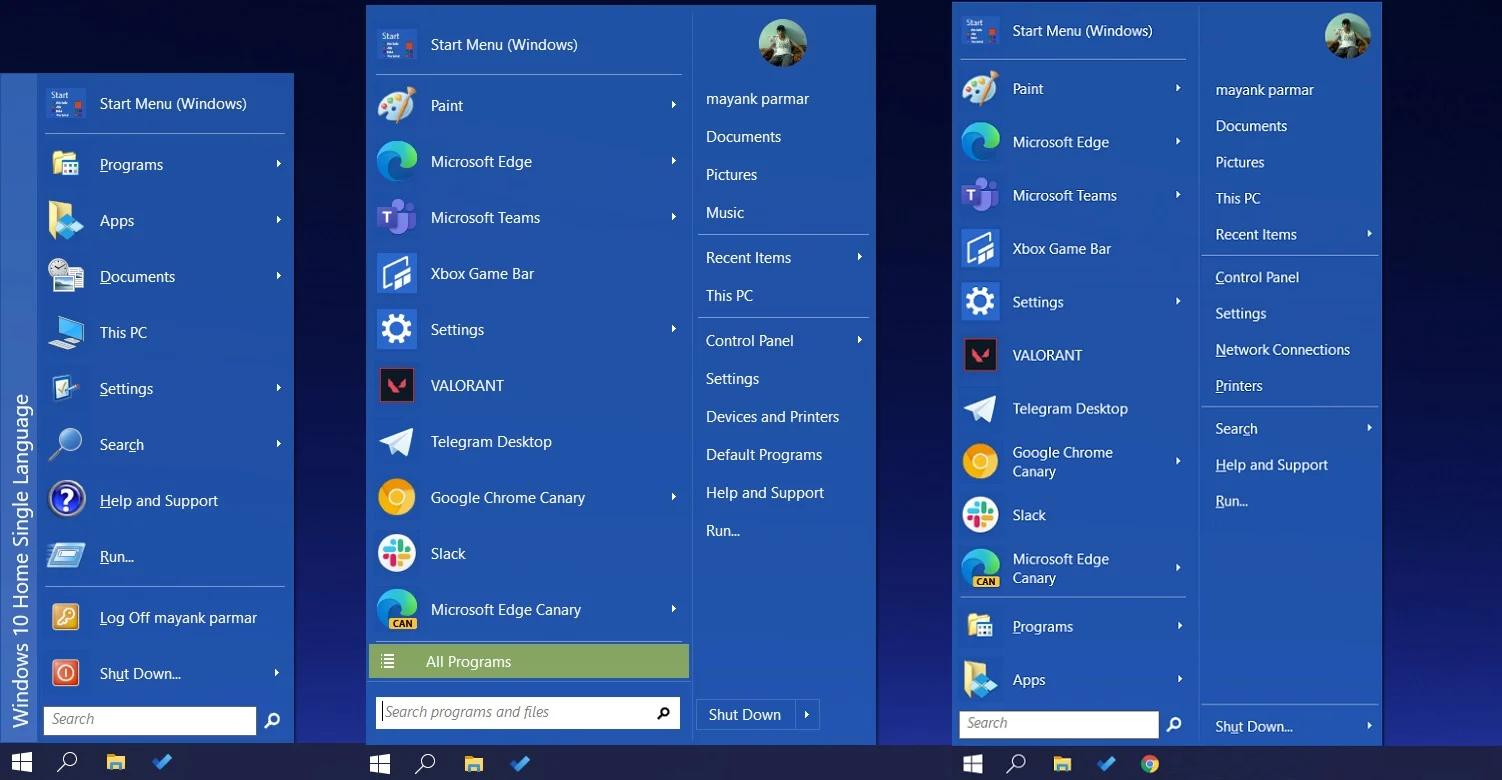Настройка Центра уведомлений Windows
Предпочтительнее выполнить настройку для получения уведомлений, чем вообще отключить Центр уведомлений в Windows 10.
Для открытия и настройки параметров Центра уведомлений в Windows 10 выполните следующие действия:
- Войдите в меню «Пуск», нажмите на «Параметры».
- В окне «Параметры» выберите раздел «Система».
- В списке опций нажмите на «Уведомления и действия».
Выберите необходимые настройки.
Здесь можно упорядочить баннеры для быстрых действий, которые отображаются в нижней части открывающейся боковой панели Центра уведомлений на Рабочем столе. Быстрые действия помогают пользователю получить быстрый доступ к тем, или иным параметрам системы.
Если нужно, поменяйте местами баннеры для определенных быстрых действий, перетаскивая их с места на место, с помощью зажатой левой клавиши мыши.
Нажмите на ссылку «Доб./удалить быстрые действия», а затем отключите ненужные параметры.
В разделе «Уведомления» можно более тонко настроить получение сообщений в операционной системе.
При необходимости, отключите ненужные параметры:
- Получать уведомления от приложений и других отправителей.
- Отображать уведомления на экране блокировки.
- Показывать напоминания и входящие VoIP-вызовы на экране.
- Скрыть уведомления при дублировании моего экрана.
- Показывать экран приветствия Windows после обновлений и иногда при входе, чтобы сообщить о новых функциях и предложениях.
- Получать советы, подсказки и рекомендации при использовании Windows.
В разделе «Получать уведомления от этих отправителей» пользователь может гибко настроить получение уведомлений от конкретных приложений.
Для отключения получения уведомлений, передвиньте переключатель в положение «Отключить» напротив нужного приложения.
Для того, чтобы наоборот, получать уведомления от определенных программ, переключатель должен находится в положении «Включено».
Для более тонкой настройки конкретного приложения, кликните по нему левой кнопкой мыши, а затем в открывшемся окне измените нужные параметры.
Отключить уведомления и системные звуки в Windows 10
Звуки уведомлений являются неотъемлемой частью операционной системы
Всякий раз, когда выполняется важное действие, Windows по умолчанию предоставляет пользователю обратную связь посредством звуков уведомлений. Мы слышим звуки уведомлений о наиболее распространенных действиях, таких как подключение или отключение USB-устройства, предупреждение о разряде батареи, напоминания календаря и т
Д. Мы уже видели, как изменить звук в Windows. Из этого туториала Вы узнаете, как отключить или отключить уведомления и системные звуки в Windows 10 .
Windows 10 поставляется с новым набором звуковых уведомлений, некоторые заимствованы из Windows 8.1. Если вы переходите на Windows 10 из Windows 7 или Windows 8.1, вы можете легко заметить изменения. В Windows 10 имеется новый набор звуковых оповещений для таких событий, как напоминания календаря, сообщения, электронная почта, изменение громкости и т. Д. Существует способ настроить тоны системы в соответствии с вашими предпочтениями. Вы даже можете отключить звук для всех системных предупреждений в Windows 10, изменив несколько настроек звука на вашем компьютере.
Нажмите на значок динамика на панели задач и переместите ползунок, чтобы изменить громкость звука.
Отключить звук системы в Windows 10
Чтобы включить системные звуки в Windows 10, вам нужно будет открыть настройки звука. Щелкните правой кнопкой мыши значок «Динамики», который находится в правой части панели задач.
Вы увидите опцию «Звуки» во всплывающем окне. При нажатии на это открывается новое окно, где вы можете настроить звуки.
Окно свойств «Звук» предоставляет множество опций для настройки звука в соответствии с вашими потребностями. Просмотрите список доступных программных событий и выберите тот, который вы собираетесь изменить или протестировать. После выбора определенного звука для события в разделе «Звуки», нажмите кнопку «Тест», чтобы воспроизвести его.
Таким образом, вы можете изменить звук для любого из событий. Ниже приведен список нескольких событий, на которые вы можете установить звук:
- звездочка
- Напоминание календаря
- Критическая тревога батареи
- Настольное почтовое уведомление
- Подключение устройства
- Отключение устройства
- Мгновенное сообщение
- Сигнал о низком заряде батареи
- Уведомление о новом факсе
- Уведомление о новом текстовом сообщении
- Системное уведомление
- Входящие звонки и многое другое.
Сохранение звуковых схем в Windows 10
Измененные настройки звука могут быть сохранены в виде схемы и могут быть переключены в соответствии с вашими потребностями. Чтобы сохранить изменения, внесенные в события, нажмите кнопку « Сохранить как » и назначьте имя, чтобы вы могли использовать его сейчас или для будущего использования. Вы всегда можете вернуться к настройкам звука по умолчанию, выбрав опцию «Windows Default» в разделе «Звуковые схемы».
Чтобы отключить все системные звуки в Windows 10, выберите схему « Нет звука » и сохраните настройки звука, как показано на рисунке. Это должно полностью отключить все звуки системных уведомлений.
Отключить звуки уведомлений в Windows 10
Помимо системных уведомлений в Windows 10, есть приложения, которые отправляют звуковые уведомления с баннерами, которые попадают в Action Center. Например, новостные приложения отправляют тост-уведомления (баннеры) вместе со звуком при появлении последних новостей.
Вы можете отключить уведомления из этих приложений , перейдя в Настройки> Система> Уведомления . Просто используйте переключатель под заголовком « Показать уведомления приложения » и отключите его. Это должно отключить все уведомления, включая звуки, от установленных приложений Магазина Windows.
Вы также можете ограничить отправку уведомлений определенным приложением, отключив уведомления приложений с помощью той же панели настроек. Вы можете либо заблокировать полное уведомление из приложения, либо заблокировать, в частности, «звук», отключив опцию «Воспроизвести звук при получении уведомления» — это приводит к тихим уведомлениям приложения, которые, в свою очередь, накапливаются в вашем центре действий.
Чтобы полностью отключить все звуки уведомлений для всех приложений, переместите ползунок для Показать уведомления приложений в положение «Выкл.».
Теперь прочитайте, как вы можете настроить громкость для отдельных программ в Windows 10.
Создание и удаление пользовательской звуковой схемы
Обратите внимание, что в установленной «по умолчанию» схеме далеко не все события сопровождаются звуковыми сигналами. Как пример: пользователю необходимо, чтобы компьютер сообщил о завершении печати
По умолчанию сигнал не предусмотрен.
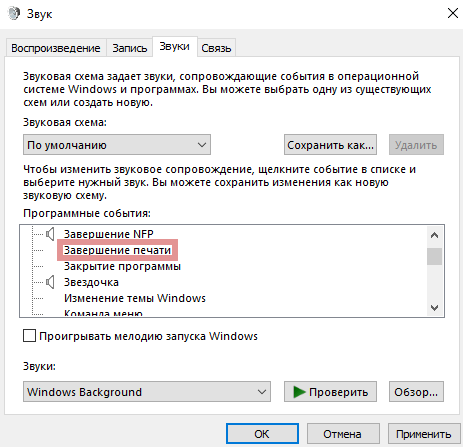
При этом (как один из возможных примеров): звуковые уведомления о поступлении текстовых сообщений предусмотрены и станут воспроизводиться даже если полезной информации не несут.
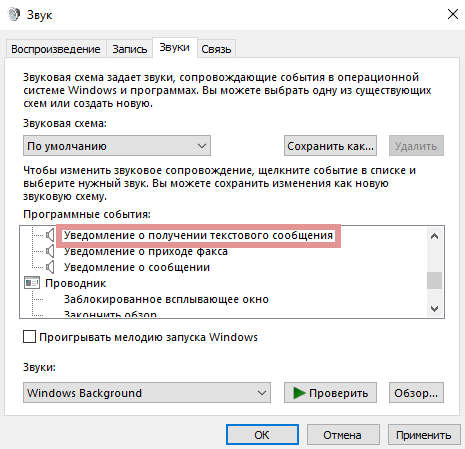
Используйте настройки системных звуков не только для отключения сигналов, но и для включения тех, которые необходимы. Перед принятием решения рекомендую внимательно ознакомиться со списком.
После включения или отключения одного или нескольких сигналов в скобках возле текущей схемы появится слово «изменена». Предусмотрено сохранения созданной пользователем схемы («Сохранить как»). В строке открывшегося окна нужно ввести произвольное название схемы и подтвердить сохранение (OK).
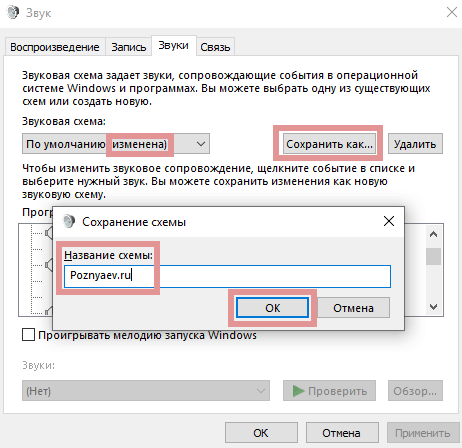
Схема потеряла актуальность? Удалите ее, использовав соответствующую экранную кнопку в окне вкладки.
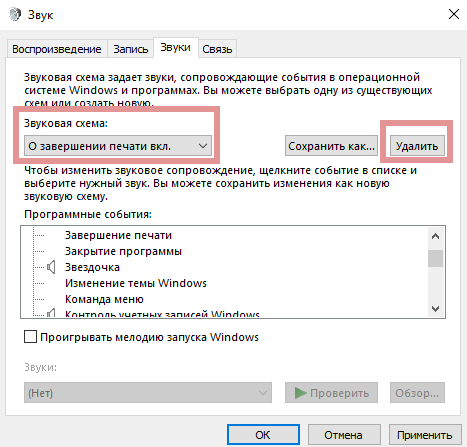
Для полного отключения звукового сопровождения событий ОС выберите из списка в верхней части окна вкладки схему «Без звука». Подтвердите выбор соответствующей экранной кнопкой в нижней части окна. Щелкните по кнопке «OK». Используйте эту последовательность нажатия кнопок и для применения других изменений настроек.
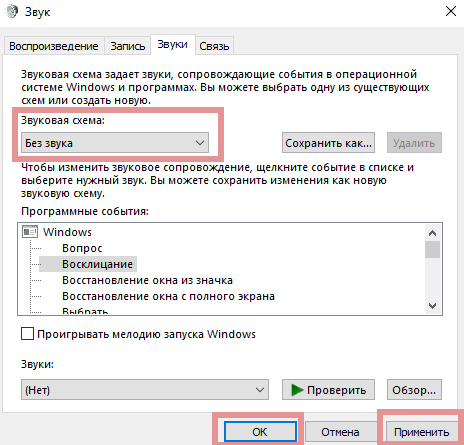
Ранее рассмотрел мощную и недорогую беспроводную колонку SVEN PS-650 с качественным звуком. Написал понятную даже начинающим пользователям пошаговую инструкцию по установке Windows 10.
Отключение оповещений в приложениях
В большинстве популярных приложений есть собственные средства для настройки всех поступающих уведомлений. Они позволяют решить проблемы с отключением уведомлений.
p, blockquote 20,0,0,0,0 –>
Это одно из наиболее главных системных приложений, которое оповещает о пробках, текущей погоде и многом другом. Для отключения уведомлений от Гугл выполняем шаги:
p, blockquote 21,0,0,0,0 –>
- Запускаем приложение.
- Открываем меню при помощи жеста слева направо.
- Выбираем раздел «Настройки». Увеличить
- Открываем вкладку «Уведомления». Увеличить
- Выбираем раздел «Лента».
Будет отображено окно, где можно настроить вибросигнал и рингтон для важных уведомлений, выбрать интересующую информацию для оповещения или отключить все.
p, blockquote 22,0,0,0,0 –> Увеличить
Полностью отключить важные нотификации не получится.
p, blockquote 23,0,0,0,0 –>
Соцсети
Facebook беспокоит пользователей не только пуш-уведомлениями, но и регулярно на мобильный номер отправляет СМС. Чтобы от Facebook больше не получать сообщений, необходимо открыть приложение, в нем нажать на правый крайний значок «Меню». Во вкладке «Помощь и настройки» следует открыть «Настройки уведомлений».
p, blockquote 24,0,0,0,0 –> Увеличить
p, blockquote 25,0,0,0,0 –>
В приложении от «ВКонтакте» система настройки оповещений схожая. Для ее открытия нажимаем в нижнем меню на иконку колокольчика, потом в верхней части экрана на шестеренку.
p, blockquote 26,0,0,0,0 –>
Для отключения нежелательных уведомлений, следует перейти в одну из категорий, после чего выбрать значение «Никакие». Внизу имеется вкладка «Дополнительные настройки», где есть опция по изменению цвета индикатора, стандартного звука сообщений и прочих параметров.
p, blockquote 27,0,0,0,0 –>
Мессенджеры
Во всех мессенджерах настройка уведомлений однотипная. К примеру, в WhatsApp необходимо:
p, blockquote 28,0,0,1,0 –>
- Нажимаем на значок «Меню».
- Выбираем раздел «Настройки».
- Переходим в «Уведомления».
Для отключения всех оповещений требуется звук изменить со стандартного на «Без звука», а в разделе «Свет» выбираем «Нет» и запрещаем отображение всплывающих окон.
p, blockquote 29,0,0,0,0 –>
Как отключить уведомления на Windows 10
Больше всего пользователей раздражает «Площадь». В нем появляются уведомления, которые нужно постоянно закрывать, при этом «Центр» не дает о себе знать до запуска со стороны владельца компьютера. Поэтому отключение всплывающих окон подразумевает отключение «Области», что можно сделать несколькими способами.
С помощью «Параметров»
Самый простой способ удалить постоянные уведомления — отключить их в настройках вашего компьютера. Для этого потребуются:
Перейдите в «Параметры» (через меню «Пуск» или строку поиска).
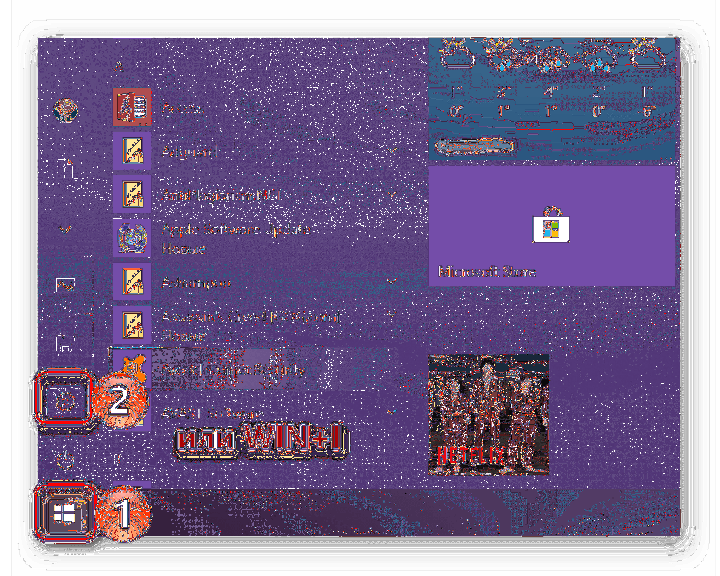
Зайдите в раздел «Система», далее — «Уведомления и действия».
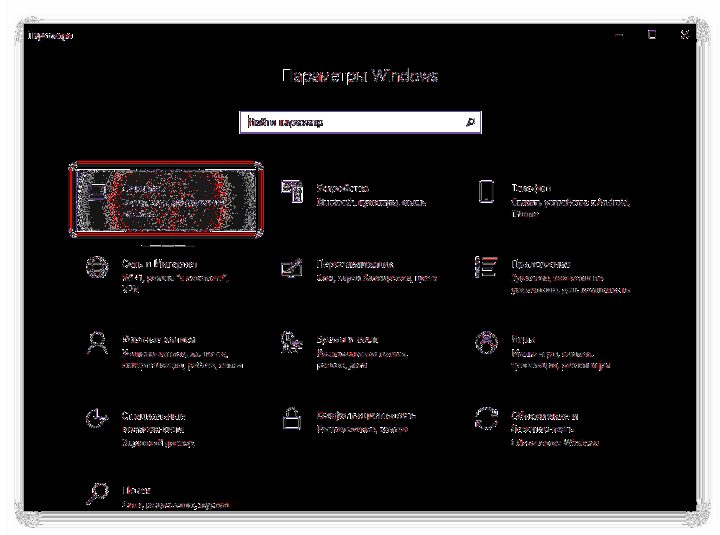
Спустившись вниз, вы увидите блок «Уведомления». Вот переключатели, отвечающие за отображение предупреждений. Чтобы от него избавиться, нужно отключить ползунок «Получать уведомления от приложений и других отправителей».
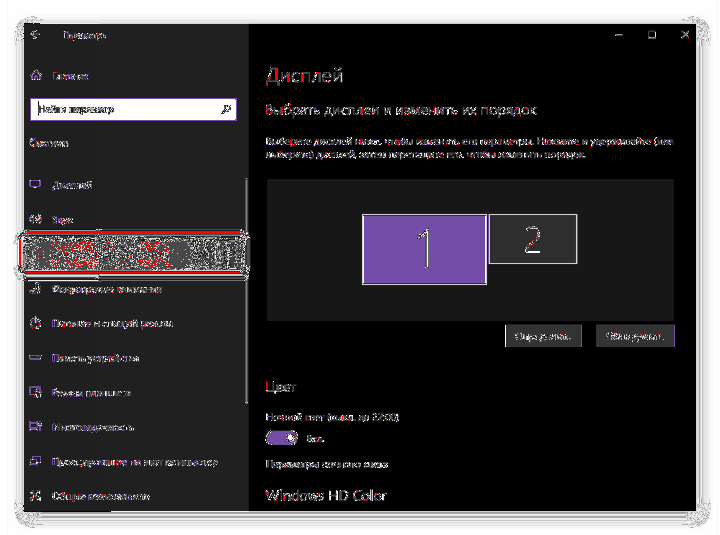
Остается только сохранить изменения.
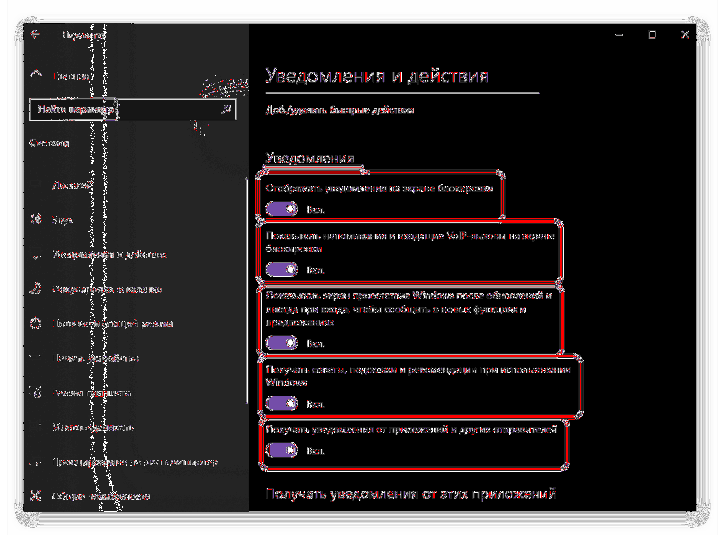
В примечании. Настройки вашего компьютера позволяют отключать оповещения только от некоторых приложений, оставляя всплывающие окна с необходимыми программами активными.
Чтобы почувствовать изменения, необходимо несколько часов, чтобы использовать компьютер. Вы заметите, что сообщения перестали появляться над панелью задач, и больше ничего не отвлекает вас от работы или просмотра контента.
Опция «Не беспокоить»
Этот метод следует рекомендовать тем, кого в целом не беспокоят предупреждения, но в некоторых случаях требуется отключить всплывающие окна. Например, когда вы смотрите фильм или работаете, не желая отвлекаться на посторонние сообщения. Режим «Не беспокоить» активируется следующим образом:
- Закройте диалог.
- Щелкните правой кнопкой мыши значок «Область уведомлений», расположенный в правом нижнем углу экрана (здесь собираются все последние уведомления).
- Нажмите кнопку «Включить режим« Не беспокоить».
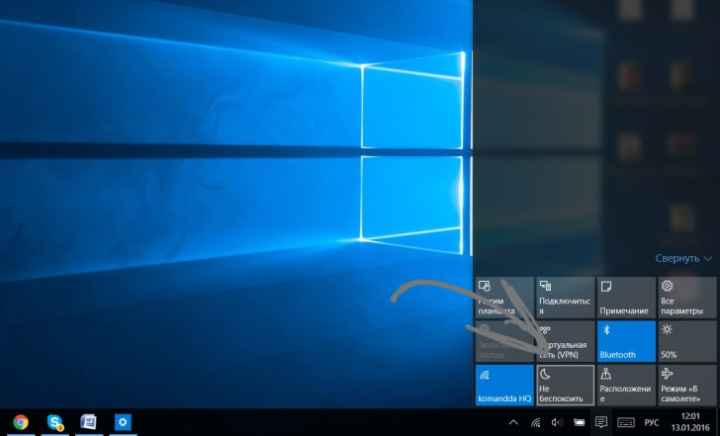
Вы также можете активировать режим «Не беспокоить» в «Центре уведомлений», вызвав его комбинацией клавиш «Win» + «A». Независимо от выбранного метода всплывающие окна исчезают ровно до тех пор, пока пользователь не захочет отключить эту опцию.
Редактор реестра
Альтернативный вариант удаления предупреждений. Вы должны действовать по следующему алгоритму:
- Введите запрос «regedit».
- Откройте окно «Выполнить» комбинацией клавиш «Win» + «R».
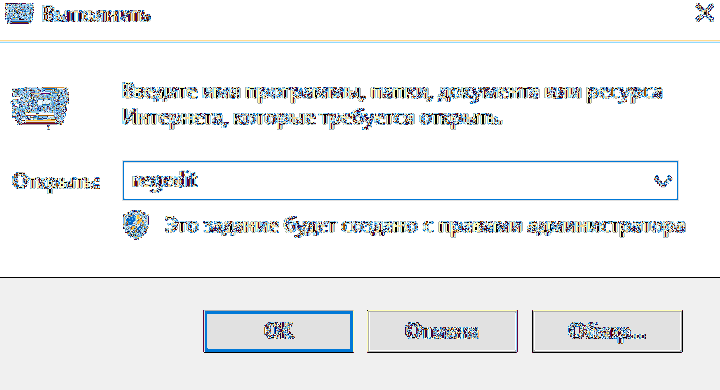
В редакторе реестра перейдите по пути «HKEY_CURRENT_USER / Software / Microsoft / Windows / CurrentVersion / PushNotifications».
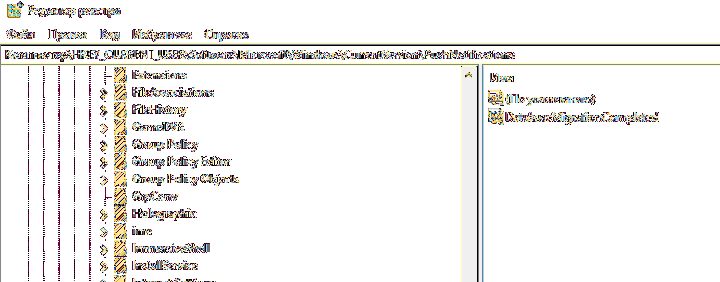
- Установите значение «0».
- Щелкните правой кнопкой мыши параметр «ToastEnabled» и нажмите кнопку «Изменить».
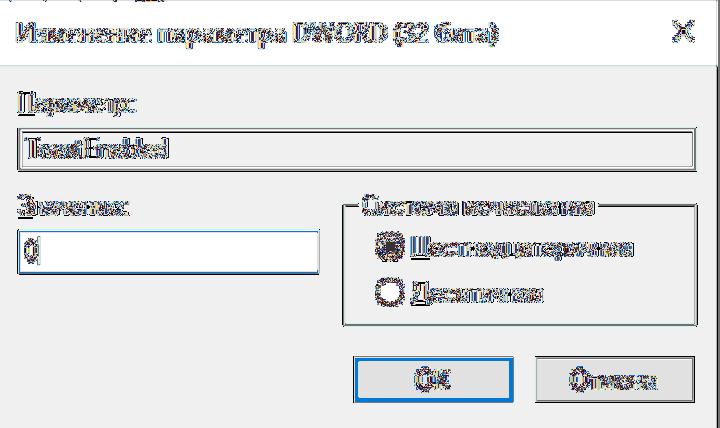
Сохраните ваши настройки.
Вам нужно будет перезагрузить компьютер, чтобы изменения вступили в силу. Чтобы вернуться к исходным настройкам, вы можете включить уведомления стандартным способом или изменив значение параметра ToastEnabled на 1 в редакторе реестра».
Как отключить звуки уведомлений в Windows 10
Microsoft предлагает своим пользователям следующую знаковую версию флагманской операционной системы — Windows 10. Она многообещающая, в ней есть большой потенциал, но еще есть несколько маленьких недостатков, например, звуки уведомлений.
Windows 8 переработала звуковую систему в Windows, введя всплывающие собщенния, выдвигающиеся из верхнего правого угла, предупреждая вас о важных сообщениях
Увы, они не были доведены до ума, и поэтому в Windows 8 всплывающие сообщения не предоставляют особо важной информации
Windows 10 расширяет систему звуковых уведомлений, добавляя отдельную панель, выдвигающуюся из-за правого края экрана. Она регистрирует старые уведомления, которые вы пропустили, пока отсутствовали за компьютером.
Всплывающие собщенния теперь выдвигаются снизу, и каждое из них сопровождается раздражающим звоном колокольчика при каждом добавлении файлов в Dropbox, снятии скриншота или подключении сменного диска.
Ниже приведены инструкции по изменению настроек в Windows 10, в том числе подавление звука.
Чтобы добраться до настроек, нажмите иконку уведомлений в области панели задач, потом нажмите “Все настройки”.
Новая иконка уведомлений на панели задач Windows 10 (слева от иконки клавиатуры) покажет последние сообщение и предоставит быстрый доступ к важным настройкам.
Настройки нового дизайна постепенно сменяют старую модель панели управления, присутствовавшую в версиях Windows с 90-х годов. На экране основных настроек щелкните опцию “Система”.
Щелкните категорию “Уведомления и действия”. Под разделом “Уведомления” находится элемент управления “Показывать уведомления приложений”, полностью отключающий их. Ниже них имеются опции для запрета отображения собщенний от определенных приложений.
Тем не менее, здесь невозможно отключить звуки, хотя было бы разумно разместить данный элемент управления тут. Отключение звука уведомлений по-прежнему зарыто глубоко в панель управления “Звук”.
В “Звук” щелкните по вкладке “Звуки”, где можно будет полностью убрать системные звуки или настроить их по-отдельности.
Опытные пользователи Windows знают, как это действует.
Фактическое событие называется “Уведомления”, так что найти его несложно. Отыскав его, щелкните меню прокрутки внизу панели управления около кнопки “Тест”, прокрутите вверх и выберите “Никакие”, нажмите “Применить” или “OK”.
Честно говоря, такая практика устарела, и следует надеяться, что Microsoft разберется с ней, потому что было бы гораздо удобней иметь возможность отключения звуков уведомлений в настройках.
Пока же в последней предварительной сборке Windows 10 (10162) вышеизложенная процедура является единственный способом отключения звуков уведомлений и прочих системных звуков. Microsoft, вероятно, потребуется некоторое время, чтобы включить все панели управления в новое приложение Настройки.
Так или иначе, Microsoft в данный момент настойчиво анонсирует дату выпуска Windows 10 – 29 июля, и остается только гадать, что войдет в окончательную сборку. Если вы хотите получить бесплатную лицензию Windows 10 загляните сюда.
За матеріалами: Новини науки
Как временно выключить оповещение клавиш в iPhone
Об этом способе отключения и включения звукового оповещения на мобильной клавиатуре в iPhone возможно знают многие. Но нужно огласить его и для остальных владельцев смартфонов. Вы можете выключить все звуки своего устройства вместе при помощи специальной кнопки «Mute». Найти её можно сбоку, возле клавиш для регулирования. Когда вы её активируете, в панели уведомлений появится красный перечеркнутый значок. При этом будут выключены другие звуки устройства, например, входящие звонки, СМС и другие уведомления. Не забудьте включить кнопку снова, чтобы не пропустить важных сообщений.
Отключение звука нажатия кнопок клавиатуры в мобильных устройствах
Как изменить мелодию запуска Windows
В старой Windows XP изменить звучание старта операционной системы можно было достаточно просто. Все системные звуки, включая мелодию запуска, в звуковом формате WAV хранились в каталоге по пути С:WindowsMedia. Нужно было открыть этот путь в проводнике и заменить исходный файл «Windows XP – запуск» на WAV-файл со своим звучанием, но переименованный как исходник. Начиная с версии Windows 7, стандартная мелодия запуска системы больше не являет собой отдельный WAV-файл, а включена в файл DLL-библиотеки imageres.dll, лежащий в папке System32. И, согласно официальной позиции компании Microsoft, изменить звук запуска системы по своему вкусу нельзя. Мы должны либо слушать то, что есть, либо не слушать вовсе ничего, как, собственно, и предлагается по умолчанию в последних версиях Windows 8.1 и 10. В этой статье рассмотрим, как всё же обойти жёсткие рамки Microsoft. И слушать при загрузке версий системы 7, 8.1 и 10 свои любимые рингтоны.
В «Семёрке» не позволено штатным способом настроить свою мелодию запуска системы, но эта версия хотя бы предусматривает возможность установки своих звуков на вход в систему, выход из неё и завершение работы. В версиях 8.1 и 10 и этого нет. Если на «Семёрке» работа проводится посредством запароленной учётной записи, в принципе, разницы между звуком запуска системы и звуком входа в неё нет. В последнем случае звук приветствия заиграет после этапа ввода пароля «учётки».
Чтобы изменить звучание входа в систему, в области задач вызываем контекстное меню на значке громкости и выбираем «Звуки».
Отключить системный звук в Windows 10
Программы для Windows, мобильные приложения, игры — ВСЁ БЕСПЛАТНО, в нашем закрытом телеграмм канале — Подписывайтесь:)
Чтобы отключить системные звуки в Windows 10, вам нужно будет открыть настройки звука. Щелкните правой кнопкой мыши значок динамиков, который находится в правой части панели задач.
Во всплывающем окне вы увидите опцию «Звуки». При нажатии на нее открывается новое окно, в котором вы можете настроить звуки.
Окно свойств «Звук» предоставляет множество опций для настройки звуков в соответствии с вашими потребностями. Просмотрите список доступных программных событий и выберите то, которое вы собираетесь изменить или протестировать. После выбора определенного звука для события в разделе «Звуки» нажмите кнопку «Тест», чтобы воспроизвести его.
Таким образом, вы можете изменить звук для любого события. Ниже приведен список нескольких событий, для которых вы можете настроить звук:
- Звездочка
- Напоминание календаря
- Предупреждение о критическом разряде батареи
- Уведомление о почте на рабочем столе
- Подключение устройства
- Отключение устройства
- Мгновенное уведомление о сообщении
- Сигнал низкого заряда батареи
- Уведомление о новом факсе
- Уведомление о новом текстовом сообщении
- Системное уведомление
- Входящие звонки и многое другое.
Чтение: воспроизведение случайного звука уведомления.
Сохранение звуковых схем в Windows 10
Измененные настройки звука можно сохранить в виде схемы и переключать в соответствии с вашими потребностями. Чтобы сохранить изменения, внесенные в события, нажмите «Сохранить как»И назначьте имя, чтобы вы могли использовать его сейчас или в будущем. Вы всегда можете вернуться к настройкам звука по умолчанию, выбрав параметр «По умолчанию Windows» в разделе звуковых схем.
Чтобы отключить все системные звуки в Windows 10, выберите схему «Нет звука» и сохраните настройки звука, как показано на изображении. Это должно полностью отключить все звуки системных уведомлений.
СОВЕТ: Вы можете установить собственный звук уведомлений в Windows 10.
Отключить звуки уведомлений в Windows 10
Помимо системных уведомлений в Windows 10 есть приложения, которые отправляют звуковые уведомления с баннерами, которые попадают в Центр уведомлений. Например, приложения с последними новостями отправляют всплывающие уведомления (баннеры) вместе со звуком всякий раз, когда есть срочные новости.
Вы можете отключить уведомления из этих приложений, перейдя в приложение «Настройки»> «Система»> «Уведомления». Просто используйте переключатель под «Показывать уведомления приложений» и выключите его. Это должно отключить все уведомления, включая звуки из установленных приложений Магазина Windows.
Вы также можете запретить определенному приложению отправлять уведомления, индивидуально отключив уведомления приложений с помощью той же панели настроек. Вы можете либо заблокировать полное уведомление из приложения, либо заблокировать конкретный «звук», отключив параметр «Воспроизвести звук при получении уведомления» — это приводит к беззвучным уведомлениям приложений, которые, в свою очередь, накапливаются в вашем центре действий.
Чтобы полностью отключить все звуки уведомлений для всех приложений, переместите ползунок Показывать уведомления приложений в положение «Выкл.».
Теперь прочтите, как можно отрегулировать громкость для отдельных программ в Windows 10.
.
Программы для Windows, мобильные приложения, игры — ВСЁ БЕСПЛАТНО, в нашем закрытом телеграмм канале — Подписывайтесь:)
Способы отключения звуковых эффектов Windows
Отключение всех звуковых эффектов
- Найдите иконку Динамика в области уведомлений, среди других треев в системе.
- Нажмите на нее правой кнопкой мыши и выберите пункт «Звуки».
- Также вы можете сделать это через «Пуск→Панель управления→Оборудование и звук→Звук».
- Перейдите во вкладку «Звуки».
- Кликните на ниспадающее меню «Звуковая схема».
- Выберите пункт «Без звука».
- Для отключения звуков при запуске Windows, уберите галочку с опции «Проигрывать мелодию запуска Windows».
- Для отключения звуков для определенных случаев, например, для Оповещений, сигнала Батареи, Критической ошибки, уведомления о сообщении и т.д., выберите звуковой эффект из списка, а затем кликните на ниспадающее меню и выберите «Нет».
- И напоследок, кликните «Ок» для подтверждения изменений и закройте окно.
Изменение звуковых эффектов
Если вы предпочитаете слушать стандартную звуковую схему Windows, по какой-то причине, то вам можно посоветовать провести модификацию этих звуков. Для изменения звуков уведомления, предупреждений и прочих важных событий в операционной системе Windows, вам потребуется сделать следующее:
- Выберите то системное событие в списке, звук которого вы желаете изменить, а затем нажмите на кнопку «Проверить», чтобы услышать саму мелодию.
- Для использования своих аудиофайлов, кликните на кнопку «Обзор…» и выберите нужный вам файл. Заметка: аудиофайл должен быть в формате .wav.
- Для сохранения файла в виде звукового эффекта кликните «Сохранить как…» и впишите его имя.
- Когда новый звуковой эффект будет сохранен, выберите желаемое системное событие и выберите только что созданный звук.
Отключение звука нажатия в Проводнике Windows 7
- Откройте Звук Windows.
- Нажмите на ниспадающее меню «Звуковая схема».
- Выберите вариант «Без звука».
Как можете видеть, модифицировать ОС Windows довольно просто и никто не стал отбирать от вас эту функцию. Теперь вы можете продолжать пользоваться системой в полной тишине и никакое событие в ней не будет вас так уже раздражать.
Нашли опечатку? Выделите текст и нажмите Ctrl + Enter
Когда при входе на тот или иной сайт включается видео со звуком, это очень раздражает, отвлекает и отнимает драгоценное время. Теперь пользователи Chrome могут раз и навсегда отключить звук на таких ресурсах.
Обновлено. В Chrome 71 флаг #enable-tab-audio-muting убран разработчиками. По умолчанию теперь предлагается «Выключить звук на сайте». Чтобы воспользоваться прежней функциональностью, в настройках браузера выключите флаг chrome://flags/#sound-content-setting, и пункт контекстного меню вкладки превратится в «Выключить звук на вкладке».
Раньше в браузере можно было отключить звук на любой вкладке, но после её закрытия всё приходилось проделывать заново. С выходом Chrome 64 достаточно выключить звук на сайте один раз, и ресурс больше вас не потревожит. Вот что для этого нужно сделать.
- Откройте нужный сайт.
- Щёлкните правой кнопкой мыши по вкладке и нажмите «Отключить звук на сайте».
- Чтобы вернуть звук на ресурс обратно, снова щёлкните по вкладке и нажмите «Включить звук на сайте».
Нововведение пришло на замену функции отключения звука на отдельной вкладке. Если вы хотите вернуть её, то сделайте следующее.
- Введите в адресной строке chrome://flags и нажмите Enter.
- В строке поиска введите #enable-tab-audio-muting.
- Активируйте функцию Tab audio muting UI control, выбрав пункт Enabled.
- В правом нижнем углу экрана нажмите «Перезапустить», чтобы изменения вступили в силу.
Теперь можно нажимать на значок динамика на вкладке, чтобы временно отключить на ней звук.
Звук клавиш часто по умолчанию установлен для мобильных устройств. Для компьютеров и ноутбуков нет звукового сопровождения при нажатии (в стандартных устройствах). Но может быть настроен переключатель Lock. Сегодня вы узнаете, каким образом можно включить или отключить звук вашей клавиатуры для разных устройств.
Центр уведомлений и область уведомлений – что это и для чего нужно
Чтобы отключить уведомления в Windows 10, необходимо понимать, как работает центр оповещений, и как его настраивать. При разработке новой ОС инженеры компании Microsoft пытались сделать ее максимально продвинутой, поэтому они активно внедряли передовые технологии и решения, которые повышают производительность и скорость работы мобильного устройства. Это сделало систему быстрой и гибкой, настраиваемой под любые требования пользователя.
В «десятке» предусмотрена опция персонализации интерфейса с учетом пользовательских желаний и максимальной эффективности взаимодействия с ПК. Владелец устройства может самостоятельно менять конфигурации папок, выбирать одну из множества тем оформления, вносить изменения в звуковой интерфейс и пользоваться специальными возможностями платформы. Еще он может настроить или деактивировать оповещение программ в меню «Центра уведомлений Windows».
В ОС Windows 10 это приложение раскрыто в полной мере, поскольку оно обладает массой гибких настроек и быстро адаптируется под режим использования компьютера. Долгое время в сети были обсуждения, что Windows произвольно отображает различные сообщения, а любые попытки отключить их заканчиваются неудачей. Этому есть объяснение, поскольку первые версии платформы имели ряд недоработок и минусов.
С выпуском обновленной «десятки» перечисленные проблемы были устранены, т.к. компания презентовала функциональный «Центр уведомлений», размещенный на боковой панели слайдов. Чтобы получить нужные сведения, включить беспроводные интерфейсы, режим планшета или прочие полезные опции, достаточно нажать на значок центра уведомлений.
Если не закрывать оповещения с помощью белого крестика, они будут исчезать сами по себе через 6 секунд. По мере роста количества непрочитанных сообщений в правом нижнем углу будет появляться соответствующая иконка с цифрами. Чтобы прочитать их, достаточно нажать на значок и дождаться открытия всплывающей панели.
В зависимости от выбранного уведомления вы можете открыть программу или выполнить какое-либо действие, связанное с этим сигналом. Так, появление фразы «Защита от вирусов и угроз» позволит открыть «Центр безопасности» и усилить степень защиты компьютера от вредоносных программ.

Деактивация центра уведомлений
Разработчики Windows 10 позволяют отключить оповещения несколькими путями:
- через параметры ОС;
- при помощи редактора реестра;
- посредством групповых политик.
Отключение через параметры
Самый простой способ отключить уведомления в «десятке» — использование настроек системы.
Вызываем окно «Все параметры» при помощи комбинации «Win+I» или заходим в «Пуск» и кликаем «Параметры».
- Переходим в подменю «Система».
- Активируем вкладку «Уведомления и действия».
- Переносим переключатели напротив ненужных параметров в положение «Откл.». Здесь можете отключить оповещения о системных событиях, будильниках, напоминаниях, всех программах и вызовах.
- Перемещаем взгляд ниже, во фрейм «Показывать уведомления для приложений», и деактивируем вывод всплывающих окон приложений, присутствующих в списке, если пункт «Отображать уведомления для приложений» оставили активным.
Более простой метод
Разработчики дарят возможность отключить все оповещения в Виндовс 10 более простым и быстрым способом: кликаем по иконке центра любой клавишей мышки и включаем режим «Не беспокоить» в выпавшем контекстном меню.
Задействуем редактор реестра
Как известно, практически все параметры Windows 10 хранятся в ее реестре, поэтому изменять настройки ОС можно напрямую. Если кто не знает, запускается приложение для внесения коррективов в реестр при помощи команды «regedit», введенной в поисковую строку или текстовую строку окошка «Выполнить» (Win+R).
Запускаем приложение для редактирования системной базы данных.
Переходим по пути:
Кликаем правой клавишей, переведя курсор на пустое место правого фрейма окна, и выбираем пункт выпавшего меню, отвечающий за создание 32-х битного параметра типа DWORD.
- Вводим его название как «ToastEnabled».
- В качестве значения вводим «0» и жмем «ОК».
Выполняем перезагрузку проводника Windows 10 через диспетчер задач, удалив, а затем запустив процесс «explorer.exe» через пункт главного меню «Файл».