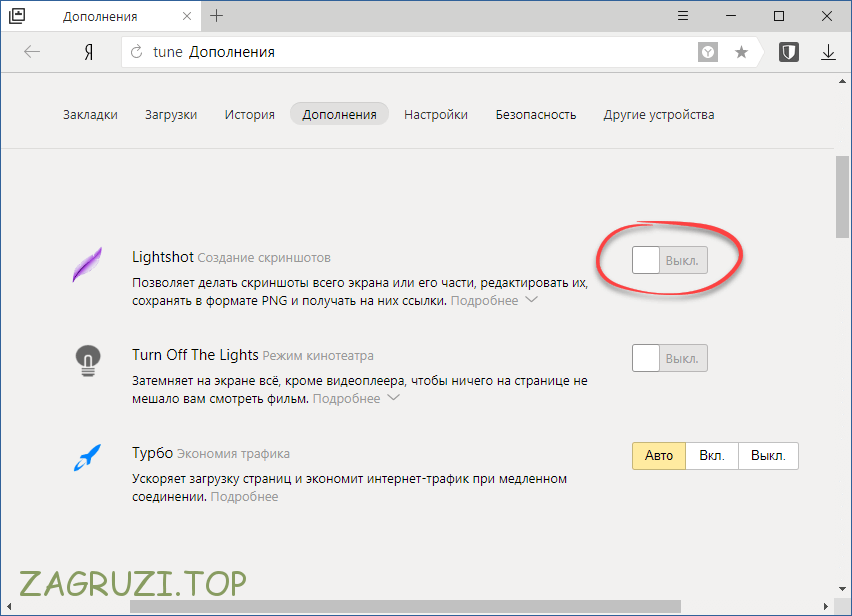Делаем скрин на разных версиях Android
- Андроид 6.0
В одной из последних версий системы Андроид 6.0, которая получила название Marshmallow, для создания скриншотов экрана была внедрена служба Google Now on Tap. Вызывается она долгим нажатием кнопки «Home». Далее пользователю необходимо открыть окно «Поделиться» и скрин будет успешно создан. Кроме этого, система предложит куда-нибудь отправить созданное изображение. Если нужно просто сохранить его, то выберите функционал загрузить на «Google Диск» или «Google Фото».
Необходимо подчеркнуть и тот факт, что скрины немного отличаются от тех, которые можно получить на более ранних версиях системы. Речь идет о том, что когда вы получите скриншот с помощью Google Now on Tap, то обнаружите, что на изображении будет отсутствовать нижний навигационный бар со стандартными кнопками (треугольник, круг и квадрат).
Android 4.0, 5.0 и выше
Если ваше мобильное устройство работает под управлением системы версии 4.0 или выше, то для того чтобы сохранить снимок экрана, требуется одновременно зажать кнопку «Питания» и «Снижения громкости». Полученное изображение можно посмотреть в разделе «Галерея».
Android 3.2
Пользователям этой версии ОС, необходимо зажать и удерживать кнопку, выводящую на экран список недавних приложений.
Android 2.3
К большому сожалению, в «старушке» 2.3 не предусмотрена возможность сохранять снимок экрана стандартными средствами системы. Как правило, на смартфонах и планшетах некоторых производителей этот вопрос был решен (в первую очередь это смартфоны от Samsung, на которых все делается при помощи удержании кнопки «Питания» и «Домой»). Поэтому в данном случае, можно попробовать хорошенько изучить возможности своего девайса, возможно, что производитель предусмотрел комбинацию для сохранения снимка.
В том случае, если окажется что в девайсе не предусмотрено такой комбинации, можно воспользоваться сторонними программами (требуются права Root), которые представлены далее в нашем обзоре.
Не удалось сохранить скриншот
Бывает, что Android блокирует создание скриншотов в чувствительных сценариях использования
Но есть ещё один сценарий, когда скриншот не создаётся. В этом случае на экране появляется уведомление с текстом: «Не удалось сохранить скриншот. Невозможность сделать скриншот личного контента». Как правило, такое уведомление появляется в те моменты, когда вы пытаетесь сделать скриншот каких-то сугубо секретных данных, которые обычно не принято разглашать.
Такое может происходить, когда вы пытаетесь сделать скриншот своего кабинета в банковском приложении. Android считает, что это секретная информация и скриншотить её нельзя. Скорее всего, это ограничение установлено не от пользователя, а от вредоносных приложений. Но, как бы там ни было, обойти его легально нельзя. А единственный способ сделать скриншот кабинета банковского приложения – получить рут-права, то есть взломать свой смартфон.
Новости, статьи и анонсы публикаций
Свободное общение и обсуждение материалов

Вы, конечно, знаете, что Google может найти буквально все. Мы обращаемся к поисковику практически с любым вопросом — от того, когда сажать огурцы, до просьбы найти новую серию сериала. Google и другие поисковики всегда нас выручают. Это действительно так, но иногда поисковик ошибается и это приводит к необычным последствиям. Так недавно произошла немного курьезная история с одним из пользователей Сети. Он даже не предполагал, что такое вообще возможно, но это стало реальностью и система просто сделала его другим человеком. Все бы ничего, но об этом узнали многие его друзья и знакомые, которые сильно удивились происходящему.

Прошла неделя с момента появления в моем доме умного телевизора с Android TV. Я уже успел облазить его со всех сторон, опробовать разные приложения, функции, понять основную фишку операционной системы. Знаете, за все это время у меня так и не появилось ни капли сожаления за потраченные деньги: покупка определенно стоит каждого вложенного рубля. Напомню, что для меня это совершенно новый опыт: до этого я не сталкивался с подобными устройствами, поэтому в чем-то могу ошибаться. Тем не менее, недели наблюдений было достаточно для того, чтобы сделать определенные выводы. Рассказываю, что я понял об умном устройстве.

Даже если ваш смартфон обладает большим объёмом памяти, скорее всего вы всё равно регулярно проводите там чистку, удаляя данные, которые уже не представляют большой ценности. Но так под руку может попасться не только мусор, но и что-то вполне себе ценное. Например, фотографии, которые потом гарантированно захочется восстановить. К счастью, даже если вы не опомнились сразу, возможность вернуть удалённые фото всё-таки есть.
Источник
Запретить приложениям делать снимки экрана в Windows 10
Microsoft уважает конфиденциальность своих пользователей и, чтобы помочь им сохранять свою конфиденциальность, позволяет управлять приложениями, которые делают снимки экрана, собирать информацию об их поведении в Интернете и т. Д. В этом посте мы рассмотрим два способа предотвращения создания снимков экрана приложениями в Windows. 10.
1]Запретить или разрешить доступ приложениям к камере через настройки
- Нажмите кнопку «Пуск» в нижнем левом углу экрана компьютера.
- Выбирать Настройки а затем выберите Конфиденциальность кафельная плитка.
- Когда Конфиденциальность появится экран, прокрутите вниз до Разрешения приложений раздел.
- Вот иди в Камера раздел.
- Вам нужно переключать переключатели по мере необходимости.
Здесь вы можете:
- Разрешить доступ к камере на этом устройстве
- Разрешить приложениям доступ к вашей камере
- Выберите, какие приложения Microsoft Store могут получить доступ к вашей камере.
2]Измените ключ реестра, чтобы остановить доступ к камере.
Программы для Windows, мобильные приложения, игры — ВСЁ БЕСПЛАТНО, в нашем закрытом телеграмм канале — Подписывайтесь:)
При желании вы также можете использовать метод реестра, описанный ниже.
- Откройте редактор реестра.
- Перейдите к ключу ConsentStore
- Выберите раздел реестра graphicsCaptureProgrammatic.
- Дважды щелкните запись реестра DWORD с именем Value.
- Введите «Запретить», чтобы запретить приложениям делать снимки экрана.
- Закройте редактор реестра и выйдите.
- Перезагрузите компьютер.
Нажмите сочетание клавиш Win + R, чтобы открыть диалоговое окно «Выполнить».
В пустом поле диалогового окна «Выполнить» введите Regedit и нажмите клавишу Enter.
Когда откроется редактор реестра, перейдите по следующему адресу пути —
HKEY_CURRENT_USER SOFTWARE Microsoft Windows CurrentVersion CapabilityAccessManager ConsentStore.
Выберите раздел реестра graphicsCaptureProgrammatic и перейдите на правую панель.
Там дважды щелкните запись реестра DWORD с именем Value.
Когда откроется поле «Изменить строку», введите «Запретить» в поле «Данные значения».
Закройте редактор реестра и выйдите.
Перезагрузите компьютер, чтобы изменения вступили в силу.
В дальнейшем приложения, которые вы используете для создания снимков экрана, будут отключены, если вы не вернетесь в редактор реестра и не измените значение параметра «Запретить» на «Разрешить».
Подробнее: Как управлять разрешениями приложений в Windows 10.
.
Программы для Windows, мобильные приложения, игры — ВСЁ БЕСПЛАТНО, в нашем закрытом телеграмм канале — Подписывайтесь:)
«Не удалось сохранить скриншот» — смартфон выдает ошибку при создании скрина или фото
Я просто пытаюсь сделать снимок экрана с моей картой вознаграждений Starbucks, чтобы распечатать ее. Очевидно, что многие приложения, такие как netflix, hulu и starbucks, в последнее время ограничивают скриншоты по очевидным причинам. Все скриншоты, которые я пробовал, выдают ошибку (у меня есть root-доступ). Ошибка всегда «Не удалось сохранить скриншот. Возможно, используется хранилище».
Ответы
Возможно, это связано с ошибкой разрешений в KitKat (и Lollipop) под управлением телефонов Android.
Layman Solution: Наиболее распространенным способом является перезагрузка телефона Android и попытка сделать снимок экрана. Если это не обрезается, попробуйте перейти в безопасный режим и вернуться в нормальный режим обратно.
Профессиональное решение: Протрите кэш dalvik в режиме восстановления.
Для пользователей Xiaomi: создайте папку с именем Screenshots в /sdcard/DCIM/ Примечание: MIUI сохраняет скриншоты в /sdcard/DCIM/screenshots/
- Установите «ES File Explorer» из магазина Play. Откройте его и перейдите во внутреннюю память SD-карты.
- Удалить папку «Изображения»
- Создайте новую папку «Изображения», откройте ее и сделайте папку «Скриншоты» внутри папки «Изображения»
Выполните следующие шаги, чтобы ваши скриншоты заработали:
- Открыть файловый менеджер
- Ищите папку ИЗОБРАЖЕНИЯ.
- Переименуйте его в PICTURES2 или что-то
Вот и все. Скриншоты и работает.
Теперь, почему это? Это потому, что папка PICTURES фактически должна быть Pictures. Когда вы пытаетесь сделать снимок экрана, приложение снимка экрана ищет папку с именем Pictures, но, так как она не существует, оно пытается создать ее. Но файловый менеджер не делает различий между изображениями и фотографиями. Отсюда и ошибка. Когда вы переименуете и сделаете снимок экрана, вы можете увидеть папку с именем Pictures. Теперь вы можете перемещать данные из PICTURES2 в изображения (только важные и без удаления существующего содержимого в изображениях). После этого можно безопасно удалить папку PICTURES2.
(Это решение опробовано мной на One Plus 2, и оно сработало.)
Это не какой-либо тип ограничения приложения. Это ошибка в вашей программной части.
Вы можете попробовать это->
Перейдите в /sdcard/Pictures/screenshots и переименуйте screenshots в другое. Перезапустите и попробуйте снова сделать снимок экрана.
ТОТАЛИЗАТОР, ГДЕ ДЕЛАЮТСЯ СТАВКИ НА СМЕРТЬ ЗНАМЕНИТОСТЕЙ
Если вы пробовали другое решение, но оно не сработало, попробуйте следующее: отключите SD-карту при настройке, а затем снова установите SD-карту. Это на самом деле работает для меня.
У меня была проблема При выборе хранить на телефоне это работает Хотя при использовании для хранения на SD-карте выдают ту же ошибку, я перепробовал все решения, но не работал, но, наконец, я попробовал это и работал. Создайте папку на SD-карте и Назовите его Pictures Затем создайте в нем другую папку и назовите ее Screenshots
Вы действительно смотрели, сделал ли ваш телефон снимок экрана? потому что я получаю это сообщение об ошибке, но снимок экрана был сделан и сохранен, даже если он говорит, что не может его сохранить.
Я пошел в файловый менеджер и переместил все с телефона на SD-карту, и это решило проблему.
Что такое скриншот, принтскрин и скрин?
Предлагаю ниже разобрать понятия, которые могут вас ввести в заблуждение. Давайте ознакомимся.
Можно заметить аналогичное и близкое по звучанию понятие – «скриншотер», то же самое? Это удобный инструмент, позволяющий в один клик делать не только скриншот экрана, но и может дополнить их важными элементами: стикеры, , текст, затемнение и подобное.
Также, близкое по значение слово «принтскрин», о нем вы прочтете ниже в инструкции по применению. Но давайте разберем, что это? Это клавиша на компьютерных клавиатурах, помогающая самым простым способом производить скрин.
Вернемся к скриншотам.
Если рассматривать более детально, то сам скриншот – это фиксация (снимок) экрана телефона, компьютера, планшета. Между собой люди привыкли называть его «скрин».
Если перевести дословно, будет «захват экрана», потому что буквально за секунду происходит фиксация происходящего на экране. Также, часто задаваемые вопрос появляется на просторах интернета «что такое заскринить», это, собственно и есть произведение самой фиксации в действительность — «произведение на свет» так сказать.
Скрин будет отображать ту страницу компьютера, какая открыта на данный момент, или документ, который вы пролистываете, а также, какую область задействовали. Также, хочется подметить, что самого курсора мыши не будет видно.
Как сделать снимок экрана на Android 12
Каждый раз, когда делается снимок экрана, экран либо немного мигает, либо слышен звуковой эффект захвата. На некоторых устройствах также будет отображаться уведомление о том, что был сделан снимок экрана. Все эти изображения затем сохраняются в папке со снимками экрана на вашем устройстве и могут быть просмотрены в приложении Google Фото для устройств под управлением стандартного Android и в приложении Галерея для OEM-устройств Android.
Метод 1: использование кнопок
Первый, простой и легкий способ сделать снимок экрана — нажать кнопку питания и кнопку уменьшения громкости. Когда вы сделаете снимок экрана таким образом, вы услышите звук захвата и немного мигнет экран. Снимок экрана, сделанный этим методом, захватит все и вся, что активно на экране.
Метод 2: Использование ярлыка
Следующий способ сделать снимок экрана — использовать ярлык для снимков экрана, доступный в быстрых настройках, недавних приложениях или жестах. Шаги могут немного отличаться в зависимости от вашего устройства.
- Не закрывайте приложение, снимок экрана которого вы хотите сделать.
- Теперь откройте экран последних. Это включает в себя скольжение вверх от нижней части экрана.
- В зависимости от того, сколько приложений открыто на последнем экране, проведите пальцем по экрану, чтобы переместить приложение в середину.
- Внизу экрана недавних событий вы увидите параметры выбора и снимка экрана.
- Нажмите на вариант скриншотов.
- Теперь будет сделан снимок экрана приложения. Теперь захваченное изображение можно сразу же опубликовать или отредактировать.
Если опция доступна в быстрых настройках, сначала откройте страницу, снимок экрана которой вы хотите сделать, а затем нажмите на опцию скриншота в быстрых настройках. Теперь, если ваше устройство поддерживает поддержку жестов тремя пальцами, проведите тремя пальцами вниз по экрану, и он сделает снимок экрана на вашем телефоне Android 12.
Метод 3: прокрутка снимка экрана на Android 12
Третий способ сделать снимок экрана — сделать снимок экрана с прокруткой или прокруткой. Это новая функция Android 12, которая будет присутствовать в будущих версиях Android. Вот как вы можете сделать снимок экрана с прокруткой на телефоне Android 12.
- Откройте приложение, в котором вы хотите сделать снимок экрана с прокруткой или прокруткой. В основном мы используем скриншоты с прокруткой для захвата всей веб-страницы в браузерах.
- Используйте первый способ, чтобы сделать снимок экрана в приложении.
- Внизу предварительного просмотра изображения вы увидите три варианта: «Поделиться», «Редактировать» и «Захватить больше» или расширенный снимок экрана.
- Нажмите на «Захватить еще». Приложение теперь прокручивает само до конца и делает снимок экрана.
- Иногда вы не видите опцию «Захватить больше». Когда это произойдет, вы не сможете сделать снимок экрана с прокруткой.
- Как только он сделает снимок экрана с прокруткой, просто нажмите на экран. Теперь изображение будет захвачено.
- Просто выберите вариант сохранения, чтобы сохранить изображение. Позже вы можете поделиться или отредактировать мага в приложении Google Фото или в Галерее.
Метод 4: снимок экрана приложения или страницы с ограниченным доступом
Это лучший способ сделать снимок экрана приложения, для которого есть ограничения. Это означает, что вы можете использовать этот метод для приложений, которые не позволяют делать снимки экрана с помощью любого из вышеперечисленных методов. В этом случае помощник Google — ваш помощник.
- Перво-наперво убедитесь, что на вашем устройстве Android установлена последняя и обновленная версия Google Assistant.
- Откройте приложение Google Assistant и коснитесь значка «Исследовать».
- Теперь выберите изображение профиля своей учетной записи Google.
- Теперь вы увидите список различных вариантов. Прокрутите вниз, пока не найдете Общие параметры.
- Выберите его, а теперь выберите «Использовать контекст экрана».
- В разделе «Контекст экрана» выберите переключатели для «Использовать текст с экрана» и «Использовать снимки экрана».
- Закройте приложение Google Assistant.
- Теперь откройте любое приложение. Это может быть любое приложение или приложение, которое запрещает вам делать какие-либо снимки экрана.
- Вызовите Google Assistant, сказав ОК, Google.
- Просто введите или произнесите «Сделать снимок экрана».
- Ассистент сделает снимок экрана и сохранит его в вашей галерее.
- Оттуда вы можете просто отредактировать или поделиться им.
- Вот так можно делать скриншоты с помощью Google Assistant.
Программа создания скриншотов
Честно говоря, последнее время я подсел на одну программу, которая невероятно удобна для создания скриншотов.Называется она Joxi
Ее преимущества в том, что вы можете сделать скрин не всего экрана, а лишь нужной вам части.
Здесь же вы можете отметить нужые элементы стрелочкой или подписать их. И еще много других удобных фунций редактирования
Другая классная фишка. Мне как разработчику сайтов иногда нужно сделать скрин сайта полностью, а они бывают довольно длинные по 7-10 экранов.
И если бы я пользовался обычной кнопкой printscreen и пэйнтом, то потратил бы кучу времени.
Но я поставил себе в браузер плагин joxi и делаю скрины сайтов за 3 секунды.
Третья сильная сторона этого софта для скриншотов. Если вам нужно отправить снимок экрана, вы можете не сохранять его к себе. Снимок может храниться на серверах joxi. Ссылка на снимок генерируется автоматически. Благодаря этому вы не захламляете ни свое устройство, ни устройство того кому показывает скрин ненужными файлами.
Скриншот кнопками на телефоне
Для создания снимка рабочего стола в Xiaomi есть несколько методов. Самый простой и наиболее популярный основан на использовании механических кнопок телефона.
Как сделать скриншот на телефоне Xiaomi:
- Откройте экран, скриншот которого нужно сделать.
- Нажмите одновременно кнопки питания и увеличения громкости.
- Если у вас телефон с сенсорными кнопками под экраном, то для создания снимка рабочего стола потребуется зажать кнопку питания и сенсорную точку «Меню», которая находится под экраном. Такой способ работает в Xiaomi Redmi 4X и других телефонах с подобными кнопками навигации.
Скриншот будет создан автоматически.
После сохранения картинку можно редактировать. Для этого используется комплектный редактор снимков Xiaomi.
Редактирование скриншота в редакторе галереи:
- Откройте приложение галереи.
- Выберите нужный скриншот и разверните его на весь экран простым тапом.
- В нижней ленте инструментов нажмите на иконку редактора.
- Выберите нужный эффект и тапните по нему (в нижней части экрана).
- Примените требуемый шаблон и нажмите на иконку с галочкой.
- После этого все изменения сохраняются, а оригинальный файл перезаписывается.

Теперь можно использовать скриншот по назначению или скинуть его на компьютер посредством кабеля. Так в редакторе можно обрабатывать и обычные фотографии.
Вопрос-ответ
У большинства людей возникают дополнительные вопросы по созданию принтскрина. На некоторые из них всегда найдется правильный ответ.
Если сломана кнопка
Очень часто приходится искать альтернативные варианты тогда, когда в работе отказывают кнопки или сенсорные клавиши.
Необходимо воспользоваться приложением, которое позволяет создавать снимки экрана без клавиши домой и включения. Можно воспользоваться функцией встряхивание устройства. Также, если в телефоне есть отдельная, которая запускает камеру, то можно ей воспользоваться. Оптимальный вариант — сделать скрин через область уведомлений.
Где сохраняются снимки
Пользователи андроид устройств отмечают, что когда они делают скрин, всплывает уведомление с содержанием ссылки. И если по ней не пройти, то снимок может пропасть.
Снимки экрана гаджета могут находиться в разных местах. Расположение принтскринов зависит от модели устройства и от версии Андроид. По умолчанию, все фото сохраняются в папку «Screenshots». Чтобы найти папку, нужно открыть галерею и выбрать опцию «album view». Найти папку со скриншотами. Снимки по умолчанию сохраняются в формате png.с разным разрешением.
Как правильно сделать длинный скрин
Длинный скриншот, называется снапшот – снимок экрана смартфона, позволяющий прокручивать всю страницу. Данная функция позволяет вместить информацию, которая не помещается в обычный принтскрин.
Есть встроенные методы, которые доступны на Samsung и Huawei.
Пошаговая инструкция как сделать длинный скрин:
- Для начала делаем обычный скриншот.
- Открыть предпросмотр снимка.
- Затем нажать на иконку «Больше захвата» для смартфонов Самсунг.
- Если у пользователя Huawei, то нужно сделать длинный свайп превью вниз и нажать на иконку для активации функции.
Можно воспользоваться сторонним приложениеи LongShot. Оно было разработано специально для того, что делать длинные скрины экрана. Снимок в данном приложении возможен в двух режимах.
- Выбрать указанную опцию.
- Затем нужно выбрать приложение или веб-страницу в котором необходимо сделать скрины. Нажать старт.
- Прокрутить экран и отметить «Готово».
Как сделать видеоскриншот
Существует три варианта, как записать видеоскрин.
- Синхронизация с компьютером. Чтобы снять экран устройства, необходимо присоединиться к ПК. Заранее установить утилиту на смартфон MyPhoneExplorer Client».
- Нажатие клавиш. Удерживать кнопку питания/блокировки/включения. Одновременно нажать на уменьшение громкости/назад. Держать пару секунд. На панели появится значок.
- Установка специального приложения. Например, можно воспользоваться XRecorder (видеоинструкция по использованию чуть выше), AZ Screen Recorder или SCR Screen Recorder.
Если ни один способ не работает
Не всегда удается получить снимок с первого раза. Пользователи могут столкнуться с рядом проблем.
- Установлена неоригинальная прошивка. Обратиться в сервисный центр для смены прошивки.
- Устройство — подделка. Многие функции не работают.
- Не зажимаются кнопки. Возможно что-то мешает, произошло залипание клавиши.
- Смартфон сделал другой производитель. Необходимо обратиться за помощью к производителю.
- Заполнена память телефона.
- Действие блокируют посторонние приложения.
Универсальный способ для всех версий Android, начиная с 4.0
Чтобы запечатлеть содержимое экрана смартфона или планшета, достаточно, как и на компьютере, нажать определенные клавиши. Но не на виртуальной клавиатуре, а на корпусе гаджета. Это «Power» (кнопка включения) и «Volume Down» (нижняя половина качельки громкости). Нажмите обе кнопки строго одновременно и немного подержите их в таком положении. Через 1-2 секунды вы услышите звук затвора фотоаппарата — это значит, скриншот готов. После этого система автоматически сохранит его в каталоге /Pictures/Screenshots или /Pictures/ScreenCapture внутренней памяти устройства.
Метод работает на телефонах и планшетах любых производителей — Nexus, Fly, Motorola, Sony Xperia, ZTE, Huawei и т. д
Единственное условие — на устройстве должна быть установлена не слишком старая версия Андроида, остальное — не важно
Приложение Screen Master
Если описанные способы не работают на вашем телефоне или планшете, попробуйте установить приложение из Play Маркета. Откройте магазин, введите в строку поиска “Screen Master” и установите программу.
Когда процесс завершится, нажмите на кнопку “Открыть” и откройте доступ к медиаматериалам на своем устройстве. Убедитесь, что опция “Показать плавающую кнопку” активна, затем включите захват экрана и разрешите программе открываться поверх других окон.
После этого можно закрыть окно Screen Master. На экране вашего смартфона слева должна появиться пиктограмма в виде затвора фотоаппарата. Ее можно перетаскивать по экрану по своему желанию.
Когда вам нужно сделать снимок, нажмите на эту плавающую кнопку. Перед вами появится уменьшенная версия изображения, и вы сразу сможете совершить некоторые действия с полученной фотографией:
- обрезать, кадрировать;
- поделиться;
- сшить с другими снимками для получения так называемого длинного скриншота;
- сохранить;
- редактировать: добавлять текст, стикеры, маркеры.
На мой взгляд, это эффективная и удобная в работе программа, позволяющая снять экран мобильного устройства и сразу обработать картинку.
Другие методы
Если ни один из описанных выше способов вам не подошел, то остается еще одна возможность сделать скриншот – установить специальную утилиту, которая покажет экран телефона в компьютере. Я знаю 2 такие программы:
- MyPhoneExplorer. Для его работы нужно установить серверную версию на ПК или ноутбук и клиентскую на мобильное устройство, затем соединить их USB-кабелем. После того как данные с телефона появятся в MyPhoneExplorer на компьютере, вы сможете сделать скрин.
- Android Studio ‒ это среда для разработчиков приложений под смартфоны. Она также позволяет синхронизировать данные на мобильном устройстве и компьютере.
Этот метод довольно сложный и требует много времени на то, чтобы разобраться в работе очень специфического ПО.
Есть еще запасной план: если никак не получается сделать скрин, а у вас возникла острая необходимость в этом, сфотографируйте смартфон другим устройством с камерой.
Более 100 крутых уроков, тестов и тренажеров для развития мозга
Начать развиваться
Причины ошибки «Не удалось сохранить скриншот» в Android
Первая причина, по которой Андроид может пожаловаться на занятость накопителей при попытке создания скриншота, может заключаться в том, что они банально в действительности заполнены под завязку. То есть во внутренней памяти смартфона/планшета и на карте памяти отсутствует место для сохранения картинки.
Вторая причина не такая очевидная. Сообщение о занятости накопителей Android может выдать и тогда, когда в файловой системе отсутствует папка, предусмотренная системой для сохранения соответствующих файлов. Да, обычно, она создает директорию Screenshots автоматически, если она отсутствует, но может что-то пойти не так. Как исправить сообщение «Не удалось сохранить скриншот. Возможно, накопители заняты» далее.