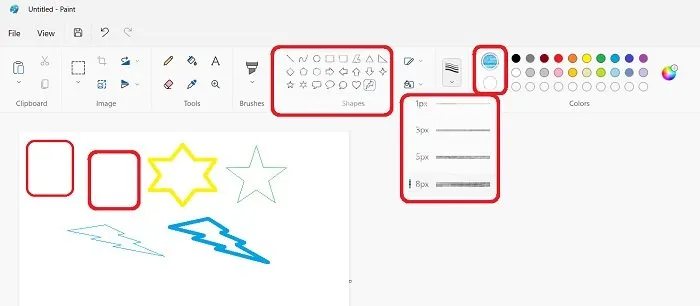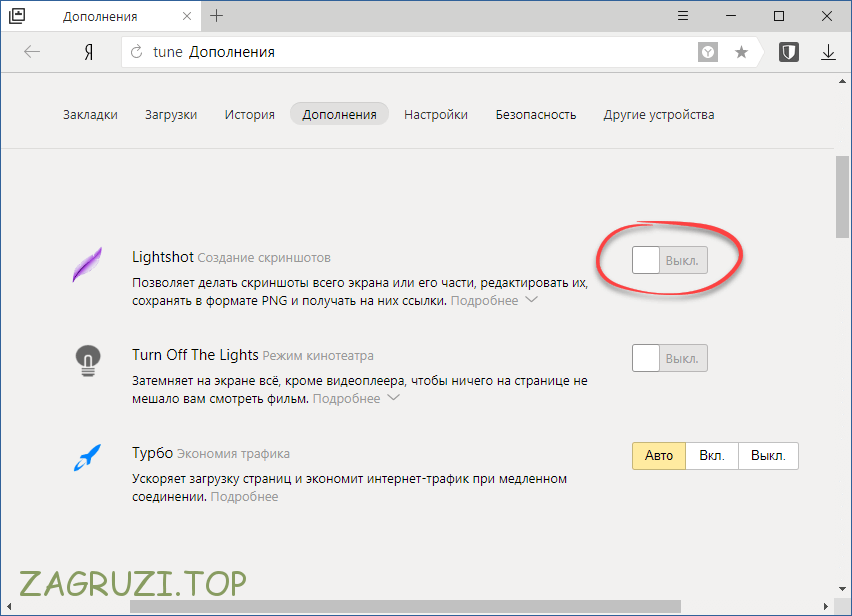Windows 3.0 (1990)
Первая «настоящая», по мнению многих, версия операционной системы Windows, вышедшая 22 мая 1990 года, — с переработанным интерфейсом, диспетчером программ как основой рабочего стола и файловым менеджером. Windows 3.0 поддерживала до 14 Мбайт оперативной памяти, дисплеи с 256 цветовыми оттенками и предоставляла возможность запуска DOS-приложений в окне.
В этом эмуляторе Windows 3.0, к сожалению, невозможно пользоваться мышью (хотя изначально, видимо, это предусматривалось), поэтому для работы придётся освоить клавиатуру. Чтобы настроить систему, перейдите к иконке Control Panel и нажмите её. Перемещайтесь по окнам и меню, используя клавиши курсора и клавишу Tab. Чтобы выйти из настроек, нажмите Alt+C и выберите Exit. Чтобы разложить пасьянс или поиграть в реверси, в диспетчере программ нажмите Alt+W и выберите пункт Games. Чтобы попасть в первый встроенный в Windows текстовый редактор Write, нажмите Alt+W и выберите пункт Accessoires.
JSPaint, рисовать как в Paint, но онлайн
Чтобы начать использовать JSPaint, просто нажмите на Следующая ссылка и ее узнаваемый интерфейс будет мгновенно появляются на нашем компьютере без необходимости загружать что-либо. Как мы видим, он сохраняет все свои инструменты с левой стороны, цвета все еще присутствуют в нижней части, в центре мы находим холст, на котором мы можем рисовать, а в верхней части классическая панель инструментов, организованная вкладками, не не хватает. В нем мы находим разделы «Файл», «Редактировать», «Просмотр», «Изображение», «Цвета», «Справка» и «Дополнительно». Если мы щелкнем по каждому из них, отобразятся его различные функции. Конечно, все в Английский , поскольку на данный момент у него нет испанского перевода.
Откройте для себя его новые функции на вкладке «Дополнительно»
JSPaint поддерживает классический интерфейс, который мы нашли в Paint в Windows 95 или XP, но при желании мы можем его изменить. На вкладке «Дополнительно», если мы нажмем на «Темы», у нас будет четыре дополнительных темы на выбор, кроме классики. Таким образом, мы найдем темный режим, современный режим, зимний режим с рождественским оттенком и таинственный режим.
В этом меню «Дополнительно» мы также найдем возможность включения опции для поддержка нескольких аккаунтов . Для этого мы должны получить доступ к опции «Многопользовательский» и указать «Новый сеанс из документа». Это сделает текущий документ общедоступным. Для этого нам нужно будет только ввести имя сеанса, которое мы будем использовать в URL-адресе для совместного использования, и, наконец, щелкнуть «Пуск». Как только это будет сделано, мы сможем увидеть, как URL-адрес изменился с нашим именем. Теперь мы можем поделись этим с кем угодно кто может делать все виды поправки к изображению, которое он содержит.
Еще одна новая функция, которую мы находим в опциях «Дополнительно», — это «Режим взгляда». При активации он увеличит весь интерфейс . Таким образом, мы увидим, как все инструменты на левой стороне увеличились в размере и как цвета стали на правой стороне экрана, также с более крупными значками. У нас также есть распознавание речи (Speech Recognition), для которого необходимо будет предоставить необходимые разрешения, чтобы приложение могло использовать микрофон.
Windows 1.01 (1985)
Первая версия «графической оболочки» Windows увидела свет 20 ноября 1985 года, и на тот момент это был весьма привлекательный продукт — несмотря на то что не имел ни иконок программ, ни полноценной графики. Многие пользователи считали Windows ненужным излишеством, и фактически они были правы: средствами MS-DOS, без установки «окошек» можно было полноценно обходиться ещё на протяжении почти целого десятилетия.
Эмулятор Windows 1.01 работает на виртуальной «персоналке» IBM PC XT (первой PC с жёстким диском), располагающей 256 килобайтами памяти, винчестером на 10 Мбайт и CGA-дисплеем с разрешением 320×200 точек.
В эмуляторе можно пользоваться мышкой, которая даёт возможность выбирать накопитель, ходить по меню и папкам и двойным кликом запускать программы. Если вы нажмёте кнопку Reset, то эмулятор перезагрузится и вам будет предложено ввести дату и время. Затем загрузится DOS, и нужно будет перейти с диска A на диск C, выбрать директорию и ввести «win», чтобы запустить Windows. Которая, кстати, загрузится практически мгновенно.
Как использовать Microsoft Paint в Windows 11
Поскольку интерфейс изменился и были добавлены некоторые новые значки и символы, здесь мы предлагаем подробное руководство по использованию MS Paint в Windows 11. Кроме того, это может понадобиться новым пользователям, которые только что купили ПК с установленной Windows 11. руководство. Кстати, MS Paint не будет предустановлен на новом ПК с Windows 11, вам придется загрузить его из MS Store. Не волнуйтесь, это бесплатно. Вы можете легко скачать его отсюда.
MS Paint, несомненно, является одним из самых простых графических редакторов, которые вы когда-либо получали для своего ПК с Windows. Чтобы открыть это приложение, введите Paint в поле поиска на панели задач.
Как открыть MS Paint в Windows 11
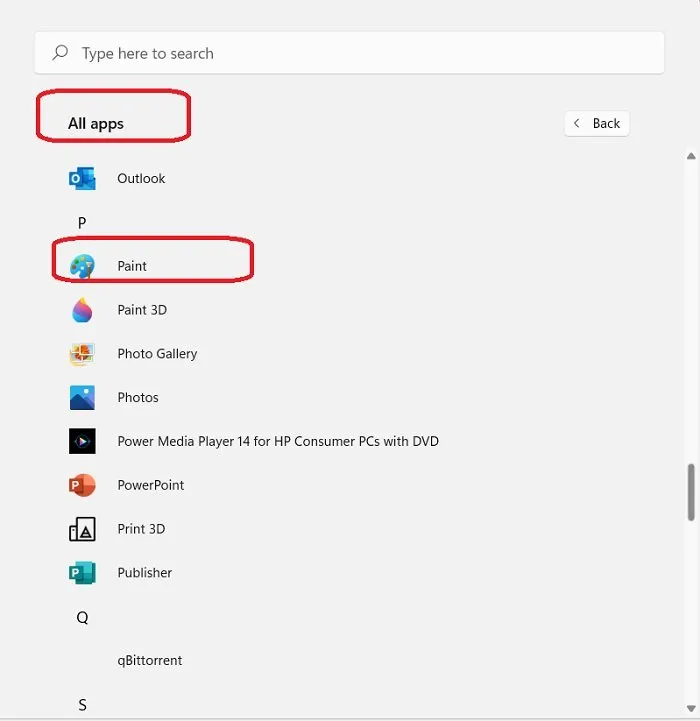
Кроме того, вы также можете запустить Пуск–> Все приложения–>, прокрутить вниз до буквы P и открыть Paint. Если вы думаете, что это приложение будет вам часто понадобиться, лучше закрепить его на панели задач или в меню «Пуск».
Инструменты MS Paint в Windows 11
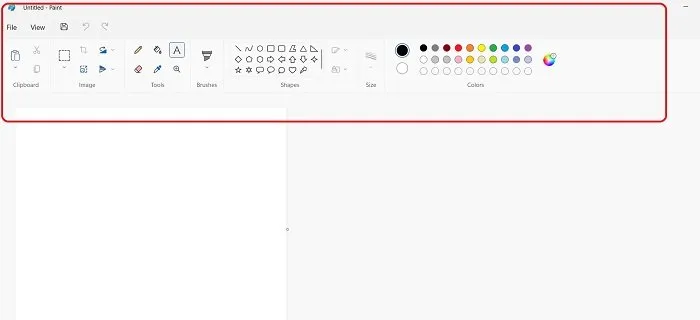
На верхней ленте главного меню вы увидите все инструменты, расположенные по категориям. Первым шагом в редактировании любого изображения является импорт или копирование / вставка изображения в приложение Paint, поэтому первым набором инструментов на ленте меню является «Вставить и импортировать». Вы можете напрямую импортировать изображение или скопировать его в буфер обмена (CTRL + C) и вставить в приложение Paint. Вы также можете нажать на опцию «Файл» на ленте главного меню и открыть изображение. Символ «Ножницы» — это инструмент для вырезания части (Ctrl + X) из изображения, а под ним — опция буфера обмена (Ctrl + C).
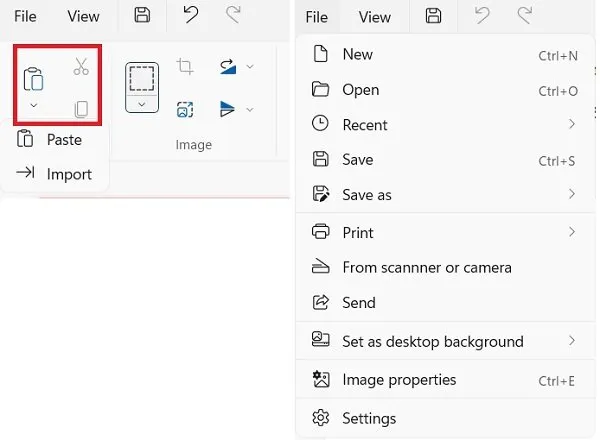
Следующий набор инструментов включает инструменты «Вырезать», «Обрезать», «Отразить» и повернуть. В этом наборе инструментов не так много изменений, кроме символа инструмента « Изменить размер» . Отдыхай все, если так же, как у нас было в MS Paint Windows 10.
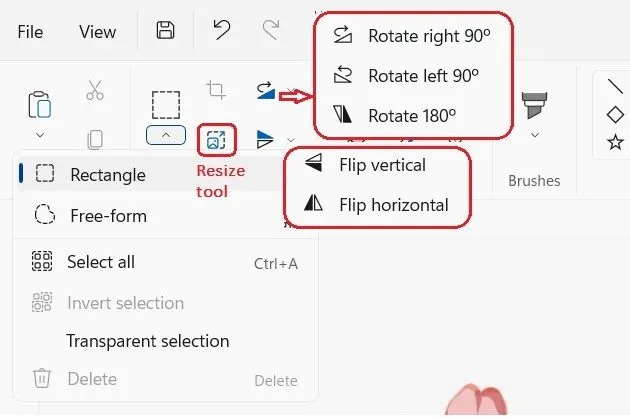
Следующий набор инструментов включает карандаш, ластик, ведро с краской, палитру цветов, текстовый инструмент и лупу. Это снова основные инструменты, которые нам нужны для редактирования изображения. Практически так же, как и в более ранних версиях Windows. Ластик здесь предназначен для исправления ошибок, но вы можете в любое время использовать сочетание клавиш Ctrl + Z, чтобы отменить любые изменения или исправить свои ошибки. Не помню, пользовался ли я когда-нибудь ластиком в MS Paint.
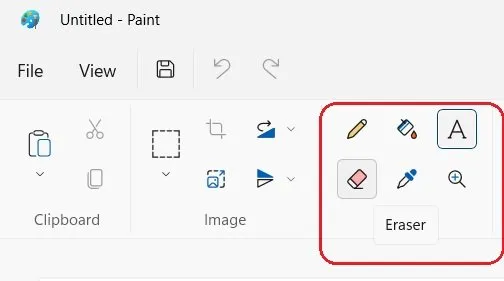
Однако при добавлении текста есть некоторые изменения. Чтобы добавить текст к изображению в приложении Paint, щелкните букву A, написанную в третьем наборе инструментов на ленте главного меню. Затем вы увидите варианты выбора шрифта, размера шрифта, полужирного / курсивного / подчеркивания / зачеркивания. Здесь добавлена новая функция — выравнивание текста. Вы можете выровнять текст по левому краю, по центру или по правому краю. Эта функция не была доступна в приложении Paint в более ранних версиях Windows. Далее следует возможность сохранить текст прозрачным или добавить фон.
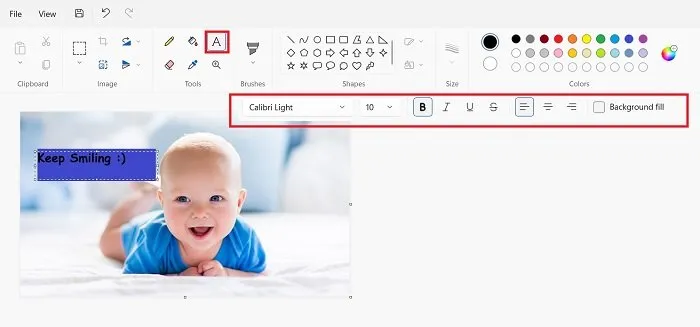
Установите флажок, и вы можете добавить фон к тексту, как показано на скриншоте ниже.
Кисти в MS Paint Windows 11
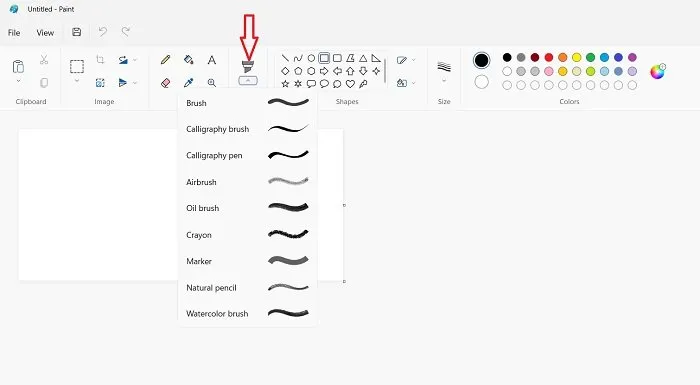
Кисти снова являются одним из наиболее часто используемых инструментов в приложении MS Paint. Щелкните значок «Кисть» на ленте главного меню, и вы увидите раскрывающееся меню, в котором вы можете выбрать кисть в соответствии с вашими требованиями.
Как добавлять фигуры в MS Paint
Затем идет набор инструментов различной формы. Используя их, вы можете добавлять к изображениям различные формы. Эти формы очень полезны при создании презентаций или в любом месте, где вам нужно отметить некоторые указатели на изображении. Вы можете добавлять фигуры разных цветов, и для этого вам сначала нужно выбрать цвет из цветовой палитры, которая является следующим и последним набором инструментов приложения. Кроме того, если вы хотите отрегулировать толщину кисти или фигур, есть инструмент для выбора размера кисти.
Последней в меню инструментов идет палитра цветов. Раньше у нас были метки Color 1 и Color 2, но теперь в новом приложении Paint вы увидите два круга в левой части цветовой палитры, которые представляют собой новый цвет 1 и цвет 2. Круг вверху — это цвет 1 (основной цвет), а нижний — цвет 2 (вторичный). Вам просто нужно нажать на кружок, чтобы активировать опцию цвета. Помимо указанных цветов в палитре, вы также можете выбрать другие цвета. Нажмите на маленький разноцветный кружок в правой части цветовой палитры.
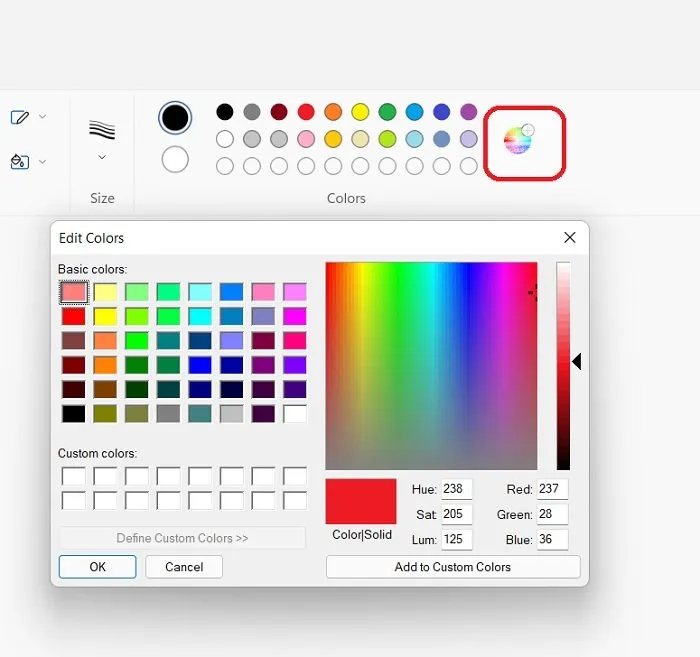
- Как работать с Windows 11: инструкция для начинающих
- Обзор Windows 11: что нового
- 11 вещей, которые нужно сделать после установки Windows 11
Мне нравитсяНе нравится
Есть ли в 11
После установки операционной системы возникает вопрос — есть ли новый Paint в Windows 11. В первых тестовых сборках лета 2021 года это приложение не было предусмотрено. В дальнейшем обновление появилась в некоторых версиях, но с 15 октября, когда стало приходить бесплатное обновление, но пропало.
Особенность нового Microsoft Paint в Windows 11 состоит в полностью измененном дизайне и добавлении дополнительных опций. Разработчики ОС провели большую работу по обновлению. Частичным изменениям подверглись и другие опции Виндовс 11, такие как «Часы», «Фотографии», «Ножницы» и «Параметры». Также появился системный проводник.
Особенности Paint в Виндовс 11:
- Удобная панель инструментов. Находится вверху и разбита по разным категориям. Есть кнопка импорта (копирования / вставки) изображения. Здесь набор опций остался почти неизменным. Символ «Ножницы» подразумевает вырезание части из картинки и сохранения в буфер. Дополнительный плюс — удобное расположение инструментов, таких как «Обрезать», «Вырезать», «Отразить» и другие.
- Сохранение базового набора помощников, как и в прошлых версиях. В Paint 3D в Windows 11 и обычной версии в распоряжении пользователей есть ведро с краской (заливка), ластик, карандаш, палитра цветов, лупа и другие.
- Возможность добавления текста. Для добавления текстовой информации жмите на кнопку «А», которая расположена в верхней части. После доступен выбор разных настроек: размер / тип шрифта, жирность и другие. Допускается выравнивание текста по краям, чего раньше не было доступно.
- Поддержка кистей, которые являются одним из наиболее полезных инструментов Paint в Windows 11. Для его использования необходимо нажать на символ «Кисть» на основной ленте, найти раскрывающееся меню и выбрать оптимальный инструмент.
- Наличие инструментов разной формы. С их помощью можно добавлять разные изображения при создании презентаций, для установки указателей и решения иных задач. При необходимости можно добавлять фигуры разных цветов с помощью имеющихся цветов.
- Особенная цветовая палитра. Раньше использовались метки Color 1 и Color 2, но теперь доступно два круга пластиковой палитры. Верхний круг представляет собой основной цвет, а нижний — дополнительный. Вам необходимо нажать на круг, чтобы активировать опции.
В целом, интерфейс нового Paint в Windows 11 стал более понятным, добавились и изменились некоторые опции, стал удобнее общий интерфейс.
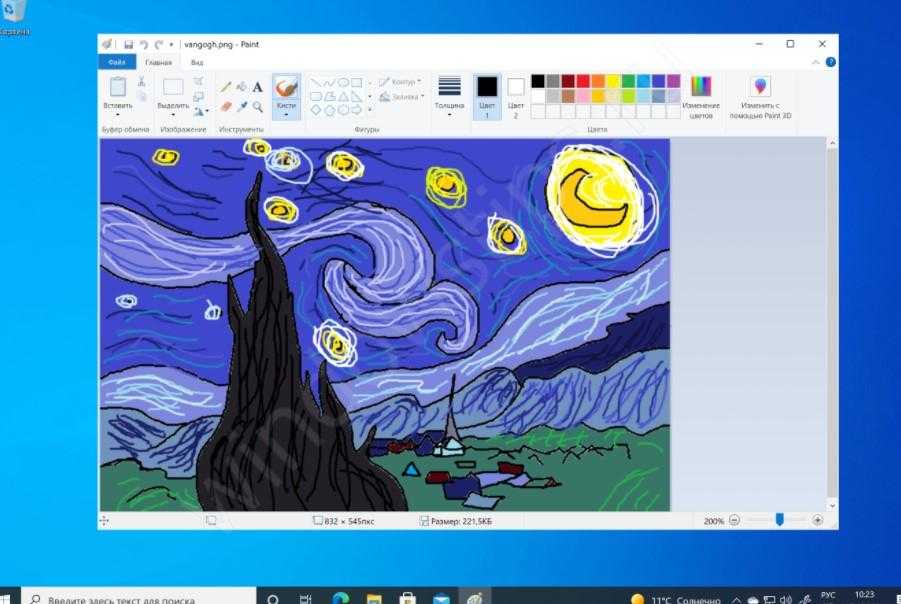
Возможности программы Paint, что она умеет делать
Возможности программы Пейнт достаточно обширны. Давайте их разберем:
- Есть поле для рисования.
- Доступны инструменты для создания изображений – это карандаш, кисть, палитра, заливка, добавление текста.
- Можно выделить изображение и обрезать.
- Есть возможность поворачивать изображения в программе.
- Меняет размеры картинки.
- Сможете добавлять различные фигуры или линии.
- Копировать или вставлять изображения.
- Удаляет фрагменты картинки с помощью ластика.
- Можно сохранять готовую картинку в формате ПНГ, jpg и другие форматы. Можете прочитать в статьях на блоге, что такое форматы jpg и png.
Это еще не все возможности программы Пейнт. Далее поработаем с программой на практике.
Возможности JS Paint
1. Неограниченное число отмен/повторов: → (или ) — отмена последнего действия, → (или ) — повтор последнего действия. Версия Paint в Windows XP была способна отменить всего три шага, а в Windows 7 шаг увеличился до пятидесяти.
2. При обновлении страницы в браузере или временной потери связи с Интернетом рисунок не будет потерян и восстановится из локальной памяти браузера. Для этого в адресной строке к URL-адресу автоматически добавляется вторая часть, состоящая из слова и случайных буквенно-числовых символов. Например: . Если убрать вторую часть адреса () и обновить страницу, память сотрётся и рисунок потеряется.
3. Создание изображения с прозрачным фоном. Для создания прозрачного полотна идут в меню → . Появится маленькое окошечко, где ставят переключатель в строке и нажимают кнопку . Далее снова заходят в меню и выбирают команду . Если открыть в браузерном Paint’е «прозрачные» изображения в формате GIF или PNG, то они откроются с прозрачным фоном. Изображения открываются через меню → или простым перетаскиванием с компьютера в Paint.
4. Включение дополнительных функций: → . После включения на панели меню появится новый пункт — . Здесь спрятаны следующие команды:
Render History As GIF — автоматическое создание анимационного изображения в формате GIF из истории редактирования полотна. Созданная гифка откроется в отдельном окне. Здесь будет кнопка Save, по которой анимацию можно сохранить к себе на компьютер. Создание гифки также можно запустить клавиатурной комбинацией Ctrl-Shift-G.
Гифка из истории рисования ёлочки.
-
→ — запустить сеанс с многопользовательской поддержкой. В верхней части редактора появится всплывающее окно с полем ввода, куда нужно будет ввести имя сеанса, например, , и получившуюся ссылку (в нашем случае получится как ) отправить друзьям. Штука эта пока глючная и не всегда работает. Поэтому многопользовательскую поддержку разработчик в будущем хочет реализовать с помощью проекта Mopaint.
-
— изменение темы редактора. Здесь всего два скина: — тема Windows 98, — более современная тема, напоминающая Windows XP.
5. Вставка других изображений на полотно в виде одноразовых слоёв осуществляется через меню → .
6. Редактор поддерживает файлы SVG (просто потому, что браузер поддерживает SVG).
7. JS Paint поддерживает мобильные устройства.
8. Обрезать изображение можно с помощью инструмента (Выбор прямоугольной области) с зажатой клавишей .
9. Поворот изображения на 90° вправо или влево осуществляется клавишами и . Для поворота рисунка на произвольный угол нужно зайти в меню → — появится диалоговое окно, где переключатель ставят на строку и в поле вводят необходимый угол наклона в градусах. В этом же окне изображение можно отразить по горизонтали () или вертикали ().
10. Для изменения размеров и наклона изображения идут в меню → . Откроется диалоговое окно: в секции указывают горизонтальный и вертикальный размеры в процентах (максимально — 500%), а в секции — угол наклона в градусах.
Примечание к цифрам 9 и 10. Поворот/отражение () и размер/наклон () применяются для всего изображения. Если с помощью инструментов (Выбор прямоугольной области) или (Произвольная область) выбрать на рисунке область, то изменения коснуться только её, а не всего изображения.
11. Имеется возможность загружать собственные палитры в различных форматах. Для этого в меню выбирают команду и загружают файл-палитру. Выбрать и скачать понравившуюся палитру можно с страницы anypalette.js.
Paint с загруженной палитрой VisiBone2.gimp.
12. Выбор основного и фонового цветов в палитре. Основной цвет выбирается щелчком левой кнопки мыши, а фоновый — правой. Имеется также выбор третьего цвета. Для этого зажимают клавишу и щёлкают любой кнопкой мыши по нужному цвету в палитре. Рисуют третьим цветом также с зажатой клавишей .
13. Панель инструментов и палитру можно открепить и перетащить в любое удобное место. Тут понадобится небольшая сноровка — захватывать панель нужно левой кнопкой мыши у самого краешка. Возвращают панель на место двойным щелчком по её заголовку.
14. Подбор размера кисти. Для этого начинают рисовать кистью и одновременно нажимают клавиши или на цифровой клавиатуре, тем самым мазок кисти будет увеличиваться или уменьшаться.
15. «Пользовательская кисть». Выделяют небольшую область на рисунке с помощью инструмента (Выбор прямоугольной области), зажимают клавишу и одновременно левой кнопкой мыши выделенную область, а затем рисуют как кистью.
Screen Draw — рисование на экране в браузере (дополнение Mozilla)
Нередко случается, что нам срочно нужно сделать какие-либо пометки прямо в экране браузера, например, записывая обучающее видео или создавая скриншот (снимок) экрана.
Более того, такой замечательный и полезный инструмент как «Экранный карандаш / экранная кисть» (по мнению автора pod-kopirku.ru) может пригодиться и в повседневной практике, например:
1. Чтобы мгновенно выплеснуть накопившиеся художественные таланты и запечатлеть их в новом PNG или JPG файле-картинке.
2. Чтобы быстро набросать смешную или забавную карикатуру без скачивания картинки и запуска Фотошопа.
3. Чтобы в режиме онлайн дополнить изображение на экране монитора какой-либо фразой или надписью, а также многие-многие другие «ЧТОБЫ…».
В общем, мало ли кому и зачем потребовалось или захотелось рисовать на экране своего браузера. В любом случае мешать мы не станем, а только поможем реализовать это прямо ЗДЕСЬ и прямо СЕЙЧАС.
Рисование на экране: начальные требования
1. У вас установлен и открыт браузер Мозилла Фаерфокс (Mozilla Firefox). 2. У вас есть клавиатура и мышка. 3. У вас есть непреклонное желание порисовать прямо в окне браузера.
Если все эти пункты соответствуют действительности, то можем приступать к пошаговой инструкции!
Рисуем на экране в браузере Firefox: пошаговая инструкция
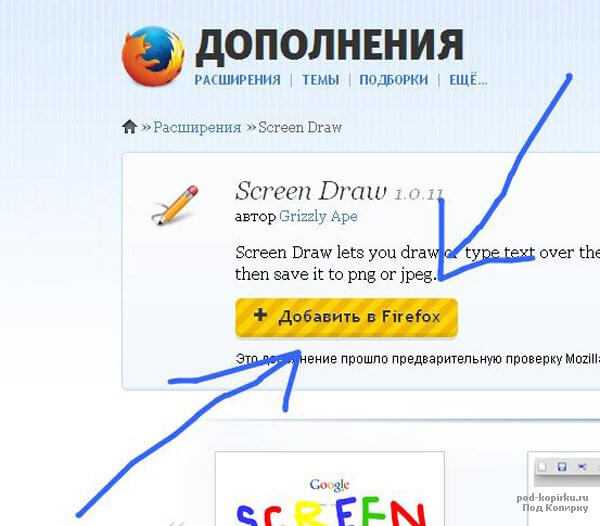
2. После того, как пройдет загрузка дополнения (через пару секунд), его придется установить. В открывшемся диалоговом окне жмем «Установить сейчас».
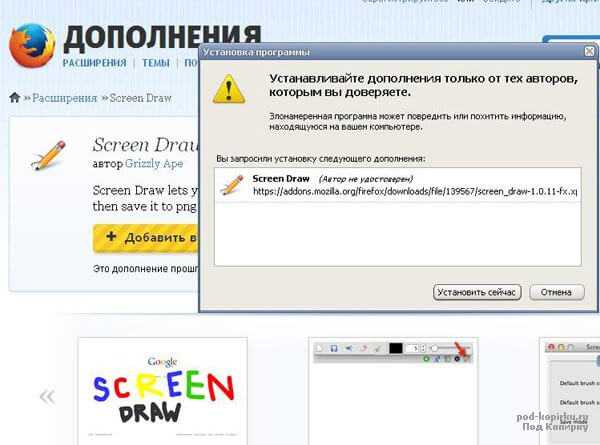
3. После непродолжительной молниеносной установки нам предложат перезапустить браузер, с чем стоит согласиться. Перезапускаем браузер путем нажатия на специальную всплывающую кнопку или делаем это вручную (закрываем Мозиллу и открываем снова), но ФаерФокс должен быть перезапущен. А уже после этого наши изменения вступят в силу.
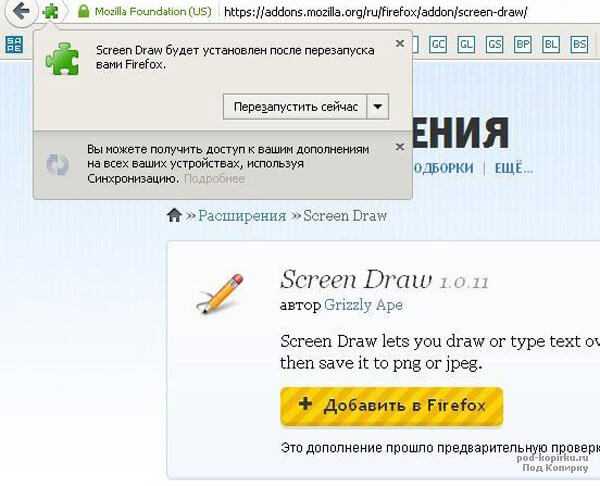
4. Для того, чтобы запустить «Экранную кисть, экранный карандаш, экранный текстовый редактор … (называйте это как вам угодно)», необходимо открыть панель дополнений, которая находится по адресу:
«ВИД» — «ПАНЕЛИ ИНСТРУМЕНТОВ» — «ПАНЕЛЬ ДОПОЛНЕНИЙ»
Для быстрого запуска можно использовать комбинацию клавиш «Ctrl+»

5. В открывшейся панели дополнений видим наш экранный карандаш — логотип программы Screen Draw — рисование на экране в браузере. Кликаем по нему и разбираемся с функционалом.
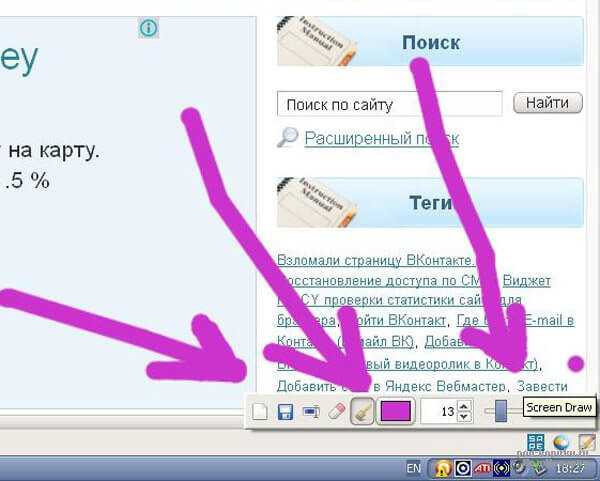
6. Как видно, здесь можно:
— менять размеры кисти (цифровая панель); — менять цвет кисти (кликаем по цветовому полю) (как определить цвет пикселя на экране); — вводить текст (рус или анл. разных цветов и размеров — специальная кнопка); — сохранять результаты в картинках (дискета); — обнулять окно (чистый лист); — стирать свои рисунки (ластик).
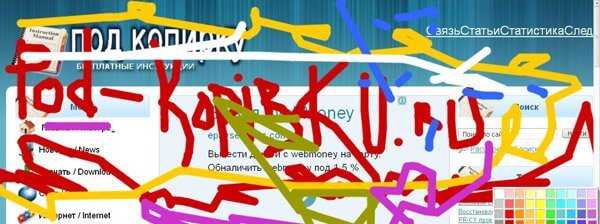
Как сделать скриншот сайта целиком
Если в предыдущем способе достаточно было нажать на клавишу, чтобы сделать скриншот, то сейчас нам потребуется воспользоваться утилитой от Яндекс браузера. Она позволяет не просто выполнить снимок отдельной части сайта, а запечатлеть полностью всю его страницу.
Загрузить утилиту и воспользоваться ей можно следующим способом:
Как видите, сделать скриншот в Яндекс браузере – дело простое. Для этого достаточно воспользоваться специальной кнопкой на клавиатуре, либо утилитой «Full Page Screen Capture». Надеюсь, после этого у вас больше не возникнет вопросов в данной теме, и вы поняли, как сделать скриншот в Яндекс браузере.
Инструкция по использованию
Создание презентаций в Повер Поинт выведено на визуальный уровень. Разобраться с редактором сможет каждый, кто умеет включать компьютер. Чтобы приступить к созданию презентации, следуйте инструкции:
- Перейдите на главную страницу редактора Повер Поинт и нажмите в блоке Создать презентацию на прямоугольник Пустой файл с цветастым плюсом.
- В левом верхнем углу видно поле Презентация без названия – кликните по нему мышью и введите название файла.
- Ознакомьтесь с базовыми элементами интерфейса – слева находится блок со слайдами, в середине располагается рабочий лист, над рабочим листом видно меню для работы с теми или иными объектами, справа виден ещё один меняющийся блок. В верхней части находится основное меню, в котором находятся практически все функции.
- На экране уже открыт первый слайд – введите заголовок и текст, выровняйте текст, поработайте со шрифтами и размером символов, попробуйте создать нумерованный или маркированный список через меню Формат.
- Выберите тему оформления в правом блоке – общий вид слайда сразу же изменится. Каждому слайду можно назначить отдельную тему.
- Попробуйте вставить какой-либо объект через меню Вставка – изображение с жёсткого диска или через URL, аудио или видео, фигуру из большой коллекции фигур, таблицу или диаграмму.
- Вставьте новый слайд через меню Слайд, добавьте ещё какое-нибудь содержимое.
- Кликните правой кнопкой по слайду в боковой панели, выберите пункт Переход. В правом блоке откроется меню Анимация – выберите эффект, с которым один слайд будет переходить в другой.
- Запустите презентацию нажатием кнопки Смотреть в самом верху редактора, в его правой части.
- Презентация развернётся на весь экран и начнётся её демонстрация – кликайте левой кнопкой мыши по экрану, чтобы переключаться на следующие слайды.
Создание скриншотов в Яндекс.Браузере
Пока что многофункциональный Яндекс.Браузер не позволяет пользователям создавать скриншоты, используя собственные возможности. Доступных и удобных способов, тем не менее, хватает: это стандартные возможности Windows, расширения, программы на компьютер и даже онлайн-сервисы. Рассмотрим каждый из этих вариантов и выясним, какой из них будет наиболее проритетным в тех или иных ситуациях.
Способ 1: Расширения для браузера
Lightshot
Одно из самых известных ПО, к слову, также представленное в виде полноценной программы на компьютер. Предлагает пользователю лишь один инструмент — самостоятельный выбор области, которую хочется сохранить, после чего появляется компактный редактор с набором всех необходимых инструментов.
- Устанавливать это расширение не нужно — через меню перейдите в «Дополнения».
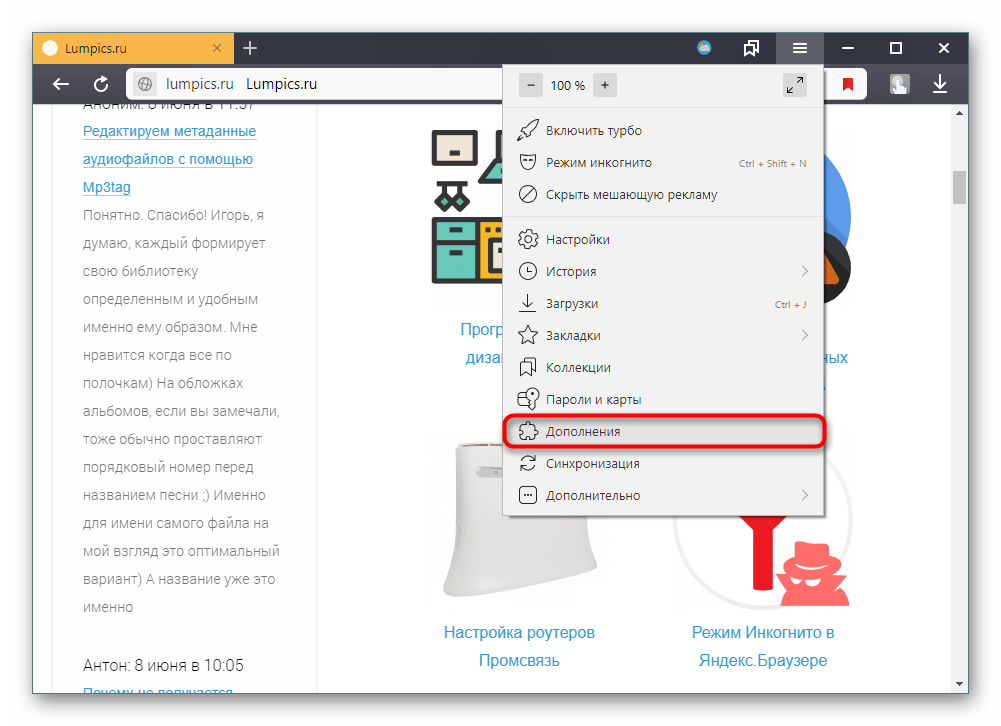
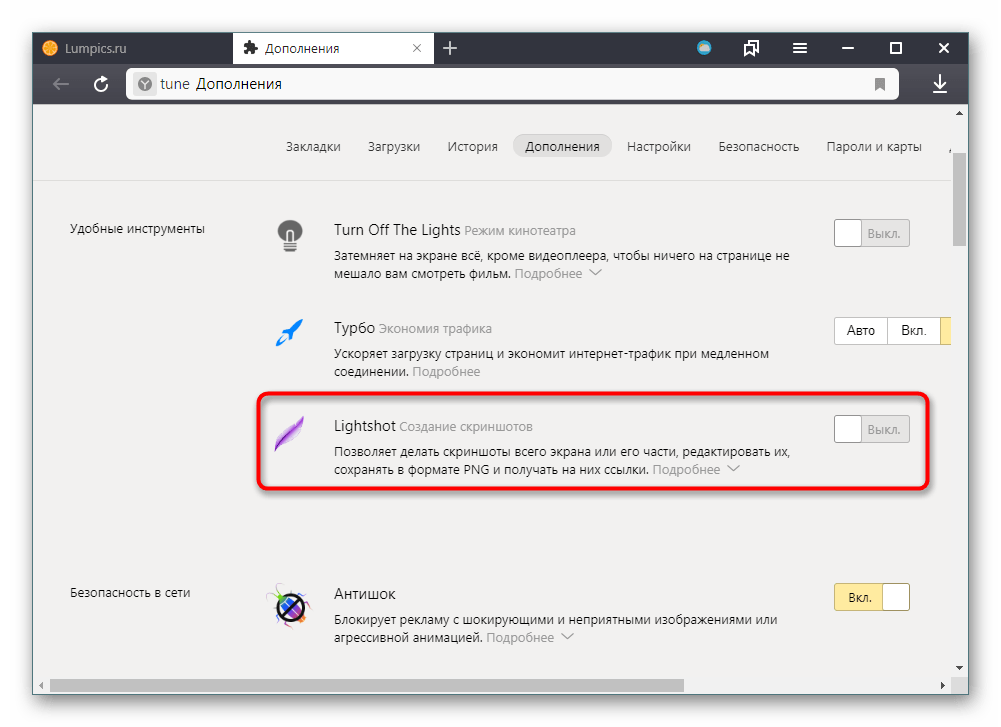
На панели с кнопками расширений появится его иконка — не скрывайте эту кнопку, поскольку чтобы делать снимки экрана через это дополнение, понадобится на нее нажимать. Кликните левой кнопкой мыши по значку с пером, и вы увидите предложение выделить область, которую надо запечатлеть.
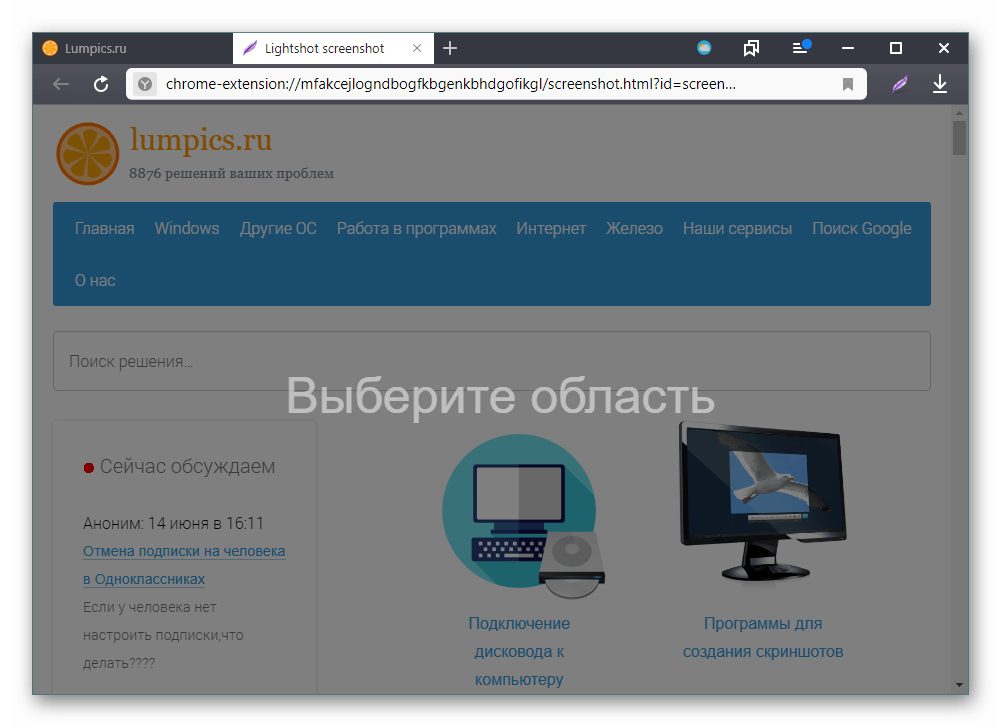
После выбора участка сразу же появится редактор. Его вертикальная часть оснащена инструментами для редактирования: карандаш, линия, стрелка, прямоугольник, маркер, текст, выбор цвета для инструментов, отменить действие.
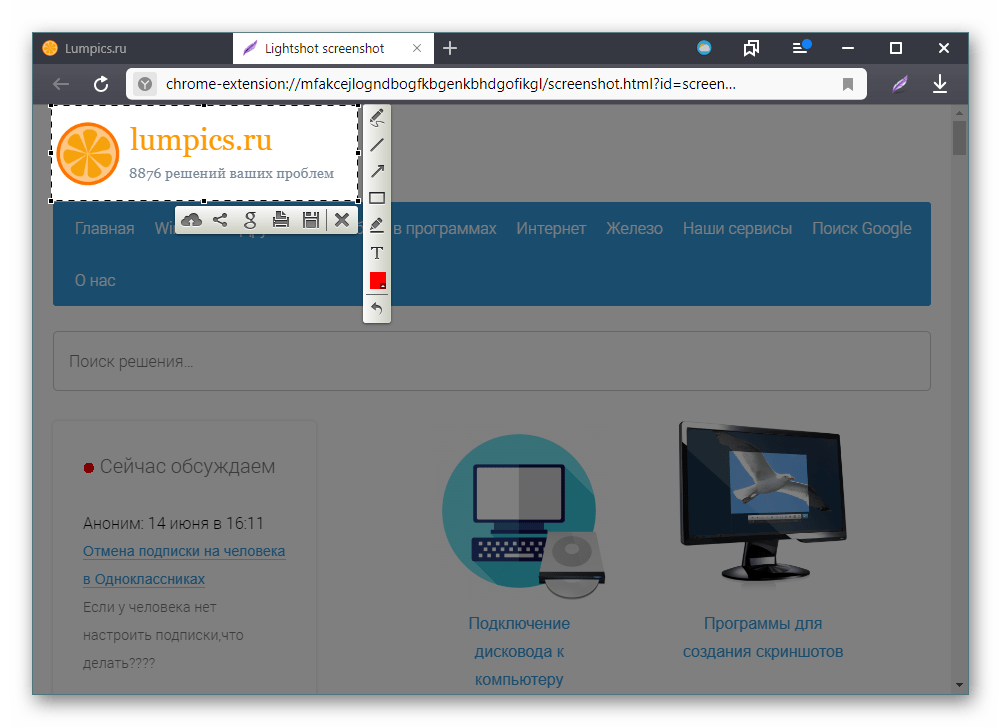
Нижняя часть уже предлагает поработать с готовым скриншотом: дать ссылку на изображение (оно будет загружено на фирменный сайт prntscr.com), поделиться им в соцсетях (Twitter, Facebook, VK, Pinterest на выбор), искать похожие изображения в Google (файл автоматически загрузится на Google Картинки), распечатать, сохранить на компьютер (в формате PNG), отменить создание скриншота.
Можно считать Lightshot одним из самых качественных и проверенных временем программ для браузера и ПК, которые отлично подойдут для создания и простейшей обработки снимков экрана с последующим их распространением или сохранением.
Scrn.li
Это расширение не особо отличается от предыдущего, однако будет поинтереснее для тех, кто любит оставлять на скриншотах собственные заметки, пометки — инструменты редактора тут кастомизируемые. К тому же оно одно из немногих позволяет заскринить не только окно браузера вместе с его интерфейсом, а делать снимки всего экрана, и других открытых окон на компьютере.
- После непродолжительной установки дополнения его значок появится правее адресной строки. В отличие от Lightshot, нажатие на него не сразу переводит в режим выбора области для снимка, а вызывает меню, где юзер может выбрать тип создаваемого скриншота.
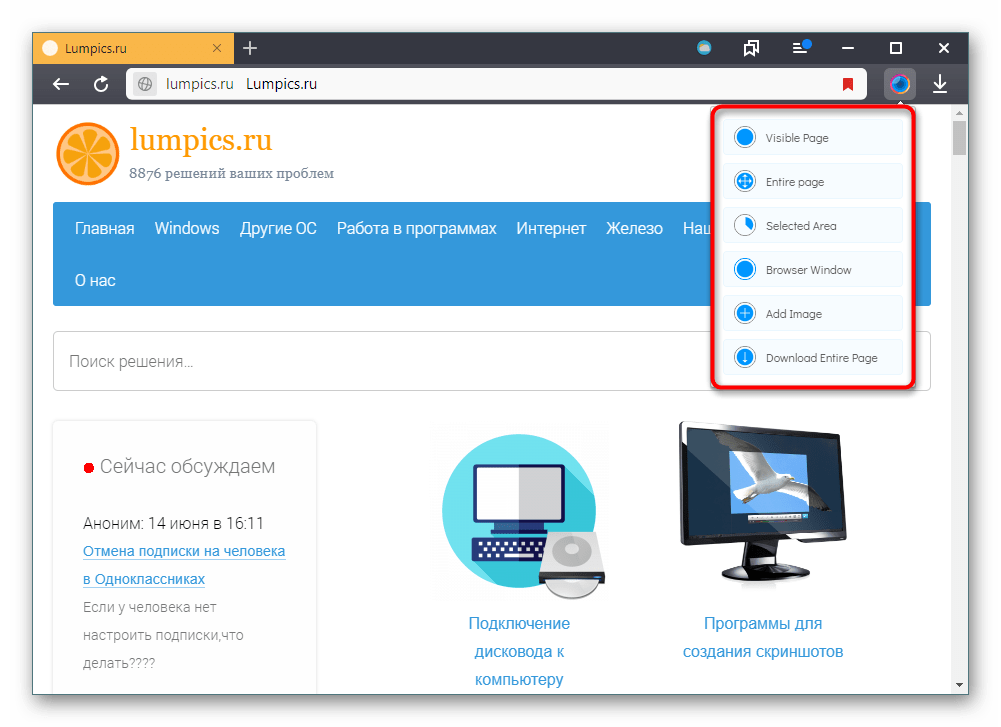
- «Visible Page» — видимая область страницы браузера;
- «Entire Page» — вся страница сайта с прокруткой (будьте внимательны, когда пользуетесь этой функцией на сайтах с бесконечной прокруткой страницы — слишком длинная страница может спровоцировать подвисание браузера на слабых ПК);
- «Selected Area» — ручной выбор области страницы;
- «Browser Window» — создание скриншота всего рабочего стола или любого запущенного окна в Windows;
- «Download entire page» — сразу загружает всю страницу сайта с прокруткой, минуя запуск редактора.
Удалите и переустановите MS Paint.
Вы пытались удалить его из панели управления, не так ли? MS Paint не так просто удалить или даже добавить обратно. Найдите командную строку и откройте ее с правами администратора.
Запустите приведенную ниже команду, чтобы удалить MS Paint.
dism/Online/Remove-Capability/CapabilityName:Microsoft.Windows.MSPaint~~~~0.0.1.0.
Запустите приведенную ниже команду, чтобы снова добавить его.
dism/Online/Add-Capability/CapabilityName:Microsoft.Windows.MSPaint~~~~0.0.1.0.
Некоторые пользователи также смогли удалить MS Paint из меню «Настройки» > «Приложения» > «Приложения и функции» > «Дополнительные функции».
Однако этот параметр может присутствовать или отсутствовать в зависимости от версии Windows 10 и номера сборки, которую вы используете. Вы можете удалить MS Paint, если видите его на скриншоте выше. Я не. Затем вы можете добавить его обратно из Добавить функцию.
Никто не вспомнит
Согласно статистике портала StatCounter, общемировая доля Internet Explorer, с учетом пользовательских и офисных компьютеров, крайне мала. В мае 2022 г. она не превышала 1,65%, в то время как у Edge было 10,12%, у Firefox – 7,66%, а у Google Chrome – 66,16%.
Сергей Пимков, Selectel: Какие IaaS-решения нужны бизнесу в 2022 году
Облачные сервисы

Дебют Internet Explorer состоялся в августе 1995 г. Он сразу обзавелся славой очень медленного браузера, притом как в плане загрузки веб-страниц, так и в плане своего развития. Однако это не помешало ему в течение некоторого времени быть самым популярным обозревателем.
Широкая популярность Internet Explorer осталась в далеком прошлом
Этому способствовал тот факт, что Internet Explorer десятилетиями поставлялся в комплекте с Windows – самой популярной серией операционных систем. Многие пользователи работали в нем, не желая или не умея устанавливать другие браузеры и не спешащие осваивать какую-либо новую программу.
Microsoft не обновляет Internet Explorer с 2013 г., когда свет увидела его версия с индексом 11. Лишь изредка браузер получал критические патчи безопасности. С июля 2015 г., когда вышла Windows 10, Microsoft продвигает Edge.
В последние годы своего существования Internet Explorer стал славиться не только медлительностью, но и небезопасностью. В феврале 2019 г. Microsoft открыто назвала свой некогда знаковый продукт «дырявым» и призвала пользователей поскорее отказаться от него.
ИТ-кадры для промышленности будут готовить в специальном образовательном центре
Поддержка ИТ-отрасли

Многие современные сайты, включая государственные российские веб-ресурсы, перестали поддерживать Internet Explorer и корректно открываться в нем. Таким образом, этот браузер остался на обочине, и в нынешнее время он чаще всего используется для работы с устаревшими давно не обновлявшимися веб-сайтами.
Выводы
Как мы видим, JSPaint — это инструмент для рисования, который не только верный Windows Оригинальная краска , но и улучшает его во всех отношениях. Более того, мы можем использовать его с любого устройства с веб-браузером. И в том, что он не только включает в себя все свои инструменты, но также интегрирует некоторые дополнительные возможности Поэтому стоит рассмотреть возможность быстрого ретуширования любого изображения или создания простого дизайна, поэтому мы этого не делаем. необходимо использовать гораздо более сложное, громоздкое и часто платное приложение для редактирования. Его главный недостаток, помимо того, что он только на английском языке, заключается в том, что он позволяет сохранять изображения только в формате PNG.