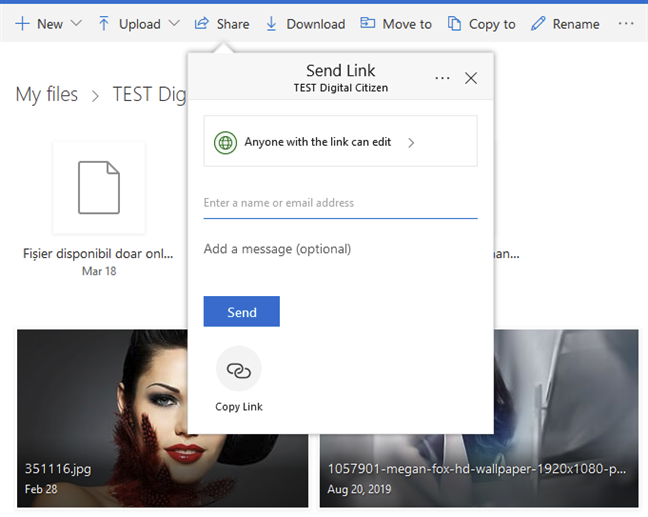Удалите и переустановите MS Paint.
Вы пытались удалить его из панели управления, не так ли? MS Paint не так просто удалить или даже добавить обратно. Найдите командную строку и откройте ее с правами администратора.
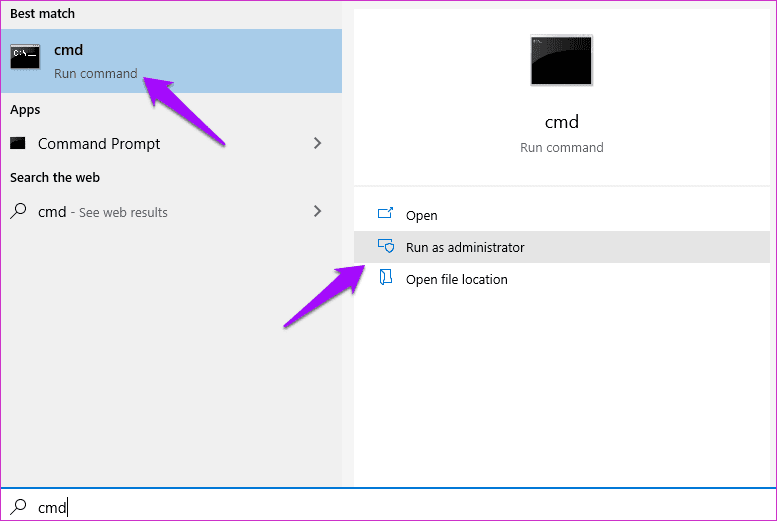
Запустите приведенную ниже команду, чтобы удалить MS Paint.
dism/Online/Remove-Capability/CapabilityName:Microsoft.Windows.MSPaint~~~~0.0.1.0.
Запустите приведенную ниже команду, чтобы снова добавить его.
dism/Online/Add-Capability/CapabilityName:Microsoft.Windows.MSPaint~~~~0.0.1.0.
Некоторые пользователи также смогли удалить MS Paint из меню «Настройки» > «Приложения» > «Приложения и функции» > «Дополнительные функции».
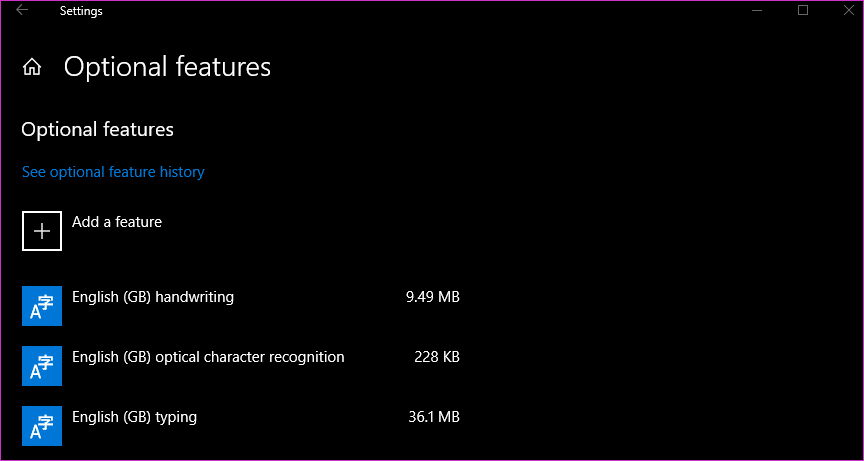
Однако этот параметр может присутствовать или отсутствовать в зависимости от версии Windows 10 и номера сборки, которую вы используете. Вы можете удалить MS Paint, если видите его на скриншоте выше. Я не. Затем вы можете добавить его обратно из Добавить функцию.
Как протестировать Paint для Windows 10?
Несмотря на то, что новая версия редактора для Windows 10 еще в стадии разработки, уже можно скачать Paint в альфа-версии и самому проверить, что нового в нём добавлено. Конечно, текущее количество функций еще не является тем, что попадет в финальную версию, но уже сейчас можно посмотреть, как работает новый редактор.
Для этого зайдите в меню Пуск, выберите Параметры, а затем перейдите в раздел «Обновление и безопасность». С левой стороны нужно найти вкладку «Для разработчиков» и убедиться, что справа выбран параметр «Режим разработчика». Благодаря этому режиму можно устанавливать приложения из файлов с расширением *.APPX.
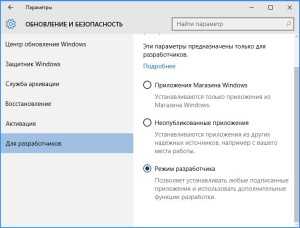
Теперь перейдите с помощью Проводника к загруженному файлу с Paint Preview и дважды кликните на нем левой кнопкой мыши для его запуска. Если появится предупреждение фильтра Smart Screen о потенциальной опасности, нажмите на «Подробнее», а затем кликните на кнопку «Выполнить в любом случае».

Smart Screen отображает предупреждение в связи с тем, что не может распознать этот файл. Тем не менее, файл является абсолютно безопасным и поэтому нет никакого повода для беспокойства.
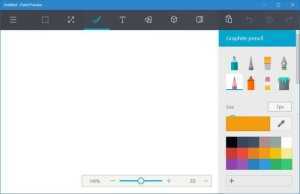
Также следует отметить, что новый Paint для Windows 10 не перезапишет классический и поэтому вам не стоит беспокоиться, что при установке этого файла будет удален старый редактор изображений. Если у вас возникает вопрос о том, где находится Paint в Windows 10, то сможете его найти с помощью строки поиска.
Установка Classic Shell
Установка программы Classic Shell происходит на русском языке и не вызывает сложностей. Последовательно пройдите окна мастера установки Классик Шелл.
В окне «Выборочная установка» необходимо выбрать компоненты приложения для установки на компьютер. По умолчанию, для установки выбраны все компоненты.
Мы хотим вернуть классическое меню «Пуск», поэтому нужно оставить только компоненты «Classic Start Menu» и «Classic Shell Update» (для автоматического обновления).
Компоненты «Classic Explorer» и «Classic IE» изменяют внешний вид соответственно Проводника и браузера Internet Explorer, а такие изменения нужны не всем пользователям. Поэтому отключите установку этих компонентов.
Далее завершите установку программы Classic Shell на компьютер.
Бесплатно скачать MS Paint
Теперь коснемся программки MS Paint
Казалось бы, зачем скачивать программу , которая по умолчанию встроена в любую Windows?! Оказывается…. часто бывает так, что люди ставят на компьютер не лицензионную Виндовс, а какую-нибудь известную ее сборку, например, ZverDVD.
А там вместо MS Paintа стоит другой редактор для графики, и частенько это Paint.NET … вроде как лучше, но многие привыкли к простенькому, но удобному Пейнту и хотят вернуть старого проверенного друга!
Потому как в Paint.NET некоторые не умеют вставлять картинку из файла:), то есть, если нужно обработать простейшую графику (копировать и вырезать) — старый Paint подходит как нельзя лучше.
В Висте Пейнт более красивый, да и в XP и Vista MSPaint немного отличается, например, при вставке изображения, превышающего размер рабочей области, он увеличивает рабочую область без спроса, а вот в Paint — предварительно «спрашивает разрешения». Зато умеет сохранять в JPG, Gif, Tiff и Png.
Надеюсь, теперь Вы без труда будете ориентироваться в этих программах с похожим названием Paint
) Please enable JavaScript to view the comments powered by Disqus. blog comments powered by Disqus Бесплатные программы, которые не хуже платных аналогов:
Если вам приходится периодически сталкиваться с несложными рисовательными задачами, то стоит скачать Microsoft Paint на компьютер. Это графический редактор начального уровня, который всегда входил в состав Windows.
Паинт обладает всеми базовыми функциями для создания или редактирования изображений. В панели слева вы можете выбрать инструменты:
- рисование фигур (прямой, прямоугольника, эллипса и других);
- кисти различных форм и размеров;
- заливка цветом;
- аэрограф;
- пипетка для выбора цвета;
- текст;
- и другие.
В центре экрана расположена рабочая область. В ней будут отображены все результаты вашей деятельности. Когда финальный вариант готов, переходим к его сохранению. Для этого предусмотрено несколько самых ходовых форматов, среди которых jpeg, bmp, gif, png.
Вы можете работать с готовыми картинками, изменяя их участки по своему вкусу. Также можно творить с нуля. Серьезную картину нарисовать вряд ли получится, но набросок, скетч или несложную иллюстрацию — легко. Затем свои файлы отправляются на хранение или публикацию. Здесь все происходит точно так же, как и с обычными фотографиями.
Рады сообщить, что в Windows 10 интегрирована новая версия программы. Новый Paint Fresh стал еще функциональнее. Теперь полноценный редактор, имеющий даже работать с 3D. Испытайте его, чтобы понять, нужны ли вам эти нововведения или проще вернуться к привычному интерфейсу старой редакции. В любом случае, в архиве находятся обе из них.
Start10
И еще один продукт Start10 от Stardock — разработчика, специализирующегося на программах именно для оформления Windows.
Назначение Start10 то же самое, что и у предыдущих программ — возврат классического меню пуск в Windows 10, использовать утилиту бесплатно возможно в течение 30 дней (цена лицензии — 4.99 долларов).
- Установка Start10 проходит на английском языке. При этом, после запуска программы интерфейс на русском (правда, некоторые пункта параметров по какой-то причине не переведены).
- Во время установки предлагается дополнительная программа этого же разработчика — Fences, отметку можно снять, чтобы не устанавливать ничего кроме Start
- После установки нажмите «Start 30 Day Trial», чтобы начать бесплатный пробный период на 30 дней. Потребуется ввести свой адрес электронной почты, а затем нажать подтверждающую зеленую кнопку в пришедшем на этот адрес письме, чтобы программа запустилась.
- После запуска вы попадете в меню настроек Start10, где можно выбрать желаемый стиль, изображение кнопки, цвета, прозрачность меню пуск Windows 10 и настроить дополнительные параметры, схожие с теми, что представлены в других программах для возврата меню «как в Windows 7».
- Из дополнительных возможностей программы, не представленных в аналогах — возможность задать не только цвет, но и текстуру для панели задач.
Вывода по программе определенного не даю: стоит попробовать если остальные варианты не подошли, репутация у разработчика отличная, но чего-то особенного по сравнению с тем, что уже было рассмотрено, не заметил.
Бесплатная версия Stardock Start10 доступна для загрузки на официальном сайте https://www.stardock.com/products/start10/
Установите приложение Windows 11 Paint в Windows 10 (2021 г.)
В этой статье мы упомянули шаги по установке приложения Windows 11 Paint в Windows 10. С учетом сказанного, давайте начнем.
Загрузите файл MSIXBUNDLE приложения Windows 11 Paint
- Сначала откройте этот веб-сайт и вставьте в текстовое поле. После этого установите раскрывающееся меню слева от текстового поля на «ProductId». Затем выберите «Быстро» в раскрывающемся меню справа от текстового поля и нажмите кнопку «ОК» (галочка).
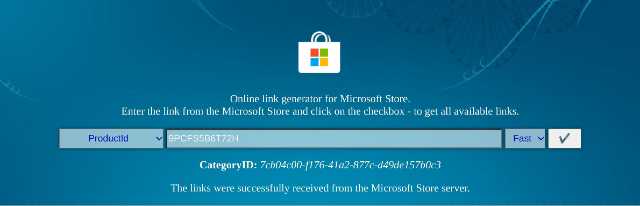
2. Теперь вы увидите длинный список файлов на вашем экране. Вам необходимо загрузить MSIXBUNDLE приложения Windows 11 Paint. Просто найдите строку ниже и загрузите файл. В Chrome вам нужно будет щелкнуть ссылку правой кнопкой мыши и выбрать «Сохранить как…». Размер файла составляет около 8 МБ.
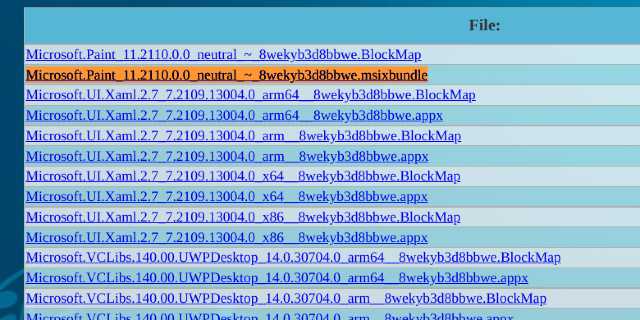
3. После загрузки файла загрузите 7-Zip (бесплатно). Это позволит вам получить доступ к файлу MSIXBUNDLE и извлечь его.
Измените файл приложения Windows 11 Paint
- После установки 7-Zip откройте его и найдите MSIXBUNDLE. Выберите файл и нажмите « Извлечь » вверху. Файлы будут мгновенно извлечены в ту же папку/диск. В появившемся всплывающем окне нажмите «ОК».
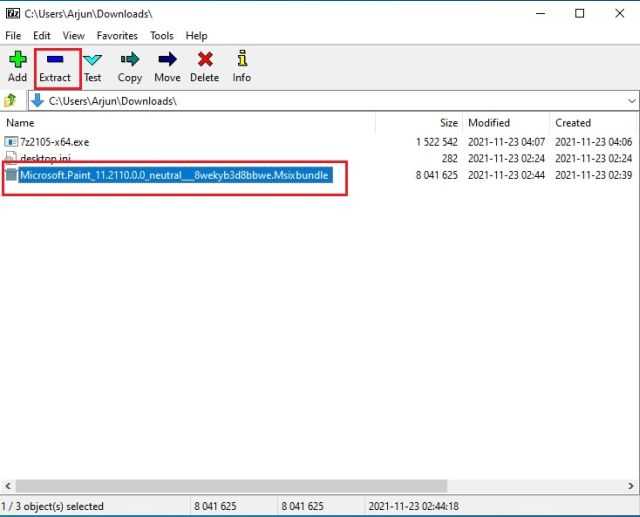
2. Затем откройте извлеченную папку.
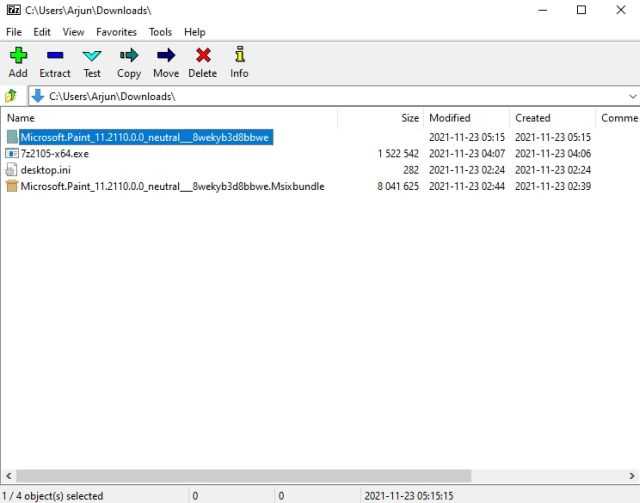
3. После этого прокрутите вниз до самого низа. Здесь вы найдете файл «… x64.msix ». Выберите его и нажмите «Извлечь» вверху. Будет создана другая папка со всеми извлеченными файлами наверху.
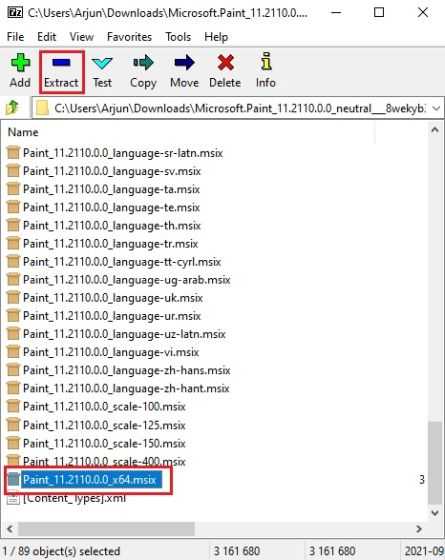
4. Откройте папку Paint_x64.
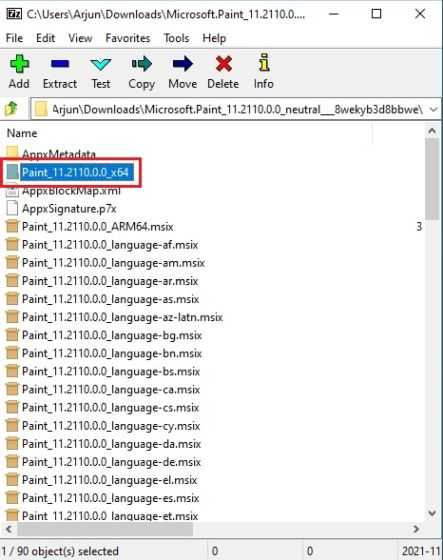
5. Здесь щелкните правой кнопкой мыши файл « AppxManifest.xml » и выберите «Изменить», чтобы открыть файл в Блокноте.
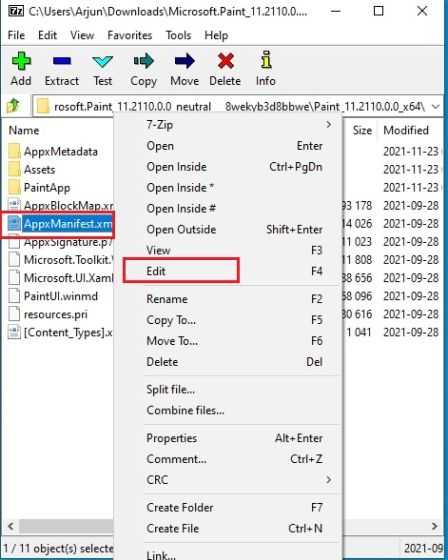
6. Теперь, в зависимости от вашей версии Windows 10, вам нужно будет внести изменения. Откройте настройки Windows и перейдите в раздел «Система» -> «О программе», чтобы проверить номер версии. Здесь запишите сборку ОС.
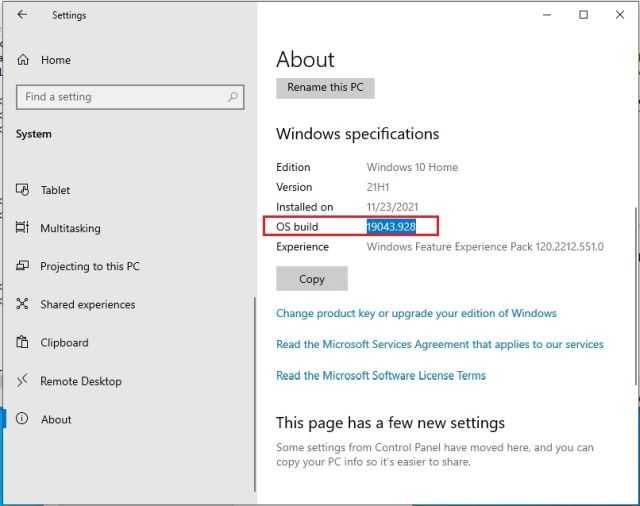
7. Вернитесь к файлу Блокнота и замените « MinVersion » на (замените X номером сборки). Например, моя версия ОС — 19043.28, поэтому я изменил ее на . Теперь сохраните файл Блокнота и закройте его.
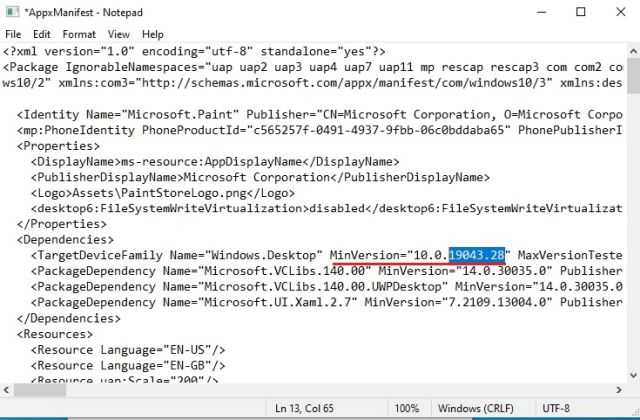
8. После внесения изменений удалите следующие файлы и папки в той же папке x64. Вы можете нажать «Удалить» вверху. Теперь вы можете закрыть 7-Zip.
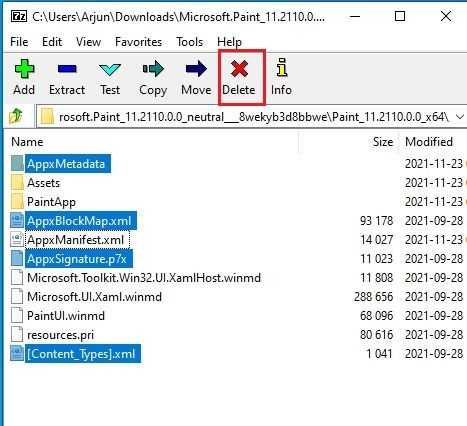
Установите приложение Windows 11 Paint в Windows 10
- Теперь, когда вы изменили файл MSIXBUNDLE нового приложения Paint, давайте установим приложение Windows 11 Paint в Windows 10. Нажмите клавишу Windows один раз и выполните поиск по запросу «разработчик». Затем выберите « Настройки разработчика » в результатах поиска.
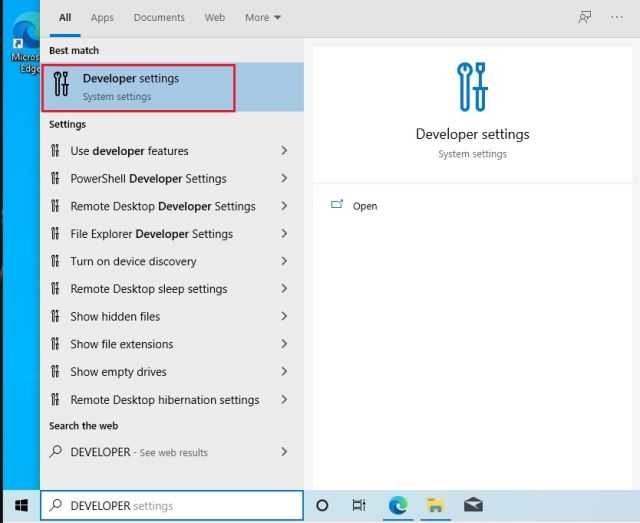
2. Здесь включите режим разработчика с помощью переключателя «Устанавливать приложения из любого источника, включая незакрепленные файлы». В следующем запросе выберите «Да».
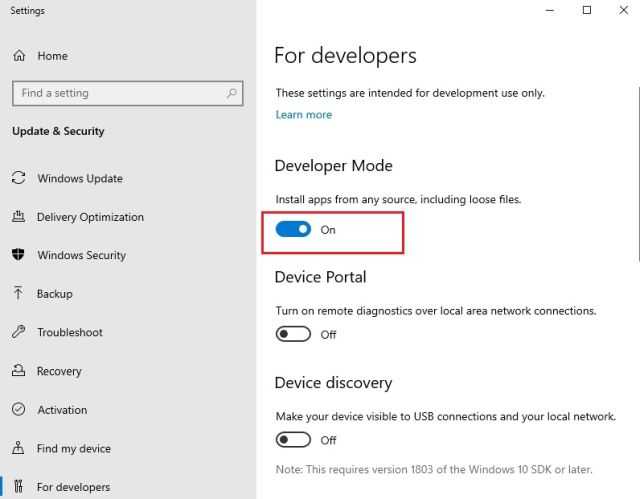
3. После этого снова нажмите клавишу Windows и найдите PowerShell. На экране результатов поиска щелкните «Запуск от имени администратора» на правой панели.
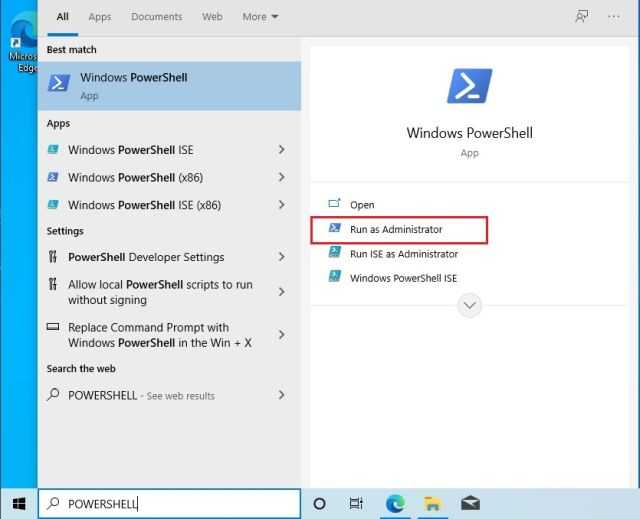
4. Теперь перейдите к извлеченной папке MSIXBUNDLE и откройте папку x64. Найдите здесь файл «AppxManifest.xml», который мы изменили в разделе выше. Удерживая нажатой клавишу «Shift», щелкните правой кнопкой мыши файл «AppxManifest.xml» и выберите « Копировать как путь ».
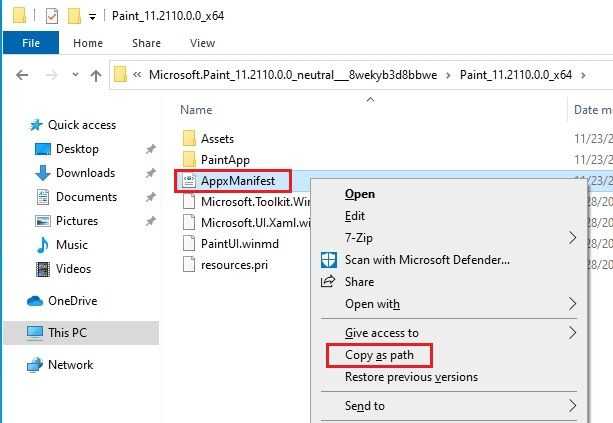
6. Вернитесь в окно PowerShell и введите следующую команду. Обязательно замените путь, который вы скопировали на шаге выше. Щелкните правой кнопкой мыши окно PowerShell, и путь будет включен в конец команды. Наконец, нажмите Enter.
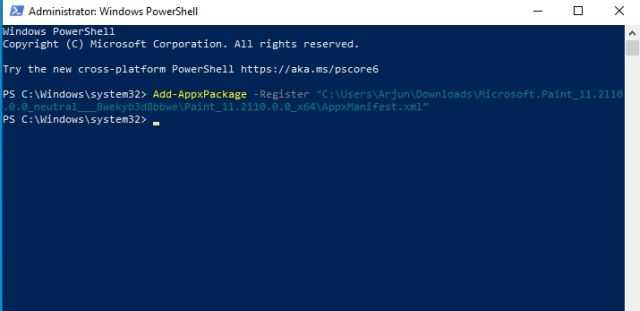
7. Теперь откройте меню «Пуск», и вы обнаружите, что новое приложение Windows 11 Paint установлено на вашем ПК с Windows 10. Поскольку имя пакета отличается, вы можете использовать как старое, так и новое приложение Paint на своем компьютере с Windows 10. Наслаждаться!
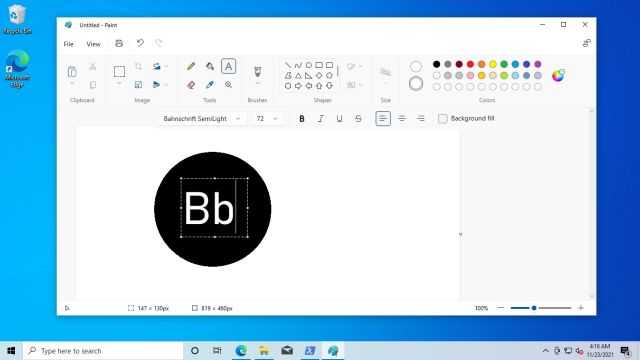
Новая Windows 11 Paint против классической Windows 10 Paint
Пока что в ходе тестирования я обнаружил, что заметные изменения в новом приложении Windows 11 Paint носят только визуальный характер. В классическом приложении Windows 10 Paint каждая кнопка и элемент пользовательского интерфейса помечены, тогда как кнопки не имеют меток в новом приложении Windows 11 Paint, и это может сбивать с толку некоторых пользователей. В зависимости от визуальных значков вам придется угадывать, какая кнопка что делает, но я уверен, что пользователи легко к ней привыкнут, проведя некоторое время в приложении.
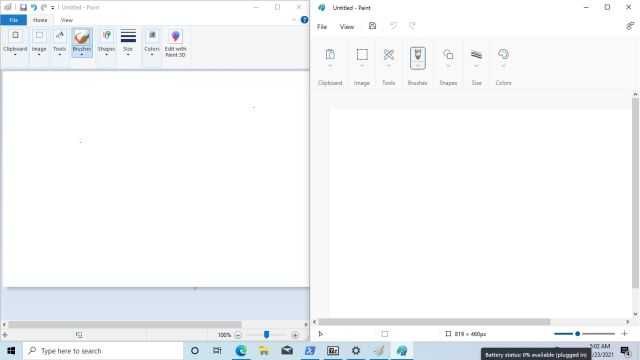
Слева: старое приложение Windows 10 Paint | Справа: новое приложение Windows 11 Paint.Кроме того, с точки зрения производительности новое приложение Paint заметно медленнее старого классического. И это ожидаемо, поскольку новое приложение Paint все еще находится в стадии предварительного просмотра и потребует дополнительных исправлений ошибок, чтобы сделать его таким же быстрым, как и старое. Подводя итог, мне нравятся изменения пользовательского интерфейса и чистые кнопки в новом Paint, но для большинства пользователей приложение Windows 10 Paint на данный момент по-прежнему будет предпочтительным выбором.
Загрузка, установка и настройка программы
Давайте посмотрим какие есть варианты, благо их предостаточно, каждый из них узнает пользователь со стажем, и, что здорово, каждый можно настроить под свои нужды. Например, такой вот (все скриншоты, здесь и далее, кликабельны):

Или вот такой вот (одноколоночный с мелким значками):

Совсем простенький вот такой (стиль из XP) в две (или одну) колонки:

Пуск, который по нажатию на кнопку «Меню «Пуск»» открывает типовые плитки Windows 10, а по нажатию на «Все программы» открывает в свободном пространстве:
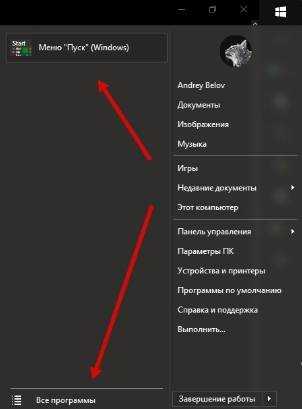
Можно, как я уже говорил, включать-выключать прозрачность панели пуск, менять цвет, включать-выключать отображение имени пользователя, количество колонок и другие эффекты, красивости, удобности, элементы меню и прочие «хвосты».
Достаточно взять её (скачать) и запустить установку (которая предельно проста и, на момент обновления материала, не навязывает Вам ничего лишнего, кроме лицензии и пути установки):
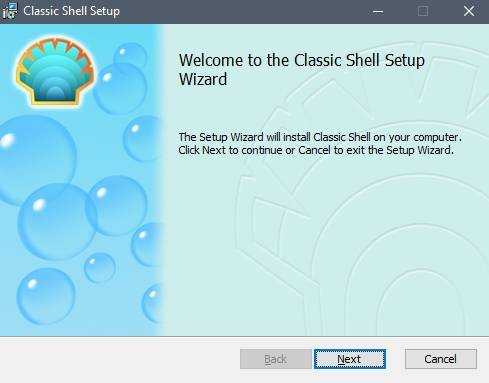
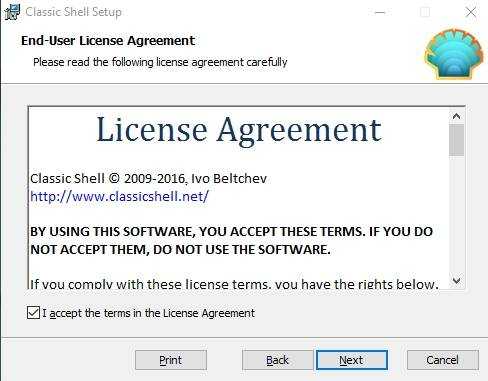
В конце так же будет предложено открыть файл Readme, но этого Вы можете не делать, благо у Вас есть эта статья, а посему можете снять галочку «View Readme file».
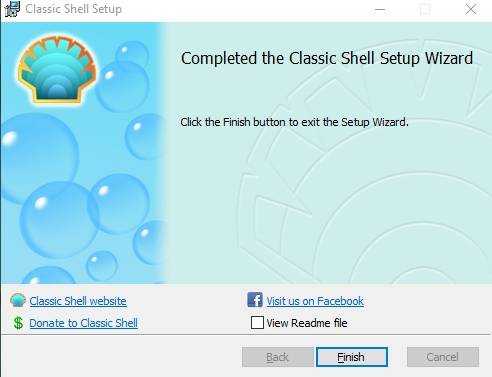
После установки Classic Shell может потребоваться перезагрузка. Сделайте её, предварительно сохранив открытые документы, закрыв программы и прочее (в общем и целом всё как всегда).
Проблема пока не массовая
Сообщения о пропаже перечисленных программ стали появляться на официальном форуме Microsoft – одно из них оставил, к примеру, пользователь kartikpeddinti, также есть схожие посты от участников StewartMedbourn, Bansh33 и др. Все они перечисляют только Paint, WordPad и NotePad, однако SoftPedia не исключает вероятности, что из состава Windows после установки патча KB4565503 могут пропасть и другие штатные программы.
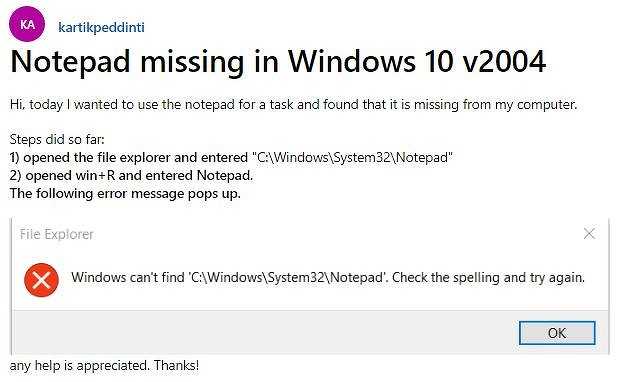
Одно из сообщений на форуме Microsoft с описанием проблемы
На момент публикации возникшая проблема массовой не была, однако Microsoft уже осведомлена о ее наличии, хотя и не сообщает точных сроков выпуска «патча к патчу».
Как установить новый Paint для Windows 10
Microsoft разрабатывает совершенно новую версию известного графического редактора Paint. Он получает новый интерфейс и будет содержать ряд дополнительных функций. Уже доступна только первая версия приложения, которую можете установить прямо сейчас. Как это сделать в Windows 10?
Улучшенный редактор изображений для Windows 10
В последнее время стало появляться все больше информации о планах Майкрософта относительно обновления старого доброго Paint. Правда, большинство людей сегодня используют бесплатный GIMP или склоняются в сторону более функционального Photoshop, но если вы по-прежнему время от времени пользуетесь редактором Paint, новые изменения могут вас порадовать. В первую очередь изменения касаются только версии для Windows 10, где Paint будет приложением типа Universal App. Это означает совершенно новый интерфейс, а также полную поддержку сенсорных функций (в том числе рисование помощью стилуса под углом).
В программе добавлена поддержка 3D-объектов, благодаря чему можно создавать более продвинутые чем до сих пор проекты (например, проекты комнат) с дополнительными описаниями. В довольно простой способ можно вставить трехмерный объект, а затем поворачивать его под различными углами.
Более того, все элементы, вставляемые в проект, можно в дальнейшем отдельно редактировать и перемещать в любой момент. Это большой плюс, так как в предыдущих версиях Paint после ввода текста и вставки прямоугольника не было возможности перемещать его в другое место (разве что убрать и вставить в проект в нужную позицию заново). Также новый Microsoft Paint получит функцию работы со слоями, которые хорошо известны пользователям по редакторам GIMP и Photoshop – хотя в доступной на сегодняшний день первой версии эта функция пока еще не реализована.
Как протестировать Paint для Windows 10?
Несмотря на то, что новая версия редактора для Windows 10 еще в стадии разработки, уже можно скачать Paint в альфа-версии и самому проверить, что нового в нём добавлено. Конечно, текущее количество функций еще не является тем, что попадет в финальную версию, но уже сейчас можно посмотреть, как работает новый редактор.
Но прежде чем предпринимать какие-либо действия со скачанным файлом нужно включить опцию установки приложений за пределами Магазина Windows.
Для этого зайдите в меню Пуск, выберите Параметры, а затем перейдите в раздел «Обновление и безопасность». С левой стороны нужно найти вкладку «Для разработчиков» и убедиться, что справа выбран параметр «Режим разработчика». Благодаря этому режиму можно устанавливать приложения из файлов с расширением *.APPX.
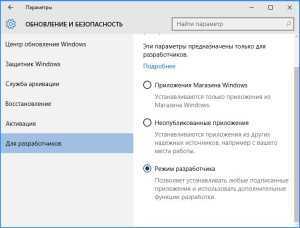
Теперь перейдите с помощью Проводника к загруженному файлу с Paint Preview и дважды кликните на нем левой кнопкой мыши для его запуска. Если появится предупреждение фильтра Smart Screen о потенциальной опасности, нажмите на «Подробнее», а затем кликните на кнопку «Выполнить в любом случае».
Smart Screen отображает предупреждение в связи с тем, что не может распознать этот файл. Тем не менее, файл является абсолютно безопасным и поэтому нет никакого повода для беспокойства.
Также следует отметить, что новый Paint для Windows 10 не перезапишет классический и поэтому вам не стоит беспокоиться, что при установке этого файла будет удален старый редактор изображений. Если у вас возникает вопрос о том, где находится Paint в Windows 10, то сможете его найти с помощью строки поиска.
Как создать диск восстановления Windows 10
Примечание: под диском тут понимается USB-накопитель, например, обычная флешка, а название сохранилось с тех пор, когда была возможность записывать CD и DVD диски восстановления.
В предыдущих версиях ОС диск восстановления содержал лишь утилиты для попыток автоматического и ручного восстановления установленной системы (весьма полезные), в свою очередь диск восстановления Windows 10, помимо них, может содержать и образ ОС для восстановления, то есть с него можно запустить возврат в исходное состояние, как это было описано в предыдущем разделе, автоматически переустановив систему на компьютере.
Для записи такой флешки, зайдите в панель управления и выберите «Восстановление». Уже там вы найдете необходимый пункт — «Создание диска восстановления».
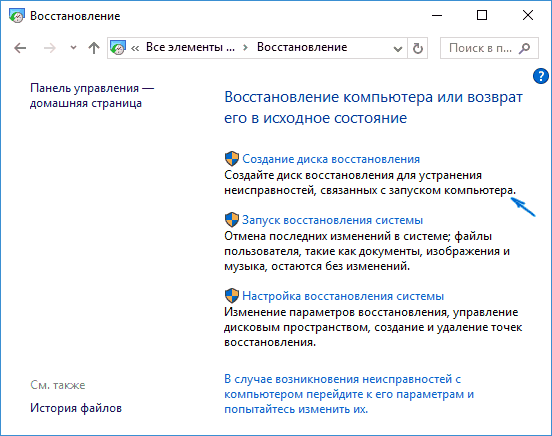
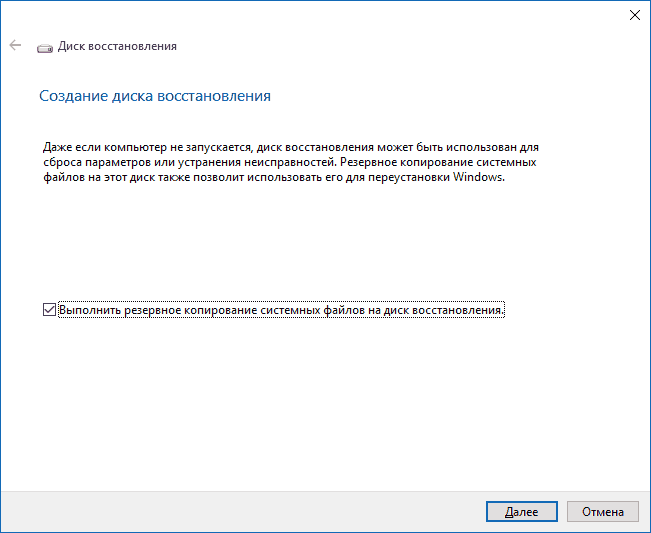
Как создать образ восстановления Windows 10. Как восстановить Windows 10-04
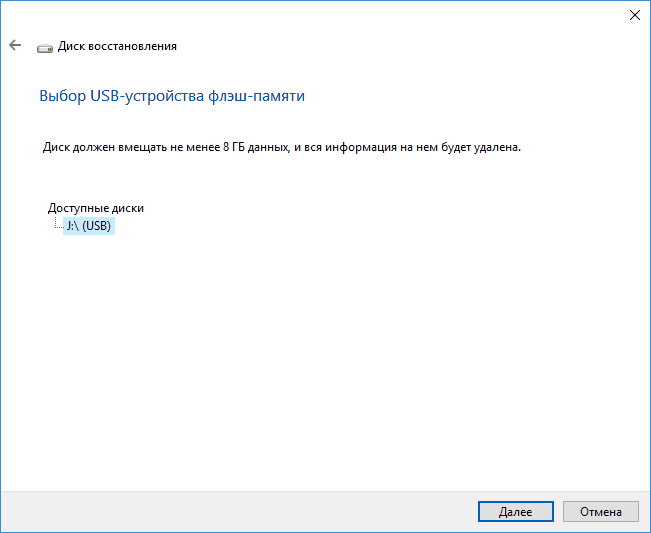
Диск восстановления Windows 10-02
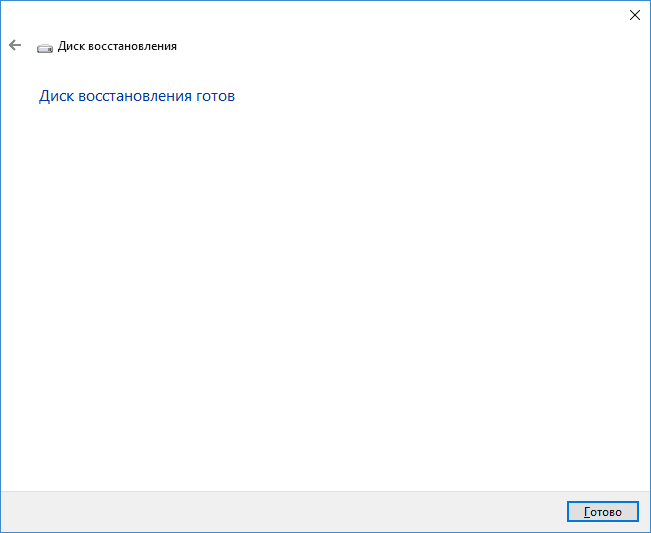
Если при создании диска вы отметите пункт «Выполнить резервное копирование системных файлов на диск восстановления», то итоговый накопитель может быть использован не только для действий по исправлению возникших проблем вручную, но и для быстрой переустановки Windows 10 на компьютере.
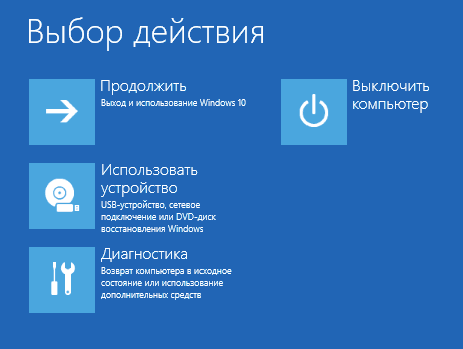
Как создать образ восстановления Windows 10. Как восстановить Windows 10-05
После загрузки с диска восстановления (нужно будет поставить загрузку с флешки или использовать boot menu), вы увидите меню выбора действия, где в разделе «Диагностика» (и в «Дополнительные параметры» внутри этого пункта) вы можете:
- Вернуть компьютер в исходное состояние, используя файлы на флешке.
- Зайти в БИОС (Параметры встроенного ПО UEFI).
- Попробовать восстановить систему с помощью точки восстановления.
- Запустить автоматическое восстановление при загрузке.
- Использовать командную строку для восстановления загрузчика Windows 10 и других действий.
- Восстановить систему из полного образа системы (описано далее в статье).

Как создать образ восстановления Windows 10. Как восстановить Windows 10-06
Иметь такой накопитель в чем-то может быть даже удобнее, чем просто загрузочную флешку Windows 10 (хотя и с нее можно запустить восстановление, нажав соответствующую ссылку внизу слева в окне с кнопкой «Установить» после выбора языка).
Особенности Паинт НЕТ
- Слои. У «платных конкурентов» уже давно предусмотрена возможность добавлять и редактировать слои. А вот в редакторе у Microsoft функция доступна бесплатно и без ограничений.
- Эффекты для Pain.NET. Свечение, подавление шума, искажения, повышение четкости – встроенного набора достаточно для смены перспективы и проработки мелких деталей.
- Инструменты. Набор впечатляет – кроме фигур, рамок, текста, предусмотрены кривые Безье, волшебная палочка и клонирование для переноса похожих фрагментов изображения на соседние участки, а также – кисти для Paint, превращающие виртуальный холст – в неповторимые картины.
- История. Ошибиться в творчестве легко, но Paint.NET разрешает вернуться на тысячи шагов назад, к тому момент, когда еще ничего не вырвалось из-под контроля.
- Обновления. Контентные апдейты до сих пор появляются с завидной регулярностью. А вместе с тем и промежуточные: те, которые исправляют технические неполадки и ошибки. Нововведений тоже предостаточно: уже давно появились дополнения для Paint.NET, включающие поддержку PSD-макетов из Photoshop.
Меню «Пуск» в Windows 10
Меню в Windows 10 открывается так же по кнопке «Пуск». Слева в самом верху размещаются привычные по предыдущим версиям Windows, ярлыки часто используемых программ, а ниже идут ярлыки всех приложений по алфавиту. Правую часть меню заполняют плитки. Это те же ярлыки только чуть крупнее.
Если кликнуть мышкой в левой части меню по букве алфавита,
то откроется алфавит. Можно выбрать любую букву и сразу же откроется список всех приложений, которые начинаются на эту букву.
Над самой кнопкой «Пуск» находятся кнопки:
- Кнопка «Параметры учетной записи»;
- Кнопка «Параметры»;
- Кнопка «Выключение»
В правой части находятся плитки нового стиля под названием METRO.
Стиль оформления меню Пуск – METRO
Плитки METRO представляют из себя прямоугольные блоки в виде иконок и картинок.
Плитки можно отсортировать по категориям. Так же можно изменить их размер и их расположение. Полотно с плитками можно сжать или растянуть на весь рабочий стол.
Стиль METRO используется не только на компьютере. Он так же популярен и на мобильных устройствах, таких как планшеты и смартфоны. Согласитесь, что на сенсорном экране намного удобнее пользоваться плитками.
Как создать или удалить плитку в меню Пуск Windows 10
Для создания плитки в меню Пуск, необходимо кликнуть правой кнопкой мыши по иконке приложения в левой части меню и выбрать в выпадающем с писке пункт «Закрепить на начальном экране».
Если приложение находится в папке, то её необходимо сначала открыть, а потом выбрать необходимую иконку.
Чтобы удалить плитку, необходимо кликнуть по ней правой кнопкой мыши и выбрать из списка команду «Открепить от начального экрана».
Настройка меню «Пуск» через «Параметры»
Настроить меню «Пуск» можно через «Параметры». Для этого кликните правой кнопкой мыши по свободному месту на Панели задач и выберите в выпадающем меню пункт «Параметры панели задач».
В открывшихся Параметрах перейдите слева на вкладку «Пуск».
Справа будут показаны настройки меню «Пуск». Семь переключателей:
- Показывать больше плиток в меню «Пуск»;
- Показать список приложений в меню «Пуск»;
- Показывать недавно добавленные приложения;
- Показывать наиболее часто используемые приложения;
- Иногда показывать предложения в меню «Пуск»;
- Открывать меню «Пуск» в полноэкранном режиме (на весь экран, как в меню Windows 8);
- Показывать последние открытые элементы в списках переходов в меню «Пуск», на панели задач и в окне быстрого доступа проводника.
Ниже имеется ссылка «Выберите, какие папки будут отображаться в меню «Пуск». Если кликнуть по ней, то откроется окно, в котором можно включить или отключить для показа в меню «Пуск» папки:
- Проводник;
- Параметры;
- Документы;
- Загрузки;
- Музыка;
- Изображения;
- Видео;
- Сеть;
- Персональная папка.
Как изменить цвет плиток
В тех же параметрах на вкладке «Цвета» можно изменить цвет фона меню пуск и панели задач. В окне «Цвета» в поле «Выбор цвета» устанавливаем параметр «Настраиваемый», «Светлый» или «Темный», и ниже в таблице цветов выбираем понравившийся цвет для плиток.
Таким образом, можно поменять цвет меню.
Как изменить размер плиток
Для того, чтобы изменить размер плиток, необходимо кликнуть по плитке правой кнопкой мыши
по плитке и выбрать в открывшемся списке пункт «Изменить размер» и выбрать один из параметров:
- Мелкий
- Средний
- Широкий
- Крупный
Группировка плиток и создание категорий
Все плитки можно группировать по категориям. Для этого необходимо создать группу:
- Кликните левой кнопкой мыши по любой плитке и не отпуская кнопки перетащите плитку в нужное место. После этого отпустите клавишу мыши.
- Присвойте группе имя. Наведите курсор чуть выше блока плиток и кликните левой кнопкой мыши по появившимся двум горизонтальным полоскам справа. Появится поле, в котором можно ввести наименование категории блока.
Плитки можно складывать в папки. Для этого попробуйте навести их друг на друга.
Как отключить «живые плитки»
Если у вас в меню уже имеются плитки типа «Погода», «Новости» и т.п., то их можно удалить или отключить. Такие плитки называются «живыми». .Для этого кликните по такой «живой» плитке правой кнопкой мыши и выберите в выпадающем меню пункт – Дополнительно – Отключить живые плитки.
Как убрать все плитки из меню Пуск
Если вы хотите, чтобы ваше меню было больше похоже на классическое, тогда удалите все плитки. Для этого кликните по плитке правой кнопкой мыши и выберите в выпадающем списке пункт «Открепить от начального экрана» или «Удалить».
После того, как все плитки будут удалены, подведите курсор к правой границе меню, и как только курсор изменит свой вид на двунаправленную стрелку, нажмите левую кнопку мыши, и не отпуская её, потяните эту сторону к левому краю. Потом отпустите кнопку мыши.
Таким образом, можно растягивать или сжимать поле для плиток.
Точки восстановления
Точки восстановления в Windows 10 работают так же, как и в двух предыдущих версиях операционной системы и часто могут помочь откатить последние изменения на компьютере, вызывавшие проблемы.
Для того, чтобы проверить, включено ли автоматическое создание точек восстановления, вы можете зайти в «Панель управления» — «Восстановление» и нажать «Настройка восстановления системы».
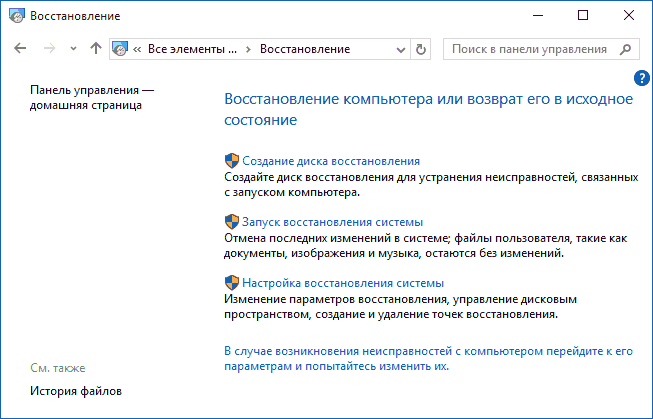
Как создать образ восстановления Windows 10. Как восстановить Windows 10-09
По умолчанию, защита для системного диска включена, также вы можете настроить создание точек восстановления для диска, выбрав его и нажав кнопку «Настроить».
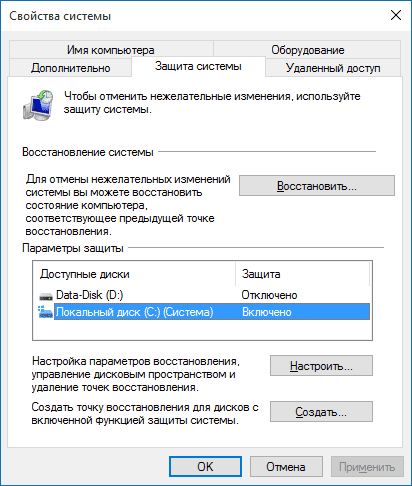
Как создать образ восстановления Windows 10. Как восстановить Windows 10-10
Точки восстановления системы создаются автоматически при изменении каких-либо системных параметров и настроек, установке программ и служб, также имеется возможность их создания вручную перед каким-либо потенциально опасным действием (кнопка «Создать» в окне настроек защиты системы).
Когда потребуется применить точку восстановления, вы можете зайти в соответствующий раздел панели управления и выбрать пункт «Запуск восстановления системы» или же, если Windows не запускается, загрузиться с диска восстановления (или установочного накопителя) и найти запуск восстановления в Диагностика — Дополнительные параметры.
Вот так просто создать образ восстановления Windows 10 и мы рассмотрели как восстановить Windows 10.
Материал сайта pyatilistnik.org
Paint 3D: создание первого проекта
Для того чтобы вам было понятнее, как работать в Paint 3D, предлагаем вам создать первый проект вместе с нами шаг за шагом.
- Сначала добавьте сферу с помощью кнопки «3D». При создании сферы удерживайте клавишу Shift, чтобы сделать ее ровной, а не эллипсоидной.
- Затем загрузите изображение Земли из Интернета и перетащите его в Paint 3D. После этого нажмите на кнопку «Создать 3D» справа.
- Теперь нажмите «Создать наклейку».
- Переместите изображение на сферу, нажав левую кнопку мыши и масштабируйте его так, чтобы все было видно. После этого нажмите на галочку. Теперь у вас есть трехмерная модель Земли.
- Активируйте прозрачную область рисования с помощью кнопки «Область символов».
- Экспортируйте свой проект, нажав кнопку управления проектом, в виде файла FBX, который вы можете открыть с помощью программы Mixed Reality Viewer. В Windows 10 она предустановлена.
Больше не часть Windows
Microsoft планирует исключить графический редактор Paint из числа стандартных программ Windows 10 в одном из ближайших обновлений. Приложение все еще будет доступно сразу же после установки операционной системы, но оно перестанет считаться системным. Это значит, что его можно будет удалить.
Microsoft намерена перевести Paint в разряд универсальных программ. Ее можно будет загрузить и установить из Windows Store. Сейчас такая возможность находится на стадии тестирования. В актуальной версии операционной системы Build 18956 удалить графический редактор штатными средствами невозможно.
Paint – популярное приложение среди рядовых пользователей Windows. В отличие от профессиональных средств обработки двухмерной графики, встроенный в ОС редактор позволяет провести базовые операции с изображением: обрезать, изменить размер, сохранить в другом формате, наложить текст или фигуру. Преимущества программы – быстрый запуск даже на слабых ПК, интуитивно понятный интерфейс.
Бессмертный Paint
Microsoft уже не впервые пытается избавить Windows от классического Paint. Несмотря на то, что в момент выхода седьмой версии операционной системы графический редактор получил обновленный интерфейс и поддержку формата PNG, авторы ОС хотят видеть на его месте свою новую разработку Paint 3D. Отличительная черта программы – возможность работать и с трехмерными, и с двухмерными изображениями. Рассчитан редактор также на рядовых пользователей и не претендует на конкуренцию с профессиональными Maya или Blender3D.
Обычный Paint должен был исчезнуть из Windows 10 вместе с весенним обновлением в этом году. Однако позже Брэндон ЛеБлан, старший менеджер программы Windows Insider в Microsoft, сообщил, что графический редактор все же останется доступен для пользователей операционной системы. Компания не пояснила, что заставило ее изменить свою позицию. Возможно, ключевым фактором стала волна негатива после сообщения о скором удалении Paint, который за столько лет своего существования прочно ассоциируется с Windows.
Обзор Microsoft Paint
в Paint можно делать простенькие рекламные буклеты, объявления, поздравительные открытки и приглашения на торжество. Программа рассчитана больше на рисование картинок чем редактирование уже готовых. Также с ее помощью можно вставлять слайды. Главным достоинством приложения является его невесомость, наверняка вам не удастся найти такой компьютер, на котором редактор не будет запускаться мгновенно. Ни о каком потреблении системных ресурсов не может быть и речи, достаточно взглянуть на интерфейс программы и все становится ясно.
В MS Paint есть некоторые инструменты для «Редактирования» графики. Это цветовая палитра, кисточка с разными профилями, баллончик с аэрозолем, ластик, для затирания неудачно созданных деталей и «карандаши» для изображения простейших нюансов (линии, другие фигуры, эллипсы, квадраты, прямоугольники и даже многоугольники).
Также в программе MSPaint можно изменить размер картинки, делается это не совсем просто, но, если привыкнуть, трудностей возникать не будет. Это довольно удобно, ведь для того, чтобы быстро обрезать маленькую картинку запускать огромный инструмент от Adobe крайне непрактично. То ли дело миниатюрный Паинт, который стартует менее чем за секунду. Такой подход удобен даже для современных Windows 7 и 10.
Также в программе можно вводить свои надписи и накладывать их на картинку. Поддержка любых, зарегистрированных в системе Windows шрифтов, делает ввод надписей довольно удобным, а результат красивым. Есть тут и «Ножницы» при помощи которых вы можете вырезать кусочек изображения и сделать с ним что угодно, например, приклеить к другой картинке.
Paint 3D на Windows 10 как пользоваться обзор приложения
Привет! Последнее обновление в Windows 10 очень порадовало. Теперь, по умолчанию, вам доступно Классное приложение Paint 3D. Как раз о нём, как пользоваться и обзор функций, смотрите и читайте далее!
Запустить Paint 3D вы можете из меню Пуска.
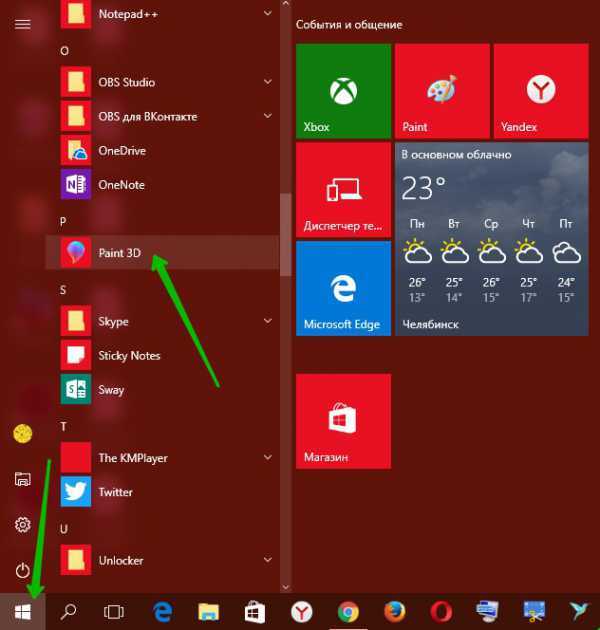
Далее, у вас откроется окно приветствия. Из него можно выделить: Вы сможете создавать трёхмерные модели и изменять их со всех сторон.
Чтобы начать работу с приложением, нажмите на кнопку Создать.
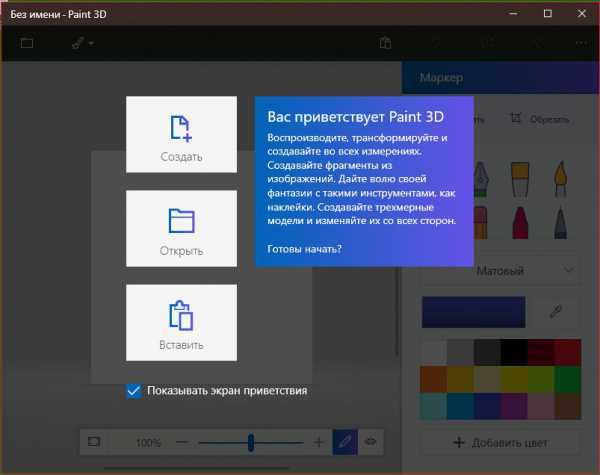
Далее, на первой вкладке Инструменты для творчества, вы можете воспользоваться следующими инструментами:
— Можно обрезать картинку или изображение.
— Можно рисовать с помощью:
- Маркер
- Перьевая ручка
- Кисть для масла
- Акварель
- Карандаш
- Ластик, стереть нарисованное
- Пастель
- Пиксельное перо
- Баллончик с краской
- Заполнитель фона.
— Можно указать толщину и непрозрачность рисунка.
— Выбрать материал.
— Выбрать цвет.
— Можно добавить новый цвет.
— Инструмент Пипетка.
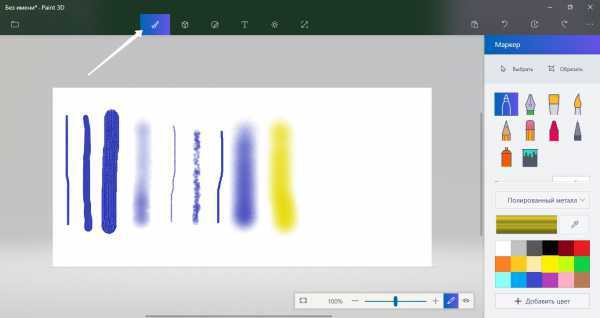
Далее, внизу экрана вы можете воспользоваться инструментом Просмотр в 3D.
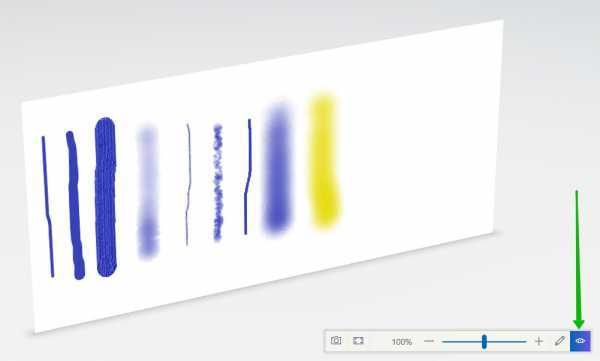
Далее, на вкладке 3D, вы можете создавать трёхмерные модели и объекты. Нажмите по модели, затем с помощью мыши добавьте её на изображение. Проведите курсором мыши по листу, чтобы установить размер модели.
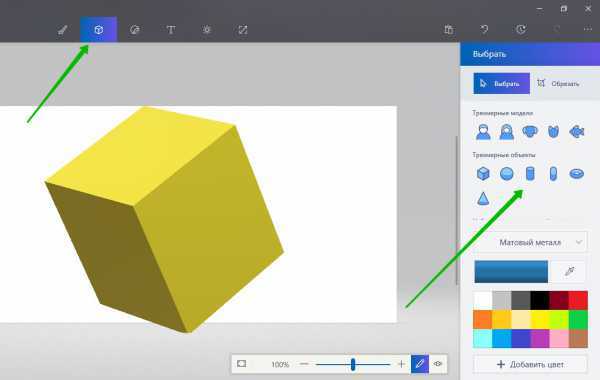
Нажмите на 3D модель, чтобы изменить её расположение. С помощью стрелок по бокам, вы можете изменить отображение модели.
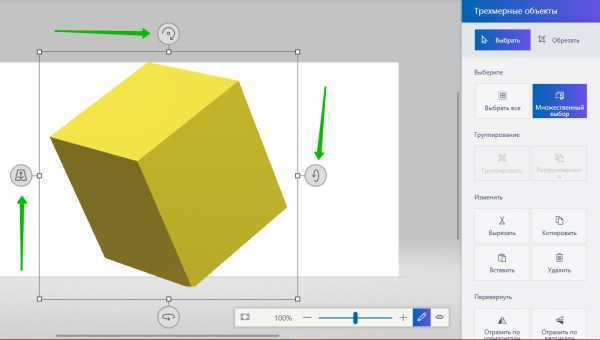
Далее, на вкладке Наклейки, вы можете добавить на изображение или 3d модель, наклейки. Выберите наклейку, нажмите по ней, затем проведите курсором мыши по изображению, чтобы установить размер наклейки. Здесь вы также можете добавлять: фигуры, текстуры, можно загрузить собственную наклейку.
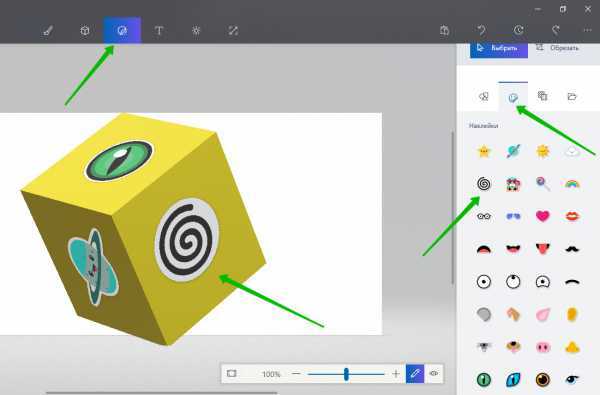
Далее, на вкладке Текст вы можете добавить текст на изображение или 3D модель. Можно выбрать шрифт текста, размер, цвет, выравнивание и т.д. Смотрите боковую панель.
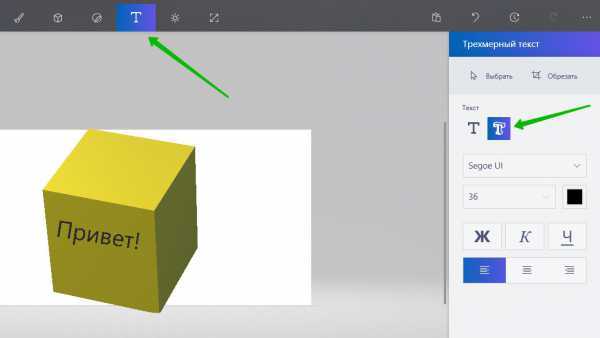
Далее, на следующей вкладке вы можете добавить Эффекты:
— Лаванда.
— Нежная роза.
— Пастель.
— Мята.
— Песок.
— Загар.
— Мёд.
— Туман.
— Вода, небо.
— Тёмная сталь.
— Пихта, камень, ночь.
— Глина.
— Можно настроить свет.
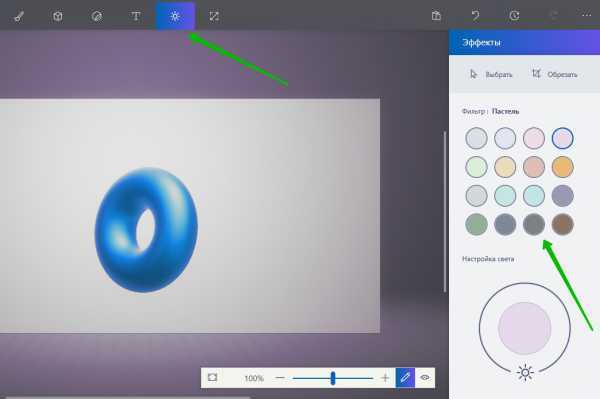
Далее, на последней вкладке в меню, вы можете изменить размер холста. Можно сделать холст прозрачным.
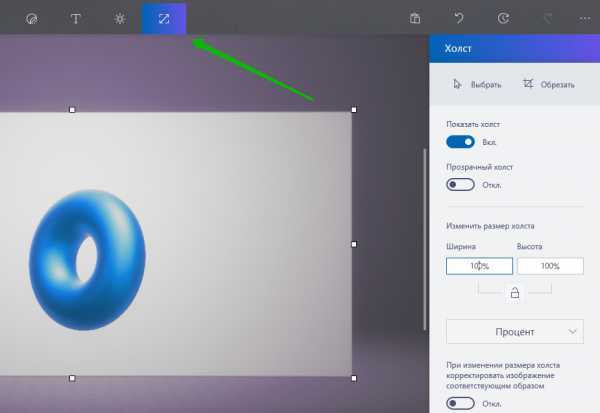
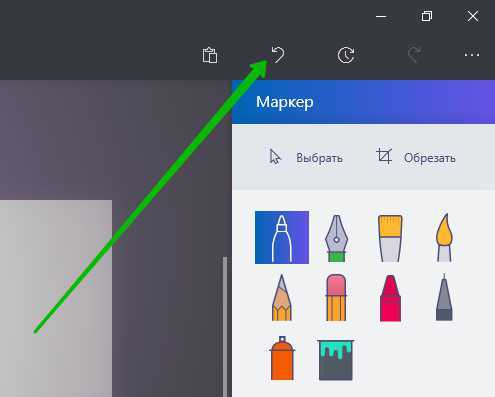
Далее, вверху слева нажмите на значок Открыть меню.
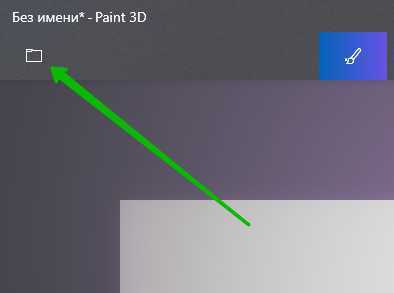
В меню вы можете сохранить свой проект, экспортировать файл, напечатать изображение, поделиться и т.д.
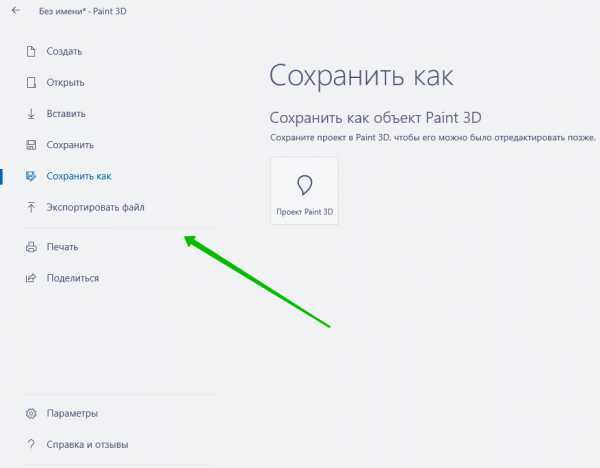
Всё готово! Вот так просто и быстро вы можете управлять приложением Paint 3D на компьютере Windows 10.
— Amazon Asistant обзор приложения Windows 10 что такое?
Остались вопросы? Напиши комментарий! Удачи!