AIDA64
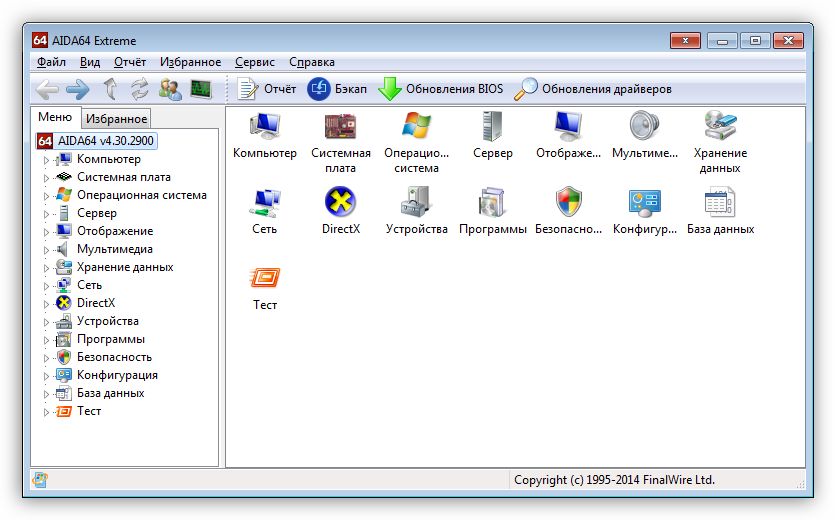
Данная программа имеет все необходимые возможности для вычисления полной информации видеокарты компьютера, а также других компонентов. В AIDA64 можно как определить видеокарту, так и посмотреть все её характеристики.
В софт встроены виртуальные модули, которые позволяют проводить стресс-тесты всех компонентов пк. Также здесь встроен бенчмарк для вычисления мощностей и производительности системы.
У программы есть несколько версий для разных предназначений с разным набором функций. Это может быть версия Extreme, Engineer, Network Audit или Business. Разница данных версий кроется в их функциях.
Совместимость с версиями Windows
Абсолютно все версии программы идут на все версии Виндовс: начиная с Windows XP и заканчивая Windows 10. Но всё же использовать программу лучше на более новых версиях ОС Windows, так как на старых могут возникать ошибки во время работы AIDA 64.
Преимущества и недостатки
Из преимуществ можно выделить большой функционал, а также большое количество выдаваемой информации об компоненте системы. Помимо-этого в программе есть свой бенчмарк, в котором можно определить мощность компонентов.
Из недостатков можно выделить скорость вычисления, которая может занять некоторое время. Это также касается и стресс-тестов и бенчмарка, которые по времени могут занимать более чем 15 минут.
Проверяем и тестируем память видеокарты
Всем привет! Сегодня я расскажу, как проверить память видеокарты. Как использовать стресс-тест видеопамяти, зачем нужен стресс-тест видеопамяти и как проверить его тип. И сколько памяти используется. Приведенные рекомендации подходят для видеочипов AMD и Nvidia как в Windows 10, так и в других версиях этой операционной системы.
Даже новая, не говоря уже о проработавшей долгое время, видеокарта не застрахована от ошибок Vram, то есть видеопамять. Модуль представляет собой обычную оперативную память, обслуживающую исключительно графический чип и подключенную к нему через шину данных.
Неисправная видеопамять приводит к появлению артефактов: абстрактных посторонних предметов, геометрических фигур или вертикальных полос на экране даже без запуска 3D-приложений. Когда видеокарта остынет, они могут исчезнуть.
Подробнее об этом читайте в статье «Артефакты видеокарты: как они выглядят и причины появления”
Подобные проблемы возникают при некорректной работе графического чипа. Чтобы точно диагностировать причину проблемы, нужно провести тест видеопамяти. В этом вам поможет простая и удобная утилита Video Memory Stress Test.
Приложение не требует установки: достаточно распаковать архив в отдельный каталог. Язык интерфейса определяется автоматически на основе глобальных настроек Windows, но его можно изменить в настройках программы.
Для проверки видеопамяти нужно использовать файл vmt.loader.bat из папки программы.
В открывшемся окне отображается сводная информация о Vram: фактический объем памяти и подключаемые графические модули. Независимо от того, какой объем установлен — 8 ГБ и меньше — утилита одинаково хорошо тестирует все современные видеокарты.
Перед проверкой Vram на наличие ошибок закройте все приложения, которые могут получить доступ к видеокарте. Чтобы запустить тест, нажмите кнопку «Создать BAT» и укажите, куда сохранить файл. Есть 3 режима тестирования:
- Сокращенный тест — для быстрой проверки;
- Express 15% — больше подходит для проверки стабильности системы после разгона компонентов;
- Полный тест — самый надежный метод, но он занимает много времени при большом объеме видеопамяти.
Программные сообщения и коды ошибок хранятся в его журнале. Для получения достоверных данных необходимо, чтобы окно программы не перекрывалось другими окнами даже на короткое время.
Напоминаем, что, подписавшись на рассылку новостей, вы будете одними из первых получать уведомления о публикации новых статей в моем блоге. Скоро!
Как проверить подлинность видеокарты: простой способ
Хотите узнать как не купить поддельную видеокарту? Читайте — далее…
На этой неделе на электронную почту нашего журнала пришло интересное письмо — читатель Вадим поведал о своей недавней покупке на Joom. Он заказал видеокарту за 2 тысячи рублей, хотя ее рыночная стоимость составляла около 10 тысяч рублей. Несмотря на такой очевидный трюк с ценой он всё же решил пойти на этот шаг.
«Карта мне пришла — внешне все соответствовало действительности. Однако, запустив GPU-Z (специальное ПО для показа технических характеристик видеочипа — примечание главного редактора) я понял, что с картой что-то не так. Чтобы убедиться в этом на 100% я решил разобрать её. Тут я увидел то, что не ожидал увидеть — маркировка на чипе грубо говоря была затерта. Я конечно подозревал, что с картой будет что-то не так, но что это будет сделано так по-варварски я не ожидал. Сомнений у меня больше не осталось — Joom торгует подделками, но последнее вряд ли для кого-то будет большим сюрпризом».
Как же проверить подлинность видеокарты и не наткнуться на подделку при покупке? Об этом — далее.
Проверяем подлинной видеокарты — симптомы подделки
Итак, как же уберечь себя от покупки некачественной поддельной видеокарты? Купить такую сегодня очень просто — Joom, Ali и другие китайские магазины с радостью реализуют любые подобные комплектующие доверчивому отечественному покупателю.
Для того, чтобы не ошибиться при покупке видеокарты, новой или бывшей в употреблении, следует протестировать ее перед покупкой, а также удостовериться в целостности видеокарты при помощи ПО, например, «FurMark», «3DMark», «AIDA64». В противном случае существует большой шанс наткнуться на подделку
Первым «симптомом» того, что видеокарта поддельная служат следующие признаки:
- Искажение изображения на мониторе;
- Смена разрешения;
- Различные подёргивания и другие артефакты изображения.
Чтобы ответить на вопрос как проверить подлинность видеокарты в первую очередь необходимо установить для неё последние драйвера именно с официального сайта производителя. Если карта не поддельная, но вышеуказанные артефакты и глюки имеют место быть, нужно разобрать видеокарту, прочистить ее от пыли и смазать чип термопастой
Если после данной процедуры результат не изменился, необходимо прогреть процессор видеокарты — есть вероятность того, что он отошёл от платы.
Признаки поддельной видеокарты
В том случае, когда изображения на мониторе нет вообще, однако, компьютер и остальные комплектующие работают исправно, подозревать в неисправности нужно именно графический адаптер. Также возможно Вам продали палёную или сгоревшую видеокарту.
Диагностика в последнем случае будет простой — прочистка контактов интерфейса и подключение подопытной к другому компьютеру. Делается это для подтверждения неисправности видеокарты.
Как подделывают видеокарты китайцы
Процесс «подделки» видеокарты довольно прост — все правки вносятся через VideoBios. Сперва меняется название видеокарты, например, GeForce GT 430 меняется на RTX 2080 Ti. Именно последним вариантом она и будет определяться в системе.
Как обнаружить поддельную видеокарту
Самым простым, но в тоже время эффективным способом обнаружения контрафактной видеокарты является утилита «GPU-Z» — она способна определить подделку практически всех видеокарт, например, графических чипов Nvidia серий G, GT, GF, GK.
Чтобы отличить настоящую карту от поддельной пользователю достаточно воспользоваться специальным ПО. Если карта поддельная в окне проверке будут различаться технические показатели: частота шины, версия PCIe и другие характеристики. Благодаря программе «GPU-Z» определить такую видеокарту не составит труда даже у начинающего пользователя…
Как проверить видеокарту на ноутбуке: особенности
В случае лэптопа можно использовать любое из вышеперечисленных приложений для тестирования. Только нужно учитывать, что для компактной техники более актуальна проблема перегрева. А еще пользователи ноутов реже проводят техобслуживание. Многие опасаются снимать крышку корпуса самостоятельно, и отдавать технику в сервис тоже не хотят. Термопаста со временем пересыхает, ноутбук забивается пылью. Бывают и другие проблемы, особенно если регулярно зависать в играх. Чтобы свести к минимуму риски, полезно проверять видеокарту на ноутбуке, как было описано выше, и делать это хотя бы раз в год.
Что служит причиной для выхода карты из строя
Поэтому некоторые модели разогреваются до критически показателей. Даже при просмотре фильма, я уже не говорю о том, чтобы поиграть в тяжёлую игру.
Единственной причиной, почему так происходит можно назвать экономию производителей ноутбуков на комплектующих. Но как говорится, не пойман не вор. Поэтому грешить на них не будем, и перед покупкой ноутбука заходим в интернет для прочтения отзывов.
Следующая распространенная причина это статическое электричество. В некоторых случаях достаточно просто прикоснуться рукой к карте. После чего вы услышите слаборазличимый щелчок. И карта не подаст больше признаков жизни.
Через проверку DirectX
DirectX — это набор специальных компьютерных средств, которые разработаны для решения задач, связанных с программированием в системе Windows. Так как DirectX работает и с графической информацией, то при помощи специальных утилит, которые регулируют работу DirectX, можно узнать информацию о видеокарте. Чтобы определить модель видеокарты, которая подключена к компьютеру, выполните следующие действия:
1. Нажмите Win + R — откроется окно «Выполнить».
2. Вбейте команду «dxdiag» и нажмите клавишу Enter. Помните, что для открытия программы может понадобиться определенное время.
3. Через некоторое время откроется окно под названием «Средство диагностики DirectX».
4. Откройте вкладку «Экран». Здесь вы найдете название модели видеокарты, а также техническую информацию о видеокарте. Здесь можно найти изготовителя видеокарты, объем памяти, экранный режим, информацию о драйвере и так далее. Снизу есть окно «Примечания» — если ваша видеокарта работает неправильно или при ее работе возникают ошибки, то в этом окне будет размещена информация обо всех сбоях и ошибках.
Вот так можно узнать модель и память видеокарты стоящей на вашем компьютере.
См. также: как снять видеокарту с компьютера, как узнать модель процессора, узнать модель материнской платы, узнать какой стоит жесткий диск.
Как узнать модель видеокарты

Если операционная система тоже не смогла определить вашу видеокарту, значит здесь будет Неизвестное устройство, или Стандартный VGA адаптер или Видеоконтроллер VGA совместимый (это значит, что операционная система установила на неё свой универсальный драйвер, который не годится для ресурсоёмких приложений, например игр).
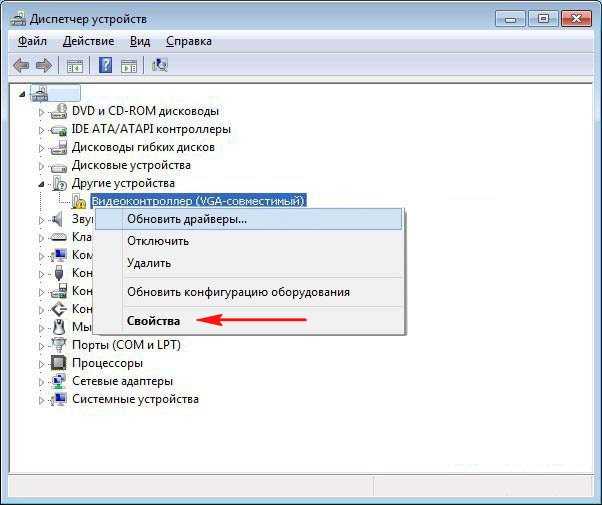
Щёлкните на нём правой мышью и выберите Свойства, далее Сведения, в Описании устройства смотрите Совместимые ИД оборудования, скопируйте его
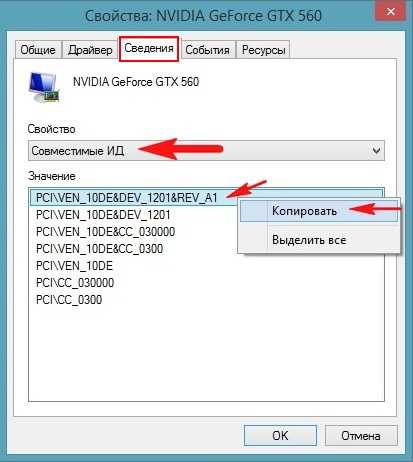
и вставьте в поле поиска любого поисковика, лучше Гугла или Яндекса и нажмите Поиск. Бьюсь об заклад, ваша видеокарта сразу найдётся. Как видим поисковик выдал нам нужную информацию.
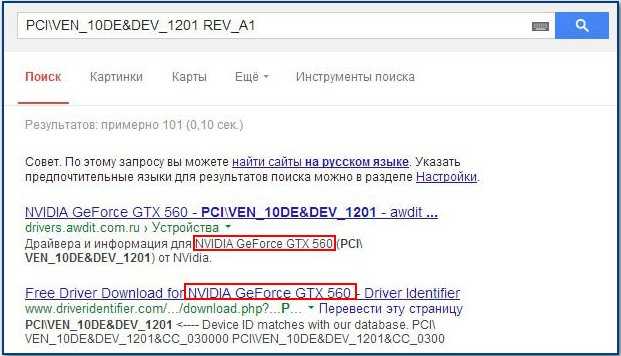
Или перейдите на специализированный сайт http://devid.info/ru , введите Совместимые ИД и жмите Искать,
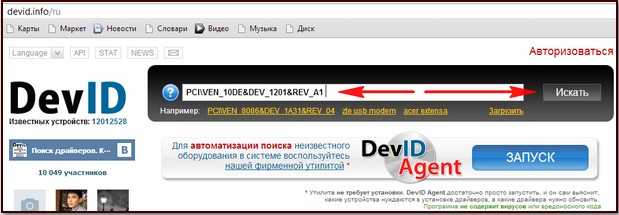
как видим, всё получилось.
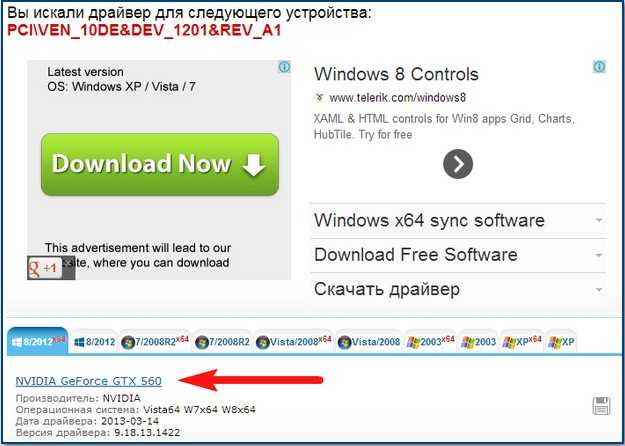
После того как таким нехитрым способом мы узнали модель нашей видеокарты идём на сайт её производителя и скачиваем нужные драйвера .С помощью третьего способа можно поймать сразу двух зайцев, то есть узнать модель видеокарты и сразу установить на неё драйвера. Я всегда ношу с собой флешку с гигантским пакетом драйверов Driver Pack Solution, в нём найдутся драйвера практически для всех существующих компьютерных устройств. Как скачать такой пакет, вы можете прочесть в нашей статье Как установить драйвера автоматически .
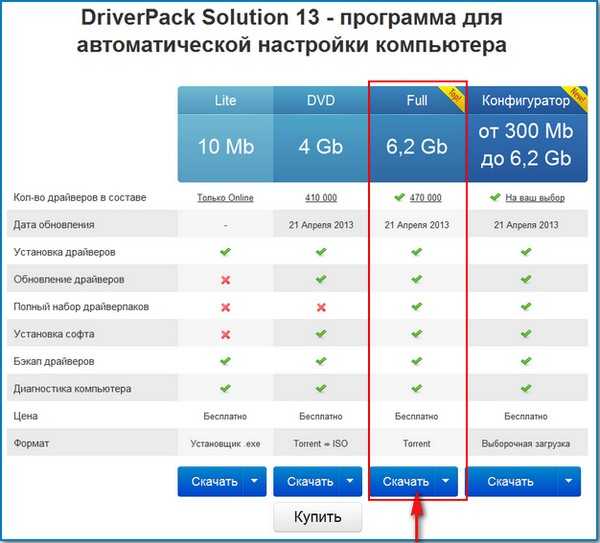
Не спорю, бывает, что некоторые модели древних экзотических видеокарт будет трудно выпытать даже у «Гугла» с «Яшей», да и флешка с драйверами не поможет, но тогда можно воспользоваться другими способами описанными на нашем сайте в разделе Всё о поиске и установке драйверов .Но хочу сказать, что без дополнительного софта здесь никак не обойдёшься. Программ, которые могут нам помочь, довольно много и работают они все практически одинаково. Самые лучшие, по моему мнению, AIDA и Everest. Эти программы расскажут вам всё о комплектующих вашего компьютера, установленной операционной системе, драйверах, температуре и так далее. Обе программы платные, но работают первые 30 дней бесплатно, позволяя пользователю лучше узнать её возможности и определиться с покупкой.Возьмём сначала программу Everest, скачать можно на официальном сайте http://everest.ru.softonic.com/download .
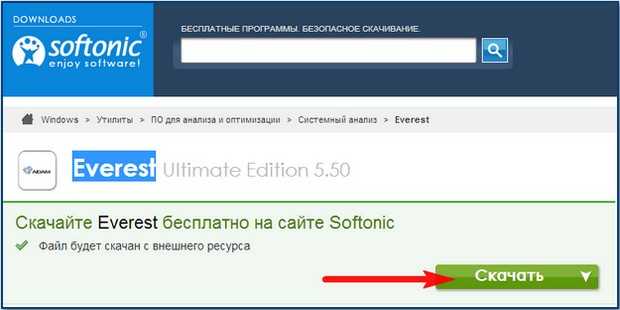
Скачиваем и устанавливаем программу.
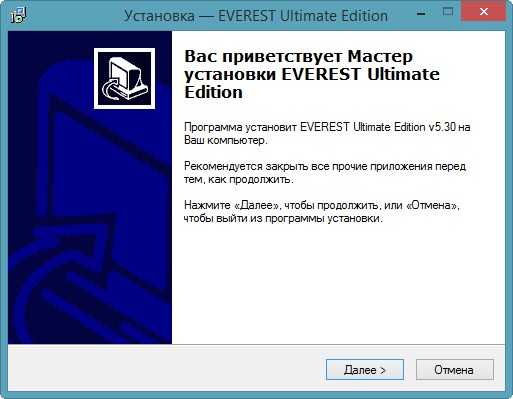
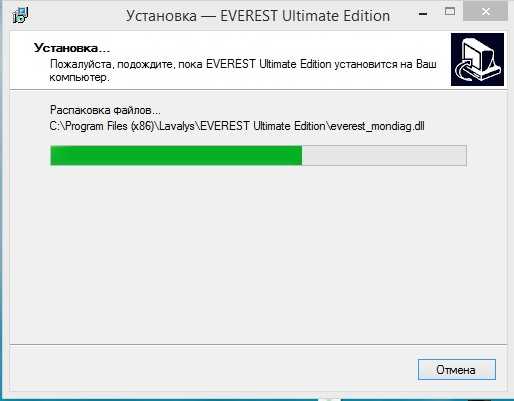
Запускаем программу от имени администратора. Раскрываем пункт Компьютер.
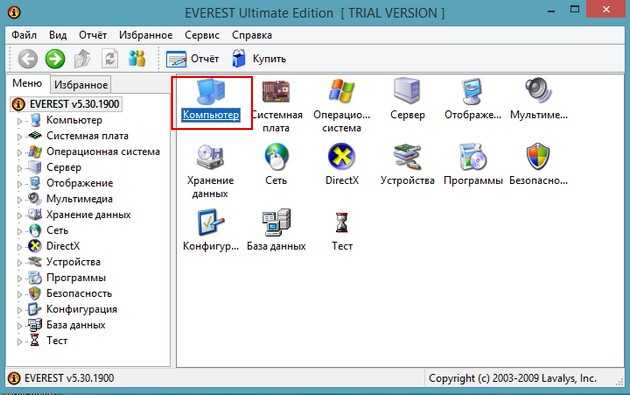
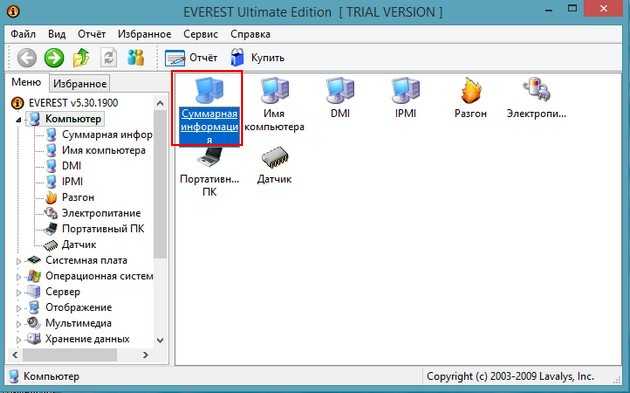
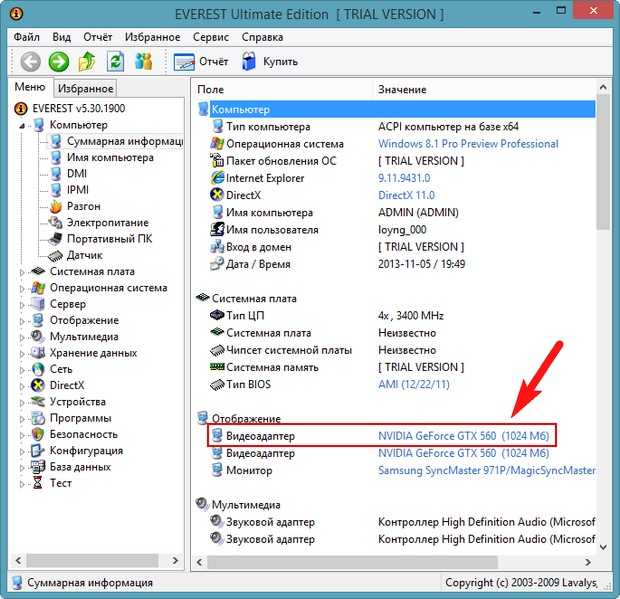
Как узнать всю информацию о вашей видеокарте с помощью утилиты TechPowerUp GPU-Z
Бесплатная утилита TechPowerUp GPU-Z придумана для обеспечения Вас всей существующей информацией о вашей видеокарте.
Переходим на сайт утилиты и жмём Download GPU-Z
голоса
Рейтинг статьи
Как проверить видеокарту на исправность и работоспособность?
Для того чтобы проверить производительность видеокарты, установленной на вашем компьютере, потребуется специальная программа, каких сегодня достаточно много.
Способ №1 FupMark
Это специальная утилита, которая позволяет узнать работает ли видеокарта. Она нагружает ваш графический процессор. Скачать её можно совершенно бесплатно на официальном сайте или в проверенных сервисах. Важным моментом является то, что она функционирует в привязке с программой под именованием CPU-Z. Эта, в свою очередь, осуществляет мониторинг процессора. Для начала скачайте и установите программы на свой компьютер. Обязательно скачивайте последние версии или обновите их, если приложения уже имеются на ПК.
Чтобы проверить нужную видеокарту, нужно её выбрать из «Graphics Card». На многих компьютерах бывает несколько карт, поэтому не стоит этого бояться. После того, как программа будет запущена, вы сможете лицезреть все необходимые данные.
Чтобы узнать больше данных, включая чистоту ядра, температуру память и многое другое, вам потребуется войти в специальную вкладку «Sensors». Далее найдите окошко с надписью FurMark, где потребуется войти в «Burn-in test. Перед вами откроется новое окно, где будет находиться предупреждение о загрузке процессора и других неполадках. В этом случае, если вы планирует исправить ошибки, нужно согласиться с их поправкой.
Теперь начнётся проверка. Её длительность составляет в среднем 15 минут. Обычно нагрузка на процессор достигает 100%, но бояться этого не нужно. Стоит остерегаться перегрева карты. Об этом могут сказать 85 градусов. В таком случае лучшим вариантом будет остановка диагностики, дабы устранить неполадку. Обычно перегрев видеокарты возникает в результате засора охлаждающего кулера. Также в GPU может высохнуть термопаста.
Бывает, что компьютер очень быстро перезагрузился. Это происходит из-за слабой мощности блока питания. Тогда вам понадобиться проверить видеокарту на более мощном компьютере, ну или же приобретите новый блок питания.
Способ №2 ATITool
Как и говорилось выше, в работе видеокарты необходимо учитывать несколько основных моментов: охлаждение, отсутствие перегрузок и ошибок, а также наличие свободной памяти. Правильная работа видеокарты не превышает 80 градусов.Для проверки графического процессора прекрасно подойдёт отличная программа под названием ATITool.
Она проста в использовании и не имеет лишних функций. Основным инструментом программы является «волосатый куб». Он очень тяжёлый для компьютера, поэтому без особых проблем выявит все лаги процессора видеокарты, включая перегрев и контакты. Стоит отметить, что это наиболее простой и быстрый способ узнать, на что способна ваша видеокарта.
Итак, как работает утилита? Запуск её осуществляется при помощи кнопки «Show 3D view». Именно она запускает вращающийся куб. Далее всё идёт по стандартной схеме. Вам требуется следить за тем, чтобы процессор не перегревался. При перегреве необходимо немедленно приостановить тестирование.
Кроме перегрева «куб» показывает ошибки видеокарты. Они выглядят в виде точек жёлтого цвета. Если за весь процесс проверки было обнаружено не более 3-х точек, то функционал видеокарты нормальный. Не стоит бояться и наличие 10 таких точек. Это проблемы с мощностью или сетью. Их исправить не так проблематично. Но если точек появилось более 10, то это уже достаточно серьёзные лаги внутри самой карты.
Для проверки памяти видеокарты необходимо воспользоваться утилитой Video Memory stress. Она поможет выяснить, сколько памяти используется при том или ином процессе. Она быстро осуществит проверку всех видеокарт, установленных на компьютере. Программа не сложная. Ей легко управлять и пользоваться. При запуске тестирования перед пользователем появится два экрана.
В верхнем можно наблюдать время теста, а нижний показывает общее время проверки. Кроме того, под ними имеется список, где будут располагаться возникшие ошибки. Если не появилось ни одной, то видеокарта функционирует превосходно. Также можно заглянуть в пункт под именованием «Журнал». Он расположен ещё ниже. Надписи, отображающиеся здесь многих настораживают. Не стоит их остерегаться. Это просто информация, которая не походит на ошибки.
Проверка системными средствами
Самый простой и быстрый способ узнать характеристики интегрированной видеокарты — посмотреть их в техпаспорте, который прилагается к компьютеру или ноутбуку. Однако такая документация сохраняется отнюдь не у всех, поэтому для определения модели оборудования лучше воспользоваться стандартными методами Windows.
Диспетчер устройств и контекстное меню
Если вы задумываетесь над тем, как узнать свою видеокарту на Windows 7, но не хотите прибегать к скачиванию стороннего софта, можно посмотреть характеристики устройства через диспетчер задач. Для этого необходимо выполнить следующие манипуляции:
- Откройте меню Пуск и перейдите к Панели управления.
- Щёлкните по пункту «Система и безопасность» и найдите Диспетчер устройств в разделе «Система».
- В появившемся окне кликните по строке «Видеоадаптеры» — здесь указана маркировка установленной в блоке видеокарты.
Открыть Диспетчер устройств можно ещё одним несложным методом. Для этого нужно щёлкнуть правой клавишей мышки по значку «Компьютер» в меню Пуск и отыскать в выпадающем меню пункт «Свойства». Перед вами откроется окно «Система», в левой части которого находится раздел с соответствующим названием.
Выяснить модель видеокарты можно и с помощью контекстного меню рабочего стола:
- Кликните правой клавишей мышки на любом свободном участке стола и выберите опцию «Разрешение экрана».
- Найдите среди настроек пункт под названием «Дополнительные параметры».
- После выполнения этих действий вы увидите окно со всеми доступными сведениями об установленном на ПК видеоадаптере.
Средства диагностики
Не менее легко выяснить характеристики видеокарты посредством встроенного инструмента DxDiag. Эта инструкция подойдёт для всех версий Windows начиная с XP и заканчивая «десяткой»:
- Зажмите сочетание клавиш Win+R.
- Впишите в строку «Выполнить» команду dxdiag и нажмите Enter.
- В появившемся окошке «Средства диагностики DirectX» перейдите на вкладку «Экран», где и находится вся необходимая вам информация.
Можно проверить модель видеоадаптера с помощью утилиты «Сведения о системе». Для этого в поисковой строке меню Пуск вводят команду msinfo32, открывают предложенную в результатах программу с аналогичным названием, и переходят на вкладку «Компоненты — Дисплей».
Нужно знать, что стандартные способы будут информативны только в том случае, если на компьютере установлены корректные драйверы видеокарты.
Запуск игр и программ
Даже если компьютер работает нормально и без каких-либо ошибок и неприятностей, позволяя пользователю запускать любимые игры и стримить на YouTube, рано радоваться — это ещё не свидетельствует о полной исправности видеокарты. Может случиться, что оборудование уже начало выходить из строя, и владелец не замечает этого только потому, что не нагружает видеокарту «по полной».
Чтобы проверить работоспособность продукта в реальных условиях, стоит на время изменить условия работы: установить какую-нибудь современную, по-настоящему требовательную к ресурсам компьютерную игру или запустить мощную программу — например, видеоконвертер с максимальными предустановками.
Запустив приложение, следует «погонять» его как минимум полтора-два часа, не давая компьютеру с видеокартой времени на отдых. По прошествии указанного срока пользователь сможет визуально оценить качество:
- прорисовки движущихся объектов — чем чётче самые мелкие детали, тем выше производительность устройства;
- фона и статичных изображений — они не должны в ходе игры затеняться или покрываться полосами;
- яркость и чёткость цветов — как правило, виртуальные игры создаются максимально привлекательными для глаза, и если яркие оттенки заменяются блёклыми, есть повод задуматься об исправности видеокарты.
Если в течение игры Windows не перезагружалась, компьютер не перегревался, а видеокарта показывала одинаково хорошие результаты в начале, середине и конце работы, пользователя можно поздравить: он смог проверить состояние оборудования и получил вполне удовлетворительные результаты.
Тестирование памяти видеокарты.
Если в системе есть артефакты, которые появляются при работе с приложениями, связанными с воспроизведением высококачественной графики, например:
- зависание системы во время игр
- появление синего экрана смерти
- полоски сэмплов и псевдобитовые пиксели
поэтому вам следует проверить другой параметр, который не имеет ничего общего с системной памятью.
Другая часть компонентов компьютерной системы может иметь собственную память: видеокарта. И, конечно, тоже может выйти из строя. Но при этом, если выявить проблемы с оперативной памятью порой очень сложно, проводится проверка памяти видеокарты с более точными показателями и конкретными выводами.
Итак, если вы знакомы с некоторыми симптомами, вы можете подозревать, что причиной сбоев является видеопамять, и поэтому приступим к тестам.
Как осмотреть при покупке с рук?
Самое первое и необходимое действие – осмотр.
Перекупщики часто предлагают изношенные комплектующие: нерабочая или выжатая при майнинге видеокарта кое-как чинится и выставляется на продажу.
Чтобы выявить, кто перед вами — поинтересуйтесь картой, не называя модель. Вопрос о том, какая именно видеокарта интересует — выдаст перекупщика.
Покупая подержанную видюху, можно столкнуться с механическими поломками или последствиями интенсивного использования предыдущим владельцем:
- тесный, пыльный корпус или поломка системы охлаждения может привести к перегреву;
- разгон – высокая нагрузка на чип, его перегрев и деградация;
- некачественный блок питания может привести к выходу из строя конденсаторов, дросселей, резисторов, диодов, коннекторов и других элементов;
Рассмотрим, как проверить видеокарту и убедиться в её исправности.
Внешние признаки
Даже при беглом осмотре можно понять, стоит ли покупать видеокарту. Аккуратный вид и чистота — хороший знак. Если видеокарта грязная, со следами повреждений и в пыли — от покупки лучше отказаться.

Пыль в радиаторе — повод отказаться от покупки
По возможности, загляните под радиатор.
Подтекание термопасты — нормальное явление, но вокруг видеочипа должно быть чисто.
Поинтересуйтесь, сохранились ли коробка от видеокарты, документы и гарантийный талон. Их наличие – положительный момент.
Следы вскрытия и ремонта
Все наклейки с серийным номером должны быть ровно приклеены и без следов демонтажа. Обычно на одном из болтов производитель специально клеит специальную пломбу.

Если пломба на винте нарушена — радиатор снимался
Если на винтах, фиксирующих систему охлаждения, пломбы отсутствуют — видеоадаптер вскрывался. Исключение: графический процессор Gigabyte не пломбируется.
Если продавец говорит, что термопаста на видеокарте менялась — что-то с ней не так. Видеокарта не нуждается в этом, даже если использовалась ежедневно на протяжении двух лет в стандартном режиме.
Выявление перегрева
Видеокарту, прогретую феном, либо используемую в режиме постоянно повышенной температуры, не так-то просто выявить. Снимите радиатор и осмотрите пространство вокруг чипа на наличие потемнений текстолита или жирность от жидкого флюса.
На перегрев указывают:
- потемнение белой шелкографии, которой окантованы детали и наименования узлов;
- тёмные пятна вблизи чипа или мостов питания.
Мнение эксперта
Егор Разумный
Умею собирать и разбирать компьютеры, ноутбуки, планшеты, телефоны. Иногда успешно. Мастерски владею навыками диагностики поломок с помощью Google и Yandex.
Если термопаста поменяна, это не всегда признак чрезмерной заботы. Скорей всего, видеокарту грели. Заводская паста чаще всего серого цвета и легко соскребается. Если она осталась, а графический процессор не «артефачит» при запуске тестов — видеокарту можно смело покупать. После снятия кулера термопасту поменяйте.

Следы высокой температуры могут быть заметны невооружённым глазом
Проверка вентилятора
Кулер должен легко и без лишних звуков прокручиваться пальцем. Люфта при качании лопастей в сторону не должно быть. Наличие большого зазора, когда крыльчатка болтается, а не держится на оси — признак того, что вентилятор потребуется срочно сменить.
Если вертушки заменены недавно — это признак ремонта или эксплуатации в условиях сильных перегрузок. продавцу и отследите реакцию.
Проверка с помощью стресс-теста
Одной из наиболее популярных утилит для проверки карты на работоспособность является FurMark. Она подходит для любого типа видеокарт: AMD, NVIDIA. Ее с успехом применяют как на ноутбуках, так и на стационарных компьютерах с установленной Windows.
Открыв окно настроек, нужно отметить галочками пункты:
- Dynamic background
- Burn-in
Чуть ниже имеется еще один режим «Extreme burn-in». Не стоит отмечать его, так как этот режим слишком мощный. Обычного режима будет вполне достаточно, недаром эту утилиту называют убийцей видеокарт. Если есть неисправность, она может не выдержать тестирование. Перед стартом необходимо убрать все запущенные посторонние приложения. Программа выдает предупреждение о сильной нагрузке на видеокарту, о ее сильном нагревании.
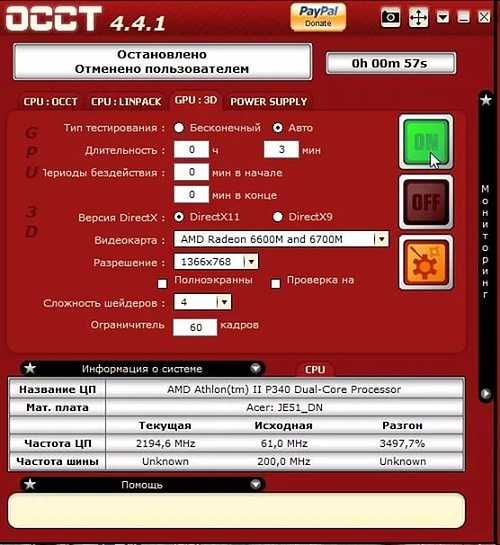
Начинается тестирование с нажатия кнопки «Burn-in test». Нажатие кнопки «Go!» запускает тест, продолжающийся на протяжении 10-20 минут. Пользователь увидит на экране крутящийся в разные стороны трехмерный бублик. Он нагружает графический адаптер мощнее любой современной игры. Поэтому 20 минут теста – это разумный предел для проверки. Тут же начнет расти температура видеокарты, усиливается работа кулера. Если система охлаждения пассивная, без кулера, то карта получит еще более сильную нагрузку. При исправно работающей видеокарте температура постепенно выравнивается, достигнув предела в 92-95 градусов.

Признаки неисправности:
- Сильный разогрев, запах паленого. Причиной может быть скопившаяся пыль. При превышении допустимого предела температуры можно остановить тест и произвести очистку от пыли.
- Дефекты изображения на экране в виде искажений, мигания.
- Выскакивают сообщения об ошибке «Видеодрайвер перестал отвечать и был остановлен».
После прохождения теста, если видеокарта показала себя не с лучшей стороны, можно попробовать помочь ей. Для этого снимают боковую крышку системного блока и осматривают видеокарту. Кроме очистки от пыли нужно осмотреть кулер. Высохшая смазка подшипника может затруднять вращение вентилятора и приводить к перегреву. Если с этим порядок, то дело может быть в высохшей термопасте на чипе видеопроцессора. Придется разобрать видеокарту и заменить термопасту. Можно обратиться в сервис.
Иногда неисправность видеокарты можно устранить самостоятельно, но для этого нужно обладать определенными навыками. Поэтому зачастую остается лишь один выход – обращение в сервис. Для того чтобы такая необходимость возникала реже, нужно следить за чистотой компьютера, не допуская перегрева видеокарты и других его частей.
Программы проверки видеокарты на работоспособность
Существуют специализированные утилиты для проверки видеоадаптера на компьютерах или ноутбуках Windows 7, 8, 10. Они позволяют провести нагрузочный тест видеокарты и выявить проблемные моменты.
Furmark
Популярная утилита для проверки видеокарты. Ее еще называют «волосатый бублик», поскольку диагностика проходит с похожим изображением на экране. После того, как скачаете Furmark его необходимо установить и запустить. Для этого кликаем дважды по файлу скачанной программы, соглашаемся с условиями и лицензией и жмем кнопку «Next».
Приложение установлено. Заходите в меню «Settings» или настройки. В нем можно указать разрешение.
Определяем температуру видеокарты
В настройках выставляете те пункты, которые указаны на рисунке, кроме «Xtreme burn in». Эта настройка может выведет из стоя карту, поскольку тест будет проходить при максимальных нагрузках.
Кликаете кнопку «Burn in Test».
Утилита выведет предупреждение о том, что нагрузка будет большая, что может вызвать нестабильную работу системы или вообще отключение компьютера. Однако, не обращаем на это внимания и кликаем кнопку «Go».
Итак, процесс пошел.
В результате тестирования температура может подняться слишком высоко. Поэтому не рекомендуется проводить тест более 20 минут. Утилита сразу нагружает и проводит тест GPU, что резко поднимает температуру. Тестирование с помощью данной программы не сравнимо даже с самой мощной игрой.
Если адаптер исправен, то температура станет выравниваться после двух, трех минут работы утилиты. Если видеокарта неисправна, то температура поднимется выше 100 градусов, изображение будет зависать или отключаться.
При таком поведении компьютера следует проверить кулер и радиатор карты. Если они чистые, без пыли и кулер свободно крутится, то рекомендуется отвинтить радиатор и проверить термопасту на чипе. Возможно она высохла и ее нужно заменить. Если пользователь не умеет делать ничего из перечисленного, лучше обратиться в мастерскую.
Проводим стресс-тест Aida 64
Следующей программой для тестирования видеокарты на неисправность будет Aida 64.
После скачивания необходимо установить ее также, как и в инструкции по установке Furmark. Кликаете по файлу с расширением *.exe. Соглашаетесь с условиями, кликаете по кнопке «Next». Теперь открываете утилиту и переходите во вкладку «Сервис» и заходите в пункт «TestGPGPU».
Запускаете его, выбираете ваше устройство и кликаете по кнопке «StartBenchmark».
Кроме этого вы можете провести стресс-тест для видеоадаптера. Для этого опять же заходите во вкладку «Сервис», кликаете по «Тест стабильности системы» и выбираете «Stress GPU».
При критических температурах выведется предупреждения и полоса графика будет красной, а также система может самостоятельно перезагрузится. Если с видеокартой все нормально, никаких сбоев не произойдет.
Как выглядит видеокарта в ноутбуке и как ее заменить
Используем Ati Tool
Несмотря на название, эта утилита может проверять и видеоадаптеры от Nvidia. После того, как скачаете Ati Tool, устанавливаете ее и запускаете.
Откроется такое окно.
Отобразится температура и частота на которой работает адаптер. Частоту можно изменять ползунками, но этого делать не стоит, без должных знаний.
Если нажать на «Show 3D» то можно увидеть количество FPS.
Программе следует тестировать видеокарту в течении десяти минут. В это время следите за температурой. Если она превысит 85 градусов, то немедленно прекратите тест. Это значит, что ваш адаптер поврежден.
Если в окне 3D появилось множество желтых точек, это значит, что карта также неисправна. Рекомендуется заменить термопасту. Если после этого ничего не поменялось в работе, то лучше купить новую.
3DMark
Скачать 3DMark можно с официального сайта.
Процедура стандартна, приложение устанавливается на компьютер и запускается диагностика, кликом по кнопке «Run 3DMark». После проверки высветится результат теста. Будет предоставлена информация о процессоре, фильтрации текстур, памяти, рабочей частоте видеоадаптера и многое другое.
OCCT
OCCT можно не устанавливать, а просто распаковать из архива на рабочий стол и запустить.
Утилита имеет набор вкладок для диагностики при стрессовых условиях, для теста стабильности видеокарты, и тестирования элементов питания. Не рекомендуется данную утилиту использовать для тестирования поврежденной видеокарты на ноутбуке или компьютере, так как возможен выход адаптера из строя.
Как проверить работоспособность видеокарты на компьютере в AtiTooL
Одни из самых простых в использовании и настройке приложений для проверки видеоадаптера является AtiTool.
Проверка этой программой осуществляется следующим образом:
- выполняется установка и пуск приложения;
все параметры будут установлены автоматически (менять их не следует); необходимо нажать кнопку «Show 3D view»; после появления «волосатого» куба следует оставить ПК на 15 минут.
По прошествии указанного времени необходимо пронаблюдать температуру графического ядра.
Она может быть самая разная:
- менее 650С – графическое ядро в отличном состоянии;
более 850С – необходимо проверить карту на наличие неисправностей.
Если предыдущий тест пройден успешно, можно приступить к следующему этапу – проверке ядра при наличии возможности контроля корректности. Для этого необходимо нажать «Scan For Artifacts». Опять появится «волосатый» куб, и приложение должно функционировать не менее 15 минут.
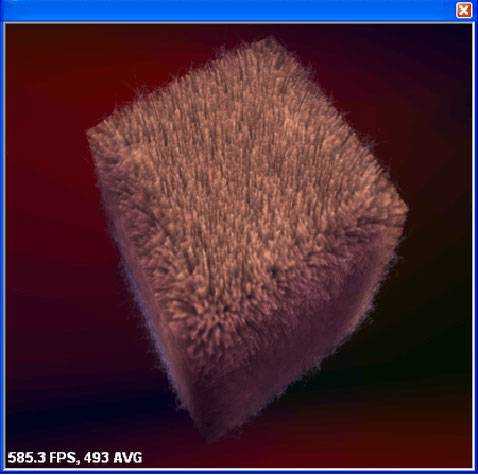
Необходимо периодически проверять работоспособность графического адаптера, это позволит своевременно выявить неполадки. Таким образом, можно избежать необратимых повреждений карты, что ведет к дорогостоящему ремонту или приобретению замены.
Проверка работоспособности видеокарты – отличный способ избежать незапланированных трат финансовых средств.
Как проверить работоспособность видеокарты: простые способы
Визуальный осмотр — обязательный пункт проверки. Если на глаз видны явные дефекты, нет смысла тратить время на тестирование. Даже если оно пройдет успешно, никто не даст гарантию, что потрепанный видеоадаптер сдюжит больше 2-3 месяцев. Прежде всего нужно позаботиться о хорошем освещении. Если будете осматривать товар в отделении Новой почты, где в помещении слабые лампочки — воспользуйтесь фонариком со смартфона. Чтобы визуально проверить работоспособность бэушной видеокарты, как рекомендуют эксперты-ремонтники, нужно пройти следующие этапы:
- Проверьте, крутятся ли радиаторы. Если поставлены новые вертушки на старую видяху, скорее всего, ее ремонтировали, а не просто обновили охлаждение. И это безусловный минус.
- Поищите сгоревшие или сбитые элементы, трещины, следы пайки при ремонте, остатки флюса, царапины, участки текстолита, сменившего окраску на темно-желтый или черный цвет от перегрева. При наличии такого рода дефектов лучше отказаться от покупки видеоустройства.

Если дефектов не нашли, переходите к следующему этапу проверки — программному тестированию.
О правильном подборе комплектующих: Как подобрать совместимые материнскую плату и видеокарту: гайд в 4 разделах


































