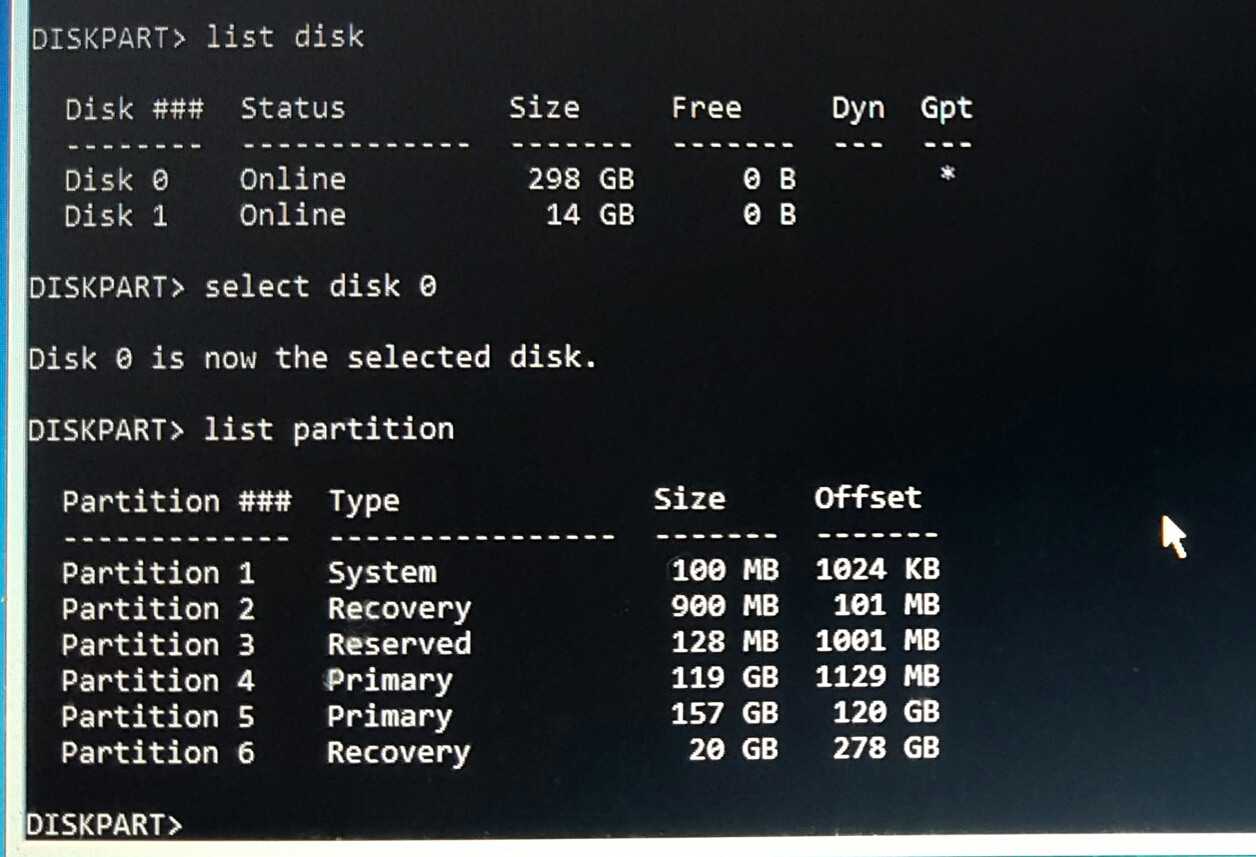Как узнать, сколько RAM установлено на компьютере
Чтобы узнать, какой объем оперативной памяти стоит на вашем устройстве, можно использовать как дополнительное ПО, так и стандартные инструменты Windows. Мы рассмотрим различные варианты.
Способ 1: AIDA64
Одна из наиболее известных программ, которая позволяет просмотреть и провести диагностику всего оборудования, подключенного к компьютеру — AIDA64 Extreme. Это отличное решение для тех, кто хочет знать о своем ПК как можно больше. Также с помощью данного продукта можно узнать информацию и про операционную систему, установленное программное обеспечение, сеть и сторонние подключаемые устройства.
- Чтобы узнать объем подключенной памяти, просто запустите программу, разверните вкладку «Компьютер» и кликните здесь на пункт «DMI».
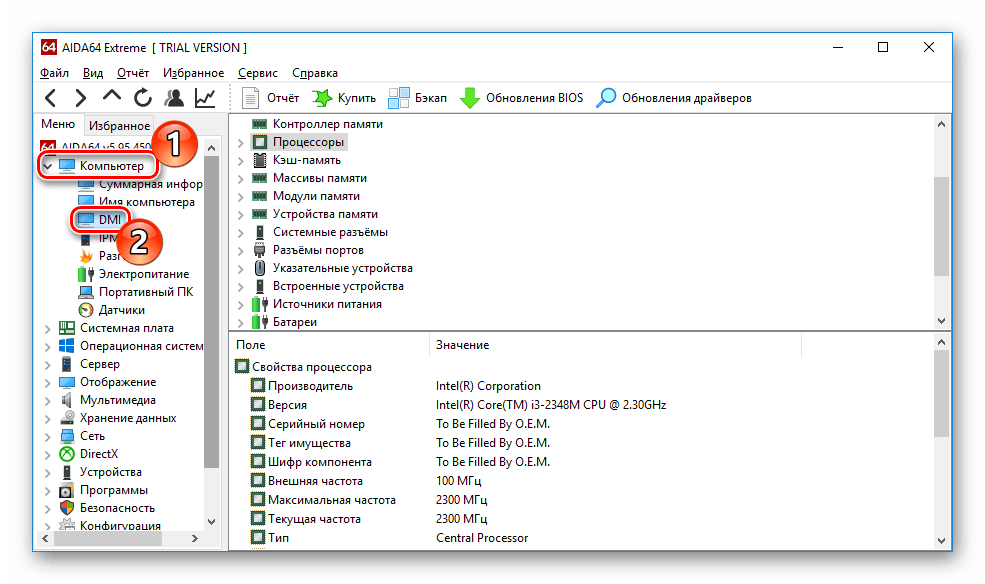
«Модули памяти»«Устройства памяти»
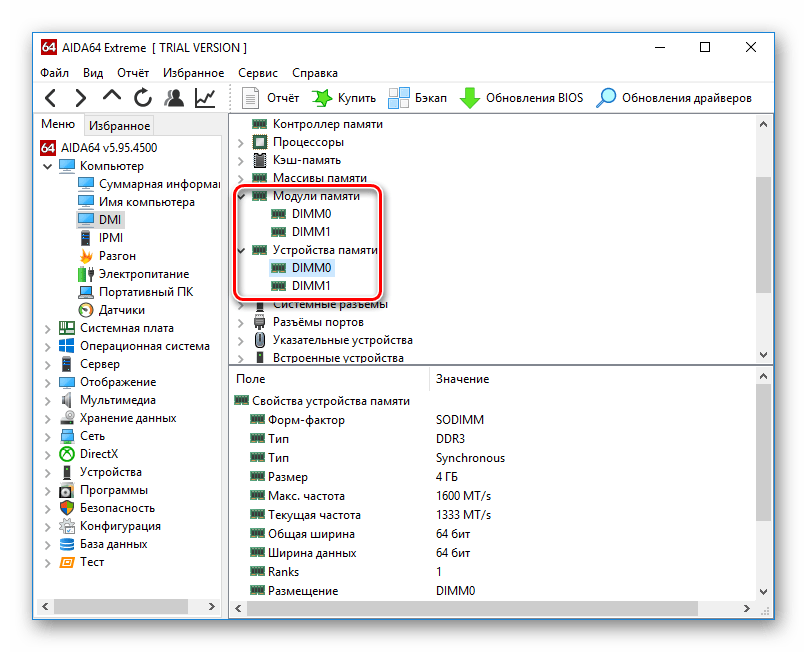
Способ 2: Piriform Speccy
Еще одна популярная, но уже бесплатная программа для просмотра информации обо всех аппаратных и программных компонентах ПК — Piriform Speccy. Она обладает довольно простым интерфейсом, но в то же время мощным функционалом, чем и заслужила симпатию пользователей. С помощью данного продукта вы также можете узнать объем установленной RAM, ее тип, скорость работы и многое другое: просто запустите программу и перейдите во вкладку с соответствующим названием. На открывшейся странице будет представлена подробная информация о доступной памяти.
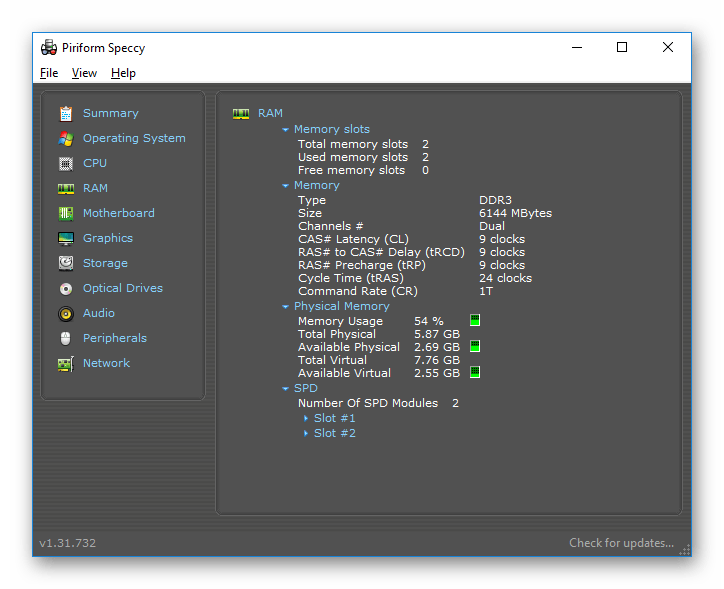
Способ 3: Просмотр через BIOS
Не самый удобный способ, но он также имеет место быть — это просмотр характеристик через БИОС устройства. Для каждого ноутбука и компьютера способы входа в указанное меню могут отличаться, но наиболее часто встречаются варианты нажатия клавиш F2 и Delete во время загрузки ПК. На нашем сайте есть рубрика, посвященная методам входа в БИОС для различных устройств:
Затем останется найти пункт, который называется «System Memory», «Memory Information» или же другой вариант, содержащий слово Memory. Там вы и узнаете объем доступной памяти и другие ее характеристики.
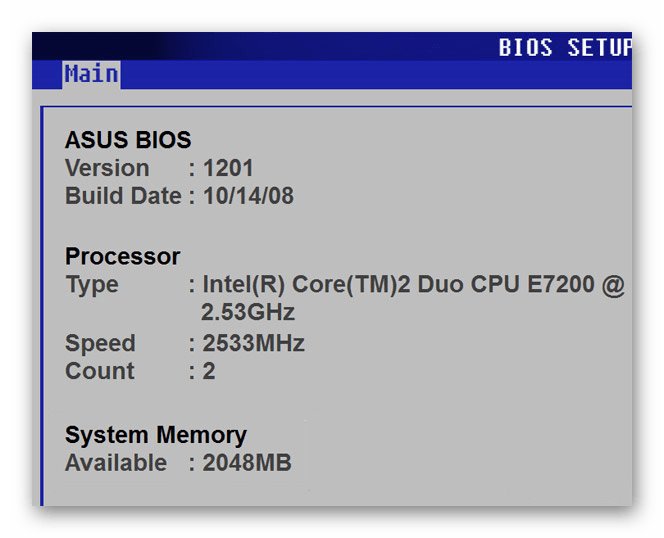
Способ 4: Свойства системы
Один из самых простых вариантов: просмотрите свойства системы, ведь там описаны основные характеристики вашего компьютера, и ОЗУ в том числе.
- Для этого кликните правой кнопкой мыши по ярлыку «Мой компьютер» и в появившемся контекстном меню выберите пункт «Свойства».
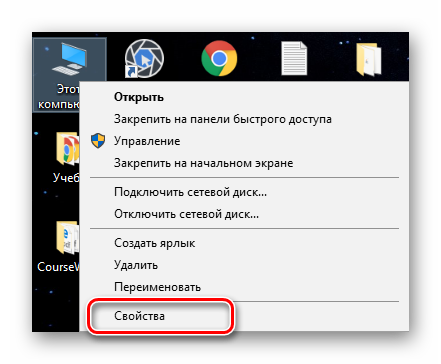
«Установленная память (ОЗУ)»
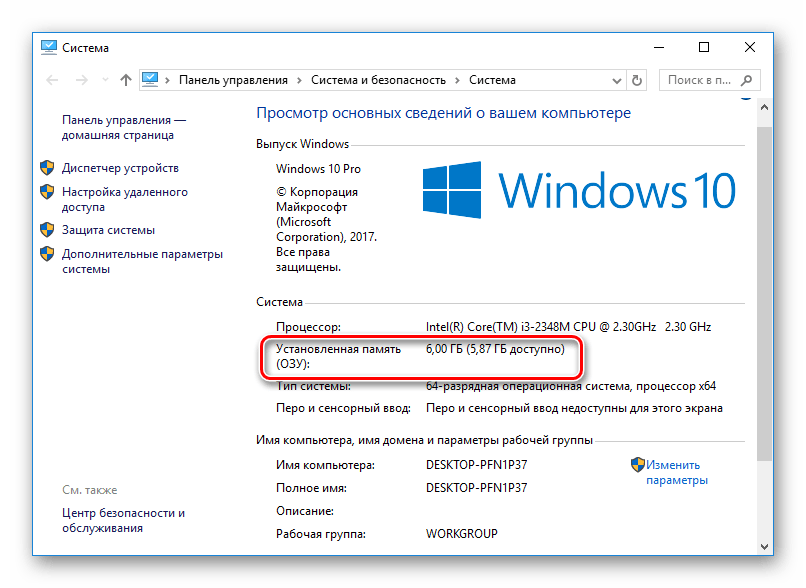
Способ 5: Командная строка
Также вы можете воспользоваться Командной строкой и узнать более развернутую информацию о RAM. Для этого запустите консоль через Поиск (или любым другим методом) и введите туда следующую команду:
wmic MEMORYCHIP get BankLabel,DeviceLocator,Capacity,Speed
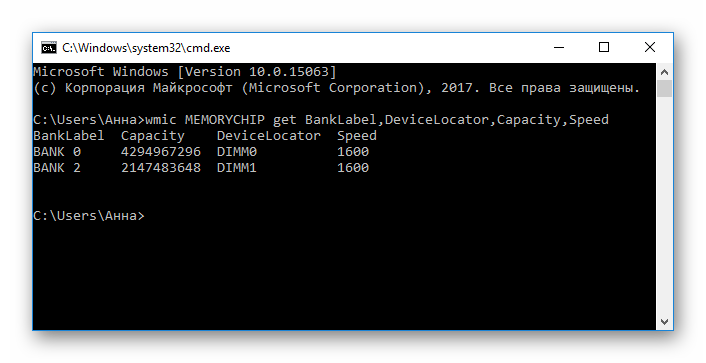
Теперь рассмотрим каждый параметр подробнее:
- BankLabel — здесь указаны разъемы, к которым подключены соответствующие планки ОЗУ;
- Capacity — это объем памяти для указанной планки;
- DeviceLocator — слоты;
- Speed — быстродействие соответствующего модуля.
Способ 6: «Диспетчер задач»
Наконец, даже в «Диспетчере задач» указывается объем установленной памяти.
- Вызовите указанное средство при помощи комбинации клавиш Ctrl + Shift + Esc и перейдите во вкладку «Производительность».
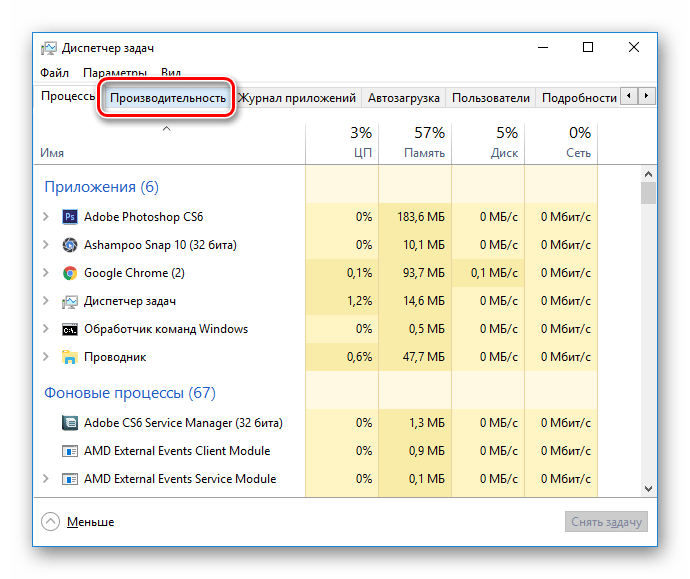
«Память»
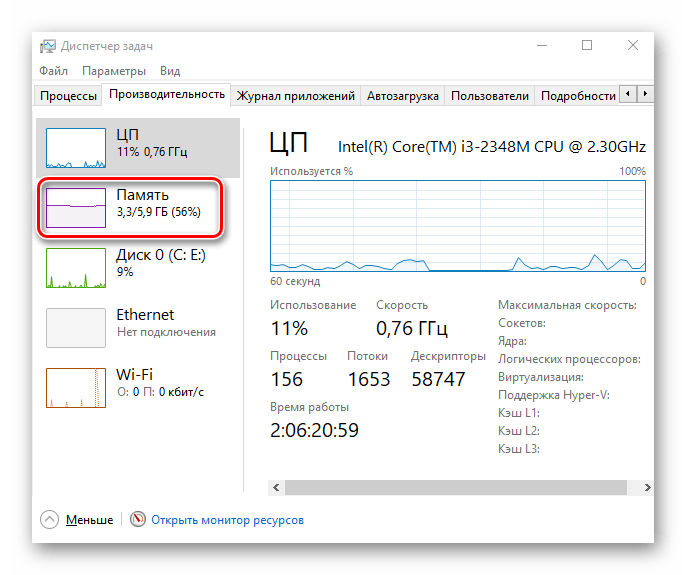
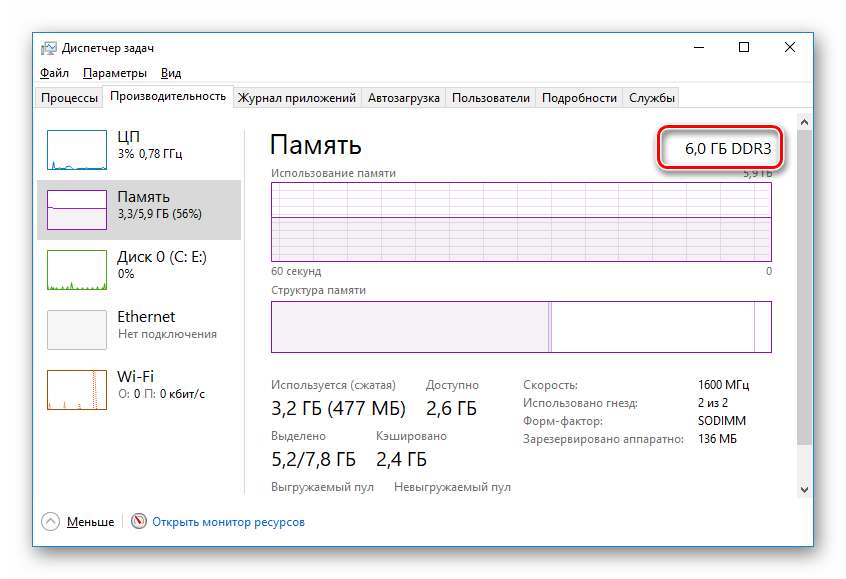
Как видите, все рассмотренные способы довольно простые и вполне под силу обычному пользователю ПК. Надеемся, мы помогли вам разобраться с данным вопросом. В противном случае пишите в комментарии свои вопросы и мы обязательно ответим как можно скорее.
Как узнать тип разметки диска в Acronis Disk Director
Определить, MBR или GPT диск используется на вашем компьютере, можно с помощью любой утилиты, предназначенной для работы с HDD. Одним из наиболее популярных приложений подобного формата является Acronis Disk Director. Узнать стиль разделов здесь проще простого, достаточно лишь запустить программу. Диски отобразятся в виде списка, а разметка будет указана в отдельном столбце.
Обратим внимание на наличие скрытого системного раздела «EFI system partition» с файловой системой FAT32 – это обязательный атрибут GPT-диска, который однозначно позволяет установить способ его разбиения
На этом все. Надеемся, что данная статья была для вас полезной.
Способ первый: анализ в утилите Disk Management tool
Узнать информацию о стандарте разделов жесткого диска можно с помощью утилиты Disk Management tool (Управление дисками).
- Для того, чтобы запустить утилиту в Windows 7, кликните правой клавишей мышки по ярлыку «Компьютер» на рабочем столе и в контекстном меню выберите пункт «Управление»:
- Далее в списке системных утилит выберите «Disk Management» или «Управление дисками».
- В некоторых случаях запустить утилиту можно проще – просто нажмите комбинацию клавиш Windows Key+X и выберите «Управление дисками».
- Еще один вариант запуска. Нажмите одновременно клавиши Windows Key и R для запуска диалогового окна «Выполнить». В строку ввода вставьте или наберите «diskmgmt.msc», а затем нажмите «Enter».
- В графическом окне утилиты «Управление дисками» найдите тот жесткий диск, таблица разделов которого вас интересует. Кликните по нему правой клавишей мышки и выберите в контекстном меню пункт «Properties» или «Свойства».
- В новом окне свойств диска выберите вкладку «Volumes» (Тома). В свойствах тома найдите параметр «Partition Style» (Стиль раздела). Именно здесь можно узнать, GPT или MBR диск вы используете. В нашем примере видно, что таблица разделов диска соответствует стандарту MBR – «Основная загрузочная запись MBR». На английском это пишется как «Master Boot Record (MBR)», иначе — «GUID Partition Table (GPT)».

Способ 2 — как узнать стиль разделов
Второй способ заключается в использовании встроенного в Windows средства управления дисками. Он также достаточно прост и не займёт у вас много времени. Чтобы узнать какой стиль разделов на вашем диске: gpt или mbr, нажмите на клавиатуре сочетание клавиш Win +R , затем в открывшемся окне команду diskmgmt.msc . Перед вами откроется список физических дисков и томов.
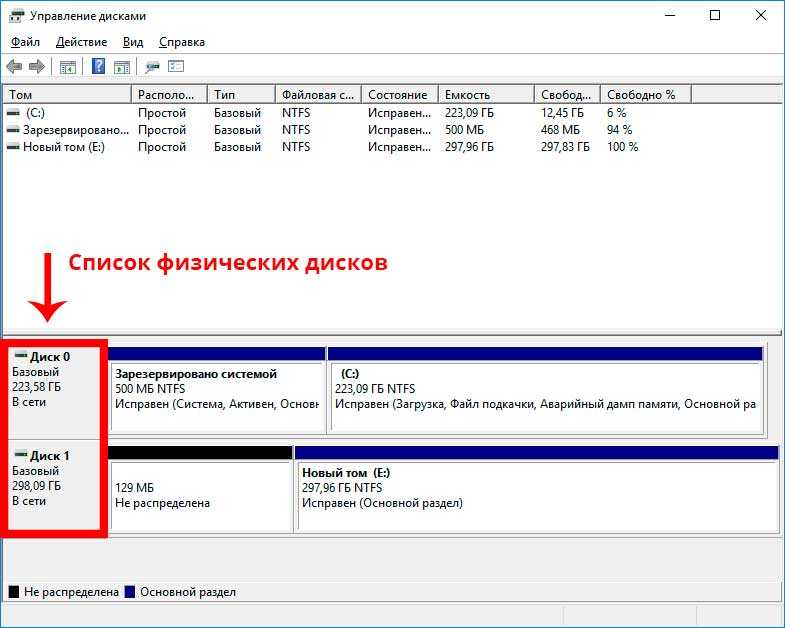
Управление дисками в Windows
Выберите интересующий вас физический диск, нажмите на него правой кнопкой, откройте пункт «Свойства». Далее перейдите на вкладку «Тома». Перед вами откроется подробная информация о диске, в числе которой вы увидите стиль разделов диска. Доступные варианты: GPT и MBR.
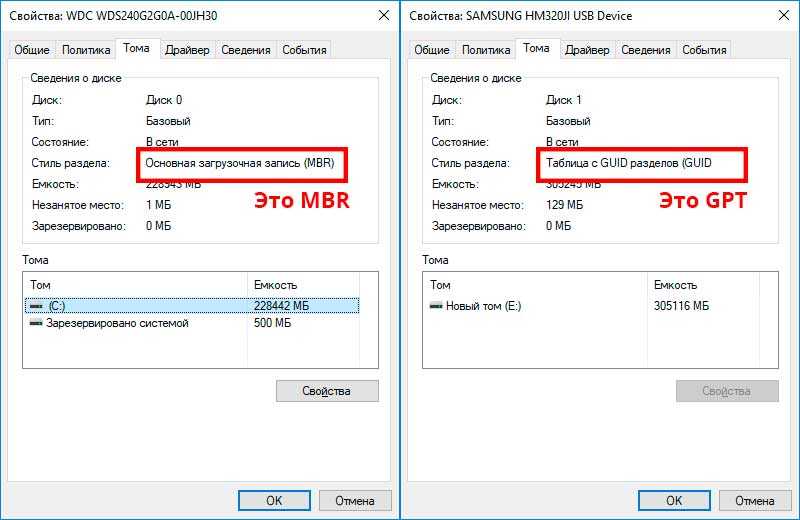
Вот и всё — теперь вы знаете об основных способах узнать какой стиль разделов используется на вашем компьютере: GPT или MBR. Надеюсь у вас не возникло затруднений, а если это так, пишите в комментарии и мы обязательно разберёмся вместе.

Несколько постоянных читателей обращались к нам с просьбой рассказать подробно о том, как узнать MBR или GPT находиться на диске. Определить MBR или GPT стандарт на устройстве хранения данных в операционной системе Windows можно двумя способами. Во-первых, можно воспользоваться командной строкой, а во-вторых, воспользоваться графическим интерфейсом операционной системы и отыскать используемый стиль раздела в панели «Управление дисками». Но сначала немного о том, что такое MBR и GPT?
Несколько лет назад в материнскую плату компьютера устанавливали BIOS (программное средство, низший уровень ОС) для выполнения самотестирования POST и последующей передачи управления железом компьютера операционной системе. После успешной инициализации (загрузки) системных устройств BIOS ищет зарезервированный участок памяти MBR (первый сектор на устройстве для хранения данных) и передает управление этому загрузчику. После этого MBR считывает таблицу разделов и загружает операционную систему.
GPT пришел на смену MBR (использует BIOS) и представляет из себя новый стандарт размещения таблиц на физическом диске. В свою очередь, GPT используется UEFI (унифицированный расширяемый интерфейс встроенного ПО), который пришел на смену BIOS. В отличии от MBR, который расположен в начале диска и представляет из себя загрузочный сектор, GPT представляет из себя таблицу разделов на диске (сокращенно GUID) и присваивает каждому такому разделу уникальный глобальный идентификатор.
Три способа узнать какой тип жесткого диска установлен в компьютере
Современные жесткие диски бывают двух видов: HDD и SSD. Давайте для начала рассмотрим два этих типа. Если рассказать о них простым и понятным языком то получиться следующие. Диск HDD – это привычная коробочка внутри которой находится круглые намагниченные пластины. На них хранится информация и считывающие головки, которые эту информацию считывают. Шпинделя в этом устройстве раскручивают диски до нескольких тысяч оборотов в минуту. Самые распространённые скорости — это 5400 и 7200 оборотов.
SSD или твердотельный накопитель — проще говоря это большая флешка, но с невероятно высокой скоростью чтения и записи, причём чем больше объем файлов, тем существеннее становится разница между SSD и обычным жестким диском. Любая программа, установленная на SSD диск, запускается в несколько раз быстрее это уже знает практически каждый. Но как обычному пользователю узнать какой диск установлен именно в его компьютере?
Три способа узнать какой жесткий диск установлен
Существует три распространённых способа, чтобы узнать какой диск установлен в вашем компьютере ssd или hdd: с помощью средств Windows, софта, разобрав компьютер.
Первый — Средствами Windows
Самый простой и более актуальный способ определить тип жесткого диска — с помощью средств Windows. Необходимо зажать клавиши Win + R. В появившемся окне прописать комбинацию «mmc devmgmt.msc». Комбинация пишется без кавычек, после прописывания комбинации, необходимо нажать кнопочку ок.
Далее у вас появятся открытый диспетчер устройств, данная комбинация работает на всех операционных системах Windows. В появившемся Диспетчере устройств находим кнопку дисковые устройства. Открываемые и смотрим название вашего диска.
В результате вы получите полное название вашего диска. Эту информацию вам нужно будет прописать в любом поисковике. Чаще всего в данной панели находится всего одно дисковое устройство, но если у вас находится два, то необходимо прописывать каждое имя по отдельности. Любой поисковик по названию вам выдаст характеристики диска и прочую информацию о вашем устройстве.
Данный способ является самым простым и доступным для каждого пользователя. Но также существует второй способ, который поможет узнать какой у вас стоит диск с помощью специальных приложений и программ.
Второй — определить тип жесткого диска с помощью AIDA64
Самый распространенный программой, которая поможет узнать какой жесткий диск установлен является AIDA64. Программу можно скачать абсолютно бесплатно со страницы интернета. Она удобная, выдает огромное количество полезной информации практически для всей вашей системы и имеет вполне простой и удобный интерфейс. Помимо этого, программа располагает не только представлениям данными о вашем жестком диске, а также выдает полные характеристики о всей вашей машины. Работать с ней очень легко и просто, для того чтобы узнать какой диск у вас стоит, вам необходимо:
Запустить приложение AIDA64.
Перейти во вкладку хранения данных, а там выбрать вкладку ATA. Именно данная вкладка и будут отвечать за всю информацию о вашем жестком диске, его значениях, свойствах, типе устройства и многое другое.
Помимо этого, данное приложение поможет разобраться и узнать характеристику других устройств, информацию о вашем компьютере, а также улучшить качество и работоспособность вашей операционной системы.
Скачать AIDA64 — https://www.aida64.com/downloads
Третий способ — визуальный
И последний способ, благодаря которому можно узнать какой диск установлен на вашем компьютере — это разобрать пк. Открываем крышку компьютера и находим жесткий диск. Как было написано выше, жесткий диск — это коробочка, в которой есть пластины-магниты. Чаще всего жесткий диск находится в отдельной «местности», выделенной под это устройство. После чего нам необходимо подобраться к жесткому диску и прочитать информацию о нём. Выглядит обычный HDD жесткий диск так
Но есть ли у вас SSD, то выглядит он будет чуть-чуть иначе, напоминая большую флешку
При этом на жестком диске всегда можно прочитать информацию и узнать его данные.
Как можно заметить, существует достаточно много способов узнать какой жесткий диск стоит на вашем компьютере. Каждый способ по-своему интересен, удобен и прост. Помимо этих способов, существует еще другие варианты, но они менее практичны и удобны, особенно для простых пользователей. Каждый владелец своего персонального компьютера обязан знать какой у него жёсткий диск и отличать SSD диск от HDD диска.
Как освободить место на диске C – Free Disk Usage Analyzer!
Как освободить место на диске C в Windows 10 (с помощью Free Disk Usage Analyzer):
- Для начала установите и запустите программу Free Disk Usage Analyzer
- При первом запуске программы выберите диск, который вам нужно проверить (просто нажмите на него). При этом сразу запустится анализ этого диска
- После завершения вы увидите папки, отсортированные от большей к меньшей. Переходя по папкам, вы можете выяснить, какие вам нужны и что удалить, чтобы освободить место на диске C.
- Чтобы определить, какие файлы на вашем диске C имеют самый большой размер, перейдите во вкладку “Самые большие файлы”
- Так вы найдете самые большие файлы, после чего решите, нужны они вам или нет, и сможете легко освободить место на диске C в Windows 10.
Теперь вы знаете, что делать, если диск C переполнен, как освободить место на диске и как узнать какие файлы занимают больше всего места.
Программы для определения параметров ОЗУ
Наименование производителя ОЗУ и другие данные об установленном на компьютере модуле оперативной памяти, конечно, можно узнать, открыв крышку системного блока ПК и посмотрев информацию на самой планке оперативки. Но данный вариант подойдет не всем пользователям. Существует ли возможность узнать нужные данные, не вскрывая крышку? К сожалению, встроенными инструментами Windows 7 это сделать никак не получится. Но, к счастью, существуют программы сторонних производителей, которые способны предоставить интересующую нас информацию. Давайте рассмотрим алгоритм определения марки ОЗУ при помощи различных приложений.
Aida64
Запоминать команды для cmd – это дело хлопотное, поэтому для вас, может быть, будет проще установить стороннюю программу на ПК и с её помощью буквально в один или два клика определить характеристики ОЗУ. Максимально удобно делать это через популярную утилиту Aida64:
- Скачайте её на свой ПК – вот здесь есть бесплатная пробная версия (профессиональная редакция платная, но для одного раза сойдёт и пробник) — https://www.aida64russia.com/Скачать Я рекомендую скачивать самоустанавливающийся пакет.
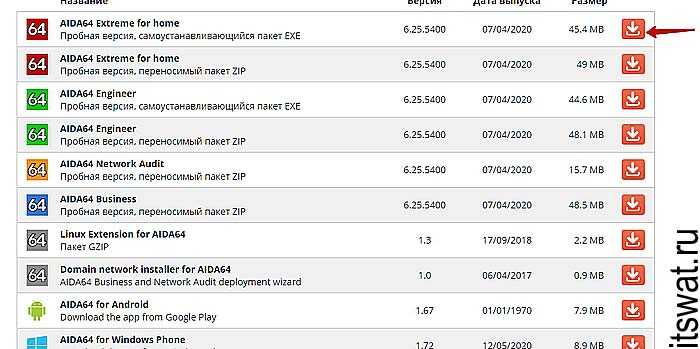
- Зайдите в загрузки браузера, откройте скачанный файл.exe, примите соглашение, подтвердите язык и прочие настройки, всё время нажимая ОК, подождите пока Аида установится на ваш ПК.
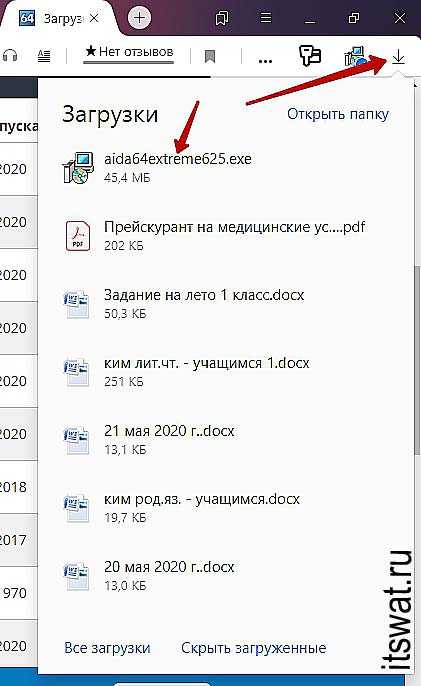
- Нажмите «Завершить», оставив галочку на пункте «Запустить».
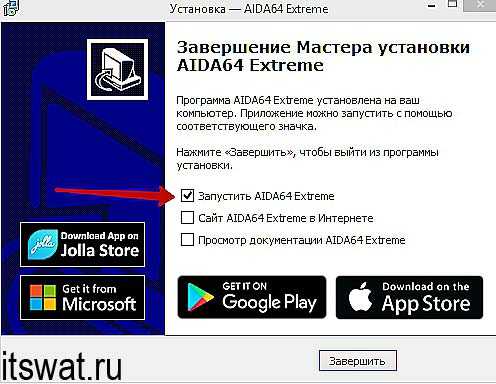
- В левой части окна программы разверните, нажав на стрелочку, пункт «Системная плата» и щёлкните по пункту «Память», чтобы увидеть характеристики ОЗУ. Тут вы найдёте информацию про объём носителя.
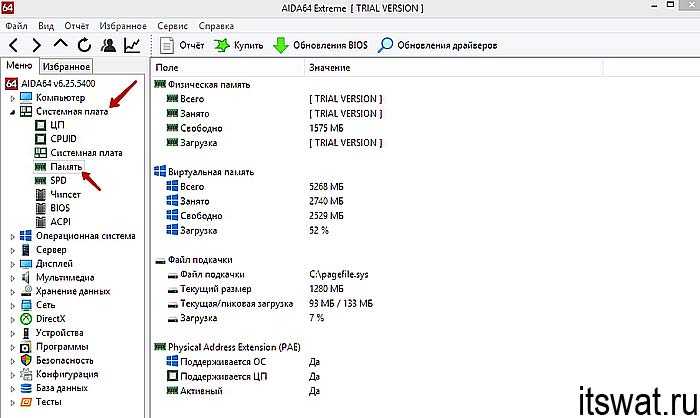
- Все остальные показатели – тип, тайминги, скорость, производитель и так далее, можно увидеть, развернув пункт SPD.
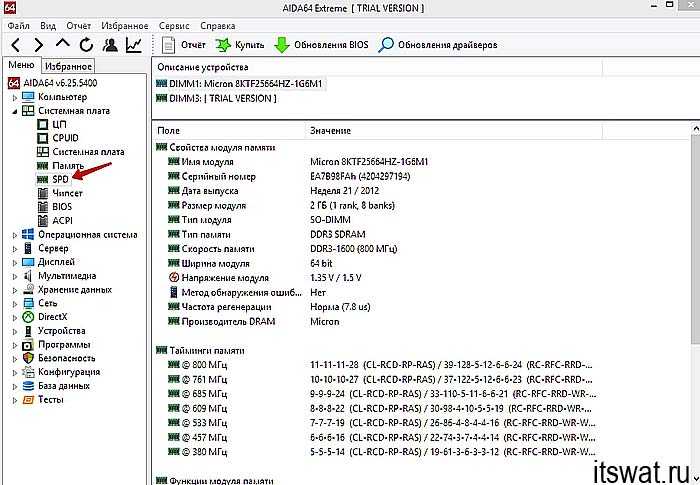
Друзья, есть ещё другие способы и программы, посредством которых можно выудить из ПК информацию об установленной на нём оперативной памяти, но о них поговорим в другой раз. До свидания.
CPU-Z
Следующим программным продуктом, с помощью которого можно узнать наименование модели ОЗУ, является CPU-Z. Данное приложение значительно проще предыдущего, но его интерфейс, к сожалению, не русифицирован.
-
- Откройте CPU-Z. Переместитесь во вкладку «SPD».
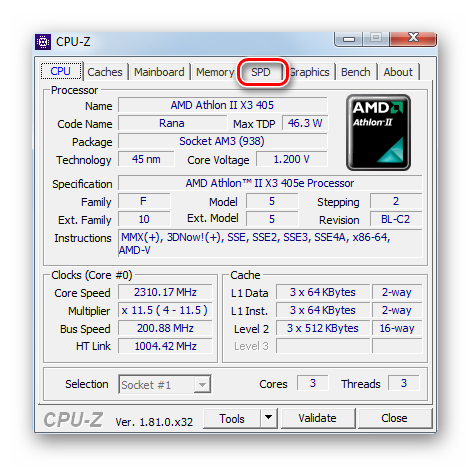
-
- Откроется окошко, в котором нас будет интересовать блок «Memory Slot Selection». Кликните по выпадающему списку с нумерацией слотов.
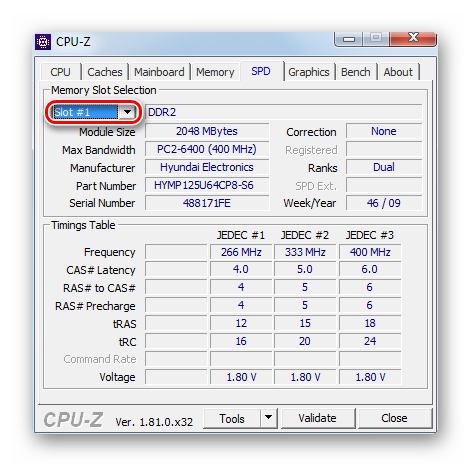
-
- Из выпадающего перечня выберите номер слота с подключенным модулем оперативной памяти, название модели которого следует определить.
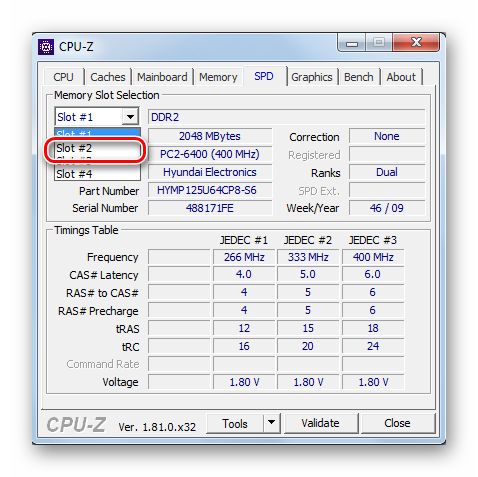
- После этого в поле «Manufacturer» отобразится наименование изготовителя выбранного модуля, в поле «Part Number» — его модель.
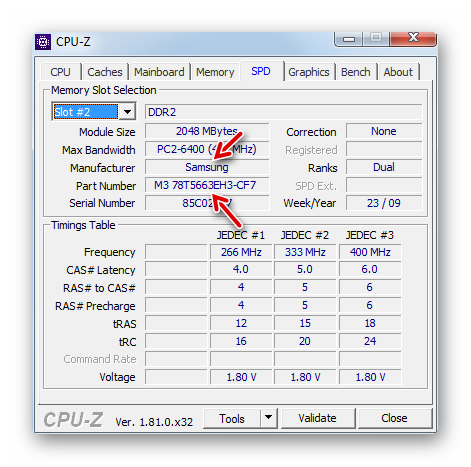
Как видим, несмотря на англоязычный интерфейс CPU-Z, действия в данной программе по определению названия модели оперативной памяти довольно просты и интуитивно понятны.
Speccy
Ещё одно приложение для диагностики системы, умеющее определять название модели ОЗУ, называется Speccy.
-
- Активируйте Speccy. Подождите пока программа выполнит сканирование и анализ операционной системы, а также подключенных к компьютеру устройств.
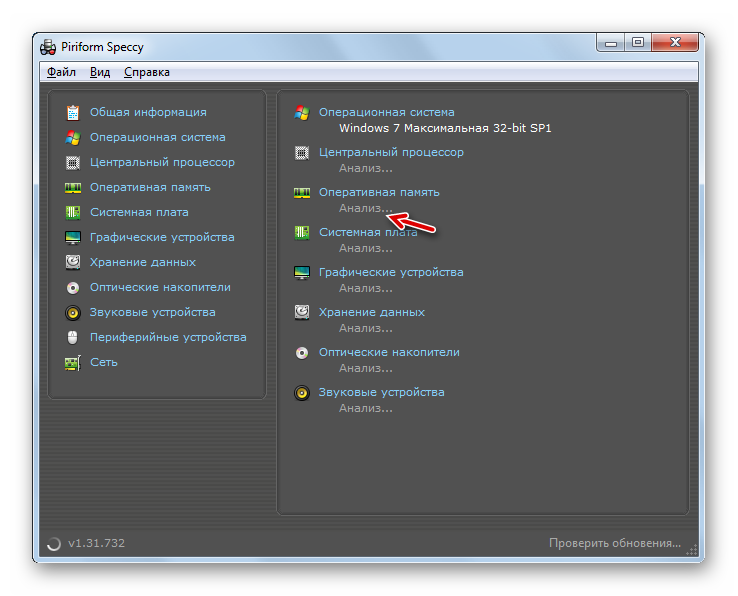
-
- После завершения анализа щелкайте по наименованию «Оперативная память».
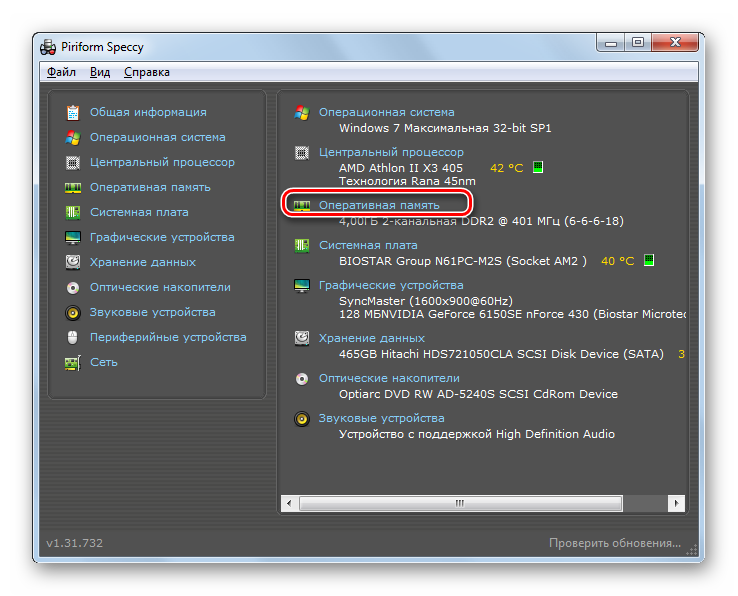
-
- Откроется общая информация об ОЗУ. Чтобы посмотреть информацию о конкретном модуле, в блоке «SPD» щелкайте по номеру разъема, к которому подключена нужная планка.
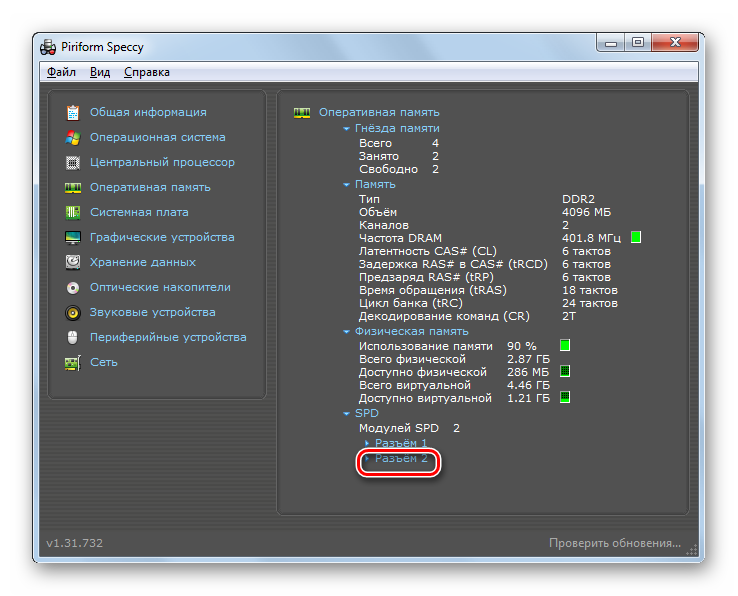
- Появится информация о модуле. Напротив параметра «Изготовитель» будет указано наименование производителя, а напротив параметра «Номер компонента» — модель планки ОЗУ.
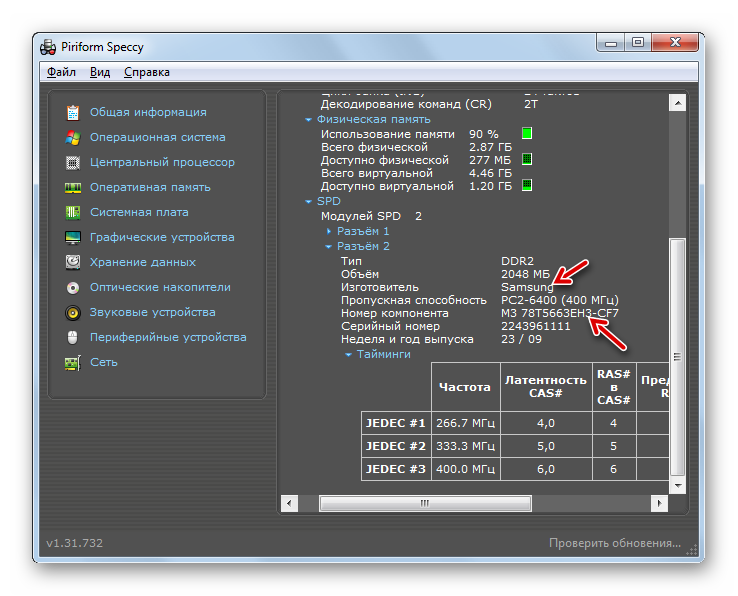
Мы выяснили, как при помощи различных программ можно узнать название производителя и модели модуля оперативной памяти компьютера в Windows 7. Выбор конкретного приложения не имеет принципиального значения и зависит только от личного предпочтения юзера.
HWiNFO64-32
HWiNFO64-32 – еще одно удобное приложение, которое позволяет диагностировать систему и проверять ее параметры. В отличие от AIDA64, данное приложение имеет portable-версию, то есть которую не требуется даже устанавливать на компьютер. Вся информация об оперативной памяти в приложении HWiNFO64-32 отображается в графе «Memory».
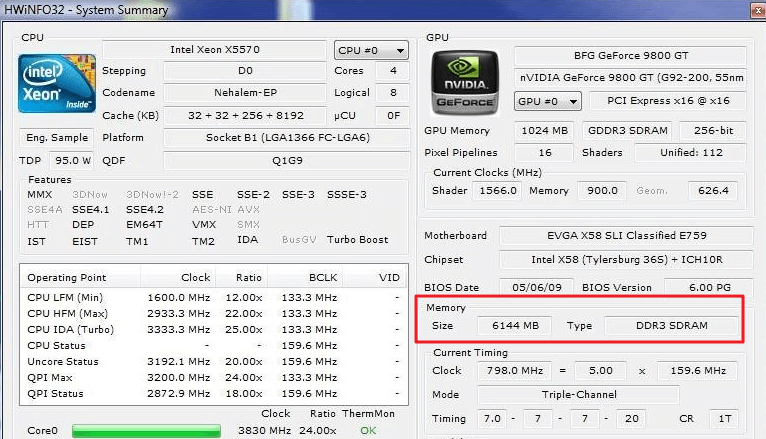
Как посмотреть информацию по своей оперативке в CPU‑Z
Эта утилита распространяется бесплатно, и она русифицирована. Нужные данные представлены во вкладке SPD. Информацию можно узнать по каждому из слотов отдельно.
Емкость представлена не в гигабайтах, а в мегабайтах, то есть, например не 4gb а 4096 Mb. Там же есть данные о частоте и пропускной способности, производителе, номере партии и серийном номере конкретного модуля. Чуть ниже таблица таймингов ОЗУ, которая стоит в вашем компе.
Управление дисковыми хранилищами
Каждый гаджет с операционной системой Windows 10 обладает основным устройством хранения, которое содержит системные файлы ОС, путь расположения по умолчанию для программ, файлов данных.
Если аппаратное обеспечение позволяет, то можно расширить емкость хранения, выполнение резервных копий. Для этих целей к персональному компьютеру присоединяются другие устройства памяти. Они могут быть внутренними, внешними и виртуальными. Для контроля над всеми запоминающими девайсами можно воспользоваться консолью управления дисками и прочими инструментами.
Современные носители представляют собой независимые дисковые гаджеты. Они используют быструю и тихую флэш-память. К таким устройствам относятся, например, твердотельные накопители и портативные USB диски. Еще один вариант — это носитель на основе памяти флэш-карты (самый популярный формат MicroSD, он чаще всего используется в смартфонах и других устройствах). Девайсы, которые подключаются к Windows 10 через USB — порт, отображаются как запоминающие устройства.
В Виндовс 10 винчестер, как правило, поделен на тома. Том — то же самое, что и раздел. На обычных дисках большего числа ноутбуков, персональных компьютеров применяются простые тома. При помощи средств управления есть возможность сделать из простых дисков динамические, а также объединить физические в составные. Еще объединение можно провести в те диски, которые чередуются или в зеркальные, а еще можно объединить в RAID-5 тома.
Некоторые из возможностей операционной системы Windows 10 скрывают буквы дисков (хороший пример — это библиотека проводника). Системный, любой дополнительный внешний и внутренний диск для хранения файловых систем использует NTFS.
Управление дисками — это встроенная утилита, которая находится в системе виндовс 10. Она дает возможность контролировать запоминающие устройства без установки дополнительных программ. Ее функции ограничены, однако, основные проблемы, связанные с управлением накопителями, с ее помощью выполнить можно. Некоторые пользователи предпочитают заменить этой утилитой использование командной строки, но можно пользоваться и тем, и другим.
Как определить тип диска HDD/SSD в Windows
Раньше на компьютере для установки операционной системы и хранения информации использовали жесткий диск HDD. Потом появился новый тип диска SSD. Они сильно отличаются по своим характеристикам. На компьютере может быть либо один из этих типов, либо оба.
И у того и у другого типа диска имеются свои плюсы и минусы. Диск HDD больше подходит для хранения информации. А диск SSD – это твердотельный накопитель. Он намного быстрее обрабатывает информацию, но он и стоит намного дороже, и для хранения больших объемов информации малопригоден.
Поэтому чаще всего диск SSD устанавливают для операционной системы, а диск HDD для хранения личных файлов. В новых ноутбуках чаще всего устанавливают SSD диск. Внешне эти диски отличаются друг от друга, но не всегда есть возможность посмотреть на них.
Так как определить, какой диск SSD или HDD на компьютере или ноутбуке, без вскрытия корпуса.
Сначала рассмотрим самые простые способы.
Определение типа диска через «Диспетчер устройств»
Жмем на клавиатуре комбинацию клавиш Windows + R.
В открывшемся окне «Выполнить» в поле «Открыть» вводим команду «mmc devmgmt.msc» и ниже жмем кнопку «ОК».
Откроется окно «Диспетчер устройств». Открываем раздел «Дисковые устройства». Откроется список всех дисков, установленных на данном компьютере.
Как видно из списка, у меня физических жестких дисков 5 штук:
- ST1000DL002-9TT153
- ST2000DM006-2DM164
- ST3250310AS
- ST3500418AS
- TOSHIBA DT01ACA050
Открываем браузер интернета и вводим в любую поисковую систему название каждого диска по отдельности. После названия диска можно дописать слово «характеристики». После этого жмем кнопку «Найти».
Появится список сайтов с описание этого диска. Переходим на любой из них и смотрим характеристики.
Если рядом с характеристикой имеется небольшой значок вопроса, то можно щелкнуть по нему и откроется дополнительное описание.
Как узнать тип жесткого диска по названию его модели из «Сведений о системе»
Точно такие же сведения можно взять в «Сведениях о системе».
- Для этого жмем на клавиатуре клавиши Win + R.
- Потом в окне «Выполнить» вводим команду «msinfo32» и ниже жмем кнопку «ОК».
- В окне «Сведения о системе» слева открываем раздел «Компоненты», затем «Запоминающие устройства», и «Диски».
- В правой части окна в колонке «Элемент» находим «Модель» и напротив смотрим «Значение».
Теперь копируем (Ctrl+C) эту строку и вставляем (Ctrl+V) в поисковик браузера. Слово «Модель» убираем. Можно дописать слово «характеристики». И жмем кнопку «Найти».
Определение типа диска при помощи окна «Оптимизация дисков»
Зачастую система сама корректно определяет тип диска. Но лучше потом перепроверить и другими способами.
Определить тип диска можно с помощью системной функции «Оптимизация дисков», которая чаще используется для дефрагментации дисков.
Открываем Проводник. Для этого заходим в «Этот компьютер» (в Windows 10) или «Компьютер» (в Window 7).
В проводнике щелкаем правой кнопкой мыши по жесткому диску и выбираем в контекстном меню пункт «Свойства».
В открывшемся окне «Свойства» переходим на вкладку «Сервис» и ниже жмем кнопку «Оптимизировать».
Откроется окно «Оптимизация дисков», в котором в колонке «Тип носителя», напротив каждого диска будет написано либо «Жесткий диск» — это HDD, либо «Твердотельный накопитель» — это SSD.
У меня «Твердотельных накопителей» пока нет, потому они и не указаны.
Определяем диск SSD или HDD на компьютере при помощи командной строки или Power Shell
Так же для определения типа диска можно воспользоваться либо командной строкой, либо оболочкой Power Shell (смотря что у вас установлено). Для этого запускаем командную строку ( или Power Shell) от имени администратора.
В Windows 10 кликаем правой кнопкой мыши по кнопке меню «Пуск», и выбираем в контекстном меню пункт «Командная строка (администратор)» или «Windows PowerShell (администратор)».
В окне командной строки вводим команду:
PowerShell «Get-PhysicalDisk | Format-Table -AutoSize»
А затем жмем на клавиатуре клавишу «Enter».
В колонке «MediaType» будет указан тип каждого диска на вашем компьютере.
Иногда бывает, что тип жесткого диска не определяется. Тогда в колонке будет написано «Unspecified».
Как узнать какой SSD стоит в компьютере или ноутбуке
Теперь рассмотрим более сложную ситуацию, когда нужно определить конкретную модель SSD, установленного в ноутбуке или персональном компьютере.
Обратите внимание
Один из способов узнать модель SSD накопителя, который установлен в компьютере, это просто снять крышку корпуса PC и посмотреть на твердотельный накопитель — на нем должна быть наклейка.
AIDA64
Одна из лучших программ для анализа компьютера — это AIDA64. Она дает возможность посмотреть детальную информацию не только о текущих процессах, происходящих в системе, но и о каждом отдельном компоненте. В том числе, о SSD накопителе.
Скачайте пробную версию AIDA64 с официального сайта разработчиков к себе на компьютер и запустите ее.
Обратите внимание
Скачать можно версию, которая не требует предварительной установки на компьютер и может запускаться из архива.
В левом меню выберите пункт “Хранение данных”. И среди доступных вариантов нажмите на пункт ATA.
Здесь содержится информация об установленных дисках. В пункте “Описание устройства” указаны диски, установленные в компьютере. Если дисков несколько и из их названия невозможно понять, какие являются SSD, нажмите на накопитель и посмотрите информацию о нем. Для SSD там будет указано в графе “Скорость вращения”, что накопитель твердотельный.
Обратите внимание
Программа AIDA64 дает возможность узнать много интересной информации об установленных дисках — поддерживаемые свойства, команды и прочие технические детали.
Speccy
Еще одно приложение для детального анализа компьютера — Speccy. Оно тоже дает возможность узнать сведения об установленных накопителях и определить конкретные данные об SSD.
Установить Speccy можно бесплатно, загрузив с официального сайта разработчиков. После установки запустите программу, и вы попадете на ее главный экран. Здесь надо перейти в раздел “Хранение данных”.
Обратите внимание
Если программа Speccy у вас на английском языке, сверху в пункте View можно перейти в раздел Options и выбрать русский язык.
Здесь содержатся подробные сведения об установленных накопителях. Нажмите на нужный, чтобы раскрыть информацию о нем.
Обратите внимание
Если накопитель SSD, то в скобках к его названию и модели это будет указано.
Раскрыв информацию, можно увидеть детальные сведения о диске. Из интересных параметров, которые стоит отметить — это “время наработки” и состояние основных атрибутов в таблице.
Тем самым в Speccy есть возможность не только узнать модель установленного SSD, но и понять его срок службы, и следует ли готовиться к замене накопителя.
CrystalDiskInfo
В заключение рассмотрим третью программы для получения информации об установленных накопителях — CrystalDiskInfo. Она специализируется на работе с дисками, в отличие от двух других.
Обратите внимание
Все 3 программы должны показывать одинаковую информацию об основных параметрах диска. Детальные сведения могут незначительно различаться.. Скачайте из интернета программу CrystalDiskInfo и запустите ее
Скачайте из интернета программу CrystalDiskInfo и запустите ее.
Проанализируйте данные об установленных в компьютер накопителях. В графе “Rotation Rate”, если накопитель является твердотельным, будет указано, что это SSD.
Обратите внимание
В программе можно посмотреть статус “жизни” диска. Если он меньше 50% — стоит задумываться о его замене.
Долгосрочное обслуживание Windows
Microsoft часто выпускает новые обновления для Windows, поэтому мы рекомендуем вам проверить и установить доступные обновления. Это помогает улучшить работу Windows и защитить ваш компьютер.
Кроме того, периодически проверяйте наличие обновленных драйверов устройств на веб-сайтах производителей. Обновление драйверов оборудования помогает аппаратным устройствам компьютера работать с максимальной производительностью и улучшает совместимость с другим компьютерным оборудованием и программным обеспечением.
Дополнительная информация
- Как создать копию программного обеспечения Windows.
- Как стереть мой жесткий диск и начать заново.
- Как установить Windows на Mac.
- Как настроить и установить компьютерный принтер.
- Справка и поддержка Microsoft Windows.
Преимущества SSD
Кажется, вот уже несколько лет SSD-накопители медленно, но верно обходят классические HDD по всем параметрам. Причиной этому является большое количество преимуществ:
Как уже было сказано, у SSD нет механических частей, что делает их более прочными, чем HDD. Такие устройства могут без проблем пережить даже падения (в большинстве случаев). В то время как с HDD это скорее всего приведет к дефектам конструкции и потере данных.
Из-за отсутствия механических частей SSD практически не шумят
HDD, напротив, во время работы постоянно издает какие-то звуки
Особенно этот шум обращает на себя внимание в ноутбуках и ПК с тонким корпусом.
Самое важное преимущество SSD: они работают значительно быстрее, чем классические жесткие диски. Благодаря этому ПК и ноутбуки с SSD-накопителем запускаются примерно в два раза быстрее, чем с классическими жесткими дисками
А файлы и программы открываются на таких устройствах до четырех раз быстрее.
В конце концов, SSD легче, чем HDD
Кроме того, в большинстве случаев они потребляют существенно меньше энергии. Это делает их особенно интересными для применения в мобильных устройствах, так как увеличивает продолжительность их времени автономной работы.
Выводы статьи
На компьютерах используется два основных типа встроенных запоминающих устройств: твердотельные накопители и жесткие диски. На некоторых ПК может быть установлен только твердотельный накопитель (SSD) или только жесткий диск (HDD), а на других компьютерах оба типа дисков.
Перед выполнением операций с дисковым пространством на компьютере, желательно предварительно узнать тип диска, чтобы правильно выполнить поставленные задачи. Пользователь может получить нужную информацию с помощью встроенных средств операционной системы Windows, или воспользоваться услугами сторонних приложений.
Как узнать диск SSD или HDD на компьютере (видео)
Похожие публикации:
- Как узнать GPT или MBR диск на компьютере — 3 способа
- Флешка пишет: «вставьте диск в устройство», что делать
- Конвертируем PDF в JPG — 7 способов
- Как посмотреть частоту оперативной памяти — 7 способов
- 10 способов узнать температуру видеокарты (GPU)