Подключение телефона
Купите адаптер USB-Bluetooth, если в компьютере его нет, вставьте в любой порт USB. Windows XP после опознания устройства подключит необходимые драйверы и после этого в строке уведомлений появится значок адаптера.Теперь нужно установить соединение сотового с компьютером, вначале включив блютуз на мобильнике:
- мышью щелкнуть по символу адаптера;
- из меню выбрать пункт добавления устройства блютуз, запустить мастер подключения блютуза, чтобы нашел все устройства;
- мышью отметить мобильный, мастер подключения спросит – нужен ли для его добавления ключ доступа;
- нажать на автоматический выбор ключа, чтобы он сгенерировался;
- потом нужно ввести ключ доступа. На телефоне тоже появится просьба ввести этот ключ, чтобы подсоединиться к компьютеру;
- после этого мобильник попросит отметить компьютер как доверенное устройство, чтобы позже не вводить ключ;
- установка завершена, свой сотовый можно увидеть среди «Устройств Bluetooth» из меню Bluetooth компьютера, с отметкой о включенном ключе доступа.
Однако для выхода в Сеть нужно выполнить определенные настройки.
Пошаговый гайд как раздать Интернет с iPhone
Со своего Айфона вы можете поделиться Мобильным Интернетом с любым другим гаджетом, и необязательно от производителя Apple. Действия для телефона будут одинаковыми независимо от того как вы собираетесь передавать данные: по Wi-Fi, через Bluetooth или через USB:
- Активируйте на iPhone Мобильный Интернет.
- Откройте в настройках блок «Режим модема».
- Включите опцию «Разрешать другим»
- Придумайте и сохраните пароль для подключения.
Ваш телефон после этих действий уже раздает беспроводное соединение. Но теперь важен другой момент — как на подключаемом гаджете установить соединение?
Wi-Fi
Если вы собираетесь подключиться по Wi-Fi, то ваши действия будут такими же как и при стандартном подключении к беспроводной сети: вы активируете подключения по Wi-Fi, выбираете точку доступа, которую уловило ваше устройство, и вводите пароль. Этот принцип сохраняется для телефонов, планшетов, ноутбуков, компьютеров и телевизоров независимо от марки производителя.
USB
Этот способ подходит для подключения стационарного компьютера или ноутбука. Чтобы улучшить качество и скорость передачи данных с помощью телефона, лучше использовать USB-кабель. Для установки соединения на десктоп нужно:
- Включить Мобильный Интернет на телефоне и активировать его раздачу.
- Установить приложение iTunes, без которого ваш компьютер просто не увидит устройство.
- Физически соединить компьютер и телефон через оригинальный USB-кабель.
- Сразу же после подключения, на iPhone появится уведомление, где вы должны разрешить доступ к вашему телефону.
- Запустить на компьютере iTunes.
- На iPhone появится еще одно уведомление, где вы должны согласиться доверять этому устройству. Телефон попросит вас ввести пароль, чтобы убедится, что именно вы даете согласие.
- На экране Айфона должна появится строка с уведомлением, что телефон работает в режиме модема. Если эта строка видна, то значит вы все сделали правильно.
Эта инструкция актуальна как для Mac, так и для компьютеров на Windows для 7 версии и выше.
Bluetooth
Если под рукой у вас нет кабеля, а вы хотите немного сократить расход энергии батареи телефона при передаче данных на компьютер, то этот вариант для вас.
- Включаем Интернет от мобильного оператора и активируйте режим модема.
- Заходим в настройках iPhone на вкладку Bluetooth и активируем эту опцию.
- Включаем Bluetooth на компьютере и устанавливаем сопряжение.
В Mac подключить новое устройство вы можете в «Системных настройках» в разделе «Bluetooth».
В Windows 11 создаем сопряжение с новым гаджетом в «Параметрах» в разделе «Bluetooth и устройства».
- Теперь вам нужно на компьютере активировать передачу интернет-соединения по Bluetooth.
В Mac вам нужно будет щелкнуть на эмблему Bluetooth на панели инструментов, в выпавшем меню найти подключенный Айфон, а в дополнительном подменю выбрать «Установить соединение».
В Windows вам нужно будет перейти в «Панель управления» — «Оборудование и звук» — «Устройства и принтеры», затем найти в списке Айфон, щелкнуть на него правой клавишей и выбрать «Подключится через» -«Точка доступа».
Готово! Теперь ваш компьютер будет ловить Интернет через ваш iPhone.
Как раздать WiFi с андроида и айфона?
Вам знакома такая ситуация, когда у друга закончился трафик интернета, и он просит вас раздать WiFi? Практически каждый человек, который недавно окончил школу или колледж, знаком с такой ситуацией. К счастью, сделать это довольно-таки просто даже тем людям, которые далеки от современных смартфонов.
Как раздать WiFi с андроида?
В любых версиях андроида есть функция включения точки доступа. То есть владелец смартфона «превращает» свой гаджет в роутер. Затем другой пользователь подключается к сети своего товарища и сидит в интернете. Теперь давайте рассмотрим весь процесс более подробно.
В первую очередь человек, желающий раздать сеть, должен включить передачу данных. Далее рекомендуем следовать предоставленной ниже инструкции. Не забывайте, что на разных версиях андроида могут отличаться названия разделов, но обычно названия сильно похожи.
- Зайдите в настройки.
- Перейдите в раздел «Точка доступа WiFi».
- Нажмите на кнопку «Настройка точки доступа».
- В открывшимся окне сначала укажите название, чтобы другу было проще найти именно вашу сеть.
- Теперь выберите тип защиты, рекомендуется ставить WPA/PSK2, так как она практически не тормозит интернет-соединение. Также вы можете поставить без защиты, но тогда к вашей сети сможет подключиться любой человек поблизости.
- Теперь нужно ввести пароль(если выбрали без защиты, то пропустите этот пункт). В нем должно содержаться минимум 8 символов. Не забудьте его, так как через некоторое время пароль придется вводить вашему товарищу.
- Осталось только настроить количество пользователей.
- Теперь нажмите кнопку «Принять».
- Последним действием нужно активировать точку доступа, передвинув ползунок в верхней правой части экрана.
Для подключения к сети на втором смартфоне нужно зайти в настройки, затем в раздел «WiFi». На экране высветятся все доступные WiFi трафики. Требуется найти нужную сеть по названию, кликнуть по ней, затем ввести пароль и нажать на «Подключиться». Через несколько секунд, если пароль был введен правильно, смартфон подключиться к точке доступа.
Как раздать WiFi с айфона?
Вообще, в большинстве версиях Iphone и IPad нет такой функции. Разработчики IOS в одни версии вставляют точку доступа, а из других убирают. Почему они так делают до сих пор непонятно. Тем не менее, раздать интернет все равно можно.
- Зайти в настройки.
- Перейти в раздел «Сотовая передача данных».
- В самом низу будет раздел «Режим модема», нужно открыть его.
- Перед вами будут поля под названием «APN». В них нужно вписать слово «internet» без кавычек.
Теперь в главном меню должен появиться раздел под названием «Режим модема». Перейдя в него, также нужно ввести название сети, пароль и так далее(смотрите раздел «Как раздать WiFi с андроида»). Подключение происходит точно так же, как и в андроиде.
Почему скорость розданного интернета низкая?
Довольно часто происходит, что пользователь подключился, а интернет не грузит или грузит крайне медленно. Во-первых, нужно проверить интернет на первом смартфоне. Если браузерные страницы он прогружает в стандартном режиме, значит дело не в этом. Во вторую очередь следует проверить правильность ввода пароля. Рекомендуем понизить уровень шифрования, тогда соединение, скорее всего, восстановится.
Если же интернет присутствует, но его скорость оставляет желать лучшего, то стоит проверить уровень сигнала. Если на «главном» телефоне подключен 2G интернет, то в медленности интернета нет ничего удивительного. Лучше всего иметь 3G или 4G сигнал и безлимитный интернет.
Также скорость зависит от подключенных пользователей. Часто люди не ставят пароль на сеть, и к ней подключаются «левые» люди. Чтобы этого не происходило, настоятельно рекомендуем ставить пароль. Лучше раздавать интернет не более, чем 2-3 пользователям за раз. Но даже такое количество людей быстро потратит не один гигабайт трафика.
Заключение
Кто бы, что не говорил, а режим модема на телефоне – довольно-таки полезная функция. Как ее активировать, разберется любой человек. Однако, если она отсутствует, как на Iphone, то придется постараться, чтобы раздать интернет. Не забывайте, что, раздавая WiFi, вы тратите свой трафик интернета. Поэтому лучше несколько раз подумать прежде, чем сделать это. Особенно, если у вас ограниченный трафик.
Как раздать Вай Фай с телефона: раздаем интернет на Андроиде и Iphone
Для начала удостоверьтесь, что ваш тариф позволяет не сильно беспокоиться о трафике.
Для iOS
- Убедитесь, что у вас включены 3G/LTE и сотовые данные. Чтобы это проверить, откройте «Настройки» → «Сотовая связь» → «Сотовые данные» (переведите бегунок в режим вкл.) → «Параметры данных» → «Голос и данные» → LTE (если есть) или 3G.
- После этого включаем режим модема так: «Настройки» → «Режим модема» → переведите бегунок «Режим модема» в состояние вкл.
- Задайте пароль в строке «Пароль Wi-Fi».
Готово: наш гаджет работает в режиме модема. Осталось просто подключиться к нему с устройства, на который нужно раздать интернет.
По Wi-Fi: на устройстве, на которое нужно расшарить интернет, кликните по значку Wi-Fi и выберите из списка iPhone или iPad, с которого раздается интернет.
По BlueTooth: на другом устройстве включите BlueTooth и выберите из списка iPhone или iPad, с которого раздается интернет
Важно, чтобы оба устройства были доступны для обнаружения
По USB: подключите iPhone или iPad к компьютеру по USB-кабелю. Если при включении режима модема система спросит, какое соединение использовать, выбирайте «Только USB». Дальше ОС сама определит новое устройство и автоматически подключится к сети. Индикатором успешного подключения будет голубая полоса вверху экрана iPhone/iPad со значком, похожим на два сцепленных звена цепи и маленькой цифрой 1.
Да. Общественные сети никак не защищены от злоумышленников. Поэтому лучше не доверять непроверенным Wi-Fi-соединениям. Несколько советов по безопасности:
- Выключайте Wi-Fi, когда им не пользуетесь. Обязательно отключите автоматическое подключение к Wi-Fi в вашем устройстве.
- Не уверены в безопасности интернет-подключения? Не заходите в интернет-банк и другие критически важные сервисы — воспользуйтесь мобильным интернетом.
- По возможности вводите конфиденциальные данные только на сайтах с передачей данных по защищенному соединению (HTTPS).
- Если вы часто путешествуете и выходите в интернет с ноутбука, установите в браузер специальное расширение для безопасного выхода в сеть. Например, HTTPS Everywhere от Electronic Frontier Foundation (EFF).
- Поставьте на устройство хороший антивирус и регулярно его обновляйте. Он предупредит о подключении к незащищенной Wi-Fi-сети и не даст передать пароли при угрозе утечки.
Для Android Как раздать интернет через Wi-Fi
- Чтобы превратить смартфон или планшет в беспроводной роутер, откройте «Настройки Android» → «Беспроводные сети» → «Еще» → «Режим модема» → «Точка доступа Wi-Fi».
- Переведите переключатель Wi-Fi-модема в режим вкл.
- Обязательно задайте в настройках способ защиты точки доступа (рекомендуем WPA2 PSK) и пароль.
- Убедитесь, что в настройках включен беспроводной интерфейс.
Готово! Теперь вы можете раздавать интернет на другие устройства. Чтобы подключиться, выберите в списке доступных сетей название вашей, кликните по ней, введите пароль и нажмите «Далее».
Как раздать интернет через Bluetooth
- Так же, как и в предыдущем пункте, откройте «Настройки Android» → «Беспроводные сети» → «Еще» → «Режим модема» → «Bluetooth-модем».
- Удостоверьтесь, что ваш смартфон доступен для обнаружения другими устройствами (это можно проверить в настройках Bluetooth смартфона).
- На компьютере, который нужно подключить к сети, также должен быть включен Bluetooth.
- Дальше открываем «Панель управления» → «Устройства и принтеры» → «Добавление устройства».
- Как только ваш смартфон определился, кликаем по обозначающей его иконке. Откроется окно с 8-значным кодом, а ваш телефон запросит разрешение на соединение устройств и использование его в качестве Bluetooth-модема. Соглашайтесь.
Как раздать интернет через USB
- Подключите смартфон кабелем к одному из USB-портов на компьютере Windows. Система установит необходимые драйвера самостоятельно.
- Если этого не произошло, скачайте нужные драйвера на сайте производителя смартфона и установите вручную.
- После подключения смартфона откройте «Настройки» → «Беспроводные сети» → «Еще» → «Режим модема» → «USB-модем».
- На вашем компьютере появится новое соединение. Чтобы его активировать, откройте «Сетевые подключения», щелкните правой кнопкой мыши по иконке «Подключение по локальной сети» и выберите из меню пункт «Включить».
Теперь вы всегда на связи!
Раздаем интернет через точку доступа Wi-Fi
Раздача мобильного трафика через точку доступа Wi-Fi самый распространенный способ. Поделиться мобильной сетью можно с любым устройством, в котором есть встроенный аппаратный Wi-Fi-модем. Обязательное условие для успешной раздачи – подключенный доступ к мобильному интернету и тариф оператора позволяющий делать раздачу.
Android и iOS
Чтобы поделиться трафиком на современных гаджетах необходимо выполнить следующие простые действия:
- Главный экран — значок «Настройки» в виде шестеренки.
- Перейти в раздел «Беспроводные сети».
- Найти и тапнуть опцию «Режим модема».
- В новом окне выбрать «Настройка точки доступа».
- Во вкладке «Управлять разрешенными устройствами» нужно нажать на функцию «Подключать все устройства».
- Задать параметры для будущих подсоединений – имя сети и пароль.
- После блокирования точки доступа паролем, вай-фай нужно активировать – поставить галочку, получить уведомление, что сеть открыта.
Это все. После проделанных манипуляций смартфон и айфон выполняют функцию беспроводного маршрутизатора, свободно раздают мобильную сеть для всех устройств, желающих подсоединиться.
Максимальное количество подключаемых девайсов на получение скоростного трафика через Wi-Fi не может превышать более 5 устройств.
Windows Phone
Мобильные девайсы c установленной ОС Windows Phone без проблем можно превратить в полноценный Wi-Fi маршрутизатор, если действовать по четкой инструкции. Вначале нужно активировать передачу данных и проверить подключена ли мобильная сеть. Пошаговые действия:
- Открыть рабочий стол, провести по экрану влево, перейти в опцию «Настройки».
- Найти «Передача данных», подключить опцию, перетянув ползунок.
- Зайти в «Настройки», открыть раздел «Общий интернет».
- Передвинуть ползунок в положение «Включено», кликнуть кнопку «Установка».
- В открывшемся окне установить имя и пароль для сети Wi-Fi.
- Завершающее действие – поставить галочку «Готово».
После совершенных действий на панель уведомлений должно поступить сообщение, что общая точка доступа открыта для подключения. С этого момента устройство готово выполнять роль беспроводного Wi-Fi маршрутизатора. За один раз телефон Windows Phone может раздавать мобильный интернет на 8 разных девайсов.
Детальней разобраться с настройками можно просмотрев видео обзор
Как использовать Bluetooth-модем в устройствах на базе Android
Функция Bluetooth-модема в смартфонах и планшетах работает примерно схожим образом с функцией создания точки Wi-Fi. Вот пошаговая инструкция по ее использованию (список требуемых действий может немного отличаться в зависимости от устройства, версии Android и прошивки):
- Убедитесь, что устройство, с которого вы собираетесь раздавать, подключено к интернету и хорошо ловит сигнал. Например, откройте любой сайт.
- Зайдите в настройки устройства, в подраздел «Беспроводные сети». Включите Bluetooth. Если не удается найти эту опцию – используйте строку поиска.
- Включите Bluetooth на устройстве, на которое вы хотите раздать интернет. Если это смартфон или планшет на Android, поможет второй пункт данной инструкции. Если же – компьютер либо ноутбук на Windows, все несколько сложнее.
В случае Windows 7 или 8.1 воспользуйтесь инструкцией от производителя устройства. В случае Windows 10 – откройте «Пуск» – «Параметры» – «Устройства» и включите опцию Bluetooth. Также зайдите в «Другие параметры Bluetooth» (справа) и поставьте галочку «Разрешить устройствам Bluetooth обнаруживать этот компьютер».
Выполните сопряжение двух устройств
В случае двух Android просто введите в поиске по настройкам «Bluetooth», зайдите в соответствующий подраздел и кликните по нужному устройству, после чего подтвердите сопряжение на обоих девайсах (если на экранах появится код, обратите внимание, совпадает ли он). В случае компьютера или ноутбука зайдите в нужный подраздел, как в пункте 3, после чего нажмите на «Добавление Bluetooth или другого устройства» – «Bluetooth» и выберите ваш смартфон
Подтвердите на нем сопряжение и кликните на ПК/ноутбуке «Подключиться». Устройства подключены друг к другу, осталось активировать режим Bluetooth-модема. Зайдите на Android смартфоне или планшете в «Настройки» и выберите «Беспроводные сети» – «Дополнительные функции». Включите опцию «Bluetooth-модем». Также можно просто ввести словосочетание «Bluetooth-модем» в строку поиска по настройкам.
Если все прошло успешно, вы сможете пользоваться интернет-подключением вашего смартфона с другого устройства.
Что делать, если не включается режим модема на Андроид
Опытные специалисты дают несколько простых рекомендаций по решению данного вопроса:
- Проверить наличие мобильного интернета на телефоне. Во время раздачи передача данных должна быть активна.
- Перезагрузить девайс. На более ранних версиях OC Android часто происходят сбои, которые отрицательно влияют на работоспособность системных приложений. Точка доступа Wi-Fi не является исключением. Перезагрузка гаджета помогает справиться с этой проблемой.
- Сбросить настройки операционной системы к заводским. Возможно, смартфон заражён вирусом, который блокирует работу интернета.
- Перепрошить девайс. Данный способ нужно применять в последнюю очередь, когда другие методы не помогают. При этом не рекомендуется самостоятельно прошивать телефон во избежание неприятных последствий. Лучше обратиться за помощью к профессионалам, которые справятся с поставленной задачей в минимально короткие сроки.
Дополнительная информация! Выполнить сброс проще через меню настроек телефона.
Особенности раздачи интернета через телефон
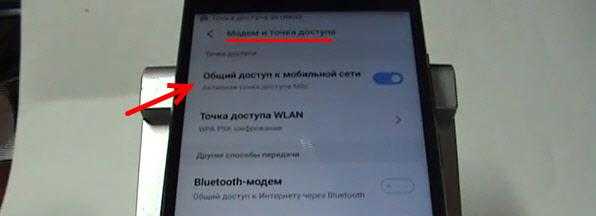
Многие пользователи не знают тех особенностей, с которыми можно столкнуться в результате подключения телефона, как точки раздачи интернета. Например, стоит подмечать тот факт, что батарея устройства будет расходоваться в разы быстрее. То есть если раньше устройство разряжалось за 8 часов, то теперь расход батареи перерастет в два раза, тем самым заряд сядет уже через 4 часа.
Все зависит от того, каким сотовым оператором пользуется человек.
Иногда операторы вовсе ставят ограничения на ту или иную раздачу, это также стоит подмечать, как особенность раздачи беспроводного подключения через телефон.
Вячеслав
Несколько лет работал в салонах сотовой связи двух крупных операторов. Хорошо разбираюсь в тарифах и вижу все подводные камни. Люблю гаджеты, особенно на Android.
Задать вопрос
Вопрос эксперту
Возможно ли раздавать интернет другими способами?
Да, действительно можно. Сделать это можно через мобильных операторов, такие как МТС, Билайн или любые другие. Стоит отмечать и тот факт, что пользователь должен настраивать такую раздачу в своем личном кабинете или же через сервис оператора.
Что делать, если другие устройства не могут подключиться?
Стоит обновить через настройки именно саму точку, а также проверить правильное выставление параметров. Часто это может являться важным фактором.
Можно ли избежать того, что деньги будут списывать за использование трафика другим устройством?
К сожалению, такого невозможно. Сотовые операторы не получают информацию о том, какие устройство пользуется теми или иными услугами. Они получают только информацию о количестве использованных МБ. Это стоит понимать и готовиться к тому, что деньги будут списываться в полном размере.
4.6 / 5 ( 33 голоса )
Как раздать интернет с телефона Хуавей или Хонор
Способ раздачи интернет с телефона Honor и Huawei зависит от используемых дополнительных девайсов и систем. Подробнее об этом ниже.
Точка доступа по Wi-Fi
Для легкой раздачи через Android эксплуатируйте смартфон как беспроводный роутер. Следуйте алгоритму.
- Откройте «Настройки»/«Беспроводные сети» /«Еще». Оранжевая зона xiaomi. Что значит сообщение «Не закрывайте область динамика» на Xiaomi и как его отключить
- Выберите «Режим модема» /«Точка доступа Wi-Fi».
Начните на ноутбуке или ПК искать доступные сети. По факту обнаружения новой подключитесь. Задайте настройки в новом окне.
USB-модем
Для активации функции превращение мобильного в беспроводный роутер — не единственный вариант. Если такой вариант не подходит, то реализуйте более способ через USB.
- Подключите смартфон к ПК через кабель.
- Подождите активацию работы драйверов.
- Откройте «Режим модема».
- Поставьте в строку «USB-модем».
Проверьте подключение на ПК или ноутбуке. активируйте «Подключение по локальной сети». Мобильный интернет без ограничений на другом гаджете. Учитывайте, что использование кабеля, который предоставляется в стандартной коплектации значительно увеличивает скорость интернета в итоге.
Почему не работает Плей Маркет на Huawei и Honor: причины, проблемы и будет ли работать?
Bluetooth-модем
Если Андроид требует подключение по Bluetooth, то выполните следующие действия.
- Активируйте на смартфоне Bluetooth, сдвинув вниз шторку и выбрав соответствующий ярлык.
- Выполните переход Настройки/«Режим модема»/«Bluetooth-модем».
После настроек телефона переходим к настройкам ПК или ноутбука.
- Откройте «Устройства и принтеры»/«Добавление нового устройства».
- После поиска системой нужного смартфона необходимо в новое поле ввести пароль..
- Разрешите соединения гаджетов, введите код.
После проведенных действий в окне на компьютере отобразится иконка смартфона. Кликните на нее.
Через приложения
Разработчики предлагают приложения для легкой раздачи интернета. Они комфортны тем, что можно единоразово задать параметры, чтобы система самостоятельно выбирала их при каждой загрузки программы. Для поиска такой программы достаточно открыть Google Play. Предложенные варианты похожи по функционалу. Есть платные и бесплатные версии. Но учитывайте, что в бесплатной программе будет много рекламы. Самый популярный и бесплатный вариант — Wi-Fi hotspot. Идеальный вариант для публичного заведения, поскольку позволяет установить лимитированный трафик.
Если у Вас остались вопросы или есть жалобы — сообщите нам
Дополнительная информация
Думаю, не лишней будет информация по конкретным устройствам, для которых настраивается раздача интернет со смартфона. Там по каждому устройству есть определенные моменты, о которых нужно знать.
Так же не нужно забывать, что телефон, это не роутер. И он не может обеспечить такую же скорость, стабильность подключения и функционал. Я не рекомендую использовать телефон в качестве модема на постоянной основе. Лучше установить обычный, стационарный роутер. Если нет возможности провести кабельный интернет, то можно купить USB модем и роутера, и подключится к той же YOTA, МТС, Билайн и т. д.
С телефона на телефон или планшет
Не редко бывают ситуации, когда нужно раздать интернет с телефона на телефон. Например, когда на другом телефоне нет сети, он не оплачен, закончился трафик по тарифу и т. д. Или на планшет, который обычно может подключаться к интернету только по Wi-Fi.
Нужно просто запустить точку доступа Wi-Fi на телефоне (по инструкции выше) и подключить к этой Wi-Fi сети другой телефон или планшет. Можно подключить несколько устройств. Один телефон раздает – другой принимает. Все просто.
С телефона на компьютер или ноутбук
Если вы планируете раздавать интернет с телефона на ПК или ноутбук, то сделать это можно тремя способами: по Wi-Fi, USB и Bluetooth. Выше в статье есть подробная инструкция. Если у вас ноутбук, или стационарный компьютер с Wi-Fi, то я советую использовать именно Wi-Fi. Это самый простой и удобный вариант. Если Wi-Fi на компьютере не работает, или его нет, то выполните соединение по USB. Ну и в крайнем случае можно попробовать поделиться интернетом по Bluetooth.
Что касается именно ПК, то Wi-Fi приемник там может быть встроенный в материнскую плату. Рекомендую посмотреть ее технические характеристики. Если встроенного Wi-Fi нет, то можно использовать USB Wi-Fi адаптер.
С телефона на телевизор
Владельцы Smart TV телевизоров с Wi-Fi могут без проблем настроить раздачу интернета с телефона на телевизор. Все максимально просто: на смартфоне запускаем точку доступа Wi-Fi и подключаем к ней телевизор. Если не знает как выполнить подключение телевизора к беспроводной сети, то можете посмотреть инструкции на нашем сайте. Воспользуйтесь поиском по сайту, или смотрите в разделе «Телевизоры Smart TV».
По USB кабелю и по Bluetooth подключить телевизор не получится.
С телефона на роутер
И даже так можно! Например, я как-то раздавал интернет со своего телефона на роутер TP-Link. На телефоне (у меня был на Android) запускал раздачу Wi-Fi и к этой сети подключал роутер в режиме WDS (беспроводного моста). Практически в каждом роутере есть режим WDS, усилителя Wi-Fi сигнала, приемника и т. д., который позволяет подключать роутер к Wi-Fi сети телефона. У обычного роутера радиус действия Wi-Fi сети намного больше, чем у телефона.
Роутер получает интернет от телефона и раздает его на другие устройства по Wi-Fi и по сетевому кабелю (можно подключить тот же ПК, телевизор, приставку).



















![Как раздать интернет с телефона – несколько способов [2020]](http://zoomobi.ru/wp-content/uploads/1/d/a/1dad3f29a252e877fc6b25d60feb9069.jpeg)














