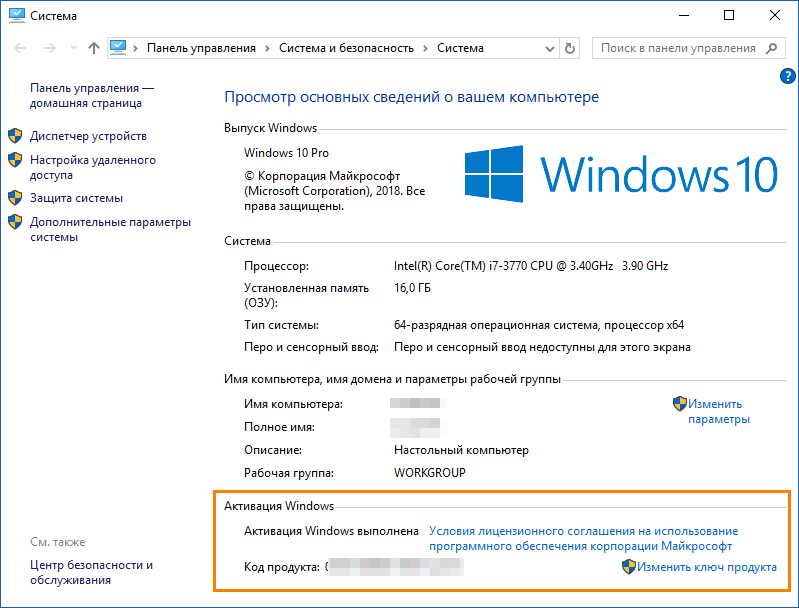Как проверить номер модели материнской платы из командной строки (или PowerShell)
Если вам удобно использовать командную строку (или PowerShell, где эти команды также работают), вы можете легко проверить различные характеристики материнской платы и оборудования с помощью удобного Windows Management Instrumentation Command-line (WMIC) — интерфейса командной строки для мощного инструмента WMI от Microsoft.
С помощью WMIC вы можете ввести сделать запрос baseboard, чтобы проверить статистику материнской платы, а затем использовать дополнительные модификаторы, такие как get Manufacturer, Model, Name, PartNumber, slotlayout, serialnumber или poweredon, чтобы получить более подробную информацию о материнской плате.
В качестве примера давайте проверим производителя материнской платы, номер модели и серийный номер с помощью WMIC.
Откройте командную строку в Windows либо через диалоговое окно запуска (Windows+R), либо путём поиска «cmd» в меню «Пуск» — запускать командную строку от имени администратора не требуется. И, как мы уже упоминали, вы также можете использовать здесь PowerShell, если хотите. Команда работает одинаково в обеих оболочках
В командной строке введите следующий текст (обратите внимание, что между модификаторами нет пробелов — только запятые), а затем нажмите Enter:
wmic baseboard get product,Manufacturer,version,serialnumber
Возвращённая информация относится к материнской плате, которую мы используем: производитель — ASUSTeK COMPUTER INC., плата — GL703GE, также получен серийный номер и версия. Инструмент WMIC сработал так, как должен, и, не открывая корпус или не используя какие-либо сторонние инструменты, у нас есть основная информация, которую мы ищем.
С помощью специальных программ.
Существует множество программ, которые дают полную информацию пользователю о содержимом системного блока. Они показывают не только какая модель материнской платы установлена в системе, но и какой процессор, память, жесткий диск и их описывают характеристики.
В рамках этой статьи нас интересует только системная плата и мы посмотрим, что нам о ней расскажут такие программы. Для примера я выбрал четыре программы и один онлайн сервис, которые нам помогут узнать маркировку системной платы нашего компьютера.
Не обязательно пользоваться сразу несколькими программами, достаточно выбрать одну или две, которые вам больше понравятся или которые просто будут в нужный момент под рукой.
Программа CPU-Z.
Первая программа, это утилита CPU-Z от CPUID, очень популярная утилита для проверки характеристик системного блока
Работает очень быстро и ее не нужно устанавливать и что важно, программа бесплатна. Должна быть в арсенале любого пользователя компьютера
Чтобы получить сведения о системной плате, нужно перейти во вкладку «Mainboard», где вы и увидите название фирмы-изготовителя и маркировку модели системной платы.
Скачать программу CPU-Z вы можете по этой ссылке: http://www.cpuid.com/softwares/cpu-z.html
Программа Speccy.
Вторая программа, которую я хочу представить, это утилита Speccy от Piriform, которая многим известна своей программой CCleaner.
Эта утилита также, как и предыдущая показывает всю информацию о комплектующих вашего компьютера. Пользоваться ей очень удобно и легко, вся информация разделена на категории, есть бесплатная версия, которой хватит, чтобы узнать, что находится внутри системного блока.
Чтобы узнать какая модель материнской платы у вас установлена, перейдите во вкладку «Системная плата», где вы увидите всю информацию о ней.
В строке «Изготовитель», вы увидите название фирмы, которая произвела «материнку», а в строке «Модель», ее обозначение.
Чтобы получить сведения о системной плате, нужно перейти во вкладку «Mainboard», где вы и увидите название фирмы-изготовителя и маркировку модели системной платы.
Программа PC Wizard.
Следующая программа называется PC Wizard от того же автора, что и CPU-Z. Эта программа также показывает, какие комплектующие установлены внутри системного блока, но имеет другой графический интерфейс.
Чтобы узнать какая системная плата установлена в компьютере, нужно во вкладке «Железо», которая находится слева, выбрать иконку с системной платой и в правой части программы вы увидите ее характеристики, где будет указана ее фирма-изготовитель и название модели.
Программа AIDA.
Еще одна программа, с помощью которой можно узнать маркировку системной платы, это AIDA. Эта программа известна пользователям компьютеров еще и под названием Everest и позволяет проводить тестирования компьютерного железа.
Программа платная, поэтому мне она не подходит для постоянного пользования, потому что есть целая куча бесплатного софта.
Но для того, чтобы узнать маркировку системной платы, хватит и триальной версии AIDA, которая работает 30 дней.
Для этого установите и запустите программу и в меню слева выберите пункт «Системная плата», затем в правой части окна программы вы увидите ее маркировку.
С помощью онлайн сервиса и программы Intel Detection.
Завершает мой список программ, с помощью которых можно определить модель системной платы программа Intel Detection, которая работает в паре с сервисом intel.
Данный сервис сканирует систему с помощью утилиты Intel Detection и показывает ее характеристики на своем сайте.
Порядок действий следующий..
Зайдите на сайт:
http://www.intel.com/support/ru/siu.htm
Вы увидите следующее окно с описанием программы.
Нажмите на кнопку «Идентификация ПО и аппаратного обеспечения на вашем компьютере».
Затем вам будет предложено скачать программу Intel Detection, сохраните ее на жестком диске, а затем откройте ее, после чего она сделает анализ вашей системы.
Когда вы увидите такое окно, закройте его, анализ вашей системы готов.
Чтобы увидеть, какая системная плата установлена в вашем компьютере, снова перейдите на сайт intel. В том же окне, где вы скачивали программу, вы увидите информацию о вашей системе. В строке «Изготовитель компьютера» вы увидите название фирмы системной платы, а в названии «Модель компьютера» ее маркировку. Во вкладке «Базовый уровень» вы увидите короткую информацию о системе, а во вкладке «Продвинутый уровень», более подробную.
Чтобы сделать повторный анализ с помощью этого сервиса, нужно будет заново скачать программу и запустить диагностику системы.
Как посмотреть модель материнской платы в BIOS
Если система не установлена либо повреждена, но компьютер запускается — можно попробовать отыскать информацию в BIOS. Для этого сразу после включения ПК или ноутбука нужно нажать и держать клавишу Del либо F2. Какую именно — зависит от конкретного устройства, но максимум за две попытки это, скорее всего, удастся. Другие клавиши или комбинации для доступа к настройкам Биоса используются гораздо реже, и, в основном, на устаревших машинах. В самом крайнем случае, список возможных вариантов входа можно отыскать в сети.
Если речь идет о стационарном ПК, то в начале загрузки часто появляется текстовая информация с подсказками насчет горячих клавиш. Тогда именно в этот момент и следует нажимать соответствующую кнопку.
На самом деле, номер материнки, напрямую указанный в информации БИОС — редкое явление. Но в некоторых версиях он показан на главной вкладке Main или в верхней части экрана, над названиями вкладок. А в лэптопах на вкладке Main может быть указан серийный код устройства. По нему на официальном сайте производителя вполне вероятно отыскать конкретную материнку.

Как узнать какая материнская плата стоит на компьютере — Windows 10 и 7
1. В сведениях о системе
1. На клавиатуре нажмите одновременно клавиши WIN + R и вбейте следующую команду — msinfo32
2. В первой же рубрике «Сведения о системе» в правом окне, посмотрите нужную информацию в строчке «Модель основной платы».
2. В DirectX
1. Нажмите одновременно клавиши WIN + R и введите команду — dxdiag
2. Название будет отображено в строчке «Модель компьютера», а название производителя в «Изготовитель компьютера».
Важно! Если вы смотрите с ноутбука, то здесь вы увидите название модели самого лэптопа. Интересно! Этот способ мы также рассматривали в материале — как посмотреть какая видеокарта на компьютере
Советую ознакомиться с тем материалом, там тоже много познавательного и интересного
Интересно! Этот способ мы также рассматривали в материале — как посмотреть какая видеокарта на компьютере. Советую ознакомиться с тем материалом, там тоже много познавательного и интересного.
3. Через командную строку
1. Нажмите одновременно кнопки WIN + R на клавиатуре и введите команду — cmd
2. В самой командной строке вбейте следующую команду — systeminfo
В строках: «Изготовитель системы» и «Модель системы» — будут показаны данные об установленной на компьютере системной плате.
Чтобы просто вывести сразу название и изготовителя, в командной строке можно ввести команду — wmic baseboard get product,Manufacturer,version,serialnumber
Важно! В случае с ноутбуком, здесь опять же будет показана информация о его модели и изготовителе, поэтому переходите к другим способам
4. Узнаем в BIOS
1. Выключите свой компьютер и включите его заново. Во время включения, когда появится логотип материнской платы или текст на черном фоне, нажимайте клавишу DEL, пока не попадете в БИОС.
2. Название здесь или будет отображаться сразу же, или в разделе «О системе / Information / About».
Важно! На ноутбуке, таким образом, будет также показана его модель
5. Как посмотреть материнскую плату ноутбука
Как уже писалось выше, если вы хотите узнать системную плату ноутбука — смотрите ее в характеристиках вашей модели. Также эту информацию выведет первый способ и программы, которые будут описаны ниже.
В любом случае, если вам нужны именно драйвера / программное обеспечение для вашего лэптопа — оно всегда будет находится на сайте его производителя. Нет смысла искать модель системной платы, чтобы скачать такое ПО.
6. Визуально
Также название материнки можно посмотреть прямо на ней. Производители всегда пишут название прямо на плате, чтобы пользователь мог определить ее, даже, если она не установлена на ПК. Здесь вообще все просто, открываете крышку корпуса и смотрите.
Как представлена информация о ПК?
Так как компьютер является сложной вычислительной системой, его характеристики зависят от комплектующих устройств, установленных в системном блоке, и операционной системы.
Следовательно, общая характеристика ПК представлена технической информацией его составляющих:
Центральный процессор: производитель, модель, тактовая частота (в MHz или GHz), количество ядер и вычислительных потоков (могут не указываться в маркировке), наличие и объем кэш памяти 3-го уровня L
Например: AMD Ryzen 5 2600X 3.6GHz/16MB – процессор от AMD модель Ryzen 5 2600X с базовой частотой каждого ядра 3.6GHz и объемом кэша L3 16MB.
Материнская плата: производитель, модель, сокет ЦП, тип чипсета, количество слотов расширения и ОЗУ, форм-фактор, версия BIOS/UEFI (может не указываться в маркировке).
Например: Asus Rog Maximus X Hero (s1151, Intel Z370, PCI-Ex16) – мат.плата от Asus модель Maximus X Hero с сокетом s1151, чипсетом Intel Z370 и наличием слотов PCI-E x16 под видеокарты.
Оперативная память: производитель, стандарт памяти, тактовая частота (эффективная), объем памяти модуля.
Например: Kingston DDR4-2400 4096MB PC4-19200 HyperX Fury Black – модуль от Kingston стандарта DDR4 с рабочей частотой 2400 MHz и объемом памяти 4096MB (4Гб).
Видеокарта: производитель, стандарт порта PCI-Express, модель платы, тип и рабочая частота графического процессора, объем и частота видеопамяти, пропускная способность шины памяти, интерфейс подключения к монитору.
Например: Palit PCI-Ex GeForce GTX 1060 Jetstream 6GB GDDR5 (192bit) (1506/8000) (DVI, HDMI, 3 x DisplayPort) – видеоадаптер от Palit модель GeForce GTX 1060 с 6 гигабайтами видеопамяти стандарта GDDR5, работающей на реальной частоте 1506MHz. Обмен информации ГП-память идет по шине «шириной» 192bit. Есть порты DVI, HDMI, 3 x DisplayPort.
ВинчестерHDD: производитель, модель, объем памяти, скорость вращения шпинделя с дисками, объем кэш памяти, форм-фактор, интерфейс подключения.
Например: Western Digital Blue 1TB 7200rpm 64MB 3.5 SATA III – 3.5-дюймовый диск от Western Digital модель Blue со скоростью 7200 об/мин, кэшем 64MB и портом стандарта SATA III.
Твердотельный дискSSD: почти те же характеристики что и у HDD за исключением стандарта чипов памяти ПЗУ.
Например: Kingston SSDNow A400 240GB 2.5″ SATAIII TLC – твердотельник стандарта TLC.
Операционная система: производитель, поколение, версия, разрядность.
Например: Microsoft Windows 10 Pro – ОС от Microsoft поколения Windows 10. Версия Professional.
Как узнать модель материнской платы ноутбука Asus
Само название «материнская плата» намекает на исключительную важность этого элемента компьютера, ведь именно к ней подключены остальные жизненно важные «органы» ПК: жёсткий диск, видеокарта, процессор, оперативная память. Если, опять же, у вас не сохранилось ни инструкции, ни коробки, используем вышеописанные средства Windows или скачиваем специальные программы
Во-первых, можно снова вызвать командную строку. Однако вводимые команды будут следующими: wmic baseboard get Manufacturer и wmic baseboard get product. Первая выдаст нам информацию о производителе, а вторая — значение, отображающее её модель.
Во-вторых, та же программа Everest, как было указано выше, отображает данные обо всех «внутренностях» устройства, в том числе и о материнской плате. Если вас не устраивает эта программа, можете скачать любой другой её аналог для определения параметров ПК, например, CPU-Z или AIDA64.
Как узнать модель ноутбука Asus и докопаться до материнской платы, если ваш компьютер сломан и не включается? Нужно разобрать его. Будьте внимательны: часто, если гарантия ещё действует, но видны следы вмешательства, в сервис-центрах отказываются проводить бесплатный ремонт, аргументируя это тем, что поломка была вызвана действиями пользователя.
Если вы всё же решились самостоятельно пробраться к материнской плате, то нужно долго и нудно повозиться — ведь сперва придётся снять с неё массу остальных элементов (желательно сделать это весьма аккуратно, чтобы ничего не сломать). То, что останется, будет выглядеть примерно вот так:
Осмотрите внимательно материнскую плату: номер модели обычно указан крупными буквами, часто рядом с разъёмом для установки процессора. Если уже и этот способ не помогает, тогда несите ваш ноутбук в сервис-центр: специалисты, у которых опыта обращения с подобной техникой явно больше, чем у простых пользователей, без труда определят, как зовут ваше устройство, и проведут полную техническую диагностику.
На рынке каждый год появляются новые детали для ПК, и многие пользователи в какой-то момент решают обновить систему. Перед заменой основных элементов оборудования, к примеру, процессора или видеокарты, следует узнать, какая материнская плата стоит на компьютере.
Как узнать модель материнской платы с помощью командной строки Windows.
Следующий способ узнать маркировку системной платы подойдет более продвинутым пользователям, которые умеют пользоваться командной строкой Windows.
Сложность этого варианта еще заключается в том, что надо помнить команды, которые нужно вводить или их просто необходимо где-то записать, так как через некоторое время их просто забываешь.
И так, сначала нам нужно запустить консоль командной строки.
Для этого нажмите комбинацию клавиш WIN+R и окне ввода введите три буквы: cmd.
Откроется окно командной строки Windows, где мы и будем вводить команды. Я приведу два варианта, как можно узнать название фирмы и модель системной платы.
Первый вариант попроще, команду запомнить легче, так как она состоит всего из одного слова.
Введите в командной строке команду:
systeminfo
И в окне появится полная информация о вашей системе.
Нас интересует две строчки в этой информации, это «Изготовитель системы» — название фирмы и «Модель системы» — маркировка платы.
Второй вариант немного сложнее, нужно будет ввести по очереди две команды:
wmic baseboard get manufacturer
wmic baseboard get product
Первая команда нам покажет название фирмы-изготовителя, а вторая название «материнки».
Как видите здесь нет ничего сложного, все предельно просто и никакой лишней информации.
Как узнать характеристики компьютера часть 2
При помощи стороннего софта
Рассмотрим несколько бесплатных программ. Вот первая из них Speccy. С помощью этой программы можно узнать версию операционной системы, полную информацию о процессоре, объем операционной памяти и количество занятых слотов, узнать данные жесткого диска, материнки, видео карты и др. В программе отображаются температура процессора и видеокарты.
Скачать программу можно с офф.сайта ( http://www.piriform.com ).
Установка и запуск Speccy.
Еще две бесплатные утилиты GPU-Z и CPU-Z. Первая программа показывает информацию графического процессора (видеокарты), а вторая дает информацию об оперативной памяти и центральном процессоре.
GPU-Z — небольшая и удобная программа, при помощи которой можно максимально подробно получить информацию о видеокарте и ее графическом процессоре. Поддерживает работу с картами NVIDIA и ATI.
CPU-Z определит процессор, материнскую плату, оперативную память, видеокарту, установленную в системе.
Вот адрес сайта, где можно скачать эти программы (http://cpuz.ru).
Получить полную информацию о своем компьютере поможет программа AIDA64. Скачать ее можно по адресу (http://www.aida64.com). Производитель предоставляем возможность воспользоваться 30-дневным пробным периодом для своей продукции. В этот период можно оценить AIDA64 бесплатно.
Смотрим видео как скачать программу AIDA64 бесплатно.
Возможности AIDA64.
В специальных программах
Перейдем к обзору дополнительных программ, через которые можно посмотреть основные характеристики ПК.
Бесплатные программы
Speccy
При переходе на сайт доступны две версии — платная и бесплатная. Разница лишь в том, что в платной есть автоматическое обновление и премиальная техподдержка. Для просмотра конфигурации компьютера достаточно и бесплатной версии.
1. В главном окне на вкладке «Общая информация» собраны данные по каждому компоненту ПК. Дополнительно показана температура.
2. В левом меню, выбрав нужное устройство, будет дана подробная информация о его параметрах.
Также в программе есть возможность сделать снимок состояния ПК, сохранив таким образом его характеристики.
Особенно полезна эта опция при апгрейде. Можно скопировать снимок на флешку и показать в сервис центре — там точно подскажут, как подобрать совместимое оборудование.
Плюсы программы:
- Объемный функционал.
- Приятный и простой интерфейс.
- Возможность сохранить снимок текущего состояния ПК.
Из минусов: нет функционала для тестирования железа.
CPU Z
Сразу после старта откроется вкладка «CPU», на которой указана модель, сокет, частота и другие данные о процессоре.
В разделе «Mainboard» — информация об установленной материнской плате.
В разделе «SPD» можно посмотреть, в какой слот установлена оперативная память, и узнать её параметры.
Вкладка «Graphics» покажет краткую информацию о видеокарте.
Плюсы:
- Малый размер.
- Показывает полные характеристики процессора.
- Совместимость с любой версией Windows.
Минусы:
- Нет поддержки русского языка.
- Краткие сведения о видеокарте.
Hardware Info
Главное меню состоит из разделов, куда загружается подробная информация о каждом компоненте.
Щелкая по значку + и раскрывая списки, в дополнительном меню отображаются названия устройств. Кликнув по наименованию откроется его характеристика.
Дополнительно можно записать в html файл общие сведения о ПК. Для этого щелкните по кнопке «Save Report» и укажите место для сохранения.
Плюсы:
- Можно загрузить программу в портативной версии (без установки на комп).
- Показывает подробную информацию о каждом комплектующем.
- Есть возможность сохранить сведения в отчете.
- Присутствует встроенный датчик температуры и нагрузки на ПК.
Из недостатков:
- Нет поддержки русского языка.
- Нет инструментов тестирования.
GPU Z
Утилитка предназначена для просмотра данных о видеокарте. В главном меню показаны сведения об объеме памяти, пропускной частоте, типе памяти и других её параметрах.
Платные программы
Aida 64
Программа мультиязычная и при установке автоматически выбирает язык системы.
При первом запуске доступно 30 дней пробного периода. В нем ограничен функционал, но характеристики посмотреть можно. Также доступно меню диагностики системы, но не злоупотребляйте, чтобы не перегреть комплектующие.
В главном окне находятся вкладки с названиями подключенных устройств.
Раскрыв список, откроются характеристики и компоненты устройства.
В меню «Сервис» доступны инструменты для диагностики комплектующих.
Преимущества:
- Комплекс инструментов для детальной информации о ПК.
- Современное меню управления и наличие постоянных обновлений.
- Инструменты диагностики и стресс тесты.
Из недостатков:
- Высокая цена.
- В пробной версии недоступна полная информация о комплектующих.
SIW
Основной конкурент программы AIDA, включающий в себя целый комплекс инструментов для просмотра характеристик ПК. После установки будет 14 дней пробного периода.
В главном окне можно развернуть пункт «Оборудование» и просмотреть по списку данные о каждом из устройств.
В меню «Файл» можно создать быстрый отчет, в котором будет собрана вся информация о комплектующих.
Преимущества:
- Программа не требовательна к железу.
- Удобное и понятное меню инструментов.
- Данные о процессах, службах, времени работы и т.д.
Недостатки:
- Нет инструментов диагностики.
- В пробной версии скрыты некоторые данные.
Как узнать свою материнскую плату с помощью встроенных инструментов
Если вам нужно узнать свою материнскую плату, то вы можете попытаться получить эту информацию с помощью инструментов встроенных в Windows 7 или Windows 10, без использования сторонних программ. Самый надежный способ это воспользоваться «Командной строкой» и выполнить команду «wmic baseboard get manufacturer,product».
Для того чтобы воспользоваться этим способом вам нужно будет открыть «Командную строку». Для этого нажмите комбинацию клавиш Windows-R, введите команду «cmd» и нажмите на клавишу ввода.
После открытия «Командной строки» введите команду «wmic baseboard get manufacturer,product» и снова нажмите клавишу ввода. В результате в командной строке появится информация из которой вы сможете узнать производителе вашей материнской платы (Manufacturer), а также ее точное название (Product). На скриншоте внизу видно, что используется материнская плата TUF B350M-PLUS GAMING, от производителя ASUS. Данная команда одинаково хорошо работает как в Windows 7, так и в Windows 10. Поэтому можете использовать ее в любой из этих операционных систем.
Также в некоторых случаях вы можете узнать свою материнскую плату с помощью инструмента «Сведения о системе». Для того чтобы его открыть нужно нажать комбинацию клавиш Windows-R и выполнить команду «msinfo32».
После этого нужно выбрать раздел «Сведения о системе» и посмотреть параметры «Изготовитель» и «Модель». Здесь должен быть указан производитель материнкой платы, а также ее точное название.
Смотрим характеристики компьютера средствами операционной системы
1. Для того, чтобы узнать три основных параметра системы достаточно обратиться к вкладке «Мой компьютер» в меню «Пуск». Для этого на нее необходимо навести курсор и щелкнуть правой клавишей мыши, в открывшемся списке необходимо выбрать «Свойства».
В открывшемся окне можно прочитать такие характеристики, как частота и тип процессора, объем оперативной памяти, версия и разрядность операционной системы.
Также это можно сделать еще одним способом: из вкладки «Панель управления» необходимо выбрать «Система». В открывшемся окне внизу можно просмотреть эти же параметры.
2. Узнать какое оборудование установлено на компьютере, но без подробных характеристик можно через «Диспетчер устройств».
Для его запуска можно просто набрать сочетание клавиш «Win+Pause». В Windows 7 в открывшемся окне необходимо будет выбрать вкладку «Диспетчер устройств». Теперь мы можем увидеть какие устройства установлены на вашем компьютере и их название, например, тип процессора и его частота, видеокарта, звуковая карта, сетевые адаптеры, диски и т.д.. Диспетчер устройств в XP можно запустить через комбинацию клавиш «Win+Pause», далее вверху необходимо нажать на вкладку «Оборудование», и уже в ней уже запустить «Диспетчер устройств».
3. Данный способ заключается в применении интегрированного программного обеспечения «Сведения о системе». Для ее запуска необходимо в меню «Пуск» кликнуть по раскрывающемуся списку «Все программы», далее «Стандартные», в ней открыть вкладку «Служебные» и там запустить утилиту «Сведения о системе». Можно также быстрее это сделать, нажав комбинацию клавиш Win+R. Откроется окно запуска программ. В строке «Открыть» необходимо набрать «msinfo32.exe». Эта та же утилита, только запускается через консоль.
С помощью этого встроенного софта можно получить основную информацию о системе и компонентах. Но эта утилита довольно не удобная из-за запутанности ветвей переходов по древу. Этим ПО можно пользоваться в отсутствие другого, более простого в понимании и чтении.
4. Также можно просмотреть характеристики системы через средство диагностики DirectX. Эта утилита используется в основном для тестирования, как видео, так и аудиокарт. В окно утилиты выводятся общие сведения о системе и, конкретнее, о видеокарте.
5. Узнать характеристики своего компьютера можно из BIOS. Для этого при загрузке компьютера необходимо нажать клавишу F1, F2, Del или Esc. Все зависит от версии самой BIOS. Далее требуются некоторые знания английского языка.
https://youtube.com/watch?v=RHpZAPE8b5M
Информация о блоке питания
Большинство блоков питания не имеет специального модуля, который отслеживает и показывает общую мощность и объем потребления. Как правило, такое меню управления есть только в элитных, дорогих БП — утилита поставляется в комплекте с устройством.
Для того чтобы узнать характеристики стандартного БП, нужно снять боковую крышку корпуса и посмотреть на этикетку. На ней будет указан производитель, модель, общая мощность и напряжение по линиям питания.

Но по факту китайские недорогие БП зачастую завышают мощность, указанную на этикетке процентов на 10-15 (бывает и более). Потому отталкивайтесь от средних значений или можете поискать отзывы в интернете по вашей модели.
Как посмотреть характеристики ПК в системном блоке
Для этого понадобится отвертка, фонарик и блокнот. Открутите два болта и снимите боковую крышку. Внутри вы увидите материнскую плату с подключенными на неё комплектующими. Фонариком подсветите каждое из устройств и выпишите в блокнот название модели. Далее в поисковике можно узнать подробные характеристики и отзывы о каждом комплектующем.
На ноутбуке все гораздо проще. Как правило, данные о его составе наклеены на переднюю часть, около тачпада. Или же их можно узнать, вбив фирму и модель ноутбука в поисковик. Фирма и модель обычно указана на задней части (на наклейке).