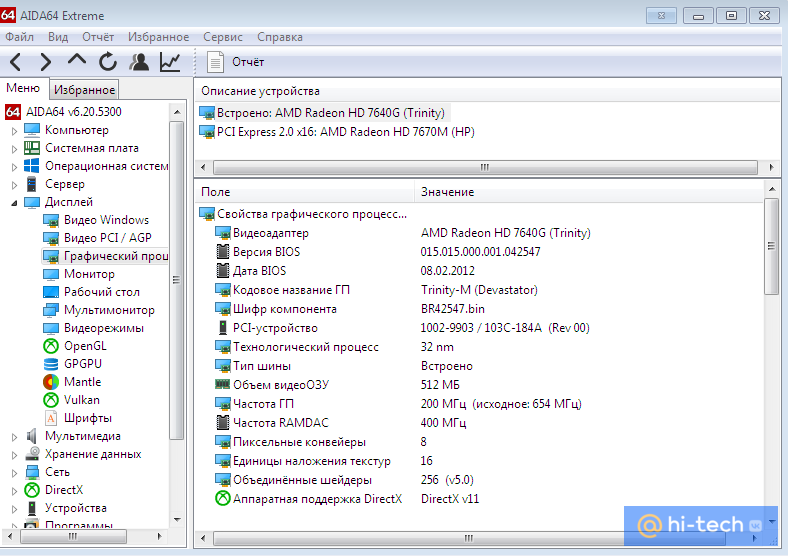Неизвестное устройство в диспетчере устройств Windows 7: что это?
Начнем с того, что ни одна система Windows, как бы ни хотели этого ее разработчики, не может иметь в своем стандартном пакете инсталляции абсолютно всех драйверов и абсолютно для всех устройств. Иными словами, кода мы видим в диспетчере устройств Windows 7, это может означать только то, что оно как таковое в плане «железа» на компьютере присутствует, а работать нормально не может.
А что это за устройства? Как правило, это самые стандартные USB-носители, а попросту говоря, флешки или съемные винчестеры, а также MIDI-клавиатуры без установленных драйверов. Во-первых, файловые системы при подключении съемного устройства или даже мобильного гаджета могут не совпадать. Во-вторых, компьютерная система может автоматически затребовать его форматирование.
Ладно, если это действительно связано с флешкой. А то ведь проблема того, что пользователь обнаружит неизвестное устройство в диспетчере задач Windows 7, может иметь и другие первопричины. Как считают многие юзеры, проблема состоит только в неактуальности драйверов. Это не так. Таким «умным» специалистам хочется посоветовать применить стандартный способ неизвестного устройства из базы данных системы. Ничего ведь не получается, а «Винда» пишет, что установлен самый подходящий драйвер.
Придется либо скачивать драйверы вручную, либо ставить автоматический клиент. Одним из таковых является программный пакет Driver Booster. Заметьте, третья обновленная версия устанавливается на компьютер совершенно бесплатно и обновляет драйверы в автоматическом режиме не по одному, как это было в предыдущих вариациях, а целиком и сразу.
Автоматический поиск
Для начала нужно проверить, не отключена ли на вашем ПК функция автоматической установки драйверов, возможно, из-за этого и возникла проблема. Откройте Панель управления, перейдите в раздел Оборудования и звук – Просмотр устройств и принтеров – Параметры установки устройств. Теперь убедитесь, что напротив «Да, делать это автоматически» стоит галочка, если нет, то поставьте ее, после чего перейдите в Свойства – Обновить драйвер. Если обновление не приведет к нужному результату, значит, придется-таки искать драйвера самостоятельно, так, как я рассказал выше. Можно воспользоваться еще и программами для поиска драйверов.
Но не стоит волноваться, даже если система не отыщет драйвера автоматически, в ручном поиске нет ничего сложного и, я надеюсь, вы в этом уже удостоверились.
Найти драйвера для неизвестного устройства в Windows
Установка и обслуживание драйверов,всегда было головной болью для многих пользователей Windows всё время,будь то в Windows 95 или Windows Vista.Особенно при переходе с Vista или XP на Windows 7, можно встретить различные проблемы,касающиеся идентификации устройства и драйверов.Это стало распространённой жалобой на то, что Windows не может определить устройство,установленное на компьютер или подключаемое к нему,и Windows не удаётся найти правильный или неправильный драйвер для устройства.
Диспетчер устройств будет отображать неизвестное устройство,как неизвестное устройство с желтым вопросительным знаком.Посмотрите на изображение ниже для экземпляра.
В случае каких-то неопределенных, неизвестных или не установленных драйверов устройств,пользователь может вручную загрузить их из Интернета или использовать диск с драйверами для установки драйвера.Однако,перед установкой соответствующего драйвера,пользователю необходимо идентифицировать и понять, что это за неизвестное устройство.Вот несколько способов, чтобы найти драйвер неизвестного устройства в Windows.
1.Вручную определить неизвестное устройство
Это возможно, самый тяжелый способ идентификации устройства. Во-первых, мы должны выяснить код экземпляра устройства , который состоит из Vendor ID и Идентификатор устройства. Чтобы найти код экземпляра устройства перейдите в Диспетчер Устройств-> правой кнопкой мыши щёлкните на неизвестное устройство -> Свойства -> Подробности.
Теперь, из выпадающего меню выберите путь к Экземпляру Устройства (Windows 7)/ код Экземпляра Устройства (Windows XP)
Это даст вам строковое значение, которое содержит идентификатор vendor ID и Device ID. Строка такая:
PCIVEN_1180&DEV_0592И SUBSYS_02BE1028&REV_124&31FC8C23&0&0BF0
где VEN_1180-vendor ID и DEV_0592 является идентификатор Устройства. Запишите их оба.
Теперь, перейдите к PCI База данных на сайте https://www.pcidatabase.com/,централизованная база данных поддерживаемых PCI-Идентификаторов устройств.
Введите ID в текстовое поле,как показано выше, и нажмите на кнопку Поиск — Search.Вы должны быть в состоянии получить сведения об этом устройстве.Поставщика этого устройства,имя или наименование предприятия-изготовителя,посетите веб-сайт поддержки для поиска и загрузки последней версии драйвера устройства для соответствующего драйвера устройства.
В случае, если вы не можете найти информацию на PCI базе данных, вы можете попробовать альтернативные веб-сайты — https://www.pcisig.com/membership/vid_search/ или https://pciids.sourceforge.net/
Unknown Device identifier-идентификатор программного обеспечения
Unknown Device Identifier позволяет вам определять жёлтый вопросительный знак с надписью Неизвестное устройство в Диспетчере Устройств. И сообщает, что вам подробное резюме об имени производителя,OEM имя,тип устройства,модель и даже точное имя неизвестного устройства. Собранной информацией, вы можете обратиться к производителю оборудования для поддержки или ищите в Интернете соответствующий драйвер с помощью простого щелчка. С помощью этой утилиты, вы, возможно, сразу конвертируете ваши неизвестные устройства на определенных известных устройствах и найдёте нужный драйвер в Интернете и свяжетесь с производителем устройства или аппаратного обеспечения.Известные устройства распознаются Microsoft Windows и будут также анализироваться независимо от операционной системы.
— Определить устройства USB 1.1/2.0/3.0 — Идентифицировать устройства IEEE 1394 — Определить устройства ISA Plug&Play — Идентификация устройств на шине AGP/PCIe — Определить устройства PCI, PCI-E, eSATA — Многоязычный интерфейс: русский,английский, французский — Поиск драйверов для устройств — Обратиться к оборудованию непосредственно Вендер — Сохранить или распечатать информацию об оборудовании
3.Утилита Unknown Devices
Утилита Unknown Devices помогает пользователям найти то,что в диспетчере устройств описано как неизвестное устройство,и какое оно есть на самом деле. Проверив Device Manager для неизвестных устройств и извлечения из него информации, программа пытается выяснить,какое это устройство,так что пользователям не придется открывать корпус ПК или искать случайные числа off карт PCI, чтобы выяснить её модель.
Утилита Unknown Devices поддерживает Windows XP, Windows 2003 (но не Windows NT), бета-версиет поддерживает,возможно, Windows 7.Утилита Unknown Devices портативная и не требует установки, поэтому она прекрасно работает с компакт-диска или флешки. Утилита Unknown Devices доступна для бесплатного скачивания.
Автоматическая установка драйвера неизвестного устройства
Если по какой-то причине вышеописанный вариант кажется вам сложным, вы можете скачать драйвер неизвестного устройства и установить его в автоматическом режиме, с помощью набора драйверов. Отмечу, что для некоторых моделей ноутбуков, моноблоков и просто комплектующих может не сработать, тем не менее, в большинстве случаев установка проходит успешно.
Самый популярный набор драйверов — это DriverPack Solution, который доступен на официальном сайте https://drp.su/ru/
Драйверы для ноутбука ASUS A52JB / A52JC / A52JK / A52Jr / A52JU (Windows 7)
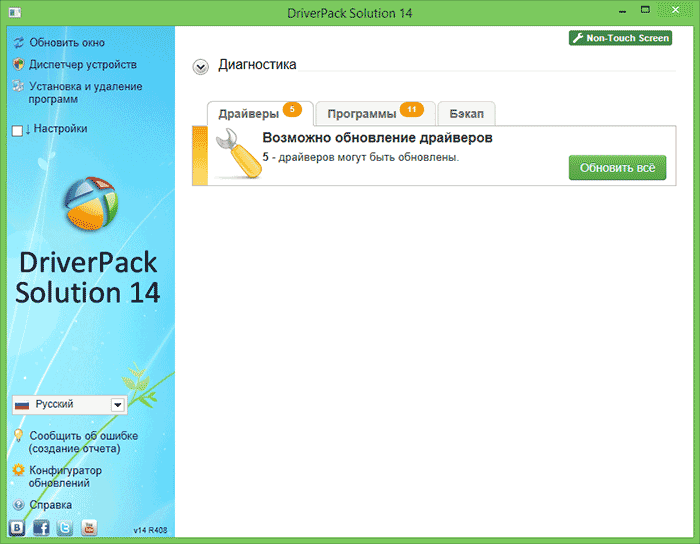
После загрузки останется только запустить DriverPack Solution и программа автоматически определит все необходимые драйвера и установит их (за редкими исключениями). Таким образом, этот способ очень удобен для начинающих пользователей и в тех случаях, когда на компьютере после переустановки Windows нет вообще никаких драйверов.
Кстати, на сайте этой программы вы также можете найти производителя и наименование неизвестного устройства, введя в поиск параметры VEN и DEV.
Ошибка «Неизвестное устройство» возникает в случае, когда один из девайсов компьютера (шина, USB-порт, контроллер и т. д.) перестаёт работать из-за того, что файлы драйвера не обнаруживаются. Проблема решается довольно простым способом, а именно: переустановкой драйвера, программы, которая переводит язык Windows в понятные для устройства задачи.
Автоматическое обновление
Если необходимого набора драйверов нет, а операционка была переустановлена, можно воспользоваться программами автоматического обновления. Для этого не нужно искать devid info драйвера, а достаточно скачать программу, которая просканирует систему и сама подберет подходящий драйвер для каждого устройства. Однако может возникнуть ситуация, что некоторых в базе не окажется. В таком случае придется обновляться по коду девайса, который не был определен ОС.
Driver Pack Solution
Эта программа активно используется не только простыми пользователями, но и системными администраторами. Она содержит большое количество драйверов для различных устройств, и база постоянно обновляется. Особенность пакета заключается в том, что он может использоваться в одной из двух версий:
- Онлайн — если есть соединение с интернетом, на ПК устанавливается небольшая программа, которая сканирует систему на наличие основных устройств. После этого проводится установка драйверов онлайн.
- Офлайн-дистрибутив — имеет размер более 10 Гб и содержит свыше 900 тысяч драйверов для различных версий Windows .
Driver Genius
Популярный софт, предназначенный для работы на ОС Windows. Хотя последние версии оптимизированы под «восьмерку» и «десятку», они могут быть запущены и на более ранних версиях операционной системы. Кроме обновления и установки «дров», софт может решать и другие задачи:
- Создает резервные копии драйверов в виде архива.
- Удаляет устаревшие и битые «дрова».
- Показывает основную информацию об оборудовании, установленном на ПК или лэптопе.
Следует заметить, что программа распространяется на платной основе, но при этом имеет бесплатный период в 30 суток. Благодаря этому она пользуется популярностью, так как предоставляет достаточно времени, чтобы сменить устаревшие «дрова». Многие пользователи часто говорят об удобном интерфейсе и большой базе данных.
Стоит сказать о специализированной утилите компании Intel, предназначенной для поиска и установки «дров» к продуктам этого производителя. После запуска программы определение оборудования компьютера проходит в автоматическом режиме. Затем версии сравниваются с теми, которые расположены на сайте компании, и при необходимости проводится их обновление.
При желании пользователь может выполнить эту операцию и в ручном режиме.
Originally posted 2018-04-30 04:20:32.
Как найти и установить драйвер для неизвестного устройства
Доброго всем дня!
С появлением Windows 8/10 подключать новое оборудование к компьютеру стало гораздо быстрее, так как для большинства из них — драйверы устанавливаются сразу же автоматически, как только вы подключили устройство к USB-порту.
Но бывает и такое, что драйвера не находится (обычно, подобное случается когда вы подключаете оборудование от малоизвестных брендов, либо у вас установлена более старая ОС Windows). При этом можно увидеть сообщение, что система обнаружила неизвестное устройство (но работать вы с ним пока не можете…).
Если зайти в диспетчер устройств — то напротив этого оборудования будет гореть желтый восклицательный знак. В этой статье хочу рассмотреть несколько способов, как можно исправить эту ситуацию.
Итак…
В помощь!
Поиск и установка драйвера
Пожалуй, это первое, с чего следует начать статью. Самый простой и быстрый способ — воспользоваться диспетчером устройств.
Чтобы его открыть, нажмите сочетание кнопок Win+R, затем введите команду devmgmt.msc, и нажмите OK;
Запуск диспетчера устройств — devmgmt.msc
Альтернативные способы открыть диспетчер — https://ocomp.info/kak-otkryit-dispetcher-ustroystv.html
Далее раскройте вкладку «Другие устройства», как правило в ней будут те устройства, для которых не установлены драйвера. Чтобы просмотреть их свойства, просто щелкните по нужному устройству правой кнопкой мышки и воспользуйтесь появившемся меню (пример на скрине ниже);
Диспетчер устройств — неизвестное устройство — свойства
Так же неизвестные устройства и свойства к ним можно просмотреть с помощью специальных утилит для определения характеристик ПК. Одна из таких — ASTRA 32 (на мой взгляд, программа очень наглядно представляет проблемные устройства, см
скрин ниже).
Кстати, обратите внимание на строку с аппаратным ID — это часто нужно при поиска драйвера по его коду (об это далее в статье);
ASTRA 32 — проблемный драйвер
Методика поиска и установки драйверов
При описании вариантов исправления ситуации начнем с девайсов, имеющих описание в виде кода 43.
Не говоря пока об установке или обновлении драйверов, самым действенным методом оказывается запрет на отключение корневого концентратора USB для экономии энергии. При установленной схеме пониженного энергопотребления это даст моментальный эффект.
Но в большинстве случаев придется переустанавливать или обновлять драйверы. Если есть установочный диск с драйверами, который, как правило, поставляется при покупке компьютерного устройства или какого-то оборудования, при повторной установке системе нужно указать не автоматический поиск, а инсталляцию из указанного места (оптический носитель, флэшка или папка на компьютере, если драйвер сохранен на жестком диске). В крайнем случае можно задействовать автоматический поиск драйвера на винчестере.
Не менее простым методом считается использование автоматизированных утилит, позволяющих без труда определить устройство любого типа, скачать драйвер из интернета, причем именно с ресурса производителя оборудования, после чего интегрировать в систему (Driver Pack Solution, Driver Booster и т.д.). Такая методика выглядит предпочтительнее всего.
Но если под рукой подобного рода программ нет, скачать инсталлятор можно из интернета и самому. Но сначала следует зайти в меню свойств проблемного компонента и на вкладке сведений установить показ ИД оборудования, затем выбрать из списка самый длинный код, содержащий параметры VEN и DEV, и задать поиск в интернете именно по этим значениям. Для этого можно воспользоваться либо специальными сайтами, либо ресурсом производителя (если он известен), либо обычным поиском с применением какого-то сервиса (Google, Yandex и др.).
После этого останется только загрузить установщик на компьютер и инсталлировать драйвер самостоятельно. Это может быть и исполняемый файл формата EXE, и объект с расширением INF, на котором нужно использовать меню ПКМ (но для некоторых файлов такие действия не предусмотрены).
Определение необходимого драйвера
Для того чтобы понять, работают ли драйверы устройств корректно или нет — необходимо просмотреть все вкладки «Диспетчера устройств».
- Нажимаем комбинацию клавиш Win+X и в выпавшем меню выбираем «Диспетчер устройств». Нажимаем комбинацию клавиш Win+X и в выпавшем меню выбираем «Диспетчер устройств»
- Открываем все вкладки и ищем устройства с жёлтым восклицательным знаком. В большинстве случаев программа сама укажет на проблемные девайсы. Опознанное устройство с неработающим драйвером помечается жёлтым восклицательным знаком
- Дважды щёлкаем по строке с устройством, драйвер которого не работает, вызываем тем самым свойства. Переходим во вкладку «Сведения». Меняем фильтр «Свойство» на «ИД оборудования». Затем щёлкаем правой кнопкой по любой строчке в графе «Значение» и выбираем пункт «Копировать». Каждое оборудование имеет уникальный ИД для поиска драйвера
- Сохранённое в буфер обмена значение вставляем в строку поиска Google, Яндекс или любого другого поисковика и отправляем запрос. Вставляем ИД оборудования в поисковую строку и отправляем запрос
- Поиск выдаст наименование устройства и ресурсы, на которых можно скачать необходимый драйвер.
Установка драйвера вручную
После того как вы скачали драйвер, его необходимо установить. Большинство программ можно установить очень просто — запустив файл с расширением.exe. Но не все драйверы устанавливаются подобным образом.
- Открываем «Диспетчер устройств», щёлкаем правой кнопкой по строке устройства, драйвер которого будем устанавливать. В контекстном меню выбираем «Обновить драйвер». Щелкаем правой кнопкой по строке оборудования и нажимаем «Обновить драйвер»
- В открывшемся окне выбираем «Выполнить поиск драйверов на этом компьютере». Выбираем пункт «Выполнить поиск драйверов на этом компьютере»
- Прописываем путь к папке, где сохранен драйвер и нажимаем «Далее». Обязательно дожидаемся, пока мастер закончит свою работу. После чего желательно перезагрузить компьютер.
Всей волокиты с поиском и инсталляцией необходимого драйвера устройства можно избежать, воспользовавшись функцией автоматической установки с сервера Microsoft.
На серверах Microsoft содержатся только драйверы типа Plug and Play, то есть стандартные программные продукты. Это означает, что с ними работают только базовые функции устройства. Особенно это заметно в играх. На личном опыте не раз убеждался, что производительность компьютера значительно повышается при установке драйверов, скачанных с официального сайта, а не через «Диспетчер устройств». Особенно касается видеокарт и материнских плат. Драйверы для этих устройств я настоятельно рекомендую не устанавливать через «Автоматический поиск». Разве что существует острая необходимость и мало времени.
Исправить проблему «Неизвестное устройство» очень просто. Достаточно лишь определить, какой драйвер отсутствует, и установить его вручную или в автоматическом режиме с серверов Microsoft.
Общая информация об идентификаторе устройства
Многим начинающим пользователям словосочетание «идентификатор устройства» не скажет ровным счетом ничего. Прежде чем переходить к основной части статьи имеет смысл разобраться что собой являет и зачем нужен некий идентификатор.
Так уж сложилось, что компьютерная техника состоит из огромного количества самых разных чипов, устройств и прочих деталек. Чтобы это все как-то работало с Windows, необходимо установить небольшую прослойку — драйвера. Они тоже бывают очень разными и работают только с определенными устройствами. Грубо говоря, если у вас не работает Wi-Fi, то прежде чем устанавливать все драйвера подряд, нужно выяснить какой именно беспроводной модуль у вас стоит и какой для него нужен драйвер. И вот на этом месте начинаются проблемы. Как выяснить какой модуль стоит?
Вот именно для этой цели и был придуман идентификатор устройства. Он содержит информацию о производителе и модели оборудования, что позволит вам избежать огромной кучи проблем и установить именно тот драйвер, который нужен.
Технически этот идентификатор являет собой набор строк, которые хранятся непосредственно в самом устройстве или микросхеме. В зависимости от типа оборудования и способа подключения они имеют вид VENxxxx&DEVxxxx
, VIDxxxx&PIDxxxx
, ACPI…
и т.д.. Вместо xxxx
обычно находятся 4 цифры в шестнадцатеричной системе (0 — 9 и A — F). Первая четверка цифр говорит о производителе, вторая о модели устройства. Иногда к ним добавляются и другие строки вроде SUBSYS
, которые говорят о модификации. Именно по этим строкам участники форума в разделе нашего форума и находят нужные драйвера.
И так, с вопросом что собой являет идентификатор оборудования и зачем он нужен более-менее разобрались. Перейдем непосредственно к его определению.
Причины появления проблемы «Неизвестное устройство»
Уведомление в операционной системе Виндовс 10 «Неизвестное устройство» говорит о том, что для подключенного через USB-порт девайса не нашлось специального драйвера.

Рассмотрим частые причины возникновения ошибки:
- на персональном компьютере есть вирус, который уничтожил файлы для работы программы;
- пользователь сам случайно или по незнанию удалил driver;
- в базах «Майкрософт» отсутствует нужный софт;
- driver изначально не устанавливали после загрузки операционной системы Windows 10;
- появилась ошибка диска.
Если прежде на компьютере не всплывало подобных уведомлений, и все периферийные приборы работали исправно, к поломке причастно вредоносное ПО. Для проверки этой версии запускают антивирус и сканируют систему. После выявления вирусных файлов антивирус чистит компьютер: необходимый софт устанавливается заново.
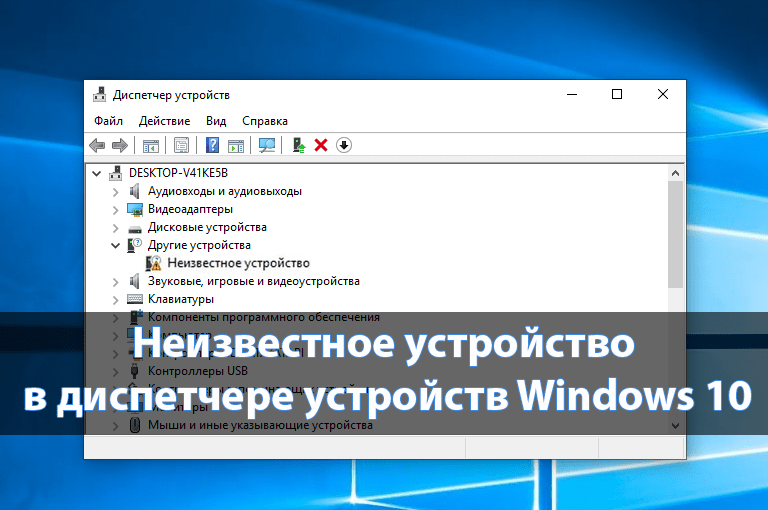
Способ 3 (рекомендуется): обновите драйвер с помощью Driver Easy
Если у вас нет времени, терпения или навыков работы с компьютером, чтобы обновить драйвер вручную,вы можете сделать это автоматически с помощью Водитель Easy .
Driver Easy автоматически распознает вашу систему и найдет для нее подходящие драйверы. Вам не нужно точно знать, на какой системе работает ваш компьютер, вам не нужно рисковать, загружая и устанавливая неправильный драйвер, и вам не нужно беспокоиться о том, чтобы сделать ошибку при установке.
Вы можете автоматически обновлять драйверы с помощью БЕСПЛАТНОЙ или Pro версии Driver Easy. Но с версией Pro требуется всего 2 клика (и вы получаете полную поддержку и 30-дневную гарантию возврата денег):
1. Скачать и установите Driver Easy.
2. Запустите Driver Easy и нажмите Сканировать сейчас . Driver Easy просканирует ваш компьютер и обнаружит проблемы с драйверами.
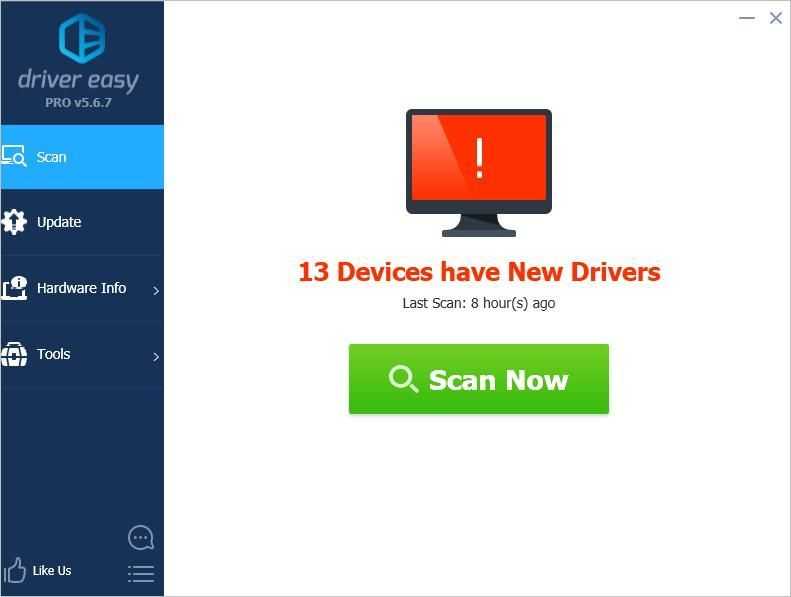
3. Щелкните значок Обновить рядом с устройствами, чтобы автоматически загрузить правильную версию их драйвера, затем вы можете вручную установить драйвер (вы можете сделать это в БЕСПЛАТНОЙ версии).
Или нажмите Обновить все для автоматической загрузки и установки правильной версии все драйверы, которые отсутствуют или устарели в вашей системе (для этого требуется Pro версия — вам будет предложено выполнить обновление, когда вы нажмете «Обновить все»).
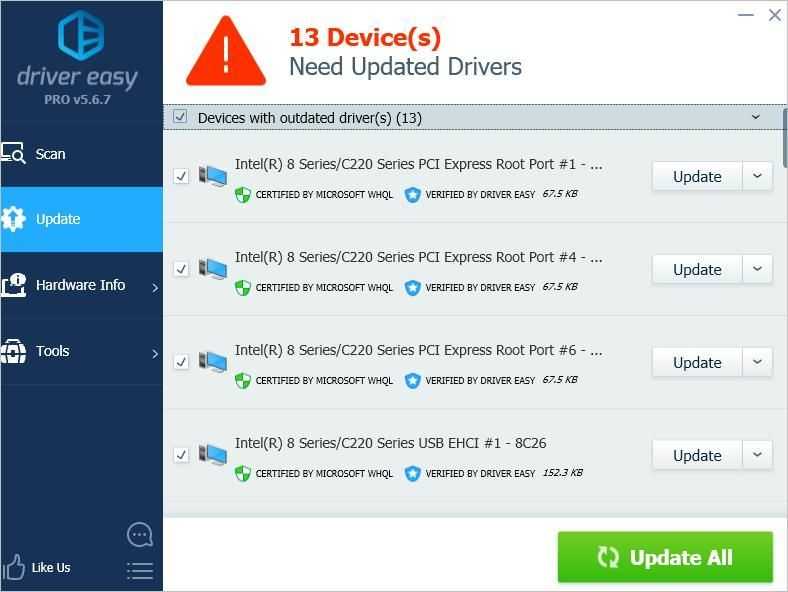
Как открыть диспетчер устройств в Windows 10
Компьютер представляет собой набор оборудования, которое в комплексе дает нам возможность получать звук, изображение, выполнять действия.
Изначально IBM ввели принцип открытой архитектуры, когда выпустили первую модель IBM PC. По сей день каждый ПК, совместимый с IBM, можно собрать самостоятельно, покупая комплектующие отдельно.
А для управления всем оборудованием предназначен диспетчер устройств, который присутствует и в Windows 10.
Как зайти в диспетчер устройств на Windows 10
Существует множество способов это сделать. Мы рассмотрим большинство из них.
Один из самых простых вариантов появился в Windows 8. У главной кнопки появилось контекстное меню. Его же можно наблюдать и в 10-ке. Наведите мышь на кнопку «Пуск» и нажмите правую кнопку (далее ПКМ).
Следующий способ, как открыть диспетчер устройств в Windows 10, сложнее:
1. Нажмите Пуск и в нем меню − гамбургер (верх слева).
2.Выберите параметры.
3. Перейдите как указано на скриншоте.
4. В этом окне вы можете управлять оборудованием своего ПК по группам. Прокрутите окно вниз, чтобы найти искомую опцию.
Рассмотрим, как найти диспетчер устройств на Windows 10 через поиск. Нажмите на значок лупы около пуска и в строке начните набирать поисковый запрос. Вы еще не напечатаете полный текст, а варианты выбора уже появятся сверху.
Еще один простой путь, как запустить диспетчер устройств Windows 10, заключается в использовании панели управления (управление компьютером).
1. Нажмите ПКМ на Пуске.
2. Выберите слева нужный пункт.
Проделывая все эти шаги, обращайте внимание на открываемые окна. Помимо управления оборудованием, вы найдете много всего полезного
Можно открыть и через проводник, вернее, его свойства. По умолчанию на рабочем столе отсутствует значок «Этот компьютер». Добавим его, прежде чем выполнять основные действия.
- Нажмите ПКМ на рабочем столе и выберите «Персонализация».
2. Далее щелкните «Темы», и затем «Параметры значков рабочего стола».
3. Поставьте галочку около надписи «Компьютер».
После закрытия окна вы увидите нужную пиктограмму на рабочем столе. Нажимайте на ней ПКМ и выбирайте «Свойства».
В окне «Система» вы увидите ссылку на нашу цель.
Где находится диспетчер устройств в Windows 10
Эта утилита представляет собой исполняемый файл devmgmt.msc, который находится в папке System32 операционной системы Windows 10. Запустить его можно и через командную строку.
- Нажмите ПКМ на кнопку «Пуск».
- Наберите название файла, указанное выше.
Если вы ищете, как вызвать диспетчер устройств в Windows 10 с использованием горячих клавиш, то напрасно. Сочетания кнопок не существует. Однако можно воспользоваться строкой «Выполнить», вызвав ее нажатием WIN+R. И также наберите название файла.
Также главное контекстное меню можно вызывать не при помощи мыши, а с помощью нажатия сочетания WIN+X.
Не открывается диспетчер устройств Windows 10 − что делать?
Эта ситуация встречается редко, но столкнуться с ней может каждый. Первое, что необходимо сделать − проверить наличие самого файла запуска.
Он мог быть случайно удален. Для этого откройте «Этот компьютер», выберите системный диск, затем дважды щелкните по папке Windows, также откройте System32.
И ищите файл.
Если он на месте, то проблема может заключаться в повреждении системных библиотек. В операционной системе разных версий они могут присутствовать в разных вариациях: msxml.
dll, msxml2.dll, msxml3.dll. В 10-ке важен последний. Его необходимо запустить. Для этого откройте командную строку (администратор) и наберите команду Regsvr32 Msxml3.dl.
Попробуйте запустить. Если не помогло, запустите антивирус и проведите полное лечение компьютера. Некоторые вредоносные программы вносят свои изменения в системные файлы.
Если ничего не помогло, откатите систему к точке восстановления, когда все работало, или проведите обновления.
Неизвестное устройство в диспетчере устройств Windows 10
Это еще одна проблема, с которой иногда сталкиваются пользователи. Чаще всего она возникает после свежей установки системы. Для некоторых старых устройств новая ОС может не найти драйверов. В таком случае, вам надо попытаться определить, что за оборудование помечено как неизвестное.
- Нажмите ПКМ в диспетчере на неизвестном устройстве и выберите «Свойства».
- В сведениях выберите «ИД оборудования».
- Здесь важны показатели VEN (производитель) и DEV (оборудование).
- На сайте devid.info введите данные в строку поиска.
- В итоге вы получите данные о названии оборудования и ссылки на скачивание драйверов. Советуем скачивать их с официальных сайтов.
Рекомендуем вам прочитать, как открыть диспетчер задач в Windows 10. Также вы можете узнать все о планировщике заданий Виндовс 10.
Как определить неизвестное устройство в Windows 10
Если ещё не пришло время обновлять компьютер, тогда скорее всего пользователю достаточно будет просто установить все драйвера со стандартного диска к материнской плате или ноутбуку. Полная установка драйверов избавить пользователя от неизвестных устройств в диспетчере устройств Windows 10. В случае наличия диска только с несовместимыми драйверами пользователю придется самостоятельно разбираться с возникшей проблемой.
Автоматический поиск и установка драйверов
- Откройте диспетчер устройств выполнив команду devmgmt.msc в окне Win+R.
- Дальше в контекстном меню неизвестного устройства выберите пункт Обновить драйвер.
- В открывшемся окне выберите пункт Автоматический поиск обновленных драйверов.
Такой способ можно также использовать для обновления драйверов сетевой карты или драйверов видеокарты на Windows 10. В случае с неизвестными устройствами изредка автоматическое обновление драйверов действительно способно решить проблему, подобрав для оборудования нужные драйвера.
Поиск драйверов по ИД оборудования
Все драйвера автоматически загружаются со сайта корпорации Майкрософт. Пользователь имеет возможность самостоятельно найти драйвера используя ИД оборудования. Выполнить поиск драйверов по ИД оборудования действительно просто. Обычно все неизвестные устройства в диспетчере устройств располагаются в списке других устройств. Список других устройств по умолчанию открытый при наличии хотя бы одного неизвестного устройства.
- Нажмите правой кнопкой мыши на неизвестное устройство и в контекстном меню выберите пункт Свойства.
- В открывшемся окне перейдите в раздел Сведения, и выберите в списке пункт ИД оборудования.
- Дальше скопируйте значение ИД оборудования VEN и DEV или VID и PID в зависимости от подключенного устройства.
- Перейдите на сайт каталога центра обновления Майкрософт и в поисковой строке вставьте ранее скопированные значение, предварительно удалив не нужные данные.
Поиск в каталоге центра обновлений Майкрософт позволяет пользователю найти последние драйвера неизвестного устройства для операционной системы Windows 10. А также вместе с этим в каталоге можно также загрузить предыдущие версии драйверов для предыдущих версий операционной системы. Выберите нужную версию драйвера для Вашей операционной системы и нажмите загрузить.
После загрузки пользователь получает драйвер в непонятном для новичка формате. Лучше всего выполнить установку драйверов с помощью того самого диспетчера устройств. Вместо автоматического поиска выберите пункт Выполнить поиск драйверов на этом компьютере, и укажите расположение скачанного драйвера на системном диске.
Интересной особенностью такого способа есть возможность поиска драйверов по ИД оборудования не только в каталоге центра обновлений Майкрософт, а и просто в поисковой системе. По ИД оборудования будут также найдены драйвера на разных источниках, которые можно будет установить обычным способом. Но тут уже все дело в безопасности пользователя, загружая разного рода установщики с неизвестных источников пользователь подвергает риску операционную систему в целом.
Заключение
Большинство пользователей даже не догадываются на сколько может быть полезным диспетчер устройств. Самым главным преимуществом диспетчера устройств есть возможность определения неизвестных устройств и установка их драйверов в Windows 10. Такая же возможность работы с устройствами есть и в предыдущих версиях операционной системы.
Сейчас уже операционная система Windows 10 самостоятельно способна загрузить необходимые драйвера устройств при первом же подключении к Интернету. Более подробно в инструкции: Как отключить автоматическую установку драйверов в Windows 10.
Очень часто при переустановке или установке системы мы занимаемся восстановлением тех параметров и приложений, которые всегда были на компьютере. Конечно, без проблем не всегда удается обойтись. В данном случае я разбираю проблему, связанную с драйверами устройств.
Если зайти в диспетчер устройств, то вы можете обнаружить так называемое «Неизвестное устройство». Такое бывает чаще всего из-за того, что пользователь попросту не стал заниматься установкой и обновлением драйверов. Но даже при наличии установленных компонентов для устройств, всё равно могут возникнуть различного рода проблемы, например, с совместимостью. Определить «Неизвестное устройство» легко. Оно так и подписано и имеет желтый значок с восклицательным знаком.
Решить эту проблему можно и даже нужно. В данной статье предоставлено несколько способов, для решения проблемы. Какой именно использовать — решать вам.
Это интересно: Как выявить проблемные драйвера с помощью Driver Verifier
Как посмотреть модель видеокарты с помощью сторонних программ
Первый проверенный способ проверки с помощью стороннего программного обеспечения- скачать бесплатную программу GPU-Z.
GPU-Z имеет возможность показать детальную информацию об установленном видеоадаптере, среди которых название, тип устройства, объем видеопамяти и другие.
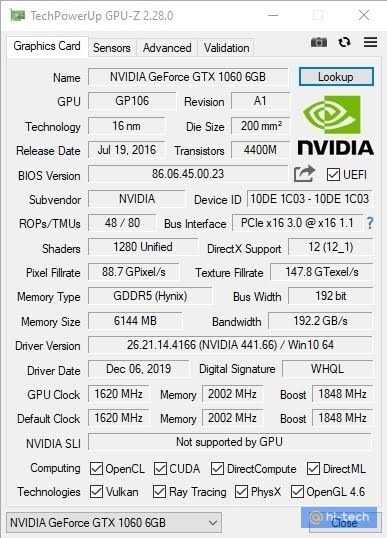
Еще одна программа, с помощью которой можно посмотреть установленный видеоадаптер, это AIDA64 Extreme, которая также имеет русскоязычную версию.
Устанавливаем программу и в главном меню переходим на вкладку «Дисплей». Как узнать свою видеокарту на виндовс 10? Переходим на вкладку «Видео PCI/AGP»- это два используемых типа интерфейса для видеоадаптеров.
Здесь можно увидеть название карт, установленных на ваш ПК.
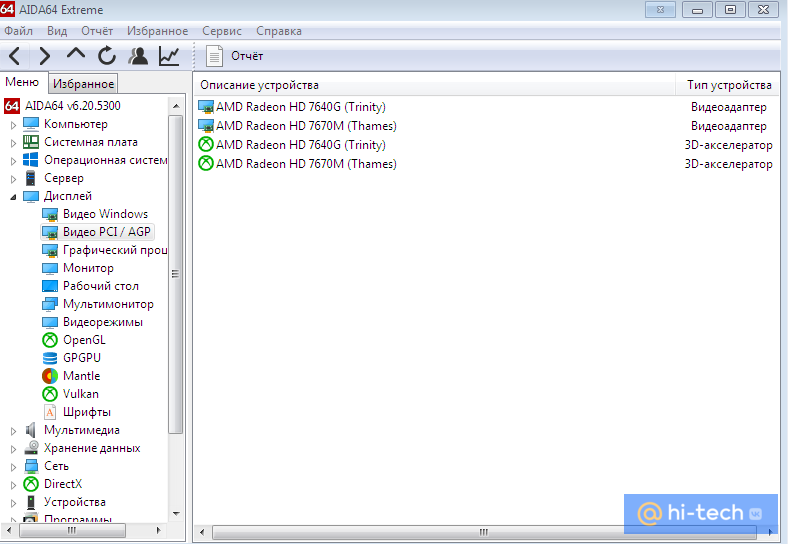
Если же требуется более подробнее узнать об установленных видеоадаптерах, переходим во вкладку «Графический процессор» Здесь представлена более детальная информация.