Где найти параметры папок в Windows 10?
В первую очередь стоит рассмотреть общие параметры для папок, которые сохранены на жестком диске. Подобный вид настроек позволит установить общие значения для всех директорий. В частности, можно активировать переход в каталог одинарным щелчком мыши или создание для него отдельного окна после запуска.
Панель меню папки
Самый рациональный способ зайти в параметры – воспользоваться Проводником. Это стандартное приложение, которое предоставляет пользователю доступ к файлам и папкам. Чтобы изменить настройки отображения и взаимодействия, необходимо выполнить следующее:
Открыть «Проводник».
Щелкнуть ЛКМ по вкладке «Вид».
- Выбрать «Параметры», а затем нажать «Изменить параметры папок и поиска».
- Изменить каждый элемент по собственному усмотрению.
В открывшемся окне будет доступна настройка для обзора, щелчков мышью и конфиденциальности. При желании можно вернуться к исходным параметрам нажатием кнопки «По умолчанию», а сохранение изменений осуществляется кликом по блоку «Применить».
Окно «Выполнить»
Также пользователь может изменить настройки, обратившись к альтернативному способу запуска соответствующего меню. Например, через окно «Выполнить». Оно открывается комбинацией клавиш «Win» + «R», после чего владельцу компьютера остается ввести запрос «Control folders» и нажать «ОК». Затем откроется то же окно, которое рассматривалось в предыдущем методе получения доступа к свойствам.
Меню «Пуск»
Еще один вариант, отличающийся от предыдущих методов тем, что пользователь обращается к меню «Пуск». Включить его можно кликом левой кнопкой мыши по фирменной иконке Windows, расположенный в левом нижнем углу Панели задач.
На заметку. Более простой способ перехода в меню «Пуск» – нажатие клавиши «Win» на клавиатуре.
Оказавшись в «Пуске», пользователь должен ввести запрос, который откроет свойства папки. В данном случае речь идет о настройках проводника. Поэтому начните вводить слово «Проводник», а система сама подскажет, какое приложение вы хотите открыть. Первым результатом поиска станет искомая утилита, где изменяются настройки отображения директорий.
«Параметры»/«Панель управления»
Теперь рассмотрим еще два варианта, ни один из которых нельзя назвать рациональным. Впрочем, если вы попали в ситуацию, когда свойства не открываются ни одним из ранее рассмотренных способов, «Параметры» или «Панель управления» станут отличным выходом из сложного положения.
Запуск через «Параметры»:
- Щелкните правой кнопкой мыши по иконке «Пуск».
- Перейдите в «Параметры».
- В открывшемся окне начните вводить в поисковую строку слово «Проводник».
- Запустите «Параметры проводника», выпавшие в качестве первого результата.
Запуск через «Панель управления»:
- Щелкните по значку в виде лупы. Он находится в левом нижнем углу Панели задач.
- Начните вводить запрос «Панель управления», и как только операционная система определит его, откройте одноименное приложение.
Перейдите в раздел «Оформление и персонализация».
Откройте «Параметры проводника», где находятся свойства папки.
В обоих случаях пользователю приходится выполнять лишние действия, из-за чего рассмотренные варианты часто называют нерациональными. Тем более что, вне зависимости от того, какой способ открытия свойств будет избран владельцем компьютера, откроется одно и то же меню с одинаковыми настройками.
Командная строка/PowerShell
Наконец, осталось рассмотреть пару функциональных интерфейсов Windows 10, созданных для обработки пользовательских запросов. И Командная строка, и PowerShell функционируют по принципу ввода команд. Каждый запрос несет в себе определенный смысл, и существуют специальные комбинации символов, позволяющие открыть свойства директорий ПК.
Использование Командной строки:
- Щелкните ПКМ по иконке «Пуск».
- В предложенном списке выберите «Командную строку».
Введите запрос «Control folders».
Нажмите на клавишу «Enter».
Важно. Для корректной обработки запроса Командную строку необходимо запускать с правами Администратора
Использование PowerShell:
Откройте поисковую строку Windows.
- Введите название «PowerShell», чтобы запустить одноименное приложение.
- Открыв программу, укажите команду «Control folders» и нажмите «Enter».
Совершенно не важно, какую консоль выберет пользователь для обработки запроса. В обоих случаях откроется раздел настроек Проводника, отвечающий за свойства папок
SpeedCommander
В SpeedCommander встроена полная поддержка Юникода, реализована поддержка мультивкладочности, виртуальных папок, пакетных операций и макросов. В файловый менеджер встроен просмотрщик для более 80 типов файлов, клиент для подключения по FTP, FTP-SSL, SFTP, встроен текстовый редактор с поддержкой синтаксиса, поддерживаются плагины, расширяющие возможности программы.
Программа работает с 13 типами архивов (распаковка, запаковка), в приложение встроена мощная система шифрования и защита файлов паролем. SpeedCommander может синхронизировать данные в папках, сравнивать данные в папках и файлах, в файловом менеджере есть инструменты для группировки и фильтрации и т. д.
SpeedCommander — платная программа, разработана в Германии (SpeedProject). Для поддержки русского языка необходимо установить русификатор.
Для чего устанавливают плагин КриптоПро браузер
Плагин - инструмент, который расширяет функции криптографической программы (СКЗИ). С помощью этого инструмента ПО генерирует и проверяет ЭЦП. Устанавливается для:
- электронных документов и сообщений;
- файлов, созданных на компьютере владельца;
- подтверждения форм регистрации, заявок и заявлений.
Участвуя в создании подписи, модуль выполняет защитные функции: подтверждает подлинность, защищает от редактирования оригинальной версии документа, удостоверяет действительность сертификата, дату и время генерации ЭП. Поэтому компоненту широко применяют для ведения электронного документооборота, отправки форм и документации при работе с системами онлайн-банкинга, электронных торгов, а также при обмене документами с госпорталами.
Устанавливают модуль на компьютер. Он совместим с операционными системами: iOS, Windows, Linux, MacOS. Общий алгоритм установки компоненты для перечисленных ОС выглядит следующим образом:
- Установить или обновить релиз криптопрограммы CSP (подходят версии от 3.6 R2 и выше).
- Запустить процесс инсталляции модуля, который доступен бесплатно на сайте производителя.
- Установить драйверы токена и СКП (сертификат ключа ЭП).
- Провести настройки браузера и проверить работу софта.
Программное решение взаимодействует с разными видами браузеров, которые поддерживают алгоритмы Java Script, однако в каждом случае есть некоторые нюансы. Рассмотрим особенности настройки плагина КриптоПро для Internet Explorer (IE) и нескольких распространенных веб-браузеров.
Где искать папку AppData в Windows 10
Рассмотрим несколько лёгких способов открытия папки AppData.
Путём включения скрытых файлов
Чтобы в «Проводнике Windows» увидеть папку AppData, сначала нужно активировать видимость скрытых системных элементов на устройстве:
- На «Рабочем столе» открываем ярлык «Этот компьютер», чтобы зайти в «Проводник Windows».
- Вверху находим вкладку «Компьютер». Справа от неё будет раздел «Вид». Переключаемся на него. Откройте вкладку «Вид» в окне «Этот компьютер»
- На появившейся панели с параметрами находим пункт «Скрытые элементы». Найдите во вкладке «Вид» пункт «Скрытые элементы»
- Ставим галочку рядом с этим пунктом.
С помощью этого простого метода вы сделаете видимой не только AppData, но и остальные разделы, ранее спрятанные системой. Теперь запустите нужный вам раздел AppData на системном диске:
- Запустите ярлык «Этот компьютер» на «Рабочем столе» или через меню «Пуск».
- Выберите «Локальный диск (С:)» двойным щелчком левой кнопки мыши.
- Откройте раздел «Пользователи». Запустите папку «Пользователи» на системном диске
- Выберите свой профиль.
- В следующей папке найдите необходимый раздел AppData. Откройте папку вашего профиля в разделе «Пользователи» и запустите AppData
Видео: как открыть скрытые файлы и папки в Windows 10
Через опции «Выполнить»
Всем пользователям полезно знать о небольшом окне «Выполнить», которое способно открывать различные программы, сервисы и разделы на компьютере с Windows. С помощью него можно запустить и папку AppData. При этом не придётся предварительно включать показ скрытых элементов, как в предыдущем способе.
- Вызовите окно «Выполнить», нажав сочетание клавиш Win + R.
- В поле «Открыть» вставьте команду %appdata%. Введите команду %appdata% в поле «Открыть»
- Теперь кликните «ОК», чтобы команда была выполнена. Перед вами на экране откроется папка Roaming из AppData.
Видео: как открыть папку AppData с помощью окна «Выполнить»
- Справа от кнопки «Пуск» в левом нижнем углу экрана есть иконка в виде лупы. Найдите кнопку в виде лупы справа от кнопки «Пуск»
- Кликните по ней левой кнопкой мыши. Откроется область со строкой поиска. В области поиска можно вводить запросы в специальную строку
- В строку введите команду %appdata%. Кликните по найденной папке, чтобы она открылась. Введите запрос %appdata% в поисковую строку
Общая информация о «Параметрах проводника»
«Параметры проводника» — это специальная среда установок, основной целью которых является настройка открытия, поиска и внешнего вида директорий в «Проводнике». Если перейти на более понятный язык, то интерфейс управления файловым менеджером от Windows отвечает за:
- методы открытия папок;
- отображение разных видов директорий в проводнике;
- поиск информации по файлам и папкам во время запросов пользователя.
Как открыть среду настроек «Параметры проводника» в ОС Windows 10
Как и любой интерфейс настроек в Windows, «Параметры проводника» можно открыть несколькими способами:
- командой control.exe folders в исполняющей программе (win+R) или терминале командной строки;Нажимаем комбинацию клавиш Win+R, вводим команду control.exe folders и нажимаем OK
- через «Панель управления»:
- открываем меню «Пуск» — «Служебные» — «Панель управления»;
- делаем отображение в виде «Значки», затем открываем «Параметры проводника»;В среде «Панели упрасления» открываем «Параметры проводника»
- через поиск Windows: прописываем «Параметры проводника» и открываем наилучший результат.В поиске Windows прописываем «Параметры проводника» и открываем наилучший результат
- при помощи открытой папки:
- открываем вкладку «Файл», щёлкаем «Изменить параметры папок и поиска»;Открываем вкладку «Файл», щёлкаем «Изменить параметры папок и поиска»
- во вкладке «Вид» открываем «Параметры».Во вкладке «Вид» щёлкаем «Параметры»
Описание вкладок «Параметров проводника»
Интерфейс «Параметров проводника» делится на три вкладки: «Общие» (General), «Вид» (View), «Поиск» (Search). Сделано это было для удобства пользования и группирования настроек.
Вкладка «Общие» (General)
«Общие» настройки имеют всего три графы установок:
- «Обзор папок» — задаёт параметр открытия папки (каждую в новом окне или нет);
- «Щелчки мышью» — задаёт метод открытия папки, одинарным или двойным щелчком;
- «Конфиденциальность» позволяет сохранять недавно используемые и часто используемые директории на панели быстрого доступа.Вкладка «Общие» отвечает за открытие папок и конфиденциальность
Вкладка «Вид» (View)
Вкладка «Вид» самая объёмная по количеству установок. Она представляет собой одно диалоговое окно с целым списком настроек в виде тумблеров и галочек. Тут можно настроить внешний вид файлов и папок, а также скрывать отдельные категории директорий.
Вкладка «Вид» отвечает за отображение папок в «Проводнике»
Вкладка «Поиск» (Search)
«Поиск» настраивает основные параметры, которые задают установки сортировки папок при запросе поиска. Обнаружение информации можно задать в архивах, системных папках, а также искать непосредственно внутри файлов и документов. Кроме того, есть возможно пользоваться индексированием или отказаться от него.
Вкладка «Поиск» настраивает основные параметры для поиска в системе
Как посмотреть размер одной папки в Тотал Коммандере
Не всегда удобно просматривать размер сразу всех папок каталога. Порой нужно быстро узнать вес всего лишь одной папки, к примеру, чтобы удостовериться, что на флешке хватит места для этой директивы. В таком случае вам не придется закрывать Тотал и открывать “Свойства” через обычные средства ОС. Достаточно навести курсор на необходимую папку, а затем на клавиатуре нажать “Пробел” (самая длинная клавиша). После этого Тотал выберет нужную директиву и вместо слова “Папка” справа появится точный размер.
Учтите, что размер, который показывает Тотал – это байты. Когда видите размер 100000 всегда мысленно убирайте последние три нуля, и воспринимайте эту цифру, как 100 килобайт. А то вы можете случайно решить, что ваши текстовые документы занимают гигабайты дискового пространства, и что их нужно срочно удалить с компьютера.
Некоторые рекомендуют устанавливать специальные плагины на Тотал, которые автоматически будут показывать размер папок. Но не стоит этого делать – скорость работы программы упадет. Тоталом и без того удобно пользоваться!
Настройки программы Clover
Для перехода в настройки программы необходимо нажать на изображение гаечного ключа в левом верхнем углу программы. После этого откроется окно «Настройки». Здесь можно настроить команды для использования в программе Clover.
При клике колесиком мыши по папке будет открываться новая вкладка.
Если два раза кликнуть по пустому месту в открытой вкладке в окне Проводника, то тогда произойдет переход на один уровень выше.
Закрыть вкладку можно будет при двойном клике по вкладке на панели вкладок.
Если подвести курсор мыши к вкладке, то при нажатии на колесико мыши произойдет закрытие этой вкладки.
Можно активировать пункт «Последние открытые страницы» в «Начальной группе» для того, чтобы при запуске Проводника открывались последние открытые вкладки.
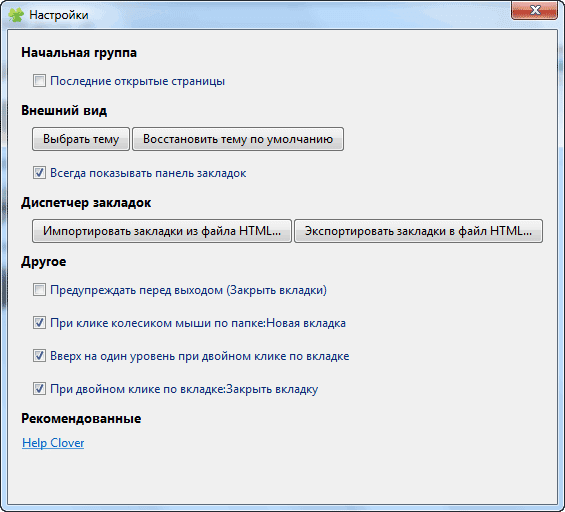
При использовании программы Clover вы можете выполнять точно такие же действия, какие можно выполнять с вкладками браузера. Вкладки можно будет перемещать, переключаться между ними, можно закрывать вкладки и создавать новые, дублировать, а также создавать для вкладок закладки.
Вкладку можно закрепить на панели, точно так, как это делается в браузере Google Chrome. Для этого нужно подвести курсор мыши к той вкладке, которую вам необходимо закрепить, а затем в контекстном меню следует выбрать пункт «Закрепить вкладку». После этого вкладка будет закреплена, и ее нельзя будет случайно удалить с панели вкладок.
Если закрепленная вкладка вам больше не нужна, то тогда, для открепления вкладки, вам необходимо будет выбрать в контекстном меню пункт «Открепить вкладку».
Если вам нужно открыть новое окно, то для этого нужно нажать на кнопку «Настройки» (Гаечный ключ), а контекстном меню выбрать пункт «Новое окно Ctrl + N». После этого будет открыто новое окно Проводника.
При помощи клавиатурных комбинаций, используя программу Clover, можно управлять переключением между вкладками Проводника.
- Ctrl + T — открыть новую вкладку.
- Ctrl + W — закрыть вкладку.
- Ctrl + N — открыть новое окно.
- Ctrl + Tab — быстрое переключение между вкладками.
- Ctrl + D — добавление закладки.
- Ctrl+Shift+B — скрыть или показать панель закладок.
После открытия нескольких вкладок вы можете переключаться между ними, точно так, как вы делаете это в браузере, нажимая на необходимую вкладку на панели вкладок. Для того, чтобы открыть папку или диск в новой вкладке, нужно кликнуть по диску или папке колесиком мыши. После этого папка будет открыта в новой вкладке.
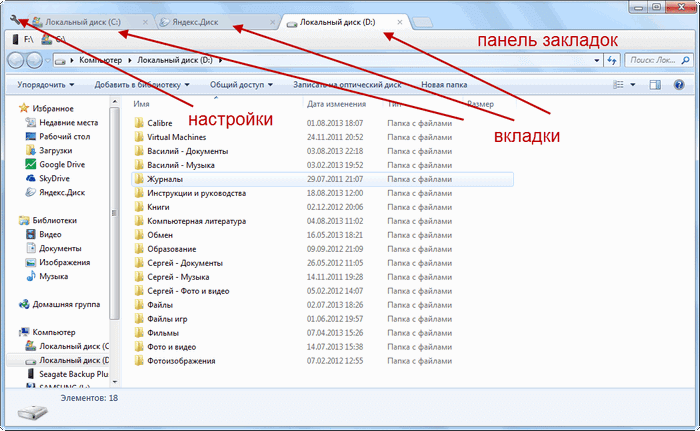
Как мне искать файлы по размеру в Windows 10?
Способ 1: найдите самые большие файлы с помощью проводника
Хотя многие пользователи используют Cortana для поиска в Windows 10, File Explorer остается лучшей встроенной утилитой для поиска файлов. Explorer – файловый менеджер в Windows, который включает в себя множество параметров поиска на жестком диске.
Вы можете найти самые большие файлы вашего ПК с помощью параметров на вкладке Поиск в Проводнике. Вот как вы можете найти ваши самые большие файлы жесткого диска с помощью проводника.
- Сначала нажмите кнопку Проводник на панели задач Windows 10.
- Выберите диск C: или другой раздел диска для поиска файлов. Кроме того, вы можете выбрать конкретную папку для поиска файлов в.
- Затем щелкните внутри поля поиска справа от окна проводника, чтобы открыть вкладку поиска, показанную непосредственно ниже.
Чтобы выполнить поиск по всем подпапкам, включенным в выбранный раздел или папку диска, выберите параметр Все подпапки , выделенный в снимке непосредственно ниже.
Нажмите кнопку Размер , чтобы открыть раскрывающееся меню, показанное ниже.
- Выберите параметр Гигантский (> 128 МБ) , чтобы найти самые большие файлы. File Explorer затем перечислит все файлы, которые затмевают 128 МБ в выбранном вами каталоге или диске.
- Кроме того, вы можете вручную ввести «размер:> 128 МБ» в поле поиска, как показано ниже. Вводя «size:>» в поле поиска, вы также можете изменить критерии поиска, введя другие значения.
Чтобы еще больше изменить поиск, нажмите кнопку Тип . Затем вы можете выбрать для поиска более конкретного типа файла, например изображения, музыки или видео.
- Если в Проводнике файлов перечислены файлы, соответствующие вашим критериям поиска, вы можете удалить файлы, выбрав их и нажав кнопку Удалить .
- Удаленные файлы обычно попадают в корзину. Таким образом, вам также нужно выбрать параметр Пустая корзина в Корзине, чтобы удалить удаленные файлы.
Вы можете обнаружить, что некоторые из самых больших файлов вашего рабочего стола или ноутбука – это системные файлы в подпапках в папке Windows. Никогда не удаляйте большие файлы, которые могут быть системными. Если вы не уверены, является ли файл системным или нет, не стирайте его. Придерживайтесь удаления самых больших изображений, видео, документов и других файлов в вашей пользовательской папке.
File Explorer может также найти большие программные (EXE) файлы. Не удаляйте программные файлы из Проводника, поскольку они, вероятно, будут перечислены в апплете Панели управления программами и компонентами.
Вы можете удалить программные файлы, нажав горячую клавишу Windows + R и введя «strong> appwiz.cpl » в «Выполнить». Откроется окно, показанное непосредственно ниже, из которого вы можете удалить программное обеспечение.
СВЯЗАННО: «Освободи место сейчас» очищает ненужные файлы Windows 10 менее чем за 2 минуты
Метод 2: Поиск файлов с наибольшим File Finder
Largest File Finder – стороннее программное обеспечение, альтернативное вкладке «Поиск» в Explorer, которая находит и отображает самые большие файлы на настольных компьютерах и ноутбуках Windows. Однако это не просто поисковая утилита, так как она не включает никаких опций для поиска определенных файлов.
Вы можете сохранить Largest File Finder в папку, нажав кнопку Бесплатная загрузка на этой странице. Затем вы можете открыть окно ниже, нажав top100files.exe.
Когда вы запускаете Largest File Finder, он автоматически ищет самые большие файлы на диске C: и перечисляет их в соответствии с размером файла. Вы можете нажать кнопку Стоп , чтобы досрочно остановить сканирование.
Затем вы можете нажать кнопку Обзор , чтобы выбрать более конкретную папку для сканирования программного обеспечения. Чтобы стереть файлы в LFF, щелкните их правой кнопкой мыши и выберите параметр Удалить .
Таким образом, вы можете найти и удалить самые большие файлы на вашем компьютере с помощью Explorer и Largest File Finder.Стирание больших файлов, безусловно, освободит немного места на жестком диске.
Даже если вам нужно сохранить некоторые из ваших самых больших изображений, видео или документов, вы все равно можете освободить место на жестком диске, переместив файлы с жесткого диска в Google Drive или облачное хранилище OneDrive.
Советы по Windows 10 в этом посте также освободят больше места на жестком диске.
Где скачать и как установить
Как отмечалось ранее, для корректной работы необходимо скачать последнюю версию плагина Госуслуги. Для этого нужно использовать официальную страницу для загрузки — ds-plugin.gosuslugi.ru/plugin/upload/. Здесь доступны приложения для следующих браузеров:
- Интернет Эксплорер от 8.0 и выше;
- Сафари 12 и выше;
- Мозиллна Фаерфокс вер. 59 и выше;
- Спутник — 4.0.0 и выше;
- Гугл Хром — 29.0 и выше.
Многие спрашивают, где найти плагин Госуслуги для Яндекс Браузера. К сожалению, опция ЭЦП в этом веб-проводнике (для данной утилиты) не реализована.
![]()
Полноценное применение доступно после установки и настройки ПО для компьютера, а также загрузки специальных дополнений.
Перед тем как установить плагин Госулуг на компьютер, удалите старые версии программы (если они были установлены). Для этого сделайте следующее:
- войдите в Пуск;
- в строке поиска введите plugins$;
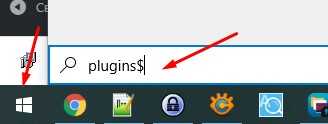
- в перечне утилит найдите нужный вариант;
- возле него жмите на кнопку Отключить.
Как вариант, можно открыть любое окно в компьютере и скопировать в него C:Users%USERNAME%AppDataRoamingRostelecomIFCPlugin. После этого останется удалить содержимое папки.
Как скачать и установить
Чтобы скачать плагин Госуслуги для работы с ЭЦП, перейдите на сайт ds-plugin.gosuslugi.ru/plugin/upload. Далее сделайте следующие шаги:
- Пролистайте немного ниже и найдите версию для своего компьютера.
- Жмите по файлу, чтобы запустить загрузку.
![]()
- Откройте полученный файл с расширением msi.
- Дождитесь, пока программа инициализируется.
- Жмите на кнопку Далее, а далее Установить.
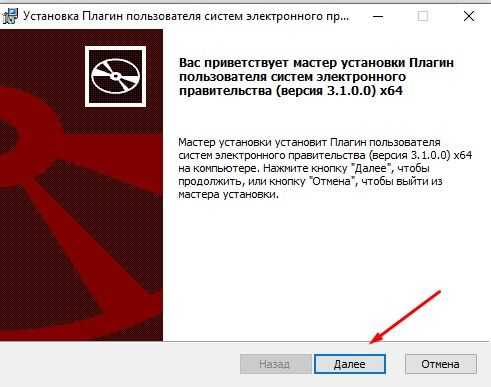
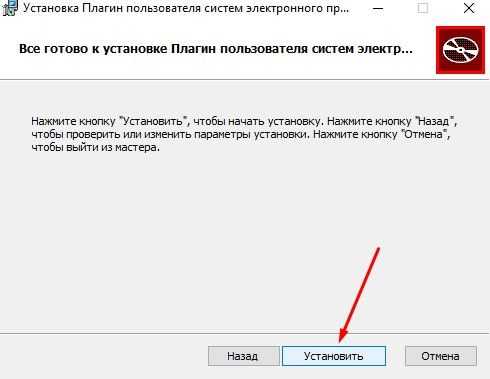
После завершения процедуры жмите на кнопку Готово.
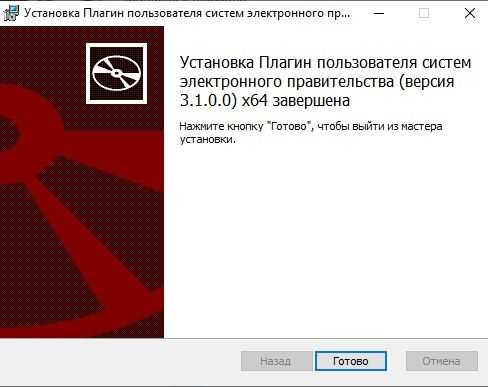
После этого необходимо перезагрузить ПК. Если у вас включен автоматический запуск плагинов, его лучше отключить. В этом случае повысится уровень безопасности и снизится риск загрязнения ОЗУ. Для блокировки автозапуска сделайте следующие шаги:
- в настройках веб-проводника войдите в дополнительные настройки;
- в личных данных жмите на Настройки содержимого;
- переведите переключатель в положение блокировки;
- подтвердите действие;
- перезагрузите поисковик.
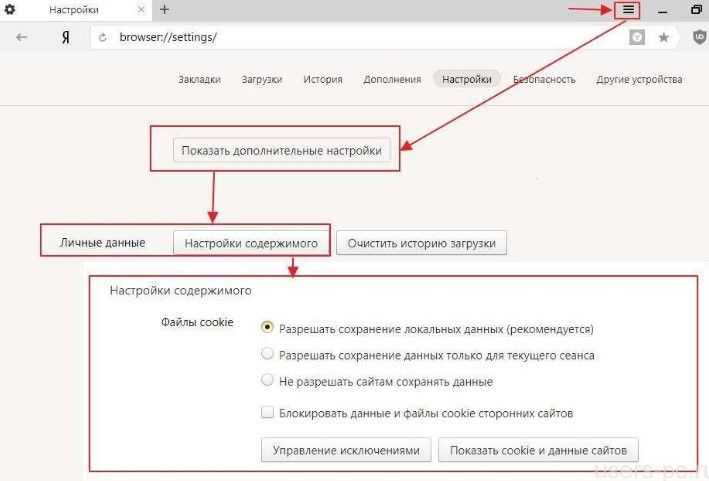
Как настроить
После этого необходимо настроить расширение для плагина Госуслуг для Google Chrome и другого браузера. В зависимости от веб-проводника алгоритм действий может отличаться.
Для IE:
- откройте веб-обозреватель (его сразу необходим обновить);
- справа вверху откройте настройки и найдите Настроить подстройки;
![]()
выберите в появившемся окне Все надстройки.
![]()
слева войдите в Панель инструментов расширения; найдите справа Crypto Interface Plugin; обратите внимание, чтобы он был включен;
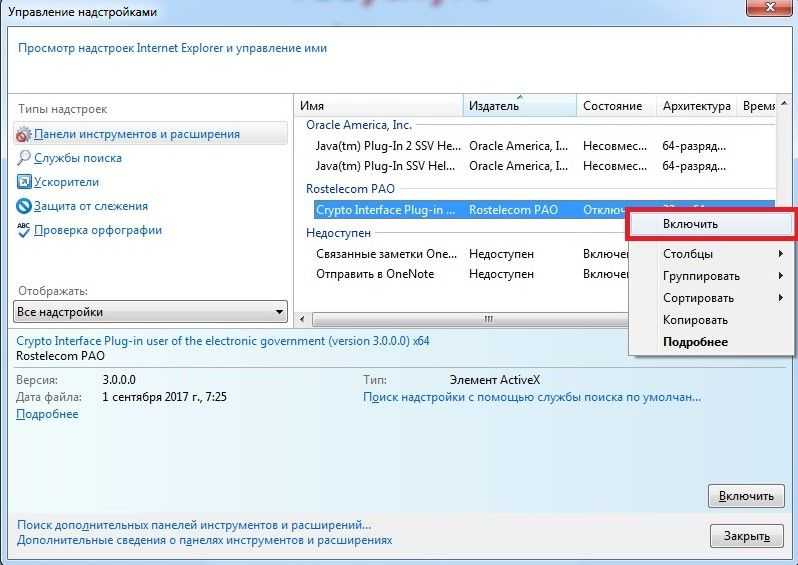
перезапустите программу.
Для Mozilla:
- откройте веб-обозреватель, установите последнюю версию;
- установите утилиту для Госуслуг;
- при первом пуске браузера разрешите установку утилиты;
![]()
если веб-проводник не предложил установку, идите в Меню, а там Дополнения;
![]()
в секции расширения найдите IFCPlugin Extension и убедитесь в его включении.
![]()
Для Google Chrome:
- войдите в веб-проводник;
- установите плагин Госуслуги для Google Chrome;
- при первом пуске разрешите его инсталляцию;
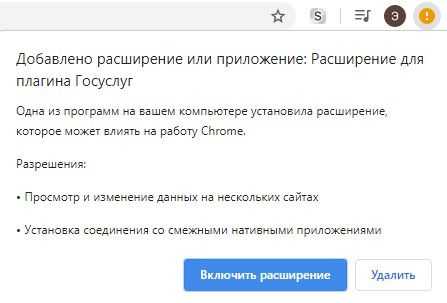
если проводник не предложил установку, включите расширение.
![]()
![]()
Стоит учесть, что для работы плагина ЭЦП необходимы дополнительные программы:
- Для Виндовс — КриптоПро CSP, Signal-COM CSP, ViPNet CSP, ЛИССИ-CSP.
- Для Линукс и Мак ОС — только токены Рутокен ЭЦП, JaCarta-2 ГОСТ, eToken ГОСТ, Рутокен ЭЦП 2.0, JaCarta ГОСТ.
Как установить расширение для видео MPEG-2 Windows 10
Расширение MPEG-2 помогает установленным в Windows 10 программам для работы с видео, например, Кино и ТВ от Майкрософт, воспроизводить видеофайлы в формате MP4 или MKV. Если Вы не можете воспроизводить видео с такими расширениями имен файлов, как: .mpeg, .mpg, .ts, .m2ts, .mkv и .avi, то это расширение также должно помочь в их воспроизведении.
Если же у Вас при попытке получить расширение для видео MPEG-2 с Магазина выскакивает ошибка с кодом 0x80073D01 или сообщением: Не удалось установить расширение для видео MPEG-2. Мы повторим попытку в ближайшее время, тогда следует придерживаться следующей инструкции. Такую ошибку можно увидеть в центре уведомлений Windows 10.
Установка последних актуальных обновлений
Первым же делом рекомендуем перейти в центр обновлений и проверить наличие обновлений. Поскольку каждые новые обновления исправляют старые ошибки в системе. Если же у Вас сейчас нет возможности установить последние обновления тогда Вы можете приостановить скачивание обновлений в Windows 10.
- Открываем Пуск > Параметры > Обновление и безопасность > Центр обновления Windows.
- Дальше нажимаем кнопку Проверить наличие обновлений, и дождаться завершения установки.
Изменение расположения установки приложений
Расширение для видео должно быть установлено на системном диске, нам достаточно изменить расположение на сторонний диск, а затем опять выбрать системный диск. Действительно такая ошибка смотрится странно, поскольку по умолчанию установлен системный диск для скачивания приложений с Microsoft Store, но это работает.
Достаточно изменить расположение, в котором по умолчанию сохраняются приложения чтобы пропала ошибка: Не удалось установить расширение для видео MPEG-2. Мы повторим попытку в ближайшее время.
- Переходим в Пуск > Параметры > Система > Память устройства.
- В пункте Другие параметры хранилища нажимайте кнопку Изменить место сохранения нового содержимого.
- Дальше выберите любой другой локальный диск в пункте Новые приложения будут сохраняться здесь и нажмите кнопку Применить.
- Последним шагом необходимо выбрать системный диск и также нажать появившеюся кнопку Применить.
В предыдущих версиях операционной системы необходимо было перейти в Хранилище и нажать кнопку Изменить место сохранения нового содержимого. В текущем расположении необходимо также выбрать сторонний диск, а потом изменить на диск со системой. Если же сторонний диск установлен по умолчанию, тогда достаточно выбрать системный диск.
После чего переходим в Магазин Windows 10 и уже спокойно устанавливаем расширение для видео MPEG-2. Возможно после открытия ссылки, расширение в Microsoft будет называться MPEG-2 Video Extension. А также после установки расширения не спешите открывать видео файлы и проверять видно изображение или нет. Для начала полностью перезапустите систему. Тут уже перезапуск проводника Windows не поможет.
Developer:
Price:
Free
Заключение
Стандартное приложение Кино и ТВ для просмотра видео файлов хорошо подходит. Компания Майкрософт добавила также возможность скачать расширение для видео MPEG-2 в Магазине Windows 10. После установки одного небольшого расширения появляется поддержка множества форматов.
Из-за трудностей с установкой расширения с Microsoft Store в операционной системе Windows 10 версии 1809 мы решили написать небольшую инструкцию решения проблемы. А также смотрите подборку лучших видеоплееров для Windows 10.
Командная строка
Довольно многим пользователям Windows нравится использовать командную строку. Это может быть мощным инструментом, если вы знаете, как его использовать и помните правильные команды. Это для тех, кто использует командную строку. Нажмите клавишу Windows и введите RUN, чтобы открыть диалоговое окно «Выполнить». Введите cmd и нажмите Enter, чтобы запустить командную строку.
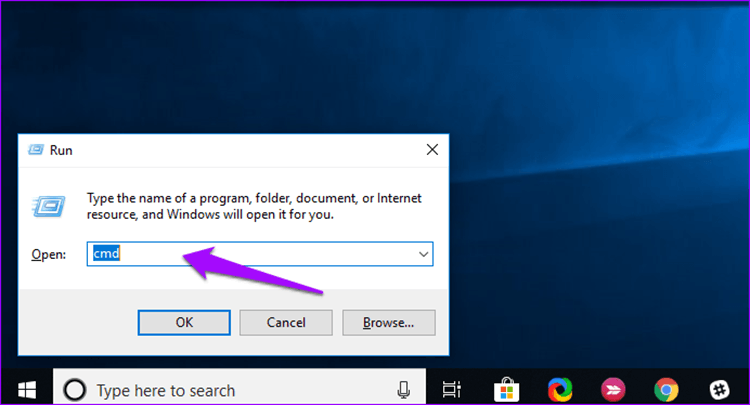
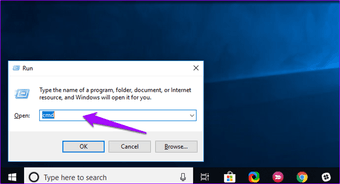
Вы увидите новое окно с черным фоном и белым текстом. Теперь вам нужно ввести путь, где находится папка. Во-первых, я буду использовать команду CD для изменения диска с C на H, потому что командная строка открывается, чтобы указать на диск C по умолчанию. Я набираю CD /, чтобы вернуться в корневую папку диска C и вводить букву диска с двоеточием (H:), чтобы сменить диск. Затем введите путь к папке, предшествующий команде CD, чтобы открыть нужную папку.
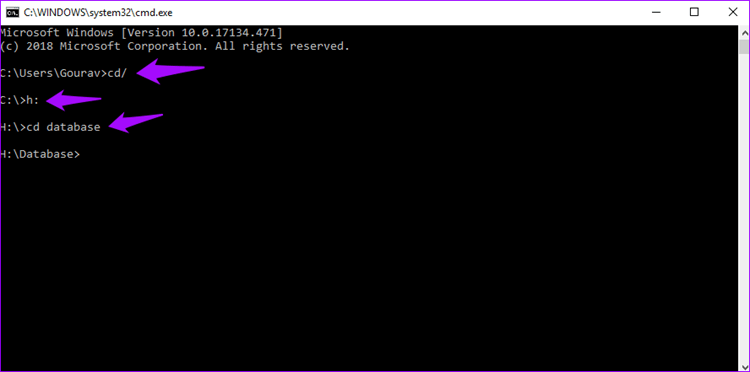
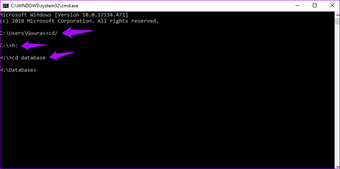
Подобно тому, как команда CD используется для изменения каталога, команда DIR используется для работы с каталогами. Чтобы подсчитать все файлы и подпапки внутри родительской папки или каталога, введите следующую команду.
dir *. * / w / s
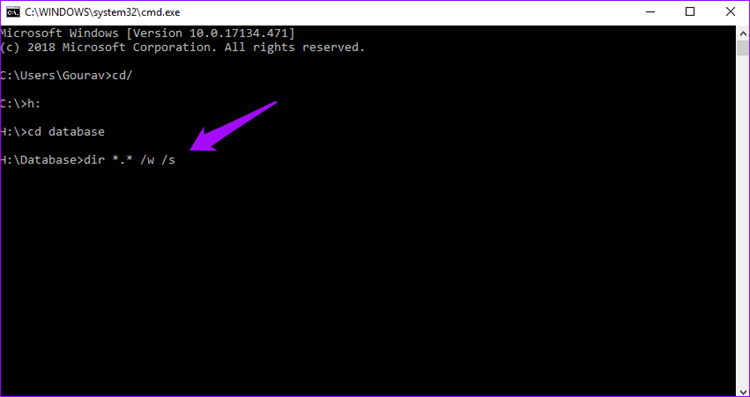
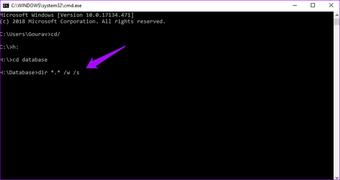
Не беспокойтесь, если вы увидите, что текст прокручивается автоматически. В конце вы можете увидеть общее количество файлов и каталогов (подпапок) внутри основной папки. Это включает в себя все файлы и папки, так как команда является рекурсивной.
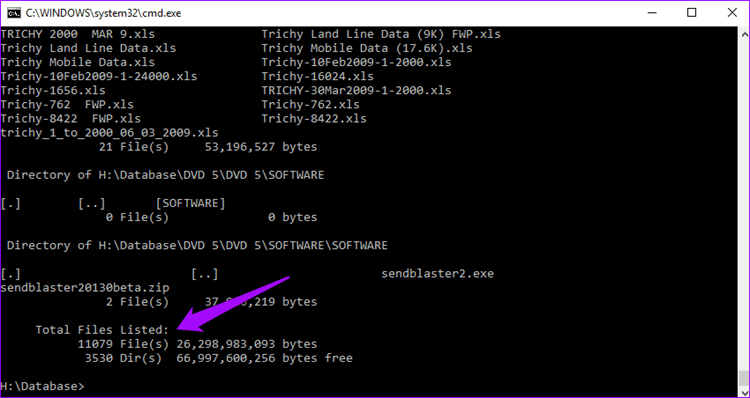
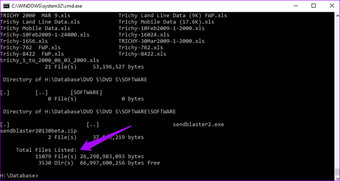
Также на
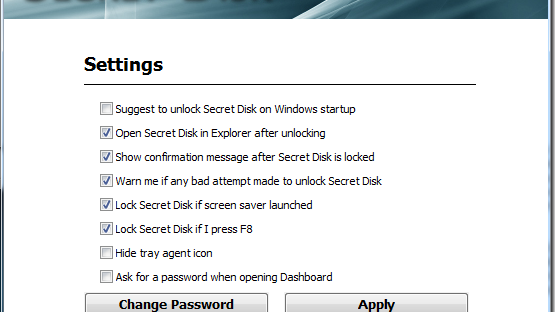
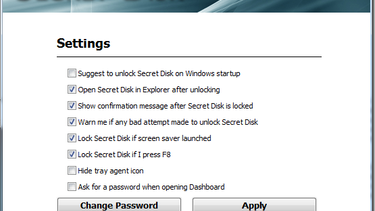
Как найти раздел с расширениями?
Где находятся плагины в Интернет Эксплорер?
1.Нажимаем на иконку шестеренки и выбираем пункт «Настроить надстройки».
3.Вы можете также открыть ссылку: https://www.microsoft.com/ru-ru/iegallery. Вы попадете в галерею дополнений для Интернет Эксплорер. Через Настройки не всегда можно попасть в Галерею: система может перенаправить на неактуальный сайт.
4.Выберите категорию надстройки из списка опций в столбце, или используйте поиск, чтобы найти конкретное дополнение, расширение или плагин из предоставляемых доступных опций.
5.Нажмите на ссылку с надписью «Добавить в Internet Explorer», чтобы скачать дополнение.
6.Возможно, вам придется перезапустить Internet Explorer, чтобы активировать некоторые надстройки.
Как видно, список доступных расширений небольшой. Однако расстраиваться не стоит – вы сможете устанавливать и другие дополнения на свой стандартный браузер.
Total Commander
В Total Commander можно выполнить различные операции с файлами, в приложении настраиваемое меню и внешний вид, встроен FTP клиент с поддержкой защищенного соединения, работа с архивами собственными средствами, пакетный режим работы, расширенный поиск с возможностью использования регулярных выражений и множество других функций.
Возможности программы Total Commander значительно расширяются с помощью скриптов и многочисленных плагинов.
Total Commander работает на русском языке, программу создал разработчик из Швейцарии — Кристиан Гислер. Программа платная, но может работать бесплатно.
Настройка панели область сведений в Проводнике
Внизу окна Проводника есть специальная панель, отображающая некоторые характеристики текущей папки или выделенных объектов в текстовой форме.

Если она вам не нужна, то это тоже очень просто настраивается в Проводнике. Достаточно снять флажок пункта «Область сведений» в уже хорошо знакомом нам меню «Упорядочить» ⇒ «Представление».

Так же в верхней части Проводника нам доступны кнопки быстрого доступа к некоторым действиям, таким как «Добавить в библиотеку», «Общий доступ», «Воспроизвести все» и так далее. Все эти действия можно выполнить и другими способами, кнопки нужны только для ускорения работы человека за компьютером.
































