Особенности редакции Windows 10 Pro (Профессиональная)
Если вы используете свой ПК для бизнеса, Windows 10 Pro имеет дополнительные функции по сравнению с Windows 10 Home
Наиболее важной функцией профессиональной версии, является возможность присоединения к домену, включая Azure Active Directory для единого входа в облачные службы и применения групповой политики
Вы также получите Hyper-V для виртуализации, функцию шифрования диска BitLocker, корпоративную версию Internet Explorer, Remote Desktop, бизнес версию магазина, контейнеры Enterprise Data Protection и ограничение доступа (чтобы использовать ПК в качестве терминала). Пользователи Windows 10 Professional могут получать обновления из Центра обновления Windows для бизнеса, который включает опции для планирования обновлений, чтобы они не перегружали ПК в важные рабочие часы.
Существуют способы подключения ПК с Windows Home к серверу, но если вам нужен привычный бизнес-ПК, Windows 10 Pro — это то, что вам нужно. Большинство компьютеров и ноутбуков предназначенных для бизнеса, поставляются с Windows 10 Pro.
Новые настройки графики Windows 10
Рассматриваемая нами новинка, согласно странной тенденции от Microsoft, оказалась достаточно далеко спрятанной. Найти ее вы сможете в системном апплете «Параметры», перейдя в раздел «Система», далее – открыв «Дисплей» и там нужно найти пункт «Настройки графики».
Можно также ввести одноименный запрос в системный поиск.
Интерфейс новой утилиты простой и лаконичный. В главном окне изначально можно сделать только одно действие – выбрать, для каких программ, классических (десктопных) или универсальных (Windows 10) мы будем делать настройки.
Для выбора классического приложения мне утилита предложила найти его программный файл.
Универсальное предложение нужно просто выбрать из списка.
После добавления приложений в список тех, для которых будут установлены персональные настройки, переходим к дальнейшим действиям. Выбираем с помощью мышки требуемую программу, видим две кнопки: «Параметры» и «Удалить».
Нажимаем «Параметры», видим появившееся окно «Спецификации графики», где необходимо выбрать один из предлагаемых вариантов.
Делаем выбор, нажимаем «Сохранить». Повторяем действия для каждой программы из списка, смотрим, как изменился их статус.
Хотелось бы сделать небольшое уточнение по поводу режимов графики, потому как нет дополнительной информации, что обозначает каждый из них:
- Энергосбережение. Режим подразумевает собой то, что это приложение будет использовать интегрированную видеокарту.
- Высокая производительность. Будет использована дискретная видеокарта, имеющая большую мощность и, соответственно, потребляющая больше энергии.
Думаем, что это недочет русского перевода, так как в англоязычной «десятке» сомнений в использовании режимов не возникает.
Отличия от других редакций Windows 10
По умолчанию в операционной системе предустановлено множество компонентов, направленных на выполнение определенных задач в рамках дистрибутива. «Профессиональная» редакция включает в себя практически все возможности, отличается от «Корпоративной» только отсутствием следующих компонентов:
- DirectAccess. Является аналогией технологии VPN, которая обеспечивает конфиденциальность личных данных в сети интернет.
- AppLocker. Инструмент для администрирования компьютера в локальной сети. Позволяет блокировать доступ к исполняемым файлам определенным пользователям.
- Управляемое взаимодействие с пользователем. Обеспечивает неприкосновенность к данным, которые были определены администратором.
- Microsoft Application Virtualization (App-V). Технология виртуализации программного обеспечения для опосредованного пользования на других компьютерах в сети.
- Microsoft User Environment Virtualization (UE-V). Средство виртуализации рабочих станций, которое позволяет взаимодействовать с операционной системой посредством потоковой передачи информации.
- Credential Guard. Система безопасности для защиты данных домена профиля.
- Device Guard. Технология для предотвращения инициализации программного обеспечения из неизвестных источников.
- Windows to Go. Компонент для создания загрузочных флешек с Windows 10 формата LiveCD.
- BranchCache. Средство оптимизации кэшированных потоковых данных, которые передаются по WAN-каналам.
- Управление телеметрией. Инструмент для настройки и изменения параметров сбора информации о компьютере.
Игровой режим
Самое важное нововведение для геймеров — поддержка игрового режима (Game mode). Нововведенная функция позволяет Windows автоматически распределять ресурсы таким образом, чтобы игры шли быстрее и без «тормозов»
Microsoft сообщает, что этот режим оптимизирует работу операционной системы под разрешение 4K (3840×2160 пикселей).
Уже сейчас такие игры как Gears of War 4, Forza Horizon 3, Halo Wars 2 и GTA V уже поддерживают такое разрешение, а Game mode оптимизирует их под более качественный игровой опыт.
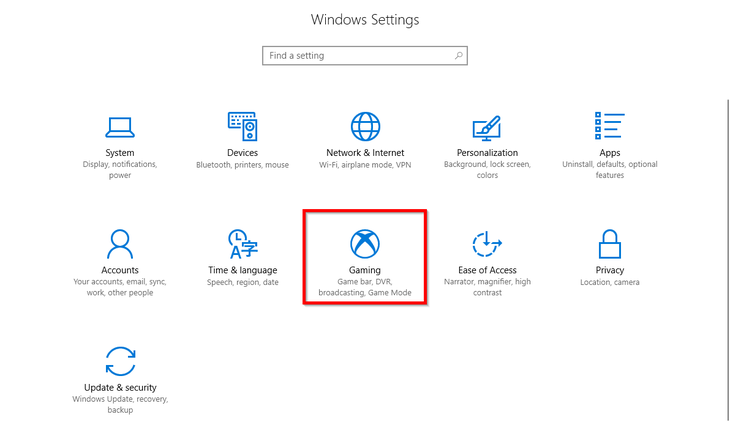
Игровой режим в настройках
Также игровой режим позволяет жертвовать частью процессов, чтобы игры не только быстро запускались и работали, но делали трансляцию в стримминговые сервисы более плавной.

Вызов игрового режима
Игровой режим включается простой комбинацией клавиш «Windows + G».
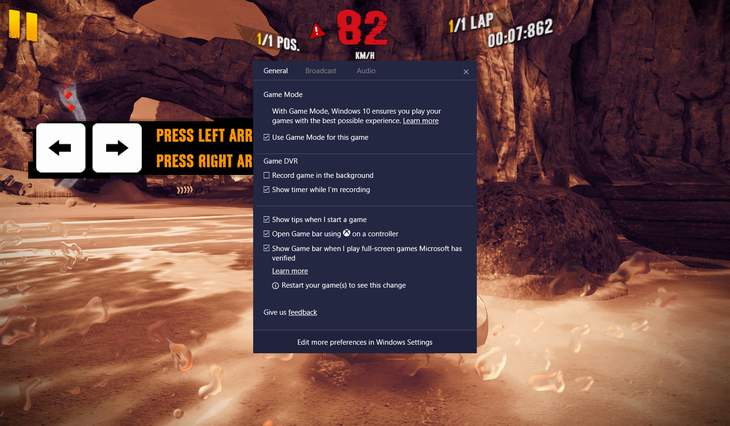
Настройки игрового режима
Вместо послесловия
Рассмотренная нами утилита позволяет установить использование встроенной или дискретной видеокарты для выбранных приложений Windows 10. Несмотря на не очень удобный интерфейс и не совсем понятную локализацию, этот инструмент отлично справляется со своей задачей. Надеемся, что в скором времени замеченные недостатки будут исправлены, а функционал – расширен.
«Десятка» — самая лучшая игровая ОС из всего семейства Windows. А если судить по количеству игр, то и самая лучшая игровая ОС для компьютеров. Ещё одним шагом её разработчиков стал выпуск Game Mode, который произошёл совсем недавно. Естественно, многие геймеры заинтересовались и желают выяснить, как запустить игровой режим.

Что даёт Game Mode?
Не все могут сразу же ощутить разительные отличия в геймплее. Объяснить это можно по-разному.
- У вас очень мощный игровой компьютер. В таком случае никаких дополнительных режимов и не надо — машина отлично справляется со своими задачами без дополнительных средств.
- Запуск игры для вас сопровождается отключением большинства программ и процессов. Максимальную эффективность игровой режим имеет, когда компьютеру приходится справляться сразу со множеством задач — установленный Game Mode выключает их или убирает на второй план и всю мощь процессора и видеокарты оставляет для игр. Если же запущена одна программа, то ПК просто не может найти, где бы что урезать, чтобы её оптимизировать.
Поэтому не ждите, что ваш старенький ноутбук вдруг станет монстром производительности, как только вы установите Game Mode. Нет, функция лишь оптимально распределяет имеющиеся ресурсы, но не добавляет новые.
Как настроить регулирование энергопотребления / мощности в Windows 10

В Windows 10 пользователи, как правило, работают с несколькими приложениями. В результате программы, которые работают в фоновом режиме, потребляют значительное количество энергии.
Чтобы оптимизировать энергопотребление, в начиная с Windows 10 (версия 1709) компания Microsoft представила новую функцию Power Throttling (регулирование энергопотребления или регулирование мощности), которая использует технологии энергосбережения современных процессоров для ограничения ресурсов для фоновых процессов.
Используя данную технологию, система Windows может автоматически определять, какие приложения вы активно используете, и и ограничивать ресурсы для процессов, которые неважными. Функция регулирования мощности позволяет увеличить автономную работу устройства до 11 процентов.
Однако, распознавание процессов может работать не так, как ожидается. В этих случаях пользователь может самостоятельно контролировать, каким приложениям нужно ограничить потребление ресурсов, а каким нужно предоставить всю доступную мощность.
Как посмотреть, какие процессы регулируются
Чтобы посмотреть, какие процессы регулируются функцией Power Throttling можно воспользоваться Диспетчером задач.
- Щелкните правой кнопкой мыши по панели инструментов и выберите пункт “Диспетчер задач”.
- Перейдите на вкладку “Подробности”.
- Щелкните правой кнопкой мыши по заголовку любого столбца и выберите пункт “Выбрать столбцы”.
- Прокрутите вниз и отметьте галочку Регулирование энергопотребления.
- Нажмите ОК.
После выполнения данных шагов появится новый столбец “Регулирование мощности”, показывающий, какие процессы находятся в энергосберегающем режиме.
На ноутбуках, планшетах или других портативных устройствах с аккумулятором у некоторых процессов будет указан статус «Регулирование энергопотребления» – “Включено”, а у остальных – “Выключено”.
Наглядно посмотреть новую функцию в действии можно открыв приложение, а затем свернув его. Когда вы активно используете приложение в Диспетчере задач будет показываться статус регулирования энергопотребления “Выключено”, но после сворачивания статус изменится на “Включено”.
Если все процессы имеют статус “Выключено”, значит ваше устройство подключено к источнику питания или используются режим Максимальная производительность.
Как отключить регулирование мощности в настройках электропитания
Power Throttling активируется автоматически, когда портативное устройство не заряжается, а это означает, что самый быстрый способ отключить эту функцию – подключить устройство к источнику питания.
Вы также можете управлять регулированием мощности в вашей системе, щелкнув значок питания в области уведомлений и используя слайдер, чтобы изменить режим питания.
- Экономия заряда – регулирование мощности включается
- Улучшенная батарея – регулирование мощности включается
- Оптимальная производительность – регулирование мощности включается, но в щадящем режиме
- Максимальная производительность – регулирование мощности отключается
Как отключить регулирование мощности с помощью редактора групповых политик
Если вы используете Windows 10 Pro, то отключить Power Throttling можно с помощью редактора групповых политик.
- Используйте сочетание клавиша Windows + R , чтобы открыть окно команды “Выполнить”.
- Введите gpedit.msc и нажмите ОК, чтобы открыть редактор локальной групповой политики.
- Перейдите по пути: Конфигурация компьютера > Административные шаблоны > Система > Управление электропитанием > Параметры регулирования мощности
- Щелкните дважды по политике Выключить регулирование мощности.
- Выберите опцию “Включено”, нажмите “Применить” и “ОК”.
- Перезагрузите компьютер.
После завершения данных шагов и перезагрузки ПК, регулирование мощности будет отключено для всех приложений в любых режимах электропитания.
В любое время вы можете снова активировать регулирование мощности, выполните те же шаги, но в пункте 5 выберите опцию “Не задано”.
Как отключить регулирование мощности с помощью системного реестра
Редактор групповых политик недоступен в Windows 10 Домашняя, но вы можете сделать то же самое с помощью редактора реестра.
Проверка Creators Update на компьютере или ноутбуке
Перед тем как рассказывать об активации игрового режима, нужно проверить, получила ли ваша система последние обновления. Причем именно Creators Update может устанавливаться не автоматически: для того чтобы его применить, нужно сделать несколько простых шагов.
- Открываем настройки Windows 10 при помощи сочетания горячих клавиш Win+ I и выбираем плитку, обозначенную на картинке.
- Проверяем, есть ли обновления для нашей операционной системы.
- Если обновления есть, система автоматически начнет их загрузку. Нам остается немного подождать.
- Когда процесс будет завершен, перезагружаем ПК, перед этим не забыв сохранить все данные и закрыть работающие программы.
После того как Windows 10 вновь запустится, мы увидим, что компьютер находится в актуальном состоянии. Теперь можно переходить к работе с игровым режимом.
Как активировать функцию игрового режима
Режим игрока можно включить через меню игры, которое вызывается с помощью клавиш «Win+G». Меню представляет собой накладку в стиле тех, которые предлагают Steam или Origin. В его настройках можно включить режим для запущенного процесса.
Для начала нужно проверить, что игровое меню включено в Windows 10. Откройте меню Пуск, перейдите в Параметры (значок шестеренки) и выберите вкладку «Игры».
Здесь следует проверить, отмечен ли галкой пункт «Отображать меню игры во время воспроизведения в полноэкранном режиме, проверенных корпорацией Майкрософт».
Обратите внимание на название этой опции, можно подумать, что игровой режим возможно включить только в тех играх, которые были приобретены в Магазине Windows в образе универсальных приложений (UWP), например, Rise of Tomb Raider. Но это вовсе не так
Меню можно включить через комбинацию клавиш Win+G в любой игре при условии, что она была запущена в оконном или полноэкранном формате. Достаточно в опциях войти в настройки образа и установить формат отображения с «Полноэкранного» на «Оконный» или «Оконный без рамки»
Но это вовсе не так. Меню можно включить через комбинацию клавиш Win+G в любой игре при условии, что она была запущена в оконном или полноэкранном формате. Достаточно в опциях войти в настройки образа и установить формат отображения с «Полноэкранного» на «Оконный» или «Оконный без рамки».
Когда игра уже запущенна в оконном формате (или в полноэкранном, если загружена из Магазина Windows), то просто нажмите сочетание клавиш Win+G. На экране появится игровое меню Windows 10.
Нажмите на значок шестеренки, чтобы зайти в настройки. В меню найдите пункт «Использовать игровой режим для этой игры».
Будет достаточно отметить этот пункт, чтобы включить режим, который позволит увеличить производительность. Теперь можно переключить ее в классический полноэкранный формат – настройки в меню будут сохранены, и игровой режим по-прежнему будет включен.
</index>
После того как представители корпорации Майкрософт наметили новый курс развития, объявив, что их ОС Windows станет единой платформой для различных электронных девайсов и устройств, они выпустили в свет Windows 10. Новая ОС действительно стала не только универсальной системой для компьютеров, планшетов и смартфонов, но и смогла интегрироваться с консолью Xbox. Такая интеграция предоставляет ПК-геймерам ряд новых возможностей, таких как: запуск консольных эксклюзивов на компьютере, единый цифровой магазин Microsoft Store и аккаунт Xbox Live, а также специальную функцию «Игровой режим» для Windows 10.
Просмотр индекса производительности с помощью командной строки
Первый способ узнать индекс производительности Windows 10 заключается в принудительном запуске процесса оценки системы и в дальнейшем просмотре отчета о выполненной проверки. Осуществляется это в несколько простых шагов.
Запустите командную строку от имени администратора (проще всего это сделать через правый клик по кнопке «Пуск», либо, если в контекстном меню нет командной строки, начните вводить «Командная строка» в поиске на панели задач, затем нажмите по результату правой кнопкой мыши и выберите пункт Запустить от имени администратора).
После чего введите команду
и нажмите Enter.

Команда запустит оценку производительности, которая может продлиться несколько минут. По завершении проверки, закройте командную строку (оценку производительности можно запустить и в PowerShell).
Следующий шаг — просмотреть полученные результаты. Для этого можно поступить одним из следующих способов.
Первый метод (не самый простой): зайдите в папку C: Windows Performance WinSAT DataStore и откройте файл с именем Formal.Assessment (Recent).WinSAT.xml (в начале имени будет также указана дата). По умолчанию, файл откроется в одном из браузеров. Если этого не произойдет, можно открыть и обычным блокнотом.
После открытия, найдите в файле раздел, начинающийся с имени WinSPR (проще всего воспользоваться поиском, нажав Ctrl + F). Все, находящееся в этом разделе и есть информация об индексе производительности системы.
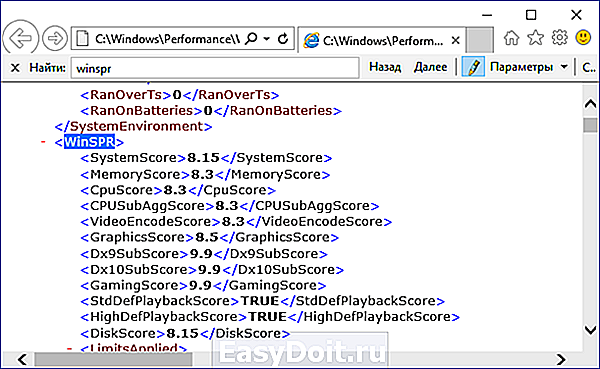
- SystemScore — индекс производительности Windows 10, вычисленный по минимальному значению.
- MemoryScore — оперативная память.
- CpuScore — процессор.
- GraphicsScore — производительности графики (имеется в виду работа интерфейса, воспроизведение видео).
- GamingScore — производительности в играх.
- DiskScore — производительность жесткого диска или SSD.
Второй способ — просто запустить Windows PowerShell (можно начать вводить PowerShell в поиске на панели задач, потом открыть найденный результат) и ввести команду Get-CimInstance Win32_WinSAT (после чего нажать Enter). В результате вы получите всю основную информацию по производительности в окне PowerShell, а итоговый индекс производительности, вычисляемый по наименьшему значению, будет указан в поле WinSPRLevel.
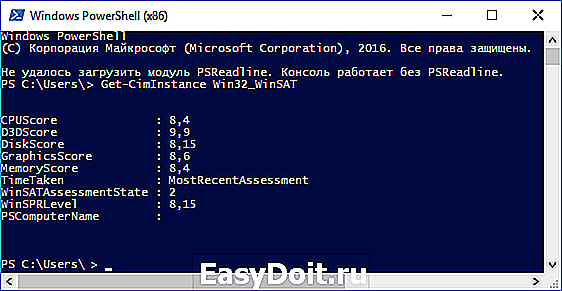
И еще один способ, которые не дает полной информации о производительности отдельных компонентов системы, но показывает общую оценку производительности системы Windows 10:
- Нажмите клавиши Win+R на клавиатуре и введите shell:games в окно «Выполнить» (после чего нажмите Enter).
- Откроется окно Игры, в котором будет указан индекс производительности.
Как видите, просмотреть данную информацию очень легко, не прибегая к каким-либо сторонним инструментам. И, в общем-то, может быть полезно для быстрого анализа производительности компьютера или ноутбука в случаях, когда на него ничего нельзя устанавливать (например, при покупке).
Как включить режим максимальной производительности Виндовс 10
Итак Вы заядлый геймер или просто имеете мощный компьютер и хочется использовать его на всю катушку! Тогда самый простой способ сделать «буст» системы без ковыряния в реестре и использования твикеров — это включить максимальную производительность установив соответствующую схему электропитания в Windows 10. Сделать это можно так. Нажмите кнопку «Пуск» и кликните по кнопке с шестерёнкой, чтобы открыть параметры Windows.
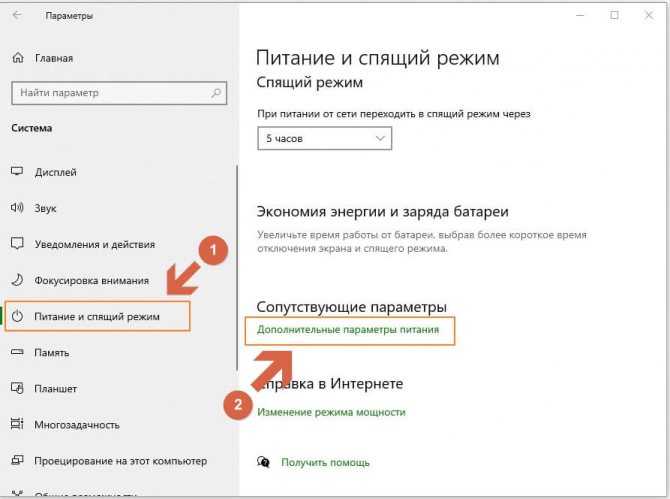
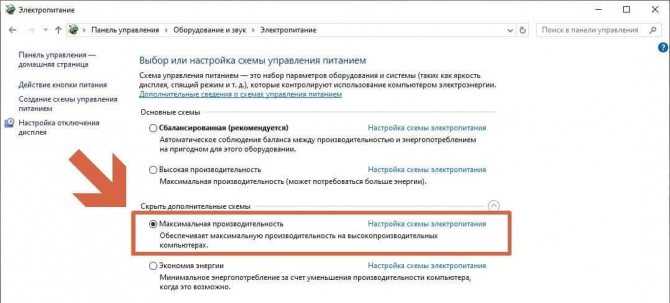
Теперь Вам надо активировать максимальную производительность Windows 10, поставив флажок на соответствующей схеме. Всё! Ощутили как сильнее зажужжали кулеры и начала нагреваться видюха? На самом деле ничего этого нет конечно, но тем не менее система должна шевелиться чуть шустрее.
Создайте свой собственный план электропитания в Windows 10

Прежде всего нам нужно перейти в панель управления. Для этого мы вводим панель управления в строке поиска, которая у нас есть на панели задач, и нажимаем на эту опцию. Оказавшись внутри этой панели управления, мы переходим в раздел оборудования и звука. Там мы находим раздел параметров энергии, на который мы должны нажать в этой связи.
Когда мы войдем в этот параметр или раздел, мы увидим, что на левой панели экрана появится меню. Мы должны взглянуть на это меню, потому что в нем мы находим функцию «Создайте план электропитания». Именно это нас и интересует в данном конкретном случае. Щелкните по нему и дождитесь, пока на экране откроется новое окно с помощником.
Windows 10 предоставляет в наше распоряжение своего рода помощника, который поможет нам создать этот индивидуальный энергетический план. Нас попросят сначала дать этому плану имя, которое будет любым, каким мы захотим. Это не то, что имеет слишком большое значение, после названия мы даем следующую кнопку.

На следующем экране на самом деле начать настройку этого плана электропитания. Сначала нас просят настроить спящий режим экрана компьютера. То есть сколько времени пройдет до выключения экрана, если мы не используем компьютер. Помимо выбора времени, по истечении которого Windows 10 перейдет в спящий режим. Это то, что каждый пользователь должен определить по своему вкусу.
С другой рукиe позволяет регулировать яркость экрана что сказал план питания будет иметь. Если мы уже определили яркость, которую хотим использовать, теперь мы можем нажать кнопку «Создать», чтобы указанный план электропитания для компьютера стал официальным. Как видите, это не займет у нас много времени.
Теме статьи:
Какие приложения потребляют больше всего заряда батареи в Windows 10
Когда мы его создадим, мы вернемся на страницу, где находятся планы управления питанием, которые есть в Windows 10. Среди них мы уже видим новый план, который мы создали. Если мы нажмем на опцию изменения конфигурации плана, а затем введем опцию под названием «Изменить расширенные настройки питания«, Мы сможем настроить различные его аспекты. Для дальнейшей настройки этого плана. Это позволяет нам настраивать некоторые дополнительные детали, которые, безусловно, делают его более удобным для пользователей.
Как только это будет настроено, мы можем выйти из этого экрана и мы можем отметить план, так что именно он работает на нашем компьютере с Windows 10. Мы уже создали и установили собственный план управления питанием.
Отличия версии Windows 10 Education
Windows 10 Education — это более поздняя версия SKU, разработанная для крупных академических организаций, таких как университеты. Им часто требуются функции безопасности, управления и подключения в Windows 10 Enterprise (например, учащимся часто приходится присоединяться к домену, чтобы использовать принтеры).
Список функций практически идентичен Windows 10 Enterprise, но у него нет сервиса долгосрочного обслуживания. Вы можете перейти на Windows 10 Education непосредственно с Windows 10 Home. Это означает, что учебные заведения могут легко сделать Windows 10 Education доступной для студентов, которые используют собственные ПК.
Полезен ли режим игры Windows 10 и когда он может помешать
С учетом того, что игровой режим появился в Windows 10 достаточно давно, накопилось немало тестов его эффективности для игр, общая суть которых сводится к следующим пунктам:
- Для компьютеров с хорошими аппаратными характеристиками, дискретной видеокартой и «стандартным» количеством фоновых процессов (антивирус, что-то еще небольшое) прирост FPS незначительный, в некоторых играх его может вообще не быть — нужно проверять.
- Для компьютеров с интегрированной видеокартой и сравнительно скромными характеристиками (например, для не игровых ноутбуков) прирост более значительный, в некоторых случаях — в полтора-два раза (также зависит от конкретной игры).
- Также значительный прирост может быть заметен в системах, где всегда запущено много фоновых процессов. Однако более правильным решением в данном случае будет — избавиться от ненужных постоянно работающих программ (для начала, например, убрать ненужное из автозагрузки Windows 10 и проверить компьютер на наличие вредоносных программ).
Также возможны случаи, когда игровой режим вредит игре или сопутствующим задачам: например, в случае если вы ведете запись игрового видео с экрана с помощью сторонних программ, игровой режим может помешать правильной записи.
Так или иначе, если есть жалобы на низкий FPS в играх, попробовать режим игры стоит, к тому же сообщают, что в Windows 10 1709 он стал работать лучше, чем раньше.
<index>
Игровой режим стал доступен в Windows 10 с обновлением Creators Update, который предназначен для увеличения производительности в компьютерных играх. Рассмотрим, как включить игровой режим в Windows 10?
Windows 10 Creators Update предлагает пользователю множество улучшений и новинок, в том числе внедрена новая функция «Режим игры». Но на самом ли деле способна эта функция увеличить частоту кадров в секунду? В чем заключается ее действие и как ее включить?
Включение дополнительных параметров
По умолчанию один важный параметр питания процессора в рассмотренном выше меню не отображается, хотя он может быть полезен ряду пользователей. Эта настройка отвечает за ограничение частот процессора, то есть если их понизить, потребление энергии значительно снизится, но вместе с этим упадет и производительность. В случае заинтересованности данным параметром выполните следующие действия:
- Откройте утилиту «Выполнить», зажав комбинацию клавиш Win + R. Введите там regedit и нажмите на Enter.
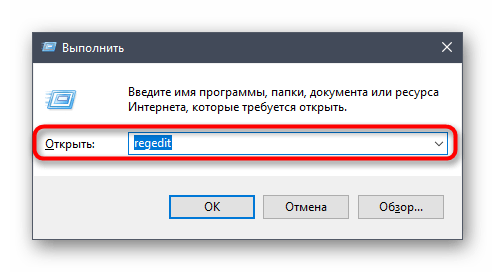
Перейдите к HKEY_LOCAL_MACHINESYSTEMCurrentControlSetControlPowerPowerSettings54533251-82be-4824-96c1-47b60b740d0075b0ae3f-bce0-45a7-8c89-c9611c25e100 , вставив этот путь в адресную строку.
![]()
В корне конечной директории отыщите параметр «Attributes» и дважды кликните по нему правой кнопкой мыши.
![]()
Откроется окно свойств, где следует изменить значение на 2. После этого настройка будет применена автоматически, однако в некоторых случаях это происходит только после перезагрузки операционной системы.
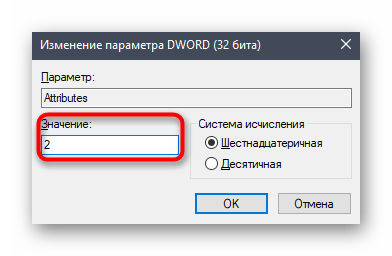
Закончив с этим, снова перейдите к настройкам плана электропитания так, как это показано в предыдущей инструкции. Кликните по надписи «Изменить дополнительные параметры питания».
![]()
Отыщите в «Управление питанием процессора» пункт «Максимальная частота процессора» и раскройте его для изменения значения.
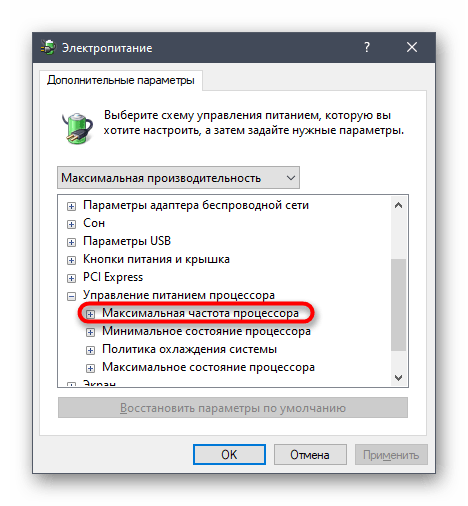
Выставьте необходимое ограничение. Учитывайте, что здесь оно вводится в МГц, а во всех программах и Диспетчере задач скорость отображается в ГГц. То есть вам необходимо прописать, например, 1500 МГц, чтобы установить ограничение до 1.5 ГГц.
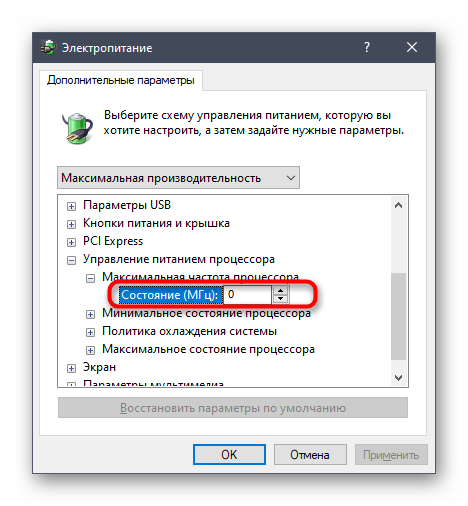
После внесенных изменений предлагаем проверить их действенность. Щелкните ПКМ по пустому месту на панели задач и в появившемся контекстном меню выберите пункт «Диспетчер задач».
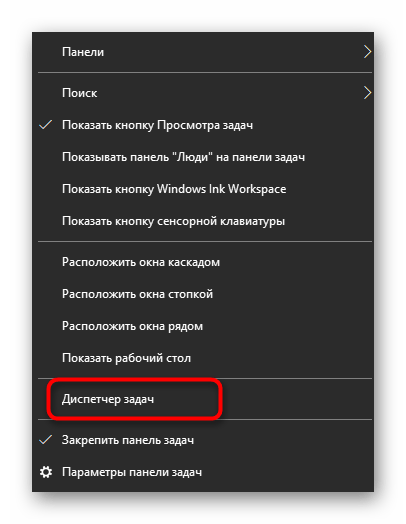
Переместитесь на вкладку «Производительность».
![]()
Обратите внимание на показатель скорости процесса, чтобы убедиться в том, что установленное ограничение работает
![]()
Если этот пункт в настройках плана электропитания вам больше не будет нужен, просто скройте его, установив значение 1 в рассмотренном только что параметре редактора реестра.
Устранение проблемы с невозможностью выбрать режим питания
В этом разделе статьи я объясню, почему может отсутствовать графический интерфейс смены режимов питания — ползунок в Windows 10 или список в параметрах Windows 11.
Несмотря на недоступность технологии Power Throttling на старых процессорах, графический интерфейс для смены режимов питания должен присутствовать при соблюдении простых условий.
В каких случаях невозможно выбрать режим питания
Переключатель режимов питания должен быть в случае:
- Чистой установки ОС.
- Обновления до Windows 10 1703 и новее при условии, что в момент обновления использовалась схема электропитания «Сбалансированная» или любая другая на ее основе. Если вы обновлялись с версии старше 1703, в которой были прочие схемы э/п, они исчезнут безвозвратно после выбора сбалансированной схемы.
В документации есть любопытное примечание о том, что в Windows 10 начиная с версии 1903 на десктопах (ПК без батареи) переключатель режимов может присутствовать в настройках электропитания в параметрах, если изготовитель ПК реализовал это. На практике мне такое не встречалось. А в Windows 11 это уже неактуально, поскольку смена режима и так переехала в параметры.
Это все не тайное знание, потому что изложено в документации.
Как вернуть возможность выбора режима питания
Из описания выше следует, что переключение режимов питания становится доступно при выборе классической сбалансированной схемы электропитания.
Иногда проблема в том, что сбалансированную схему невозможно выбрать ввиду ее отсутствия или подмены. Это лечится восстановлением стандартных схем электропитания в командной строке от имени администратора. Первая команда делает именно это, а вторая устанавливает сбалансированную схему. Учтите, что в Windows 10 1703+ и Windows 11 стандартная схема только одна — сбалансированная.
powercfg /restoredefaultschemes powercfg /setactive 381b4222-f694-41f0-9685-ff5bb260df2e
Особенности версии Windows 10 Team
Эта версия Windows 10 является версией ОС для конкретного устройства. Она создана специально для Surface Hub и входит в стандартную комплектацию. Surface Hub — это автономная интерактивная доска с 55-дюймовым или 84-дюймовым мультисенсорным дисплеем, предназначенная для использования в бизнесе.
Эта редакция ОС работает с 3D-моделированием, чтобы обеспечить просмотр объектов с разных точек, при помощи сенсорного управления. Она также поддерживает видеоконференции Skype, Microsoft Office, PowerPoint, Excel, Word, а также вы получаете OneNote для рисования на экране.
GTXNews продолжает следить за последними новостями игр и техники. Подписывайтесь на нашу группу , чтобы получать информацию о свежих обновлениях на сайте в числе первых!
Десятая версия операционной системы от Microsoft имеет деление на редакции, каждая из которых направлена на удовлетворение потребностей определенной категории пользователей. Windows 10 Professional обслуживает бизнес-сигмент и включает в себя специфическое программное обеспечение для работы в средних и больших кампаниях.
Узнайте, какие планы диеты?
Это конфигурации, присутствующие в панели управления, которые отвечают за управление потреблением, генерируемым компьютером. Благодаря им операционная система взаимодействует с компонентами и максимизирует их производительность или сводит к минимуму их потребление.
Управляет, расположение, жесткие диски, процессоры и экран, кроме того, вы можете настроить кнопку питания, мультимедиа и сети. Хотя к нему довольно легко получить доступ, и его конфигурация дружеский , он не полностью объясняет его рабочие настройки, по крайней мере, не в Windows 10.
Улучшая планы экономия энергии, вы можете предотвратить ваш компьютер от перегревание ou переутомление .
Описание версии Windows 10 Home (Для дома)
Версия Windows 10, которую вы, скорее всего, получите, если купите новый ПК, ноутбук или планшет. Windows 10 Home также часто обозначается как «Windows 10» в спецификациях, имеет ключевые функции, от новейшего меню «Пуск» до браузера Edge. Она также включает функцию биометрического входа в систему Windows Hello, в которой вместо пароля используется ваше лицо или отпечаток пальца, и голосовой помощник Cortana.
Windows 10 Home включает потоковую передачу игр из Xbox One, которая позволит вам играть в игры из Xbox One на своем ПК. В центре обновления Windows, также есть кое-какие ограничения — у вас не будет возможности не устанавливать критические обновления и обновления безопасности.
Windows 10 Home (Домашняя) включает функцию Continuum для планшетов. Это — режим планшета, который оптимизирует панель задач и меню «Пуск» и делает ваши приложения полноэкранными. Вы можете разделить экран между двумя приложениями, и это делается намного проще, чем в Windows 8.1.
Вывод
Мы описали лишь самые значимые нововведения, которые пришли с Creators Update, которые подойдут для большинства пользователей.
Конечно, в обновлении есть сотни мелких исправлений, улучшений, вроде плавной отрисовки элементов, оптимизация под мониторы с высоким разрешением и сенсорные экраны, поддержка VR технологий и прочие мелочи. Но все нишевые или не особо заметные и не без недостатков.
Но Creators Update действительно важный апдейт со множеством полезных изменений, который следует установить всем пользователям Windows 10.
Позитивные стороны Creators Update:
- Понравится геймерам и дизайнерам
- Хороший задел для виртуальной реальности
- Легко обновляется
Негативные стороны Creators Update:
Заключение
В операционной системе Windows 10, в дополнение к уже имеющимся классическим схемам электропитания, используя возможности PowerShell, можно активировать новую схему «Максимальная производительность», которая значительно повышает быстродействие всей системы.
- Как работать с программой System Font Size Changer
Как увеличить шрифт в Windows 10
Как вернуть отображение протокола в адресную строку Google Chrome
Как включить тёмный режим для веб-страниц в Google Chrome
Как включить тёмную тему Dark Mode в Google Chrome для Windows
Высокопроизводительный план питания отсутствует после обновлений Windows 10? На вашем ноутбуке DELL Inspiron доступна только сбалансированная схема питания? По умолчанию каждая установка Windows должна поставляться с тремя предустановленными планами электропитания: энергосбережение, сбалансированный и высокая производительность. Если на вашем компьютере отсутствует какой-либо план питания, вот несколько простых способов его восстановления.
Метод 1: отключить подключенный режим ожидания
Подключенный режим ожидания — это новая функция, появившаяся в Windows 8 и обеспечивающая быстрый режим сна/пробуждения. По умолчанию подключенный режим ожидания включен, и он ограничивает доступные настройки или планы электропитания для пользователей. Чтобы восстановить отсутствующие планы электропитания, вам может потребоваться отключить подключенный режим ожидания с помощью этой настройки реестра:
- Откройте редактор реестра и перейдите по . На правой панели дважды щелкните DWORD CsEnabled, чтобы изменить его.
- Измените значение с 1 (включить) на 0 (отключить) и нажмите ОК.
- Закройте редактор реестра. После перезагрузки у вас должны быть планы по умолчанию.
Способ 2. Восстановление отсутствующих планов электропитания с помощью командной строки
- Откройте командную строку от имени администратора.
- Скопируйте и вставьте приведенную ниже команду для отсутствующего плана электропитания, который вы хотите восстановить, в командную строку и нажмите Enter.
- Энергосбережение:
powercfg -duplicatescheme a1841308-3541-4fab-bc81-f71556f20b4a
- Сбалансированный:
powercfg -duplicatescheme 381b4222-f694-41f0-9685-ff5bb260df2e
- Высокая производительность:
powercfg -duplicatescheme 8c5e7fda-e8bf-4a96-9a85-a6e23a8c635c
- Максимальная производительность (доступно с Windows 10 апреля 2018 года):
powercfg -duplicatescheme e9a42b02-d5df-448d-aa00-03f14749eb61
- Энергосбережение:
- Когда закончите, откройте параметры электропитания, и вы сразу же получите доступ к отсутствующим планам электропитания, которые вы только что добавили.
Заключение
Вышеуказанные методы должны работать на большинстве систем Windows 10/8. Если вы все еще не можете вернуть схемы питания, просто откройте панель управления и добавьте новый план питания для собственных целей.
—>
Схема управления питанием в Windows 10, представляет собой набор аппаратных и системных опций, которые определяют, как ваше устройство использует электроэнергию. В ОС предусмотрено три встроенных схемы питания. Кроме того, вы можете создать собственный план электропитания, который будет включать ваши личные предпочтения. Сегодня мы рассмотрим, как восстановить любую схему управления питанием в Windows 10.
Windows 10 имеет новый интерфейс, параметров связанных с питанием операционной системы. Классическая панель управления теряет свои функции и, вероятно, будет полностью заменена приложением «Параметры». Приложение уже имеет множество настроек, которые были доступны только в классической панели управления. На момент написания этой статьи, приложение «Параметры Windows» не включает в себя возможность удаления плана питания. Вам все равно нужно использовать классическую панель управления.
Пользовательская схема управления питания может быть удалена любым пользователем. Тем не менее, только пользователи с правами администратора , могут удалить любой из встроенных планов питания, таких как Высокая производительность, Сбалансированный и т. Д.
Если на вашем компьютере отсутствует одна из схем электропитания, вы можете быстро восстановить их, как показано ниже.






























