Включение темной темы оформления в проводнике
Прежде всего одни важный нюанс: темный проводник доступен только в Windows 10 версии 1809 и 1903 (и, предполагаю, останется в более новых). Если у вас установлена необходимая версия, можно приступать.
- Откройте параметры (клавиши Win+I или в меню Пуск).
- Перейдите к разделу Персонализация — Цвета.
- Пролистайте список параметров цветов до раздела «Выберите режим приложения по умолчанию». Установите «Темный».
- Готово, сразу после этого большая часть элементов Windows 10, а также проводник приобретут темную тему оформления, как на скриншоте ниже.
Учитывайте, что эта же настройка может затронуть и сторонние приложения: например, последние версии Google Chrome также включают темную тему, когда она включена в параметрах Windows 10.
И в завершение несколько дополнительных моментов, касающихся темного режима в Windows 10:
- На настоящий момент времени нет методов изменять параметры отдельно для разных элементов: например, нельзя включить темную тему только для проводника, а остальное оставить светлым.
- В интернете можно найти сторонние темы оформления для Windows 10, включая темные. Однако, мне пока не удалось обнаружить что-то, что выглядело бы действительно хорошо (см. Как установить темы оформления Windows 10). Пара примеров таких тем оформления — на скриншотах ниже.
- Некоторые программы для настройки оформления системы могут мешать включить темную тему проводника и Windows Также темная тема может не включаться при использовании тем оформления высокой контрастности.
- За использование темной темы оформления в Windows 10 отвечает параметр DWORD32 с именем AppsUseLightTheme в разделе реестра HKEY_CURRENT_USERSoftwareMicrosoftWindowsCurrentVersionThemesPersonalize (при значении 0 используется темная тема, при значении 1 — светлая).
<index>
С обновлением October 2018 Update в Windows 10 появилась темная тема в значительно улучшенной форме по сравнению с той, которая была доступна до этого времени. Теперь она расширяется и на Проводник. Узнаем подробнее, как ее включить.
Создание сайта
Для начала создадим страницу, для которой сделаем несколько тем:
HTML
Простая страница, на которой есть хедер и небольшой текст. Из особенностей можно выделить подключение двух файлов стилей: main.css и light.css. В первом будут указаны основные стили страницы, а во втором — цвета для светлой темы.
Также у второго тега есть идентификатор, который понадобится для работы скрипта — в нём будет меняться путь к файлу. Когда путь изменится, браузер автоматически загрузит и применит стили из другого файла.
Поэтому мы можем поместить основные стили в main.css, но не указывать там никаких цветов. Либо указать их в нейтральных оттенках, чтобы пользователь видел более плавное переключение между темами, а не белый фон с чёрным текстом:
CSS
Вот как это выглядит:
Microsoft Edge
Microsoft Edge имеет темную тему, но хорошо продуманную. На панели «Настройки» веб-браузера нажмите «Темный» в разделе «Темы», и вы получите полный пользовательский интерфейс, окрашенный в насыщенный черный цвет.
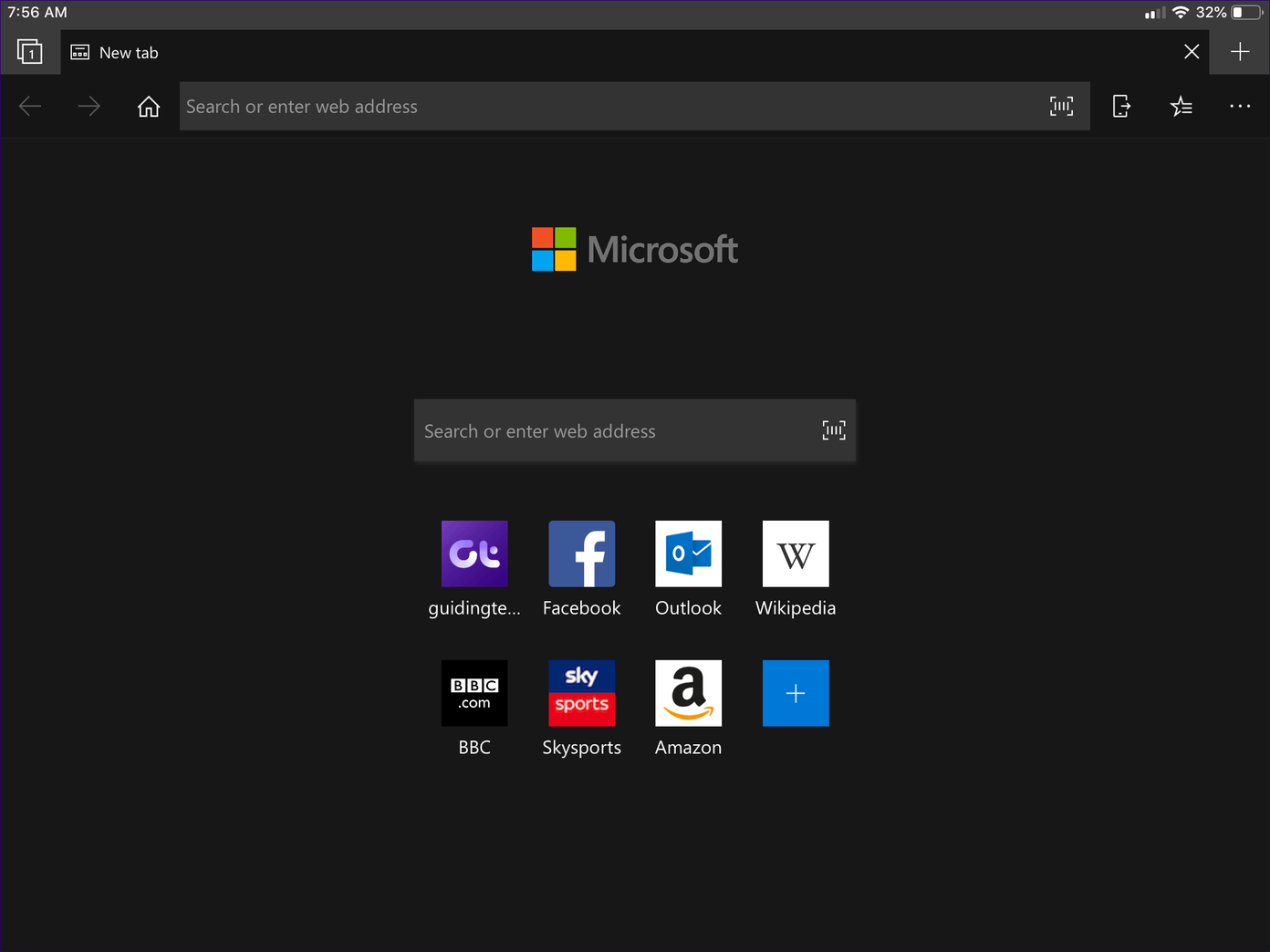
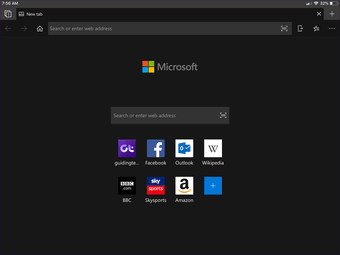
Поскольку браузер не отображает веб-страницы в темном режиме, вам следует рассмотреть возможность использования Night Shift, чтобы не напрягать глаза во время серфинга поздно ночью.
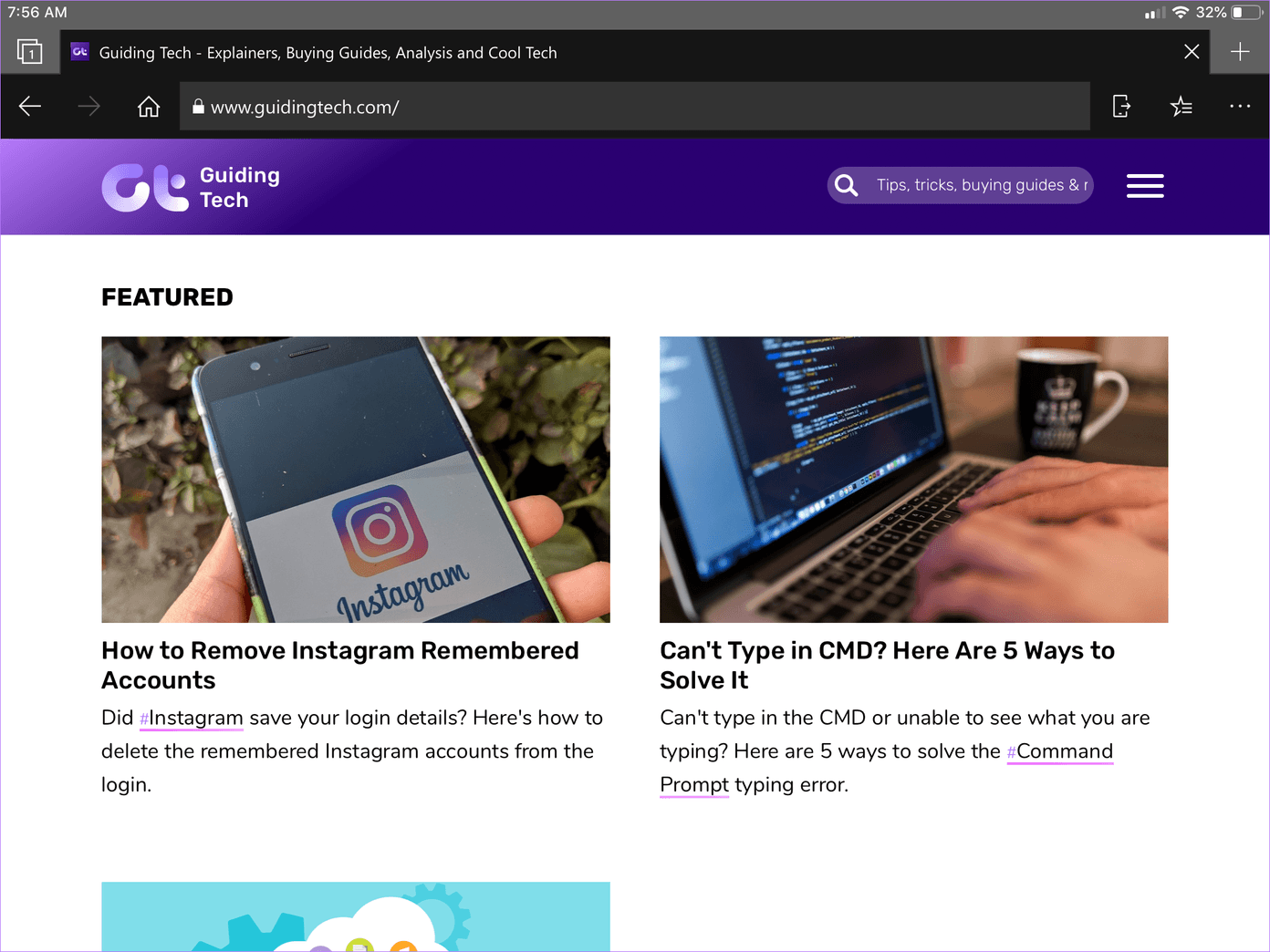
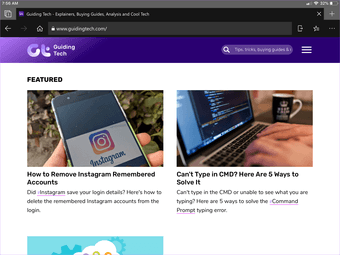
Edge также доступен в Windows и Android (предположительно, готовится релиз macOS) и поддерживает темную тему на всех платформах. Если вам нужен подобный опыт повсюду (с синхронизацией просмотра данных в режиме реального времени для уточнения), то Edge — это определенный выбор.
Скачать Microsoft Edge
Также на
Включить темный режим в краю, используя темную тему
Можно подумать, что Microsoft Edge будет уважать темный режим Windows 10 для приложений, учитывая, что это приложение Microsoft, встроенное в Windows. Но это не так. Когда вы включаете темный режим Windows 10, Edge сохраняет свою светлую тему по умолчанию, если она установлена в данный момент.
Edge имеет собственную темную тему, которую вы можете включить в настройках приложения. Откройте меню Edge и нажмите « Настройки» .
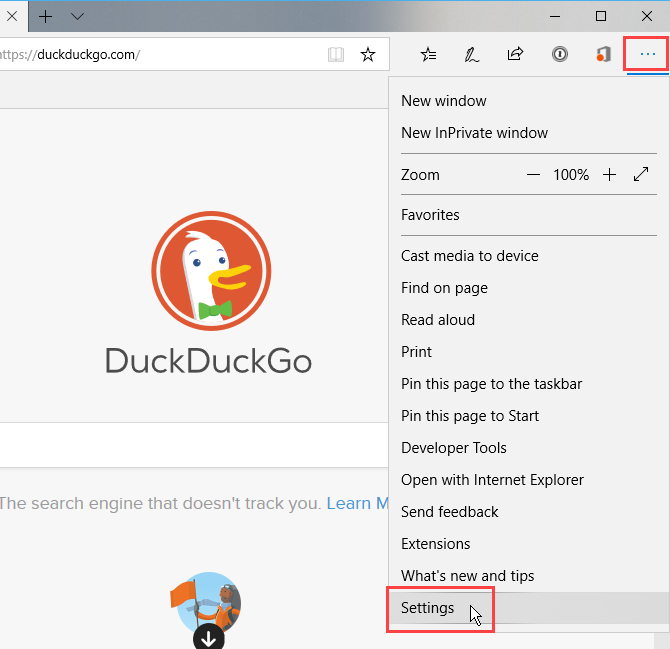
Выберите Dark из выпадающего списка Choose the theme . Edge немедленно переключается на темную тему, изменяя строку заголовка, вкладки, панель инструментов и меню.
На веб-страницы не влияет выбранная тема в Edge. Но в Edge есть способ сделать веб-страницы темными, и мы покажем вам, как в следующем разделе.
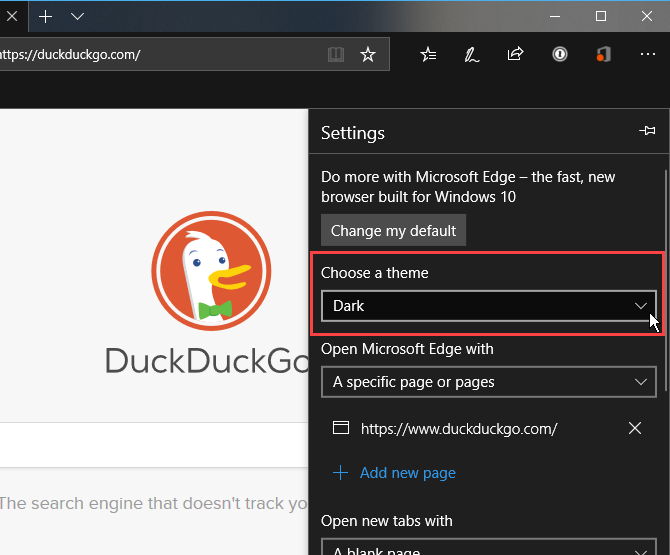
Сделать все веб-страницы темными в краю
Если вы хотите сделать все Edge, включая веб-страницы, темными, выберите темную тему, как описано в предыдущем разделе, и добавьте расширение Turn Off the Light в Edge.
Получить Turn Off the Lights, чтобы сделать все веб-страницы темными. Расширение включается автоматически после его добавления в Edge. Нажмите значок лампочки на панели инструментов, чтобы выключить или включить его.
Microsoft планировала расширение Turn Off the Lights для просмотра видео в Интернете на темном фоне, как в кинотеатре. Но это также хорошо для того, чтобы сделать Edge темным, чтобы уменьшить нагрузку на глаза при серфинге в Интернете в плохо освещенной или темной комнате.
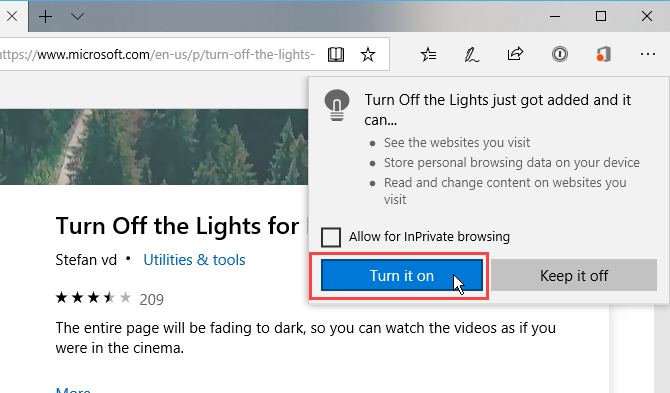
Быстро включите или отключите параметр «Выключить свет», щелкнув значок лампочки на панели инструментов.
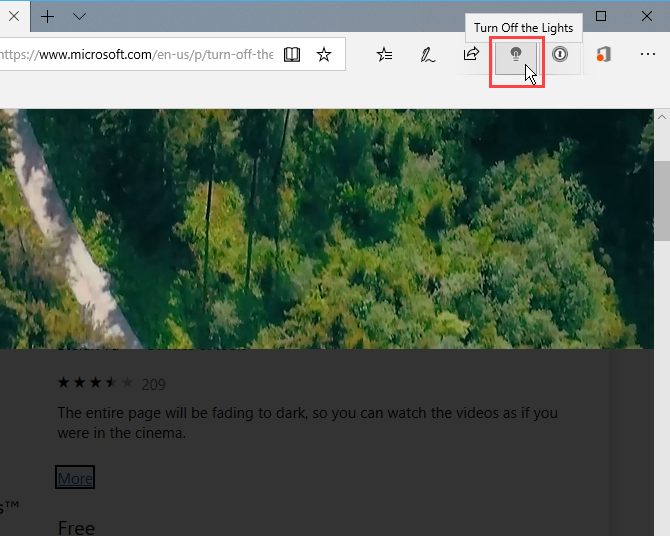
Чтобы настроить расширение, щелкните правой кнопкой мыши значок лампочки и выберите « Управление» .
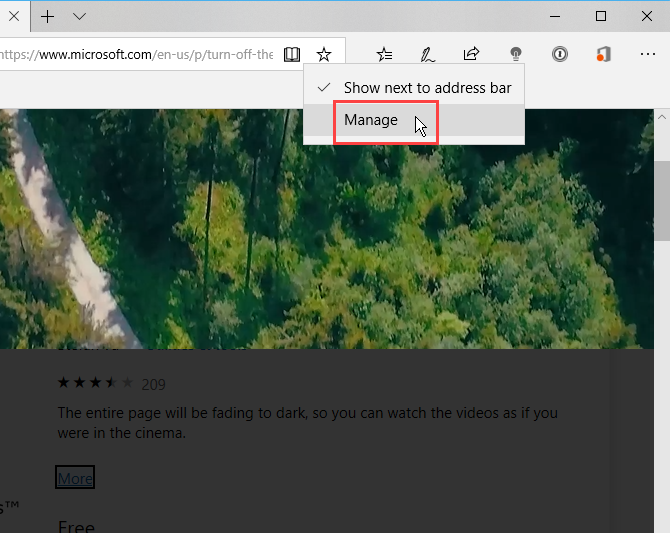
Или перейдите в меню «Край» и нажмите « Расширения» . Затем наведите курсор мыши на « Выключить свет» и щелкните значок шестеренки.
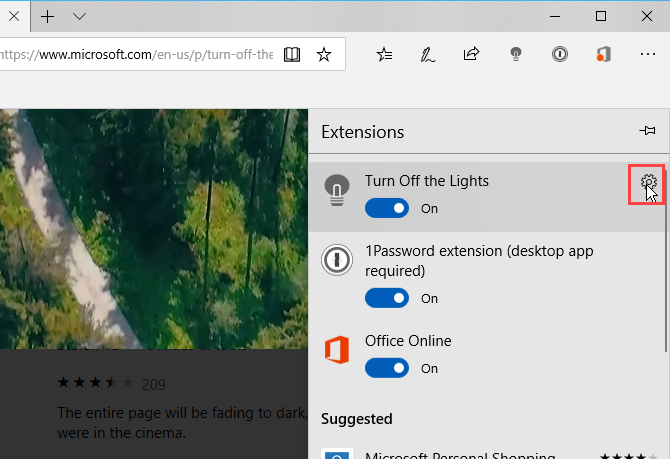
Нажмите Параметры на правой панели. Множество настроек для «Выключить свет» отображаются на текущей вкладке. Выберите тип параметров, которые вы хотите установить, на левой панели и измените настройки по своему вкусу.
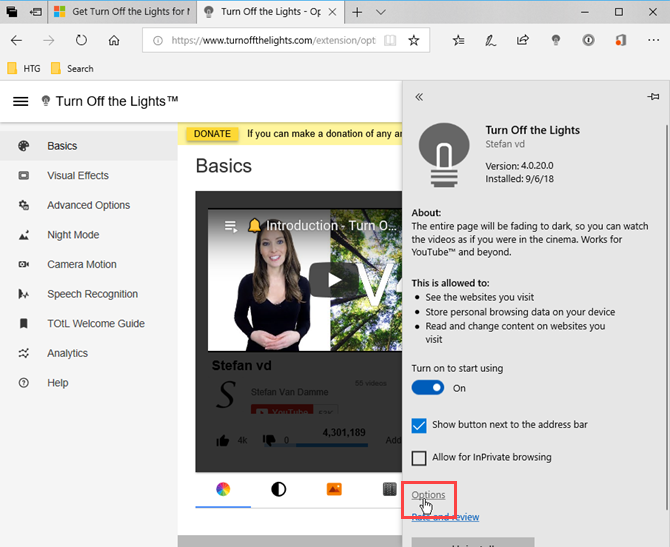
Что такое ночной режим и зачем он нужен на сайте
Ночной режим – это специальная функция, позволяющая затемнить весь фон экрана и адаптировать прочие элементы к нему. Если вы пользуетесь современными смартфонами, то наверняка видели такую опцию в настройках устройства – она доступна как на Android, так и на iOS. Кроме того, ночной режим доступен и на компьютерах, а вместе с ними и на сайтах.
Стоит понимать, что ночной режим это не просто затемнение фона – это такой режим, благодаря которому снижается утомление глаз. Именно поэтому его используют многие веб-ресурсы, чтобы обеспечить максимальное удобство для пользователей.
Например, темный режим доступен на YouTube. Если его включить, то весь привычный белый интерфейс станет вот таким:
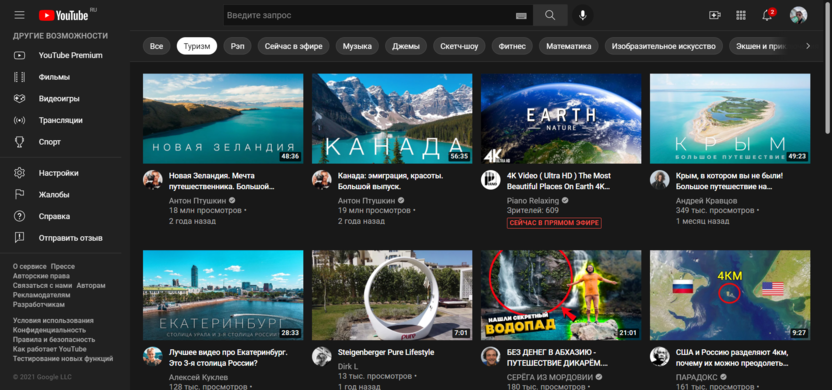
Активировать такой режим мы можем и на сайте с WordPress на борту. Как это сделать – покажу далее.
Комьюнити теперь в Телеграм
Подпишитесь и будьте в курсе последних IT-новостей
Подписаться
Как сделать веб-страницы темными в Firefox, Chrome и Opera
Сделать браузер полностью темным, включая веб-страницы, можно с помощью двух расширений.
Dark Reader (Chrome и Firefox)
Dark Reader делает темными все отображаемые в Chrome и Firefox веб-страницы. По сути, расширение просто инвертирует цвета (делает белое черным и наоборот), однако вы можете на свой вкус настроить яркость и контрастность, а также выбрать сайты, где включать или отключать темный режим. Вы также можете настроить «горячие клавиши» для быстрого включения и отключения Dark Reader на тех или иных сайтах.
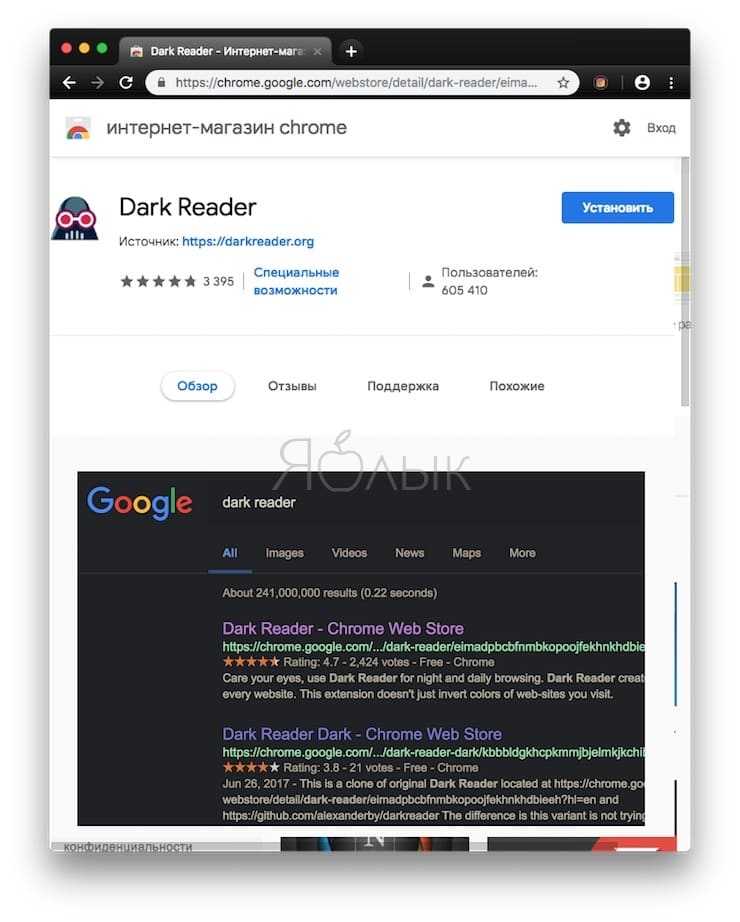
Dark Reader активируется сразу же после установки. После завершения процесса инсталляции автоматически откроется окно Справки на русском языке.
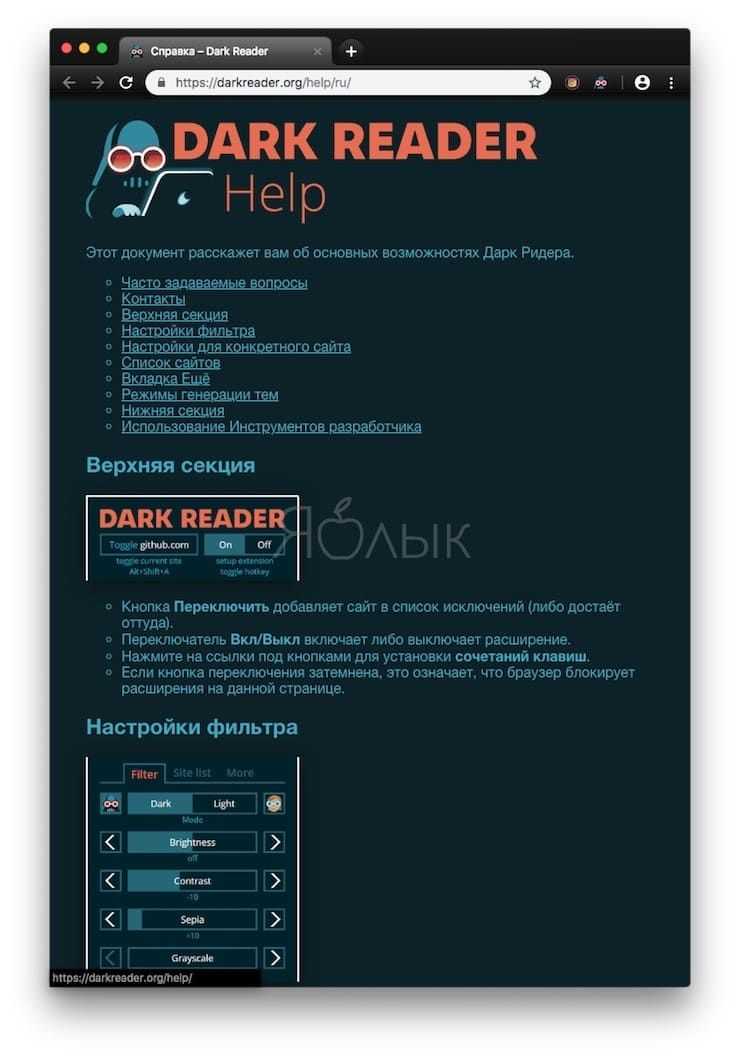
Для настройки расширения кликните на иконку Dark Reader на панели инструментов.
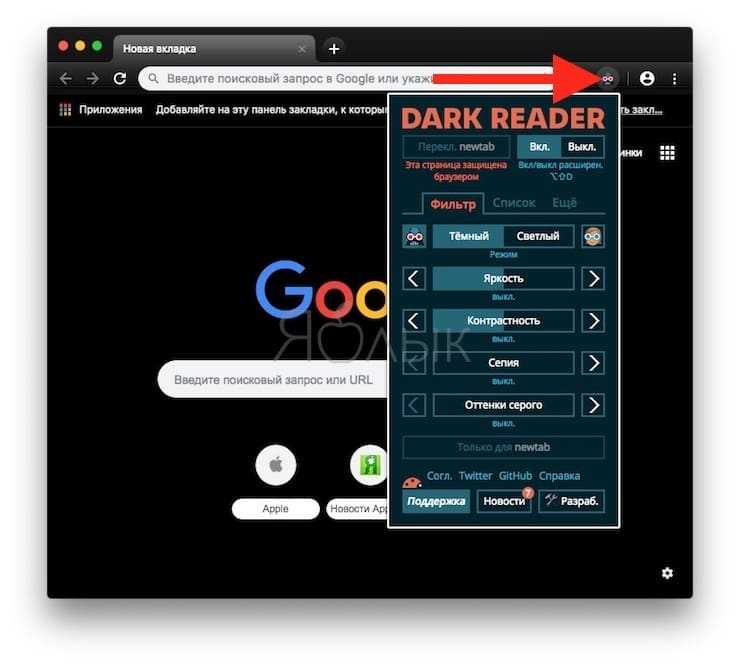
С помощью расширений Morpheon Dark и Dark Reader можно затемнить окно Chrome полностью, за исключением лишь страницы настроек.
В Firefox можно затемнить все окно, активировав темную тему, как описано выше, и установив Dark Reader.
Dark Mode (Chrome, Firefox, Opera, Яндекс.Браузер)
Расширение Dark Mode доступно для Google Chrome, Mozilla Firefox, Яндекс.Браузера и Opera. С его помощью вы можете затемнить браузер всего в один клик.
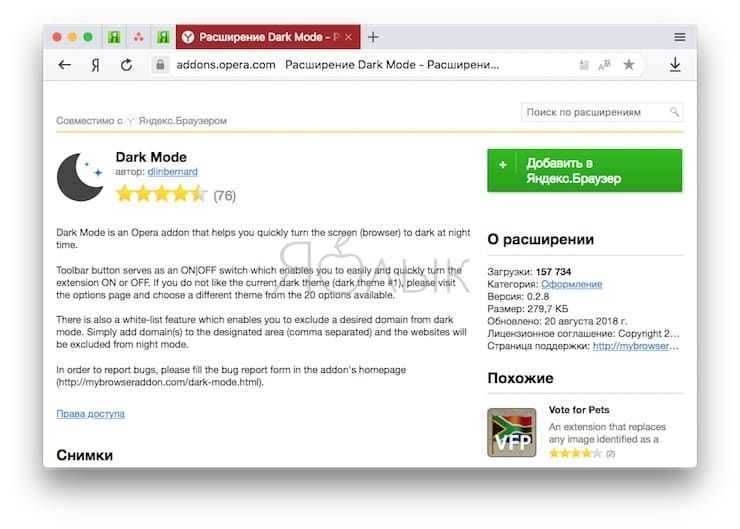
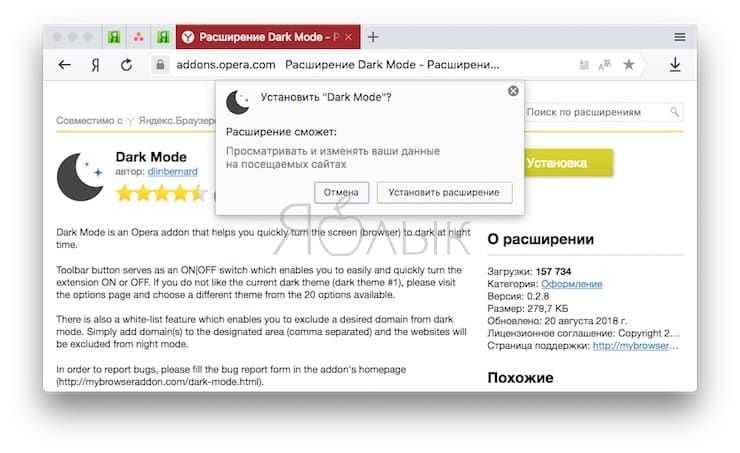
После установки расширения на панели инструментов появится иконка ON/OFF.
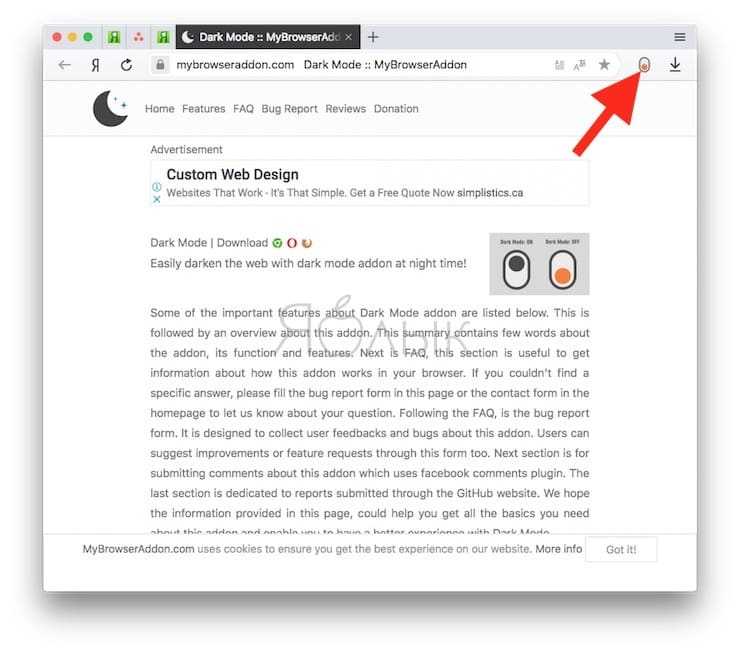
Для того чтобы включить или выключить затемнение веб-страниц, просто нажмите на нее.
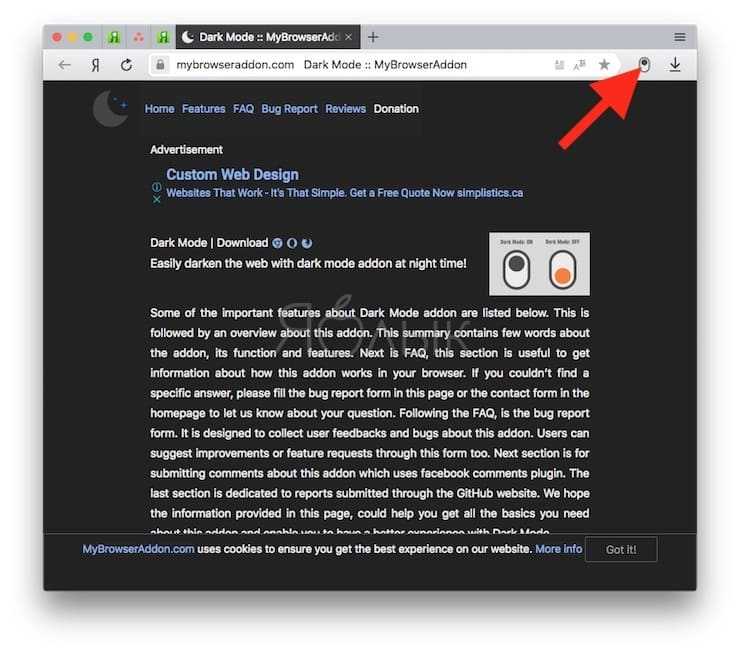
Dark Mode предлагает широкий выбор темных тем. Нажмите правой кнопкой мыши на иконку Dark Mode на панели инструментов и выберите Настройки. Расширение также позволяет добавить избранные сайты в белый список, и они не будут становиться темными даже при включенном Dark Mode.
Создание своих стилей оформления
Даже в триал-версии Stardock Curtains мы не ограничены в плане создания собственных стилей оформления Windows 10. У программы есть свой редактор стилей, можем переключиться на вкладку «Создать» и начать создавать свой стиль с нуля. А можем создать свой стиль на базе существующих в программе, так будет проще. Выбираем базовый стиль, переключаемся на раздел редактора стилей. Жмём кнопку изменения копии стиля.
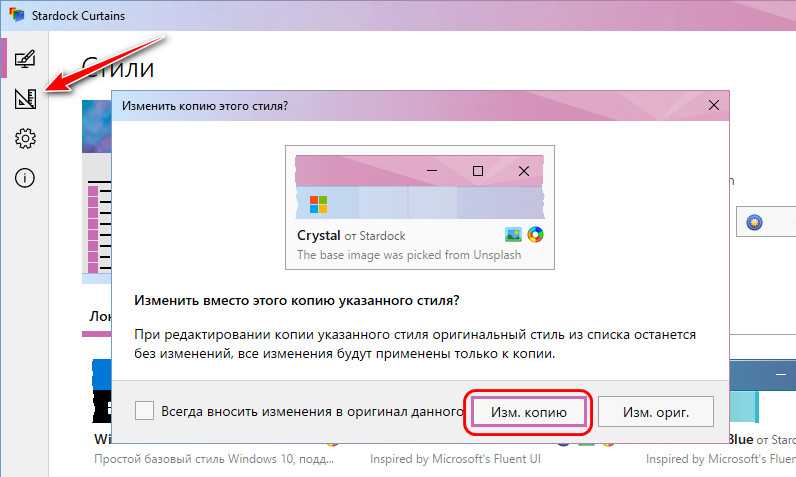
Называем свой стиль, указываем себя как автора, можем указать прочие нюансы в форме сохранения стиля. И сохраняем его.
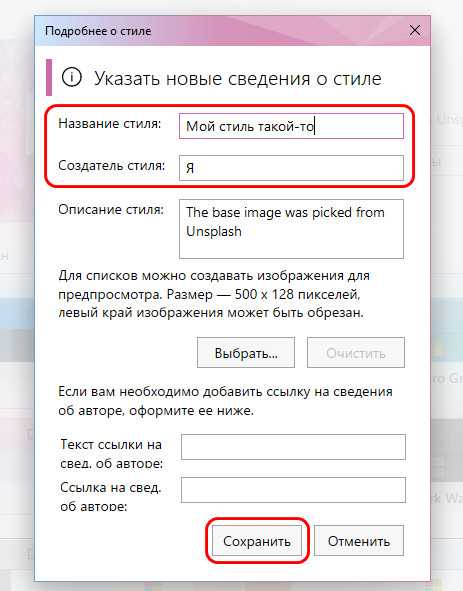
Далее редактируем: задаём параметры оформления окон, кнопок, теней, панели задач, выбираем цвета, можем подобрать фон, т.е. обои. В конце можем применить созданный стиль.
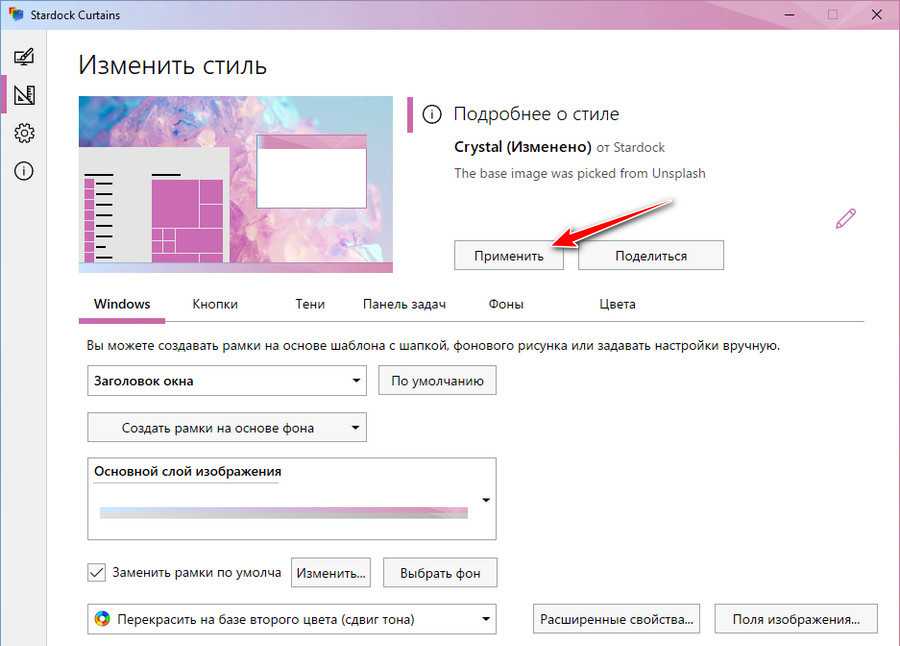
Редактор стилей у Stardock Curtains простой, юзабильный, никаких навыков программирования не требует. Но для создания своих уникальных стилей нам, конечно же, понадобится расходный материал, контент для стилей – картинки кнопок, оформления окон, фонов. Этот контент нужно искать на специальных сайтах, либо же рисовать самому.
Инструкция
Начнем с того, что ночного режима как такового в PC версии Яндекс.Браузера в настоящее время нет. Присутствует только темная тема. Которая, кстати, появилась недавно. И ее можно попытаться включить. Об этом мы и поговорим.
А если вам нужно сделать все страницы в черных тонах, тогда придется использовать расширение. Только так можно решить проблему. И об этом мы тоже поговорим. В общем, попытаемся максимально качественно решить проблему.
Итак, сначала мы поговорим о включении темной темы в Яндекс.Браузере, а потом рассмотрим расширение, позволяющее сделать все страницы темными. Но сначала о самом веб-обозревателе. Начнем, пожалуй.
Включение черной темы в браузере
Как поставить темную тему в Яндекс.Браузере? Да очень просто. Для этого потребуется воспользоваться настройками веб-обозревателя. Стоит отметить, что эта опция появилась в приложении относительно недавно.
Если вы обновляли веб-обозреватель, то она у вас уже есть. А если нет, то придется сначала обновить и только потом заниматься настройкой. Вот и инструкция, которая подробно расскажет о правильном алгоритме действий.
- Сначала запускаем веб-обозреватель при помощи соответствующего значка на рабочем столе.
- Далее нажимаем на кнопку с тремя горизонтальными полосками, которая располагается в правом верхнем углу главного окна.
- Появится меню, в котором нужно кликнуть по пункту «Настройки».
- Теперь нужно пролистать список параметров до раздела «Интерфейс» и найти блок «Цветовая схема».
- Отмечаем пункт «Темная» и заодно «Использовать темные фоны…».
Вот и все. Теперь веб-обозреватель будет иметь полностью темное оформление. Но это не касается открываемых страниц. Если вам нужно также их сделать темными, то об этом можно будет прочесть в следующей главе.
Включение черного оформления страниц
Данное дополнение весьма неплохо заменяет расцветку страниц на черные тона. Причем никакого конфликта шрифтов и фона нет. Так что стоит попробовать. Вот подробная инструкция, рассказывающая о том, как и что нужно делать.
- Сначала запускаем веб-обозреватель при помощи соответствующего значка на рабочем столе.
- Далее, открываем страницу https://chrome.google.com/webstore/detail/dark-reader/eimadpbcbfnmbkopoojfekhnkhdbieeh?hl=ru.
- Откроется страница с описанием расширения. Просто нажимаем на кнопку «Установить» и подтверждаем процедуру.
- Через некоторое время иконка дополнения появится в панели инструментов. Кликаем по ней.
- Нажимаем на кнопку «Вкл».
- Загружаем какую-нибудь страницу и проверяем работу плагина.
Теперь все страницы, загружаемые в браузере, будут иметь черное оформление. Настраивать плагин не нужно. Он работает в автоматическом режиме и без проблем справляется даже с самыми сложными страницами.
Стоит отметить, что Dark Reader требует для своей работы изрядного количества оперативной памяти. Поэтому если у вас относительно слабая машина, то лучше воздержаться от использования этого дополнения. Да и вообще, лишние расширения – нагрузка на компьютер. В этом случае придется обойтись обычным оформлением сайтов.
Как включить темный режим в Firefox с помощью темной темы
В Firefox Nightly появилась возможность использовать темный режим Windows 10 для приложений. Однако Firefox Nightly представляет собой бета-версию для разработчиков и не является окончательным релизом. Если вы не хотите иметь дело с «не допиленной» версией браузера, активируйте темную тему в Firefox, который вы привыкли использовать. Для этого:
1. Откройте меню Firefox и выберите «Дополнения»;
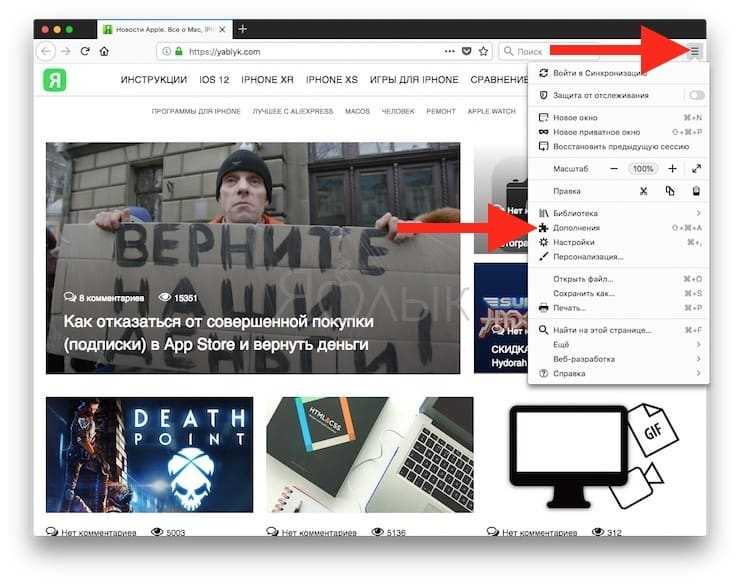
2. Кликните на опцию «Темы» слева, и Firefox предложит вам три встроенные темы (по умолчанию, светлую и темную);
3. Нажмите на «Включить» справа от темы «Темная», и все элементы интерфейса браузера (панели инструментов, меню и пр.) станут черными или темно-серыми.
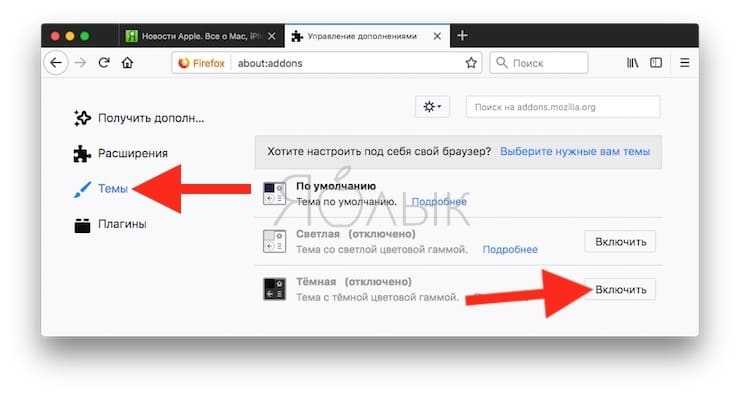
Темой по умолчанию в Firefox является светлая, соответствующая настройкам темы Windows. К примеру, если вы используете для Windows 10 цветную тему, титульная строка в браузере также будет отображаться в соответствующем цвете.
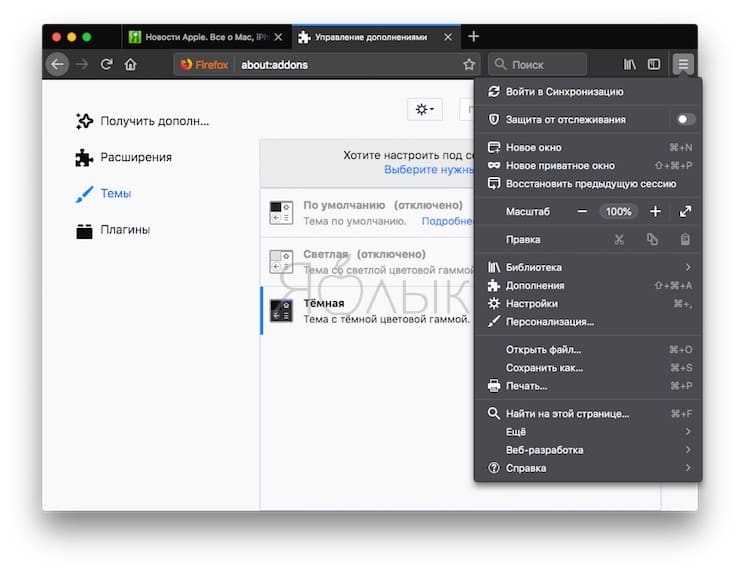
При использовании светлой темы все элементы интерфейса браузера отображаются в светло-сером цвете. Титульная строка, панель инструментов, меню – все станет светло-серым. Даже если вы настроили цветную тему для Windows 10, все элементы Firefox останутся светло-серыми.
Темы затрагивают только элементы интерфейса, такие как меню, вкладки, панель инструментови пр. Как сделать темными еще и веб-страницы, мы расскажем чуть позже.
Для того чтобы отключить темную тему и вернуться к настройкам по умолчанию, нажмите на «Отключить» справа от опции «Темная». Если вы хотите включить светлую тему, нажмите на «Включить» возле соответствующей опции.
Для того чтобы выбрать другую тему, в меню слева нажмите на опцию «Получить дополнения».
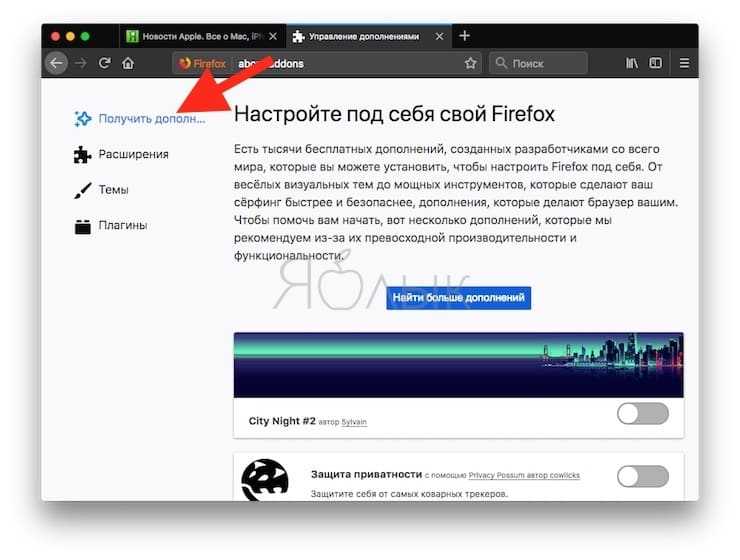
ПО ТЕМЕ: Как включить встроенный антивирус в Google Chrome и проверить компьютер на вирусы.
Включить темный режим для всех веб-страниц в Chrome, Firefox и Opera
Есть два расширения, которые позволяют вам включить темный режим для веб-страниц, чтобы весь ваш браузер стал темным.
Dark Reader (Chrome и Firefox)
Dark Reader превращает веб-страницы в Chrome и Firefox. Это в основном инвертирует цвета на веб-страницах. Но вы можете настроить такие параметры, как яркость и контрастность, а также инвертировать или не инвертировать цвета на определенных сайтах. Вы также можете установить горячие клавиши для определенных сайтов, чтобы включать и выключать Dark Reader только для этих сайтов.
Установите Dark Reader для Chrome или Firefox. Расширение Dark Reader активируется после его установки, и автоматически открывается страница справки. Чтобы настроить расширение, щелкните значок Dark Reader на панели инструментов.
Страница настроек Chrome не темнеет при включенном Dark Reader. Это всегда будет белым и синим. Контекстные меню в Chrome управляются операционной системой, поэтому они также не станут темными, по крайней мере, до тех пор, пока темный режим Windows 10 не будет применяться к контекстным меню в приложениях.
Между темой Morpheon Dark, которую мы обсуждали ранее, и расширением Dark Reader вы можете затемнить все окно Chrome, кроме случаев, когда вы находитесь на экране настроек Chrome.
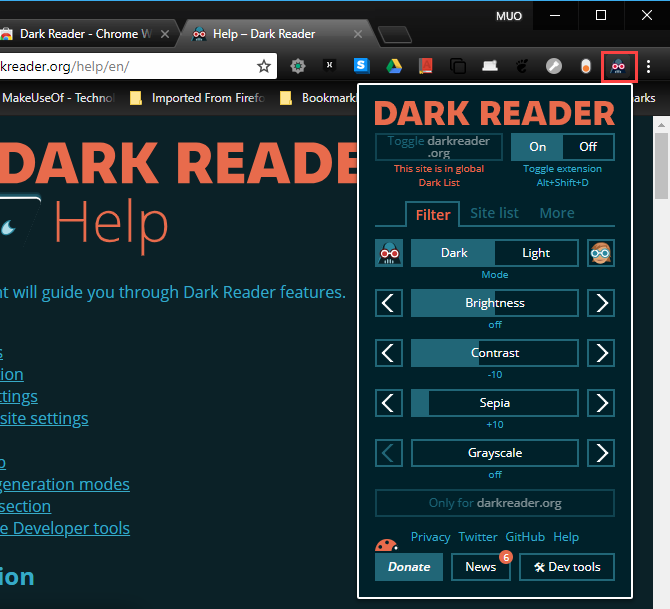
В Firefox вы можете включить темную тему, о которой мы говорили ранее, и установить Dark Reader, чтобы сделать весь браузер темным.
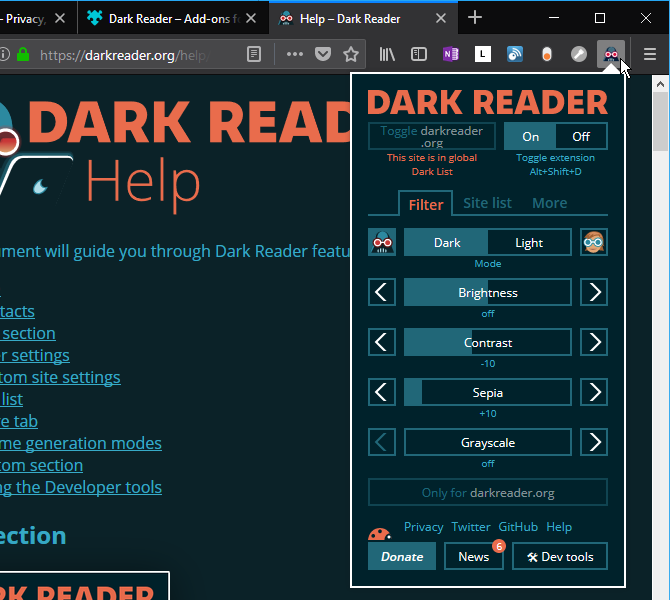
Темный режим (Chrome, Firefox и Opera)
Темный режим — это расширение, доступное для Chrome, Firefox и Opera, которое позволяет сделать веб-страницы темными одним щелчком мыши.
После установки Dark Mode вы увидите значок переключателя ВКЛ / ВЫКЛ на панели инструментов. Просто нажмите этот переключатель, чтобы включить и выключить Dark Mode.
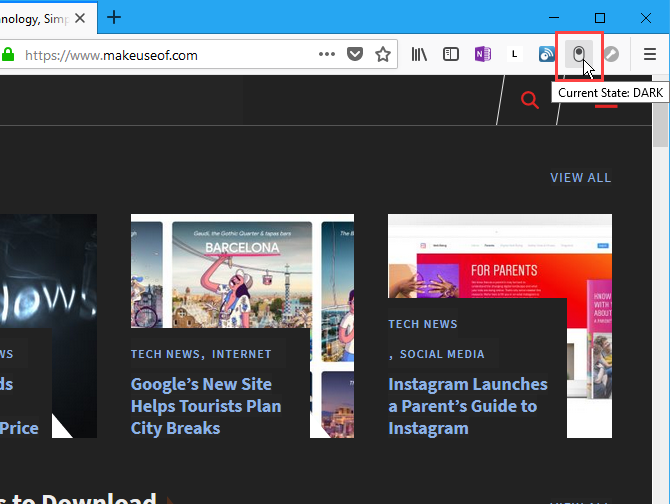
Вы можете выбирать из множества темных тем в настройках расширения. Щелкните правой кнопкой мыши значок Dark Mode на панели инструментов и выберите « Управление расширениями» . Затем нажмите Параметры .
Вы также можете вносить в белый список определенные веб-сайты, исключая их переход в темный режим при включении расширения. Добавьте домены в разделенный по команде список доменов, чтобы исключить их из темного режима в нижней части страницы параметров расширения.
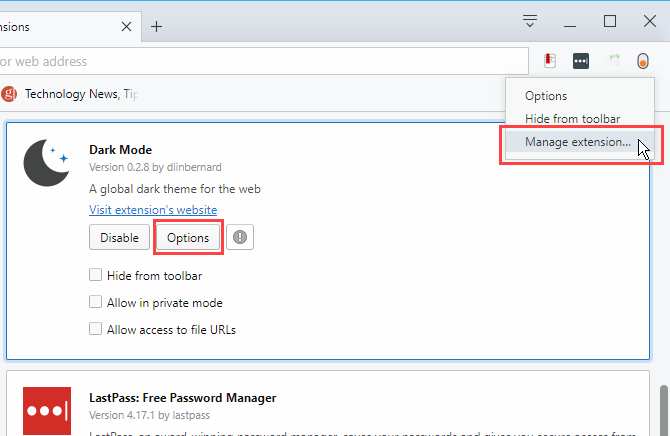
Компьютер можно защитить
Что надо сделать, чтобы защитить себя и свою организацию от возможной санкционной атаки? Наши возможности весьма ограничены, но всё же существуют.
Выключите обновления в настройках операционной системы Windows и по возможности заблокируйте на уровне сети вообще доступ к серверам Windows Update по IP. При этом ваша система перестанет получать заплатки, а значит, станет нуждаться в таком подзабытом многими инструменте, как антивирус. Разумеется, не западного происхождения.
Оцените возможность перехода на одну из российских сборок Linux (Astra, Alt, ROSA и т.д.). На альтернативных платформах у нас есть только «Ульяновск.BSD», но это, кажется, слишком радикально даже для гибридной войны. У «Линуксов» – открытый исходный код, поэтому мин замедленного действия там нет. Нет, правда, и возможности работать с большим количеством специализированных приложений, но это большое количество используется весьма малым числом сотрудников. Большинство у нас «живёт» в офисных программах и браузерах, так что легко переедет на другую операционную систему.
В преддверии прекращения подписок на те или иные западные программные продукты не забудьте подыскать альтернативу. Заранее, а не когда уже будет поздно
Помните, что GoogleDrive, OneDrive, Dropbox могут закрыться для вас в любой момент «без объявления войны» – сделайте резервную копию важной информации прямо сейчас
Зачем нужна темная тема?
Большое количество пользователей
предпочитают использовать темные темы в приложениях. Многим это просто нравятся
как они выглядят, в то время как другие говорят о заметном сокращении
напряжении на глаза и экономии энергии для смартфонов.
Google подтверждает, что при использовании тёмной темы устройства с AMOLED-экранами работают дольше без подзарядки. Разработчики заявляют о 20% выигрыше в длительности работы батареи по сравнению со типовым белым фоном. В особенности эффективна темная тема для телефонов с экраном OLED. Такой дисплей работает за счет включения и выключения отдельных пикселей. Тёмный интерфейс требует меньше включенных пикселей для работы, а, следовательно, потребляет меньше энергии батареи.
Темные темы могут уменьшить напряжение на глаза в условиях недостаточного освещения, но они могут сильнее раздражать глаза при достаточном освещении, поскольку текст может читаться сложнее.
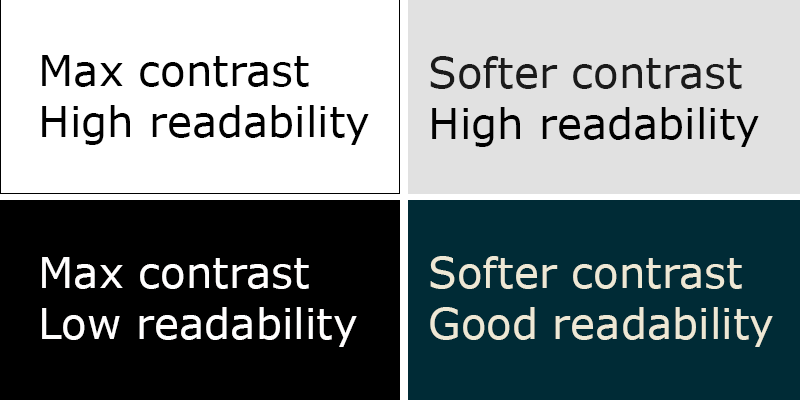
Получается темную тему лучше всего включать в темное время суток, при плохом освещении и когда необходимо продлить время работы смартфона до следующей зарядки.
Как могут уничтожить Россию
Если бы Запад реально хотел обрушить экономику России, он бы это сделал за несколько дней. Для этого нужно ровно 2 удара всего от трёх корпораций – Microsoft, Google и Apple.
- Через обновления вызвать отказ всех копий Windows и macOS на персональных компьютерах.
- Через обновления вызвать отказ всех копий Android и iOS на мобильных устройствах.
Возможны также разные вспомогательные шутки – например, отключение GPS для пользователей из России, блокировка через те же обновления автомобильного программного обеспечения и так далее, но это уже «финальные штрихи художника». После двух указанных ударов любая экономика мира оказалась бы совершенно парализована, и потери первых дней были бы больше, чем после ядерного удара по крупному городу (не столице).
Браузер UC (только для iPhone)
Название UC Browser может показаться знакомым, и это еще один браузер с хорошо реализованным темным режимом. Но в отличие от Firefox, тема и все веб-страницы становятся темными, если переключиться на встроенный ночной режим, который легко доступен через меню браузера UC.
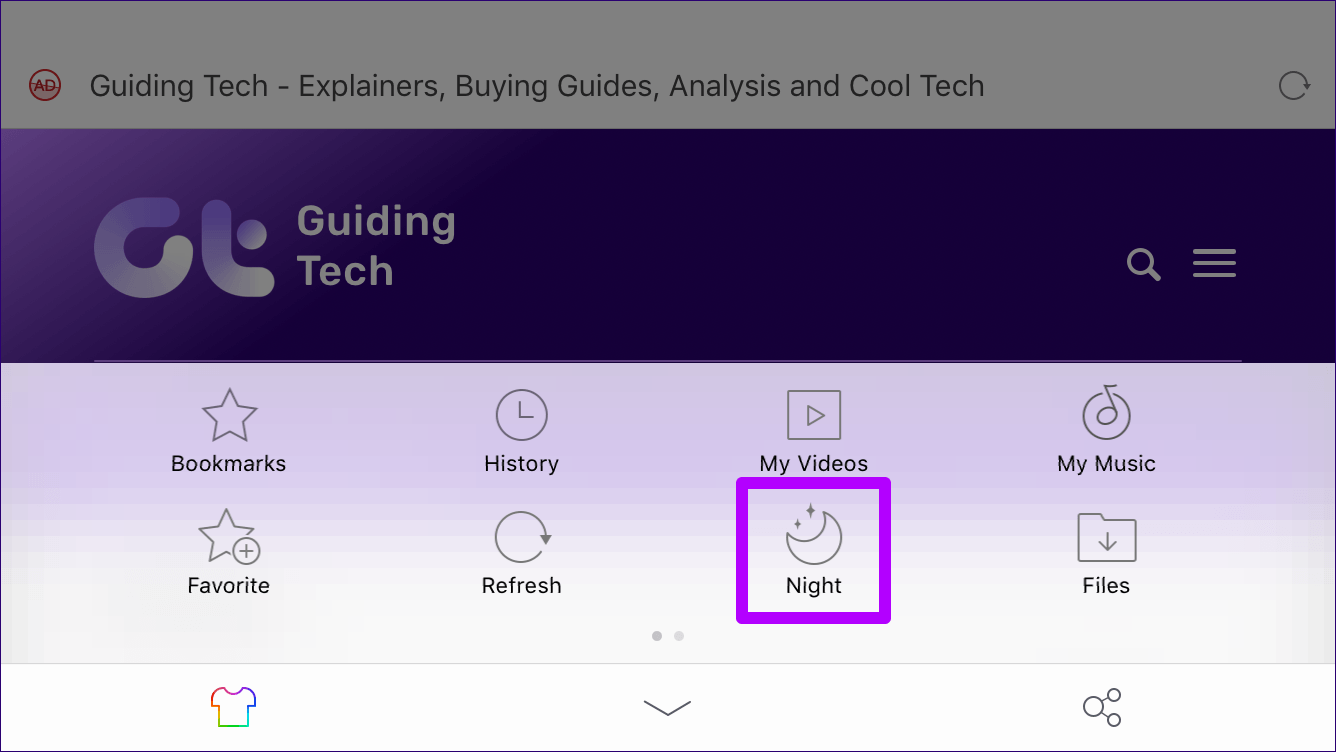
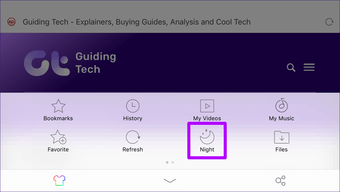
Что делает темный режим UC Browser совершенно особенным, так это то, что он также затемняет яркие цвета на вашем экране, что делает его превосходным для серфинга поздней ночью. И по сравнению с Firefox, случайные инверсии изображений также в значительной степени незначительны.
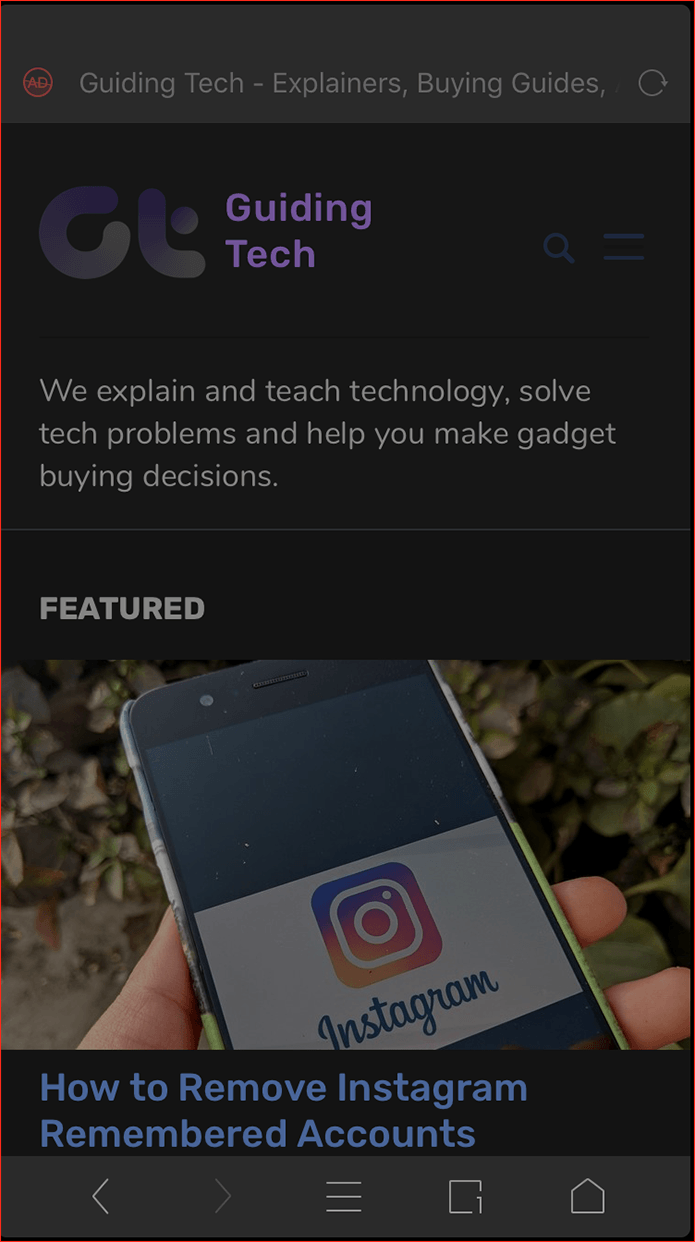
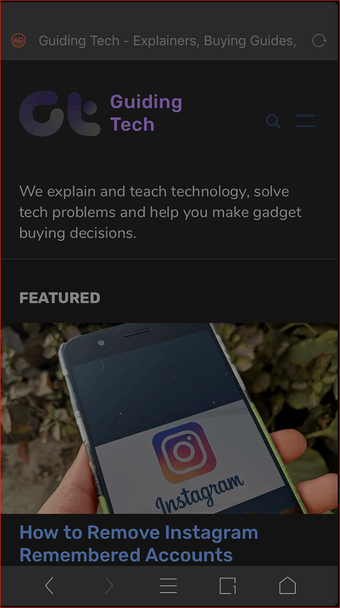
Выглядит фантастически, не так ли? К сожалению, браузер доступен только для iPhone, хотя вы все равно можете запустить его в режиме совместимости на iPad, если хотите.
Скачать UC Browser
Предупреждение:
Apple лучше, когда дело касается оборудования. Почему Microsoft не производит такие мощные компьютеры?
Как вы могли понять, Microsoft является производителем не устройств, а программного обеспечения, поэтому в этом смысле она не может конкурировать с Apple, когда речь идет, например, о мобильных устройствах, умных часах и других гаджетах. В этом смысле компания Стива Джобса выиграла игру практически по умолчанию. .
Что касается компьютеров, следует отметить, что Microsoft производит ноутбуки и ПК, линейка Surface предлагает интересное оборудование, но по мощности и продажам они даже не близки к Mac от Apple. , поэтому мы предпочитаем использовать этот тип сравнения.
Apple, несомненно, является одним из лучших производителей устройств в мире, с легендарной линейкой компьютеров, которые каждый год занимают лидирующие позиции по количеству продаж во всем мире, как и ее смартфоны. Если нужно сказать, что в последние годы эти показатели уменьшились с появлением новых китайских конкурентов, прибыль компании по-прежнему выше среднего .
Браузер Vivaldi с блокировкой рекламы
Данный обозреватель нечасто фигурирует в наших подборках, но и он достоин внимания. Как уже ясно из названия, одним из своих ключевых преимуществ Vivaldi называет блокировку рекламы. Среди других интересных опций — синхронизация между устройствами, возможность создавать заметки прямо в браузере, продвинутый приватный режим, жестовое управление и многое другое. Также здесь предусмотрена собственная система создания скриншотов, в том числе, целых страниц и быстрый выбор желаемой поисковой системы.Тем оформления немного, только темная и светлая. Чтобы активировать первую, переходим в Меню (оно отмечено буквой “V”), выбираем “Настройки” — “Темы”, где и ставим нужные галочку и переключатель.
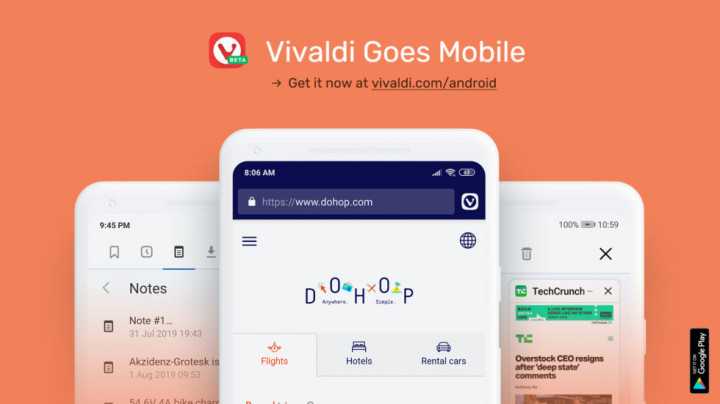
Темная тема ВК на компьютер | Используем расширения браузера
Десктопная версия Вконтакте не имеет функции черного режима. Поэтому придется установить какое-либо расширение, чтобы белый фон стал темным. Конечно, многие браузеры сейчас подстраиваются по темный режим операционной системы Windows 10, но сам вид контента от этого не меняется.
Специально для сайта VK были разработаны расширения для Google Chrome: VKTop, VK Styles и Dark theme for VK.
При этом VK Styles можно установить на большинство браузеров: Яндекс браузер, Mozilla Firefox и Chrome. Так же это расширение имеет следующе возможности:
- Изменение цвета интерфейса.
- Установка цвета и размера шрифта.
- Обновление цвета и фона для меню.
- Изменение стиля блоков: стандартный, закругленный, без отступов.
- Цвет окантовки блоков.
- Установка любых шрифтов, фонов, обоев, анимированных заставок.
- Функция аудио визуализатора / эквалайзера.
- Ночной режим ВК.
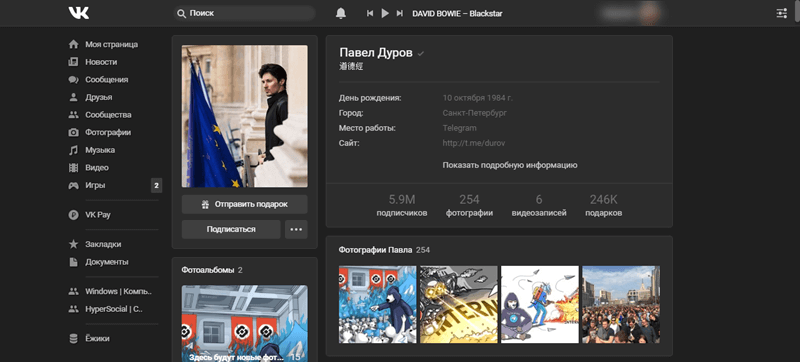
Установить для браузеров можно тут:
- Google Chrome
- Mozilla Firefox
Расширение «Темная тема для ВК» просто меняет фон со светлого на темный и доступно все это добро для следующих браузеров:
- Google Chrome
- Mozilla Firefox
Для Опера не все так гладко, хотя браузер довольно распространенный. Специальных расширений там для Вконтакте нет, но есть отдельный плагин Install Chrome Extensions или Dark Mode.
Так же для Хром можно использовать расширение Dark Reader, имеющее много различных настроек черного фона.
Вот мы и разобрались во всех нюансах включения темной темы Вконтакте, но зачем же она все-таки нужна и в чем ее достоинство?
Режим чтения
Чтобы читать в темноте было ещё проще, Яндекс рекомендует включить специальный режим, позволяющий снизить нагрузку на глаза. Использование этой функции позволит скрыть мешающую рекламу, настроить газетное отображение, выбрать необходимый фон. Для этого следует в том же разделе «Интерфейс» в «Настройках» спуститься к разделу «Умная строка» и там выбрать пункт, отображающий кнопку, позволяющую включить или отключить режим чтения. После этого на любой открытой вкладке в строке поиска будет отображаться кнопка, нажав на которую пользователь увидит весь функционал данного сервиса.




























