С помощью PowerShell
Оценку системы Windows 10 также можно проверить через PowerShell — современный аналог командной строки. Его нужно запускать с правами администратора и вводить ту же самую директиву. Этот способ имеет существенное преимущество над командной строкой — можно напрямую посмотреть результат последней проверки компьютера на производительность. Для этого в PowerShell набирается директива Get-CimInstance Win32_WinSAT. После чего появляется таблица с оценками по отдельным компонентам в порядке отображения:
- процессору;
- видеосистеме Direct3D;
- жёсткому диску;
- графике;
- памяти;
- общая оценка Windows отобразится в столбце WinSPRLevel.
Как узнать оценку производительности в Windows 10: основные способы
Сразу стоит отметить, что вариантов просмотра оценочного бала достаточно много:
- использование командной строки;
- применение возможностей стороннего программного обеспечение;
- а также, стандартные/штатные возможности самой операционной системы.
Как посмотреть индекс производительности — вариант 1
Данный вариант подразумевает использование командной строки для принудительного запуска процедуры оценки производительности системы.
Для его реализации потребуется выполнить следующие действия:
- Нажмите на кнопку поиска в левой части панели быстрого доступа;
- Введите в строке поиска «cmd.exe» и кликните правой кнопкой мышки по найденному результату;
- В открывшемся меню выберите «Запуск от имени администратора» и подтвердите действие, нажав на кнопку «Да»;
- В консоли командной строки введите и выполните команду «winsat formal -restart clean» для активации процесса анализа работы компонентов компьютера.
Сканирование может продлится несколько минут, в течение которых будут появляться статусы и оценочные критерии, которые для рядового пользователя ничего конкретизировано не скажут.
Поэтому для просмотра полученных результатов придется потратить ещё некоторое время:
Откройте файл «Formal.Assessment (Recent).WinSAT.xml», расположенный в «C:\ Windows\ Performance\ WinSAT\ DataStore», имя файла будет начинаться с даты и времени осуществления сканирования.
По сути, для открытия данного файла дополнительного программного обеспечения не требуется — содержание файла откроется в браузере например «Internet Explorer».
Найдите раздел «WinSPR» или используйте функционал быстрого поиска, нажав на комбинацию клавиш «CTRL+F».
В данном разделе обратите внимание на следующие строки.
- «SystemScore» — это и есть индекс производительности, определяемый по минимальному значению;
- «MemoryScore» — это оценочный результат тестирования работы оперативной памяти;
- «CpuScore» — аналогичные выводы для процессора;
- «GraphicsScore» — работа графического интерфейса;
- «GamingScore» — оценка производительности в играх;
- «DiskScore» — оценка работы жёсткого диска.
Как видно, предоставленные результаты достаточно многоранны и предлагают массу подробной оценочной информации, что позволяет ознакомиться со всеми нюансами работы того или иного компонента компьютера и системы в целом.
В качестве альтернативного средства просмотра полученных результатов, можно воспользоваться средствами «Power Shell»: для этого потребуется лишь запустить консоль, (аналогично заруску командной строки) и ввести команду «Get-CimInstance Win32_WinSAT».
В ответ на выполнение команды появится таблица с теми же сведениями, что были указаны и в блоке «WinSPR» в файле «Formal.Assessment (Recent).WinSAT.xml».
Как оценить производительность компьютера — вариант 2
Второй вариант, по сути, является аналогом того, что было доступно пользователям операционной системы Windows 7.
Для просмотра оценочных данных нажмите комбинацию клавиш «WIN+R» и выполните команду «shell:games».
В открывшемся окне «Игры» в правой части в блоке «Просмотр сведений о производительности компьютера» и будет указана оценка «System Score.
Как измерить производительность — вариант 3
Помимо возможностей самой операционной системы для просмотра интересующих сведений можно использовать стороннее специализированное программное обеспечение. В рамках данной статьи мы рассмотрим программу «Winaero WEI tool».
Стоит отметить, что данное ПО является бесплатным и не занимает много места: единственное, что вам потребуется — это скачать, установить и запустить «Winaero WEI tool».
После запуска программы перед вами откроется усечённая версия логов проверки из файла «Formal.Assessment (Recent).WinSAT.xml», так как данное ПО просто автоматизирует действия, приведённые в первом варианте.
Способы тестирования в Windows 10
В терминале командной строки
-
Зайдите в меню «Пуск». Откройте папку «Служебные — Windows», выберите «Командная строка», затем «Дополнительно» и запустите от имени администратора.
-
В окне терминала наберите или скопируйте команду winsat formal –restart clean, чтобы запустить системное средство оценки. Нажмите Enter.
-
Подождите, пока работает средство оценки системы Windows. Процесс может занять несколько минут, в это время на компьютере лучше не производить никаких работ.
-
По окончании проверки вы увидите строку «Имя диска»:Windowssystem32 с мигающим курсором. Теперь можно закрыть приложение.
-
Чтобы посмотреть результаты оценки, запустите «Проводник» и пройдите по пути «Системный диск» — Windows — Performance — WinSAT — DataStore. Щёлкните правой кнопкой мыши по последнему файлу в списке и откройте его с помощью любого браузера.
-
Результаты проверки в виде баллов представлены в разделе WinSPR блока WinSAT. Самый низкий индекс (в примере это 5,7) и будет общим значением для системы в целом. Расшифровка значений подробнее рассмотрена далее.
С помощью Windows PowerShell
-
Откройте меню «Пуск». Найдите папку Windows PowerShell. Щёлкните правой кнопкой мыши по пункту с таким же названием и выберите «Запуск от имени администратора».
-
Чтобы активировать средство оценки системы, в консоли введите winsat formal и нажмите Enter.
-
Дождитесь завершения процесса (который может занять до нескольких минут в зависимости от конфигурации вашего компьютера) и выйдите из PowerShell.
-
Через «Проводник» войдите в «Системный диск», затем следуйте: Windows/Performance/WinSAT/DataStore. Выберите браузер (например, стандартный Microsoft Edge), чтобы открыть файл комплексной оценки индекса производительности.
-
Результаты оценки производительности (в баллах) находятся в разделах WinSAT — WinSPR. Ориентируйтесь на самое низкое число, которое и является общим индексом системы.
В приложении Winaero WEI tool
-
Извлеките содержимое архива и запустите исполняемый файл с названием WEI.
-
Программа сразу же выведет на экран общий ИП системы в столбце Base score. Рекомендуется перезапустить тест для более точного результата (Re-run the assessment).
-
Дождитесь завершения процесса, который может занять несколько минут. Во время тестирования на компьютере желательно больше ничего не делать.
-
При необходимости вы можете сделать скриншот текущего окна, нажав на значок с камерой, либо сохранить результаты проверки в файл.
-
Изображение сохраняется в виде png, файл — в формате html. Выберите место для сохранения, при необходимости измените имя объекта и щёлкните «Сохранить».
В утилите ExperienceIndexOK
-
Распакуйте архив и запустите exe-файл ExperienceIndexOK.
-
Приложение незамедлительно выдаст результат. Общее значение можно увидеть в блоке «Базовая оценка». Чтобы запустить тестирование по новой, нажмите пункт «Повторить оценку».
-
В ходе проверки появится окно командной строки. Не закрывайте его и ничего не делайте на компьютере во время теста. Дождитесь окончания процесса, который может занять некоторое время.
-
Воспользовавшись вкладкой «Система», прямо из интерфейса программы вы можете запустить «Диспетчер задач», «Свойства системы», оптимизатор дисков и другие полезные инструменты мониторинга, управления и настройки узлов ПК.
-
Снимок экрана делается через вкладку ExperienceIndexOK. Отсюда же можно перейти на домашнюю страницу программы и получить ответы на возникшие вопросы.
С использованием программы WSAT
-
Распакуйте zip-архив в любом месте на диске. Запустите исполняемый файл WSAT.
-
Интерфейс утилиты мало чем отличается от аналогичных программ. Индекс здесь также определяется наименьшей оценкой. После первого запуска рекомендуется перепроверка производительности — для этого нажмите пункт «Повторить оценку».
-
Следует подождать несколько минут, пока программа проведёт тестирование. Сам процесс будет отображён в командной строке.
-
Утилита WSAT имеет дополнительную весьма полезную опцию, с помощью которой вы можете оперативно посмотреть имя и модель процессора, объём оперативной памяти, получить другую информацию о системе.
Как улучшить результаты теста и повысить оценки?
Увеличить производительность Виндовс 10 вполне доступно. Часто из-за несоответствующего комплектующему оборудованию компьютера программного обеспечения либо если просто имеются утратившие актуальность драйвера, в этом случае оценка системы будет заниженной.
С целью оптимизации быстродействия ОС требуется выполнить следующие шаги:
- Открыть «Диспетчер устройств»;
- Перейти в «Обновить конфигурацию оборудования»;
- Дождаться окончания процесса поиска и инсталляции системой соответствующих комплектующему оборудованию ПК «дров».
Также рекомендуется избавиться от различных уведомлений операционки. С этой целью необходимо войти в «Параметры», далее перейти в закладку «Система» и деактивировать пункт «Показывать советы по работе с Виндовс» сместив ползунок в положение «Отключить».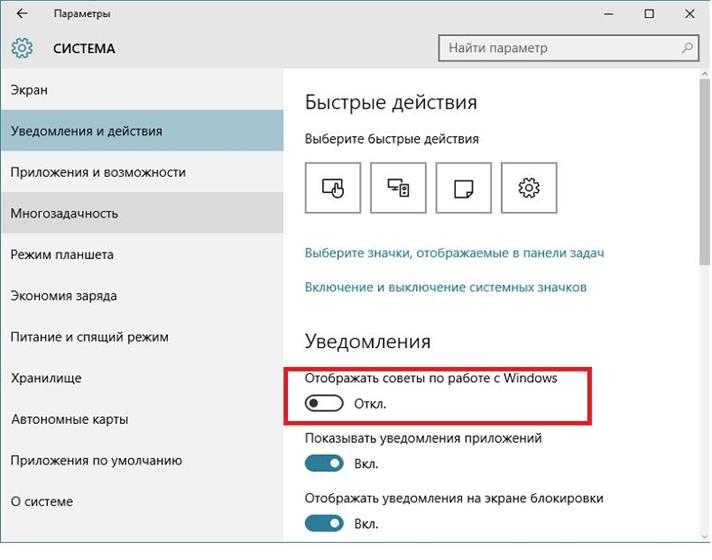
Тестирование видеокарты в FurMark
Программа дает возможность выбрать режим тестирования (полноэкранный или оконный), настроить разрешение экрана при тестировании (выбрать из предложенных или настроить собственное), установить необходимую степень сглаживания , начать тестирование с настроенными параметрами или провести тест по уже готовым пресетам (например, тестирование в FullHD или 4K разрешении). Чтобы перейти к настройкам, нужно нажать на кнопку «Settings» .
В настройках можно изменить параметры 3D тестирования, максимально допустимый порог температуры видеокарты во время теста, при достижении которого тест будет завершён, а также продолжительность теста и необходимость записи лога.
Чтобы начать тестирование, просто выбираем нужное разрешение экрана для тестирования и нажимаем на соответствующий ему пресет.
Перед началом программа оповестит пользователя о том, что процедура будет оказывать весомое влияние на видеокарту, в связи с чем при неправильной настройке утилиты или при неисправности видеокарты устройство может стать неисправным. Для начала теста нажимаем GO.
Во время процесса программа будет отображать данные о степени нагрузки на видеокарту, начальной и максимально достигнутой температуре и достигаемом значении FPS.
По своей сути FurMark позволяет лишь определить «выносливость» видеокарты – её способность продолжительно показывать высокий уровень производительности при пиковых нагрузках.
Рассмотрим ещё одну утилиту подобного назначения.
Индекс производительности Windows 10 — что это за показатель и для чего он нужен
Перед рассмотрением способов узнать производительность своей системы необходимо понять, что собой представляет оценка производительности виндовс 10. Сама по себе эта цифра обозначает вполне конкретный параметр, который позволяет понять, насколько быстро персональный компьютер или ноутбук под управлением ОС виндовс может выполнять те или иные операции.
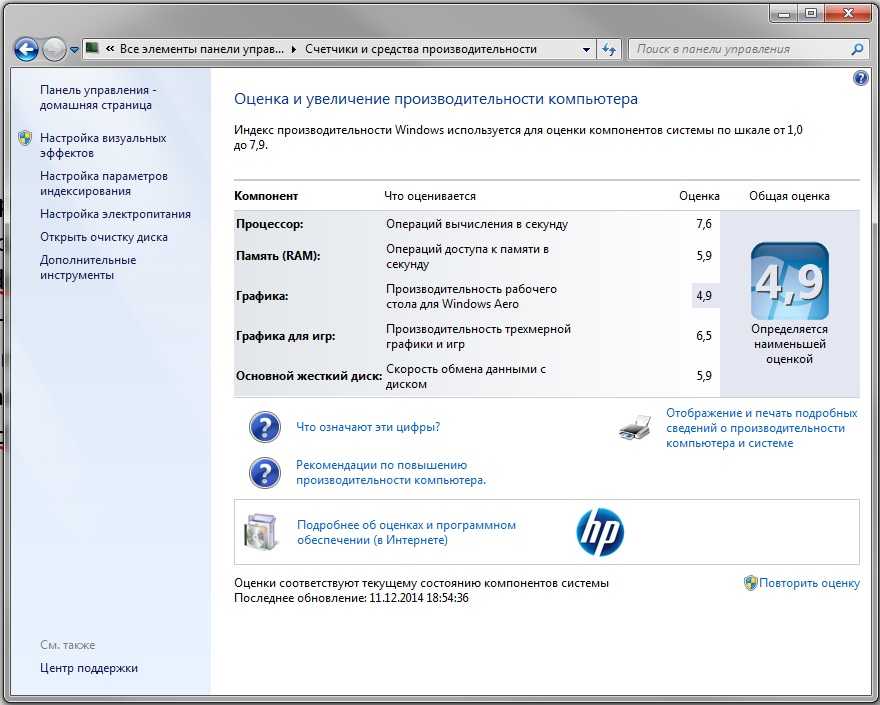
Чтобы знать, по какому параметру делать увеличение, необходима проверка
Измерение ИП происходит с помощью специальных диагностических средств системы, которые тестируют каждый аппаратный модуль на взаимодействие с программным обеспечением и выдают результат в виде оценки. Если в Windows 7 она варьировалась от 1 до 7,9 баллов, то в десятке этот показатель стал более широким и точным: от 1 до 9,9 баллов.
Можно увидеть и общее значение — финальную оценку системы. Данный показатель не представляет собой среднее арифметическое всех оценок (их сумму, поделенную на количество), а берет наименьшую оценку. Чаще всего наиболее производительным является жесткий диск, а самым слабым — процессор.
Обратите внимание! Тест производительности компьютера в Windows 10 нужен для понимания, насколько быстро работает ПК, и насколько он оптимизирован. Если какой-то показатель значительно ниже других, то лаги и сбои ОС могут происходить из-за него
В таком случае его необходимо поменять.
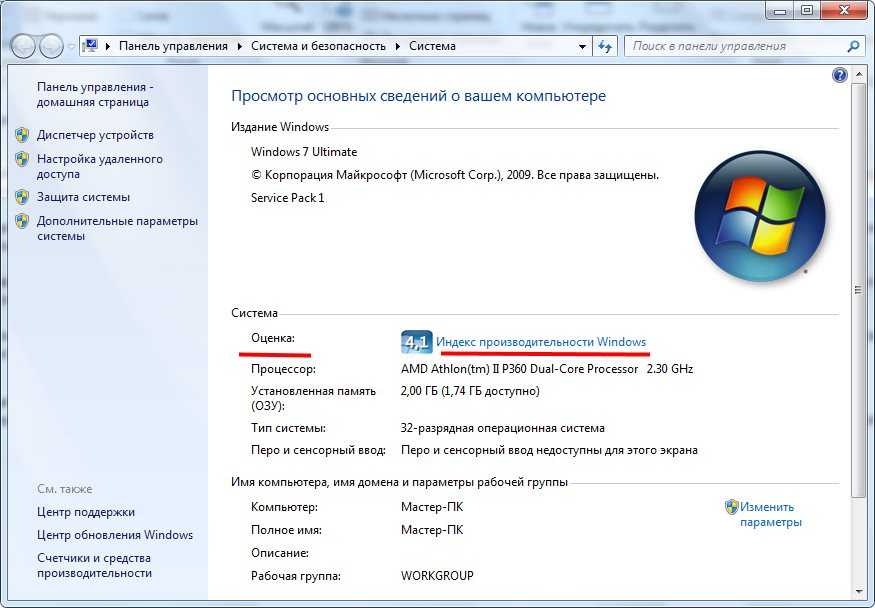
Индекс производительность позволяет измерить нагрузку на основные аппаратные компоненты
Что даёт подобная утилита
Допустим, требуется проверить, соответствует ли комплектация компьютера заявленной
Например, это может быть важно при покупке любого компьютера. Несложно провести подобный тест даже в магазине
Если продавцы запротестуют, то узнать подобный индекс можно без установки приложений. Раньше многие пользователи не знали о такой возможности в Windows 10. Для любителей азартных игр на иностранную валюту, эксперты в этом деле рекомендуют выбирать проверенные европейские казино рейтинг которых значительно выше от среднего. Статистика и уровень доверия позволят изначально определиться в надежности интернет ресурса и степени популярности клуба. Тем не менее, делать подобную оценку важно. Ведь настройка любой машины – дело сложное. Если не знать аппаратных возможностей, то можно долго дивиться, почему компьютер не работает так, как нужно.
Конечно, такой инструмент, как оценка работоспособности, не входит в навыки обыкновенного пользователя. Но, как нетрудно догадаться, сделать оценку возможностей компьютера может каждый.
WSAT
Как и в вышеописанном случае, при открытии данного ПО результат будет отображён лишь тогда, когда стресс тест уже проводился ранее, например, с помощью командной строки.
Для проведения повторного тестирования достаточно нажать на кнопку «Повторить оценку». Кроме того, утилита позволяет получить максимально подробную информацию о компонентах системы путём нажатия на символ «…» в верхнем правом углу окна.
Утилита способна показать информацию об установленном процессоре, оперативной памяти, дисплее, графическом адаптере и жёстком диске.
Чтобы увидеть индекс производительности, необходимо:
- Открыть меню «Выполнить» путём нажатия на клавиатуре комбинации клавиш Win+R.
- Ввести команду «shell:games» и нажать «OK» либо Enter.
- Посмотреть оценку, расположенную в правой части открывшегося окна.
Многие пользователи желают проверить производительность компьютера онлайн, однако такой метод не является самым точным. Гораздо проще и эффективнее будет применить любое уже встроенное в операционную систему средство или же вовсе облегчить данный процесс и оценить быстродействие, применив сторонний специализированный инструмент.
Чаще всего тестирование проводится для того, чтобы определить, какие игры компьютер сможет запускать без каких-то проблем. Главным тестом в данном случае станет тест видеокарты. Существует несколько утилит для проведения ее стресс-тестирования, однако мы рассмотрим самые распространённые.
Как узнать индекс производительности
В Windows 10 нельзя просмотреть ИП в специальном меню, но есть другие способы, позволяющие его узнать. Для этого можно воспользоваться системными командами или сторонними программами.
При помощи «Командной строки»
Чтобы узнать ИП при помощи «Командной строки», выполните следующее:
- Раскройте «Командную строку» с правами администратора. Для этого найдите пункт «Командная строка» через поисковую строку меню «Пуск» и кликните на «Запустить от имени администратора» в его контекстном меню.
- Пропишите и выполните команду winsat formal —restart clean. Начнётся процедура оценки, которая продлится несколько минут.
- Разверните «Проводник» и проследуйте до папки Системный_раздел:\ Windows\ Performance\ WinSAT\ DataStore. В конечной папке найдите файл Formal.Assessment и раскройте его содержимое при помощи браузера или текстового редактора.
- Пролистайте открывшийся список до блока WinSPR. В нём указаны оценки для каждого просканированного элемента по отдельности и общая оценка системы (SystemCore), которая вычисляется по наименьшей оценке из всех имеющихся.
Видео: как узнать ИП в Windows 10 с помощью «Командной строки»
При помощи PowerShell
С помощью PowerShell также можно узнать ИП компьютера:
- Через поисковую системную строку разверните PowerShell.
-
Пропишите команду Get-CimInstance Win32_WinSAT и выполните её. Через некоторое время на экране появится список оценок для каждого проанализированного элемента, а также общая оценка WinSPRLevel, рассчитанная по наименьшему значению из всех имеющихся.
При помощи списка игр
Узнать ИП можно и через список игр:
- Разверните окошко «Выполнить», зажав комбинацию Win + R на клавиатуре. Пропишите и выполните команду shell:games.
-
В правой части появившегося окна со списком игр найдите блок, посвящённый индексу производительности. В нём вы найдёте общую оценку.
Видео: как узнать ИП в Windows 10 при помощи списка игр
При помощи Winaero WEI tool
Бесплатное приложение Winaero WEI tool не нуждается в установке. Всё, что нужно, — скачать и запустить его. В главном меню после окончания проверки будет представлена информация о каждом элементе и общая оценка.
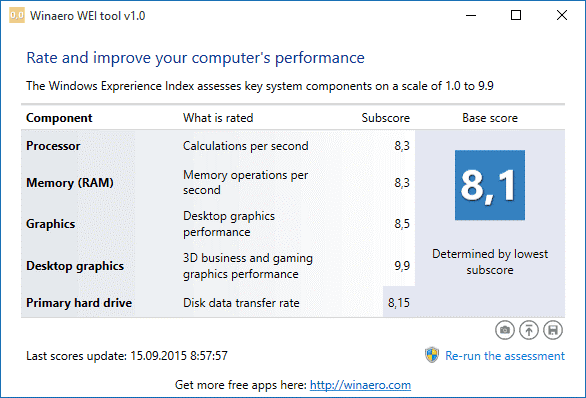
В Winaero WEI tool можно узнать оценку для всех элементов компьютера и среднюю оценку
Видео: как узнать ИП в Windows 10 с помощью Winaero WEI tool
При помощи WSAT
Приложение WSAT похоже на вышеописанную программу. Запустив его, вы увидите список оценок для каждого элемента и общую оценку для всей системы, которая вычисляется по минимальному значению имеющихся оценок.
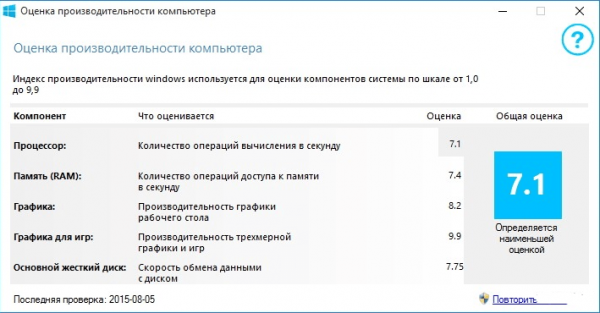
Приложение WSAT покажет среднюю оценку и оценку каждого элемента
Как посмотреть индекс производительности в Windows 10 через командную строку
Самый простой способ определить производительность компьютера на текущей версии операционной системы – это воспользоваться командной строкой. В программном коде Windows сохранились инструменты подсчета производительности компьютера, и в Windows 10 компания Microsoft лишь убрала графическую оболочку, которая позволяла пользователям с легкостью пользоваться данной утилитой.
Чтобы определить индекс производительности Windows 10, необходимо сделать следующее:
- Запустить командную строку от имени администратора;
- Прописать с открывшемся окне команду winsat formal –restart clean, после чего нажать кнопку Enter. Далее начнется процесс сборки данных – обычная процедура для проверки индекса производительности. Операционной системе потребуется несколько минут, чтобы провести все необходимые проверки и выдать результат. После проверок вновь появится стандартная командная строка, и на данном пункте следует закрыть диалоговое окно;
- Далее откройте поиск в нижнем левом углу, пропишите туда следующий адрес:
C:\Windows\Performance\WinSAT\DataStore
Внимание: Если Windows установлен у вас не на диске C, следует сменить первую букву адреса на название системного диска
- В папке вы увидите несколько (или множество) файлов, среди них необходимо выбрать тот, название которого заканчивается следующими словами: Formal.Assessment (Recent).WinSAT.xml. В начале данного файла будет указана дата. Чтобы его было удобнее искать, рекомендуем отсортировать файлы в папке по дате их создания, и он будет одним из последних (или последним).
- Далее нужно щелкнуть по файлу дважды левой кнопкой мыши, чтобы он открылся в окне браузера по умолчанию. Файл является весьма масштабным, и чтобы найти в нем информацию об индексе производительности компьютера, необходимо нажать сочетание клавиш ctrl+F, и в поиске написать команду WinSPR.
- Под найденным значением будет выведена информация о производительности компьютера под управлением Windows 10. Используйте список ниже, чтобы корректно прочитать выведенные данные:
SystemScore – общий индекс производительности операционной системы Windows 10 на «железе» компьютера;
MemoryScore – показатель эффективности оперативной памяти;
CpuScore – индекс производительности центрального процессора компьютера;
GraphicsScore – эффективность работы компьютера с тяжелой графикой: воспроизведение видео, отзывчивость интерфейса системы и прочее;
GamingScore – игровая мощность компьютера
Внимание: Данный параметр отображается некорректно, и чаще всего он показывает значение 9.9. Связано это с тем, что операционная система Windows оценивает производительность компьютера в «базовых» играх, которые не требуют особой мощи;
DiskScore – рейтинг производительности жестких дисков, установленных в компьютере
Оценка показывается средняя для всех SSD и HDD, которые имеются в PC.
Посмотреть индекс производительности в Windows 10 бывает полезно, если приобретается новый компьютер или есть желание улучшить текущий. С помощью данных цифр можно определить, какие детали компьютера работают наиболее слабо, и что следует обновлять в первую очередь.
Другие способы оценки
Как еще узнать индекс производительности в Windows 10? Используя Powershell. По сути это та же командная строка, но более совершенная с гибким управление и большими возможностями. «Command line interface (Administrator)» → печатаем «Powershell» → .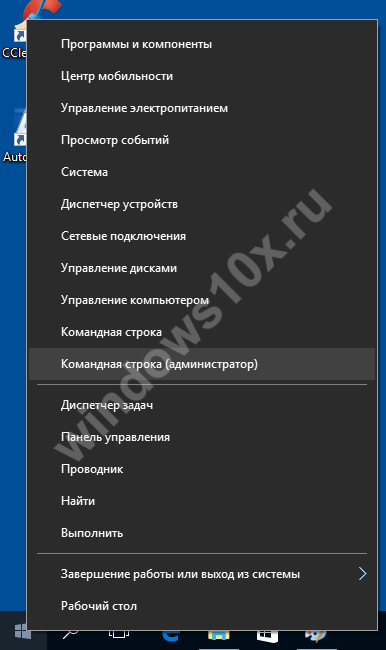
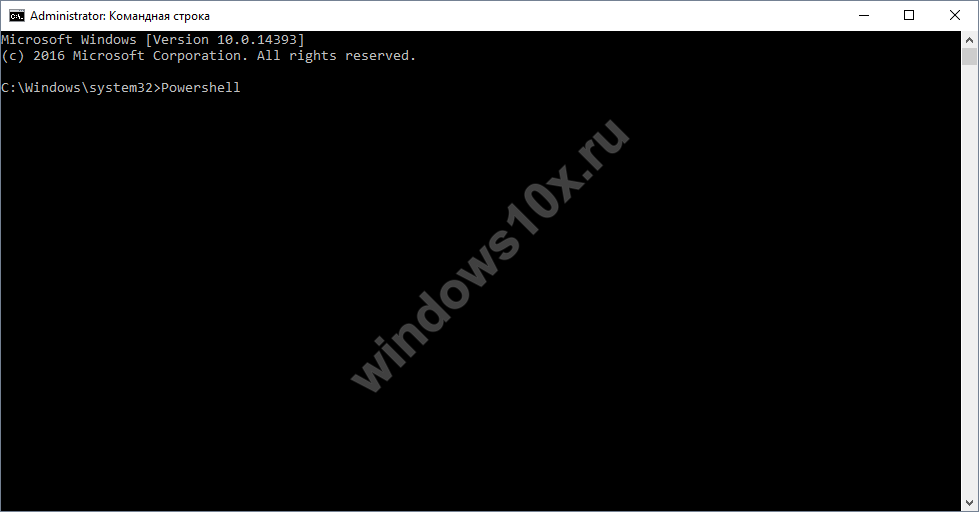
Подробнее: Американский институт стандартов предлагает формализм для стандартизации тестирования юзабилити. Во время теста пользователь не может осмеливаться сказать, что он или она не может использовать программное обеспечение или веб-сайт. Он предпочитает скрывать свои трудности, делая результаты теста устаревшими
Очень важно поставить пользователя в начале сеанса, напоминая ему, что
Пользователь не может использовать программное обеспечение, потому что программное обеспечение плохо спроектировано. Цель теста — выявить проблемы использования программного обеспечения. приложения, а не для измерения способности пользователя использовать программное обеспечение или веб-сайт. Цель теста — оценить программное обеспечение, а не пользователя.
. Кроме того, для каждой тестовой сессии должна быть определена конкретная цель. Когда заданное значение хорошо выбрано, оно отвечает определенной цели с точки зрения пользовательской задачи, результаты теста легко доступны.
Необходимо ввести «Winsat Forml» → и снова ввод. Перед вами окажется результат тестирования.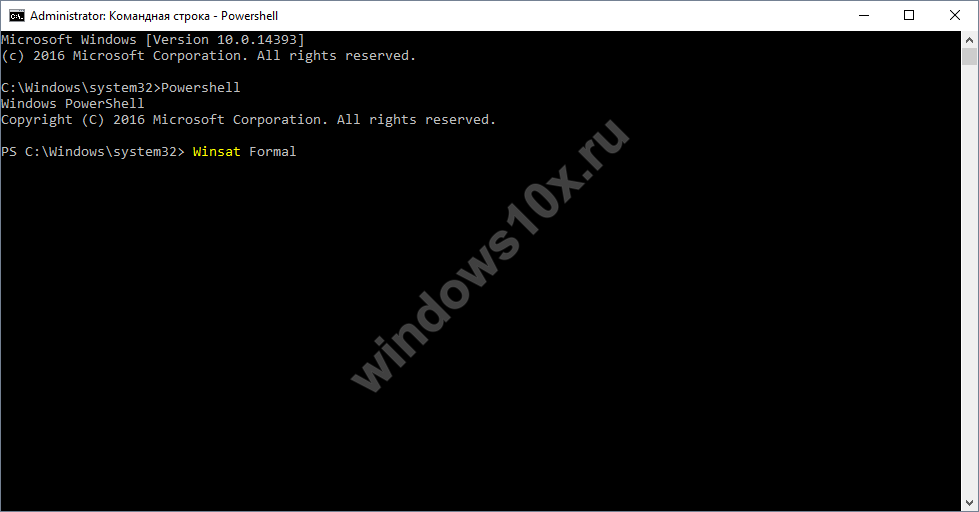
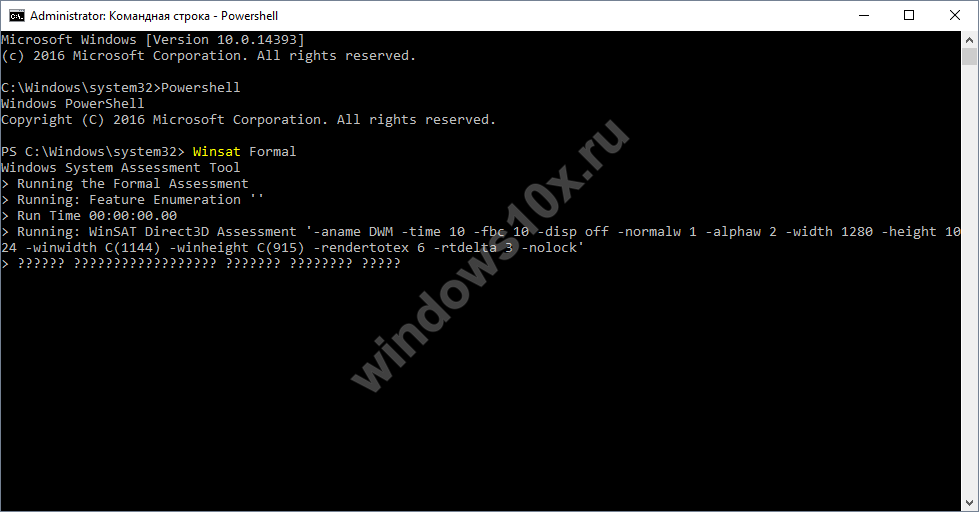
Не закрывая Powershell, испробуем еще один способ. Введите «Get-CimInstance Win32_WinSAT». Введя командлет (вызывает команду и сам объект, сочетает в себе существительное и глагол), мы получим уже имеющуюся оценку.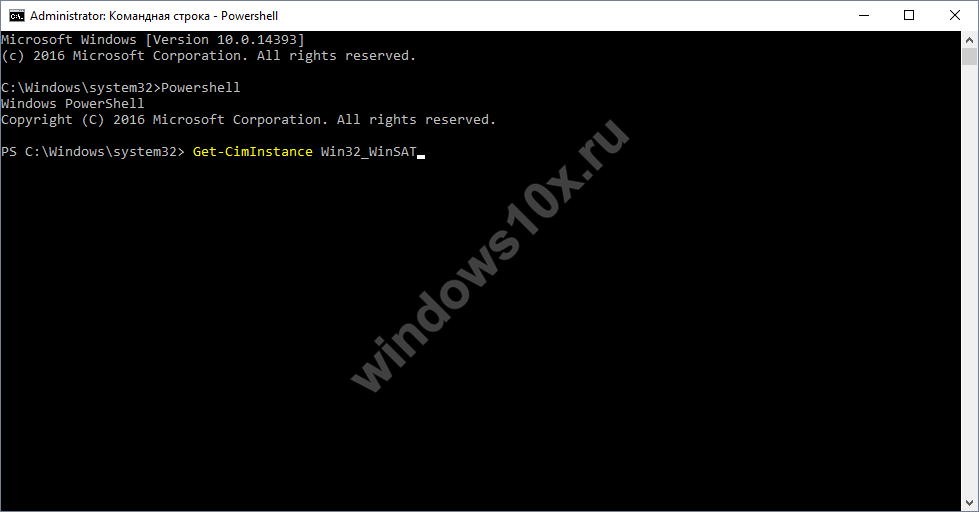
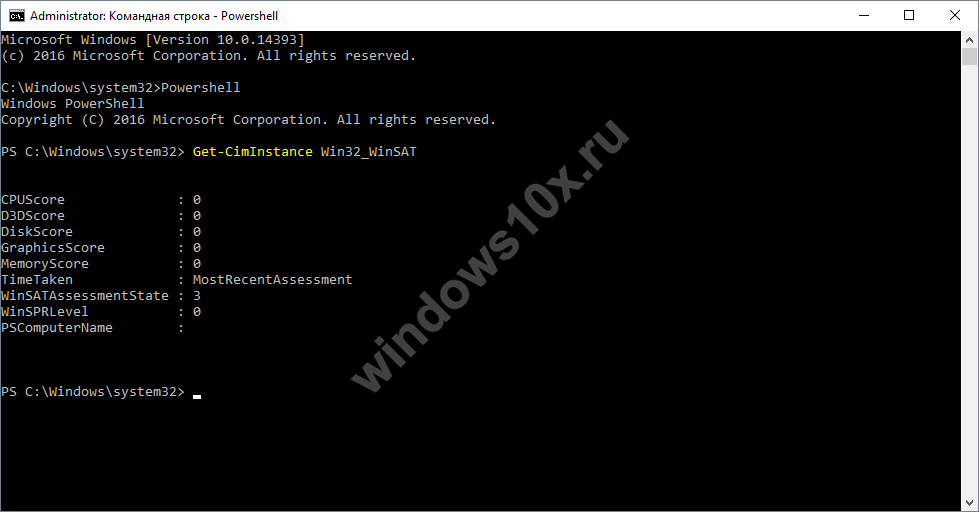
В противном случае результат может быть источником нескольких интерпретаций, а не облегчать пересмотр программного обеспечения. Хорошее совпадение между целью сеанса, вовлеченными пользователями и инструкциями обеспечивает репрезентативность результатов
Особое внимание следует уделить разработке протокола испытаний. Также полезна «предварительный тест» с членами проектной группы
Выберите представительную панель пользователя
Очень важно, чтобы те, кто действительно использует программное обеспечение, в противном случае результаты не будут иметь значения. Иногда мы встречаем «подписчиков эксперимента», которые участвуют во многих тестах
Но действительно ли они представляют пользователей? Часто ли их участие в экспериментах не мешает их восприятию программного обеспечения? Для потребительских приложений предпочтительнее часто менять состав панели пользователей. Тестирование с большим количеством пользователей увеличивает стоимость теста, а не значимость результатов. Нильсен считает, что лучше сделать 3 теста с 5 пользователями, улучшая интерфейс на каждой итерации. Конечно, когда приложение предназначено для разных типов пользователей, важно протестировать различные группы.
- Пользователи должны быть ориентированы на оцениваемое приложение.
- Это присутствие свидетельствует о их мотивации.
- Это, как правило, творческие предметы.
- Увеличивая число пользователей, мы не находим больше проблем.
- Вместо того, чтобы проводить тест у 15 пользователей, Дж.
Кроме того, это очень большая программа, которая, будучи в переносной версии, даже не требует установки на вашем компьютере, вам просто нужно запустить исполняемый файл и выполнить тесты обряда.
Как еще можно проверить индекс производительности системы Windows 10?
Ответ прост, опять же через Powershell, на этот раз введем «Get-WmiObject –Class Win32_WinSAT», получив результат, мы увидим новый показатель, который в общем-то ранее нам был известен – WinSPRLevel – самый низкий показатель из всех полученных. 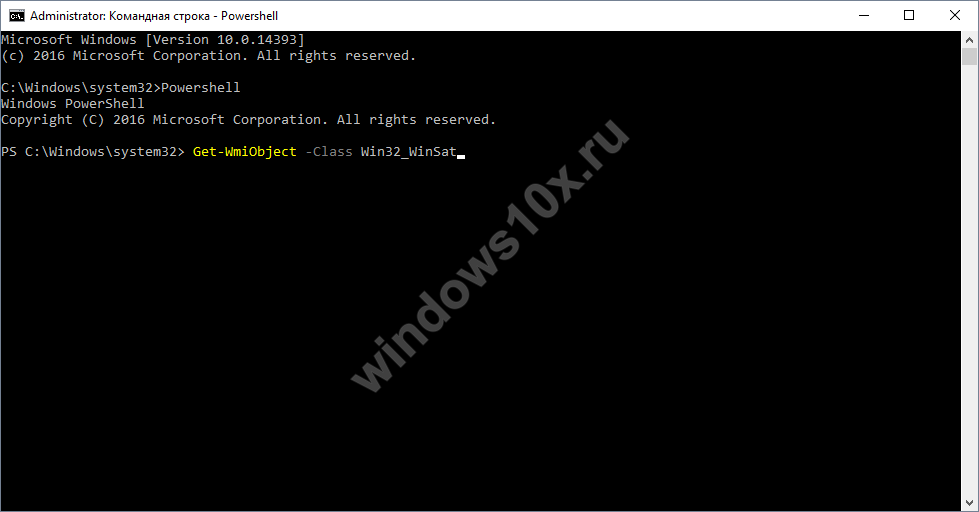
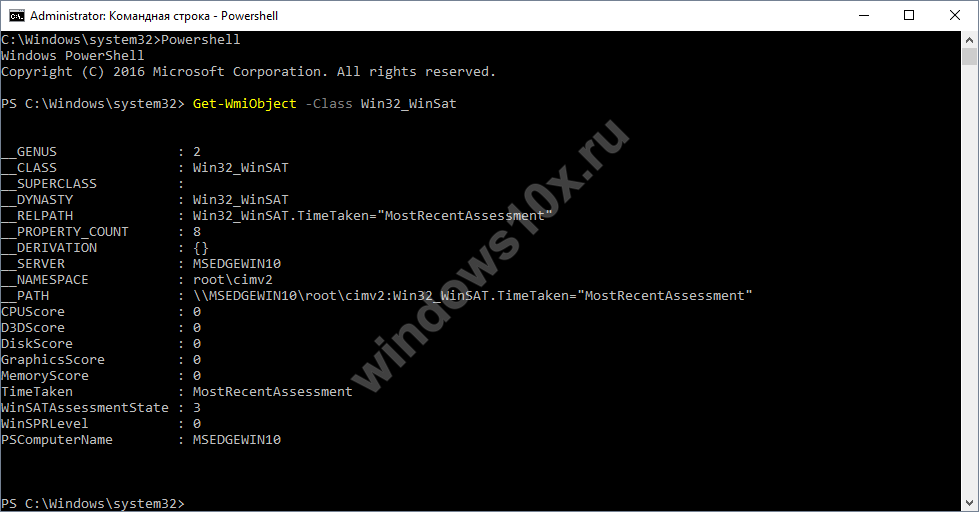
Продвинутые приложения
Есть более удобная программа для проверки производительности компьютера: WinAero WEI Tool на русском языке. Она по своей сути наделяет консольное приложение WinSAT привычным графическим интерфейсом, в отличие от командных строк. С применением утилиты справится даже неопытный или начинающий пользователь. Программа распространяется бесплатно, не имеет ограничений, не требует активации и даже установки. Её можно запустить с флешки на любых компьютерах и ноутбуках с операционной системой Windows 10.
https://youtube.com/watch?v=MgVz0-K-L-Q
Следует отметить, что онлайн-тест компьютера на производительность даёт менее объективную оценку, чем программная проверка. Объясняется это ограниченными возможностями браузеров, из-за чего нельзя в полной мере оценить быстродействие и работоспособность всех компонентов ПК.
Именно по этой причине настоятельно рекомендуется проверять показатели с помощью установленных на устройстве утилит. Стоит учитывать специфичность метода оценки, применяемого в Windows.
Originally posted 2018-04-17 10:35:06.
Как узнать оценку производительности компьютера в Windows 10
Многие привыкли смотреть оценку производительности в Windows 7, и каково было удивление пользователей, когда в Windows 10 корпорация Microsoft убрала оценку производительности из стандартных программ. Неужели в Windows 10 нельзя провести оценку производительности? Штатными средствами провести оценку больше нельзя, что не отменяет возможности произвести оценку другими способами. На самом деле, я немного соврал, сказав, что штатными средствами произвести оценку нельзя. Для оценки штатными средствами необходимо использовать командную строку, да и оценка будет выведена не в графическом виде.
Запускаем командную строку. Для этого в поиске набираем Командная строка или cmd.
Теперь вводим команду:
После чего идем по адресу C:\Windows\Performance\WinSAT\DataStore и ищем файл Formal.Assessment (Recent).WinSAT.xml
Откровется файл с помощью браузера, либо блокнота. В нем нас интересует WinSPR .
- SystemScore — индекс производительности Windows 10, вычисленный по минимальному значению.
- MemoryScore — оперативная память.
- CpuScore — процессор.
- GraphicsScore — производительности графики (имеется в виду работа интерфейса, воспроизведение видео).
- GamingScore — производительности в играх.
- DiskScore — производительность жесткого диска или SSD.
Второй способ так же командный. Запускаем Windows PowerShell и вводим команду
Получаем нашу оценку.
Если вам не хочется мучаться командной строкой и у вас желание видеть отображение оценки производительности в графическом режиме, то необходимо воспользоваться двумя маленькими бесплатными программами.Третьим способом является использование мини программ 99_WSAT и ExperienceIndexOK .Обе программы не требуют установки, а просто запускаются. По сути, они выполняют те же функции, что описаны выше, только с той разницей, что делают это в графическом режиме.
Ошибка определения индекса производительности: причины и способы решения
Не всегда проверка производительности ПК завершается успешно. Может возникнуть и ошибка. Из-за чего возникают проблемы и что делать в таких ситуациях?
Возможные причины ошибки
Вычисление индекса производительности с помощью «Командной строки» может закончиться ошибкой, если батарея вашего ноутбука не подключена к сети. В этом случае в редакторе появляется соответствующее предупреждение.
Система сообщает, что не может выполнить оценку производительности при питании только от батареи
Для того чтобы решить проблему, просто подключите зарядное устройство к компьютеру и повторите запуск оценки.
Быстродействие ПК также не может быть оценено, если у вас стоит антивирус «Касперский». Иногда он блокирует запускаемый пользователем тест. В результате появляется ошибка «Не удалось вычислить индекс производительности Windows для этой системы».
Как исправить ситуацию
Что конкретно предпринять, если не получается определить индекс описанными методами? Для начала выключите свой антивирус и повторите попытку, чтобы посмотреть, действительно ли он мешает запуску проверки. Если не удалось решить проблему, сделайте следующее:
- Откройте папку DataStore на системном диске как описано в разделе «С помощью окна «Командная строка». Удалите все файлы в этой папке. У них будет расширение .xml.
- Откройте «Командную строку» через «Пуск» обязательно от имени администратора.
- Поочерёдно выполните в редакторе следующие две команды: сначала sfc /scannow, а после её выполнения secedit /configure /cfg %windir%\inf\defltbase.inf /db defltbase.sdb /verbose. Это поможет очистить вашу систему.
Введите поочередно две команды
- Перезапустите компьютер.
- После этого в «Командной строке» запустите оценку с помощью уже знакомого кода winsat formal. Дождитесь, когда система завершит повторный тест и найдите файл с отчётом в папке DataStore.
Индекс производительности windows 10 — 2 простых способа
Индекс производительности windows 10 — это системная служба ОС, которая позволяет узнать уровень эффективности ПК или ноутбука. Стоит заметить, что общий балл определяется не путем отображения общего количества баллов.
Конечный индекс – это число самого производительного в операционной системе компонента. В ОС Windows 10 максимальным значением, которое может приобретать продуктивность, является число 9.9.
Как правило, самым производительным компонентом в системе есть жесткий диск или твердотельный накопитель (SSD).
В десятой версии операционной системы, как и в более ранних версиях Виндовс, не существует компонента с графическим интерфейсом, который мог бы определить индекс продуктивности компьютера.
Данный показатель можно посмотреть только с помощью сторонних приложений или, используя командную строчку.
Первый и самый простой способ проверить уровень производительности – ввести соответствующую команду в Command Prompt. Специальная команда позволяет принудительно запустить системную службу оценки уровня эффективности ПК.
По ее завершении пользователь может посмотреть отчет о выполненной проверке прямо в окне командной строчки.
Следуйте инструкции, чтобы выполнить оценку производительности:
Запустите утилиту командной строчки от имени администратора системы. Для этого нажмите правой кнопкой на иконке «Пуск» и выберите «Запуск командной строки (администратор)», как показано на иллюстрации ниже;
Окно включения командной строчки от имени админа системы
- В открывшемся консольном окне введите следующую команду: winsat formal –restart clean;
- Чтобы выполнить введенную команду нажмите на кнопку Enter;
- Далее произойдет запуск служебной команды и ее дальнейшее выполнение. Подождите несколько секунд, пока в окне командной строки не отобразятся все проанализированные параметры и их значение эффективности.
Результат выполнение команды по оценке индекса производительности ПК
Помните! Оценка может длиться несколько минут. Не стоит закрывать командную строку во время выполнения операции. Также для получения максимально правдивых результатов, не следует запускать никакие программы (браузеры. Плееры, игры) во время анализа.
Вы можете посмотреть результаты проверки не только в окне командной строчки, но и в сохранённом на диске файле.
Его местоположение: C:\\Windows\\Performance\\WinSAT\\DataStore. Сам файл имеет название Formal.Assessment (Recent).WinSAT.xml. Его можно открыть двумя путями: с помощью браузера или обычного блокнота. Найдите и откройте файл.
Затем нажмите на сочетание клавиш Ctrl+F, чтобы осуществить поиск по тексту содержимого файла.
В строке поиска введите следующие параметры:
- SystemScore – значение этого поля и есть индексом производительности в операционной системе Windows он определен по минимальному значению;
- DiskScore – значение этого поля является индексом работы установленного твердотельного накопителя или жесткого диска;
- MemoryScore – продуктивность оперативной памяти компьютера;
- GamingScore – просмотр значения производительности компьютера в играх;
- CpuScore – индекс производительности центрального процессора;
- GraphicsScore – значение этого поля является индексом производительности интерфейса, который позволяет воспроизводить видео.
Внешний вид файла с данными об анализе производительности ОС
Данная программа бесплатная и доступна для скачивания на любую версию ОС Виндовс.
Главное окно программы Winaero WEI
Чтобы посмотреть индекс продуктивности системы, пользователю достаточно просто установить и открыть программу. В главном окне будет указан общий индекс и значения работоспособности отдельных элементов компьютера.
Клавиша Re-run the assessment позволяет провести повторную оценку уровня производительности ПК. Для выполнения действия программа запросит права администратора.
Проводите повторную оценку производительности системы, если вам необходимо проверить индекс после оптимизации ОС.
Тематические видеоролики:
Индекс производительности windows 10 — 2 простых способа протестировать систему
В видео рассказывается про утилиту WSAT.
Для тех пользователей, которые перешли на Windows 10 с Windows 7, стал неожиданностью факт отсутствия возможности оценить производительность системы.
































