Как подключить жесткий диск к компьютеру sata
Умение подключать дополнительные жесткие диски весьма пригодится Вам при недостатке свободного дискового пространства на уже установленных. Подключить HDD к персональному компьютеру можно:
- Установив в системный блок, используя стандартные разъемы SATA на материнской плате.
- Установив в системный блок, используя разъемы SAS RAID-контроллера.
- С помощью переходника-адаптера USB-SATA.

Как подключить жесткий диск к компьютеру sata
Подключение жесткого диска внутрь корпуса к разъемам SATA
Шаг 1. Снимите крышку корпуса Вашего системного блока.
Шаг 2. Присоедините информационный шлейф к разъему на материнской плате.

Присоединяем информационный шлейф к разъему на материнской плате
Шаг 3. Присоедините информационный шлейф к разъему на жестком диске.

Присоединяем информационный шлейф к разъему на жестком диске
Шаг 4. Подключите шлейф питания к разъему винчестера.

Подключаем шлейф питания к разъему винчестера

Если Ваш блок питания имеет разъемы питания только для винчестеров IDE, воспользуйтесь специальным переходником
Шаг 5. Закрепите жесткий диск на корпусе винтами.

Закрепляем жесткий диск на корпусе винтами
В том случае, если Вы используете диск с форм-фактором 2,5 дюйма, используйте специальные салазки для более плотного закрепления винчестера внутри системного блока.

Специальные салазки
Подключение жесткого диска внутрь корпуса к разъемам SAS
Данные разъемы обратно совместимы, то есть SATA можно подключить к SAS, а SAS к SATA – нельзя.
Шаг 1. Установите жесткий диск в специальный конструктив (салазки) соответствующего размера.

Устанавливаем жесткий диск в специальный конструктив (салазки) соответствующего размера
Шаг 2. Вставьте салазки в корзину контроллера и вдвиньте до фиксирования ручки салазок в нужном положении.

Вставляем салазки в корзину контроллера и вдвигаем до фиксирования ручки

Проверяем подключение кабеля RAID к материнской плате и изменяем настройки Вашего контроллера
Подключение жесткого диска форм-фактора 3,5 дюйма с помощью адаптера с внешним питанием
Шаг 1. Присоедините адаптер к жесткому диску.

Присоединяем адаптер к жесткому диску
Шаг 2. Соедините адаптер и нужный порт Вашего компьютера с помощью USB-шнура.

Соединяем адаптер и нужный порт
Шаг 3. Подключите к адаптеру питающий кабель.

Подключаем к адаптеру питающий кабель
Шаг 4. Подайте питание на адаптер переключением тумблера в рабочее положение.

Подаем питание на адаптер переключением тумблера в рабочее положение
Шаг 5. При необходимости установите драйверы для подключенного оборудования.
Подключение жесткого диска форм-фактора 2,5 дюйма с помощью адаптера 3,5 дюйма
Диски 2,5 дюйма обычно используются в ноутбуках. Разъемы ничем не отличаются от разъемов дисков 3,5, но винчестер ноутбука крепится к корпусу с помощью специальной корзины (салазок).

Диски 2,5 дюйма крепится к корпусу с помощью специальной корзины
Шаг 1. Снимите салазки или иные конструктивы с Вашего винчестера.

Снимаем салазки или иные конструктивы с винчестера
Шаг 2. Следуйте инструкции подключения жесткого диска 3,5 с помощью адаптера.
Подключение жесткого диска форм-фактора 2,5 дюйма с помощью соответствующего адаптера
При использовании специального адаптера для винчестеров 2,5, снимать салазки не понадобится. Как правило, подобные переходники не имеют внешнего питания, и получают напряжение из USB-порта компьютера.

Специальный адаптер для винчестеров 2,5
Шаг 1. Подключите адаптер к винчестеру.

Подключаем адаптер к винчестеру
Шаг 2. Подключите оба конца USB-кабеля адаптера к портам компьютера.
Видео — Как подключить жесткий диск
Заключение
Мы рассмотрели три разных способа подключения винчестеров с разъемами SATA к персональному компьютеру. Каждый из них требует приобретения дополнительного оборудования, как минимум – шлейфов. В том случае, если Вы решили использовать SATA-диск как внешний (с подключением через USB-адаптер), рекомендуется приобрести надежный защитный чехол для диска. Во время работы с устройством чехол стоит снимать, чтобы избежать перегрева. Некоторые параметры жестких дисков, работающих с разными технологиями, представлены в сводной таблице.
| Название | Скорость передачи данных, Мб/с | Количество устройств на каждый порт |
|---|---|---|
| IDE (ATA) | 133,5 | 2 |
| SATA R.1 | 150 | 1 |
| SATA R.2 | 300 | До 15 |
| SATA R.3 | 600 | До 16 |
| SAS R.150 | 150 | До 4 |
| SAS R.300 | 300 | До 4 |
| SAS R.600 | 600 | До 4 |
Зачем это вообще нужно?
Хранить тонны DVD дисков с фильмами, а потом приходиться выделять для них отдельный шкаф и долго искать нужное кино. Куда удобнее держать их в цифровом виде на одном компактном жестком диске. Очень удобно, к примеру, записать с компьютера файлы с любимыми фильмами, а затем смотреть их на телевизоре.
Вторая причина – запись с телевизора на жесткий диск прямо с эфира, ведь встроенной памяти на ТВ может не хватать и для этого необходимо использовать внешние накопители, такие как USB флешки или HDD.
Третья причина заключается в том, что часто диск является единственным способом просмотра медиа на ТВ, так как не всегда есть возможность подключить через HDMI кабель какое-нибудь устройство.
Другие ошибки, зависания, «Вставьте диск»
Следующие действия помогут компьютеру увидеть флешку, если подходит один из пунктов:
- Драйвера установлены и работают;
- Определяется новое устройство, но флешка не отображается в «Моём компьютере»;
- Появляется сообщение, типа «USB устройство не опознано» , «Вставьте диск» , «Ошибка 43 / Error 43» или «Доступ запрещён» , особенно в Windows XP;
- При подключении флешки, Windows зависает, особенно в Windows XP 😊.
Это признак замусоривания системы, много USB-устройств подключалось ранее, а при каждом подключении устройства устанавливается драйвер. Даже когда вставляешь ту же флешку, но в другой юсб-порт, устанавливается другой экземпляр драйвера и создаются записи в реестре Windows. Особенно эта проблема проявляется при обновлении старых ОС на Windows 10 и в Windows XP. Нужно почистить все записи о ранее установленных устройствах, для этого есть программа USB Oblivion.
Программа не требует установки, запускаем из архива:
- USBOblivion32.exe – если у вас 32-разрядная Windows (как определить битность виндовс);
- USBOblivion64.exe – для x64 версии Windows.
Далее, нужно вытащить все флешки, карты памяти и внешние жёсткие диски из компьютера, затем нажать правой кнопкой по запускаемому файлу и выбрать «Запуск от имени Администратора» . В программе установите галочки:
- Произвести реальную очистку (иначе только покажет, что было бы);
- Сохранить .reg-файл отмены;
- «Перезапустить Windows» или «Перезапустить Проводник» (если не поможет, то сами перезагрузитесь).
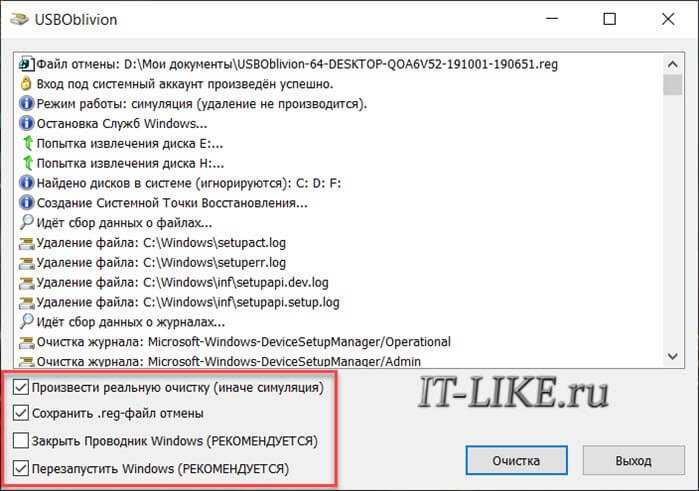
Нажмите «Очистка» и дождитесь окончания процесса удаления старых драйверов. В процессе чистки будет создана контрольная точка восстановления Windows, благодаря ей вы сможете восстановить состояние системы на момент как до запуска USB Oblivion. Также будет сохранён «reg-файл», т.е. удалённые ветки реестра. Для восстановления прежнего состояния реестра нужно просто запустить файл «.reg» и согласиться с внесением изменений в реестр Windows.
После очистки реестра от старых экземпляров драйверов любым способом, просто вставьте флешку и увидите как она теперь обнаруживается.
Как подключить внешний жесткий диск к роутеру
Если Вы хотите сделать бюджетное сетевое хранилище (домашнее облако), то оптимальным вариантом является подключение внешнего жесткого диска к Wi-Fi роутеру. Подключение лучше всего осуществлять по USB каналу версии 3.0. Таким образом, удастся обеспечить максимальную производительность накопителя. Само подключение выполнить несложно (достаточно подсоединить кабель от винчестера к USB-порту роутера), главное правильно выполнить настройки на маршрутизаторе. И тут есть одна проблема. Каждый роутер настраивается в индивидуальном порядке. В связи с этим, мы решили предоставить несколько инструкций по настройке подключения внешнего жесткого диска к роутерам различных брендов:
Бренды роутеров
Настройки
Примечания
ASUS
После подключения зайти в проводник => Сеть => Кликнуть правой мышкой на свободном пространстве => Нажать обновить. Теперь можно пользоваться внешним хранилищем через проводник (чтобы со смартфона просматривать содержимое, необходимо установить нормальный файловый менеджер, например, ES Проводник 4.2.6.6 для Android).
Функционал подобных маршрутизаторов позволяет создавать FTP; стандарты DLNA и iTunes Server.
TP-Link
После подключения внешнего накопителя к TP-Link, роутер следует перезапустить. После повторного включения войдите в Web-интерфейс маршрутизатора. Найдите раздел «Network Sharing» и нажмите на «Sharing Service». Выберите «Редактировать», введите имя HDD и установите флажок напротив «Share this volume». Сохраняем. В этом же разделе нужно перейти на вкладку «User Accounts» и создать два профиля – администраторский и гостевой. Теперь следует вернуться на вкладку «Sharing Service» и нажать кнопку «Старт».
Доступ к домашнему облаку TP-Link осуществляется теми же способами, что и у маршрутизаторов ASUS. Иными словами, через проводник.
Huawei
После подключения накопителя к Huawei необходимо открыть веб-интерфейс роутера. Далее стоит перейти на вкладку «Network Application». Кликнув по разделу «USB Application», нужно установить галочку напротив «Enable FTP Server». Теперь нужно ввести необходимые данные и подтвердить изменения.
Поля обязательные к заполнению: «User Name» (имя пользователя), «Password» (пароль от внешнего накопителя), «USB Device» (название подключенного устройства) и «Root Path» (путь к подключенному устройству).
Zyxel Keenetic
Как подключите накопитель к роутеру по USB, откройте веб-настройки Zyxel Keenetic. Посетите вкладку «Сеть Windows» и выставьте галочки напротив пунктов «Включить», «Автомонтирование ЮСБ дисков» и «Разрешить доступ». Нажмите сохранить и перезапустите роутер. После повторного включения снова откройте веб-интерфейс роутера на той же страничке. Кликните по настройке общего сетевого ресурса. В открывшемся окне выберите папку, задайте название и описание. Следующим действием нужно перейти на вкладку «Пользователи» и создать соответствующие учетные записи с правами доступа к накопителю. В заключение, стоит указать папку для хранения торрент-файлов (делается это во вкладке «Торрент-клиент»).
Чтобы проверить подключен ли внешний жесткий диск к роутеру Zyxel, необходимо перейти на вкладку «Накопители», которую можно найти в Web-интерфейсе устройства.
Sagemcom
Как и в предыдущих случаях, после подключения нужно открыть веб-страничку роутера. Далее переходим во вкладку «Мультимедиа» => «Сервер хранения информации» => Ставим галочку напротив «Включить сервер» => заполняем данные и жмем «Применить».
Такие Wi-Fi роутеры обычно предоставляются компанией «Ростелеком», при подключении к их интернет-сети.
MikroTik
Настройка подключения внешнего накопителя к роутеру MikroTik, осуществляется через программу Samba. Когда откроете ее, перейдите на вкладку «Disks» и кликните по кнопке «Format Drive» (диск отформатируется)
Далее делаем следующее: жмем на «IP» => переходим в «SMB» => ставим галочку возле «Enabled» => подписываем «Domain» => жмем «Apply» => «Shares».
Внимание: К данным роутерам не рекомендуется подключать внешние накопители с уже имеющейся информацией. Дело в том, что для полноценной работы, системе придется отформатировать накопитель
Все записанные на нем материалы будут безвозвратно утрачены.
Если телевизор поддерживает функцию Wi-Fi, то он также может получить доступ к внешнему жесткому диску, подключенному к роутеру. Для этого следует найти и включить соответствующую функцию (например, «Воспроизведение контента с USB устройств»).
Если не виден старый внешний жесткий диск
Под старым здесь понимается жесткий диск, который ранее уже работал на вашем компьютере, а затем перестал.
1. Во-первых, зайдите в меню управления дисками (см. выше) и поменяйте букву диска. Обязательно это стоит сделать если вы создавали новые разделы на вашем жестком диске.
2. Во-вторых, проверьте внешний HDD на вирусы. Многие вирусы отключают возможность видеть диски или блокируют их (бесплатные антивирусы).
3. Зайдите в диспетчер устройств и посмотрите, правильно ли определяются устройства. Не должно быть восклицательных желтых знаков (ну или красных), которые сигнализируют об ошибках. Рекомендуется так же переустановить драйвера на контроллер USB.
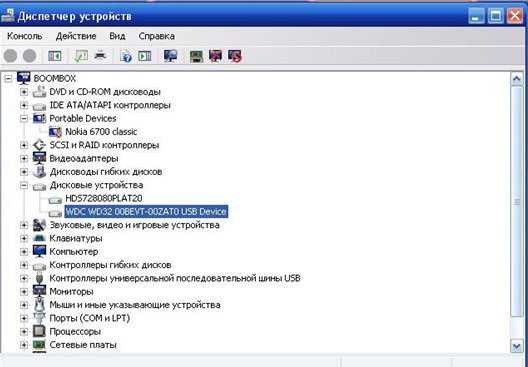
4. Иногда, помогает переустановка ОС Windows. Во всяком случае, для начала проверьте работоспособность жесткого диска на другом компьютере/ноутбуке/нетбуке, а затем попробуйте переустановить.
Так же полезно, попробовать почистить компьютер от лишних мусорных файлов и оптимизировать работу реестра и программ (вот статья со всеми утилитами: https://pcpro100.info/luchshie-programmyi-dlya-ochistki-kompyutera-ot-musora/. воспользуйтесь парочкой…).
5. Попробуйте внешний HDD подключить к другому порту USB. Бывало такое, что по непонятным причинам после подключения к другому порту — диск прекрасно работал как ни в чем не бывало. Такое замечал несколько раз на ноутбуках Acer.
6. Проверьте шнуры.
Один раз внешний жесткий не работал из-за того, что шнур был поврежден. С самого начала не заметил это и минут 5-10 убил на поиски причины…
Проверка USB контроллера
Если не работает USB-порт на компьютере, то нужно в первую очередь проверить правильную работку драйверов в системе.
- Правой кнопкой нажмите на «Компьютер» и зайдите в «Свойства».
- Слева выбираем «Диспетчер устройств».
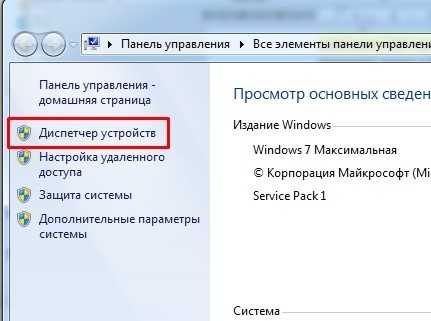
- Также туда можно попасть, если нажать на две кнопки «Win», «R». После этого должно вылезти окошко, где нужно будет ввести команду:

- Будучи подключенным к интернету, нажмите на кнопку с изображением компьютера и лупы. После этого система постарается в интернете найти свежие драйвера и установить их на ПК.
- Если это не поможет, то откройте раздел «Контроллеры USB» – посмотрите, чтобы на устройствах не было восклицательного знака, если он есть, то нажмите правой кнопкой и выберите «Задействовать» на большом устройстве.
- Можно попробовать удалить драйвера также в «Контроллерах USB» нажимаем по каждой правой кнопке и выбираем «Удалить». Если в какой-то момент отвалится клавиатура или мышка, то попробуйте просто перезагрузить ПК, драйвера установятся автоматически.
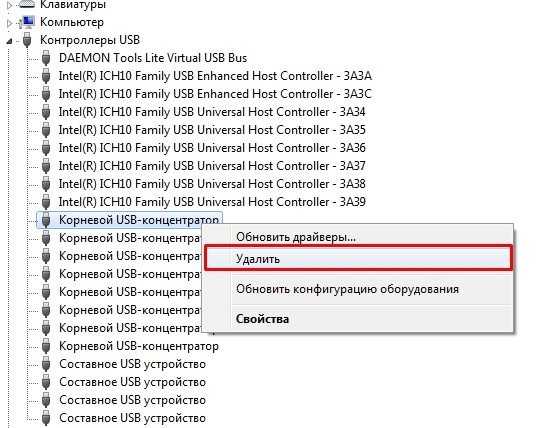
Если у вас ноутбук, то обязательно проверьте, что данный порт не отключается для сохранения батареи. Откройте свойства каждого из контроллеров, зайдите в «Управления электропитанием» и выключите верхнюю галочку.
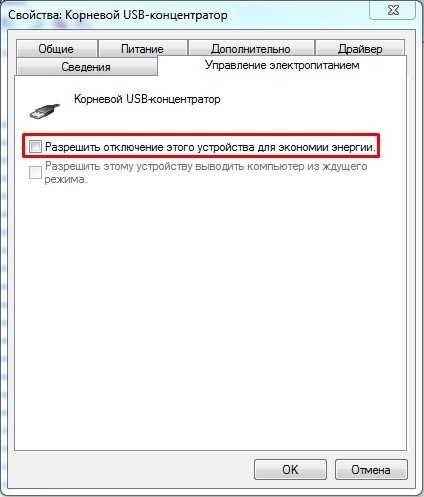
Включение портов в BIOS
Для входа BIOS при загрузке нажимайте на Delete, F2 или другую клавишу в зависимости от модели системной платы. Посмотреть её можно на стартовом экране.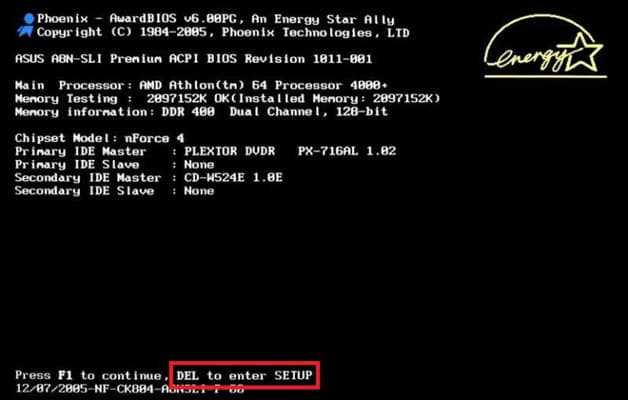
В случае с ноутбуком этот экран не появляется, потому что активирована функция быстрой загрузки. Отключить на время эту технологию можно в параметрах электропитания:
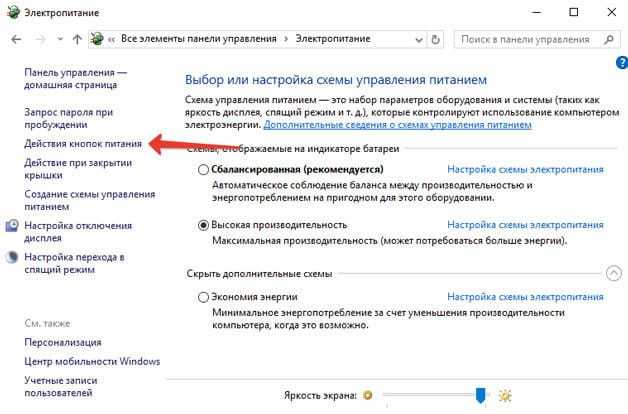
Перезагрузите компьютер. Без быстрого запуска вы увидите все стадии загрузки Windows и сможете попасть в BIOS. Если на Windows 8 или 10 с BIOS UEFI это не сработает, попробуйте следующий метод:
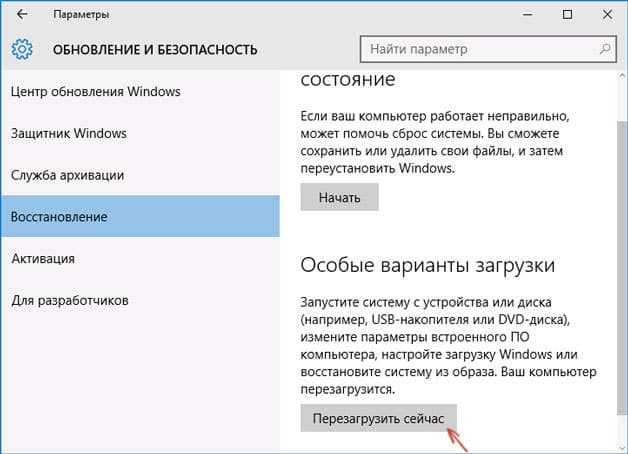
После перезагрузки выберите пункт «Диагностика», затем перейдите в «Дополнительные параметры» и откройте параметры встроенного ПО UEFI. Нажмите «Перезагрузить», при следующем запуске появится интерфейс BIOS UEFI.
Для настройки портов USB в UEFI необходимо перейти на вкладку «Peripherals» и установить параметру «Legacy USB Support» значение «Enabled». Если требуется поддержка портов USB 3.0, активируйте соответствующий пункт (USB 3.0 Support).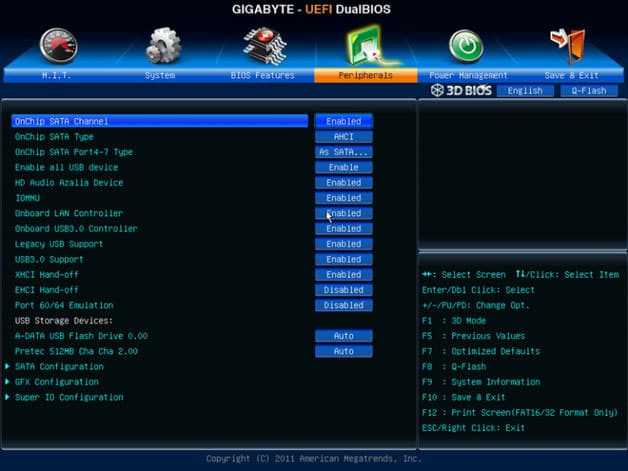
В AMI BIOS, то зайдите в раздел «Integrated Peripherals» и поставьте значение «Enabled» для четырех опций:
- USB EHCI Controller.
- USB Mouse Support.
- USB Keyboard Support.
- Legacy USB Storage Detect.
В Phoenix AwardBIOS необходимо перейти на вкладку «Advanced» и зайти в раздел «USB configuration». Все находящиеся внутри параметры должны иметь значение «Enabled», чтобы порты ЮСБ работали.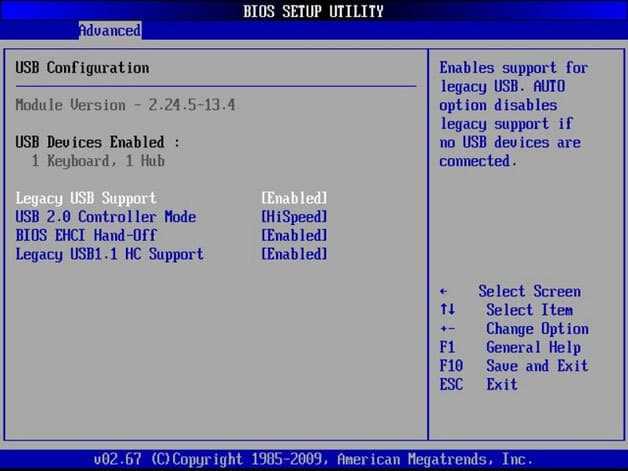
Во всех версиях BIOS для сохранения конфигурации необходимо нажать клавишу F10 и подтвердить выбор, написав «Y».
Ошибка «Это устройство может работать быстрее при подключении к USB 3.0»

Одна из ошибок, с которой может столкнуться пользователь при наличии на материнской плате разъемов USB 3.0, звучит следующим образом: «Это устройство может работать быстрее при подключении к Super-Speed USB 3.0». Ошибка указывает, что у пользователя есть возможность передавать данные с подключенного устройства быстрее, чем он это делает сейчас, если воспользоваться интерфейсом USB 3.0.
Данное сообщение является не ошибкой, а скорее советом для пользователя воспользоваться более быстрым портом, и это правильно, если она появляется, когда устройство, с которого будут передаваться данные, было подключено к USB 2.0 при наличии USB 3.0. Но, зачастую, такое информационное сообщение возникает, когда периферия была подключена к USB 3.0, то есть в нужный порт, но это Windows не может определить.
Не работает USB порт — Что делать?
Первое, что нужно сделать — это исключить само оборудование из виновников. Для этого убедитесь:
- Само подключаемое оборудование как флешка, клавиатура, мышь — рабочие. Можно взять другую флешку и подключить её к тому же порту.
- Если вы подключаете телефон по USB проводу, то не все провода работают как «передача данных». В особенности, если вы купили провод на Aliexpress, то большая вероятность, что он только для зарядки. В этом случае, попробуйте другой провод.
- Если вы используете различные разветвители как хабы, то подключите на прямую в USB порт свое устройство.
- Осмотрите визуально порт на компьютере или ноутбуке, нет ли в нем грязи или окиси. Также, осмотрите подключаемое USB устройство.
- Подключите устройство к другим USB портам компьютера или ноутбука. Если оно заработает, то скорее всего вышел из строя сам порт.
- Извлеките все устройства как принтер мышь, флешки и т.п. из портов ПК и перезагрузите систему. После чего, подключите именно неработающее, и далее по порядку.
- Если не работают USB порты на передней панели компьютера, то большая вероятность, что они не подключены к материнской плате. В этом случае, нужно снять боковую крышку ПК и посмотреть. Можете воспользоваться гугол картинками по подключению портов передней панели.
- Если USB порты не работают на ноутбуке, то достаньте батарею, удерживайте кнопку включения секунд 15, чтобы разрядить конденсаторы, и вставьте батарею обратно.
- Обновите Windows 11/10 до последней версии через центр обновления.
Подключение жесткого диска через адаптер USB
Возможно, у вас есть ненужный жесткий диск, извлеченный из старого компьютера или ноутбука, который лежит и пылится. Если да, то потребуется совсем немного затрат, чтобы превратить его в съемный переносной накопитель USB 2.0 или 3.0. Узнайте, как это сделать.
Старый диск от ноутбука или настольного компьютера не слишком подходит для подключения в новом оборудовании – конечно же он не дотягивается по скорости и объему до новых накопителей, которые подключены в компьютере. Тем не менее, можно вставить старый диск в специальный корпус (адаптер) и сделать из него переносной накопитель USB.
Адаптер для жесткого диска
Специальный переходник это не просто кусок пластика – он включает набор соответствующих входов и представляет собой адаптер для USB. Благодаря ему жесткий диск, который предназначен для подключения к материнской плате через соответствующие разъемы (IDE или SATA), можно будет подключить к порту USB, то есть сделать его переносным.
Цены на адаптеры вполне приемлемые, в среднем около 1000 рублей. Также стоимость зависит от интерфейса USB – адаптер с USB 2.0 будет дешевле за USB 3.0 (разница в скорости передачи данных).
Типы жестких дисков по интерфейсу
Сам адаптер не является универсальным и нужно подбирать подходящую модель для конкретного привода
Следует обратить внимание на размер диска (2,5″ или 3,5″), а также на шлейф и кабель по питанию (ATA/IDE lub SATA)
Диски 2,5″ намного тоньше и в основном ими комплектуются ноутбуки. Они могут подключаться через шлейф ATA / IDE или кабель SATA.
Диски 3,5″ чуть толще и обычно устанавливаются в стационарном компьютере. Также делятся на ATA/IDE и SATA.
Иногда могут возникнуть определенные комбинации — новый разъем можно подключить через контроллер к «старой» материнской плате (SATA / IDE). Определение жесткого диска является ключевым моментом, ведь нужно подобрать соответствующий карман (адаптер) под заданный размер и интерфейс накопителя.
Как правильно подобрать адаптер
При выборе адаптера следует изучить свойства и подыскать правильную модель, которая подходит по способу подключения жесткого диска и его разъему. Ниже приведён пример подобранных случайным образом адаптеров USB для различных видов жестких дисков.
- 2.5″ SATA: NATEC Rhino 3.0;
- 2.5″ IDE: Logilink 2.5;
- 3.5″ SATA: ITEC MySafe Advance 3.5;
- 3.5″ IDE / ATA: PRO-TECH 3.5;
- 3.5″ IDE / SATA: Tracer 731.
Установка жесткого диска в адаптер
Установить жесткий диск в адаптер не составит большого труда. В зависимости от модели может незначительно отличаться и обычно занимает не больше минуты. Поместите диск в корпус адаптера, а затем подключите провода к соответствующим разъемам.
Особенности подключения
В зависимости от модели адаптера, интерфейса и типа жесткого диска может быть на внешней стороне один или два кабеля USB. Кабель USB используется для подключения к порту компьютера, а второй может быть потребоваться для дополнительного питания.
При подключении через кабель USB жесткий диск должен быть сразу обнаружен системой и доступным для передачи данных.
Проблема с портом
Если вы подключили к компьютеру какое-то внешнее оборудование — мышь, клавиатуру, принтер или просто флешку, а Windows не удается опознать что это за девайс — выполните приведенные ниже действия.
Вначале проверяем разъем компьютера и подключаемый штекер на предмет неисправности.
Проведите их внешний осмотр, а по возможности перепроверьте путем подключения к другому ПК, чтобы убедиться в его исправности.

Кроме этого проверьте целостность подключаемого кабеля, если он имеет внешние повреждения — замените его.
Зачастую бывает, что передний порт попросту не подключен к материнской плате.
Возможно и такое, что не опознается системой в связи с подключением в порт USB 3.0.
Они наиболее скоростные, чем серии 2.0.
Отличить их достаточно просто, так как контактная пластина порта имеет синий цвет.

Переподключите устройство в другой разъем и возможно проблема исчезнет сама собой.
Как отремонтировать USB-порт
Проверка механических повреждений
Прежде чем приступать к более сложным методикам, рекомендуем обратить внимание на физическое состояние порта. Подключите USB-кабель и аккуратно подвигайте им в разъеме, чтобы установить степень его “разболтанности”
Если вы не знаете стандартную степень плотности гнезда, проверьте сначала в работающем.
Достаточно высокая свобода движений внутри порта говорит о том, что он разболтан и требует замены.
Главное помните, не совершайте резких и сильных движений, поскольку велик риск повредить здоровый порт, так и не найдя реальную причину поломки.
Перезагрузка компьютера
В редких случаях операционная система может попросту не заметить новое установленное оборудование. Поэтому, чтобы исправить данную ошибку, перезапустите компьютер. Windows заново просканирует список подключенных устройств и отобразит нужную вам флешку или внешний жесткий диск.
Диспетчер устройств
Этот раздел касается непосредственно аппаратуры и ее программного обеспечения. Очень часто устройства не могут нормально функционировать, поскольку произошел сбой в драйвере или контроллер перестал корректно работать. Мы подготовили для вас два способа внутри утилиты Диспетчер устройств, которые помогут быстро вернуть USB-порт в рабочее состояние.
Способ первый:
1. Откройте Диспетчер устройств. Сделать это можно следующим образом: Щелкните правой кнопкой мыши по иконке Мой компьютер > Управление компьютером > Диспетчер устройств.
Альтернативный способ, и возможно для некоторых более удобный, — откройте утилиту Выполнить, в открывшемся диалоговом окне введите команду devmgmt.msc и нажмите Enter.
2. Откройте раздел Контроллеры USB. В нем обязательно должны присутствовать два контроллера с названием Intel(R) 7 Series/C216 Chipset Family USB Enhanced Host Controller. В зависимости от производителя, наименования могут отличаться, тем не менее часть USB Host Controller должна быть идентичной.
3. Теперь щелкните по иконке Обновить конфигурацию оборудования.
4. Перезапустите компьютер.
Способ второй
Альтернативный способ заключается в том, что нужно удалить эти два контроллера перед следующим перезапуском. Это позволит операционной системе Windows самостоятельно совершить нужные настройки перед стартом.
Параметр временного отключения USB-порта
Параметр временного отключения USB-порта — инструмент Windows, который позволяет компьютеру повысить время автономной работы. Особенно это актуально для ноутбуков. Таким образом операционная система временно прекращает подачу питания на USB-порт, который какое-то время стоял без дела. Чтобы восстановить стабильную работоспособность порта, нужно выполнить одну из двух следующих инструкций:
Способ первый. Параметры электропитания.
1. Откройте Параметры Windows с помощью комбинации клавиш Win + I.
2. Перейдите в раздел Система.
3. Перейдите в подраздел Питание и спящий режим.
4. Пролистайте страницу вниз и в разделе Сопутствующие параметры откройте Дополнительные параметры питания.
5. Выберите нужную вам схему питания и перейдите в Настройки схемы электропитания.
6. Перейдите в раздел Изменить дополнительные параметры питания.
7. Найдите раздел Параметры USB и разверните его.
8. Теперь откройте подраздел Параметр временного отключения USB-порта.
9. Измените значения параметров От батареи и От сети на Запрещено.
10. Нажмите Применить и ОК, чтобы подтвердить внесенные изменения.
Способ второй. Редактор реестра.
Работая с реестром, важно помнить, что от его состояния напрямую зависит здоровье операционной системы. Никогда и ни при каких обстоятельствах не стоит вносить в него необдуманные изменения
Поэтому, перед тем как приступать к этому способу, настоятельно рекомендуем сделать резервную копию реестра.
1. Откройте утилиту Выполнить путем нажатия клавиш Win + R.
2. В диалоговом окне введите команду regedit и нажмите Enter.
3. Перейдите по следующему пути: HKEY_LOCAL_MACHINESYSTEMCurrentControlSetServicesUSBDisableSelectiveSuspend. Если он отсутствует, придется создать вручную.
4. Создайте новый Параметр DWORD (32 бита).
5. Присвойте параметру имя DisableSelectiveSuspend.
6. Щелкните по ключу правой кнопкой мыши и нажмите Изменить.
7. Установите Значение равное 1 и нажмите ОК.
Готово. Проверьте, работает ли ваш USB-порт.
Замена поврежденного оборудование
Если ни один из описанных выше способов не смог вам помочь, высока вероятность, что USB-порт был непоправимо поврежден. Единственное что может изменить положение — замена разъема в ближайшем сервисном центре.
Надеемся, статья оказалась для вас полезной и помогла вернуть ваш USB-порт в рабочее состояние.
Как исправить неработающие USB порты на ПК
Если вы проделали выше описанные методы и уверены, что USB порт(ы) на самом компьютере или ноутбуке рабочие, также само подключаемое устройство работает, то ниже будут способы, которые могут решить проблему программного или системного характера.

1. Стороннее ПО
Некоторое программное обеспечение, особенно по безопасности, может блокировать подключение устройств через USB. Если установлен сторонний антивирус, брандмауэр, файервол или программы для флешек, то удалите их. Также, рекомендую просканировать систему на вирусы именно сканером, как Zemana или DrWeb.
2. Управление питанием
Система Windows 11/10 отключает питание порта для экономии энергии в батареи ноутбука. В некоторых ситуациях этот параметр может быть настроен неправильно и для настольных компьютеров. Проверим.
Нажмите Win+R и введите , чтобы быстро открыть параметры электропитания. Найдите и разверните графу «Параметры USB» и задайте значение «Запрещено» для временного отключения USB-порта.
3. Питание для USB-контроллера и устройства
Шаг 1. Нажмите Win+X и выберите «Диспетчер устройств». Если вы подключаете к USB-порту компьютера устройство как Bluetooth, то нажмите по нему два раза, чтобы открыть свойства и перейдите во вкладку «Управление электропитанием». Уберите галочку с пункта «Разрешить отключение этого устройства для экономии энергии».
Шаг 2. Далее разверните графу «Контроллеры USB» и дважды нажимайте на все контроллеры по очереди, и снимайте галочку отключения электропитания.
4. Конфликт со старыми драйверами
Старые драйвера могут конфликтовать с текущими. Вы не увидите старые драйвера, так как они скрыты, но мы удалим их. Для этого:
- Нажмите Win+X и выберите «Диспетчер устройств».
- Нажмите сверху на вкладку «Вид» и выберите «Показать скрытые устройства».
- Если вы подключили клавиатуру и подключение по USB порту не функционирует, то разверните графу «Клавиатуры» и удалите все, что имеет полупрозрачный вид.
- Также, разверните графу «USB контроллеры» и тоже удалите все, что имеет полупрозрачный вид.
- Перезагрузите компьютер или ноутбук, и проверьте, работает ли USB порт.
5. Переустановить драйвер
- Нажмите Win+X и выберите «Диспетчер устройств».
- В диспетчере устройств выберите подключаемое как флешка, клавиатура или мышь.
- Нажмите по нему правой кнопкой мыши и выберите «Удалить устройство».
- Далее нажмите на вкладку «Действие» и «Обновить конфигурацию оборудования».
6. Правка фильтров для USB
Перед выполнением этого пункта, рекомендую создать точку восстановления системы. Нажмите Win+R и введите regedit, чтобы открыть редактор реестра. В реестре перейдите по пути:
- Справа, если имеются два параметра UpperFilter и LowerFilters, то удалите их.
- Перезагрузите ПК, и USB порты должны работать.
7. Реестр и расширенное питание
Шаг 1. В диспетчере задач выберите устройство, которое не работает при подключении к USB порту и нажмите по нему два раза. В свойствах перейдите во вкладку «Сведения» и выберите «Путь к экземпляру устройства». Не закрывайте окно, или запишите значение, оно нам будет нужно.
Шаг 2. Открываем редактор реестра и переходим по пути:
- Далее вручную переходим по пути, добавляя значение из диспетчера устройств.
- В моем случае это VID_1131&PID_1001\6&e9bcfe3&0&12.
- Раздвигаем графу конечной папки устройства и выделяем одним нажатием папку Device Parameters.
- Справа, если есть параметр EnhancedPowerManagementEnabled, то нажимаем по нему два раза и задаем значение .
- Перезагружаем компьютер или ноутбук, и USB порт должен нормально инициализировать устройство.
Смотрите еще:
- Компьютер не видит телефон через USB, но заряжает
- USB подключается и снова отключается в Windows 10
- Компьютер не видит флешку через USB в Windows 10
- Как снять защиту от записи с USB флешки и карт памяти
- Телефон как веб-камера через USB, WiFi или Интернет


































