Добавить ОЕМ информацию в Windows 11
- Нажмите Win + R и введите команду . Есть и другие способы открыть редактор реестра, о которых мы рассказали в специальной статье.
- Перейдите по следующему пути: .
- Теперь пора создать несколько строковых (REG_SZ) значений реестра со всеми необходимыми данными. Щелкните правой кнопкой мыши пустое место и выберите «Создать»> «Строка».
- Создайте один или несколько из перечисленных ниже ключей и соответствующим образом измените их значения.
Поддерживаемые значения
Вот вся информация, которую вы можете включить в раздел «О системе»:
- . Изготовитель ПК. Например, MSI, ASUS, Microsoft.
- . Например, Ноутбук 2, Рабочий стол 4, TabletS и т. Д.
- . Здесь вы можете указать время, когда вы будете доступны для запросов в службу поддержки.
- . Телефон. Опять же, все просто. Укажите телефон, по которому клиент сможет связаться с вами для получения поддержки.
- . Веб-сайт. Если у вас есть веб-сайт, вы можете разместить его здесь. Пользователи ПК, на котором указано значение SupportURL в реестре, смогут щелкнуть ссылку на ваш веб-сайт в разделе «О программе» в Windows 11.
- . Помимо текстовой информации OEM, вы можете разместить свой собственный логотип в разделе «О программе». Имейте в виду, что существуют некоторые ограничения. Вы можете использовать только BMP-файл размером 120×120 пикселей с 32-битной глубиной цвета. Поместите файл где-нибудь в каталогах ОС, а затем скопируйте путь к нему. Используйте его как данные значения логотипа.
C помощью Winaero Tweaker
Если вам немного сложно редактировать реестр Windows, вы можете использовать Winaero Tweaker с удобным пользовательским интерфейсом для более удобного редактирования. Загрузите Winaero Tweaker по этой ссылке.
Затем запустите приложение и найдите опцию Tools \ Change OEM Info section. Теперь заполните необходимые поля.
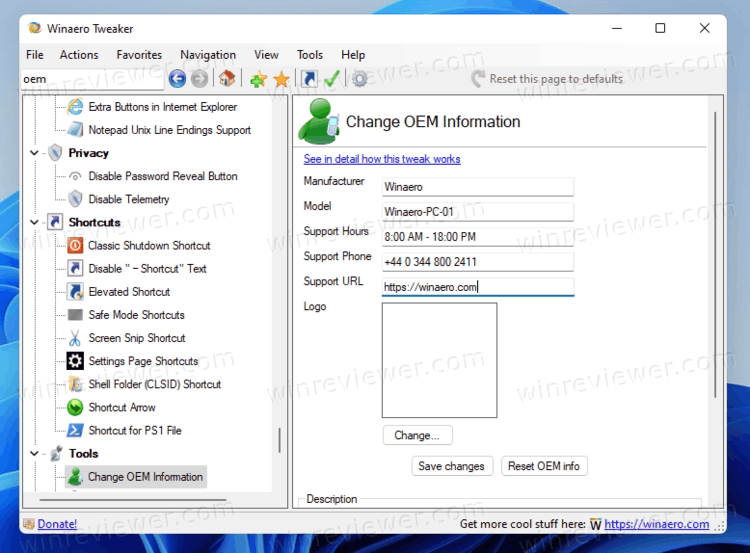
Готовые файлы реестра
Кроме того, вы можете загрузить готовые файлы реестра и заполнить всю информацию OEM для конкретного ПК с помощью обычного Блокнота. Существует также образец файла BMP, который вы можете использовать для своего логотипа.
- Загрузите файлы в ZIP-архиве по этой ссылке: Oem Info Sample
- Распакуйте архив в любую папку и при необходимости разблокируйте файлы.
- Щелкните правой кнопкой мыши файл reg и выберите «Открыть с помощью»> «Блокнот».
- Замените значения в кавычках на информацию о вашем OEM.
- Сохраните изменения, затем дважды щелкните файл и подтвердите изменения в реестре.
- Откройте настройки Windows (Win + I), перейдите в раздел «Система»> «О программе» и проверьте информацию о вашем OEM-производителе.
Как отредактировать или удалить OEM-информацию в Windows 11
- Откройте редактор реестра.
- Перейдите в .
- Отредактируйте любое существующее значение.
- Если вы хотите удалить информацию OEM, просто удалите все строковые значения в подразделе OEMInformation.
Готово! Вот как вы можете и добавить или удалить OEM-информацию в Windows 11.
Узнавайте о новых статьях быстрее. Подпишитесь на наши каналы в Telegram и .
Судя по тому, что вы читаете этот текст, вы дочитали эту статью до конца. Если она вам понравилась, поделитесь, пожалуйста, с помощью кнопок ниже. Спасибо за вашу поддержку!
Вы здесь:
Главная страница » Windows » Windows 11 » Как в Windows 11 добавить ОЕМ информацию о поддержке
Изменить данные компьютера: как это работает? Windows XP.
Как известно, общую информацию об установленной операционной системе, процессоре и объёме установленной памяти можно прочитать, щёлкнув по значку Мой компьютер правой мышью и выбрав Свойства. Предлагаю просто из спортивного интереса эту информацию подкорректировать или даже полностью изменить данные . Для этого отправимся по пути:
И найдём файл под названием OEMINFO.INI . Откроем его с помощью программы Блокнот. Он будет иметь вид наподобие этого:
А теперь добавим сюда нашу информацию, любую, какую захотим. Заполняйте все строчки (напротив Line ) как вам будет угодно. Можно указать имя, адрес, телефоны и адреса. И, следовательно, смотрим результат ( Мой компьютер – Свойства – вкладка Дополнительная информация). После вот такой вот модернизации мой личный компьютер приобрёл очень даже интересные характеристики:
В принципе, понаписать там можно всё, что угодно. Практической пользы это не несёт никакой, но это есть очередной шаг на пути к хаку Windows. А изменить в ней можно многое. Лишний повод похвастаться перед друзьями отличной от других операционной системой на компьютере или ноутбуке.
Щёлкните по параметру ProcessorNameString правой мышкой и нажмите Изменить… В окне можете написать всё, что угодно. Пусть это будет самое топовое название. Ничего, конечно, не измениться (величина частоты на ядро всё равно будет предательски вас выдавать). Но похвастаться перед друзьями топовой начинкой ноутбука можно. Этим же, кстати, примерно занимается и программа PrcRenamer .
Как повторно активировать систему Windows 10 после обновления компьютера
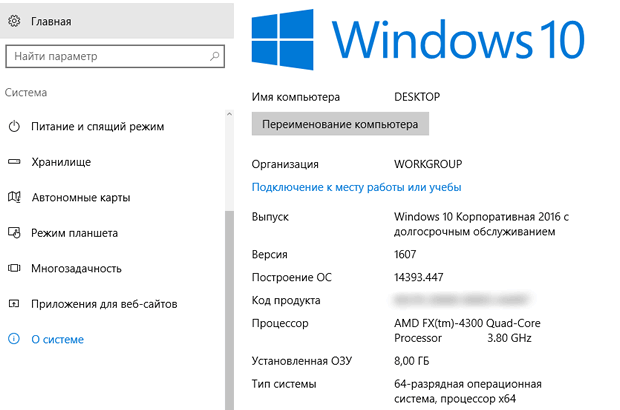
В Windows 10 (версии 1607 или более поздней версии), вы можете подключить свою учетную запись Майкрософт с цифровой лицензией Windows 10 на вашем устройстве.
Это может помочь с повторной активацией Windows с помощью средства устранения проблем, в случае внесения существенных изменений оборудования, такого, как замена материнской платы.
Примечание: Чтобы узнать, какая версия Windows 10 работает на компьютере, нажмите кнопку Пуск , а затем выберите пункт Параметры → Система → Сведения.
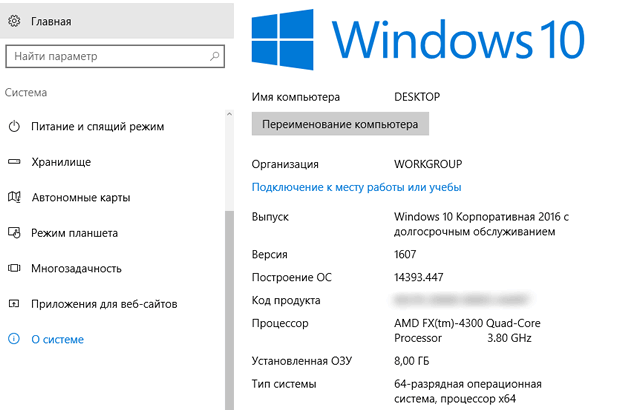
Чтобы добавить учетную запись Майкрософт и связать её с цифровой лицензией:
- Нажмите кнопку Пуск , выберите Параметры → Обновление и безопасность → Активация, а затем выберите пункт Добавить учетную запись . Чтобы добавить учетную запись Майкрософт, нужно войти в систему в качестве администратора и включить контроль учетных записей.
- Введите имя вашей учетной записи Майкрософт и пароль, а затем выберите пункт Вход . Если данная учетная запись Майкрософт не связана с используемой учетной записью, необходимо также указать пароль к локальной учетной записи.
- После добавления учетной записи Майкрософт на странице Активации вы увидите информацию Система Windows активирована с помощью цифровой лицензии, связанной с вашей учетной записью Майкрософт.
Использование средства устранения проблем с активацией
После добавления учетной записи Майкрософт связанной с цифровой лицензией, Вы можете с помощью средства устранения проблем с активацией повторно активировать Windows, в случае существенного изменения аппаратных средств.
Примечание: Если учетная запись Майкрософт не добавлена и не связана с цифровой лицензией на устройстве, то будет не возможно с помощью средства устранения проблем с активацией повторно активировать ос Windows после изменения аппаратной части.
- Нажмите кнопку Пуск , выберите Параметры → Обновление и безопасность → Активация, а затем выберите пункт Устранение неполадок. Вы должны войти в систему в качестве администратора.
- В средстве устранения неполадок появится сообщение, что не удается активировать ос Windows на вашем устройстве. Выберите На этом устройстве были внесены изменения оборудования, а затем выберите кнопку Далее .
- Введите имя вашей учетной записи Майкрософт и пароль, а затем выберите пункт Вход .
- Из списка устройств, подключенных к вашей учетной записи Microsoft, выберите используемое в настоящее время устройство, установите флажок рядом с пунктом В настоящее время я использую это устройство , а затем выберите Активировать .
Если в списке результатов Вы не видите используемое устройство, убедитесь, что для входа используется тот же аккаунт Microsoft, который был связан с цифровой лицензией Windows 10 на вашем устройстве.
Если вход в систему был проведен с помощью правильной учетной записи Майкрософт, возможно, что Windows не удается повторно активировать по одной из следующих причин:
- Версия Windows на вашем устройстве не соответствует версии Windows, связанной с цифровой лицензией.
- Тип активированного устройства не соответствует типу устройства, связанного с цифровой лицензией.
- Windows никогда не активировалась на данном устройстве.
- Достигнут предел по числу повторных активации ос Windows на вашем устройстве.
- Устройство имеет несколько администраторов, другой администратор уже активировал Windows на этом устройстве.
- Устройство управляется организацией, а опция повторной активации Windows недоступна. Для получения справки по повторной активации, пожалуйста, свяжитесь с лицом, ответственным за техническую помощь в организации.
Поддерживаемые приложения OEMConfig
По сравнению со стандартными приложениями приложения OEMConfig расширяют привилегии управляемых конфигураций, предоставленные Google для поддержки более сложных схем и функций. OEM-компании должны зарегистрировать свои приложения OEMConfig в Google. Если вы не регистрируете, эти функции могут работать не так, как ожидалось. Intune в настоящее время поддерживает следующие приложения OEMConfig:
| OEM | Bundle ID | Документация по OEM (при наличии) |
|---|---|---|
| Archos | com.archos.oemconfig | |
| Ascom | com.ascom.myco.oemconfig | |
| Bartec | com.bartec.oemconfig | |
| Bluebird | com.bluebird.android.oemconfig | |
| Cipherlab | com.cipherlab.oemconfig.common | |
| Crosscall | com.hmct.crosscalloemconfig | |
| Datalogic | com.datalogic.settings.oemconfig | |
| Ecom — Ex-Handy 10 | com.ecom.econfig | |
| Ecom — Smart-Ex 02 | com.ecom.econfig.smart | |
| Getac | com.getac.app.getacoemconfig | |
| Honeywell | com.honeywell.oemconfig | |
| Honeywell — Scanpal EDA | com.honeywell.oemconfig.scanpal | |
| HMDGlobal — 7,2 | com.hmdglobal.app.oemconfig.n7_2 | |
| HMDGlobal — 4,2 | com.hmdglobal.app.oemconfig.n4_2 | |
| HMDGlobal — 5,3 | com.hmdglobal.app.oemconfig.n5_3 | |
| HMDGlobal — OEMConfig | com.hmdglobal.app.oemconfig | |
| imotion | com.iwaylink.oemconfig | |
| Janam | com.janam.oemconfig | |
| Kyocera | jp.kyocera.enterprisedeviceconfig | |
| Lenovo | com.lenovo.oemconfig.rel | |
| LG | com.lge.android.oemconfig | |
| Решения Motorola | com.motorolasolutions.lexoemconfig | |
| Motorola Mobility | com.motorola.oemconfig.rel | Руководство по мото OEMConfig |
| Panasonic | com.panasonic.mobile.oemconfig | |
| Point Mobile | device.apps.emkitagent | |
| Samsung | com.samsung.android.knox.kpu | Руководство по администрированию плагинов службы Нокс |
| Seuic | com.seuic.seuicoemconfig | |
| Social Mobile | com.rhinomobility.oemconfig | |
| Spectralink — штрихкоды | com.spectralink.barcode.service | |
| Spectralink — кнопки | com.spectralink.buttons | |
| Spectralink — устройство | com.spectralink.slnkdevicesettings | |
| Spectralink — ведение журнала | com.spectralink.slnklogger | |
| Spectralink — VQO | com.spectralink.slnkvqo | |
| Sunmi | com.sunmi.oemconfig.V2S | |
| Unitech Electronics | com.unitech.oemconfig | |
| Технологии Zebra | com.zebra.oemconfig.common | Обзор Zebra OEMConfig |
Если вы представляете OEM, а приложение OEMConfig существует для устройств, но не находится в таблице выше, отправьте сообщение электронной почты для бортовой помощи. OEMs также должны зарегистрировать свои приложения OEMConfig в Google.
Примечание
Приложения OEMConfig должны быть на борту в Google и Intune, прежде чем их можно настроить с помощью профилей OEMConfig. После поддержки приложения вам не нужно обращаться в Корпорацию Майкрософт по поводу его настройки в клиенте. Просто следуйте инструкциям в этой статье.
Если в приложении OEMConfig неправильное поведение, обратитесь к разработчикам приложения OEMConfig. Intune не несет ответственности за технические проблемы с отдельными приложениями OEMConfig.
Смена имени компьютера через cmd
Если Вы пользуетесь командной строкой, тогда изменяйте название ПК с помощью нее. Использоваться будет простой синтаксис.
2. Скопируйте в нее конструкцию:
wmic computersystem where name=»%computername%» call rename name=»новое-название»
3. За место «новое-название» введите желаемое имя и нажмите enter. После удачного переименования увидите статус операции (показано на изображении).
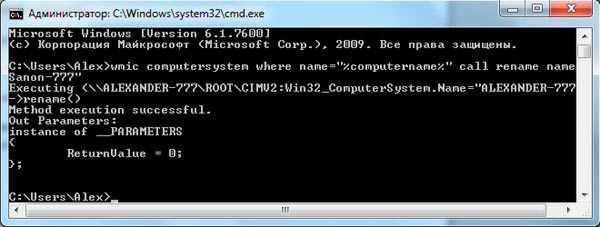
4. Воспользуйтесь командой перезагрузки из cmd или перезагрузите кнопкой.
Изменить имя компьютера на Windows 7, 8 совсем просто при наличии соответствующих прав. Единственно напрягает, что окно, где это делается глубоко запрятано. С cmd проще, если есть откуда быстро скопировать готовые команды, но ввод их вручную отнимет много времени.
Изменение идентификатора
Существует несколько методик восстановления и смены идентификационного номера:
- При помощи инженерного меню. Такое меню предусмотрено на всех мобильных устройствах на платформе Android. Данные тут хранятся в энергонезависимой памяти NVRAM;
- При помощи сторонних программ и приложений. Для таких целей разработано специальное ПО, чтобы писать новые номера.
Через инженерное меню
Инженерное меню является скрытой функцией смартфона и предназначено для проведения тестирований и настроек. Начать работу через инженерное меню можно, использовав специальные USSD команды. Комбинация клавиш вводится на стандартной панели набора телефонных номеров и отличается у каждого производителя. На различных интернет-ресурсах можно узнать комбинацию для определенной марки телефона.
Например:
- устройствам HTC соответствует комбинация: *#*#8255#*#*;
- Samsung Galaxy: *#*#4636#*#*;
- ZTE и Мейзу: *983*07#;
- планшет с процессором Nvidia (Xiaomi): *#*#6484#*#*;
- Huawei: *#*#2846589#*#*, *#*#3646633#*#*.
Как только будет введена команда, откроется соответствующее меню. Заблудиться в нем очень легко. Поэтому далее ориентируйтесь на следующий алгоритм:
- В главном окне откройте панель «Connectivity».
- Кликните на пункт «CDS information», затем «Radio Information».
- Выберите строчку «Phone 1». Откроется новое окно, в котором первым пунктом будет отмечен действующий на данный момент IMEI. Нужно ввести в поле команд следующее: AT+EGMR=1,7, «нужный цифровой идентификатор».
- Выполнить команду, нажав на кнопку «Send at command».
Для того чтобы изменения вступили в силу, потребуется произвести перезагрузку мобильного устройства. После перезагрузки проверьте установленный IMEI, введя комбинацию клавиш *#06# на клавиатуре.
Смена при помощи приложений
Еще одним способом замены идентификатора является применения специализированных программ. Но для их использования необходим статус и права суперпользователя в телефоне. Чтобы активировать данный вид прав, потребуется установить приложение Farmarootpro5.1 на смартфон. Опять же, на разных марках телефонов Root-права получают по-разному. Мы опишем общую инструкцию, которая подойдет далеко не всем:
- Установите и запустите Farmaroot (в Google Play программы нет, поэтому ее нужно искать в сети). В главном меню тапните на «InstallSuperSU».
- Указываем способ рутирования (выбираем из имеющихся).
- Далее перезапустите гаджет.
Теперь, когда у вас есть особые права, установите одну из этих программ: Mobileuncle или Xposed IMEI Changer.
Порядок работы с приложением Mobileuncle следующий:
- Установите и запустите приложение Xposed framework. Откройте раздел инженерного режима, в котором выберите инженерное меню.
- Далее, как и в предыдущей методике, переходим во вкладку «Connectivity» — «CDS information».
- Прописываем новое цифровое значение идентификатора -AT+EGMR=1,7, «новое значение» и выполняем перезагрузку системы.
Проверьте, установился ли новый imei, набрав соответствующую комбинацию клавиш.
Данная программа предназначена для работы с процессорами серии MTK. После успешно выполненных действий рекомендуется сбросить Root-права и удалить приложение Farmaroot для корректной работы терминала.
Алгоритм работы с утилитой XPOSED IMEI Changer:
- Получите права суперпользователя, как в предыдущей методике. Запустите утилиту и откройте меню «Modules».
- Отметьте параметр IMEI Changer и перезагрузите мобильное устройство. Затем откройте приложение изменения идентификатора. В пункте «New IMEI No» введите новое значение персонального кода и подтвердите выполненные действия.
Перезагрузите гаджет и проверьте результат. В случае неудачи и ввода неверного значения, повторите еще раз, но установив другое цифровое значение серийного номера.
Такой способ идеально подходит для терминалов с процессором Snapdragon (Самсунг) от фирмы Qualcomm. Новые числовые данные можно подобрать при помощи специального генератора. Такие приложения находятся в открытом доступе. Также существуют онлайн-версии, в которых можно пользоваться генератором, моментально подбирая новую комбинацию.
Как узнать ключ Windows 10 средствами операционной системы?
На любом компьютере, обладая правами администратора, можно без сторонних программ и приложений узнать лицензионный ключ Windows 10. При этом процедуры разные, в случае с определением OEM и Installed ключей.
Как определить OEM Key на Windows 10
Узнать лицензионный ключ операционной системы, который «вшит» в материнскую плату компьютера, очень просто, если знать команду, которая специально для этого предусмотрена в Windows 10. Для определения OEM ключа проделайте следующее:
- Нажмите на клавиатуре сочетание клавиш Windows+R, чтобы вызвать строчку меню «Выполнить», и в ней пропишите следующую команду: wmic path softwarelicensingservice get OA3xOriginalProductKey
- После этого компьютер проведет считывание из БИОС лицензионного ключа в материнской плате и выдаст запрашиваемую информацию, если она имеется.
Выданный OEM ключ можно использовать для переустановки версии операционной системы, которая изначально была установлена на компьютере.
Как определить Installed Key на Windows 10
Используя одну команду, определить Installed Key не получится, и он запрятан чуть глубже в операционной системе Windows. Но достать информацию о лицензионном ключе Windows при желании можно, не устанавливая на компьютер сторонние приложения. Для этого необходимо сделать следующее:
- Запустите пустой стандартный блокнот Windows, который можно найти по следующему пути: «Пуск» — «Все приложения» — «Стандартные Windows» — «Блокнот».
- В открытую программу текстового редактора скопируйте следующий код:
function Get-WindowsKey {
param ($targets = ".")
$hklm = 2147483650
$regPath = "Software\Microsoft\Windows NT\CurrentVersion"
$regValue = "DigitalProductId"
Foreach ($target in $targets) {
$productKey = $null
$win32os = $null
$wmi = "\\$target\root\default:stdRegProv"
$data = $wmi.GetBinaryValue($hklm,$regPath,$regValue)
$binArray = ($data.uValue)
$charsArray = "B","C","D","F","G","H","J","K","M","P","Q","R","T","V","W","X","Y","2","3","4","6","7","8","9"
## decrypt base24 encoded binary data
For ($i = 24; $i -ge 0; $i--) {
$k = 0
For ($j = 14; $j -ge 0; $j--) {
$k = $k * 256 -bxor $binArray
$binArray = ::truncate($k / 24)
$k = $k % 24
}
$productKey = $charsArray + $productKey
If (($i % 5 -eq 0) -and ($i -ne 0)) {
$productKey = "-" + $productKey
}
}
$win32os = Get-WmiObject Win32_OperatingSystem -computer $target
$obj = New-Object Object
$obj | Add-Member Noteproperty Computer -value $target
$obj | Add-Member Noteproperty Caption -value $win32os.Caption
$obj | Add-Member Noteproperty CSDVersion -value $win32os.CSDVersion
$obj | Add-Member Noteproperty OSArch -value $win32os.OSArchitecture
$obj | Add-Member Noteproperty BuildNumber -value $win32os.BuildNumber
$obj | Add-Member Noteproperty RegisteredTo -value $win32os.RegisteredUser
$obj | Add-Member Noteproperty ProductID -value $win32os.SerialNumber
$obj | Add-Member Noteproperty ProductKey -value $productkey
$obj
}
}
Далее нажмите «Файл» — «Сохранить как…» и в графе «Тип файла» выберите «Все файлы». Следом введите имя файла «windowskey.ps1». Остается выбрать папку, куда будет сохранен файл. Рекомендуем сохранить его в корневую папку одного из дисков, поскольку позже к нему потребуется прописывать путь. К примеру, выберите «Локальный диск С» для сохранения и нажмите «Сохранить».
Теперь запустите поиск, и введите в него запрос «PowerShell». Когда поиск выдаст результат, нажмите на найденной программе правой кнопкой мыши и выберите пункт «Запустить от имени администратора».
После этого откроется административная панель Microsoft, в которой требуется ввести команду «Set-ExecutionPolicy RemoteSigned» и нажать Enter.
Далее появится окно с требованием подтвердить пункты безопасности – нажимайте «Y», а после клавишу Enter.
Теперь необходимо ввести путь до файла, который мы сохраняли в третьем пункте инструкции. Для этого пропишите C:\windowskey.ps1 и нажмите Enter
Внимание: Если вы сохранили файл в третьем пункте в другой папке – пропишите путь до нее.
Далее вводим команду Get-WindowsKey и жмем Enter. После этого на экране появится Installed Key установленной операционной системы.
Обратите внимание, что Installed Key отображается в пункте «Product Key». Также выполнение описанных выше действий позволяет узнать некоторые подробности об операционной системе, используемой на компьютере
Как изменить имя компьютера через реестр Windows
Если вы хотите экзотики и легкого мазохизма, то можете попробовать выполнить изменение имени вашей системы через реестр Windows. Для этого вам придется воспользоваться утилитами поиска по нему, о которых я уже рассказывал. Я буду использовать Registry Finder, нас будут интересовать две ветки:
HKEY_LOCAL_MACHINE\SYSTEM\CurrentControlSet\Control \ComputerName\ComputerName
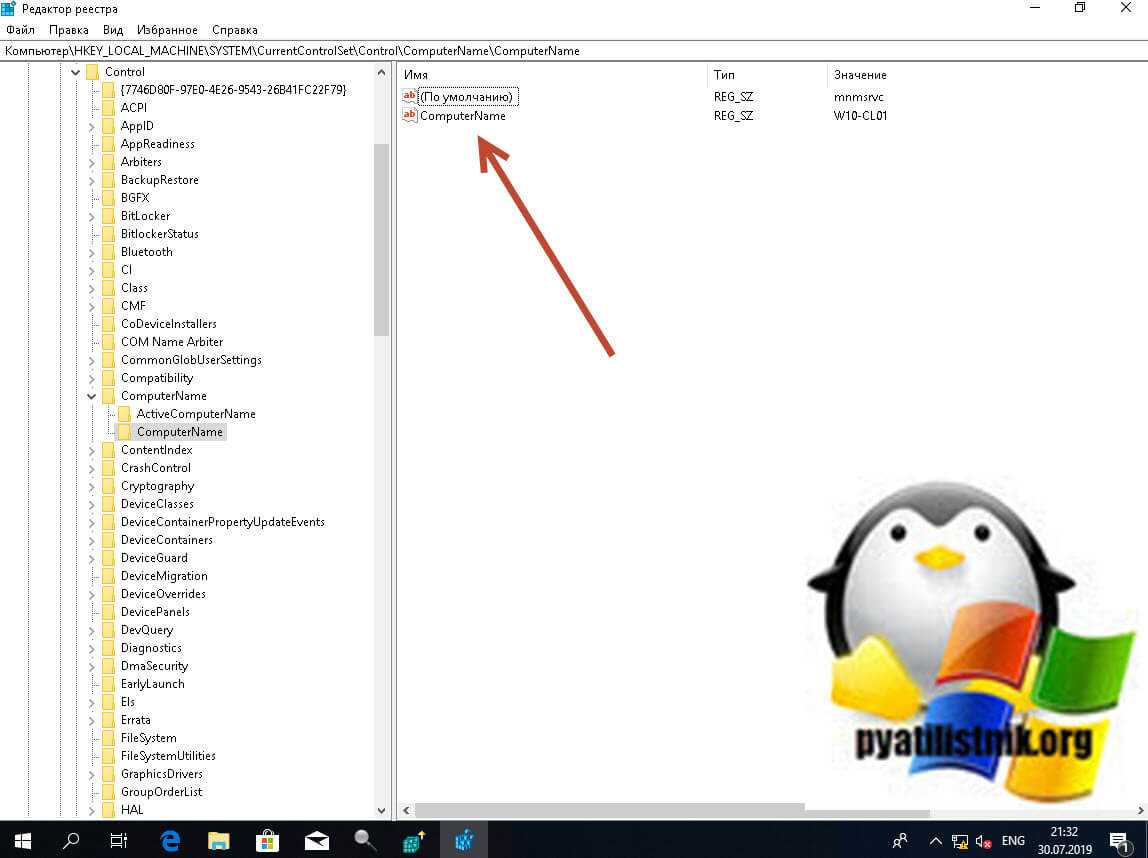
HKEY_LOCAL_MACHINE\SYSTEM\CurrentControlSet\Control\ ComputerName\ActiveComputerName
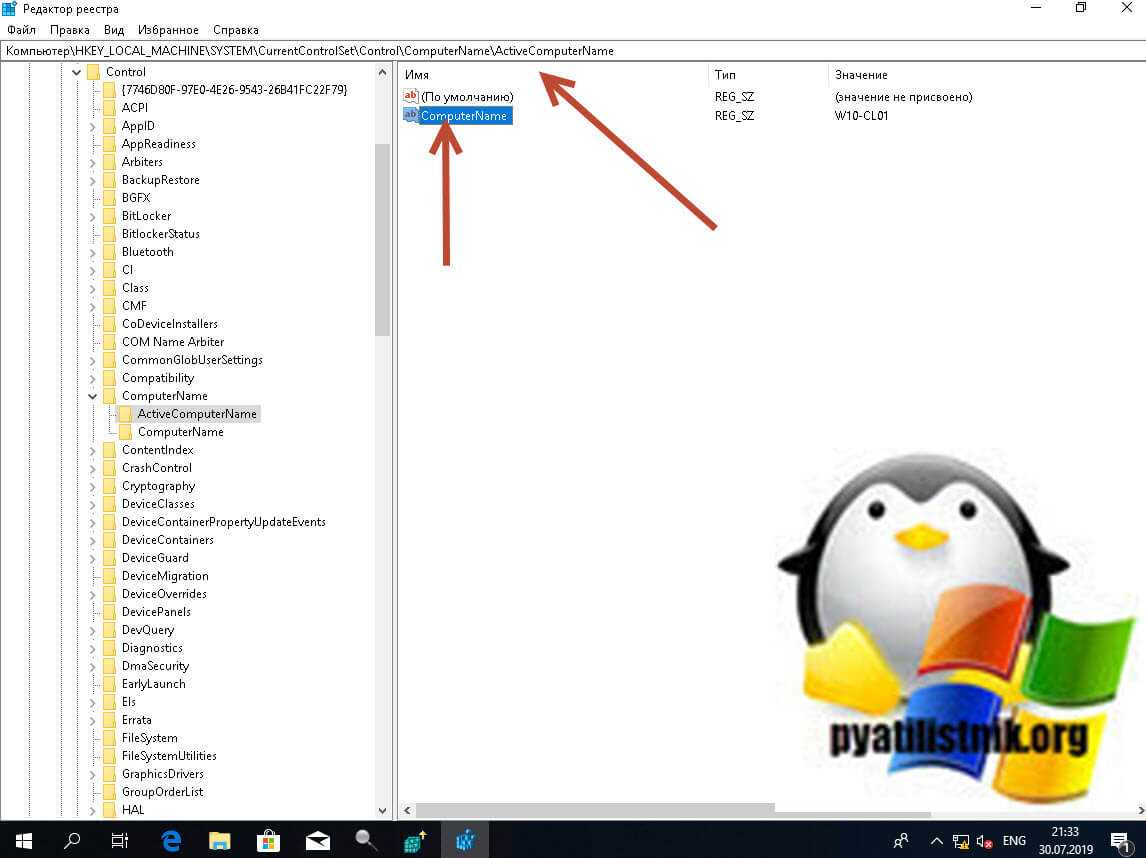
HKEY_LOCAL_MACHINE\SYSTEM\CurrentControlSet\Services\ Tcpip\Parameters\Hostname и NV Hostname
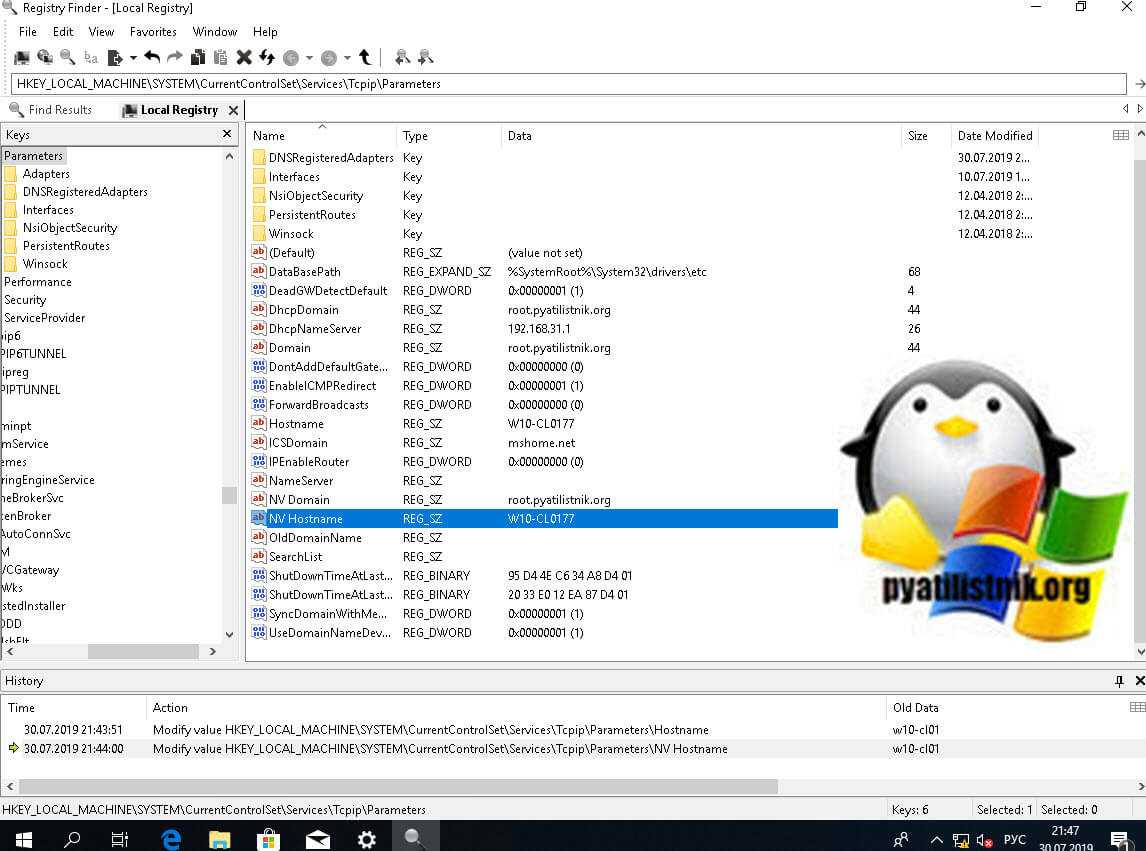
Вообще ключей содержащих имя вашего компьютера очень много, но менять нужно исключительно те два, что я описал выше, после манипуляций обязательная перезагрузка системы.
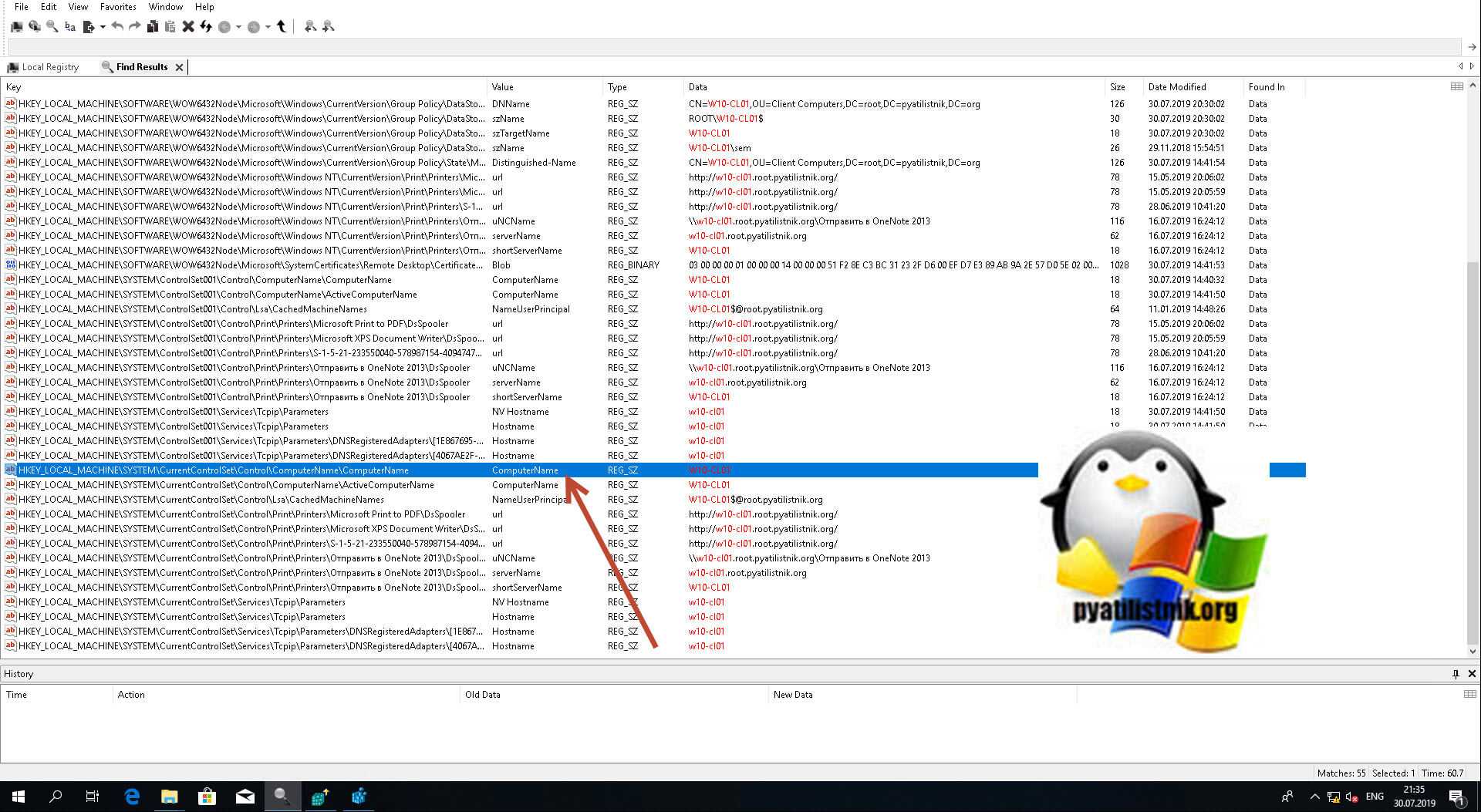
Проверяю результат и вижу, то что нужно W10-CL0177.
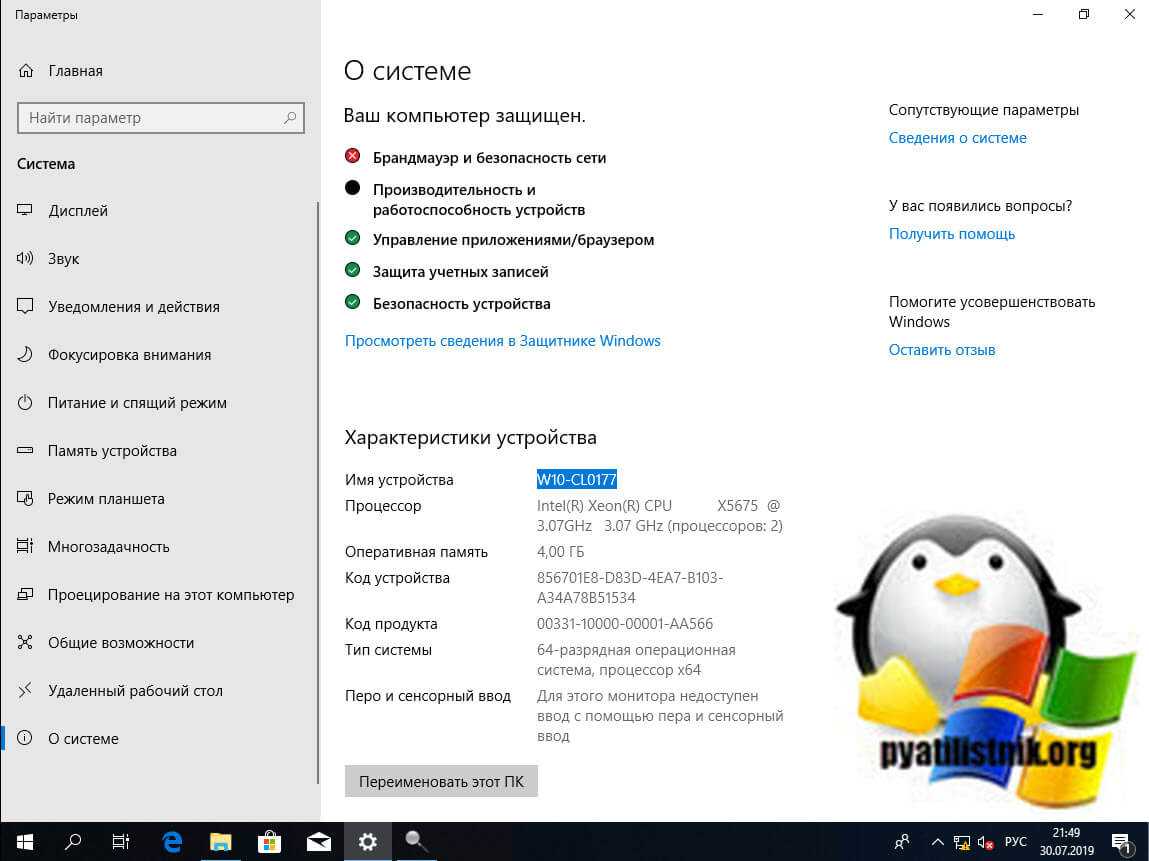
Как изменить название системного продукта в Windows 11
Чтобы изменить название системного продукта Windows 11 в настройках Windows, выполните следующие действия:
Программы для Windows, мобильные приложения, игры — ВСЁ БЕСПЛАТНО, в нашем закрытом телеграмм канале — Подписывайтесь:)
- Нажмите Win + R, чтобы открыть окно «Выполнить».
- Введите regedit и нажмите кнопку Enter.
- Нажмите на опцию Да.
- Перейдите к OEMInformation в HKLM.
- Щелкните правой кнопкой мыши OEMInformation> New> String value.
- Назовите его Model.
- Дважды щелкните это строковое значение.
- Задайте данные значения как имя, которое вы хотите отобразить.
- Щелкните кнопку ОК.
- Перезагрузите панель настроек Windows.
Чтобы узнать больше об этих шагах, продолжайте читать.
Сначала вам нужно открыть редактор реестра на вашем компьютере. Для этого вы можете нажать Win + R, чтобы открыть диалоговое окно «Выполнить». Затем введите regedit в пустом поле и нажмите кнопку Enter. Затем, если появится запрос UAC, нажмите кнопку Да.
После открытия редактора реестра на вашем компьютере перейдите по следующему пути:
HKEY_LOCAL_MACHINE SOFTWARE Microsoft Windows CurrentVersion OEMInformation
В ключе OEMInformation вы можете найти строковое значение с именем Model. Однако, если вы не можете найти указанный ключ, вам необходимо создать его вручную. Для этого щелкните правой кнопкой мыши OEMInformation и выберите New> String Value.
Затем назовите его «Модель». Затем вам нужно изменить данные значения строкового значения модели. Для этого дважды щелкните по нему и установите данные значения в качестве имени, которое вы хотите отображать под именем вашего компьютера.
После этого нажмите кнопку ОК и перезапустите панель настроек Windows.
Если вы хотите отобразить имя по умолчанию, вам необходимо удалить ранее созданное строковое значение. Для этого щелкните правой кнопкой мыши на Модель Строковое значение и выберите Удалить вариант из контекстного меню. Затем нажмите на да кнопка.
Как изменить название производителя в Windows 11/10?
Чтобы изменить название производителя в Windows 11/10, вам необходимо использовать редактор реестра. Для этого откройте редактор реестра и перейдите по этому пути:
HKEY_LOCAL_MACHINE SOFTWARE Microsoft Windows CurrentVersion OEMInformation
После этого создайте строковое значение и назовите его Model. Затем дважды щелкните по нему, чтобы установить данные значения в качестве имени, которое вы хотите отобразить. После этого нажмите кнопку В ПОРЯДКЕ и перезапустите панель настроек Windows.
Как мне изменить название модели моего компьютера?
По умолчанию Windows 11 отображает название модели вашего компьютера на панели настроек Windows. Однако, если вы хотите его изменить, вы должны использовать вышеупомянутый метод. Для этого откройте редактор реестра и перейдите к OEMИнформация в HKLM. Затем дважды щелкните значок Модель String Value и задайте значение Value как имя, которое вы хотите отобразить. Какое бы имя вы ни указали в поле «Значение», оно будет отображаться на панели «Параметры Windows».
Это все! Надеюсь, это руководство помогло вам изменить название системного продукта в Windows 11.
Читайте: Как найти имя компьютера в Windows 11
Программы для Windows, мобильные приложения, игры — ВСЁ БЕСПЛАТНО, в нашем закрытом телеграмм канале — Подписывайтесь:)
Как изменить имя компьютера через реестр Windows
Если вы хотите экзотики и легкого мазохизма, то можете попробовать выполнить изменение имени вашей системы через реестр Windows. Для этого вам придется воспользоваться утилитами поиска по нему, о которых я уже рассказывал. Я буду использовать Registry Finder, нас будут интересовать две ветки:
HKEY_LOCAL_MACHINESYSTEMCurrentControlSetControl ComputerNameComputerName
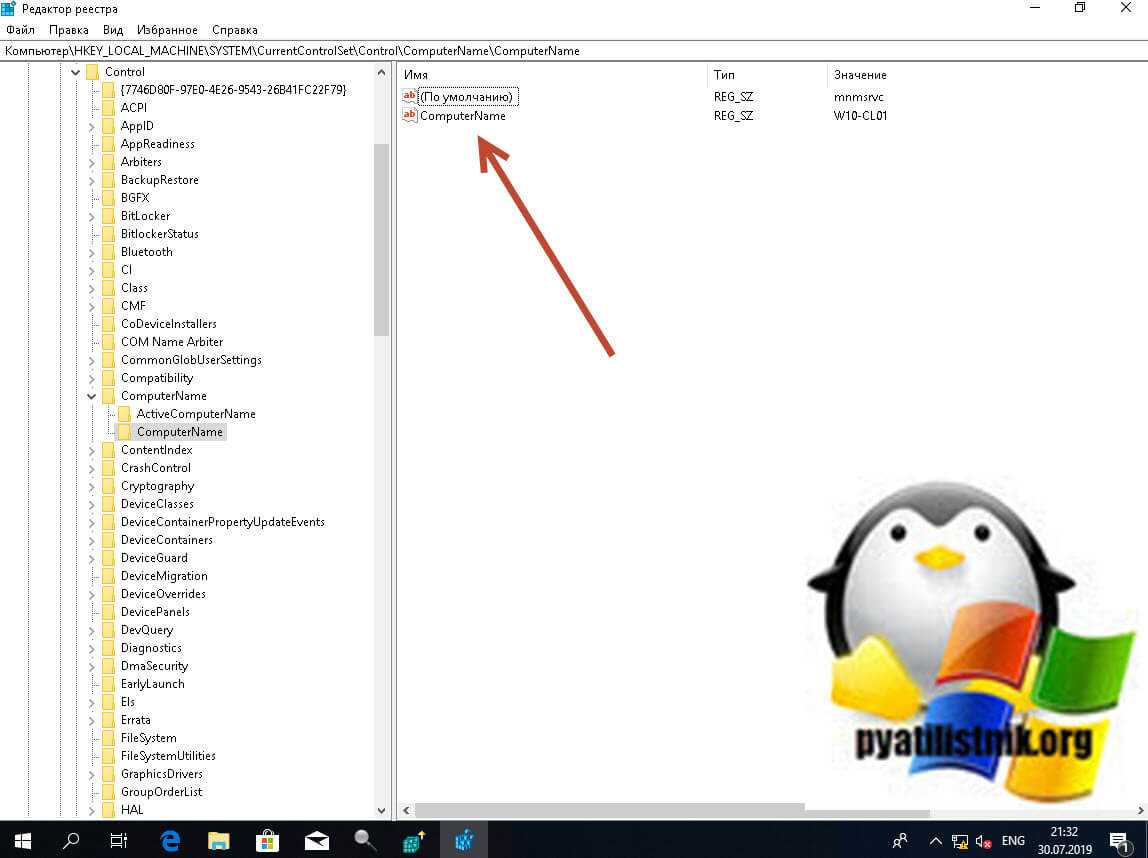
HKEY_LOCAL_MACHINESYSTEMCurrentControlSetControl ComputerNameActiveComputerName
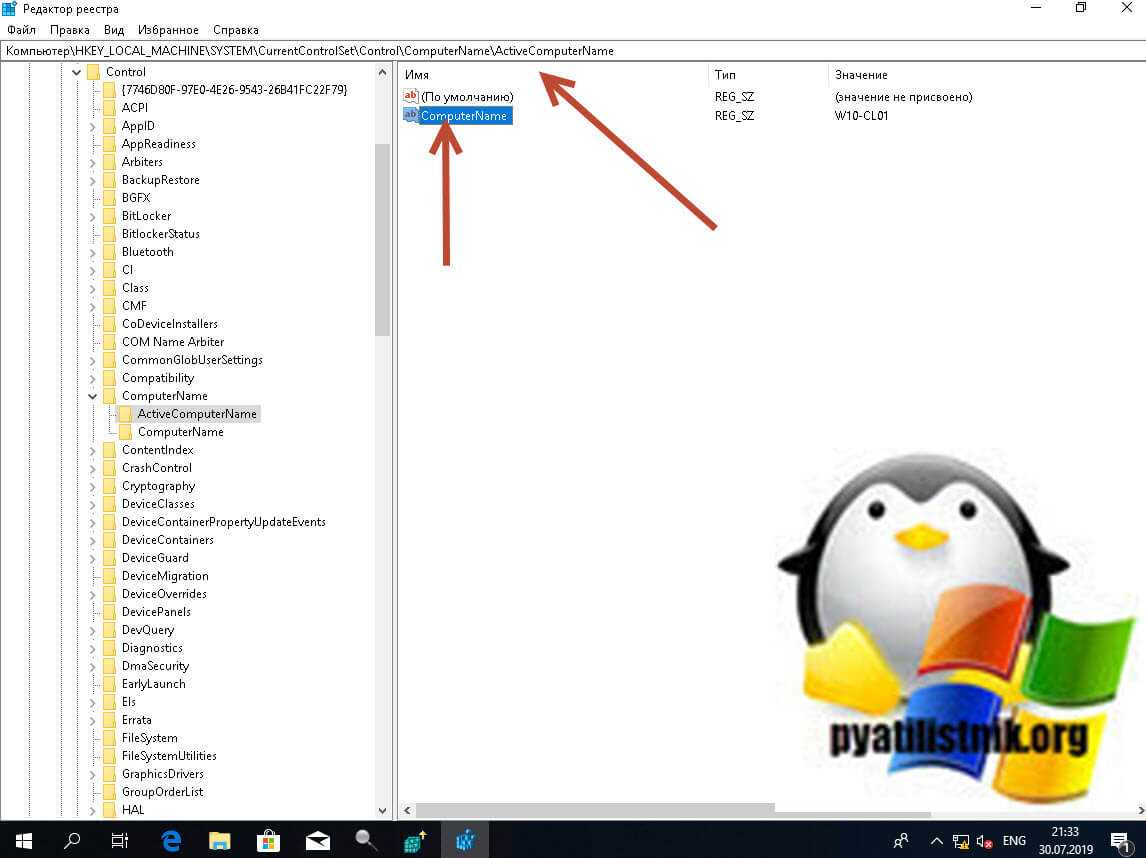
HKEY_LOCAL_MACHINESYSTEMCurrentControlSetServices TcpipParametersHostname и NV Hostname
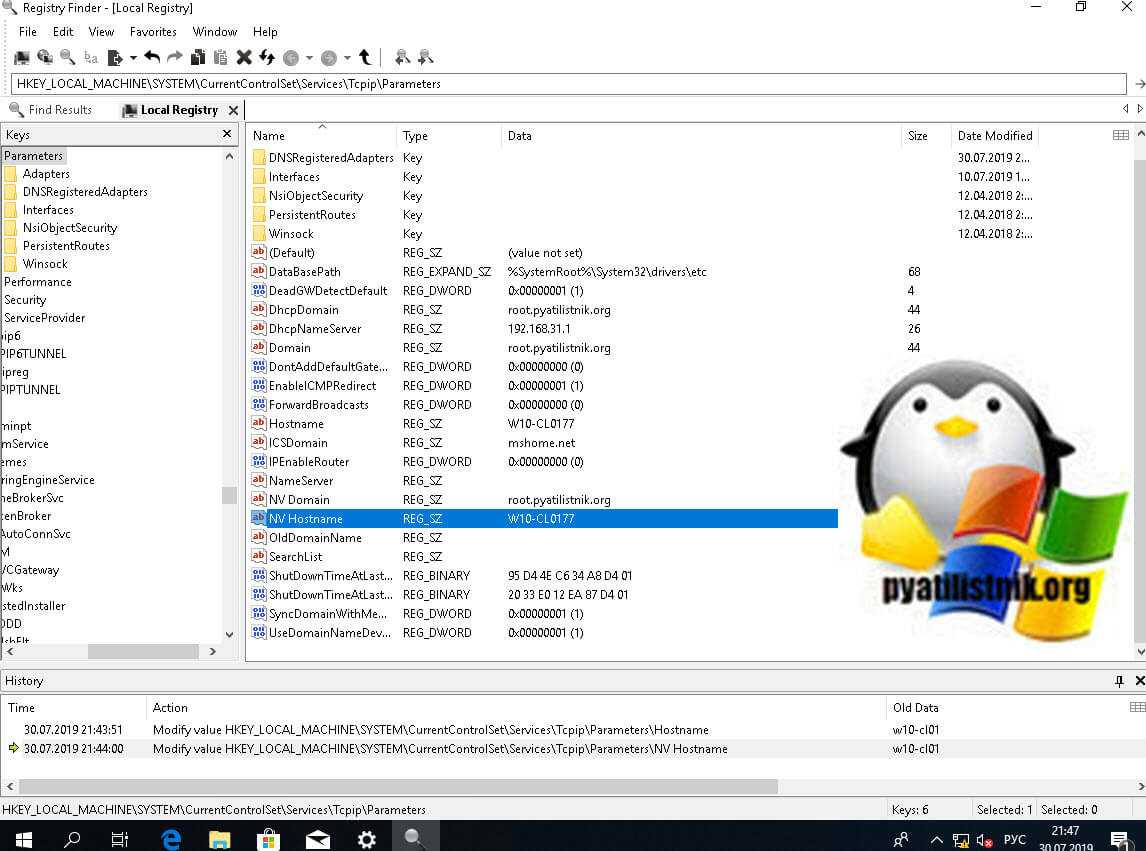
Вообще ключей содержащих имя вашего компьютера очень много, но менять нужно исключительно те два, что я описал выше, после манипуляций обязательная перезагрузка системы.
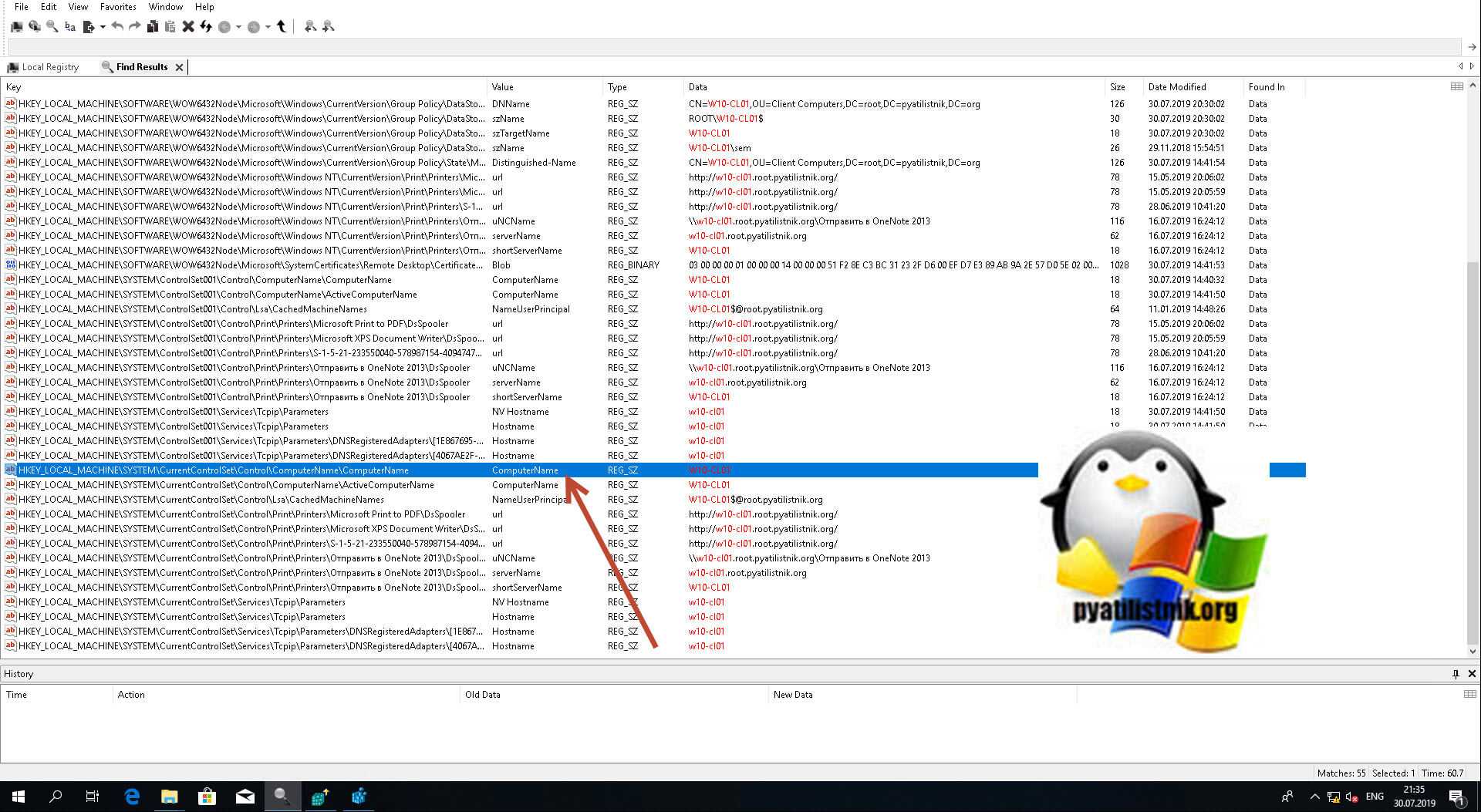
Проверяю результат и вижу, то что нужно W10-CL0177.
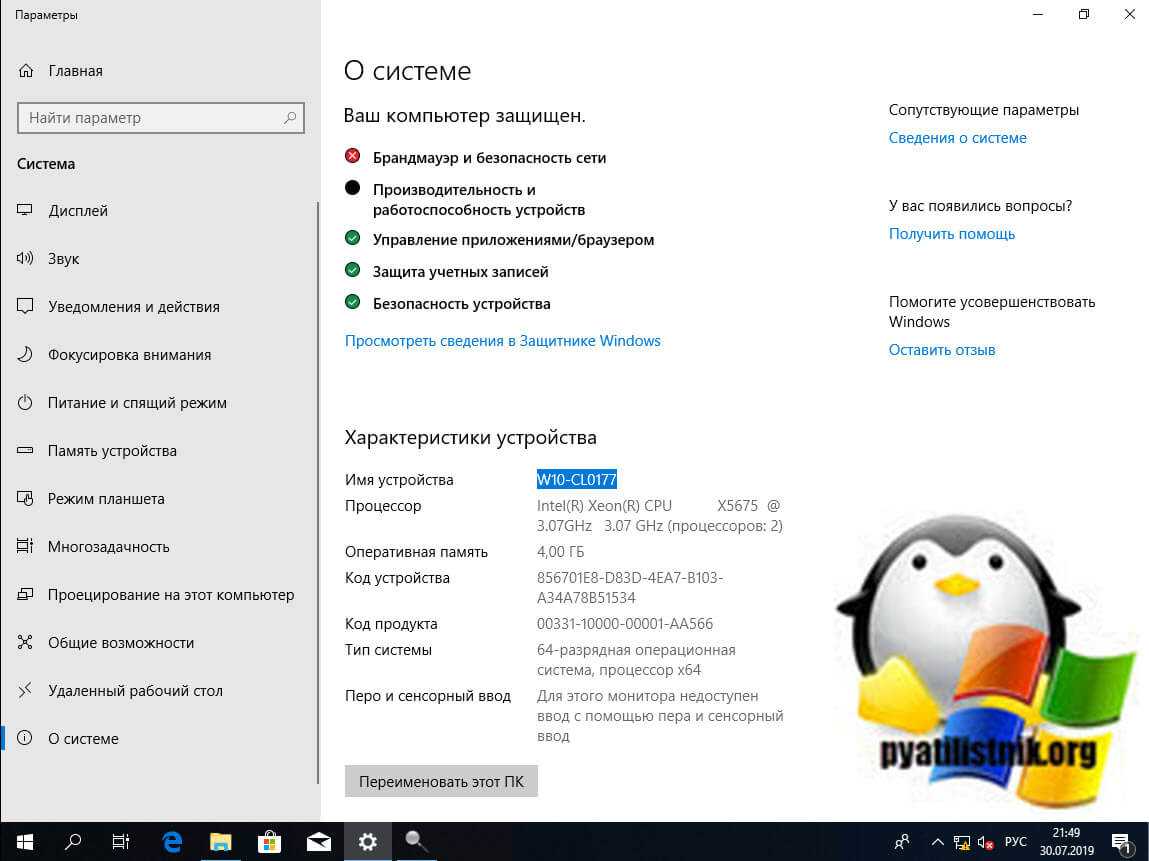
Обновления в активации Windows 10 в версии 1607 (сохраняется и в версии 1903 2019)
Начиная с августа 2016 года, в Windows 10 лицензия (полученная путем бесплатного обновления с предыдущих версий ОС) привязывается не только к идентификатору оборудования (что описано в следующем разделе этого материала), но и к данным учетной записи Microsoft при ее наличии.
Это, как сообщает Майкрософт, должно помочь в решении проблем с активацией, в том числе и при серьезном изменении оборудования компьютера (например, при замене материнской платы компьютера).
В случае, если активация оказалась не успешной, в разделе параметров «Обновление и безопасность» — «Активация» появится пункт «Устранение неполадок при активации», который, предполагается (лично пока не проверено), будет учитывать вашу учетную запись, лицензии, закрепленные за ней, а также количество компьютеров, на которых используется эта лицензия.
Привязка активации к учетной записи Майкрософт происходит автоматически к «главной» учетной записи на компьютере, в этом случае в информации об активации в параметрах Windows 10 версии 1607 и выше вы увидите сообщение о том, что «Система Windows активирована с помощью цифровой лицензии, привязанной к вашей учетной записи Майкрософт».
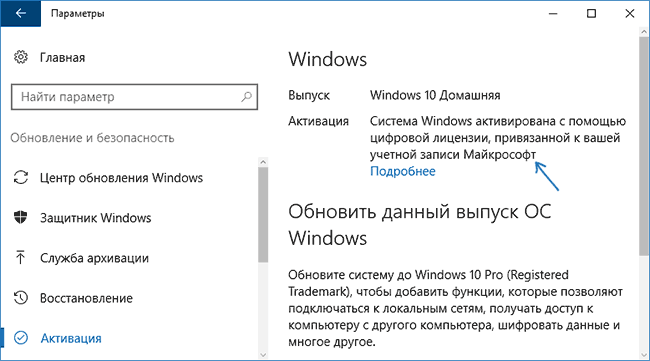
Если же вы используете локальную учетную запись, то ниже в том же разделе параметров вам будет предложено добавить учетную запись Microsoft, к которой и будет привязана активация.
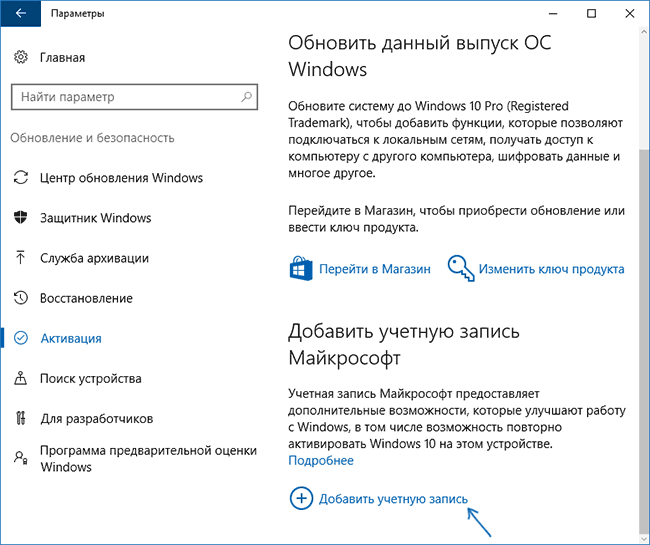
При добавлении, ваша локальная учетная запись заменяется аккаунтом Майкрософт, а лицензия оказывается привязанной к ней. По идее (тут я не гарантирую), вы можете удалить учетную запись Майкрософт после этого, привязка должна остаться в силе, хотя в сведениях об активации информация о том, что цифровая лицензия привязана к учетной записи исчезает.
Настройка информации OEM с помощью редактора реестра
Информация OEM может быть изменена с помощью редактора реестра. Реестр Windows включает всю информацию, относящуюся к операционной системе, оборудованию и приложениям. Для создания недостающего ключа или значения параметра требуются некоторые технические шаги. Если информация уже доступна в вашей системе, вы можете просто отредактировать ее. Если он недоступен, вы можете добавить информацию, выполнив следующие действия.
- Удерживая клавишу Windows, нажмите R, чтобы открыть командное окно «Выполнить». Теперь введите «regedit» и нажмите клавишу Enter, чтобы открыть редактор реестра. Вам будет предложено UAC (Контроль учетных записей пользователей), выберите для него кнопку Да.Открытие редактора реестра
- Вы можете создать резервную копию, прежде чем вносить какие-либо изменения в реестр. Щелкните меню «Файл» в строке меню и выберите параметр «Экспорт». Назовите файл и выберите местоположение. Теперь нажмите кнопку «Сохранить», чтобы создать резервную копию.Создание резервной копии реестра
Примечание. Вы всегда можете восстановить резервную копию, щелкнув «Файл»> «Импорт». Затем выберите файл резервной копии, который вы создали ранее.
- Перейдите по следующему пути в окне редактора реестра: HKEY_LOCAL_MACHINE SOFTWARE Microsoft Windows CurrentVersion OEMInformation
- Чтобы добавить название производителя, щелкните правой кнопкой мыши на правой панели и выберите «Создать»> «Строковое значение». Назовите значение «Производитель».Создание новых значений в реестре
- Дважды щелкните значение, чтобы открыть его. Теперь введите название производителя в данных значения.Добавление названия производителя
- Если вы хотите добавить логотип, щелкните правой кнопкой мыши на правой панели и выберите «Создать»> «Строковое значение». Назовите это значение «Logo».
- Дважды щелкните значение логотипа, чтобы открыть его. Теперь добавьте путь к изображению в данных значения, как показано.Добавление логотипа
- Чтобы добавить имя модели, щелкните правой кнопкой мыши на правой панели и выберите «Создать»> «Строковое значение». Назовите значение «Модель».
- Теперь дважды щелкните значение модели, чтобы открыть его. Измените данные значения на имя модели.Добавление названия модели
- Если вы хотите указать часы поддержки, щелкните правой кнопкой мыши на правой панели и выберите «Создать»> «Строковое значение». Назовите это значение «SupportHours».
- Дважды щелкните значение SupportHours и соответствующим образом измените данные значения.Добавление службы поддержки
- Вы также можете указать свой номер телефона, щелкнув правой кнопкой мыши на правой панели и выбрав «Создать»> «Строковое значение». Назовите значение «SupportPhone».
- Дважды щелкните значение SupportPhone и добавьте номер телефона в поле «Значение».Добавление номера телефона
- Наконец, вы можете включить URL-адрес, щелкнув правой кнопкой мыши на правой панели и выбрав «Создать»> «Строковое значение». Назовите значение «SupportURL».
- Дважды щелкните значение SupportURL, чтобы открыть его. Теперь добавьте URL-адрес сайта в область данных значения.Добавление URL-адреса веб-сайта
- Теперь вы можете закрыть окно редактора реестра. Изменения будут применены мгновенно, и вы сможете их просмотреть. Однако, если это не применимо, вам необходимо перезагрузить систему.
- Вы можете вернуться к информации по умолчанию, только удалив все созданные значения из реестра.
Post Views:
307
Программы для Windows, мобильные приложения, игры — ВСЁ БЕСПЛАТНО, в нашем закрытом телеграмм канале — Подписывайтесь:)
Нужно ли менять имя компьютера?
Когда вы устанавливаете Windows 10, то у вас после всех дополнительных настроек будет автоматически сформировано имя вашего ПК. Оно будет иметь кракозяброподобный вид, что-то вроде этого DESCTOP-193QATJ
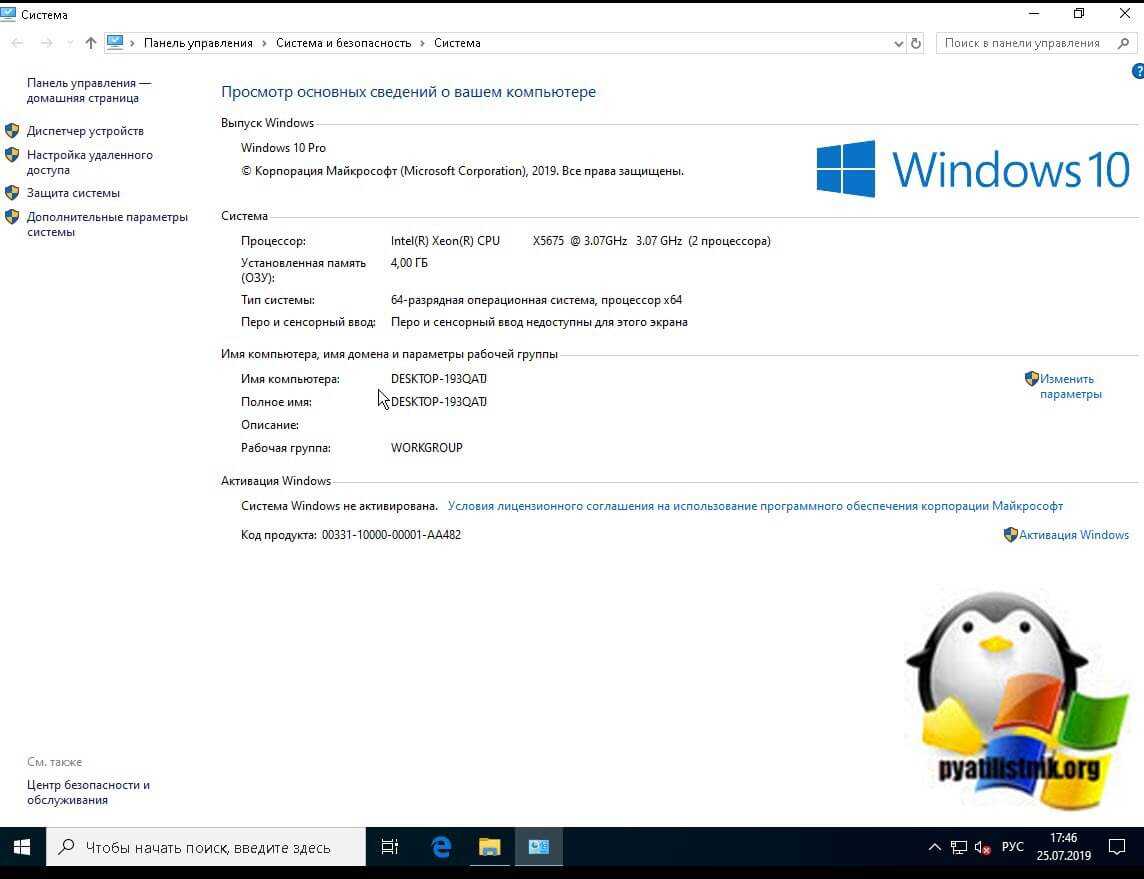
Вроде бы ничего страшного, и для большинства людей это ни на что не влияет, так как они и не вспоминают об этом. Но так как компьютеры все больше и больше завязываются с всевозможными внешними сервисами, количество устройств в рядовой семье и доме становится все больше и больше, что ставит вопрос более удобного обнаружения, запоминания имени компьютера более остро. Простая ситуация вы хотите постримить видео с компьютера на телевизор, естественно по локальной сети, или хотите расшарить папку с файлами в вашей домашней или локальной сети, вариантов много, и логично, что использование красивого и легко запоминаемого имени лучше, нежели DESCTOP-193QATJ.
Если мы говорим про доменную сеть на предприятии, то там вообще более жесткие правила и есть специальные стандарты по именованию серверов, рабочих станций, точек доступа. У каждой компании это своя система, и призвана она для упрощения администрирования, со стороны инженеров, которые легко могут понимать, место расположение рабочей станции, принадлежность ее к отделу и многое другое, так же и с серверами.
































