Как преобразовать систему из NTFS в FAT32
В случае с форматированием флешки процесс абсолютно идентичен, нужно всего лишь выбрать подходящую файловую систему.
При обратном преобразовании через командную строку пользователю нужно ввести в командной строке
Для удачного окончания процесса преобразования лучше проверить диск на предмет наличия ошибок. Для этого в «Свойствах» диска нужно найти пункт «Проверка ошибок».
При таком способе фрагментация файлов скажется на скорости работы устройства. Она немного снизится. Если на устройстве есть приложения, требующие регистрации, то данные о регистрации вероятнее всего исчезнут.
Преобразование посредством программы HP USB Disk Format Tool
Небольшая программа поможет отформатировать флешку, а также помочь в ее восстановлении. С её помощью можно создать и загрузочные флешки. Скачать её можно здесь: http://www.besplatnoprogrammy.ru/hp-usb-disk-storage-format-tool . После скачивания вам необходимо распаковать архив и запустить программу от имени администратора.
Затем нужно вставить флешку и выбрать подходящую файловую систему. Процесс преобразования практически идентичен первому методу средствами Windows.
Достаточно нажать старт и программа приступит к изменению формата файловой системы.
Несмотря на удобство метода преобразования через командную строку все лучше проводить нормальное форматирование и переносить файлы. Так можно избежать ошибок и случайной потери данных.
Если Вам понадобиться поменять файловую систему FAT32
на NTFS
, например , то правильным способом будет воспользоваться Вашей флешки или диска. Разумеется перед этим нужно перенести все важные данные куда-нибудь, т.к. при форматировании все файлы на носители стираются. Но иногда бывают такие ситуации, что нужно срочно изменить ФС (файловую систему) с FAT32 на NTFS, а под рукой нет ничего, куда бы можно было перенести данные. Или же у Вас внешний объемом гигабайт 500 или больше/меньше полностью «забитый» файлами. Тогда уж точно нужно искать куда столько файлов скопировать, а потом снова на него переносить и при этом потерять достаточно много времени на все эти операции.В общем существует способ «переформатировать» FAT32 в NTFS с сохранением всех данных на носители. Кстати, почему именно FAT32? Потому что на большинстве стандартно-поставляемых жестких дисках и флешках стоит именно эта ФС, а NTFS по сравнению с ней более лучше.
Итак, для того, чтобы «преобразовать» одну ФС на другую, нам нужно запустить (желательно , но можно и так «переделать») и ввести в неё следующую команду:
convert {буква_диска}
/fs:ntfs
convert g: /fs:ntfs
После этого может выйти сообщение о названии флешки/диска. Можете менять, можете не менять, а можете и вообще оставить пустым.

После этого начнется преобразование

Теперь о нюансах этого способа.
1) Переформатировать этим способом NTFS в FAT не получится. Для того, чтобы аналогичным методом изменить ФС, команду следует «переделать» и в итоге она будет такой:
convert буква_диска
: /fs:ntfs /nosecurity /x
2) Очень желательно проверить на ошибки Вашу флешку или диск перед преобразованием. Например способом , но и для других систем так же подойдет. Главной в Свойствах
диска найти нужный пункт.Это нужно для того, чтобы не выходили ошибки вроде SRC и других.
3) При этом способе фрагментация файлов будет очень большой. Оно и понятно. Это скажется в первую очередь на том, что скорость носителя понизиться (чтение/запись/копирование и т.п.), а так же может быть трудоёмкой или даже вовсе невозможной.
4) Если на флешке или диске (что чаще всего) есть установленные приложения, требующие регистрацию или оригинальный диск с дистрибутивом, то вполне вероятно что регистрация эта пропадёт.
На этом думаю всё. Переформатировать NTFS в FAT32 и наоборот можно без потерь данных, но всё же рекомендую изменять ФС с помощью переноса файлов и нормальным форматированием.
Популярность флешек неукоснительно растет год от года. Меняется внешний дизайн, размер, емкость и назначение. Создаются флешки в виде ювелирных украшений, для загрузки Windows, для переноса и хранения информации. Главные параметры все же – это емкость и тип файловой системы. В продаже есть модели на 128 Гб. Возможности файловой системы определяют назначение флешки, но при желании ее можно изменить.
электронному устройствукритическую ошибкунеобходимую информацию
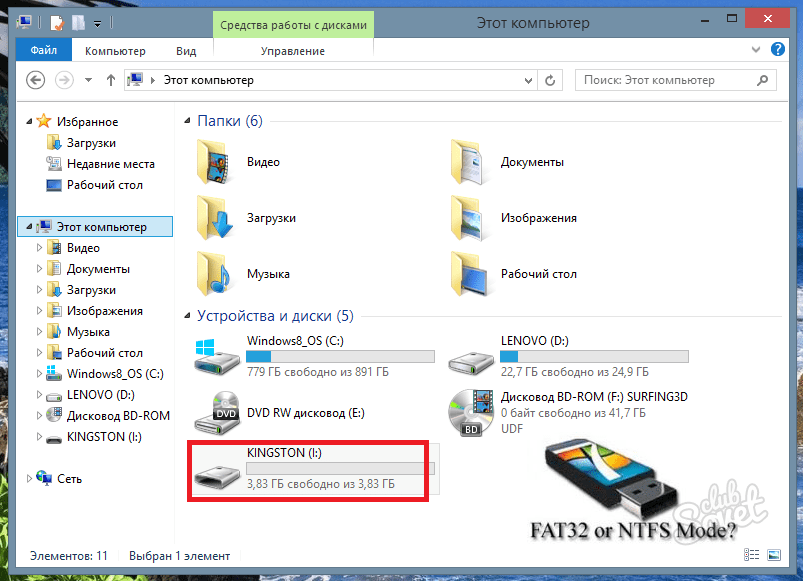
правой кнопкойконтекстном менюБыструю очисткуВерсии Windows
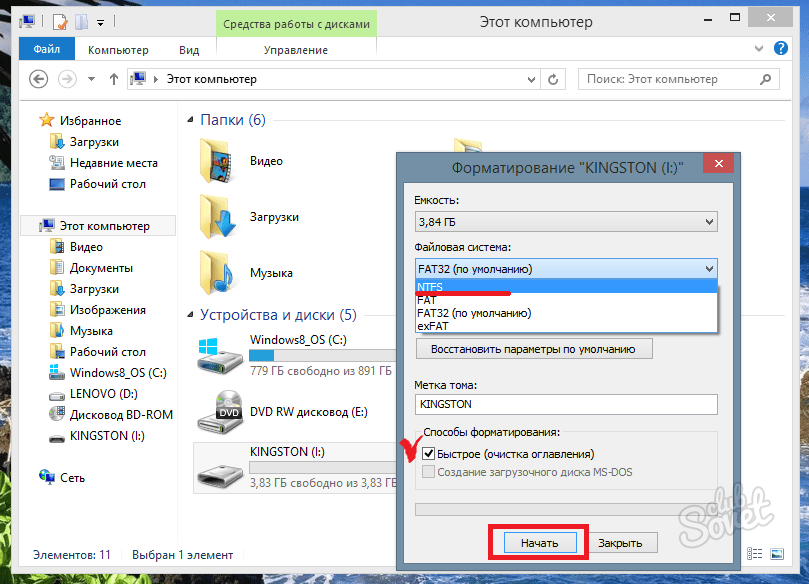
больших файлов
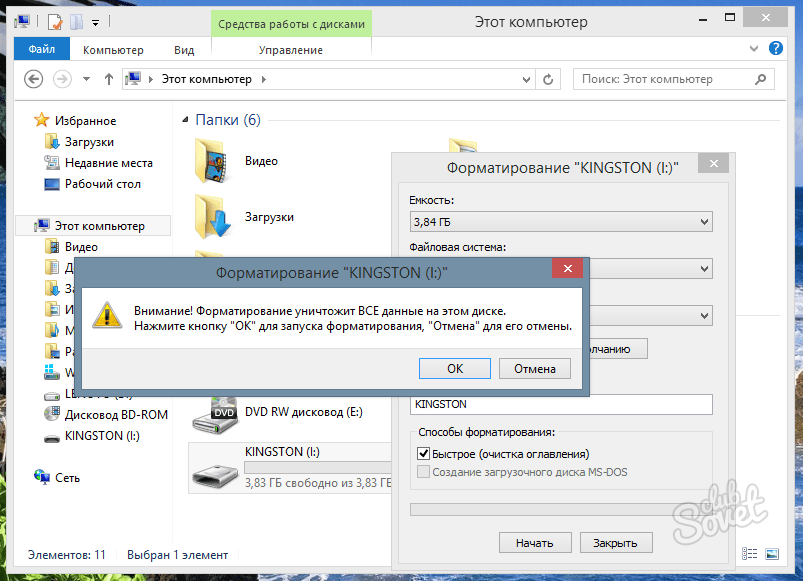
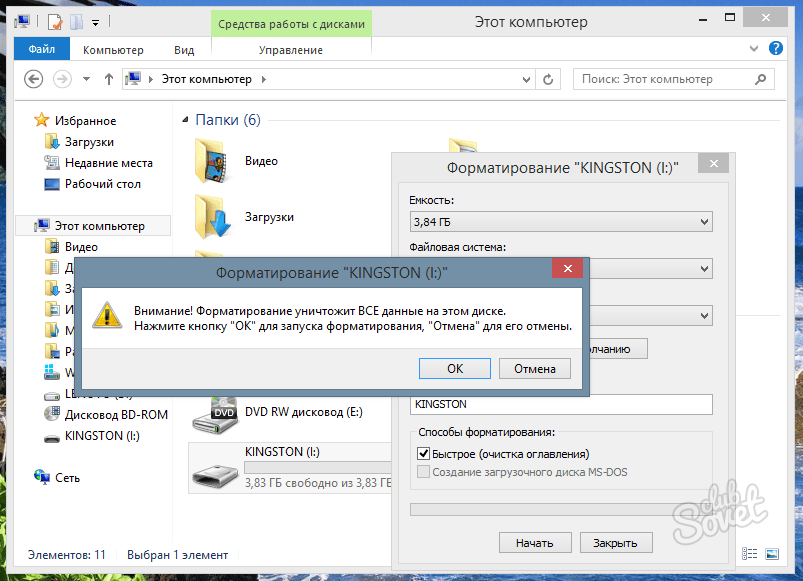
Процесс форматирования флешки очень простой, выполняется стандартными средствами Windows. Следует учесть, что формат NTFS имеет небольшой минус – свойство кэширования. Накопитель вынимать из USB-порта надо с помощью функции «Безопасное извлечение устройства». Иначе вы рискуете потерять данные на нем при резком отключении.
Очень часто бывают ситуации, когда нужно с жесткого диска переместить либо скопировать файл большого объема на внешний накопитель.
Иногда для флешки нужно изменить файловую систему, чтобы загрузить нужный файл большого размера.
При стандартной файловой системе для внешних устройств FAT32 передача файлов от 2ГБ часто бывает невозможна. Решить эту проблему можно двумя способами:
- Форматировать флешку с изменением конечной файловой системы.
- Сменить файловую систему через командную строку.
Как поменять на NTFS
Теперь давайте рассмотрим, как все делается в операционных системах Windows 7 и 10. Делать это можно с помощью стандартного форматирования, которое есть в Windows, или с помощью форматирования различными программами, например, HP USB Disk Storage Format Tool. Мы воспользуемся возможностями самой операционной системы, то есть, первым способом.
На Windows 7
Чтобы изменить тип файловой системы встроенными возможностями Windows необходимо выполнить форматирование флеш накопителя. Учитывая, что после форматирования все файлы с устройства будут удалены, необходимо сначала сохранить их на компьютер.
Для этого, зайдите в папку «Компьютер» и откройте флешку.
Выделите на ней нужные файлы, если хотите выделить все, нажмите Ctrl+A. Затем кликните правой кнопкой мышки по любому выделенному файлу и выберите из контекстного меню «Копировать».
Теперь откройте диск, на котором хранятся все файлы на компьютере, обычно это D:. Создайте на нем папку, зайдите в нее и нажмите Ctrl+V. После этого, все файлы будут перенесены в данную папку.
Можно возвращаться к флешке и удалять с нее все. Выделите файлы – нажмите Ctrl+A, кликните по ним правой кнопкой мышки и выберите «Удалить».
Когда все необходимые файлы будут в безопасности, можно приступать к форматированию. Откройте папку «Компьютер», выделите флешку, нажмите по ней правой кнопкой мышки и выберите из контекстного меню «Форматировать».
В следующем окне в поле «Файловая система» выберите из выпадающего списка NTFS. В поле «Метка тома» можно дать другое название, поставьте галочку в поле «Быстрое (очистка оглавления)» и нажмите «Начать».
В следующем окне жмите «ОК», ведь все важные файлы мы уже сохранили на компьютер.
Когда форматирование будет закончено, нажмите «ОК» в соответствующем окне.
Можете снова зайти в папку «Компьютер». Выделите флешку и в строке внизу в соответствующем поле будет написано NTFS.
На Windows 10
В Windows 10 форматирование делается похожим способом. Перед этим, сохраните все важные для себя файлы и документы на компьютер.
Откройте папку «Этот компьютер», выделите флэшку, кликните на нее правой кнопкой мышки и выберите пункт «Форматировать».
Дальше выберите «Файловая система» – NTFS, «Метка тома» – можете придумать новое название или оставьте как есть, «Способы форматирования» – «Быстрое». Затем жмите «Начать».
Подтвердите удаление всех файлов с флешки, нажав «ОК».
После окончания форматирования, в появившемся окне жмите «ОК».
Чтобы теперь посмотреть нужный нам параметр, в папке «Этот компьютер» кликните правой кнопкой по флешке и выберите «Свойства».
На вкладке «Общие» можно убедиться, что все было сделано успешно.
Как преобразовать NTFS в FAT32 без потери данных
На сегодняшний день существует несколько файловых систем. NTFS уже практически вытеснила FAT32, которая уже давно вытеснила FAT16 и так далее… Однако есть много пользователей, у которых до сих пор носители отформатированы в системе FAT32 и на, то есть ряд причин. Однако, есть и те, кто, используя файловую систему NTFS, нуждается в переходе на файловую систему FAT32 и наверняка у них есть свое объяснение этому. Однако, как можно перейти от одной файловой системы на другую без потери данных?
FAT32 является самой старой из рассматриваемых файловых систем и чаще всего используется на переносных флеш-накопителях — флешках или SD-картах.
NTFS используется Windows как основная файловая система для диска, на котором установлена эта операционная система, и она также отлично подходит и для других встроенных дисков и разделов жесткого диска компьютера под управлением Windows.
Первое, что приходит в голову, при переходе с FAT32 на NTFS без потери данных – это перенос информации на другой носитель, форматирование в нужную файловую систему и перенос данных обратно на уже свеже-отформатированный носитель. Однако, не каждому это понравится, так как информации может быть много, а другого носителя, способного все вместить не найдется под рукой…
Проще всего, будет воспользоваться программами, которые предназначены специально для таких действий. Например, программа с говорящим названием «AOMEI NTFS to FAT32 Converter», которую без труда можно скачать на их официальном сайте, без труда поменяет файловую систему на вашем носители, при этом не потребует перенос данных, сохранив их в целостности и сохранности.
Установка программы самая стандартная и описывать ее нет надобности. На третьем шаге, после запуска программы, вам будет необходимо выбрать вариант преобразования вашей файловой системы и тут внимательно отнеситесь к имеющимся вариантам. Вас будет интересовать вариант преобразования NTFS в FAT32. Не перепутайте!
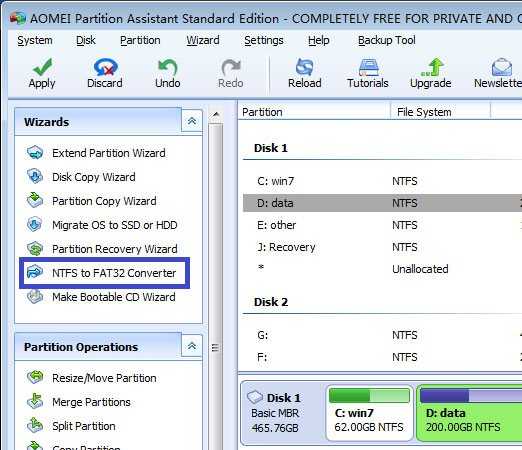
Также внимательно отнеситесь ко всем последующим шагам. Описывать их нет надобности, все просто! Вы выбираете диск, выбираете файловую систему и так далее. Главное ничего не перепутать.
После окончания процесса преобразования файловой системы NTFS в FAT32, нажмите на Finish и закройте программу.
Желательно перезагрузить компьютер и убедиться, что все прошло удачно. Для этого зайдите в Мой компьютер и в свойствах преобразованных дисков, убедитесь, что в качестве файловой системы, значится нужная вам файловая система FAT32.
Точно таким же образом, вы можете преобразовать вашу файловую систему обратно, либо сделать это уже на других носителях: винчестерах, флеш-накопителях и так далее.
Таким образом, мы рассмотрели вариант преобразования файловой системы NTFS в FAT 32 при помочи программы «AOMEI NTFS to FAT32 Converter». Однако, программа «AOMEI NTFS to FAT32 Converter», была взята как пример. Вы можете, воспользовавшись поисковой системой, выбрать любую другу программу со схожим принципом работы, как платную, так и совершенно бесплатную.
Воспользуйтесь программным обеспечением от East Imperial Soft для восстановления любого типа данных
Если в процессе преобразования FAT32 в NTFS были утеряны файлы, не паникуйте! Программы от компании East Imperial Soft помогут вам восстановить любые удаленные данные. Даже если логический раздел был повреждён, отформатирован, недоступен или же файлы были удалены вирусом, программное обеспечение от нашей компании помогут решить эти проблемы за считанные минуты.
Обратите внимание, что существуют инструменты, которые работают с одной конкретной файловой системой. Например, Magic FAT Recovery восстанавливает информацию с жестких дисков, USB флеш-накопителей, карт памяти, отформатированных под файловую систему FAT
А утилита Magic NTFS Recovery поможет решить любые проблемы удаленных, испорченных и недоступных дисков с файловой системой NTFS.
Magic NTFS Recovery
Программа предназначена для восстановления информации с поврежденных, отформатированных и недоступных разделов NTFS.
Скачать сейчас!
- Марьяна Ермолова
- Технический писатель
- Февраль 15, 2018
Марьяна занимается технической поддержкой клиентов в компании East Imperial Soft. Ее задача – принимать обращения клиентов, у которых возникают проблемы и вопросы в процессе восстановления данных. Пользователи получают развёрнутое объяснение и пошаговую инструкцию по использованию программы.
Шаг-2. Преобразование файловой системы RAW в NTFS и FAT32
Основным способом форматирования накопителя с изменением файловой системы является встроенная в операционную систему утилита. Воспользуйтесь представленной ниже инструкцией для того чтобы форматировать диск.
Метод первый. Используем меню Управление дисками.
1. Щелкните правой кнопкой мыши по ярлыку Мой компьютер или через меню Пуск. Далее нажмите на клавишу Управление.
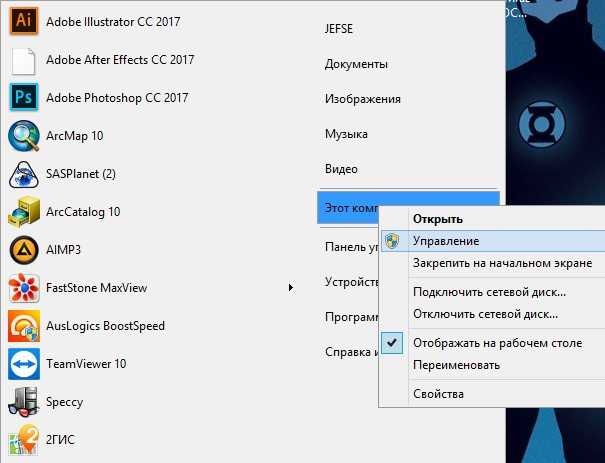
2. Теперь выберите меню Управление дисками. В появившемся списке нужно найти устройство RAW и щелкнуть по нему правой кнопкой мыши. На нашем ПК все исправно, но если на вашем есть рассматриваемая неполадка, то в графе Файловая система будет написано RAW.
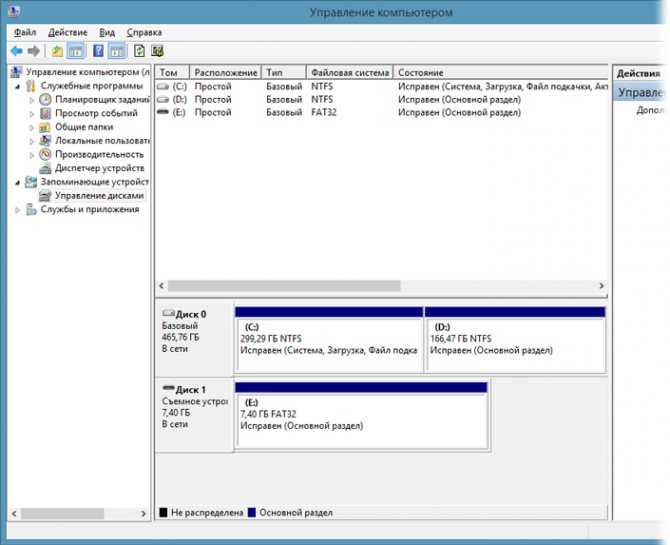
2. В выпадающем окне выберите Форматировать, сбросьте имя, восстановите файловую систему NTFS и нажмите ОК для подтверждение операции.
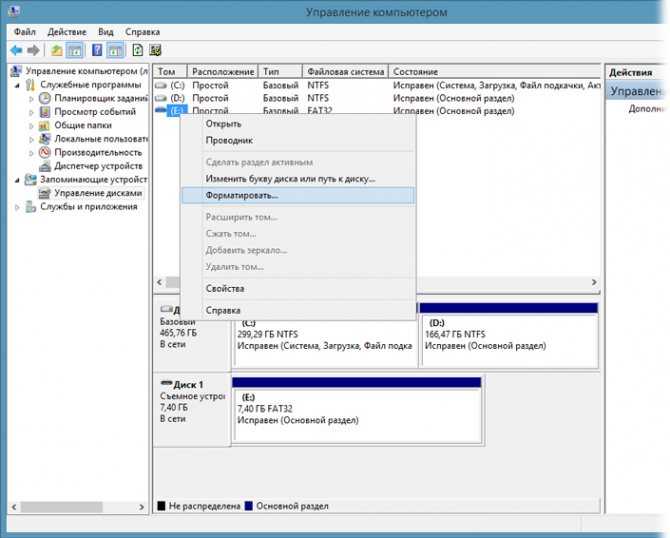
Обязательно дождитесь завершения процесса форматирования, не прерывая его и не отключая компьютер от сети.
Метод второй. Восстановление RAW в NTFS/FAT32 при помощи командной строки.
Командная строка, будучи встроенным инструментом Windows, помогает пользователям операционной системы решать множество вопросов, связанных со своими ПК. Одна из неполадок, которую она способна исправить, — файловая система RAW. Система, не читаемая Windows, и поэтому ее необходимо вернуть к исходному формату — NTFS или FAT32.
- 1) Наберите cmd и, щелкнув по появившейся программе правой кнопкой мыши, запустите утилиту от имени администратора.
- 2) Наберите diskpart, затем нажмите Enter.
- 3) Введите list disk и нажмите Enter.
- 4) Напишите select disk 0 и затем нажмите Enter (Замените на соответствующий вашему RAW-накопителю номер).
- 5) Введите clean и нажмите Enter.
- 6) Наберите create partition primary и нажмите Enter.
- 7) Напишите format fs=ntfs или format fs=fat32 для форматирования в нужную вам файловую систему и затем нажмите Enter.
- Введите assign letter=S (Будет произведена замена буквы диска, который вы только что отформатировали).
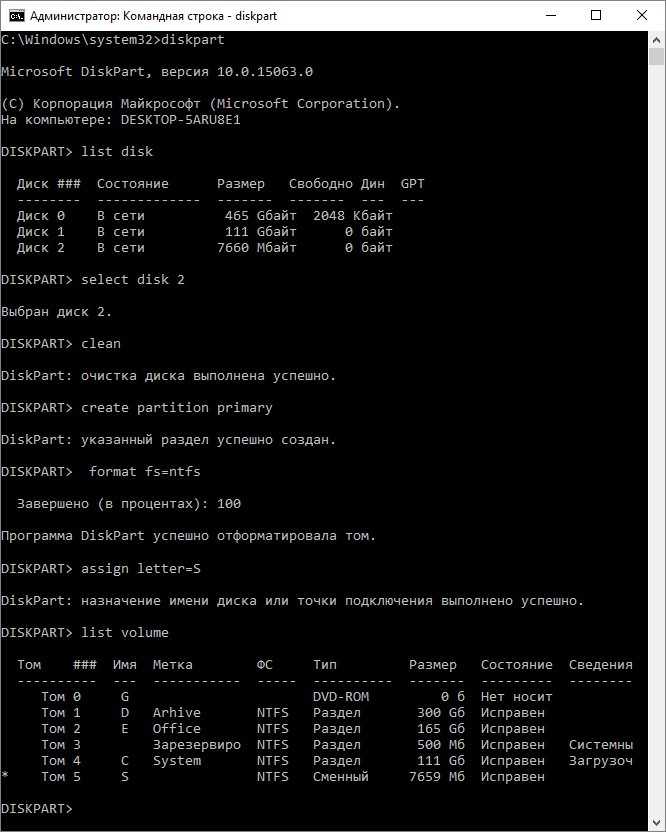
Дождитесь завершения процесса и закройте командную строку. Теперь ваш диск снова пригоден к использованию.
Дополнительная информация, которая поможет вам уберечь свои диски от RAW. Если ваше устройство здоровое, полноценно функционирует и вы захотели его отформатировать, то внезапное отключение питания может привести к ошибке в создании логических разделов, что в свою очередь изменит систему NTFS/FAT32 на RAW. Избежав вышеописанных ситуаций, шанс возникновения логических сбоев сводится к минимуму.
Конвертирование файловой системы, без потери данных
Вы когда нибудь сталкивались с такой проблемой, что какой-то весомый файл, например на 5 гигабайт, не убирается на ваш носитель, будь это флешка или жесткий диск (винчестер, HDD). Стараясь скопировать файл более весом 4 гига, выдается ошибка — не хватает места на диске. Для своего убеждения заходим в «Свойства» данного накопителя и видим. что у нас место вполне предостаточно осталось. Как быть в таких ситуациях, чтобы записать файл весом более 4 гигабайт?
Чтобы все это понять я опишу все это подробно, так называемая файловая система. Сам термин файловая система означает порядок хранения данных на носителях информации в компьютерах. Так же могут храниться и в другом оборудовании: цифровые аппараты, мобильные телефоны и т.п.
Переформатирование карты с сохранением данных
Процесс конвертации флешки без потери информации выполняется аналогичным способом через командную строку, но с использованием другой команды:
convert D: /FS:NTFS
где:
- D: — буквенное обозначение диска, которое присвоено флеш-накопителю;
- /FS:NTFS — необходимая файловая система;
После нажатия Enter начнется переформатирование флешки, при этом все файлы на диске будут сохранены
Важное уточнение, что такой способ подойдет только для изменения FAT на NTFS. Провести обратную процедуру без удаления данных не получится
Также обратите внимание, что выполнения этой команды занимает иногда продолжительное время, поэтому дождитесь ее окончания, не закрывая командную строку
Второй способ
Имеется ещё варианты, как перевести флешку в NTFS. Проделайте следующие действия:
- Вызвать пусковое меню, открыть панель управления —«Система», после чего откроется диалоговое окно, в нём нужно найти вкладку «Оборудование» — далее «Диспетчер устройств» — и в конце «Дисковые устройства».
- Найдите название флешки и откройте её свойства, во вкладке «Политика» необходимо изменить режим на «Оптимизировать на выполнение» и нажать «ОК». Закрыть все диалоговые окна.
- С помощью проводника найти нужное устройство хранения данных, кликнуть по нему ПКМ, после чего выбрать раздел форматирования. В открывшемся окне будет находиться раздел «Файловая система», в нём вместо FAT32 нужно выбрать НТФС.
- Отформатируйте устройство, предварительно сохранив всю важную информацию, расположенную на нём.
Многие интересуются, как перевести флешку в FAT32? Сделать это можно точно таким же способом, только в разделе файловой системы необходимо вместо НТФС выбрать необходимую FAT32 и произвести действие.
ВНИМАНИЕ. Иногда флешка может отображаться не в «Дисковых устройствах», а в «Переносных устройствах».. Причины этого могут быть такие:
Причины этого могут быть такие:
- Флешка неправильно опозналась системой. Попробуйте её извлечь и снова вставить в USB-разъём, лучше в другой.
- Ваша флешка типа micro-SD конструктивно входит в состав какого-нибудь устройства – вставлена в телефон, в модем, в плеер и т. д. Вам нужно извлечь её и работать с ней непосредственно. Вставьте её в картридер и она опознается нормально.
Не забывайте, что форматирование уничтожает всю хранящуюся на накопителе информацию.
Восстановление RAW в NTFS или FAT32 на USB, SD, HDD без потери данных
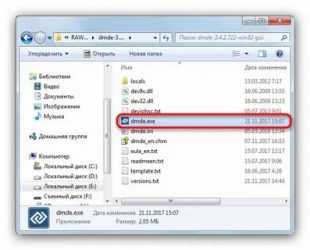
Диск, который по каким-то причинам приобретает статус RAW, далеко не новинка в мире современных технологий, и, к счастью, у нас есть решение этой проблемы
Не сходите с ума преждевременно с мыслью: «У меня есть сломанный USB-накопитель с важной презентацией, готовой для презентации на корпоративном собрании». Решение есть и оно очень простое
Вы можете не только восстановить важные данные с вашего диска, но и реанимировать его без каких-либо потерь.
Шаг-1. Восстановление данных носителя с файловой системой RAW
Прежде всего, вам нужно восстановить все ваши ценные данные с носителя. Чтобы сделать это быстро и качественно, воспользуйтесь приведенной ниже инструкцией.
1. Подключите устройство RAW к компьютеру.Запустите программу Starus Partition Recovery, укажите диск программе для сканирования и запустите анализ.
2. Приложение выполнит сканирование, чтобы найти удаленный контент. Если вам нужна дополнительная информация, сделайте полный анализ.
3. Вы увидите список всех папок и файлов, которые присутствуют или присутствовали на устройстве с момента последнего форматирования. Вы можете предварительно просмотреть, найти нужную информацию и, если файлов несколько, выделить их, затем нажать кнопку «Восстановить» и экспортировать данные в удобном для вас формате.
После экспорта данных можно переходить к шагу номер два, который поможет вам отформатировать устройство из RAW в NTFS или FAT32.
Шаг-2. Преобразование файловой системы RAW в NTFS и FAT32
Основным способом форматирования диска с изменением файловой системы является встроенная в операционную систему утилита. Следуйте приведенным ниже инструкциям, чтобы отформатировать диск.
Метод первый. Используем меню Управление дисками
1. Щелкните правой кнопкой мыши ярлык «Мой компьютер» или меню «Пуск». Затем нажмите кнопку «Управление.
2. Теперь выберите меню «Управление дисками». В появившемся списке найдите устройство RAW и щелкните по нему правой кнопкой мыши. На нашем ПК все работает нормально, но если у вас есть проблема, о которой идет речь, то RAW будет записан в столбец «Файловая система.
2. Во всплывающем окне выберите «Форматировать», «сбросить имя», «восстановить файловую систему NTFS» и нажать «ОК», чтобы подтвердить операцию.
Обязательно дождитесь завершения процесса форматирования, не прерывая его и не отключая компьютер от сети.
Метод второй. Восстановление RAW в NTFS/FAT32 при помощи командной строки
Командная строка, являясь встроенным инструментом Windows, помогает пользователям операционной системы решать многие проблемы, связанные с их ПК. Одна из проблем, которую он может решить, — это файловая система RAW. Система, которую Windows не может прочитать и поэтому должна быть возвращена к исходному формату: NTFS или FAT32.
- 1) Введите cmd и щелкните правой кнопкой мыши по появившейся программе, запустите утилиту от имени администратора.
- 2) Введите diskpart и нажмите Enter.
- 3) Введите список дисков и нажмите Enter.
- 4) Введите select disk 0 и нажмите Enter (замените на номер, соответствующий вашему RAW-диску).
- 5) Введите clean и нажмите Enter.
- 6) Введите первичный раздел и нажмите Enter.
- 7) Введите формат fs=ntfs или формат fs=fat32 для форматирования в нужную файловую систему, а затем нажмите Enter.
 Введите assign letter=S (это заменит букву диска, который вы только что отформатировали).
Введите assign letter=S (это заменит букву диска, который вы только что отформатировали).
Дождитесь завершения процесса и закройте командную строку. Теперь ваш диск снова можно использовать.
Дополнительная информация, которая поможет защитить ваши диски от файлов RAW.Если ваше устройство исправно, полностью функционально и вы хотите его отформатировать, внезапное отключение питания может привести к сбою создания логического раздела, что, в свою очередь, изменит систему NTFS/FAT32 на RAW. Избегая ситуаций, описанных выше, вероятность логических сбоев сводится к минимуму.
Как конвертировать RAW в NTFS без потери данных в Windows 7/8/10?
Обычно причины этой проблемы могут различаться в Windows 7/8/10. Причины могут заключаться в повреждении таблицы разделов, битых секторах, повреждении структуры диска, повреждении самого диска и т. Д. По разным причинам решения для преобразования RAW в NTFS также различаются. Прочтите, чтобы узнать, как восстановить жесткий диск в формате RAW и вернуть его в NTFS в различных случаях.
Решение 1.Восстановите раздел из RAW в NTFS с помощью функции восстановления раздела
Как вы, возможно, знаете, таблица разделов и загрузочный сектор тома — это два места, где хранится информация о разделах. Когда таблица разделов внешнего жесткого диска повреждена или повреждена, Windows больше не сможет читать этот диск и будет отображать ваш диск как необработанный (RAW).
Хотя данные все еще существуют, доступ к разделу RAW невозможен. В этом случае восстановление данных должно быть первым, что мы делаем в Windows 7/8/10. Как восстановить данные из раздела RAW и отформатировать RAW в NTFS без потери данных?
К счастью, с MiniTool Partition Wizard у вас есть возможность восстанавливать данные из раздела RAW. Как надежный и профессиональный менеджер разделов, он совместим с различными операционными системами, включая Windows Vista / XP / 7/8 / 8.1 / 10. Для восстановления данных с жесткого диска в формате RAW есть очень полезная функция, которая называется Восстановление раздела .
Заметка:
Шаг 1: выберите роль
- Запустите MiniTool Partition Wizard, чтобы перейти к его главному интерфейсу.
- Выберите функцию Восстановление раздела из контекстного меню или раскрывающегося меню Проверить диск .
Наконечник:Восстановить флешку, ставшую RAW
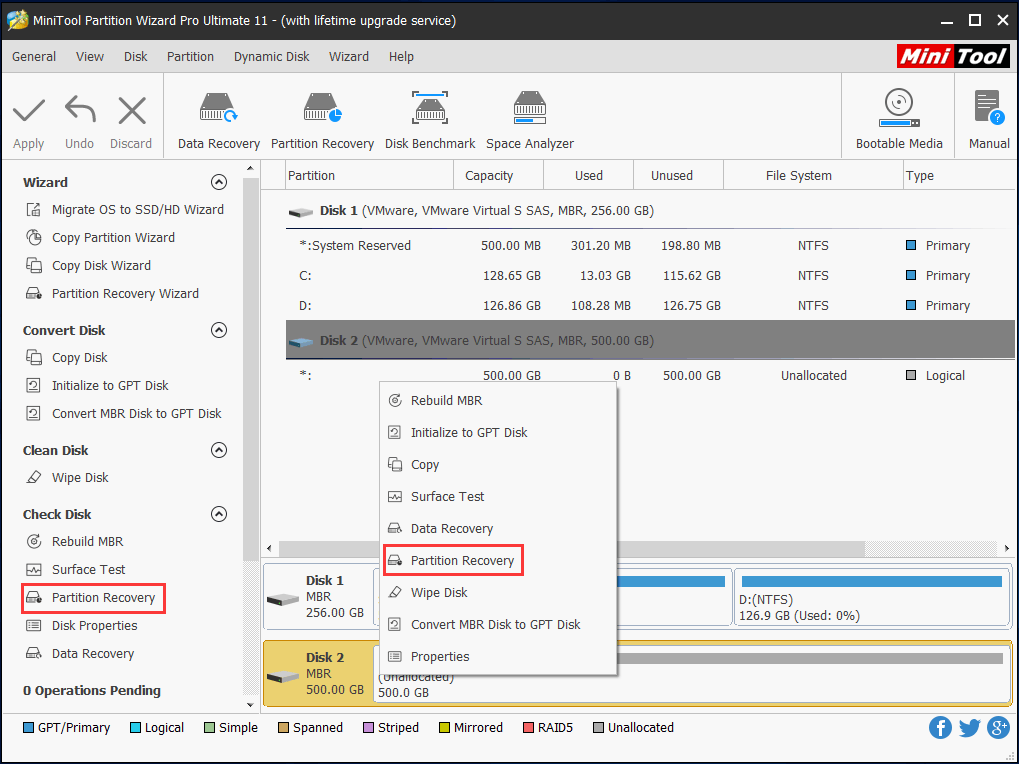
Шаг 2: выберите интервал сканирования
- Полный диск — этот режим подходит для сканирования всего диска.
- Незанятое пространство: проверяет только свободное пространство на выбранном диске.
- Указанный диапазон: полезно для сканирования определенных секторов.
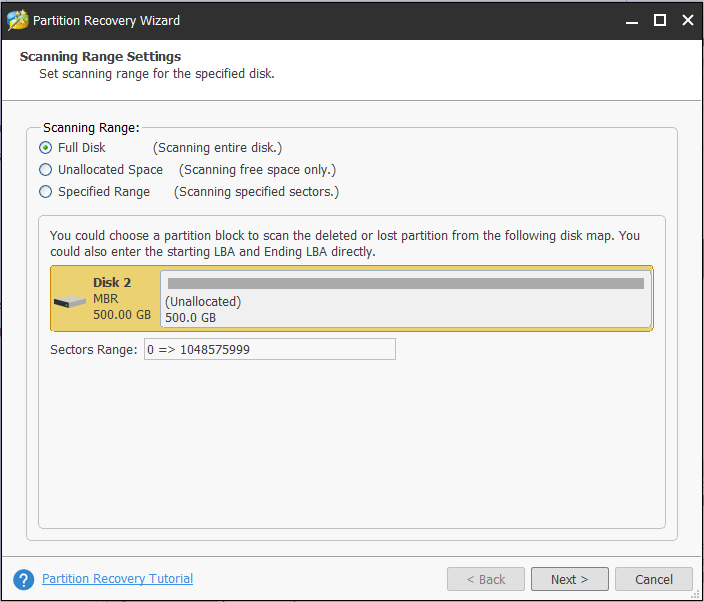
Шаг 3: выберите метод сканирования
- Устанавливает метод сканирования для указанного интервала сканирования.
- Режимы сканирования Быстрое сканирование (быстрое) и Полное сканирование (полный) есть в наличии. Первый метод позволяет восстанавливать потерянные или удаленные разделы, которые являются непрерывными, а последний метод предназначен для сканирования всех секторов в выбранном вами диапазоне.
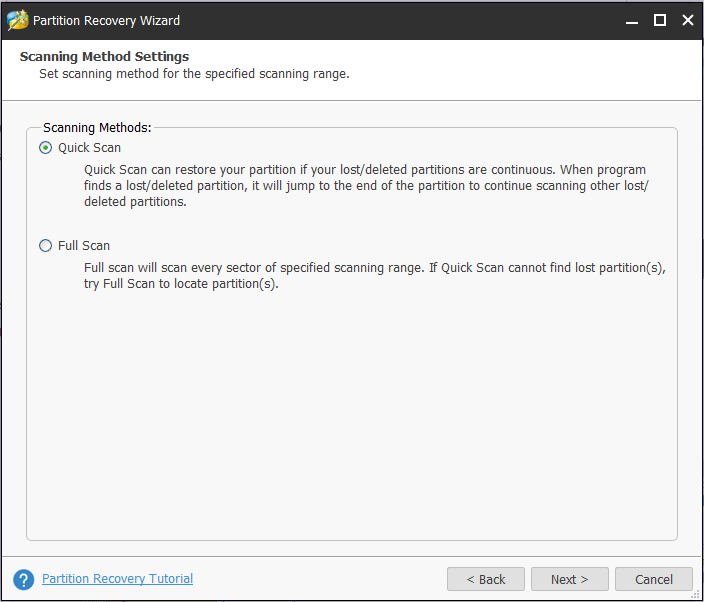
Шаг 4: выберите разделы, чтобы продолжить
- После завершения сканирования здесь отобразятся все разделы вашего внешнего жесткого диска, после чего вы сможете выбрать нужные разделы.
- Нажмите на Конец .
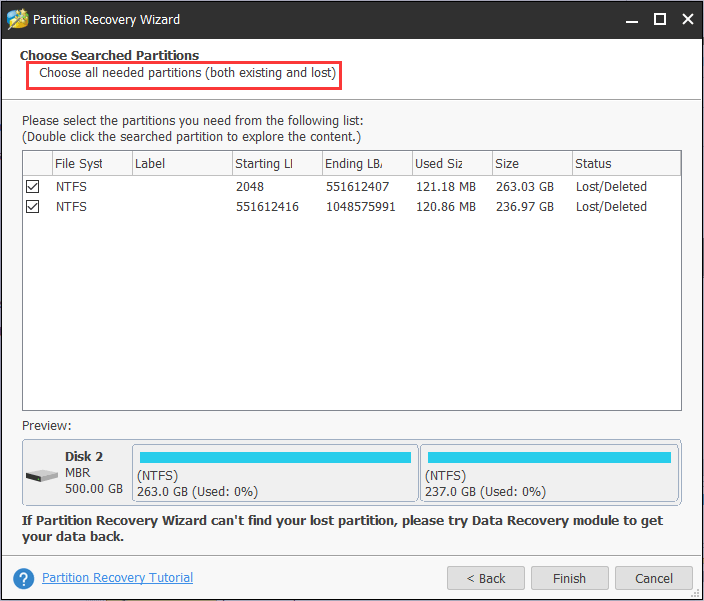
Если дважды щелкнуть раздел с файловой системой RAW в диспетчере дисков, отобразятся все данные раздела. Проверьте, нашли ли вы нужные файлы.
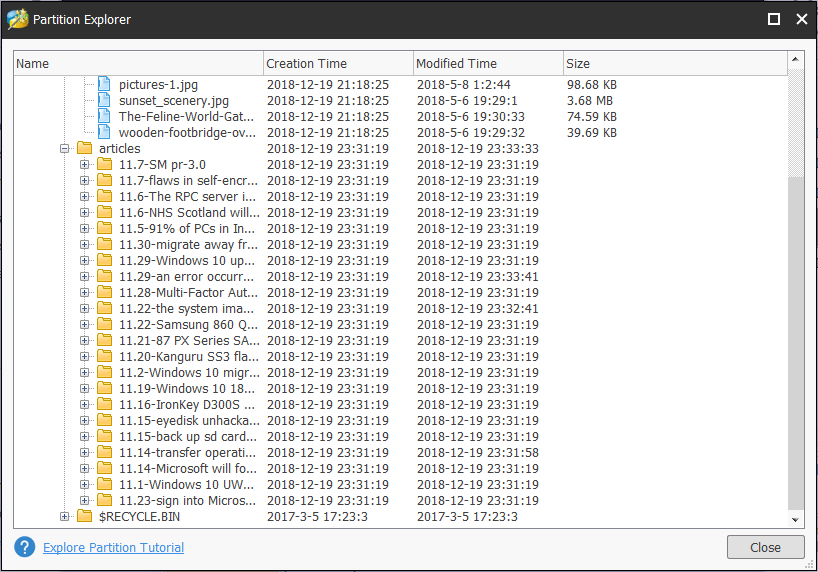
Шаг 5: примените все изменения
- Вернитесь в основной интерфейс MiniTool Partition Wizard, чтобы вы могли предварительно просмотреть все разделы RAW, которые будут преобразованы в NTFS.
- Нажмите кнопку Применять для восстановления раздела RAW в Windows 7/8/10.
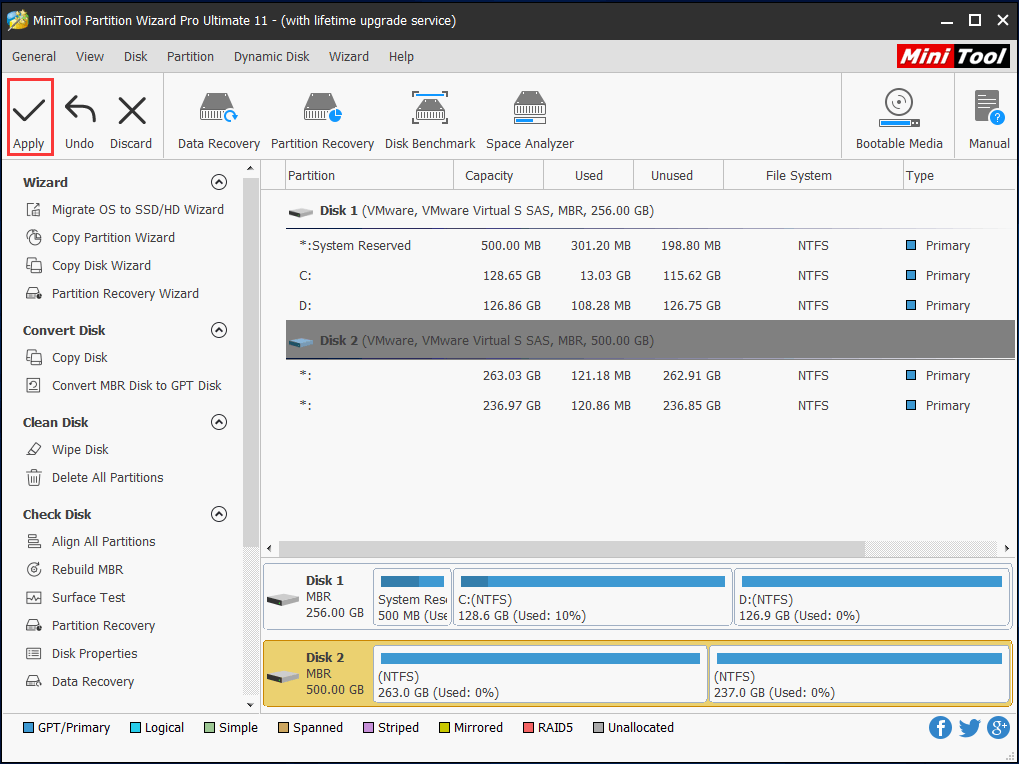
Заметка:
Купи сейчас
Как Восстановить Данные с RAW USB за 3 Шага
Перед восстановлением USB-накопителя RAW необходимо выполнить восстановление RAW USB, чтобы сохранить данные в безопасности. Профессиональное программное обеспечение для восстановления дисков: EaseUS Data Recovery Wizard полностью поддерживает восстановление RAW USB. С его помощью вы сможете легко восстановить все файлы с недоступного USB-накопителя. Вы можете проверить программное обеспечение здесь:
Скачать для ПК Скачать для Mac
- Поддерживает восстановление данных в формате RAW, восстановление удаленных файлов, восстановление отформатированных файлов, восстановление данных из пустой корзины, восстановление потерянных разделов, восстановление после вирусной атаки и другие сложные ситуации восстановления данных
- Восстановление файлов с USB-накопителя, SD-карты, карты памяти, внешнего жесткого диска, цифровой камеры, музыкального проигрывателя, компьютера и т д
- Исправление почти всех типов файлов
Учебник: Восстановление файлов с флешки, перешедшей в режим RAW
1. Скачайте и установите EaseUS Data Recovery Wizard на свой компьютер.
2. Используйте установленную программу для поиска и восстановления потерянных данных. Выберите раздел диска или папку, из которой «исчезли» ваши данные. Затем нажмите кнопку «Сканировать».
3. По завершении сканирования найдите нужные файлы и папки в списке результатов.
Выберите их и нажмите кнопку «Восстановить». Выбирая место для сохранения восстановленных данных, вы не должны использовать тот же диск, который вы сканировали!
Если у вас есть USB-накопитель RAW, вы не можете просто отформатировать его, как просит компьютер. Это приведет к удалению всех существующих файлов на USB-накопителе RAW, и вы можете потерять возможность восстанавливать файлы с USB-накопителя RAW. Вместо этого вам нужно сначала восстановить файлы с USB-накопителя RAW, а затем восстановить проблемное устройство. И, поскольку вы не можете восстановить файлы с USB-накопителя RAW самостоятельно, вам нужно будет использовать сторонний инструмент.
Поскольку это одна из лучших программ для восстановления данных для Windows, мы рекомендуем использовать EaseUS Data Recovery Wizard для восстановления RAW USB.
Третий способ
Преступаем к последнему варианту, как сделать NTFS флешку. Для начала, на жёсткий диск нужно сохранить все данные, имеющиеся на устройстве.
- HP USB Disk Storage Format Tool — необходимая для пользователя утилита, которую необходимо скачать, установить и запустить, после чего проделать следующие шаги.
- После открытия в полученном списке устройств выбрать нужное пользователю.
- Перед пользователем открывается новое окно, в котором он должен выбрать индивидуальный вариант, для ускорения процесса можно поставить галочку «Быстрое форматирование», после чего все важные файлы с накопителя будут удалены.
Ничего сложного в проведении подобных манипуляций нет, но некоторые люди путаются при выборе, и очень часто очищают свои накопители, что во многих случаях весьма плачевно. Перед проведением любых действий над USB-накопителям и требуется сперва скопировать всю информацию на жёсткий диск.
Изменение системы на NTFS позволит забыть о проблеме потерянных кластеров, повысит срок службы устройства и ускорит скорость его работы.
Как вернуть NTFS, FAT32 из RAW
Я рекомендую выполнить следующий порядок действий для возвращения NTFS, FAT32 из RAW и следующие средства нам в этом помогут.
- Попробуйте просто перезагрузить ваш компьютер, проблема может иметь случайный характер;
- Проверьте плотность соединения кабелей к винчестеру, попробуйте использовать другой разъём для подключения винчестера на материнской плате, а также другой разъём ЮСБ компьютера при подключении внешнего флеш-накопителя;
- Используйте возможности встроенной утилиты CHKDSK. Запустите командную строку от имени администратора, и в ней наберите
chkdsk X: /f (где Х – это буква RAW-диска)
Параметр «f» означает исправление ошибок на диске, то есть утилита CHKDSK не только ищет проблемы, но и исправляет их.
Используем команду CHKDSK
Замечу также, что данная команда актуальна, прежде всего, для тех дисков, которые были отформатированы в файловой системе NTFS. При этом если вы не можете загрузить операционную систему, то загрузитесь с помощью загрузочного системного диска или флешки (можно использовать различные сборки «Live CD»), выберите там «Восстановление системы», перейдите в «Дополнительные параметры» а потом в «Командная строка», и там наберите вышеуказанную команду.
Если же вы никак не можете получить доступ к командной строке со своего ПК, тогда рекомендуется подключить ваш жёсткий диск к другому компьютеру, и выполнить проверку на ошибки вашего диска уже с него.
Используйте возможности другой системной утилиты sfc, созданной для проверки целостности системных файлов. Также запустите командную строку от имени администратора, в ней напишите:
sfc /scannow
и нажмите ввод.
Cистемная утилита sfc
Если у вас имеется доступ к операционной системе, тогда стоит проверить ваш компьютер на вирусы с помощью специальных антивирусных программ (например, Web CureIt! или Malware-AntiMalware);
Если на проблемном диске нет важной информации (или она не существенна), тогда проблемный диск (или флешку) можно отформатировать. Нажмите на клавишу «Пуск», и в строке поиска наберите diskmgmt.msc, появится панель управления дисками
Кликните правой клавишей мыши на raw-диске и в появившемся меню выберите «Форматировать».

































