Как форматировать флешку в ntfs или в fat32
Для более наглядной иллюстрации возможностей файловых систем рассмотрим их на примере форматирования флешки. Вопрос выбора, что лучше в данном случае — форматирование флешки в ntfs или в fat32 не составляет сколь-нибудь значительной проблемы, так как ответ на него прост и очевиден. Так, если планируется запись на этот носитель файлов, объем которых превышает 4 ГБ, тогда форматировать флешку в ntfs будет более разумно. Если же объем записываемых файлов будет меньше указанного параметра, смело выбираем fat32, мы ведь помним, что для fat32 максимальный размер файла (max file size) = 4Gb.
Процесс форматирования флешки предполагает создание на ней файловой системы, которая организует возможность доступа к информации, способы хранения и систематизации данных. После того, как вы отформатируете носитель, все, что на нем хранилось, удалиться. При необходимости определенное количество данных с применением специальных программ можно восстановить, но эту возможность реализовать удается далеко не всегда.
Распространено мнение, что форматирование флешки – это просто способ очистки ее от содержащихся данных. Но такое сравнение не совсем правомерно, так как удаление информации в процессе форматирования – это лишь следствие основного процесса, который представляет собой создание базовой структуры доступа к информации.
Пошаговая инструкция по форматированию флешки
Существует определенное количество причин, по которым форматирование флешки становится необходимым:
- очистка от ненужных файлов;
- нейтрализация ошибок в рабочих процессах;
- нейтрализация наличия вредоносных составляющих;
- изменение файловой системы.
Как флешку отформатировать в ntfs или fat32? Мероприятие не представляет особой сложности, в силу чего этот способ очень распространен. Вот пошаговая инструкция выполнения процесса:
- вставляем носитель в компьютер;
- находим его в папке «Компьютер»;

- кликаем на обозначение правой кнопкой мыши;
- в появившемся списке выбираем «форматировать»;
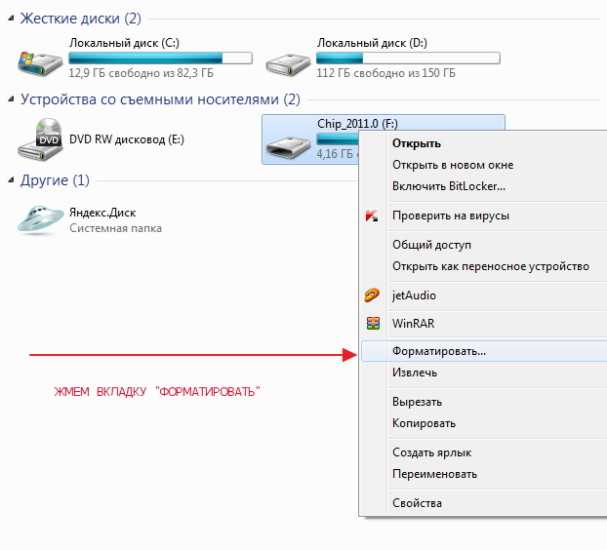
в появившемся окне выбираем тип файловой системы, с помощью которой вы бы хотели отформатировать носитель (о параметрах выбора мы говорили выше);
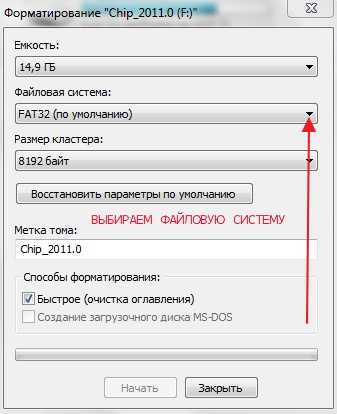
- пункт «размер кластера» не меняем;
- в пункт «метка тома» вписываем имя носителя;
- для активизации процесса нажимаем «начать»;
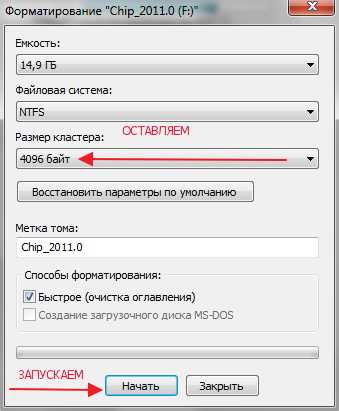
после завершения процесса жмем «ок».
Теперь вы знаете, как форматировать флешку в ntfs и fat32 и факт того, что процесс этот не представляет собой особых сложностей, налицо.
Форматы файловой системы
Файловая система FAT используется по умолчанию, потому что это самый совместимый формат файловой системы во всем мире. Вы можете фактически гарантировать, что, используя формат файловой системы FAT, вы можете подключить свое устройство к любому компьютеру, на котором установлена любая ОС, или подключить его к любому электронному или цифровому устройству и прочитать ваши данные.
Если вам нужна самая совместимая с другими операционными системами и аппаратными устройствами, FAT — ваш лучший выбор. Очевидно, что вы не можете использовать FAT или FAT32 на USB-накопителе емкостью более 32 ГБ, поскольку файловая система FAT поддерживает только до 32 ГБ томов в Windows. Кроме того, максимальный размер файла в файловой системе FAT составляет 4 ГБ.
Файловая система FAT также работает быстрее и занимает меньше места на USB-устройстве. Однако файловая система FAT не имеет встроенной безопасности, поэтому каждый может читать файлы. FAT32 лучше, чем FAT, потому что он имеет меньший размер кластера и, следовательно, тратит меньше места на диск.
FAT32 также более надежный, поскольку он поддерживает загрузочный сектор. В принципе, вы скорее потеряете свои данные, используя FAT, а не FAT32. Обратите внимание, что FAT32 может фактически поддерживать объемы до 2 ТБ, но Windows ограничивает размер до 32 ГБ, также как FAT. Вы можете использовать отдельный инструмент для форматирования USB-накопителя в FAT32, размер которого превышает 32 ГБ . Итак, когда вы будете использовать NTFS? Если вы форматируете диск размером более 32 ГБ, у вас будет только опция для NTFS и exFAT. NTFS обычно требуется только для внутренних жестких дисков, работающих под управлением операционной системы Windows. У этого есть много дополнительных накладных расходов, которые вам нужны только в том случае, если вы используете Windows. Однако, если вам действительно нужна дополнительная безопасность, вы можете прочитать мой предыдущий пост по форматированию USB-накопителей с NTFS
Итак, когда вы будете использовать NTFS? Если вы форматируете диск размером более 32 ГБ, у вас будет только опция для NTFS и exFAT. NTFS обычно требуется только для внутренних жестких дисков, работающих под управлением операционной системы Windows. У этого есть много дополнительных накладных расходов, которые вам нужны только в том случае, если вы используете Windows. Однако, если вам действительно нужна дополнительная безопасность, вы можете прочитать мой предыдущий пост по форматированию USB-накопителей с NTFS .
Если вы форматируете внешний USB-накопитель, тогда ваш лучший выбор — exFAT. Что такого хорошего в exFAT? Это в основном сочетание хороших функций от NTFS и FAT. У него меньше накладных расходов, чем NTFS, и он избавляется от ограничений размера томов и файлов, присутствующих в файловой системе FAT.
Основной недостаток exFAT заключается в том, что он не так совместим, как формат файла FAT. Его можно прочитать только в Windows XP и более поздних версиях (с установленными пакетами обновлений) и OS X Snow Leopard и выше. Вне этих двух операционных систем нет тонны других систем, которые поддерживают файловую систему exFAT.
Вы можете использовать exFAT в Linux, но сначала вы должны установить драйверы exFAT. Если вы знаете систему, в которой собираетесь использовать USB-устройство для поддержки exFAT, то это лучший выбор из-за преимуществ производительности и отсутствия ограничений по размеру.
Примечание . Один совет при использовании exFAT: если можно, отформатируйте диск на компьютере под управлением OS X. Я использовал Windows 10 для форматирования диска для exFAT, но по какой-то причине он не был доступен для чтения по OS X. Когда я это сделал на OS X, он был доступен для чтения на Mac и ПК.
Какую файловую систему выбрать
По общей совокупности параметров наиболее предпочтительной файловой системой является exFAT, однако жирный минус в виде низкой совместимости может заставить вас обратиться к другим системам. Например, флешку меньше 4 Гб, которую планируется подключать к автомагнитоле, лучше всего отформатировать в FAT32: отличная совместимость, высокая скорость доступа к файлам и низкие требования к оперативной памяти. Кроме того, загрузочные диски для переустановки Виндовс предпочтительнее делать тоже в ФАТ32.
Флешки объемом больше 32 Гб, на которых хранятся документы и файлы больших размеров, лучше всего отформатировать в exFAT. Данная система подходит для задач таких накопителей из-за практически отсутствующего лимита величины файла и минимальной фрагментации. ЭксФат подойдет и для долгосрочного хранения тех или иных данных из-за уменьшенного влияния на износ чипов памяти.
На фоне этих систем NTFS выглядит компромиссным вариантом — он подойдет для пользователей, которым время от времени требуется копировать либо перемещать средние и большие объемы данных на флешках средней емкости.
Подводя итог всему вышесказанному, отметим – выбор файловой системы должен соответствовать задачам и целям использования вашей флешки. Когда приобретете себе новый накопитель, подумайте, как вы будете его использовать, а уже исходя из этого, форматируйте в наиболее подходящую систему.
Простой вариант
В данном случае необходимы только те инструменты, которые изначально установлены в самой операционной системе. Для форматирования данным способом просто соблюдайте инструкцию:
- запустите программу «Мой компьютер», воспользовавшись ярлыком или же проводником;
- среди перечня подключенных к устройству накопителей найдите необходимый SSD;
- кликните по нему правой клавишей мышки для вызова контекстного меню;
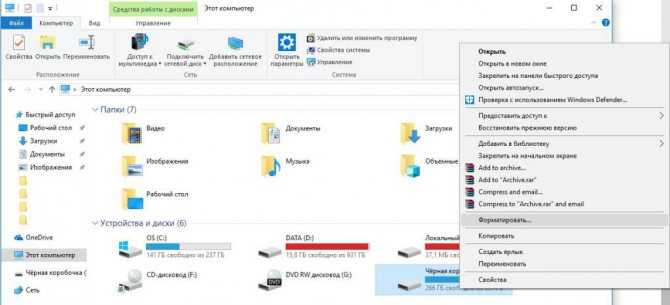
- среди перечня действий выберите «Форматировать»;
- откроется окно. Перед тем как отформатировать SSD-диск, необходимо установить некоторые параметры. В том случае, если вы не знаете, как и что изменять, просто оставьте все пункты нетронутыми;
- после настройки можно начинать процедуру.
Надёжность FAT и NTFS
NTFS – намного более надёжная файловая система. Ещё на этапе проектирования в неё были встроены механизмы, позволяющие диску, отформатированному NTFS, надёжно и без сбоев работать в условиях постоянной нагрузки. Даже если операция записи будет прервана (например, если в процессе записи большого файла – или одновременной записи множества мелких, что гораздо хуже, – пропадет электричество), по записям из журнала транзакций система NTFS сможет откатить все незавершённые транзакции без повреждения файловой системы жесткого диска. В аналогичной ситуации FAT поведет себя совершенно непредсказуемо. Может повезти, а можно получить при перезагрузке нечитаемый раздел, пустые папки и «битые» файлы.
Все новые внешние накопители желательно сразу форматировать
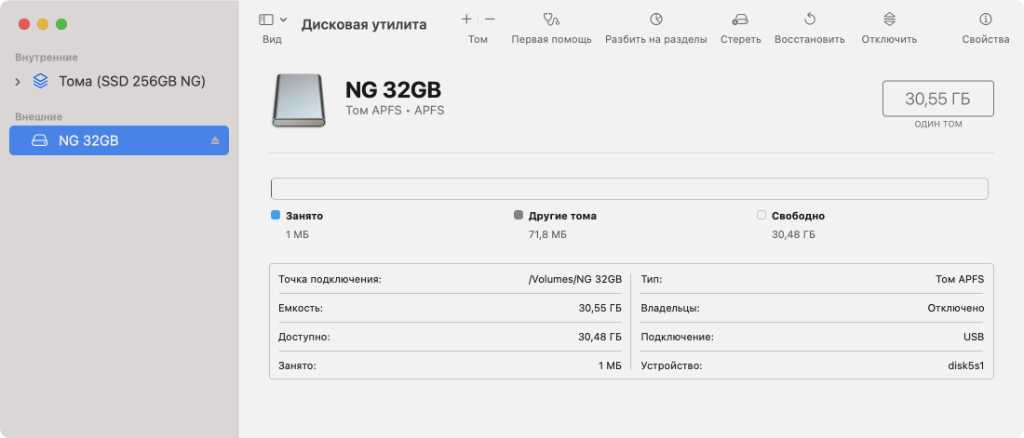 »Дисковая утилита» — классный стандартный универсальный инструмент для работы с файловыми системами
»Дисковая утилита» — классный стандартный универсальный инструмент для работы с файловыми системами
Купил новую флешку, чтобы быстро переносить данные между Mac и другими гаджетами, или HDD/SSD, чтобы расширить место для хранения информации. После распаковки первым делом желательно отформатировать этот накопитель через «Дисковую утилиту».
Дело в том, что в подобных устройствах обычно сразу используется одна из двух файловых систем: либо NTFS, наиболее подходящая для Windows, либо FAT32, которая отличается максимальной совместимостью. Для Apple они не особо подходят.
Поэтому смело открывайте «Дисковую утилиту». Выбирайте накопитель в левой части интерфейса приложения и нажимайте на кнопку «Стереть». Здесь нужно определить название для диска, выбрать файловую систему в поле «Формат» и нажать «Стереть».
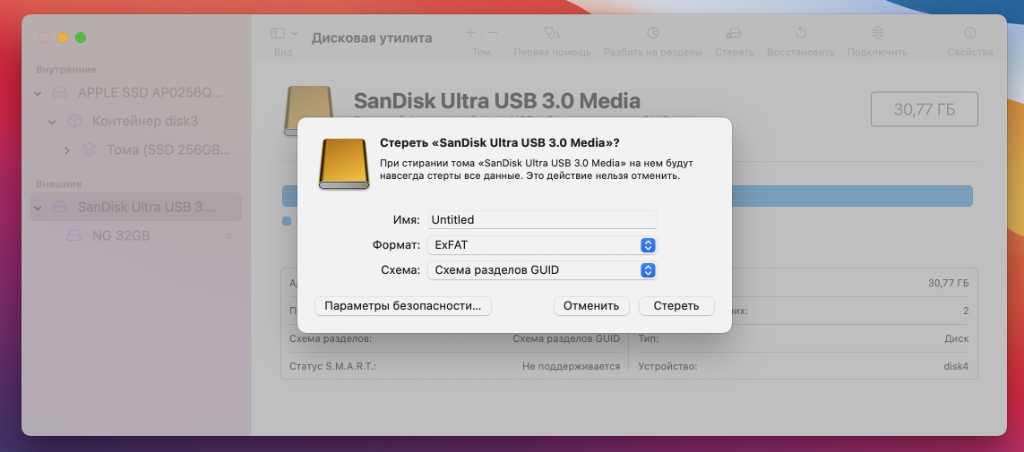 Форматируем диск в ExFAT — наиболее универсальный вариант
Форматируем диск в ExFAT — наиболее универсальный вариант
Если полный выбор здесь недоступен, и показываются только варианты APFS, значит, весь диск отформатирован в фирменной файловой системе Apple, а вы пытаетесь изменить формат только внутреннего тома. Не переживайте, с этим можно разобраться.
Для этого перейдите в меню «Вид» в строке меню и переключитесь на вариант «Показывать все устройства». Теперь в меню слева нужно выбрать не том, а диск целиком в иерархичном дереве. Его получится отформатировать в любой формат по желанию.
В стандарте есть четыре варианта, между которыми нужно определиться. У каждого есть свои особенности.
Флеш-память как двигатель прогресса
Твердотельные накопители постепенно вытесняют дисковые, но пока вынуждены использовать чуждые им файловые системы, переданные по наследству. Они построены на массивах флеш-памяти, принципы работы которой отличаются от таковых у дисковых устройств. В частности, флеш-память должна стираться перед записью, а эта операция в чипах NAND не может выполняться на уровне отдельных ячеек. Она возможна только для крупных блоков целиком.
Связано это ограничение с тем, что в NAND-памяти все ячейки объединены в блоки, каждый из которых имеет только одно общее подключение к управляющей шине. Не будем вдаваться в детали страничной организации и расписывать полную иерархию. Важен сам принцип групповых операций с ячейками и тот факт, что размеры блоков флеш-памяти обычно больше, чем блоки, адресуемые в любой файловой системе. Поэтому все адреса и команды для накопителей с NAND flash надо транслировать через слой абстрагирования FTL (Flash Translation Layer).
Совместимость с логикой дисковых устройств и поддержку команд их нативных интерфейсов обеспечивают контроллеры флеш-памяти. Обычно FTL реализуется именно в их прошивке, но может (частично) выполняться и на хосте — например, компания Plextor пишет для своих SSD драйверы, ускоряющие запись.
Совсем без FTL не обойтись, поскольку даже запись одного бита в конкретную ячейку приводит к запуску целой серии операций: контроллер отыскивает блок, содержащий нужную ячейку; блок считывается полностью, записывается в кеш или на свободное место, затем стирается целиком, после чего перезаписывается обратно уже с необходимыми изменениями.
Такой подход напоминает армейские будни: чтобы отдать приказ одному солдату, сержант делает общее построение, вызывает бедолагу из строя и командует остальным разойтись. В редкой ныне NOR-памяти организация была спецназовская: каждая ячейка управлялась независимо (у каждого транзистора был индивидуальный контакт).
Задач у контроллеров все прибавляется, поскольку с каждым поколением флеш-памяти техпроцесс ее изготовления уменьшается ради повышения плотности и удешевления стоимости хранения данных. Вместе с технологическими нормами уменьшается и расчетный срок эксплуатации чипов.
Модули с одноуровневыми ячейками SLC имели заявленный ресурс в 100 тысяч циклов перезаписи и даже больше. Многие из них до сих пор работают в старых флешках и карточках CF. У MLC корпоративного класса (eMLC) ресурс заявлялся в пределах от 10 до 20 тысяч, в то время как у обычной MLC потребительского уровня он оценивается в 3–5 тысяч. Память этого типа активно теснит еще более дешевая TLC, у которой ресурс едва дотягивает до тысячи циклов. Удерживать срок жизни флеш-памяти на приемлемом уровне приходится за счет программных ухищрений, и новые файловые системы становятся одним из них.
Изначально производители предполагали, что файловая система неважна. Контроллер сам должен обслуживать недолговечный массив ячеек памяти любого типа, распределяя между ними нагрузку оптимальным образом. Для драйвера файловой системы он имитирует обычный диск, а сам выполняет низкоуровневые оптимизации при любом обращении. Однако на практике оптимизация у разных устройств разнится от волшебной до фиктивной.
В корпоративных SSD встроенный контроллер — это маленький компьютер. У него есть огромный буфер памяти (полгига и больше), и он поддерживает множество методов повышения эффективности работы с данными, что позволяет избегать лишних циклов перезаписи. Чип упорядочивает все блоки в кеше, выполняет отложенную запись, производит дедупликацию на лету, резервирует одни блоки и очищает в фоне другие. Все это волшебство происходит абсолютно незаметно для ОС, программ и пользователя. С таким SSD действительно непринципиально, какая файловая система используется. Внутренние оптимизации оказывают гораздо большее влияние на производительность и ресурс, чем внешние.
В бюджетные SSD (и тем более — флешки) ставят куда менее умные контроллеры. Кеш в них урезан или отсутствует, а продвинутые серверные технологии не применяются вовсе. В картах памяти контроллеры настолько примитивные, что часто утверждается, будто их нет вовсе. Поэтому для дешевых устройств с флеш-памятью остаются актуальными внешние методы балансировки нагрузки — в первую очередь при помощи специализированных файловых систем.
[Информационный пост] Файловые системы для USB накопителей и карт памяти
Привет, Гиктаймс! Большинство пользователей не задумываются о том, в какой файловой системе у них отформатирована флешка или карта памяти. И в самом деле, зачем вникать в такие тонкости — проще доверить форматирование фотоаппарату или согласиться с выбором десктопа. Под катом напомню о природе FAT32, NTFS и exFAT и буду разбираться как влияет (если влияет вовсе) файловая система на производительность накопителя.
Про файловые системы приведу краткую историческую справку в порядке появления ФС на свет.
Файловая система NTFS — прочитать подробнее в Wikipedia
Изначально стандартная файловая система для операционных систем Microsoft Windows NT. Представлена в июле 1993 года, вместе с операционной системой Windows NT 3.1. NTFS была призвана заменить файловую систему FAT и повысить производительность дисковой подсистемы.
Файловая система exFAT — прочитать подробнее в Wikipedia
Самая «свежая» файловая система из списка. Ее особенностью является то, что она разрабатывала специально для накопителей на флэш-памяти. Датой появления стал ноябрь 2006 года, момент выхода операционной системы Windows Embedded CE 6.0. Некоторые источники называют exFAT — FAT64
Самое важное новшество по сравнению с FAT32 — уменьшение количества перезаписей информации в один и тот же сектор (использование wear leveling), что позволяет продлить срок службы флэш-устройств
Собственно к чему ведется разговор? Как я уже сказал во вступлении многие не задумываются, какую ФС выбрать, оставляя значение по умолчанию, а еще большее количество людей даже не знают — как отформатирована карточка памяти или флешка. Выбор небольшой, но есть всегда, к примеру карта памяти Kingston SDXC на 256 гигабайт имеет всего две опции — exFAT и NTFS, причем дефолтной для Windows является exFAT, да и фотоаппарат Canon 6D при форматировании карточки в нем выбирает именно эту систему. Выбор в общем-то разумный и оправданный. Но вот флэш-накопитель Kingston DataTraveler Locker+ G3 32 Gb будет отформатирован операционной системой Windows 8.1 по умолчанию в FAT32, что неминуемо приведет к вопросам со стороны пользователя, как только ему потребуется перенести огромный образ DVD диска или BDRemux какого-нибудь фильма. Кроме того, теория говорит о разнице в производительности между файловыми системами. Проверю это несложное предположение на практике, используя уже упомянутый накопитель Kingston DataTraveler Locker+ G3 32 Gb.
Тестовый стенд
- Процессор: Intel Core i7-5960X
- Материнская плата: ASUS Rampage V Extreme
- Оперативная память:HyperX Fury DDR4-2133 32 Gb (4*8 Gb)
- Системный SSD-накопитель:HyperX Predator PCI-E SSD 480 Gb
- Видеокарта: ASUS Radeon R9 290X Matrix
- Блок питания: Corsair AX1200i, 1200W
- Операционная система: Windows 8.1 Профессиональная (64-bit)
Набор тестовых приложений:
- ATTO disk benchmark 2.4.7
- TeraCopy
ATTO disk benchmark 2.4.7
Синтетический тест для оценки корректности заявленных производителем скоростей. Собственно большинство данных, указанных на коробках флешек и SSD разных производителей, получены именно с помощью ATTO Disk Benchmark.
Если на чтение у всех файловых систем результат примерно одинаковый, то на запись разница между exFAT и NTFS составила около 17 процентов. FAT32 занимает положение посерединке, проигрывая exFAT больше, чем выигрывает у NTFS.
TeraCopy
Для оценки самой что ни на есть реальной производительности я записывал на флешку BDRemux фильма The Hobbit. Battle Of Five Armies (размер файла 28 851 025 килобайт) и фиксировал время, за которое фильм скопируется на накопитель.
Разница по времени копирования между NTFS и exFAT составила около 45 секунд, в переводе в относительные значения — около 2,5%, небольшая, но все же разница. FAT32 по очевидным причинам в этом тесте участия не принимала.
Побуду немного капитаном Очевидность, и скажу, что самый разумный выбор для форматирования флэш-устройств — файловая система exFAT — она специально разрабатывалась для использования с флэш-памятью, она же наиболее производительная. Не поленитесь проверить свою флешку и сделать правильный выбор.
2. BtrFS
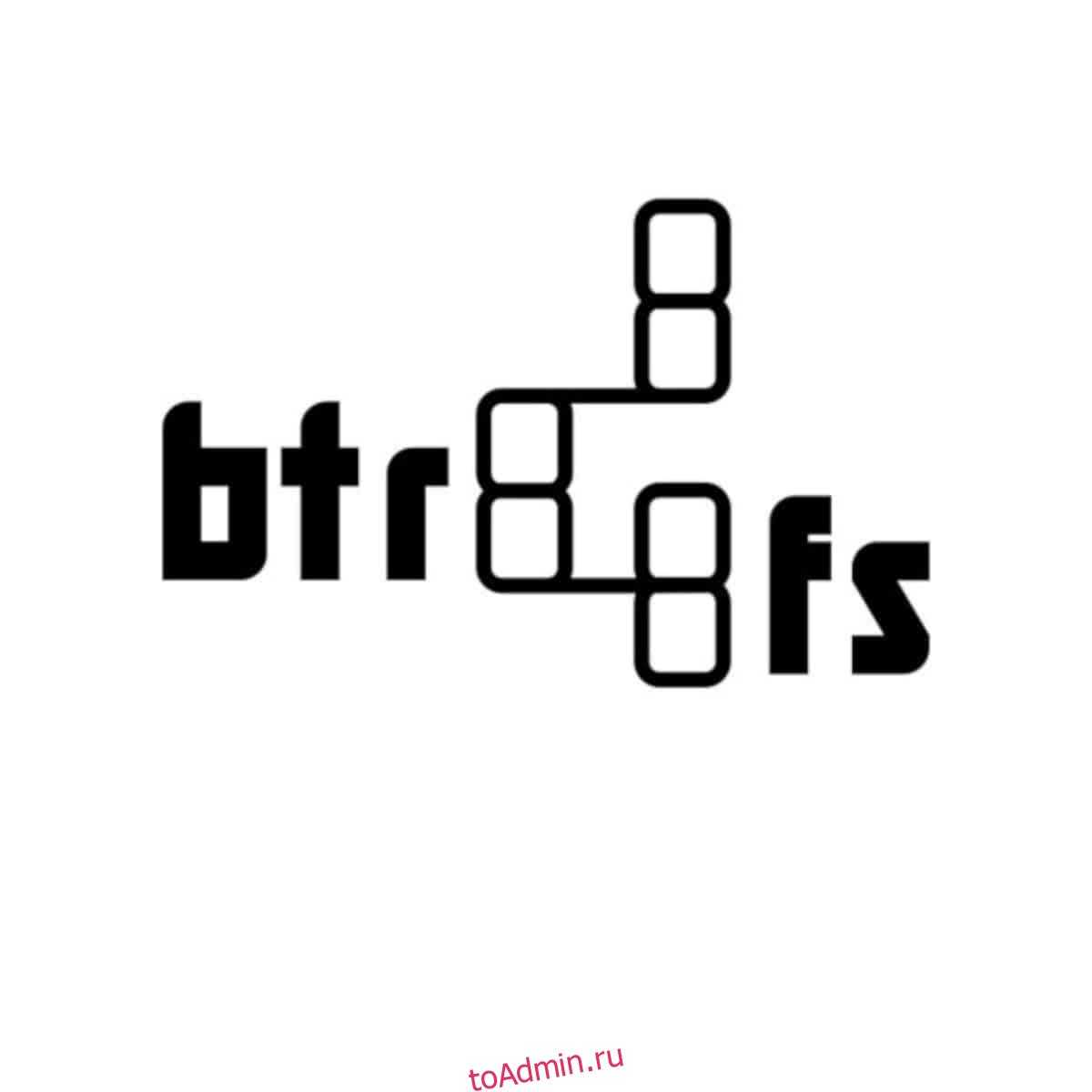
BtrFS от Oracle Corp — это новый тип файловой системы, созданный для устранения проблем, повышения производительности системы и упрощения ремонта.
Одна из причин, по которой многие люди рассматривают BtrFS для SSD, заключается в том, что он не использует журнал файловой системы. Отсутствие ведения журнала позволяет сэкономить место для записи (которое ограничено на твердотельных накопителях). Кроме того, он имеет более современную архитектуру, что делает его довольно быстрым при доступе к данным.
Как и следовало ожидать, BtrFS поддерживает обычные функции SSD, такие как TRIM, и другие оптимизации SSD (например, дефрагментацию и т. Д.). Кроме того, BtrFS также имеет надежную функцию моментальных снимков, которая позволяет пользователям мгновенно создавать (и откатывать) изменения в системе.
Преимущества использования BtrFS
BtrFS не имеет журналирования по умолчанию, поэтому, в отличие от Ext4, вам не нужно отключать его, если вы не хотите, чтобы журналы файловой системы снижали скорость чтения / записи.Файловая система новая и находится в стадии разработки, поэтому новые функции добавляются регулярно.BtrFS имеет функцию дефрагментации SSD, которая позволяет пользователям очищать данные на своем диске.
Недостатки использования BtrFS
BtrFS очень нестабильна и может привести к сбою и повреждению ваших данных, если что-то пойдет не так.BtrFS имеет функцию копирования при записи, которая, возможно, так же плоха, как и ведение журнала файловой системы, и может (потенциально) исчерпать лимит чтения / записи вашего SSD.
Получите в свои руки BtrFS
BtrFS имеет поддержку в ядре Linux, и многие дистрибутивы Linux (например, OpenSUSE) выбирают ее в качестве файловой системы по умолчанию. Если вы не против OpenSUSE и хотите опробовать эту файловую систему, установите Leap! Либо выберите «BtrFS» в разделе выборочной установки при настройке вашего ПК с Linux.
ExFAT и FAT32
При тестировании на Windows 7 показала такую же производительность, как и FAT32, однако NTFS все таки немного быстрее. Заменит ли exFAT FAT32? Вероятно, это произойдёт только после массового переходу на Windows 7 или более новые версии Windows. Для потребителей же основное преимущество exFAT будет заключаться в преодолении файловых ограничений FAT32 (увеличение размера файла в exFat).
Нужно не забывать так же, что файловая система exFAT требует более новой версии ОС (может потребоваться апгрейд железа), а также тот факт, что на старых устройствах (фотоаппараты, mp3-плееры) exFAT может просто не поддерживаться.
4 ответа
Файловая система EXT4 + TRIM:
- EXT4 с TRIM повышает производительность за счет сокращения ненужной записи циклов на накопитель SSD, поскольку они ограничивают цикл записи-перезаписи.
- Ubuntu и некоторые другие варианты Linux поддерживают EXT 4 с TRIM из коробки.
SWAP-раздел:
- Убедитесь, что у вас нет пространства SWAP на SSD, чтобы уменьшить циклы записи.
- Если у вас есть механический диск, вам необходимо создать пространство SWAP на механическом диске и избегать его на SSD.
Разделение разделов:
Поэтому используйте EXT4 + TRIM с SWAP на механическом жестком диске или без SWAP на SSD.
Выберите ext4 и установите его с помощью опции discard для TRIM или используйте FITRIM (см. ниже). Также используйте опцию noatime , если вы боитесь «износа SSD».
Не изменяйте планировщик ввода-вывода по умолчанию (CFQ) на серверах нескольких приложений , поскольку он обеспечивает справедливость между процессами и поддерживает автоматическую SSD-поддержку , Однако используйте Deadline на десктопах , чтобы получить лучшую отзывчивость при загрузке.
Чтобы легко гарантировать правильное выравнивание данных, начальный сектор каждого раздела должен быть кратным 2048 (= 1 MiB). Вы можете использовать fdisk -cu /dev/sdX для их создания. В последних дистрибутивах он автоматически позаботится об этом для вас.
Подумайте дважды, прежде чем использовать swap на SSD. . Это, вероятно, будет намного быстрее по сравнению с swap на HDD, но он также будет быстрее носить диск (что может быть не актуально, см. ниже ).
Ext4 — самая распространенная файловая система Linux (в хорошем состоянии). Он обеспечивает хорошую производительность с помощью SSD и поддерживает функцию TRIM (и FITRIM), чтобы поддерживать хорошую производительность SSD с течением времени (это позволяет удалить неиспользуемые блоки памяти для быстрого доступа к записи). NILFS специально разработан для флеш-накопителей, но не действительно работает лучше, чем ext4 в тестах. Btrfs по-прежнему считается экспериментальным (и на самом деле не работает лучше либо ).
Производительность SSD и amp; TRIM:
Функция TRIM очищает блоки SSD, которые больше не используются файловой системой. Это позволит оптимизировать долговременную производительность записи и рекомендуется на SSD из-за их дизайна. Это означает, что файловая система должна быть способна сообщить диску об этих блоках. Опция discard для ext4 выдаст такие команды TRIM , когда блоки файловой системы будут освобождены. Это онлайн-сброс .
Однако это поведение подразумевает небольшие накладные расходы. Начиная с Linux 2.6.37, вы можете избежать использования discard и выбрать вариант batch discard вместо FITRIM (например, из crontab). Утилита fstrim делает это (онлайн), а также параметр -E discard fsck.ext4 . Однако вам понадобится «последняя» версия этих инструментов.
Возможно, вы захотите ограничить запись на вашем диске, поскольку SSD имеет ограниченный срок службы в этом отношении. Не волнуйтесь слишком много, но , сегодня самый плохой SSD на 128 ГБ может поддерживать как минимум 20 ГБ письменных данных в день более 5 лет (1000 циклов записи на ячейку) , Более лучшие (и более крупные) могут длиться намного дольше: вы, вероятно, скорее всего замените его к тому времени.
Если вы хотите использовать swap на SSD, ядро заметит невращающийся диск и будет рандомизировать использование swap (уровень износа уровня ядра): тогда вы см. SS (Solid State) в сообщении ядра при включении swap:
Добавление замены 2097148k в /dev /sda1. Приоритет: -1 экстентов: 1 через: 2097148k SS
Планировщики ввода /вывода:
Кроме того, я согласен с большинством ответов aliasgar (даже если большинство из них было — нелегально? — скопировано из этот веб-сайт ), но я должен частичноне согласны с частью планировщик . По умолчанию планировщик сроков оптимизирован для вращательных дисков, поскольку он реализует алгоритм лифта . Итак, давайте проясним эту часть.
































