Удаление бета-версии для разработчиков путем восстановления устройства
Чтобы тут же удалить бета-версию для разработчиков, необходимо стереть все данные с устройства и восстановить его. Затем, если у вас есть резервная копия, можно будет настроить устройство с ее помощью.
Помните, что резервные копии, созданные в процессе использования бета-версий ПО, могут быть несовместимы с более ранними версиями iOS. Если у вас нет более ранней резервной копии, созданной с помощью текущей версии iOS, восстановить устройство из самой последней резервной копии может не получиться.
- Убедитесь, что на вашем Mac установлена последняя версия macOS или iTunes.
- Подключите устройство к компьютеру, затем переведите устройство в режим восстановления, выполнив следующие действия.
- На iPad с Face ID: нажмите и быстро отпустите кнопку увеличения громкости. Нажмите и быстро отпустите кнопку уменьшения громкости. Нажмите верхнюю кнопку и удерживайте ее, пока устройство не начнет перезагружаться. Продолжайте удерживать верхнюю кнопку, пока устройство не перейдет в режим восстановления.
- На iPhone 8 или более поздней модели: нажмите и быстро отпустите кнопку увеличения громкости. Нажмите и быстро отпустите кнопку уменьшения громкости. Затем нажмите и удерживайте боковую кнопку, пока не появится экран режима восстановления.
- На iPhone 7, iPhone 7 Plus или iPod touch (7-го поколения): одновременно нажмите и удерживайте кнопку «Сон/Пробуждение» и кнопку уменьшения громкости. Не отпускайте кнопки, когда появится логотип Apple. Продолжайте удерживать их, пока не появится экран режима восстановления.
- На iPhone 6s или более ранней модели, iPad с кнопкой «Домой» либо iPod touch (6-го поколения или более раннего): одновременно нажмите и удерживайте кнопки «Сон/Пробуждение» и «Домой». Не отпускайте кнопки, когда появится логотип Apple. Продолжайте удерживать их, пока не появится экран режима восстановления.
- Когда появится вариант «Восстановить», выберите его. Данные на устройстве будут стерты, после чего начнется установка текущей готовой версии iOS (не бета).
- Дождитесь окончания восстановления. При появлении запроса введите идентификатор Apple ID и пароль для отключения блокировки активации. Если процесс восстановления не завершился, см. инструкции в этой статье.
По завершении восстановления можно настроить устройство из резервной копии , созданной в более ранней версии iOS.
Если вы сохранили резервную копию данных устройства с бета-версией iOS в iCloud или на компьютере, то ее нельзя будет восстановить в более ранних версиях iOS. Например, в случае возврата к версии iOS 11.4.1 с бета-версии iOS 12 восстановить данные из резервной копии, сделанной с использованием бета-версии iOS, не удастся. Вместо этого потребуется использовать резервную копию, сохраненную до установки бета-версии iOS.
Основные причины, почему не приходят обновления iOS (Сообщение: Установлено новейшее ПО)
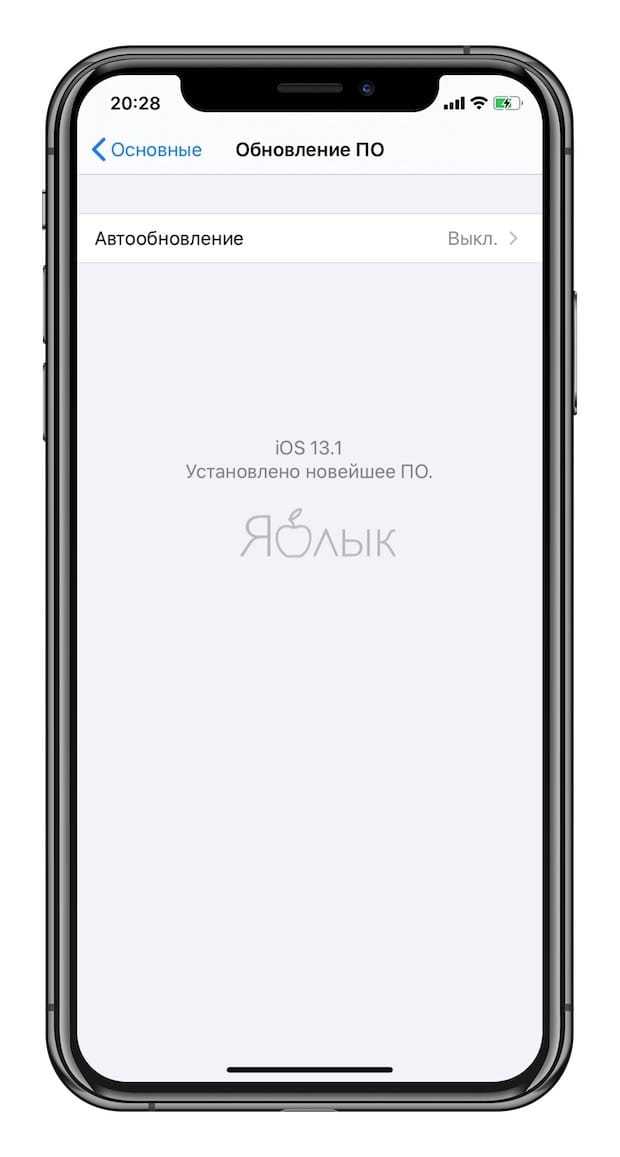
1. Пользователь увидит данное сообщение, если устройство уже не поддерживает новые обновления. Проверьте, действительно ли Ваш iPhone или iPad поддерживает последнее обновление iOS. Это можно сделать, например, на этой странице.
2. Надпись Установлено новейшее ПО может сбить с толку, если на iPhone или iPad установлена публичная версия iOS (для всех), а пользователь, не являющийся ни зарегистрированным разработчиком, ни участником Программы бета-тестирования, увидел новость о выходе бета-версии прошивки.
3. С другой стороны, данное сообщение может быть указано в случае, если на iOS-устройстве установлена beta-версия прошивки. Например, на iPhone установлена 14 beta и в это время вышла финальная версия iOS 14 для всех. В большинстве случаев эти две прошивки (последняя beta и финальный релиз) являются идентичными, поэтому и в разделе Обновление ПО появляется надпись Установлено новейшее ПО.
4. Кроме того, надпись Установлено новейшее ПО может указывать на то, что текущее обновление еще не доступно для Вашего региона. Попробуйте повторить процедуру проверки позже.
Основные причины почему не обновляется прошивка
Далее мы будем рассказывать о некоторых манипуляциях, которые проводятся в случае невозможности обновления прошивки. Но мы не несем ответственности за ваши действия. Настоятельно рекомендуем обращаться за профессиональной помощью в специализированные мастерские.
Популярная причина отказа в автоматическом обновлении Андроида является отсутствие приложений, которые отвечают за своевременное обновление, так же влиять на возникновение неполадки могут права «рут» и кастомное рекавери. В данном случае телефон часто входит в режим «кирпича» и перестает функционировать. Способом решения вопроса является обращение в сервисный центр.
Если же телефон все-таки включается, то необходимо удалить рут права. Сделать это можно следующим образом: заходим в приложение SuperSu, выбираем раздел настроек, в конце списка будет предложена функция «полное удаление прав», выбираем ее, далее перезапускаем гаджет и пробуем установить обновления. Все должно работать исправно.
Во втором случае (кастомное рекавери), пользователю необходимо найти подходящее обновление, которое будет удовлетворять запросам системы. Сделать это можно на сайте 4pda. Выбрав подходящую прошивку необходимо следовать детальной инструкции, прошив систему для Вашего гаджета. Альтернативой является использование стокового рекавери, после чего телефон необходимо обновить вручную.
Еще одной причиной проблемы является отсутствие или отключение приложений фирмы производителя. Пользователи по неопытности могут случайно удалить важные данные, без которых процесс обновления является невозможным. Если Вы их отключили, то необходимо снова их активировать:
- открываем диспетчер приложений на Android;
- находим раздел меню «Неактивные приложения»;
- нажимаем соответствующую кнопку активации и перезагружаем устройство.
Варианты решения проблемы
Наиболее простым и традиционным способом является ручное обновление. Для этого пользователю необходимо зайти в раздел настройки и выбрать графу «Об устройстве». Далее заходим в подпункт «Обновление системы», и проверяем гаджет на наличие обновлений. В случае положительного ответа выбираем скачивание и установку обновления. После завершения процесса установки нажимаем «перезапустить и установить».
Если первый способ не сработал, то можно принудительно заставить систему обновиться. Для этого в разделе приложения необходимо найти Google Services Framework. Заходим в меню и стираем все данные. После чего смартфон необходимо перезагрузить. В течение нескольких минут должны прийти обновления
Обратите внимание, что после данных манипуляций система Google Play может потребовать повторную авторизацию. Поэтому если Вы не помните необходимые данные, то не стоит использовать данный метод
Наиболее надежным и безопасным способом решения вопроса является использование программы Odin. Но нужно быть аккуратным, т.к. неправильные действия превратят ваш смартфон в «кирпич». Поэтому обращайтесь за помощью к профи.
- сначала необходимо скачать программу;
- находим необходимую нам версию прошивки, скачиваем архив, извлекаем содержимое, после завершения процесса перед Вами должно оказаться 3 файла;
- далее необходимо подключить Андроид к ПК;
- открываем программу Odin;
- далее одновременно жмем на телефоне клавишу питания, домой и повышения уровня звука;
- подтверждаем выбор Download Mode;
- нажимаем на кнопку «старт» внутри программы Odin и ждем, пока система не обновит все файлы. После окончания процедуры внизу должна всплыть надпись PASS.
При попытке установить новое обновление системы пользователи могут столкнуться появление разного рода ошибок, которые не дают этого сделать. В этой статье рассмотрим, почему при обновлении Andro >
Обновление Андроид вручную
К сожалению, вышеописанным методом прошивка обновляется не всегда. И естественно в этом случае возникает вопрос: что делать? Установить новую версию ОС можно вручную. Для этого существует несколько способов.
Зеркало платформы
Свежую версию прошивки можно скачать с официального сайта производителя гаджета. Для этого необходимо войти на сайт, найти версию ОС для своей модели смартфона/планшета и скачать ее на устройство.
При загрузке удостоверьтесь, что вы выбрали версию, соответствующую операционной системе. В общих настройках, в разделе «О смартфоне» выберете пункт «Сведения об устройстве». В строке «Номер сборки» указывается модель телефона и регион установленной версии ПО (перед знаком «_»). Скачиваемый софт должен соответствовать данным параметра. Также вы не сможете установить обновления низшей версии.
Этапы установки:
- Выключите девайс
- Осуществите вход в Recovery Menu
Для каждого устройства существует определенное сочетание кнопок, которое лучше заранее поискать в интернете. Самыми распространенными являются:
кнопка «Питание» + увеличение/уменьшение громкости + кнопка «Домой»,
кнопка «Питание» + увеличение громкости + понижение громкости,
кнопка «Питание» + увеличение/уменьшение громкости.
Перемещение по данному меню осуществляется посредством кнопок регулировки громкости и «Питание». - В открывшемся меню выберете пункт «Применить обновления»
- В зависимости от места сохранения архива, укажите откуда требуется установка: с карты или из внутреннего хранилища.
- Войдите в папку, в которой были сохранены обновления. Установка новой версии начнется автоматически.
- После завершения процесса вернитесь в главное меню.
- Перезагрузите гаджет.
Приложение Odin
Odin пользуется большой популярностью среди специалистов благодаря своей универсальности. Данная программа является простым и надежными способом обновления прошивки. Но все равно следует быть внимательным, так как неверные действия могут превратить ваш гаджет в «кирпич».
Этапы обновления ПО
Скачиваем и устанавливаем программу Odin на ПК или лэптоп.
Если на смартфоне/планшете нет архиватора, его тоже нужно загрузить.
Находим необходимую версию прошивки и сохраняем ее в памяти девайса.
Извлекаем содержимое директории с прошивкой.
У вас должно быть три файла: CSC, PIT и PDA.
Подключаем гаджет к лэптопу или компьютеру.
Важно, чтобы операционная система ПК корректно определила смартфон/планшет.
Запускаем установленную утилиту. При успешном подключение, порт через который соединён аппарат с ПК будет подсвечен желтым цветом.
Выключите мобильное устройство.
Запустите его в режиме Download Mode, вход в который осуществляется одновременным нажатие кнопки «Питания», уменьшения звука и кнопки «Домой».
Для подтверждения активации режима зажмите кнопку увеличения звука.
В окне утилиты выбираем ранее скачанные на смартфон/планшет файлы в пунктах CSC, PIT и PDA, чтобы они соответствовали хранящимся на устройстве.
Выбираем клавишу Старта и ждем окончания установки обновлений.
При успешном обновлении в левом верхнем углу программы загорится кнопка PASS! подсвеченная зеленым цветом.. Помимо этого, для обновления прошивки можно воспользоваться специальными программками от производителей смартфонов/планшетов к примеру, для девайса от LG это будет утилита PC Suite, для устройства компании Samsung –Kies и т.д.)
Вам необходимо подключить устройство к компьютеру, в окне программы выбрать раздел «Средства» (или что-то подобное) и найти пункт «Обновление прошивки/системы». Далее, следуя инструкциям на мониторе, установить новую версию ОС
Помимо этого, для обновления прошивки можно воспользоваться специальными программками от производителей смартфонов/планшетов к примеру, для девайса от LG это будет утилита PC Suite, для устройства компании Samsung –Kies и т.д.). Вам необходимо подключить устройство к компьютеру, в окне программы выбрать раздел «Средства» (или что-то подобное) и найти пункт «Обновление прошивки/системы». Далее, следуя инструкциям на мониторе, установить новую версию ОС.
Виджеты на главном экране
Интерактивные виджеты теперь можно не просто кастомизировать в специальной галерее, но и выносить на домашний экран, произвольно размещая в любой части дисплея. Кроме того, новая функция Смарт-стопки будет менять виджеты в окне в соответствии с предпочтениями пользователя.
Например, утром на домашний экран будет выводиться виджет с погодой, а вечером его место займет анализ активности, экспортированный с Apple Watch. Естественно, пользователи смогут создавать собственные Смарт-стопки, для этого достаточно расположить нужные виджеты один над другим, переключение производится свайпами.
В левом верхнем углу дисплея появилась отдельная кнопка для поиска и добавления новых виджетов на домашний экран.
iOS позволяет создать виджет в любом из трех размеров на выбор.
Более подробно о виджетах мы рассказываем в этом материале.
Проверьте свои приложения
Приложения, как собственные, так и сторонние, склонны работать с бета-версией программного обеспечения iOS, и есть большая вероятность, что они являются источником ваших проблем.
Проверить производительность приложения в бета-версии iOS 16 очень просто, и вам потребуется всего несколько минут, чтобы найти виновника, если он есть. Вот как это сделать:
- Перейдите в приложение «Настройки».
- Выберите Аккумулятор.
- Зайдите в инструмент «Использование батареи». Этот инструмент покажет вам, какие приложения разряжают вашу батарею и когда они это делают.
Если вы часто пользуетесь приложением, оно, очевидно, разряжает батарею больше, чем приложение, которое вы никогда не используете. Тем не менее, если вы видите что-то, что выглядит неправильно, вы захотите продолжить расследование.
Если вы видите, что приложение потребляет ненормальное количество энергии, попробуйте удалить его со своего устройства и посмотрите, улучшит ли это время автономной работы вашего iPhone.
Если приложение необходимо для вашей повседневной жизни, мы рекомендуем загрузить последнее обновление. Если это не помогает, и вам действительно нужно приложение, чтобы прожить день, возможно, вам придется вернуться к iOS 15.
Обновление не приходит на мой OnePlus
Первая проблема, с которой сталкивается большинство пользователей, возникает, когда мы знаем, что было опубликовано новое обновление для нашего устройства, и даже некоторые пользователи с той же моделью уже пользуются им. Однако все бренды выпускают свои обновления разными партиями, и нам не повезло. Чтобы этого не произошло, у нас есть Кислородный обновитель приложение, которое мы можем найти в Google Play.
В этом обновлении мы сможем скачать новые версии OxygenOS в нашем OnePlus заранее и применяйте их, не дожидаясь. Чтобы начать его использовать, нам нужно только предоставить разрешения, независимо от того, являемся ли мы пользователем root или не собираемся его использовать. Затем нужно выбрать нашу модель и начать поиск. После обнаружения нового обновления оно загружается на мобильный телефон, и мы можем применить его вручную.
Другой способ получать обновления
Если по какой-то причине предыдущий вариант не сработал для вас или вы создаете проблемы, мы также можем скачать обновления с веб-сайта OnePlus . Нам останется только выбрать свой смартфон, выбрать официальную версию и нажать кнопку для загрузки. После загрузки непосредственно на мобильный телефон нам нужно будет только выполнить следующие шаги, чтобы установить его, или, если мы сделаем это с помощью компьютера, нам нужно будет только вставить его с помощью кабеля.
Как установить обновления вручную на OnePlus
Следующее, что нам нужно сделать, чтобы завершить обновление в OnePlus — переместить файл в корневую папку, а затем перейти в Настройки> Система> Обновления системы. Оказавшись внутри, мы еще раз проверим, что обновление не пришло через OTA, и если это не так, мы коснемся колеса настроек. Это позволит нам выбрать «Локальное обновление», где после входа мы сможем выбрать файл, который мы ранее загрузили.
Советы
Ниже приведены несколько советов для тех, кому интересен вопрос «Обновление контента на айфоне — что это?», а также для тех, кто просто хочет упростить пользование своим смартфоном iPhone.
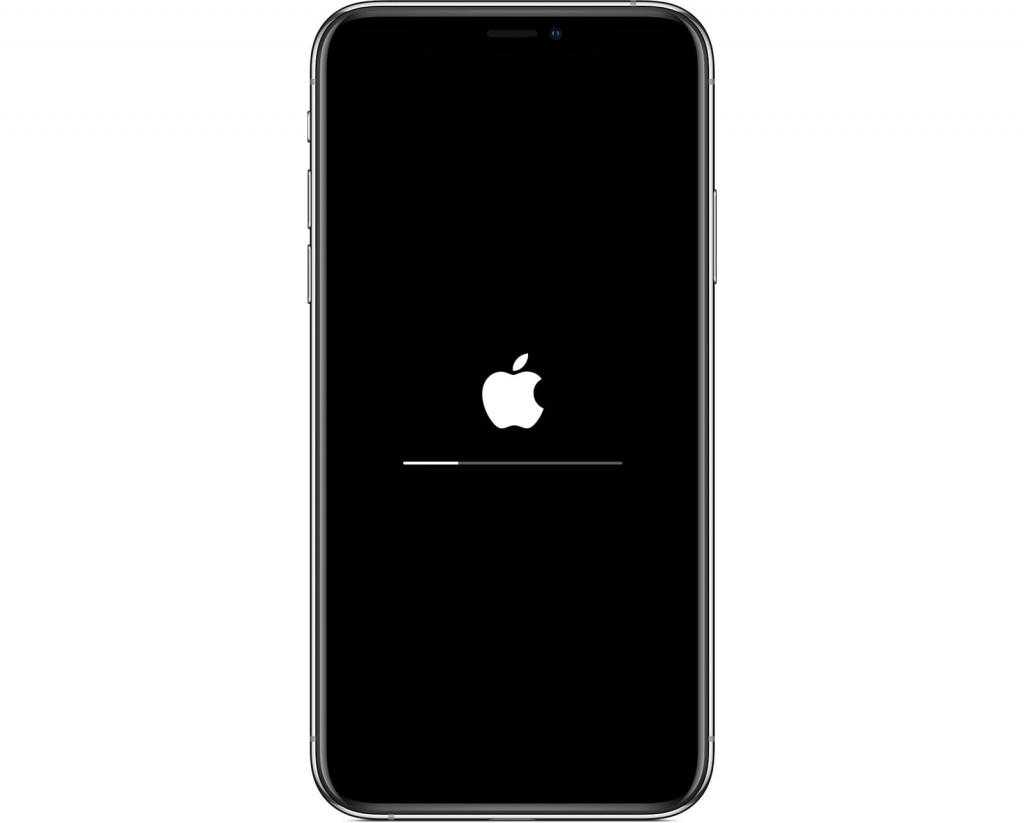
- Если не хочется тратить заряд батареи на автоматическое обновление приложений, но необходимо периодически обновлять все программы, то для этого есть отдельная функция. Следует перейти в AppStore, выбрать пункт «Сегодня», нажать на иконку профиля в открывшемся окне и нажать на кнопку «Обновить все», чтобы установить все имеющиеся свежие версии приложений.
- Обновления нужны лишь для тех, кто следит за трендами, а также желает получать новые функции. Если не требуется дополнительных функций в приложении, то можно отключить обновления для этого приложения.
Как выйти из программы бета-тестирования iOS и OS X
Всем привет. Раньше выход бета-версий iOS считался чуть ли не праздником для всех гиков. Каждая следующая обсуждалась, мусолилась в СМИ. Люди находили мельчайшие изменения как в функционале, так и в дизайне. Поставить её могли лишь избранные. Затем появилась возможность ставить публичные бета-версии официально у всех пользователей. Это с энтузиазмом восприняли многие пользователи.
Но в последние месяцы Apple откровенно достала даже меня своими бета-версиями, в которых визуально и фактически ничего не меняется: исправят пару багов и выкатывают новую бетку. О таких бестолковых обновлениях даже новость не хочется давать на сайт. Поэтому я стал оповещать читателей только о самых значимых бетах.
Ну ладно iOS — поставил на зарядку да обновил, но когда OS X начинает обновляться каждую неделю?! А это — лишняя перезагрузка ноутбука, надоедливые каждодневные оповещения о необходимости обновления…
Как выйти из программы бета-тестирования OS X?
Заходим в приложение «Системные настройки». Там выбираем App Store.
Напротив надписи «Ваш компьютер настроен на получение обновлений бета-версий ПО» жмите кнопку Изменить.
В новом окне нажмите «Не показывать обновления бета-версий ПО».
Всё. Теперь в Mac App Store вы будете получать только официальные релизы.
Как выйти из программы бета-тестирования iOS?
С iOS всё сложнее. Apple в своей официальной справке предлагает в режиме восстановления накатить резервную копию, которая была сделана до вступления в программу бета-тестирования.
Полный бред, учитывая, что обычно резервная копия одна и даже если их несколько, пользователи предпочитают удалять старые для экономии места на диске или в iCloud. Да и откат к старой резервной копии — это всегда вынужденный шаг, который может пройти с потерей каких-то свежих данных.
Поэтому единственный адекватный способ — полностью покинуть программу бета-тестирования.
Покинуть программу бета-тестирования Apple
Логиньтесь с вашим Apple ID и паролем.
Внизу появится ссылка «Покинуть программу бета-тестирования». Переходите уже по ней, а затем во всплывающем окне подтвердите своё намерение. В итоге вы увидите такую надпись:
Чтобы снова получать бета-версии, нужно опять регистрироваться в программе.
Всем удачи!)
Как установить бета-версии iOS 15, iPadOS 15, macOS Monterey и watchOS 8 (даже если вы не разработчик)
Александр Кузнецов | 7 Июня, 2021 — 22:20
Компания Apple анонсировала выпуск iOS 15, iPadOS 15, macOS 12 Monterey, watchOS 8 и tvOS 15. Бета-версии этих обновлений уже можно установить, хотя они доступны не всем устройствам.
iOS 15 beta
Какие устройства совместимы:
- iPhone 12
- iPhone 12 mini
- iPhone 12 Pro
- iPhone 12 Pro Max
- iPhone 11
- iPhone 11 Pro
- iPhone 11 Pro Max
- iPhone XS
- iPhone XS Max
- iPhone XR
- iPhone X
- iPhone 8
- iPhone 8 Plus
- iPhone 7
- iPhone 7 Plus
- iPhone 6s
- iPhone 6s Plus
- iPhone SE (первое поколение)
- iPhone SE (второе поколение)
- iPod touch (седьмое поколение)
Бета-версия iOS 15 для разработчиков уже доступна. Чтобы установить её, скачайте профиль конфигурации. Публичная бета-версия iOS 15 будет выпущена в июле, а релиз запланирован на осень.
Как установить iOS 12 beta на iPhone и iPad
Более трех недель назад, вышла первая бета-версия iOS 12 для разработчиков. И вот, спустя все это время, наконец-то появилась версия операционной системы, которую может позволить себе каждый. Если вы не хотите покорно ждать осени, когда будет официально представлена iOS 12, то может стоит накатить обнову прямо сейчас?
Как установить публичную бета-версию iOS 12
Шаг 2. Вводим свой Apple ID и принимаем соглашение;
Шаг 3. Переходим на вкладку iOS;
Шаг 4. Выбираете устройство, которое будет участвовать в программе бета-тестирования;
Шаг 5. Загружаете профиль установки, который выдала вам система.
Шаг 6. Подтвердите установку профиля на iPhone или iPad. По окончанию процесса, устройство перезагрузится.
Шаг 7. Переходим в «Настройки» -> «Основные» -> «Обновление ПО», после чего, нажимаем загрузить и установить апдейт.
Внимание! Что бы iOS 12 работала корректно, нужно перед этим удалить все старые профили бета-версий iOS. Если не знаете где это можно сделать, вот вам путь: Настройки -> Основные -> Профили
Заходите и удаляете!
И помните: не все функции бета-версии iOS 12, могут работать корректно, по-этому, если планируете устанавливать прошивку на основное устройство, рекомендуем три раза подумать, готовы ли вы терпеть все лаги бетки! Какая iOS на вашем устройстве сейчас? Будете ставить бетку, или уже дождетесь осеннего ивента?
Нашел ошибку в тексте? Что бы уведомить об этом автора, выдели её и нажми Ctrl+Enter .
Как превратить дорогой iPhone в обычный iPod Touch
Владельцы смартфонов Apple iPhone стали жаловаться на невозможность совершать голосовые вызовы и выходить в интернет через сети своих операторов, пишет профильный портал 9to5Mac. Мобильники стали терять подключение к сети, и какие бы манипуляции с ними ни проводили их владельцы, сигнал не появлялся.
Всему виной оказалось небольшое обновление для iOS 14.7, которое Apple выпустила, чтобы исправить другую, менее серьезную проблему.
По итогам 2020 г. в мире насчитывалось около 1 млрд смартфонов iPhone (статистика Apple). Согласно StatCounter, прошивка iOS 14.7 и новее в июле 2021 г. была установлена на 1,84% из них. Другими словами, десятки миллионов iPhone по всему миру рискуют превратиться в плееры iPod Touch.
Корень зла кроется в прошивке iOS 14.7.1, распространение которой началось в конце июля 2021 г. Она исправляет невозможность разблокировки часов Apple Watch при помощи iPhone.
Такая надпись, как выяснилось может быть следствием не только низкого уровня сигнала, но и плохой прошивкой
После установки этого апдейта пользователи начали замечать, что их смартфоны перестали «видеть» сеть операторов. «После обновления iPhone 11 до iOS 14.7.1 на нем пропал сигнал сотовой сети. Смартфон не может подключиться к оператору. В верхней части экрана не пишется название сети», – написал один из пользователей.
Проблема затронула не только относительно свежий iPhone 11 (эту линейку Apple выпустила осенью 2019 г.). В аналогичной ситуации оказались также владельцы iPhone 8, iPhone 7 и даже iPhone 6s шестилетней давности. В целом, iOS 14 и все ее модификации можно установить на 19 моделей iPhone – с iPhone 16s и по iPhone 12 Pro Max.
Купите чехол для батареи или аккумуляторную батарею
Покупка корпуса батареи или блока батарей может помочь компенсировать разрядку батареи, с которой вы столкнулись во время бета-тестирования.
Обычно мы рекомендуем идти с Батарейный отсек Mophieно Официальные аккумуляторные чехлы Apple являются отличной альтернативой, если вы предпочитаете использовать оригинальные аксессуары.
Если вы не хотите надевать громоздкий чехол на свой iPhone, вы можете купить аккумулятор.
Аккумуляторы — это небольшие портативные источники питания, которые могут заряжать ваш iPhone несколько раз. Есть масса отличных вариантов, но Mophie’s электростанция линия и Анкер Powercore line — одни из наших любимых.
4 причины не устанавливать iOS 15.5 и 11 причин, по которым стоит
|
Если для вас важна безопасность, вам следует сразу же подумать об установке обновления iOS 15.5 от Apple. iOS 15.5 содержит 27 новых исправлений безопасности для iPhone, и они необходимы, если вы хотите защитить свое устройство и его данные. Вы можете узнать больше об этих патчах на сайт безопасности Apple. Если вы пропустили iOS 15.4.1, в ней было только одно новое исправление безопасности. Вы можете прочитать об этом подробнее на сайте Apple. Если вы пропустили обновление iOS 15.4, в нем было целых 36 новых исправлений безопасности. Если вы хотите узнать больше об этих патчах, перейдите на Сайт безопасности Apple для подробностей. Если вы пропустили iOS 15.3.1, в ней было одно исправление безопасности. Чтобы узнать больше, перейдите на Страница безопасности Apple. Если вы пропустили iOS 15.3, вы также получите ее исправления при обновлении. iOS 15.3 принесла пользователям iPhone 10 новых исправлений безопасности. Если вас интересуют подробности, вы можете прочитать о них подробнее Прямо здесь. Если вы пропустили iOS 15.2.1, вы получите исправление безопасности при обновлении. Вы можете узнать больше о переходе на веб-сайт Apple. Если вы пропустили обновление iOS 15.2 от Apple, вы получите более 30 исправлений безопасности вместе с обновлением. Вы можете прочитать все о них на сайт безопасности компании. iOS 15.2 также включает несколько важных обновлений конфиденциальности. Программное обеспечение перенесло отчет компании о конфиденциальности приложений в настройки. Это позволяет вам увидеть, как часто ваши приложения получали доступ к вашему местоположению, фотографиям, камере, микрофону, контактам и многому другому за последние семь дней. Вы также можете увидеть их сетевую активность. Кроме того, iOS 15.2 принесла Функции безопасности связи Apple для детей. Вы найдете эти функции в приложении «Сообщения», в Siri, в Spotlight и в поиске. Если вы пропустили iOS 15.1, iOS 15.5 принесет свои исправления безопасности на ваш iPhone. Подробнее о них можно прочитать на веб-сайт Apple. Если вы пропустили iOS 15.0.2, вы также получите исправление безопасности при обновлении. Вы можете узнать больше об этом Прямо здесь. iOS 15.0 также содержит множество исправлений безопасности для вашего iPhone. Если вы переходите с iOS 14 и вас интересует точный характер этих улучшений, вы можете прочитать о них на веб-сайт безопасности Apple. Apple обновила свой веб-сайт новой информацией о пакете исправлений безопасности для iOS 15. Теперь компания заявляет, что программное обеспечение устранило проблему, из-за которой могла быть раскрыта личная информация Apple ID пользователя и история поиска в приложении. В нем также говорится, что iOS 15 исправила проблему, которая позволяла приложениям переопределять настройки конфиденциальности. Если вы пропустили iOS 14.8 или более ранние версии iOS, вы также получите исправления безопасности из этих обновлений вместе с обновлением iOS 15.5. В дополнение к этим исправлениям iOS 15 содержит некоторые обновления безопасности и конфиденциальности, включая улучшения для Siri. Запросы к Siri теперь обрабатываются на самом устройстве с помощью Neural Engine. Это делает его более безопасным. Если вы являетесь пользователем Apple Card, теперь вы получите защитный код, который регулярно меняется для использования при совершении онлайн-транзакций. Apple также включила встроенный аутентификатор, похожий на Google Authenticator. Это позволит вам генерировать коды подтверждения для повышения безопасности входа под вашими паролями. Также есть функция «Почта», которая скрывает ваш IP-адрес. |
Скачивание публичной бета-версии Big Sur
Теперь, когда вы создали резервную копию своих данных, вы можете без проблем загрузить общедоступную бета-версию Big Sur. Оказывается, вам нужно сначала зарегистрироваться для участия в бета-версии, чтобы скачать ее. Это можно сделать очень легко, просто выполните.
- Прежде всего, зайдите на публичный бета-сайт Apple. Оказавшись там, убедитесь, что вы вошли в систему.
- После того, как вы вошли в свою учетную запись, нажмите на опцию «Зарегистрировать ваши устройства» в правом верхнем углу.Регистрация устройства
- Затем из предложенных опций выберите опцию macOS.
- Теперь вам нужно будет немного прокрутить вниз. Вы должны увидеть кнопку «Загрузить утилиту доступа к публичной бета-версии macOS». Нажмите здесь.Загрузка общедоступной бета-версии утилиты
- В появившемся диалоговом окне выберите параметр Разрешить.
- После этого дождитесь загрузки утилиты.
- После завершения загрузки установщика перейдите в папку «Загрузки» и дважды щелкните загруженный установщик.
- Вам будет показано предупреждение, если вы еще не создали резервную копию Time Machine.
- Поскольку мы уже создали резервную копию, просто нажмите «ОК», а затем «Продолжить».
- Теперь снова нажмите «Продолжить» и примите лицензионное соглашение Apple.
- Наконец, на вкладке «Тип установки» нажмите кнопку «Установить».Установщик общедоступной бета-версии
- Вам будет предложено ввести пароль администратора и нажать «Установить программное обеспечение».
- После этого панель обновления системных настроек должна открыться автоматически.
- Вы попадете на вкладку «Обновление программного обеспечения», где будет показана опция MacOS Big Sur Beta.Обновление программного обеспечения
- Нажмите кнопку «Обновить сейчас», чтобы начать загрузку общедоступной бета-версии. Это займет некоторое время, так как размер загружаемого файла составляет около 12 гигабайт. Ваш Mac автоматически перезагрузится после завершения загрузки.
Как установить iOS 13 beta 2 и где взять профиль разработчика
Несмотря на то что Apple ограничила доступ к первой бета-версии iOS 13, запретив ее установку пользователям с бета-профилем, с выходом второй сборки компания изменила свое мнение, сняв установленное ограничение. В результате протестировать обновление могут сотни и сотни тысяч пользователей по всему миру. Главное – раздобыть активный бета-профиль, не спутав его с вирусной программой. Рассказываем, как сделать так, чтобы вторая бета iOS 13 встала на ваш iPhone без каких-либо затруднений.
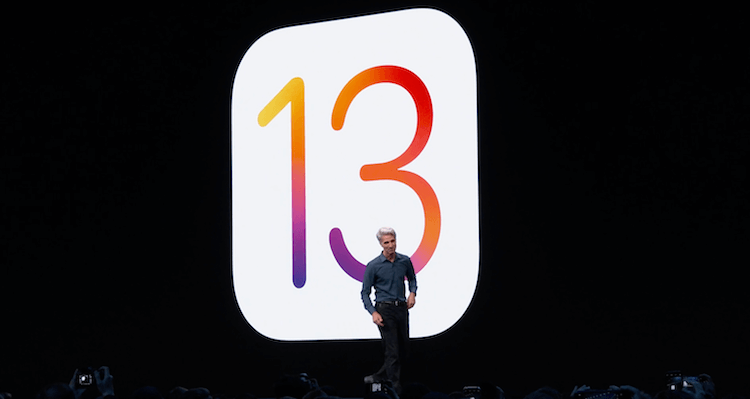
Для начала вам потребуется активный бета-профиль. Скачать его можно по этой ссылке. Не бойтесь, это проверенный ресурс, который занимается распространением рабочих профилей и еще ни разу не был уличен в обмане или попытке заражения пользовательских устройств.
Что сделать перед установкой беты iOS
Важно: настоятельно рекомендуем сделать резервную копию всех данных, которые хранятся на вашем iPhone, перед тем как устанавливать бету iOS 13. В случае, если что-то пойдет не так, смартфон может превратиться в «кирпич», и тогда единственным способом вернуть его к жизни будет восстановление из резервной копии при помощи iTunes
Как обновиться до iOS 13
- Загрузите на свой iPhone активный бета-профиль;
- Перейдите в «Настройки» — «Профиль загружен», выберите загруженный профиль и установите его;
- Перезагрузите iPhone, когда iPhone этого потребует;
- Запустите «Настройки» — «Обновление ПО» и выполните поиск апдейтов;
- Установите iOS 13 beta 2 по воздуху, используя Wi-Fi-соединение.
Стоит ли обновляться до iOS 13
Со своей стороны мы бы не рекомендовали устанавливать iOS 13 beta 2, поскольку она еще не отличается более или менее высоким уровнем стабильности. Многие пользователи, которые уже опробовали раннюю версию обновления, остались недовольны качеством ее работы и предпочли откатиться назад. По нашим ощущениям лучше всего для установки подходят финальные бета-сборки, начиная с пятой, в которых практически отсутствуют баги и недоработки, препятствующие стабильной работе ОС.


































