Как установить бета-версию iOS 15 для разработчиков
Если вы еще не зарегистрированы в качестве разработчика Apple, тебе нужно сделать это здесь. В противном случае вы можете дождаться бесплатной общедоступной бета-программы, которая будет запущена в июле.
- Сделайте свежую резервную копию вашего iPhone или iPad с Mac или ПК на случай, если вы захотите в любой момент понизить версию своего устройства.
- На вашем iPhone или iPad перейдите в Веб-сайт разработчиков Apple
- Нажмите двухстрочный значок в верхнем левом углу войдите, если вы еще не Счет
- Снова коснитесь двухстрочного значка в верхнем левом углу, выберите Загрузки
- Проведите вниз и коснитесь Установить профиль рядом с бета-версией iOS 15 или бета-версией iPadOS 15
- Нажмите Разрешать чтобы скачать профиль, нажмите Закрывать
- Направляйтесь к Настройки на вашем устройстве и коснитесь Профиль загружен рядом с вершиной
- Нажмите Установить в правом верхнем углу введите свой пароль, если необходимо
- Прочтите соглашение о согласии, затем коснитесь Установить еще два раза
- Ваш iPhone или iPad предложит перезагрузить компьютер, чтобы внести изменения.
- После перезагрузки вернитесь в Настройки > Общий > Обновление программного обеспечения
- Вы должны увидеть доступную iOS 15, коснитесь Загрузить и установить
Вот как этот процесс выглядит на iPhone:
Как установить бета-версию iPadOS с помощью профиля
Прежде чем делать что-либо еще, убедитесь, что у вас есть учетная запись разработчика в Apple — без платной учетной записи вы не сможете загружать бета-версии, отличные от Xcode.
Благодаря профилю конфигурации Apple вы можете загружать бета-версии iPadOS прямо на свой iPad, Mac не требуется!
- Перейти к developer.apple.com на вашем iPad.
- Нажмите на «Обнаружить» таб.
- Нажмите одну из кнопок операционной системы на панели в верхней части экрана.
- Коснитесь Загрузить.
- Войдите в систему, используя имя пользователя и пароль своей учетной записи разработчика.
- Перейдите в раздел бета-версии iPadOS 15 и коснитесь загрузки. Это запустит процесс загрузки профиля бета-версии программного обеспечения iPadOS на ваш iPad.
- Коснитесь Закрыть.
- Открыть настройки.
- Нажмите Профиль загружен.
- Коснитесь Установить. Возможно, вам потребуется ввести свой пароль.
- Согласитесь с формой согласия и нажмите «Установить» один раз в правом верхнем углу и один раз в нижней части экрана.
- Нажмите «Перезагрузить», чтобы применить изменения к iPad.
Чтобы установить бета-версию iPadOS, вам необходимо посетить Обновление программного обеспечения на своем iPad после загрузки профиля.
- Запустите «Настройки» на главном экране, нажмите «Общие», затем нажмите «Обновление программного обеспечения».
- Когда появится обновление, нажмите «Загрузить и установить».
- Введите свой пароль.
- Нажмите Согласен с Условиями использования.
- Снова нажмите «Согласен» для подтверждения.
Ваш iPad перезагрузится, чтобы установить iPadOS 15. На экране будет несколько индикаторов выполнения. Сядьте и позвольте всему закончить.
Как установить публичную бета-версию iOS 15 на свой iPhone
Вам нужно выполнить всего три шага, чтобы установить общедоступную бета-версию iOS 15. Весь процесс занимает пару часов, в зависимости от объема данных на вашем iPhone и скорости вашего интернет-соединения.
Убедитесь, что ваш iPhone полностью заряжен и у вас есть достаточно времени, прежде чем начать.
Шаг 1. Заархивируйте резервную копию вашего iPhone
Каждый раз, когда вы создаете резервную копию своего iPhone, он стирает существующую резервную копию, чтобы создать новую. Любые резервные копии, которые вы делаете с помощью общедоступной бета-версии iOS 15, могут не работать, если вы снова вернетесь к iOS 14. Чтобы защитить свои данные, вам следует заархивировать резервную копию iOS 14 сейчас, чтобы вы все еще могли использовать ее, если в будущем удалите общедоступную бета-версию iOS 15.
Когда вы архивируете резервную копию, это означает, что ваш iPhone не удалит ее во время будущих резервных копий. Если вы не создадите архивную резервную копию с помощью iOS 14, вы можете потерять все данные со своего iPhone, если общедоступная бета-версия iOS 15 не будет работать должным образом.
Используйте компьютер под управлением macOS Catalina или новее или iTunes для создания архивной резервной копии:
- Откройте Finder или iTunes на своем компьютере и выберите свой iPhone на боковой панели. Если будет предложено, разблокируйте свой iPhone и согласитесь доверять этому компьютеру.
- Перейдите на вкладку « Общие » в Finder или на вкладку « Сводка » в iTunes и выберите « Резервное копирование всех данных с вашего iPhone на этот Mac» . Если вы хотите сохранить пароли и конфиденциальные данные, включите параметр « Зашифровать локальное резервное копирование» и создайте запоминающийся пароль.
- Нажмите «Создать резервную копию сейчас» и дождитесь завершения резервного копирования.
- Когда резервное копирование завершится, щелкните « Управление резервными копиями» , затем щелкните только что созданную резервную копию, удерживая клавишу Control или правой кнопкой мыши, и выберите « Архивировать» . Рядом с вашей резервной копией должен появиться замок, чтобы показать, что она заархивирована.
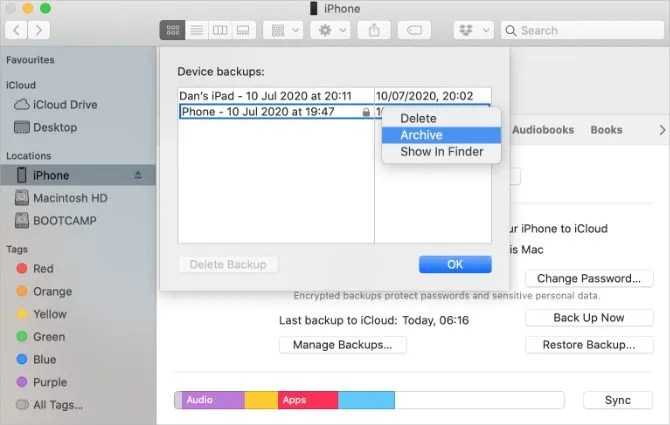
Шаг 2. Зарегистрируйте свой iPhone в программе бета-тестирования Apple.
Чтобы установить общедоступную бета-версию iOS 15, вам необходимо зарегистрировать свой iPhone в программе Apple Beta Software. Вы делаете это, устанавливая профиль бета-версии программного обеспечения iOS 15 на свой iPhone, который позволяет загружать бета-версию iOS 15 в качестве обновления программного обеспечения.
Во-первых, вам необходимо зарегистрироваться в программе бета-тестирования программного обеспечения Apple, используя свой Apple ID. Это совершенно бесплатно, в отличие от программы для разработчиков iOS, которая предоставляет еще более ранний доступ к бета-версии программного обеспечения.
Чтобы зарегистрироваться и зарегистрировать свой iPhone в программе бета-тестирования программного обеспечения Apple:
Галерея изображений (2 изображения)
Расширять
Расширять
Закрывать
Изображение 1 из 2
Изображение 2 из 2
1: Установите VirtualBox на ПК с Windows
Шаг 1. Сначала откройте Google Chrome и откройте веб-сайт VirtualBox, щелкните Хосты Windows 10 , а затем нажмите >Все поддерживаемые платформы.
 Нажмите «Хосты Windows 10» и нажмите «Все поддерживаемые платформы».
Нажмите «Хосты Windows 10» и нажмите «Все поддерживаемые платформы».
Шаг 2. После установки Virtualbox откройте его и нажмите Настройки
. Когда VirtualBox установлен, затем нажмите «Настройки».
Когда VirtualBox установлен, затем нажмите «Настройки».
Шаг 3. Перейдите в раздел Расширения и нажмите > значок +.
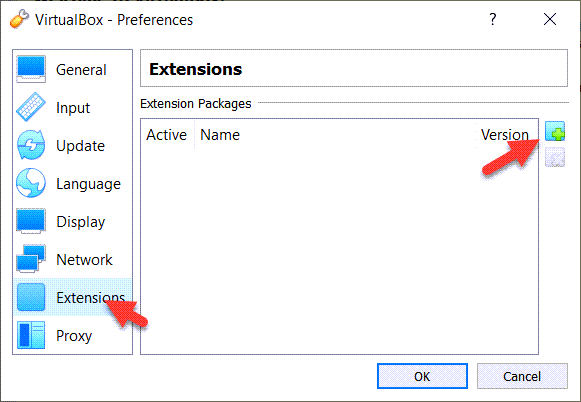 Перейдите к расширениям и нажмите значок +
Перейдите к расширениям и нажмите значок +
Шаг 4. Выберите расширения, затем Нажмите Открыть
.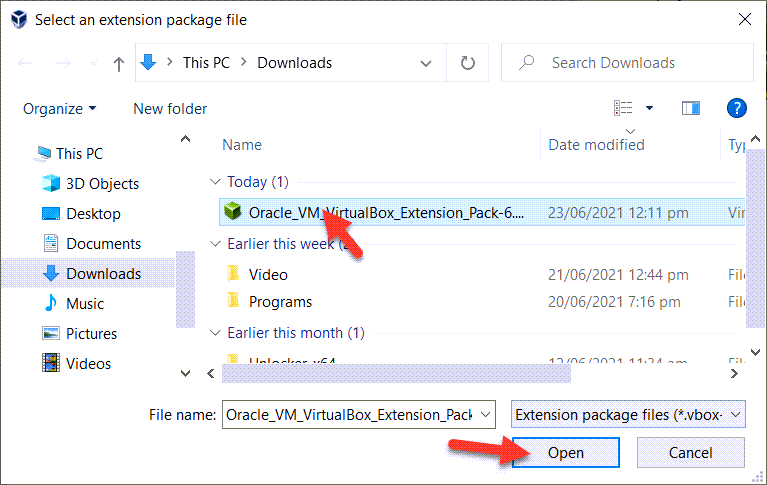 Выберите расширения, затем нажмите «Открыть».
Выберите расширения, затем нажмите «Открыть».
Шаг 5. Теперь нажмите Установить.
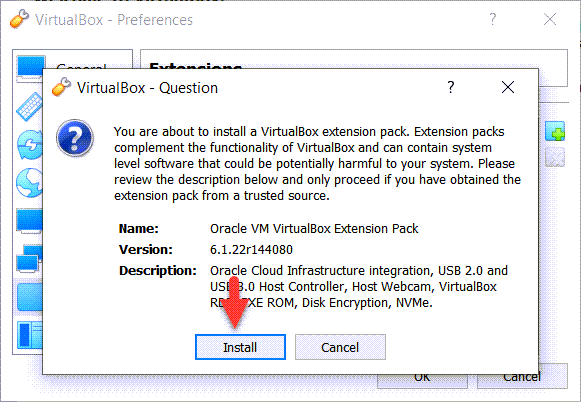
Шаг 6. Прокрутите вниз и нажмите Я согласен
Прокрутите вниз и нажмите I Согласен.
Шаг 7. Наконец, нажмите ОК.
Как установить публичную бета-версию iOS 15
- Сделайте свежую резервную копию своего iPhone или iPad с помощью Mac или ПК на случай, если вы захотите в любой момент понизить версию своего устройства (вы не сможете выполнить восстановление из резервной копии, сделанной в iOS 15, если вы вернетесь на iOS 14)
- На вашем iPhone или iPad перейдите в Публичный бета-сайт Apple
- Нажмите стрелка в правом верхнем углу войдите, если вы еще не
- Убедитесь, что вы знакомы с «Руководством по общедоступным бета-версиям iOS».
- Проведите вниз и под Начать раздел, коснитесь зарегистрируйте свое устройство iOS
- Снова проведите пальцем вниз и коснитесь Скачать профиль
- Нажмите Разрешать чтобы скачать профиль, нажмите Закрывать
- Направляйтесь к Настройки на вашем устройстве и коснитесь Профиль загружен рядом с вершиной
- Нажмите Установить в правом верхнем углу введите свой пароль, если необходимо
- Прочтите соглашение о согласии, затем коснитесь Установить еще два раза
- Ваш iPhone или iPad предложит перезагрузить компьютер, чтобы внести изменения.
- После перезагрузки вернитесь в Настройки > Общий > Обновление программного обеспечения
- Вы должны увидеть общедоступную бета-версию iOS 15, коснитесь Загрузить и установить
Новый MacBook Pro?
Apple работает над новыми 14-дюймовыми и 16-дюймовыми моделями MacBook Pro, которые, возможно, могут быть запущены на WWDC. Слух исходит от утечки Джона Проссера, у которого есть что-то вроде смешанного послужного списка, когда дело доходит до прогнозирования планов Apple. Другие более надежные источники указали более широко на запуск во второй половине года и не определили июнь как конкретный месяц запуска новых машин.

Аналитики из Wedbush и Morgan Stanley также заявили, что новые компьютеры Apple Silcon могут дебютировать на WWDC, но в недавнем отчете DigiTimes говорится, что переработанные модели MacBook Pro не будут поставляться клиентам до конца 2021 года, поэтому неясно, что произойдет.
Apple в прошлом выпускала новое оборудование на WWDC, но с 2017 года мероприятия WWDC были сосредоточены на программном обеспечении. MacRumors недавно обнаружила аккумулятор, который может быть использован в MacBook Pro следующего поколения, но это также не дает четкой картины на временной шкале выпусков.
Новые модели MacBook Pro будут иметь самый радикальный редизайн линейки MacBook Pro с 2016 года. Apple вновь представляет порт MagSafe, а новые модели MacBook Pro будут включать порт HDMI и считыватель SD-карт в дополнение к три портам Thunderbolt/USB-C.

Не будет Touch Bar, вместо этого Apple вернется к традиционному функциональному ряду клавиш, а также будет переработана тепловая система для размещения обновленных чипов Apple Silicon, которые, как ожидается, будут установлены на борту. Также возможны дополнительные цветовые варианты.
Apple iPadOS 15
Плюсы:
- Полезные, хоть и незначительные новые функции
- Отличные режимы фокусировки
- Лучшие функции iOS 14 наконец-то доступны и на iPad
Минусы:
- Многозадачность по-прежнему хрупкая
- Виджеты испортили макеты рабочего стола
- Все еще нет возможности создать несколько пользователей
- Никак не меняет опыт использования iPad
Смотря на список изменений и нововведений в последних версиях операционных систем Apple, в голову приходит лишь одно слово: скучно. Здесь нет ничего особенного, никаких улучшений дизайна или хотя бы частичной переработки пользовательского интерфейса. Нет ничего, за что сходу мог бы зацепиться глаз, что позволило бы сказать: «да, это действительно новая ОС». Вместе с этим нет и никаких закулисных улучшений производительности или автономности, как в той же iOS 12 или 10. Ни внутри, ни снаружи нет вообще никаких глобальных нововведений.
В iOS 15 и iPadOS 15 есть несколько интересных новых функций, но самые привлекательные из них даже не появятся на старте. Например, запуск опции SharePlay, позволяющая делиться контентом, отложен до ноября. А Universal Control, которая даст возможность управлять одной мышкой одновременно двумя устройствами (Mac и iPad), еще даже не появилась в бета-тесте. Самое смешное то, что функция уже почти готова к запуску на macOS Monterey. Но какой от нее прок, если используется она на двух девайсах, а на iPad ее все еще нет?
Apple iOS 15
Многие из новых функций все еще разрабатываются. Их анонсировали просто так, чтобы показать хоть какие-то изменения в новой ОС. Например, подробная трехмерная карта для Apple Maps, позволяющая рассмотреть каждое отдельное дерево, сейчас работает только в трех городах США – Нью-Йорк, Сан-Франциско и Лос-Анджелес – и в Лондоне. А хваленый частный узел (что-то вроде улучшенного VPN) под названием Private Relay, который является главной мотивацией покупки iCloud+, только сейчас запустится в качестве бета-версии. Но его можете даже не ждать, потому что в России функцию уже отключили по «сами знаете каким» причинам.
Новая iOS и без того слишком итеративная и пустая, а отсутствие хоть сколько-то важных функций на старте делает ее еще более скучной и ненужной. Это не настоящая новая версия программного обеспечения Apple, а просто «рескин» старого, который подкрасили, отполировали и выпустили на рынок. Справедливо было назвать это iOS 14 с половиной, но версия 14.5 уже была в этом году. Поэтому, видимо, пришлось менять циферку.
Некоторые обновления операционных систем Apple вместе с апгрейдами приносят и новые ошибки (да, iOS 13, это про тебя). Поэтому перед тем как начать обозревать нововведения, стоит сказать пару слов о стабильности и работоспособности iOS 15 и iPadOS 15 в целом. В техническом плане обе системы работают хорошо. За время тестирования не было никаких проблем с производительностью, скоростью или автономностью. Но стоит отметить, что тесты проводились на iPhone 12 Pro и iPad Pro с чипом M1, и, если бы даже у них появились проблемы с производительностью, это было бы очень плохим знаком.
Вступление в этот раз затянулось как никогда. Но оно было необходимо, чтобы вы понимали, что вас ждет. А теперь давайте углубимся в детали. Это обзор iOS 15 и iPadOS 15, поехали.
Apple выпустила публичную бета-версию iOS 12: рассказываем, как ее установить
Компания Apple выпустила публичную бета-версию iOS 12. Теперь опробовать новую операционную систему может каждый обладатель подходящего «яблочного» устройства.
Новая версия операционной системы была представлена на Всемирной конференции разработчиков компании Apple (Worldwide Developers Conference) 4 июня 2018 года. Ранее бета-версия iOS 12 была доступна только обладателям платных аккаунтов разработчика.
Установить бета-версию операционной системы можно на устройства, которые поддерживают iOS 11.
Устройства, которые поддерживают iOS 12 public beta
iPhone
- iPhone 5s
- iPhone 6
- iPhone 6 Plus
- iPhone 6s
- iPhone 6s Plus
- iPhone SE
- iPhone 7
- iPhone 7 Plus
- iPhone 8
- iPhone 8 Plus
- iPhone X
iPad
- 12.9 iPad Pro (1-е поколение)
- 12.9 iPad Pro (2-е поколение)
- 9.7 iPad Pro
- 10.5 iPad Pro
- iPad (5-е поколение)
- iPad Air 2
- iPad Air
- iPad mini 4
- iPad mini 3
- iPad mini 2
iPod
iPod Touch 6-е поколение
Подготовка вашего устройства
Бета-версия новой операционной системы не является полностью готовым продуктом и полна багов. Перед установкой новой iOS настоятельно рекомендуем сделать резервную копию устройства. Это позволит сохранить ваши данные, на случай, если не удастся провести установку либо вы решите откатиться на iOS 11.
Отметим, резервная копия iOS 12 beta несовместима с iOS 11.4 и ниже. Также новая операционная систему не удалит данные с вашего устройства, копия нужна на случай ЧП.
Для резервного копирования данных вам необходимо:
- Перейти в Настройки —> Apple ID —> iCloud —> Резервная копия.
- Включить тумблер «Резервная копия iCloud» и подождать завершения.
Также это можно сделать через iTunes:
- Подключите Ваш iPhone или iPad к компьютеру по проводу и откройте iTunes.
- Перейдите в раздел с вашим устройством.
- В разделе «Автоматическое создание» копий выберите «Этот компьютер».
- Нажмите «Создать копию сейчас» и подождите окончания создания резервной копии.
После этого можно приступать к установке iOS 12 beta.
Установка iOS 12 Public Beta
Установка операционной системы займет некоторое время, кроме того, вам нужно зарегистрироваться либо залогиниться на сайте бета-тестеров Apple.
- Зайдите на на сайт бета-тестеров Apple.
- Нажмите на » Зарегистрироваться» либо войдите в свою учетную запись. Во время регистрации вам нужно ввести данные от своего Apple ID.
- Зарегистрируйте свое устройство для тестирования новой ОС. Для этого необходимо перейти на сайт Apple и скачать профиль.
- Перезагрузите устройство: Настройки -> Основные -> Обновление ПО. Через несколько минут новая iOS будет установлена на ваше устройство.
Отметим, если у вас уже установлен аналогичный профиль для iOS 11, во избежание внутреннего конфликта его необходимо удалить.
Дальнейшие обновления iOS 12 Public Beta, которые будут исправлять баги, вплоть до релизной версии, будут приходить «по воздуху».
Как установить бета-версии iOS 15 и iPadOS 15 для разработчиков?

Что ж, как только у нас есть профиль, загруженный на наш iPhone или iPad, нам просто нужно установить его, чтобы получить доступ к различным бета-версиям. Следующие шаги следующие:
- Откройте профиль.
- Если нас спросят, мы маркируем iPhone.
- Примите уведомление о загруженном профиле.
- Откройте приложение “Настройки”.
- Нажмите Профиль загружен вверху.
- Коснитесь Установить.
- Введите пароль вашего iPhone или iPad.
- Мы принимаем предупреждение о перезагрузке нашего устройства.
После того, как мы установили профиль, просто перейдите в «Настройки»> «Основные»> «Обновление программного обеспечения», чтобы увидеть, как iOS 15 и iPadOS 15 выглядят готовыми к загрузке и установке.
В качестве альтернативы, если мы хотим установить операционную систему с Mac, шаги будут другими. В этом случае мы должны загрузить IPSW с веб-сайта разработчика Apple. Затем мы подключаем iPhone или iPad к Mac, находим устройство в Finder и нажимаем «Восстановить устройство», удерживая кнопку «Параметры» (⌥). После выбора только что загруженного IPSW мы просто ждем завершения процесса.
3. Настройте параметры виртуальной машины для повышения производительности
Шаг 1. Теперь нажмите Настройки
Нажмите на Настройка
Шаг 2. Перейдите в раздел Система и снимите флажок Диска.
Перейдите в раздел «Система» и снимите флажок с флоппи-диска
Шаг 3. Перейдите в раздел «Процессор» и увеличьте количество процессоров до 4.
Перейдите на вкладку «Процессор» и увеличьте количество процессоров до 4.
Шаг 4. Перейдите на Дисплей и увеличьте количество дисплеев до 128 МБ.
Перейдите к экрану и увеличьте количество показов до 128 МБ.
Шаг 5. Перейдите к Хранилище и нажмите >Пусто нажмите на синий диск значок Нажмите выбрать/Создать виртуальный оптический диск.
Нажмите на пустой значок и нажмите на значок синего диска и выберите/Создайте виртуальный оптический диск.
Шаг 6. Теперь нажмите Добавить
.Нажмите «Добавить».
Шаг 7. Теперь выберите файл ISO-образа macOS Monterey и нажмите Открыто.
Выберите ISO-образ macOS Monterey и нажмите «Открыть».
Шаг 8. Нажмите Выбрать
Нажмите «Выбрать»
Шаг 9. Перейдите в раздел USB и Контроллер USB 3.0 (xHCI) и нажмите ОК.
Перейдите к контроллеру USB и USB 3.0 (xHCI) и нажмите OK.
Обновления Apple Silicon
Даже если мы не получим новые модели MacBook Pro на WWDC, мы, возможно, услышим о чипах Apple Silicon следующего поколения, которые находятся в разработке.
Apple работает над 10-ядерными чипами Apple Silicon для моделей MacBook Pro, с чипами, которые, как ожидается, будут включать восемь высокопроизводительных ядер и два энергоэффективных ядра, а также 16- или 32-ядерные варианты графического процессора и поддержку до 64 ГБ оперативной памяти.
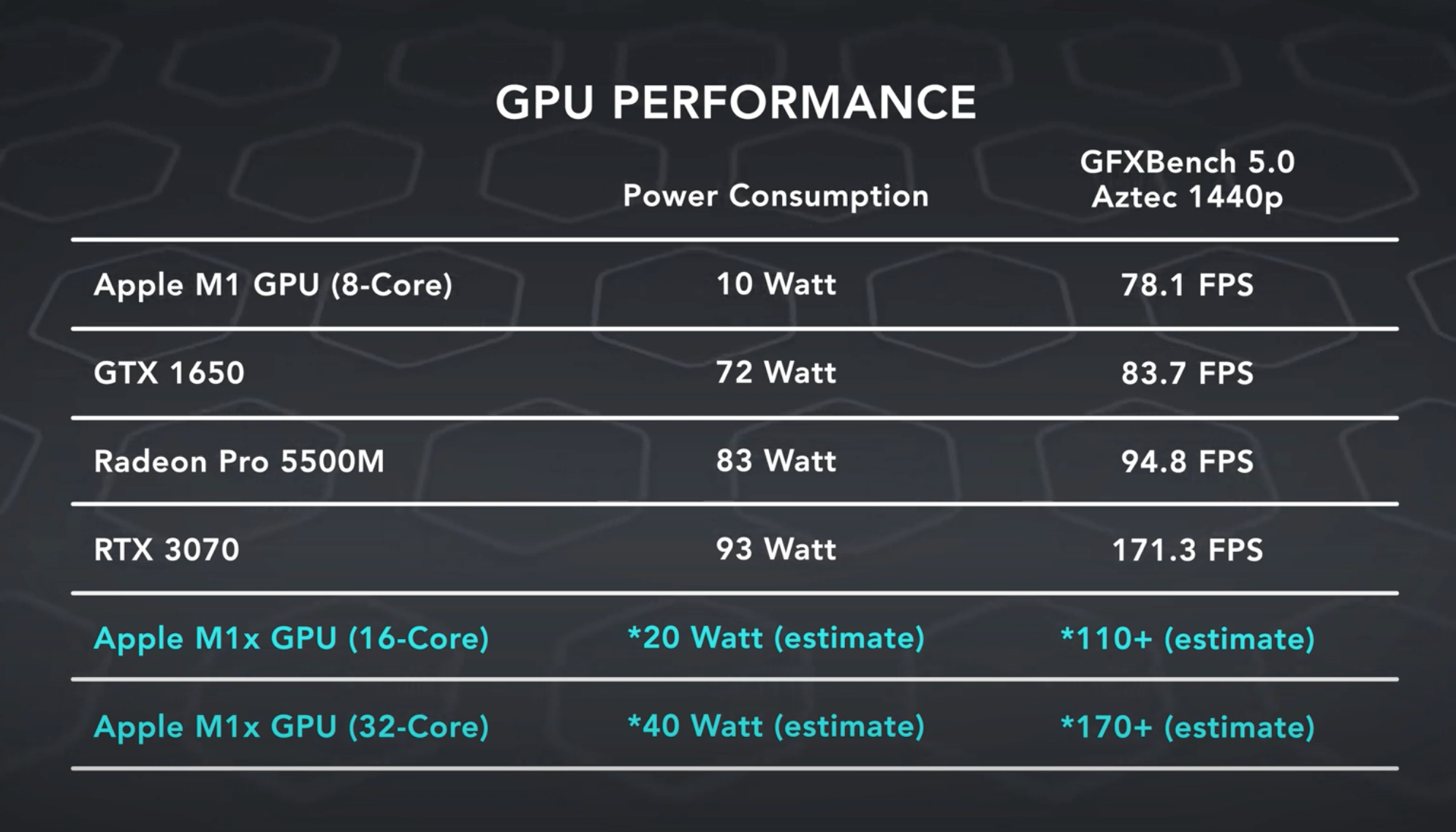
Ожидания по количеству и производительности графических ядер в новой Pro линейке
Появятся и чипы более высокого класса. Для будущего Mac Pro Apple работает над вариантами кремниевых чипов Apple с 20 или 40 вычислительными ядрами, состоящими из 16 или 32 высокопроизводительных ядер и четырех или восьми высокоэффективных ядер. Ожидается, что эти обновленные чипы также будут включать 64 или 128 основных графических процессоров, и в верхней части линейки графические чипы будут в несколько раз быстрее, чем графические модули, которые Apple использует от Nvidia и AMD.
В прошлом году Apple представила подробности о чипах Apple Silicon, но именно тогда разработчикам нужно было подготовиться к переходу на технологию Arm. В этом году это не так, поэтому нет четкого понимания о том, сможем ли мы получить больше информации о Apple Silicon на WWDC.
Как сделать резервную копию вашего iPad
Прежде чем начать, убедитесь, что вы сделали резервную копию своего iPad. Хотя процесс бета-тестирования довольно прост, каждый раз, когда вы вносите какие-либо существенные изменения в свое устройство, вы рискуете получить проблемы. А с вашими личными данными всегда — всегда! — Лучше быть в безопасности, чем потом сожалеть. Даже если вы выполняете резервное копирование каждую ночь, вы должны быть уверены, что оно обновлено до последней версии.
- Подключите устройство к Mac с помощью прилагаемого кабеля.
- Запустите окно Finder.
- Выберите подключенное устройство в Локации на боковой панели окна Finder.
- Нажмите «Подключить», чтобы подключить устройство к вашему Mac.
- Коснитесь Доверять на устройстве, чтобы подтвердить, что вы хотите связать его.
- Введите свой пароль на вашем устройстве.
- Если у вас еще нет резервной копии на вашем Mac, нажмите «Создать резервную копию сейчас», чтобы создать резервную копию.
- Нажмите «Управление резервными копиями» после того, как вы сделали недавнее резервное копирование.
- Щелкните правой кнопкой мыши или щелкните резервную копию устройства, удерживая клавишу Control.
- Щелкните Архивировать.
- Щелкните ОК.
Архивирование предотвратит перезапись вашей текущей резервной копии резервной копией iPadOS в будущем, если вы захотите вернуться к ней по какой-либо причине.
Публичные бета-версии iOS и iOS для разработчиков
Есть две версии бета-версии iOS 15: общедоступная и для разработчиков. Apple обычно выпускает бета-версию для разработчиков за пару недель до публичной бета-версии, что позволяет разработчикам настраивать свои приложения при подготовке к общедоступному выпуску.
Бета-версия Apple для разработчиков доступна только участникам программы для разработчиков iOS . Это стоит 99 долларов в год и включает в себя доступ к инструментам аналитики и тестирования, а также возможность выпускать приложения в App Store.
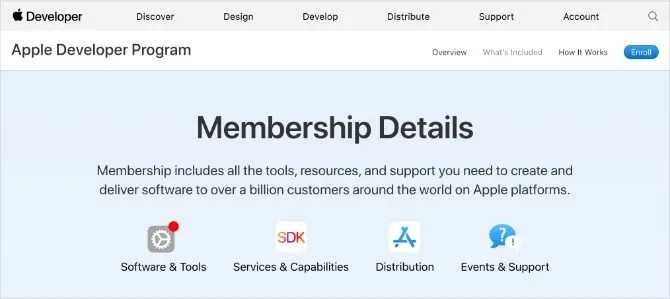
Если вы не хотите платить за Программу разработчиков iOS, Apple обычно выпускает публичную бета-версию всего через пару недель. Эти выпуски выпускаются в рамках программы бета-тестирования программного обеспечения Apple, которая позволяет любому устанавливать бета-версию программного обеспечения на свои устройства.
Скорее всего, вы не захотите платить 99 долларов в год, чтобы присоединиться к программе разработчиков iOS, если вы на самом деле не разработчик. Поэтому мы сосредоточимся на том, как вместо этого установить публичную бета-версию iOS 15.
Как установить бета-версию macOS 12 для разработчиков?

Точно так же на Mac нам также необходимо установить определенный компонент, а не сам профиль, чтобы получить доступ к бета-версиям. Файл, который мы загрузим, представляет собой образ .dmg, с которым мы выполним следующие действия:
- Мы открываем .dmg, чтобы смонтировать образ.
- Дважды щелкните единственный файл, содержащий установщик .pkg.
- Примите и щелкните рядом с различными вариантами.
- Введите свой пароль Mac.
Установленный этот инструмент для доступа к бета-версиям, система должна открывать непосредственно Системные настройки> Обновление программного обеспечения, если нет, мы переходим вручную, чтобы загрузить и установить macOS 12.
macOS Монтерей 12.1
macOS 12.1 — это существенное обновление, которое содержит несколько новых функций и исправляет множество ошибок. В частности, он добавляет SharePlay, флагманскую функцию, которая была предназначена для первоначальной версии Monterey, но перешла в это обновление.
SharePlay позволяет вам участвовать в живых видео и аудиозвонках через FaceTime, синхронизированных с потоковой передачей музыки или видеоконтента на поддерживаемых сервисах. Участники могут получить доступ к общим элементам управления, чтобы приостанавливать, воспроизводить или пропускать контент. SharePlay также позволяет делиться экраном через FaceTime.
Другие новые функции в этом выпуске macOS включают переработанный дизайн «Воспоминания в фотографиях», новые параметры семейной безопасности для сообщений и поддержку голосового плана Apple Music на основе Siri.
Однако есть одно существенное исключение из macOS 12.1: Universal Control, ранее обещанная функция, которая должна была обеспечить беспрепятственное одновременное использование iPad и Mac с помощью одной мыши или трекпада. Эта функция ожидалась к концу года, но не появилась во время бета-версии iOS 12.1. Конечно, в финальной версии этого тоже нет. На веб-сайте Apple говорится, что эта функция появится весной 2022 года.
watchOS 8.3 и tvOS 15.2
Наконец, есть обновления для устройств Apple Watch и Apple TV. Это более мелкие релизы. В watchOS 8.3 добавлена поддержка отчета о конфиденциальности приложений и плана Apple Music Voice Plan, в то время как tvOS 15.2 не имеет общедоступных подробных примечаний к выпуску, что позволяет предположить, что он предлагает исправления ошибок и улучшения производительности в лучшем случае.
Все эти обновления программного обеспечения должны быть доступны для поддерживаемых устройств во всем мире, начиная с сегодняшнего дня. Ниже вы найдете примечания к выпуску, написанные собственными словами Apple.
Предупреждение о бета-версии программного обеспечения
По своей природе бета-версия ПО еще не закончена. Это означает, что он, скорее всего, будет менее надежным, с большим количеством программных ошибок, чем то, к чему вы привыкли. Бета-версия программного обеспечения может даже вызвать потерю данных или разрядку батареи на вашем iPhone.
Если вам нужно, чтобы ваш iPhone работал безупречно – будь то работа или семейные обязанности, – вам не следует устанавливать на него бета-версию программного обеспечения. Найдите запасной iPhone для использования с публичной бета-версией iOS 15.
Тем не менее, мы также покажем вам, как удалить общедоступную бета-версию iOS 15, если вы передумаете после ее установки.
Основные настройки macOS Monterey в VirtualBox
- Выберите страну и затем нажмите Продолжить.
- Выберите свой письменный и устный язык и Продолжить.
- Нажмите Не Сейчас.
- Выберите, что мой компьютер не подключается к Интернету, затем нажмите Продолжить.
- Снова нажмите Продолжить.
- Нажмите Продолжить.
- Нажмите Не сейчас. Установите macOS Monterey на VirtualBox
- Примите условия использования macOS Monterey
- Создайте свой компьютер и учетную запись и нажмите «Продолжить».
- Снова нажмите Продолжить.
- Нажмите Зарегистрироваться позже.
- В Siri нажмите продолжить и включите его.
- Выберите язык.нажмите Продолжить.
- Нажмите Не сейчас и нажмите Продолжить.
- Выберите свой внешний вид для macOS Monterey в VirtualBox и нажмите Продолжить
- Подождите, пока Mac OS Monterey будет готова
- Наконец, мой Mac OS Monterey успешно установлен на VirtualBox.

Dell XPS 13
Dell XPS 13-1
Dell XPS 13-2
Dell XPS 13-3
Dell XPS 13-4
Dell XPS 13-5
По теме: Как установить macOS Monterey на VirtualBox на ПК с Windows?
Как установить бета-версию tvOS для разработчиков?
 Как установить бета-версию для разработчиков iOS 15, iPadOS 15, watchOS 8, macOS 12 и tvOS 15?
Как установить бета-версию для разработчиков iOS 15, iPadOS 15, watchOS 8, macOS 12 и tvOS 15?
На Apple TV, а также на iPhone и iPad это можно сделать двумя способами: через профиль или на Mac. Вторая система сложна, поэтому остановимся на первой. Самый простой способ сделать это – указать URL-адрес сертификата, который мы можем повесить, например, на iCloud Drive или Dropbox. URL-адрес, который уже предлагается непосредственно в бета-профилях. Как только мы его получим, выполните следующие действия:
- Мы открываем приложение «Настройки» на нашем Apple TV.
- Идите к Генералу.
- Нажмите на Конфиденциальность.
- Ставим себя над меню Поделиться анализом Apple TV, но без входа.
- Нажмите кнопку воспроизведения / паузы.
- Вставляем подготовленный URL.
- Установите профиль.
- Перезагрузите Apple TV.
Затем, как и раньше, перейдите в «Настройки»> «Основные»> «Обновление ПО», чтобы загрузить и установить tvOS 15.
Ничего больше. С помощью этих шагов мы сможем установить новые версии операционных систем на различные устройства. Снова давайте вспомним, что батарея, производительность и ошибки похожи на бета-версию, поэтому давайте будем последовательны, наслаждаясь всеми новыми функциями.































