Прежде чем ты начнешь
Программы для Windows, мобильные приложения, игры — ВСЁ БЕСПЛАТНО, в нашем закрытом телеграмм канале — Подписывайтесь:)
Важно понимать, что не все версии macOS (или Mac OS X) работают со всеми конфигурациями оборудования. Общеизвестно, что в новых выпусках macOS часто прекращается поддержка старого оборудования, но то же самое верно и для новых моделей Mac, и для более старого программного обеспечения
Например, вы не можете установить никакую версию macOS до Big Sur (выпущенную в 2020 году) на Mac с чипом Apple Silicon, включая M1. Старые версии были написаны для чипов Intel, которые используют набор инструкций x86_64, в то время как новые чипы Apple Silicon используют набор инструкций ARM.
«Самая ранняя» поддерживаемая версия macOS на вашем Mac — это та, с которой он поставлялся. Если вы не знаете, с чем был ваш Mac, обратитесь в службу поддержки Apple и найдите свою точную модель. Вы можете узнать, какой у вас Mac, щелкнув логотип Apple в верхнем левом углу и выбрав «Об этом Mac», чтобы увидеть название и год выпуска.
При желании вы можете установить более новые версии macOS, чем поддерживает ваш Mac, с помощью таких инструментов, как Патченный Sur. Попробовав это, вы можете прийти к выводу, что более новые выпуски слишком плохо работают на вашем оборудовании, и в этот момент вам нужно будет выполнить откат.
Это руководство поможет вам вернуться практически к любой версии macOS. Если вы все же решили попробовать новую версию macOS и полагаетесь на Time Machine для своих резервных копий, откажитесь от резервного копирования с помощью Time Machine, пока не будете уверены, что именно там вы хотите оставаться.
В более старых версиях macOS могут возникнуть проблемы с восстановлением из резервных копий Time Machine, сделанных в последующих выпусках. Например, попытка восстановления резервной копии Time Machine, сделанной в Big Sur (выпущенной в 2020 году), в macOS Catalina (выпущенной в 2019 году) может оказаться сложной.
Вы можете обойти это, используя сторонний инструмент резервного копирования, например Копировальный клонер или же ChronoSync. В крайнем случае, вы можете вручную создать резервную копию важных документов, библиотек и т. Д. На внешний диск. Мы рекомендуем некоторое время протестировать любые экспериментальные установки macOS, прежде чем делать коммит.
Как Скачать и Установить iOS 14 Бета на Айфон Прямо Сейчас?
Инструкция как поставить iOS 14 на Айфон не меняется. Тем не менее, рекомендуем её ещё раз перечитать.
Перед установкой iOS 14 или iPadOS 14 советуем сделать резервную копию устройства. Это необходимо на случай, если что-то пойдёт не так во время установки либо вы решите откатиться на стабильную прошивку.
Так же, Вы можете столкнуться с багами, которые будут мешать привычной работе устройств. Хотим предупредить, что если Вы делаете резервную копию на бете, восстановится с неё на более старой версии ОС не получится.
Если все эти сложности Вас не пугают, и хочется использовать новую iOS 14, читай ниже подробную инструкцию по установке beta-версии.
Резервное Копирование Айфона Перед Обновление iOS 14 Beta
Первое что вы должны сделать это резервную копию в айклауд со смартфона через iTunes на Windows или Finder на Мас, так же возможно сделать ее прямо в смартфоне. Она нужна для двух случаев: первый — если вы захотите откатиться на iOS 13, а второй — если что-то пойдет не так при установке или использовании беты.
Эта операция выполняется быстро и не сложно, ниже все показано.
Заходим в Настройки и нажимаем на строку со своим именем.
Выбираем iCloud — Резервная копия в iCloud и нажимаем Создать резервную копию.
Обычно этот процесс выполняется автоматически когда Ваш смартфон подключен к питанию и сети интернет, но лучше перестраховаться и выполнить копию снова.
Ещё более надежным способом можно назвать резервную копию через iTunes или Finder.
Следуем таким шагам:
- Подключаем iPhone к ПК;
- заходим в Finder;
- нажимаем на иконку с телефоном;
- теперь выбираем Создавать резервные копии всех данных с iPhone на этом Mac;
- ставим галочку Зашифровать локальную копию;
- назначаем пароль, который не забудете;
- теперь Создать резервную копию сейчас.
Окошко в iTunes будет выглядеть иначе, но шаги такие же.
Устанавливаем Публичную Бета-Версию iOS 14
Заранее скажем что процесс установки займет некоторое время, и его использование будет недоступно.
Приступим:
- используя Safari на своем iPhone, переходим по этой ссылке — beta.apple.com/sp/ru/betaprogram и потом жмем Зарегистрироваться;
- заходим в приложение при помощи Touch ID/Face ID и потом Принять;
убеждаемся, что находимся на вкладке iOS и затем ищем пункт зарегистрировать свое устройство iOS;
- Архивирование резервной копии iOS — читаем этот пункт и следуем его шагам, если делали её при помощи компьютера;
- листаем ниже и находим Загрузите профиль;
- просто тапаем Разрешить;
открываем Настройки — Основные — Профили и управл. устройством;
находим iOS 14 — Установить;
- теперь вводим ваш код-пароль и Перезагрузить;
- как только девайс перезагрузился, нажимаем Настройки — Основные — Обновление ПО;
- остается Загрузить и установить.
Теперь на Вашем смартфоне установлена бета-версия iOS 14. Поздравляем!
Так же оставим вам 3 полезные ссылки:
- восстановление из резервной копии – support.apple.com/ru-ru/HT204184.
- как удалить бета-версию – support.apple.com/ru-ru/HT203282.
- как правильно откатиться на iOS 13 без потери данных:
В macOS Catalina не работают 32-битные приложения
С выходом macOS Catalina Apple прекратит поддержку 32-битных приложений и будет выпускать только 64-битные. В целом, это к лучшему, потому что приложения будут работать быстрее и получать доступ к большему объему памяти.
Переход к 64-разрядным приложениям только для macOS разрабатывался годами, Apple всячески помогает разработчикам перевести свои 32-разрядные приложения на 64-разрядные. Начиная с 2018 года компания начала требовать, чтобы все приложения в App Store были 64-битными.
Если вы используете приложения только из App Store, то у вас не будет никаких проблем и в macOS Catalina. Однако, если в папке Программы macOS размещены 32-битные приложения, то придется искать замену.
О том, как узнать, какие установленные приложения на вашем Mac являются 32-битными, мы рассказывали в этом материале.
Как выйти из программы бета-тестирования macOS
Первое, что нужно сделать, это отказаться от бета-программы Apple macOS, так как это предотвратит появление бета-обновлений на вашем Mac.
Вот что вам нужно сделать:
- Откройте Системные настройки на вашем Mac.
- Щелкните Обновление программного обеспечения.
-
С левой стороны под значком шестеренки вы увидите сообщение: «Этот Mac зарегистрирован в программе бета-тестирования Apple». Если вы не хотите получать бета-обновления на свой Mac, нажмите «Подробнее».
-
Появится всплывающее окно с просьбой подтвердить, что вы хотите восстановить настройки обновления по умолчанию. В нем будет указано, что все текущие обновления не будут удалены, но вы больше не будете получать бета-обновления. Чтобы подтвердить это, нажмите «Восстановить настройки по умолчанию».
Как объяснялось на последнем экране, это не приведет к удалению бета-версии с вашего Mac, это просто означает, что вы больше не будете получать никаких дальнейших обновлений бета-версии (если вы не решите снова подписаться на бета-версию).
Безопасно ли устанавливать бета-версию macOS?
Прежде чем мы начнем слово предупреждения …
Программы для Windows, мобильные приложения, игры — ВСЁ БЕСПЛАТНО, в нашем закрытом телеграмм канале — Подписывайтесь:)
По своей природе бета-версия потенциально может быть нестабильной. Поэтому не рекомендуется устанавливать его на свой Mac, если вы полагаетесь на него. Если у вас есть второй Mac, который не является критически важным, то установите его там. Мы настоятельно рекомендуем вам не рисковать всем, сделав его основным macOS.
Если у вас нет второго Mac, есть несколько способов запустить macOS 10.16 на вашем Mac, не рискуя потерять данные или найти, что ваш Mac перестает работать:
Мы обсуждаем безопасность бета-версии macOS и риски, на которые вы можете пойти, более подробно здесь.
Кто может иметь бета-версию на своем Mac
Apple выбрала две группы, чтобы можно было установить необходимый профиль установки для устройств, которые будут обновлены до бета-версий. Приоритет, как не могло быть иначе, — за разработчиками. Это те, кто отвечает за адаптацию своих приложений для этой новой версии, чтобы получать необходимые обновления для правильной работы.
Чтобы гарантировать, что все пользователи могут получить доступ к этой бета-версии и сообщать об ошибках, Apple также включает эту бета-версию для пользователей в целом. Таким образом, образец, собираемый для мониторинга, намного больше. Как и разработчики, у них есть возможность создавать различные отчеты об ошибках или мнения в целом о стабильности бета-версии. Проблема в том, что обычно это нужно делать на английском, а не на родном языке.
Как вернуться в Сьерру или раньше
Как мы уже говорили выше, это немного сложнее, если вы вернетесь с Big Sur, Catalina, Mojave или High Sierra на версию macOS, которая предшествует им, потому что Apple усложнила получение старых установщиков и (возможно, связанное с этим) Apple перешла на новая файловая система.
Когда Apple перестала пытаться запускать APFS на Fusion-дисках еще во время бета-тестирования High Sierra (ранняя версия этой бета-версии, которая не поддерживала ее на Fusion-дисках), компания выпустила следующие инструкции по переходу с версии APFS на версия HFS +. Поскольку Mojave поддерживает APFS как на жестких дисках, так и на гибридных дисках, есть вероятность, что если ваш Mac оснащен таким оборудованием, вам нужно будет помнить об этом при переходе на более раннюю версию.
- Сделайте машину времени.
- Загрузите установщик Mojave из Mac App Store.
- Создайте загрузочный установщик, как указано выше.
- Нажмите Option / Alt при запуске Mac.
- Выберите установщик macOS Mojave в качестве загрузочного диска.
- Выберите Дисковую утилиту.
- Выберите Показать все устройства.
- Выберите свой диск и нажмите Удалить.
- Измените формат на MacOS Extended (в журнале).
- Измените имя вашего игрока на другое.
- Закройте Дисковую утилиту.
- Выберите «Переустановить macOS» и выберите новое имя диска в качестве целевого.
- В Ассистенте настройки выберите перенос данных с машины времени обратно (Time Machine еще не использует APFS, так что на данный момент он должен работать).
Как удаляются бета-версии macOS?
Установка бета-версии — это не окончательное решение, так как его всегда можно отменить. Первое, что нужно сделать, это прекратить получать обновления любого типа, удалив Mac из этой программы, выполнив следующие действия:
- Войдите в системные настройки.
- Перейдите в раздел «Обновление программного обеспечения».
- С левой стороны вы увидите, что появляется фраза, указывающая, что Mac находится в бета-программе.
- Нажмите «Подробности» и отключите возможность прекращения получения будущих бета-версий.
После этого обновления, которые не являются окончательными, больше не появятся. Но если вы хотите, чтобы какие-либо следы этой бета-версии исчезли, вам придется полностью отформатировать блок хранения и восстановить систему с помощью резервной копии или как если бы это был совершенно новый компьютер
Вот где важно заранее создать резервную копию
Получите еще более старые версии OS X
Если у вас есть действующая учетная запись Apple Developer, вы можете загрузить более старые версии с developer.apple.com/downloads. Не разработчики могут купить OS X Mountain Lion (19,99 долларов США) и OS X Lion (19,99 долларов США) напрямую от Apple. Apple отправит вам код разблокировки по электронной почте, который вы сможете погасить в Mac App Store.
На таких сайтах могут продаваться старые копии Lion, Mountain Lion и даже Snow Leopard. eBay.
Некоторые веб-сайты могут предлагать для загрузки старые версии OS X, но мы рекомендуем их избегать. Во-первых, установщик может содержать вредоносное ПО. Во-вторых, есть проблемы с законом: OS X по-прежнему защищена авторским правом. Даже если у вас есть лицензия, вы не сможете легально загрузить ее в своей юрисдикции. Если вы можете, возможно, вы не сможете легально использовать BitTorrent для его загрузки, поскольку ваш BitTorrent-клиент будет загружать части OS X другим людям во время процесса загрузки.
Как использовать MacOS Catalina USB-установщик
1) Выключите компьютер и вставьте USB-накопитель.
2) Запустите компьютер, удерживая Вариант (⌥) ключ.
3) Диспетчер запуска покажет список доступных дисков. Выбрать Установите macOS Catalina Beta загрузиться с USB-накопителя.
4) Теперь вы можете установить macOS Catalina, как вам нравится. Программа установки позволяет вам переформатировать загрузочный диск и другие накопительные диски. Такие инструменты, как «Терминал», «Загрузочный диск» и «Утилита прошивки пароля», доступны из меню верхней панели.
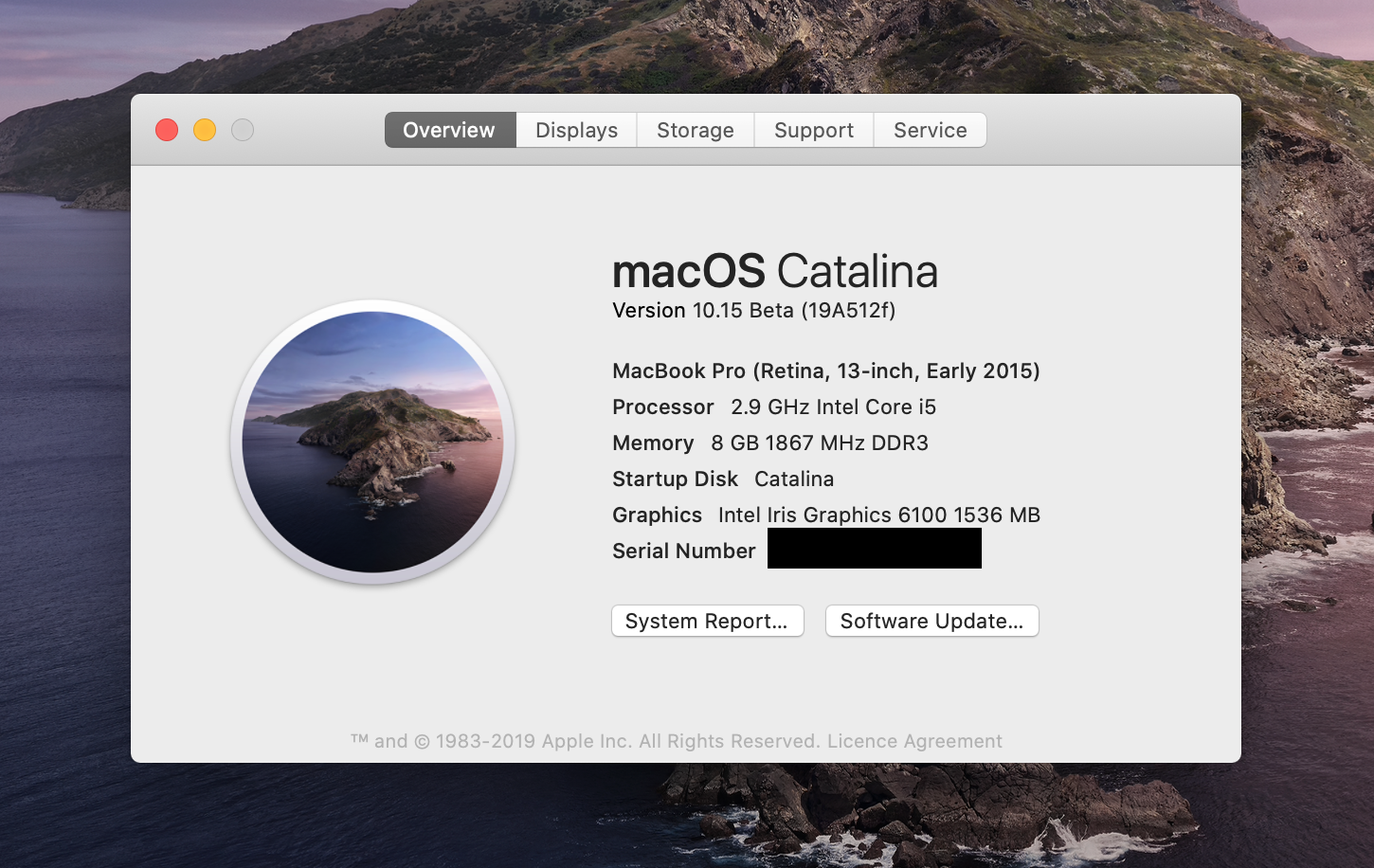
Наслаждайтесь испытанием AppleСамое новое предложение! Помните, что бета-версия программного обеспечения будет содержать ошибки, поэтому если у вас есть критически важные данные на вашем компьютере, вам лучше установить macOS Catalina на отдельный диск.
Ваш установочный USB-накопитель можно использовать для устранения неполадок вашего Mac, если он поврежден и не может использовать собственный раздел восстановления. Возможность переустановить операционную систему или использовать терминал с диска чрезвычайно полезна. Вы также можете использовать его для установки Catalina на другие компьютеры без необходимости каждый раз перезагружать установщик.
Нужна помощь с этим руководством? Задайте свои вопросы ниже!
Как установить macOS Catalina на неподдерживаемые Mac
3 июня Apple представила новую настольную операционную систему — macOS Catalina. В этом обновлении компания отказалась от тяжкого наследия в виде iTunes, анонсировала кроссплатформенный проект «Project Catalyst», улучшили совместную работу с iPad и Apple Pencil, а также усовершенствовали безопасность ОС. К сожалению, владельцы старых Mac не смогут установить macOS Catalina официально — список поддерживаемых моделей не такой большой. Тем не менее, энтузиасты всё-таки нашли необычный способ это сделать.

Официально поддерживаемые Mac
На данный момент, список компьютеров, поддерживающих macOS Catalina, выглядит следующим образом:
- MacBook (начало 2015 года и новее)
- iMac (конца 2012 года и новее) (середина 2012 года и новее)
- MacBook Pro (середина 2012 года и новее)
- Mac Mini (конец 2012 года и новее)
- Mac Pro (середина 2019 года, конец 2013 года)
- iMac Pro (2017 год)
Всё остальные модели Mac, к сожалению, остались «за бортом». Однако, расстраиваться совершенно точно не стоит — энтузиаст, скрывающийся под псевдонимом dosdude1, разработал утилиту, которая позволяет установить macOS Catalina даже на совсем старые Mac.
Поддерживаются следующие модели:
- Mac Pro (начало 2009, середина 2010 года);
- iMac (2010 года и новее);
- MacBook Pro (2010 и новее) — на базе процессоров Intel Core i5/i7;
- MacBook Air (2011);
- Mac Mini (2011).
Так как вышеперечисленные компьютеры не поддерживают технологию Metal, после установки ОС могут возникать графические неполадки в интерфейсе.
Как установить macOS Catalina на неподдерживаемые Mac?
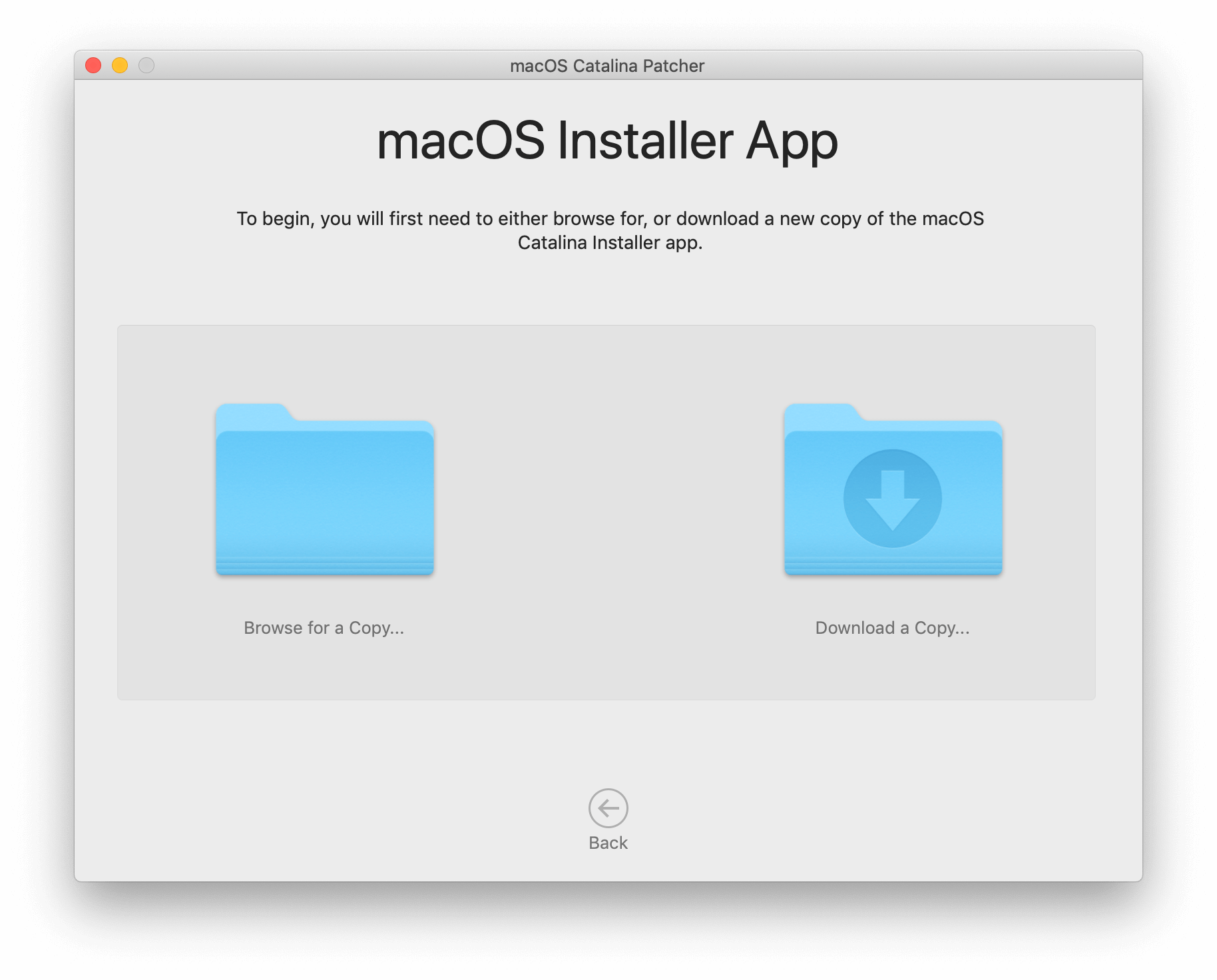
В дальнейшем потребуется вставить USB-накопитель. После этого можно запустить процесс развертывания образа. В образ оригинальной macOS Catalina будут внесены некоторые изменения для обеспечения совместимости. В частности, будет отключена проверка оборудования.
После того, как была создана загрузочная флешка, можно непосредственно приступать к самой установке. Начиная с этого момента, процесс инсталляции ничем не отличается от обычного.
Разработчики предупреждают, что macOS Catalina не стоит ставить на свой основной компьютер, поскольку операционная система всё ещё находится на стадии тестирования и пользователи могут сталкиваться с различными проблемами и недоработками.
Новости, статьи и анонсы публикаций
Свободное общение и обсуждение материалов
Лонгриды для вас
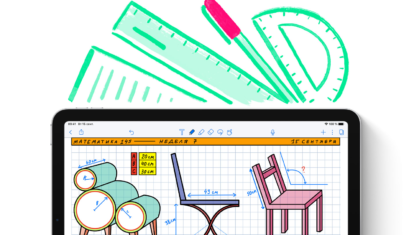
Выбор нового устройства для рисования всегда сложен, ввиду большого количества характеристик: дисплей, объем оперативной памяти и накопителя, поддержка Apple Pencil. О том, какой iPad выбрать для рисования читайте в нашей статье.

На работе мы часто отвлекаемся на посторонние дела, которые не несут никакой пользы: листаем ленту Инстаграм или уходим на внеплановый кофебрейк. Все это негативно сказывается на нашей продуктивности. Приложения в нашей подборке помогут в решении этой проблемы.

Технология пространственного звучания Spatial Audio, которая недавно появилась в Apple Music, работает не только с AirPods. Разбираемся, как сделать так, чтобы она заработала на наушниках 🎧 сторонних производителей
Лучше напишите, как без танцев с бубном сделать даунгрейд операционки. Чем дальше, тем все тормознее и глючнее, при том что новых полезных функций- ноль.
Создание загрузочного USB накопитель с UniBeast
Сделайте глубокий вдох и не торопитесь — это довольно просто, как легко упустить что-то, если вы торопитесь. Следуйте каждому шагу буквально.
- Если вы используете Mac под управлением macOS Catalina с включенной защитой целостности системы (SIP), вы должны отключить ее, выполнив следующие действия:
- Перезагрузите ваш Mac.
- Перед запуском macOS нажмите и удерживайте Command-R, пока не увидите значок Apple и индикатор выполнения. Входим в Recovery режим.
- В меню «Утилиты» выберите «Терминал».
- В командной строке введите точно следующее и нажмите Enter:
csrutil disable
- Терминал должен отобразить сообщение о том, что SIP отключен.
- В меню выберите «Перезагрузить».
- Вставьте USB-накопитель
- Откройте / Приложения / Утилиты / Дисковая утилита
- Выделите USB-накопитель в левом столбце
(Примечание: в версии Дисковой утилиты Catalina вы должны сначала выбрать «Просмотр / Показать все устройства», прежде чем вы сможете увидеть там USB-накопитель)
5. Нажмите Erase кнопку
6. В поле Имя: введите USB (вы можете переименовать его позже).
7. Формат: выберите Mac OS Extended (журнальный)
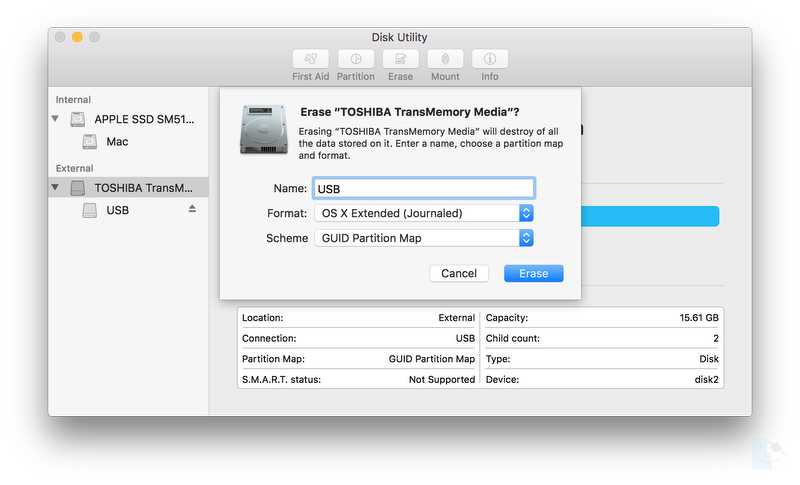
8. Нажмите Erase затем Готово
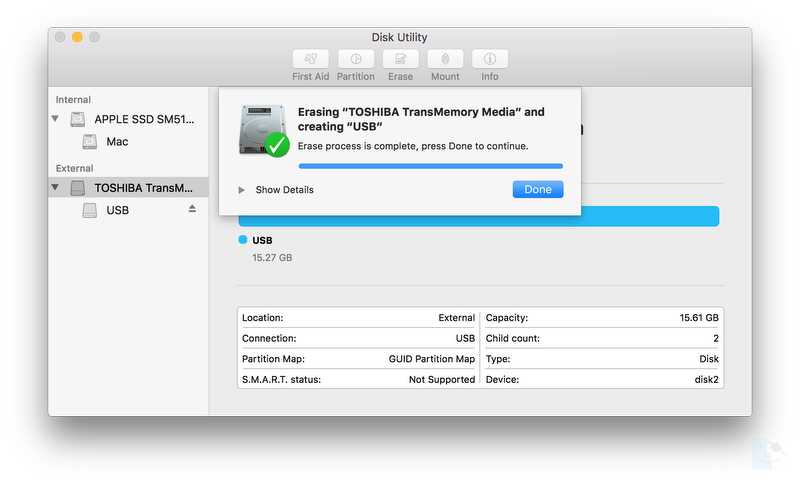
9. Скачать и запустить UniBeast
9. Нажмите кнопку Продолжить , Продолжить , Продолжить , Продолжить , Согласиться
10. В Destination Select, выберите USB и нажмите кнопку Продолжить
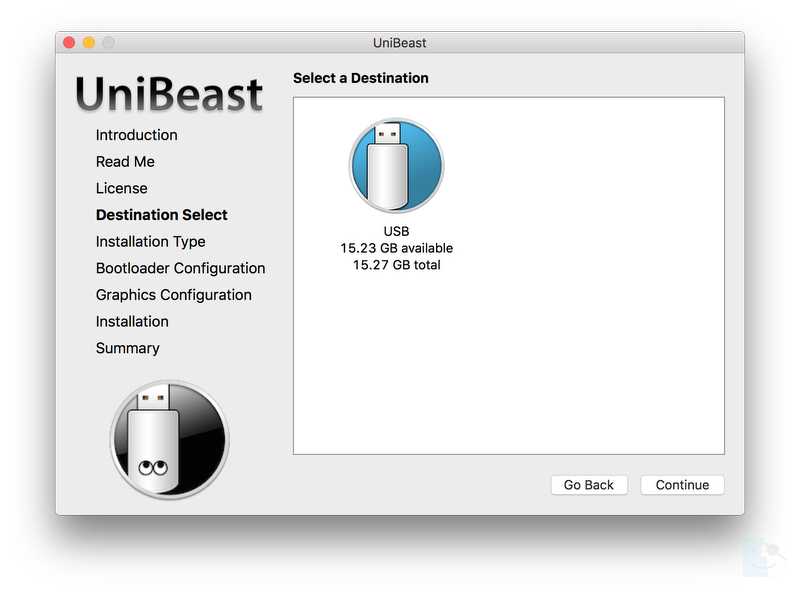
11. При установке Выбор OS экрана выберите Catalina и нажмите кнопку Продолжить
12. На экране параметров загрузчика выберите режим загрузки UEFI или устаревший режим загрузки.
Режим загрузки UEFI рекомендуется для настольных компьютеров CustoMac серии 7/8/9/100/200/300 и всех систем с поддержкой UEFI.
Устаревший режим загрузки рекомендуется для настольных компьютеров CustoMac серии 5/6 и всех систем на базе BIOS.
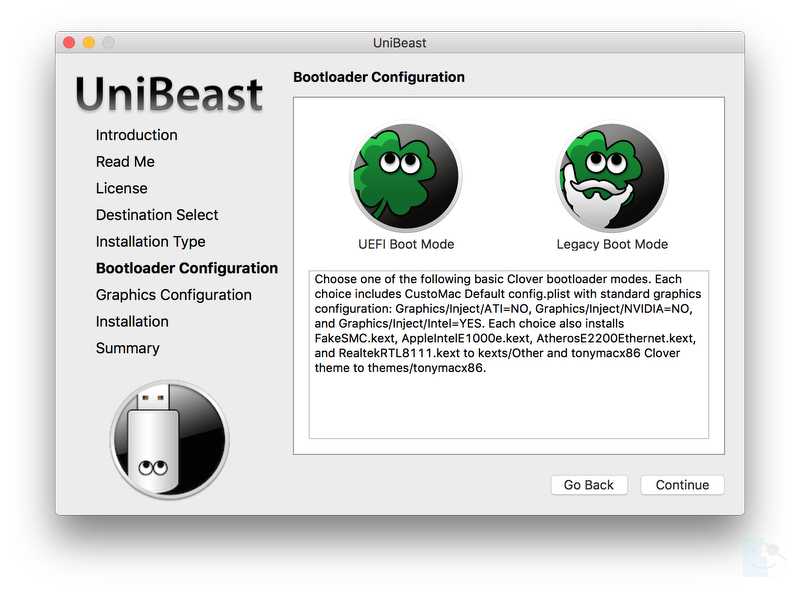
13. (Необязательно) На экране Конфигурация графики « выберите подходящий вариант графики для вашей системы и нажмите « Продолжить» .
14. Проверьте параметры установки, затем нажмите кнопку Продолжить , введите пароль и нажмите кнопку Установить
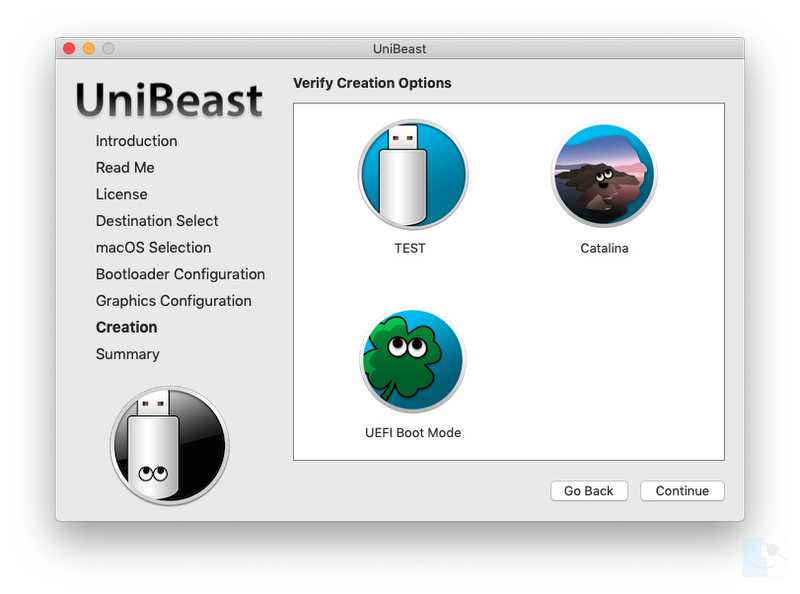
UniBeast теперь будет создавать загрузочный диск USB.
Процесс займет всего около 10 минут, в зависимости от системы и скорости диска.
Не отключайтесь и не останавливайтесь в это время.
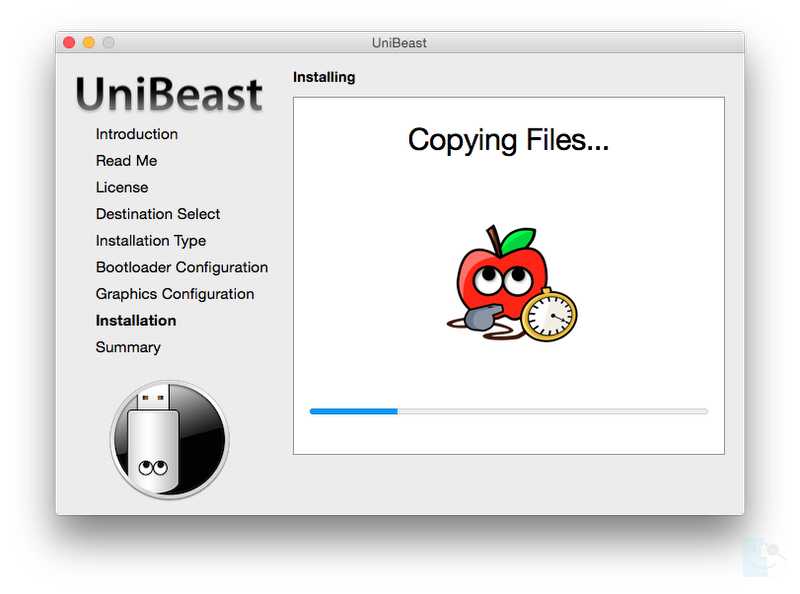
15. Перетащите скачанный ранее MultiBeast на готовый USB-накопитель.
официальный пакет Clover
Рекомендуемые настройки BIOS
- Чтобы получить доступ к настройке BIOS / UEFI, нажмите и удерживайте клавишу Delete на USB-клавиатуре, пока система загружается.
- загрузки значения по Оптимизированные для умолчанию
- Если ваш процессор поддерживает VT-d , отключите его.
- Если в вашей системе есть CFG-Lock , отключите его
- Если в вашей системе есть режим безопасной загрузки , отключите его.
- Установите для типа ОС значение Другая ОС
- Если в вашей системе есть последовательный порт ввода-вывода , отключите его.
- Установите для XHCI Handoff значение Enabled
- Если у вас система серии 6 или x58 с AWARD BIOS, отключите USB 3.0.
- Сохранить и выйти.
Установка MacOS Catalina
- Включи компьютер
- Нажмите горячую клавишу, чтобы выбрать загрузочное устройство (F12 для материнских плат Gigabyte, F8 для материнских плат ASUS, F11 для материнских плат ASrock)
- Выберите USB
4. Экран загрузки В Clover, выберите Загрузка MacOS Установка из установки MacOS Каталина
5. Когда вы приедете в установщике, выбрать язык.
Если вас есть вопросы идущие установки, вы можете использовать пробел на загрузочном экране чтобы ввести альтернативные режимы загрузки такие как, текстовый и безопасный режим.
Для получения дополнительных инструкций по вводу флагов загрузки см. Основы Clover и Рекомендации по переключению .
6. Для новой установки macOS вы ДОЛЖНЫ стереть и отформатировать целевой диск в соответствии со следующими шагами, прежде чем продолжить.
а. Из MacOS утилиты меню, откройте Disk Utility
б. В верхнем левом углу выберите Просмотр . Тогда Показать все устройства.
c. Выделите целевой диск для установки Catalina в левом столбце.
d. Нажмите Erase кнопку
е. В поле Имя: введите Каталина (вы можете переименовать его позже)
f. Для формата: выбрать НПФ
g. Нажмите Erase
h. Закрыть Disk Utility
7. Когда программа установки спросит вас куда установить, выберите Catalina
8. По завершении система автоматически перезагрузится.
9. Нажмите горячую клавишу, чтобы выбрать загрузочное устройство (F12 для материнских плат Gigabyte, F8 для материнских плат ASUS, F11 для материнских плат ASrock).
10. Выберите USB
11. На экране загрузки выберите Catalina
12. Завершите установку macOS. Система автоматически перезагрузится.
Проблемы iOS 14 beta
Началось с того, что стало невозможно пользоваться «Яндекс.Навигатором», картами Google и вообще многими сервисами, к которым подключены картографические сервисы. Многие читатели в нашем Telegram-чате меня поймут, ведь баг с картами многих вынудил вернуться на iOS 13 почти сразу же. Его суть в том, что по карте невозможно перемещаться — приложение сразу распознает усиленное нажатие и предлагает выбрать конечную точку маршрута.
Я решил подождать несколько дней, полагая, что разработчики «Яндекс.Навигатора» устранят проблему (они ведь тоже устанавливают себе беты). Однако в течение 3 недель апдейта так и не было. Уже успела выйти iOS 14 beta 2, где поначалу, как мне показалось, баг действительно пропал. Однако после перезагрузки айфона все вернулось. Мало того, именно вторая бета вынудила меня вернуться на iOS 13.
Во-первых, до меня почти никто не мог дозвониться. Благо сейчас эра мессенджеров, и можно связаться иначе, но если, например, звонит курьер, это жутко неудобно. Поначалу не понимал, почему вдруг все стали писать SMS, а потом мне рассказали, что при совершении звонка после первых гудков он сразу сбрасывается. Режима «Не беспокоить» не было, перезагрузка iPhone тоже не помогла. Из 5 абонентов дозвониться мог только один. Зачем тогда вообще нужен телефон?
Как загрузить образ восстановления на Mac в macOS Catalina
Эта первая часть проста и работает так же, как в любой операционной системе Mac.
- Перейдите к developer.apple.com на вашем Mac.
- Нажать на Вкладка Discover.
- Нажмите на iOS вверху экрана.
- Нажмите Скачать в правом верхнем углу.
- Авторизуйтесь со своим учетные данные разработчика при появлении запроса.
- Под iOS 13 бета, нажмите на Скачать восстановить изображения.
- Нажать на iOS восстановить образ для устройства, на которое вы устанавливаете бета-версию для разработчиков.
Подождите, пока бета-версия для разработчиков загрузится на ваш Mac. Это может занять некоторое время, так что перекусите.
Голосовой сверхконтроль
Mac всегда можно было управлять при помощи голоса. Но в macOS Catalina эта возможность вышла на совершенно новый уровень! В ходе презентации был показан ролик, где практически полностью лишенный способности двигаться мужчина управлял своим iMac при помощи голоса – и тот его понимал! Теперь Siri – в вместе с ней macOS – понимает даже «сенсорные» голосовые команды – тап, свайп и скролл.
Как происходит навигация по ОС? Интерфейс операционной системы в специальном режиме для людей с ограниченными возможностями размечен специальной сеткой действий, которые управляются голосовыми командами.
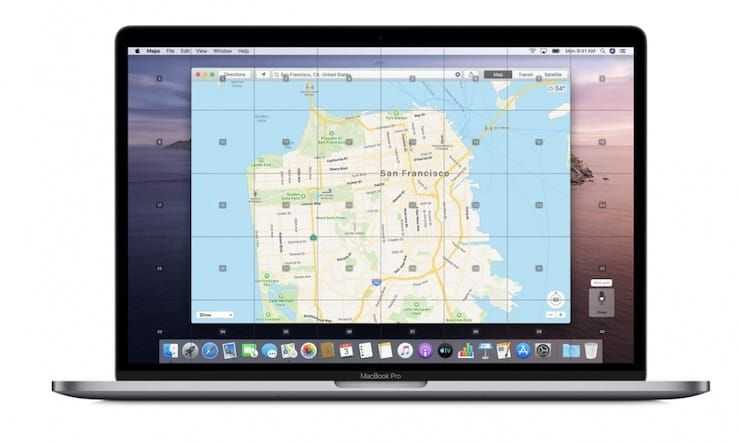
Все операции нумеруются и маркируются, что значительно облегчает навигацию по операционной системе.
Достаточно назвать нужную – и действие будет выполнено. Пожалуй, это тот случай, когда лучше один раз увидеть:
К слову, функция Voice Control также работает и в iOS / iPadOS, так что управлять системой с помощью голоса и наговаривать текст может каждый желающий.


![Откат системы на catalina с macos 11 big sur [инструкция]](http://zoomobi.ru/wp-content/uploads/5/7/4/574375fae329a47b92487f2b17811803.jpeg)

![Откат системы на catalina с macos 11 big sur [инструкция]](http://zoomobi.ru/wp-content/uploads/d/1/2/d127bd62f15792e4a7679d337fc8c869.jpeg)







![Как обновить mac до macos 10.15 catalina [новое руководство]](http://zoomobi.ru/wp-content/uploads/6/1/e/61e30adad78e0686581962124aafffa8.jpeg)














![Как откатиться на предыдущую версию ios [инструкция]](http://zoomobi.ru/wp-content/uploads/c/0/6/c06ece417766fc975cf859187a1b18db.jpeg)


