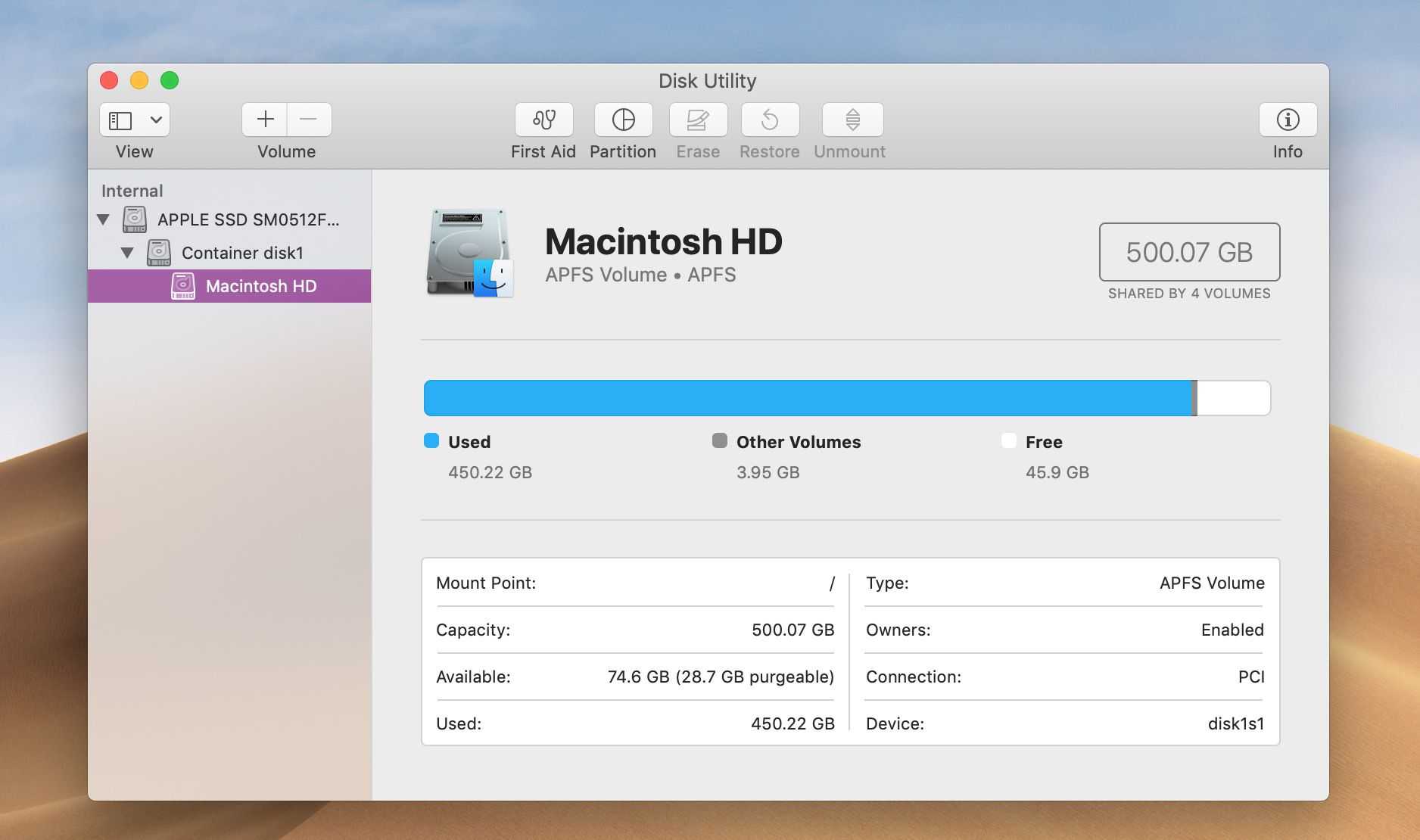Альтернатива вторая
Другой способ работы с файлами из облака предлагают создатели приложения ExpanDrive. После его установки необходимо залогиниться в облаке, и программа отобразит содержимое, будто вы подключили внешний диск-флешку. 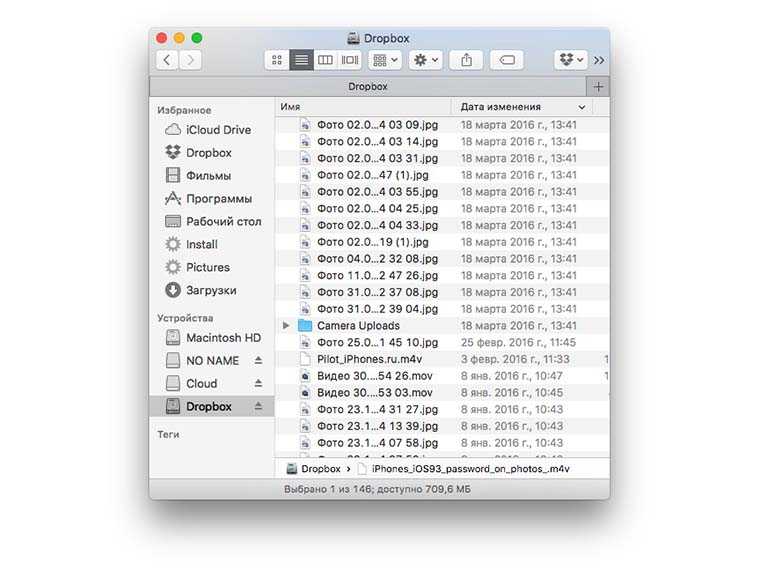 Диск отобразится в Finder и будет доступен для полноценной работы как в стандартном менеджере файлов, так и в любом стороннем софте. Скорость работы с файлами из облака будет зависеть от подключения к сети и от мощности Mac. При запросе данные загрузятся во временный кеш, а после закрытия программы удалятся с компьютера.
Диск отобразится в Finder и будет доступен для полноценной работы как в стандартном менеджере файлов, так и в любом стороннем софте. Скорость работы с файлами из облака будет зависеть от подключения к сети и от мощности Mac. При запросе данные загрузятся во временный кеш, а после закрытия программы удалятся с компьютера.
ExpanDrive поддерживает DropBox, Google Drive, Microsoft One Drive и еще с десяток менее популярных сервисов. В параметрах можно включить автоматическую загрузку при старте системы и переподключение отвалившихся хранилищ. 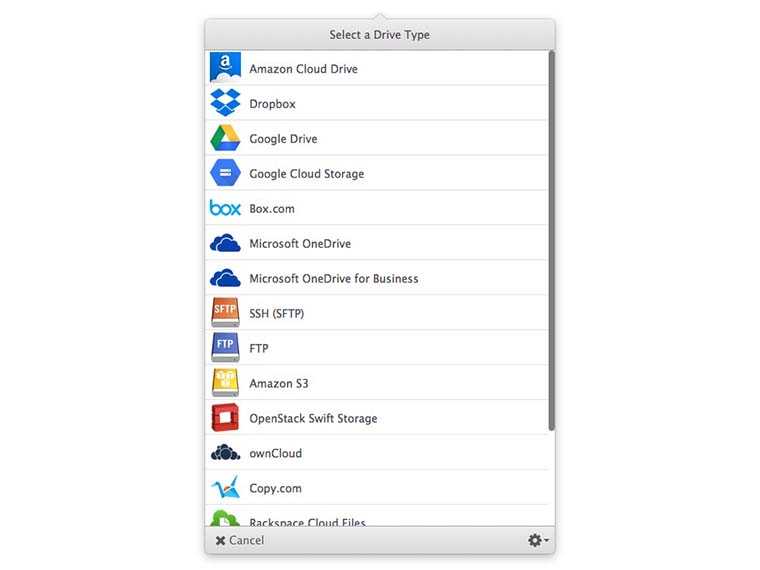 Приложение распространяется на сайте разработчика. Цена не самая демократичная – $49.95, есть бесплатная пробная версия.
Приложение распространяется на сайте разработчика. Цена не самая демократичная – $49.95, есть бесплатная пробная версия.
Такие два интересных способа я рекомендую для работы с данными из облака без полной синхронизации файлов на компьютере.
Плюсы:
- экономия дискового пространства;
- сохранение ресурса SSD-диска;
- экономия сетевого трафика;
- уменьшение нагрузки на компьютер.
Минусы таких решений:
- сложность при работе с большими файлами;
- периодически присутствуют небольшие лаги;
- высокая стоимость приложений.
Жаль, что Яндекс.Диск, Dropbox и Google Drive заставляют хранить облачные файлы на нашем компьютере. Ну ничего, теперь мы нашли выход!
- Твитнуть
- Поделиться
- Рассказать
- Apple,
- Mac App Store,
- restore,
- полезный в быту софт,
- фишки
Резервное копирование данных с помощью Time Machine
Time Machine предназначена для резервного копирования ваших личных файлов на MacBook и последующего их восстановления. Но для этого требуются внешние USB-накопители (HDD, SDD), отформатированные в MacOS Extended или Xsan; Файловые системы FAT/NTFS, разработанные для Windows и Android, не поддерживаются. Если диск ранее был отформатирован в форматах FAT/NTFS, MacBook не примет его, если откажется форматировать «сам».
Time Machine запускается из системных настроек MacOS в меню Apple. При подключении внешнего жесткого диска появится соответствующее уведомление.
![]()
Вы действительно хотите уничтожить все данные, записанные на этот диск в другом формате?
Если внешний накопитель уже отформатирован, Time Machine даст добро на его использование. Подтвердите запрос.
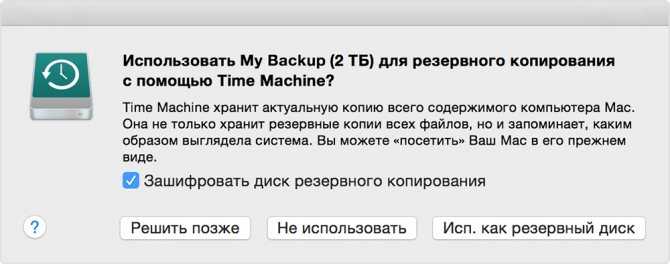
Вы уверены, что хотите скопировать данные на этот диск?
Если Time Machine не показывает выбор диска, выполните следующие действия.
- Зайдите в меню Apple и дайте команду: «Системные настройки — Машина времени».
- Нажмите «Выбрать запасной диск», «Выбрать диск» или «Добавить или удалить запасной диск».
Подключение внешнего диска к вашему MacBook
- Выберите существующий резервный диск и нажмите «Установить с диска». Если у вас «чужая» файловая система, появится знакомое приглашение отформатировать ее специально для нужд MacBook.
- Если вы хотите добавить еще один запасной диск, повторите предыдущие три шага. Эта мера позволит дополнительно дублировать личные данные, храня один из накопителей, например, дома, а другой — на работе.
Интересно, что резервное копирование в программе Time Machine полностью автоматизировано: резервная копия «обновляется» каждый час и их сохранение упорядочено, «потеряться» в них не получится. Кроме того, копирование также возможно на сервер Apple (например, iCloud) и в локальные сетевые хранилища, поддерживающие файловый протокол Apple. Все это часто помогает в случае необходимости переустановить MacOS, чтобы не терять драгоценное рабочее время.
После копирования всех ваших данных вы можете приступить к переустановке MacOS.
Microsoft Office использует автоматическое восстановление для защиты ваших документов
Microsoft 365 (или автономный Microsoft Office) также сохраняет предыдущие версии ваших документов Word, Excel и PowerPoint. Однако это работает только в том случае, если вы сохраняете свои документы в OneDrive, что также позволяет включить функцию автосохранения.
Если вы не используете OneDrive, вы все равно можете восстановить предыдущие версии документов с помощью автосохранения или временных файлов на вашем Mac. Мы объясним каждый из этих методов ниже.
Как восстановить предыдущие версии документов в Microsoft Office
Если вы сохраните файлы в OneDrive, легко восстановить предыдущие версии документов Word, Excel или PowerPoint. Независимо от того, используете ли вы приложения на Mac или на сайте Office, процесс будет одинаковым.
Для начала откройте последнюю версию документа, который хотите восстановить.
На Mac перейдите в меню «Файл» > «Обзор истории версий». На сайте Office выберите «Файл» > «Информация» > «Предыдущие версии».
После этого вы увидите панель, показывающую все ранее сохраненные версии вашего текущего документа. Используйте временные метки, чтобы решить, какую из них вы хотите восстановить. Кликните его, чтобы просмотреть файл, затем выберите «Восстановить», если это нужная вам версия.
Как найти файлы автосохранения Microsoft Office на вашем Mac
Если Microsoft Word, Excel или PowerPoint перестают работать, вы можете потерять последние изменения, внесенные в ваши документы. В этом случае несохраненные документы в Microsoft Office легко восстановить.
Все, что вам обычно нужно сделать, это повторно открыть приложение, и должно появиться окно восстановления документов. Это позволяет вам получить несохраненный документ, над которым вы работали до его сбоя.
В противном случае вы можете найти файлы автоматического восстановления вручную. Это также лучший способ восстановить документы Word, которые вы случайно сохранили на своем Mac.
Откройте новое окно Finder и выберите «Перейти» > «Перейти к папке» в строке меню. В зависимости от того, какое приложение вы использовали — Word, Excel или PowerPoint — введите один из следующих путей к файлам, чтобы просмотреть все файлы автоматического восстановления на вашем Mac:
- Слово:
- Excel:
- Силовая установка:
Если вы используете Microsoft Office 2011, используйте следующий путь к файлу для любого приложения:
Если вы используете Microsoft Office 2008 , используйте следующий путь к файлу для любого приложения:
Это приведет вас в папку AutoRecovery на вашем Mac, где вы можете найти предыдущие версии ваших документов. Посмотрите на метки времени или откройте каждый из документов в этой папке, чтобы найти то, что вы ищете.
Обратите внимание, что некоторые файлы могут быть скрыты. Если вы еще этого не сделали, сделайте скрытые файлы видимыми на вашем Mac. Все, что вам нужно сделать, это открыть Finder и нажать Cmd + Shift + Period
Как восстановить временные файлы Microsoft Office
Наряду с файлами автоматического восстановления вы можете восстановить предыдущие документы Word на вашем Mac из временного хранилища файлов. Вам необходимо использовать Терминал для доступа к этим файлам. Вы должны найти его в папке Utilities в ваших приложениях или выполнив поиск через Spotlight ( Cmd + Space ).
После открытия Терминала введите следующую команду точно так, как она отображается здесь, затем нажмите Enter, чтобы выполнить ее:
Finder должен открыть новое окно, показывающее вашу папку TemporaryItems. Файлы в этой папке обычно имеют бессмысленные имена, поэтому вы сразу не узнаете, есть ли в ней то, что вам нужно.
Начните открывать файлы один за другим, чтобы узнать, есть ли в них то, что вы ищете. Поскольку это файлы TMP, вам необходимо использовать TextEdit или другой текстовый редактор Mac HTML, чтобы открыть их.
Советы по работе с «Терминалом»
Вопреки расхожему мнению ориентированность интерфейса macOS на простых смертных вовсе не мешает ей иметь в арсенале все необходимое продвинутому пользователю. Одна из таких вещей — эмулятор терминала. И если когда-то давно он был простеньким и непритязательным, то теперь он неплохо смотрится в сравнении со сторонними аналогами.
Цветовые профили и сохранение групп окон ты без труда найдешь в настройках. Я, кстати, долго не ценил профили, но теперь под каждое дело настраиваю терминал своего цвета, со своими настройками и стартовыми командами. Черный — универсальный, синий — для работы с удаленным сервером, зеленый — для Raspberry Pi, бежевый — для Python, и так далее. Рекомендую придумать подобную схему для твоих задач — это удобно и помогает легче ориентироваться.
Также хочу обратить твое внимание на механизм меток и закладок. Если ты зажмешь Cmd и понажимаешь курсорные стрелки вверх и вниз, то увидишь, что терминал скачет по твоим командам
Работает это просто: при вводе каждой из них по умолчанию создавалась метка, между которыми ты теперь и переходишь.
При желании можешь поставить свою метку (Cmd-U) или положить метку в закладки (Cmd-Alt-U) и даже задать ей название. Еще удобно копировать текст, переходя между метками (Cmd-Shift-стрелки) и стирать текст до предыдущей метки (Cmd-L). Последнее полезно, когда какая-то команда вдруг выплюнула неожиданно много текста, и он мешает. Кстати, все это работает не только с командными интерпретаторами вроде bash и zsh, но и с любыми другими интерактивными программами — например, тем же питоновским REPL.
Ну и моя любимая фича: юниксовский man элегантно совмещен с маковской справкой. Вводи название команды в поисковую строку в меню «Справка», и выбирай нужный пункт. Описание команды откроется в новом окне с приятным желтым фоном.
Дополнительные советы
Прежде чем удалять какие-либо файлы с MacBook Pro, важно помнить, что вы должны убедиться, что знаете, что это за файлы, которые вы удаляете, и что они не нужны вашей системе. Удаление неправильных файлов может привести к проблемам с вашим компьютером
Если вы сомневаетесь, проведите небольшое исследование, чтобы узнать, что это за файлы и нужны ли они вашей системе. Если вы все еще не уверены и должны удалить их, сначала переместите их в резервную копию и держите их там, пока не убедитесь, что ваша система все еще работает нормально.
При удалении файлы остаются в корзине до тех пор, пока вы их не очистите, так что при необходимости вы сможете восстановить их оттуда. Вы даже можете сделать резервную копию, прежде чем начать удаление файлов, чтобы убедиться, что вы можете восстановить все, если возникнет проблема.
Со многими файлами и типами файлов вы обычно можете выполнить поиск в Google и узнать, что они из себя представляют. Если они не являются файлами операционной системы или файлами приложений, вы можете удалить их.
От таких файлов, как файлы кеша, временные файлы, установочные файлы и файлы журналов, обычно можно избавиться, особенно если они старые. Посмотрите на дату и определите, сколько им лет. Когда вы обнаружите такие типы файлов, и им больше года, их можно безопасно удалить.
В конце концов, вам придется провести некоторое исследование, проявить некоторую осторожность и руководствоваться собственными суждениями при определении того, от чего вы можете избавиться. Если вы сомневаетесь, просто убедитесь, что вы некоторое время не очищаете корзину
По крайней мере, пока вы не узнаете, что ваша система все еще работает нормально.
Как вернуть заводские настройки на Macbook, iMac, Mac mini, Mac Pro (как переустановить macOS)
Загрузка Mac в режиме восстановления
1. Убедитесь, что у вас есть подключение к Интернету (для последующей установки macOS), а также подключение к сети в случае MacBook.
Внимание! Следующие шаги приведут к полному удалению ВСЕХ данных на Mac: заранее сохраните необходимую информацию на внешнем носителе или сделайте резервную копию с помощью Time Machine;
2. Перезагрузите компьютер (или включите его, если он был выключен) с помощью меню → Перезагрузить;
3. В процессе перезагрузки нажмите и удерживайте комбинацию клавиш, которая лучше всего подходит для вас:
⌘Cmd + R — Установить версию macOS, которая работала на компьютере до возникновения проблем. На ваш Mac будет установлена точно такая же версия, как и раньше.
⌥Option (Alt) + ⌘Cmd + R: обновление до последней версии macOS, с которой совместим ваш Mac. Например, если «мак» работал на Мохаве, а сбой (запланированная продажа) произошел после выхода финальной версии macOS Big Sur, система загрузит из Интернета и установит Big Sur.
⇧Shift + ⌥Option (Alt) + ⌘Cmd + R — установить версию macOS, которая изначально была установлена на вашем компьютере (или ближайшую доступную версию).
Примечание. Требуется macOS Sierra 10.12.4 или более поздней версии.
4. Появится окно «Утилиты macOS» (может называться «Утилиты macOS» в версиях, предшествующих macOS High Sierra). Здесь нужно выбрать «Дисковую утилиту» и нажать «Продолжить»;
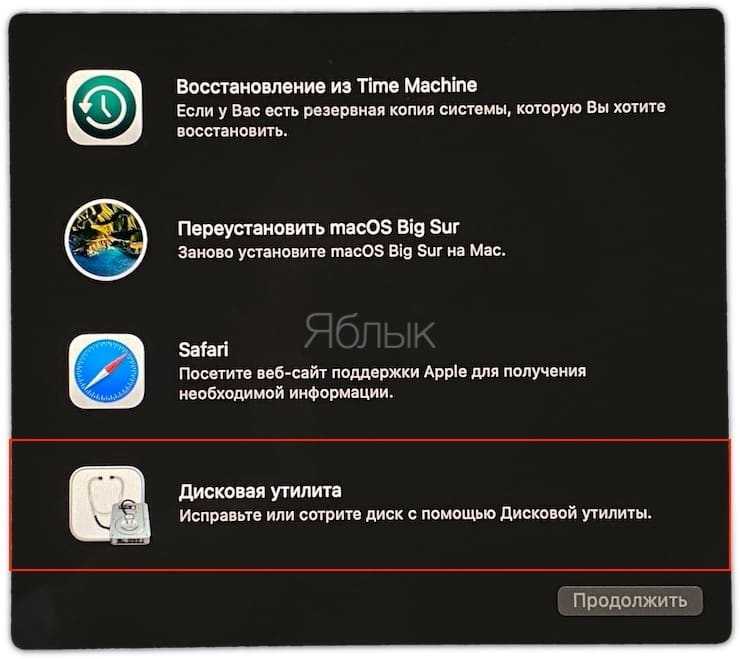
Проверка и исправление ошибок загрузочного диска (рекомендуется)
1. В Дисковой утилите выберите свой диск в меню слева (обычно это Macintosh HD, он вверху).
2. Нажмите на надпись Первая помощь.
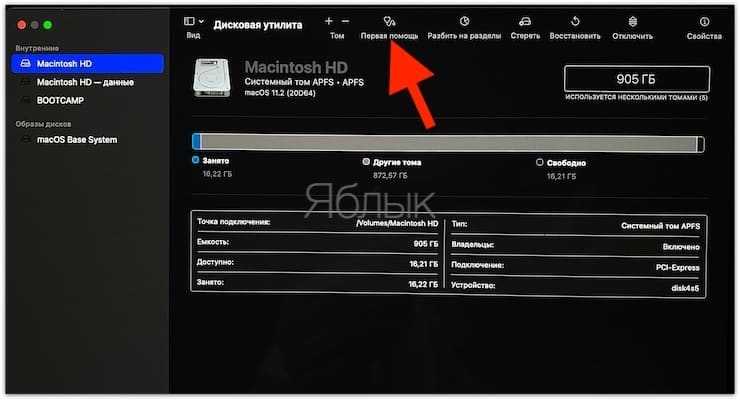
3. Нажмите Пуск. Приложение проверит загрузочный диск на «состояние работоспособности», то есть производительность, и исправит любые ошибки. Этот процесс может занять некоторое время.
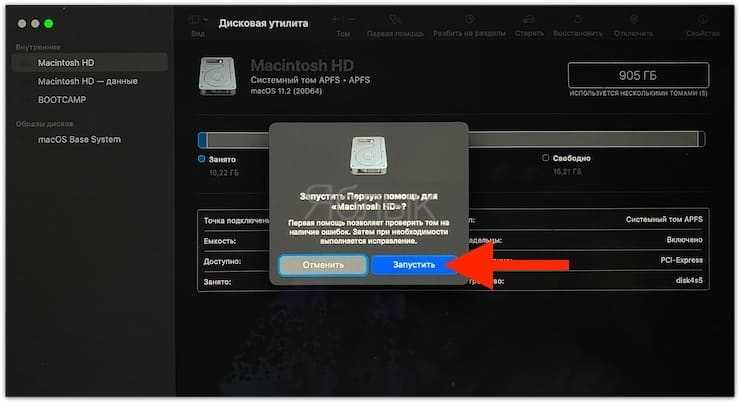
4. После завершения проверки нажмите Готово.
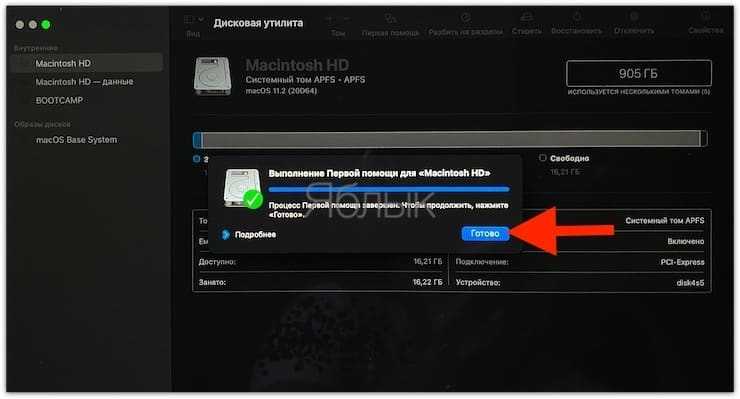
Стирание загрузочного диска
1. В приложении «Дисковая утилита» выберите проверенный загрузочный диск, перейдите в раздел «Стереть» (вверху экрана);
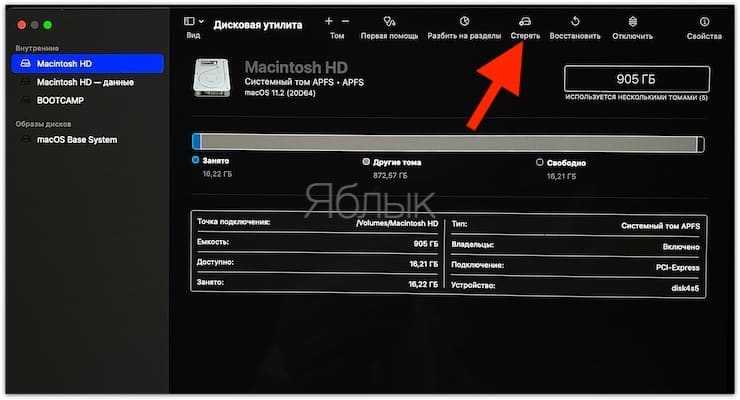
2. В меню «Формат» выберите APFS (для компьютеров с установленной macOS Sierra и более старой версией операционной системы выберите Mac OS Extended) и нажмите «Стереть»;
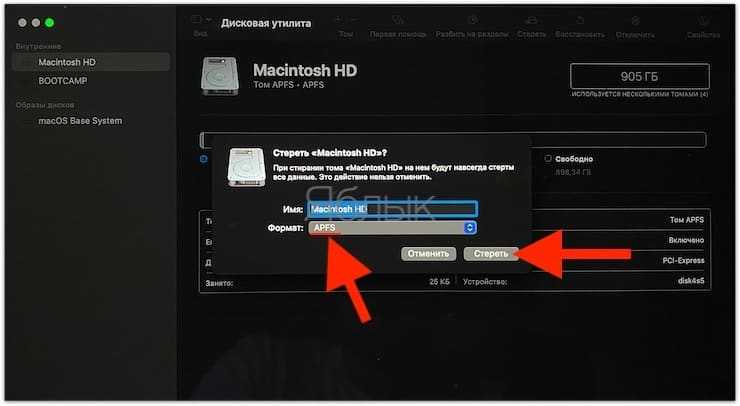
3. Когда процесс форматирования диска завершится, нажмите «Готово», чтобы выйти из Дисковой утилиты.
файловая система mac os
Начинающим пользователям Mac OS не легко понять, как устроена иерархия файлов и папок в системе. От части, файловая система унаследована из Unix, которая не так дружелюбна к пользователям, как Maс. Мы вкратце опишем содержимое конкретных папок и их предназначение, и рассмотрим следующие вопросы:1. Общая структура файловой системы Mac OS2. Папки Library и Application3. Домашняя папка пользователя
Apple создала очень простую для понимания файловую систему. Ее корнем является корневой каталог главного раздела жесткого диска. Отсюда начинается иерархическая структура папок, которая определяет общий вид. Файловая система (в дальнейшем просто ФС) разработана так, чтобы каждый объект был привязан к папке, например, большинство приложений привязано к папке Application, а ваши личные файлы к Documents.Путь (path) означает описание места объекта в ФС. Путь начинается с символа (/) наклонной косой черты, которая указывает, что данный путь начинается с верхнего уровня ФС, далее указывается вся иерархия папок, через которые необходимо пройти, чтобы добраться до указанного объекта.
Библиотечные папки (Library)
Являются конструктивной особенностью ФС, несмотря на идентичность папок с именем Library, каждая из них индивидуальна, а именно, определяет параметры предпочтительной настройки приложения, кэшированные объекты, скрипты.В системе существуют две папки Library, это /Library и /System/Library. /Library, содержит в себе необходимые объекты для работы большинства приложений, созданные в основном сторонними компаниями. /System/Library содержит объекты, созданные Apple, и только она вправе изменять ее структуру. Вы, конечно, можете что-либо изменить в ней, но только если вы уверенны в своих действиях, иначе результат будет плачевным.
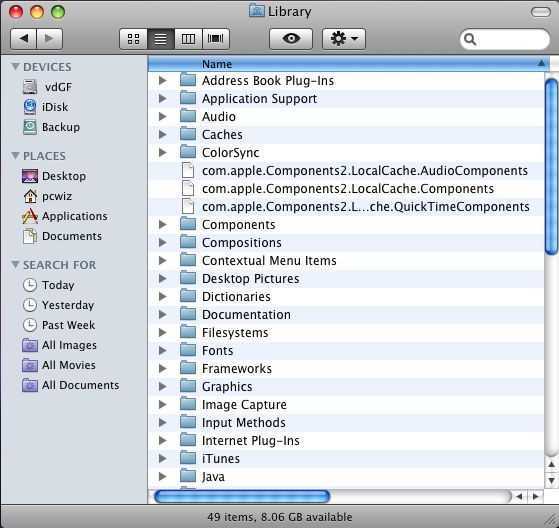
Папка ApplicationsКак можно догадаться из названия, она рекомендуется для установки в нее приложений. Благодаря этому любое установленное, когда либо приложение легко найти в системе.
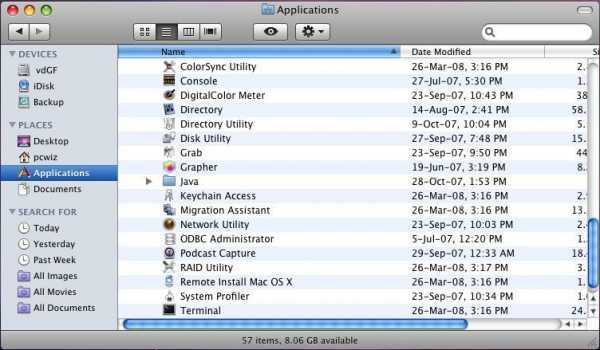
В принципе в этой папке ни каких вопросов нет. Но есть один небольшой нюанс. Если вам захочется перенести приложениях их папки Application в другое место, но учите что при обновлении программы, тем более, если это продукт Apple, Software Update будет искать приложение по его месту установки, а не там, куда вы его перетащили, поэтому либо не чего не перетаскивайте, либо делайте полную переустановку приложения.
Домашние папки пользователейЯвляются стандартными папками в верхнем уровне ФС в вновь установленной системе. В папке Users хранятся личные папки пользователей:Desktop – элементы находящиеся на рабочем столеDocuments – хранилище для ваших документовDownloads – многие интернет приложения написанные для Mac загружают файлы именно в эту папку Movies – файлы видео и рабочая папка iMovieMusic – рабочая папка iTunesPictures – папка предназначенная для хранения графических файловPublic – разместите в ней файлы, которые вы хотите разместить для общего доступа в сети
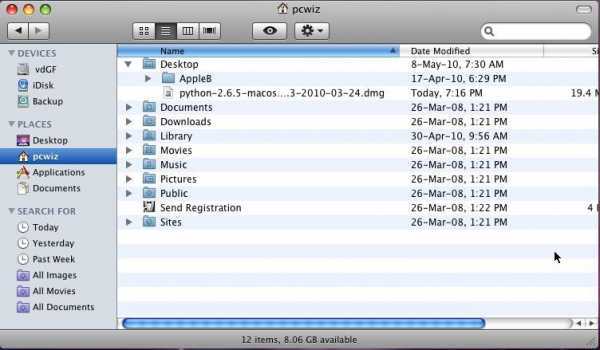
ЗаключениеApple создала отличную ФС для своих пользователей, удобную и непритязательную, работающую «с коробки», позволяющую удовлетворить любые потребности при работе в интернете, с документами и мультимедиа.
Как получить сочетание клавиш «Сохранить как» и пункт меню «Файл» в Mac OS
- Откройте меню Apple и выберите «Системные настройки».
- Выберите «Клавиатура», а затем перейдите на вкладку «Ярлыки».
- Выберите «Ярлыки приложений», затем нажмите кнопку + плюс, чтобы создать новый ярлык для всех приложений.
Программы для Windows, мобильные приложения, игры — ВСЁ БЕСПЛАТНО, в нашем закрытом телеграмм канале — Подписывайтесь:)
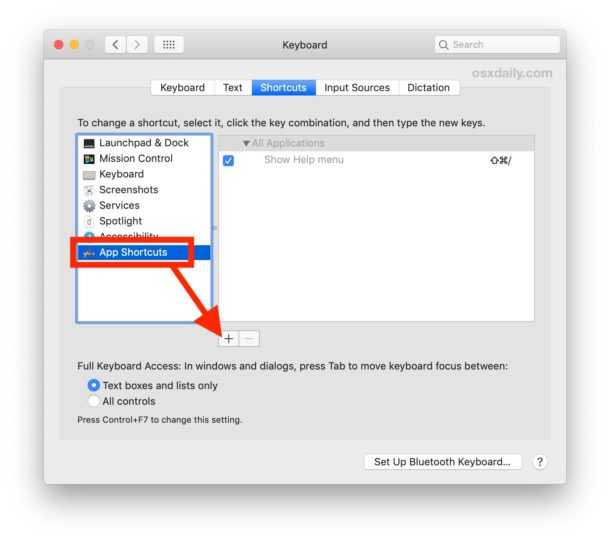
Установите для сочетания клавиш следующее:
- Применение: Все приложения
- Название меню: «Сохранить как…»
- Сочетание клавиш: щелкните поле, затем нажмите КОМАНДНЫЙ SHIFT S
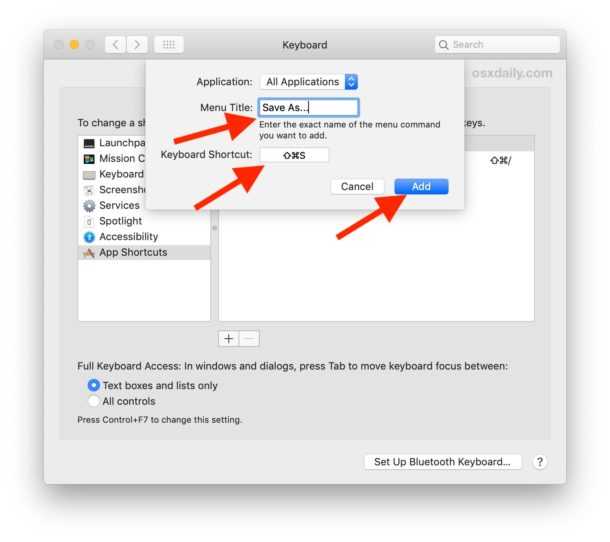
Нажмите «Добавить», чтобы завершить добавление сочетания клавиш «Сохранить как» на Mac.
По завершении закройте системные настройки
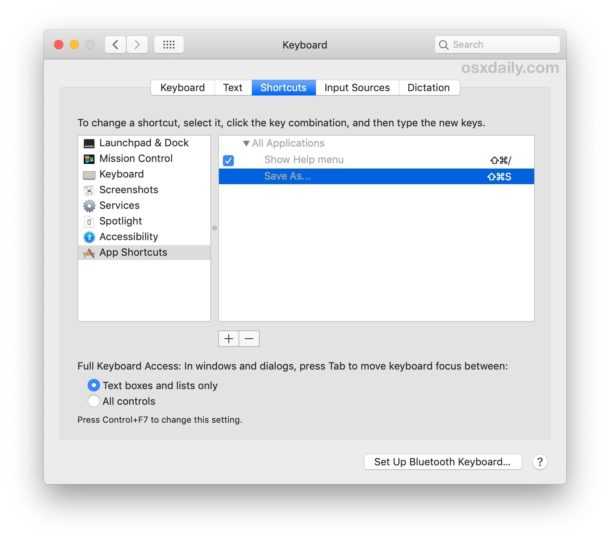
Предполагая, что вы правильно следовали инструкциям, «Сохранить как» теперь будет отображаться по умолчанию в меню «Файл» приложений и сразу же стать доступным с помощью сочетания клавиш Command Shift S.
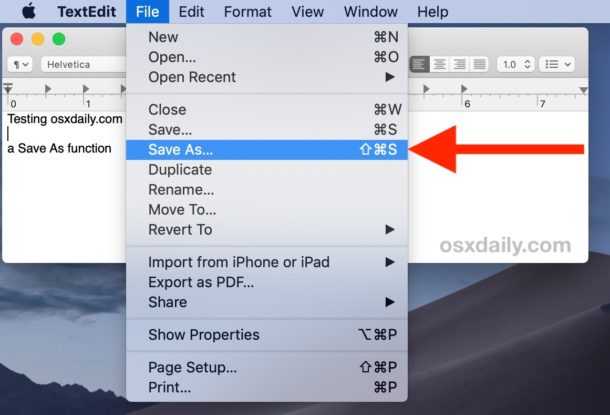
Вы можете проверить это самостоятельно, зайдя в любое приложение, поддерживающее сохранение файлов, и вы обнаружите, что меню «Файл» теперь по умолчанию включает параметр «Сохранить как» вместе с сочетанием клавиш.
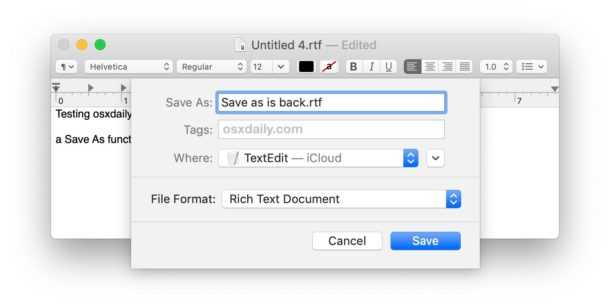
Сохранить как не работает? Скорее всего это опечатка
Обратите внимание на то, как написано «Сохранить как…» с тремя точками, а не многоточием, поэтому введите «Сохранить как…» точно так, как показано, с точным использованием заглавных букв
Сохранить как на Mac с помощью Command Shift S и Command Shift Option S
Как бы то ни было, в современных версиях MacOS, включая Mojave, опция Сохранить как доступна по умолчанию, но она скрыта в меню Файл, если вы не нажмете модификаторы клавиши Option, чтобы сделать ее видимой, где она заменяет опцию Дублировать, когда эти клавиши удерживаются .
Таким образом, сочетание клавиш по умолчанию в современной Mac OS для «Сохранить как» представляет собой сочетание клавиш Command + Option + Shift + S.
Все, что мы делаем в этом конкретном ярлыке приложения, — это переназначение этого сложного нажатия клавиши на знакомое и более простое в управлении Командный Shift S нажатие клавиши, которое было по умолчанию в Mac OS на протяжении большей части истории Mac.
Это изменение может быть не для всех, но если вы являетесь поклонником использования «Сохранить как», вы, несомненно, оцените, зная, что вы можете вернуть эту замечательную функцию сохранения файлов, приложив простые усилия, а также восстановить удобное нажатие клавиши.
Это руководство, очевидно, ориентировано на современные выпуски Mac OS, такие как Mojave или High Sierra, но если у вас есть более старая версия системного программного обеспечения на другом Mac, вы все равно можете включить функцию «Сохранить как» и в более ранних версиях Mac OS X, даже в Lion с трюк с экспортом путем переназначения экспорта на ту же комбинацию клавиш. Версии, предшествующие этой, не нуждаются в модификации, так как по умолчанию для Сохранить как было Command Shift S.
Программы для Windows, мобильные приложения, игры — ВСЁ БЕСПЛАТНО, в нашем закрытом телеграмм канале — Подписывайтесь:)
Как использовать и настроить Dock на Mac
Одна из функций, которая отличает macOS от других операционных систем, — это док. Если вы впервые пользуетесь Mac, возможно, вы не знаете, что такое Dock. Это небольшая панель по краю экрана вашего Mac, которая позволяет быстро запускать и переключаться между запущенными приложениями и т. д.
Док разделен на три части вертикальной тонкой линией. У каждого раздела своя цель. Раздел приложений — это первый раздел слева, и он содержит Finder, Launchpad и различные приложения, которые вы можете добавить и сохранить для быстрого доступа. Средний раздел предназначен для запуска приложений и открытых файлов, которые не добавляются в док. Любое открытое вами приложение, которого нет в левом разделе, появится там. Хотя, когда вы выходите из приложения, оно может оставаться в этом среднем разделе, недавно использованном приложении, папке или разделе файла, пока вы не удалите его из Dock. Левая часть предназначена для ваших любимых папок и файлов. Значок корзины также хранится там. Не многие пользователи знают, но может появиться и четвертый раздел. Он называется разделом Handoff (передача сеанса данных из одного канала, который подключен к базовой сети, в другой канал) и содержит только один значок. Он появляется, когда ваш Mac получает сигнал передачи обслуживания от другого устройства, работающего на iOS или другом Mac.
Вы можете перетащить любое приложение в Dock, а также удалить его, за исключением Finder и Trash, поскольку они постоянно фиксируются. При открытии приложения, папки или файла под значком появляется небольшая черная или белая точка (в зависимости от того, работает ли Dock в темном режиме). Док может содержать множество элементов и изменять свой размер с помощью увеличения в зависимости от количества значков.
Вы можете хранить приложения, папки и файлы, которые вы часто используете и к которым нужен быстрый доступ, в Dock. Вы также можете скрыть приложение из Dock во время его работы, выбрать приложение, которое будет открываться при входе в систему, назначить окна приложения на рабочий стол, добавить команды для конкретного приложения, получить доступ к окнам, свернутым с приложением, папкой или файлом. , анимировать открытие приложений и многое другое. Вы можете настроить Dock по своему усмотрению и переставить элементы.
Dock — важная часть Mac, поскольку она делает работу пользователя более приятной. Это может помочь вам сэкономить время, повысить эффективность работы и упорядочить приложения, папки и файлы.
Ниже вы узнаете, как добавлять и удалять элементы, управлять папкой загрузок и панелью запуска, блокировать приложение в Dock и скрывать Dock и многое другое.
Как установить пароль на запуск приложения или программы в Mac OS
Теперь разберем ситуацию, когда вам нужно поставить пароль на запуск какой-либо программы или открытие приложения на вашем компьютере. Описанный ниже способ так же подойдет и, для того чтобы поставить пароль на папку, но не рекомендуем использовать его в связи с отсутствием должной степени защиты.
Обзор программы Cisdem AppCrypt
Стандартные возможности Mac OS не позволяют поставить пароль на запуск программы. Для этого необходимо скачать Cisdem AppCrypt (на момент написания статьи актуальная версия – 4.6.1).
Программа платная, но при должном желании ее можно найти и в бесплатном доступе. После ее установки в Launchpad у вас появится ее иконка – открываем.
Во время первого запуска вам потребуется придумать и ввести пароль, который и будет использоваться в дальнейшем для запуска программ. Обязательно поставьте галочку «Launch at System Startup» чтобы после перезагрузки вашего компьютера она открывалась сразу.
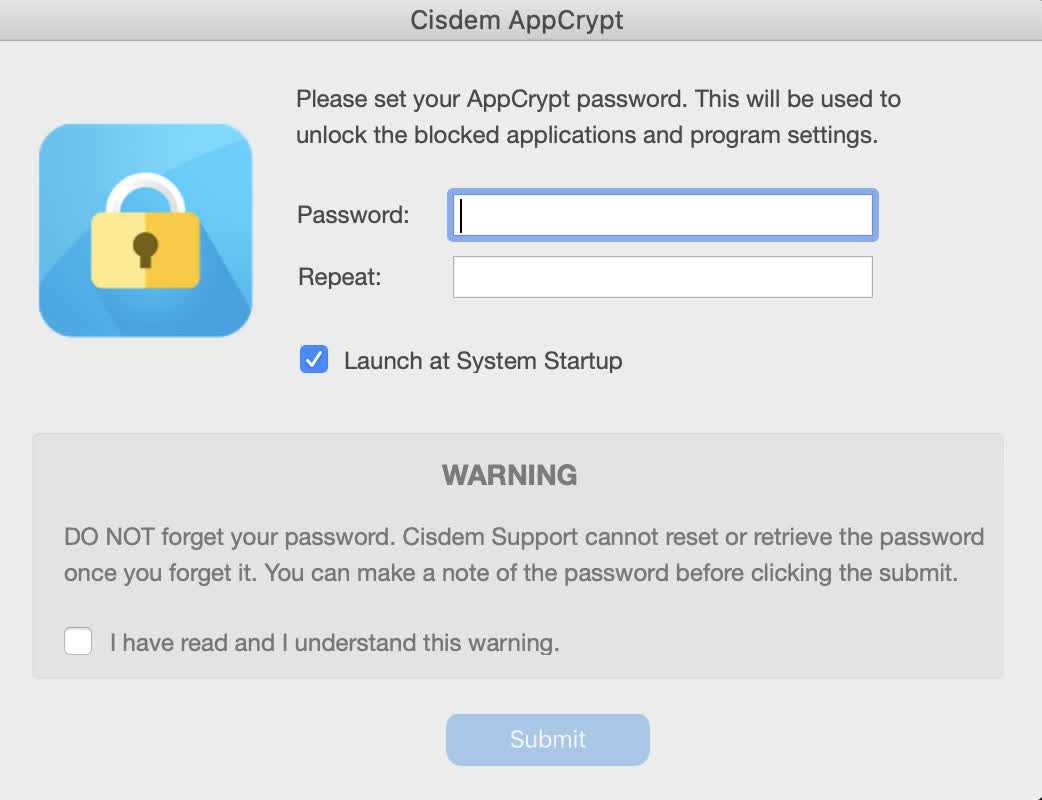
Если вы забудете этот пароль – можно просто удалить программу. Именно этот факт и является слабой стороной, т.к. простое удаление Cisdem AppCrypt даст возможность кому-угодно открывать все файлы. Однако, от несанкционированного доступа коллег или детей программа более чем убережет.
После открытия окно программы будет выглядеть следующим образом:
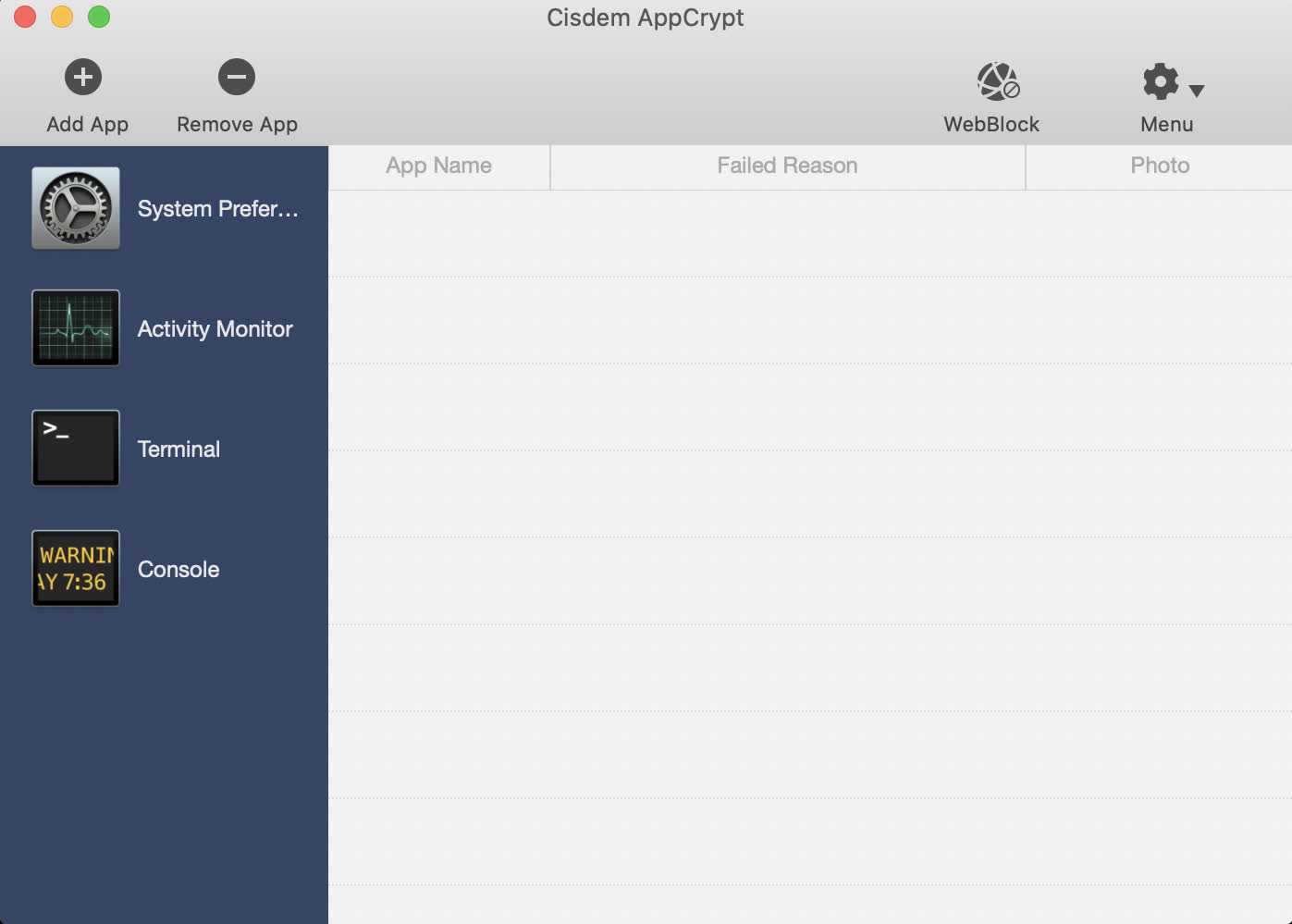
Чтобы добавить программу в список нажмите на кнопку «Add App» в левом углу. У вас откроется окно для выбора. Чтобы сделать выбор конкретной программы – переходите в пункт меню «Applications» – нажимайте на нужную и жмите на кнопку «Add».
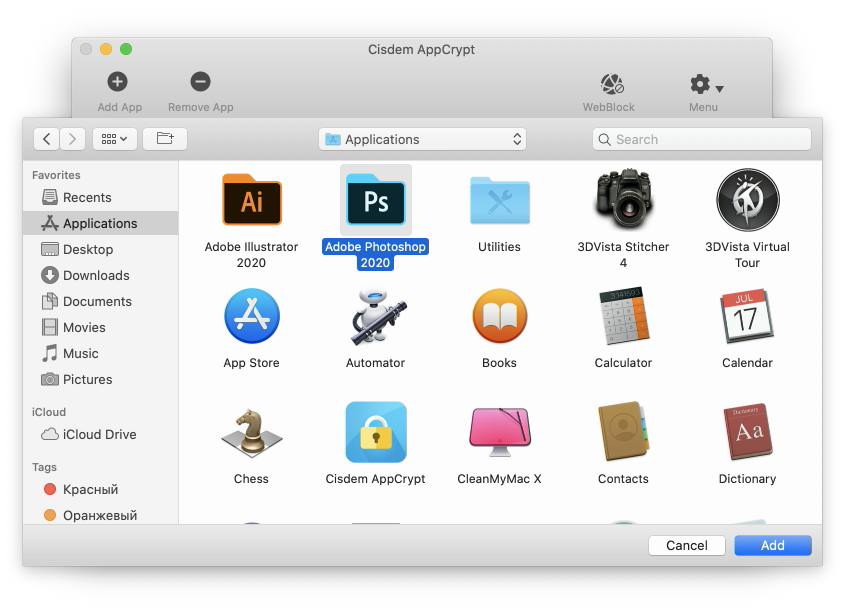
Для примера мы добавили App Store. Он сразу отобразится в меню программы слева.
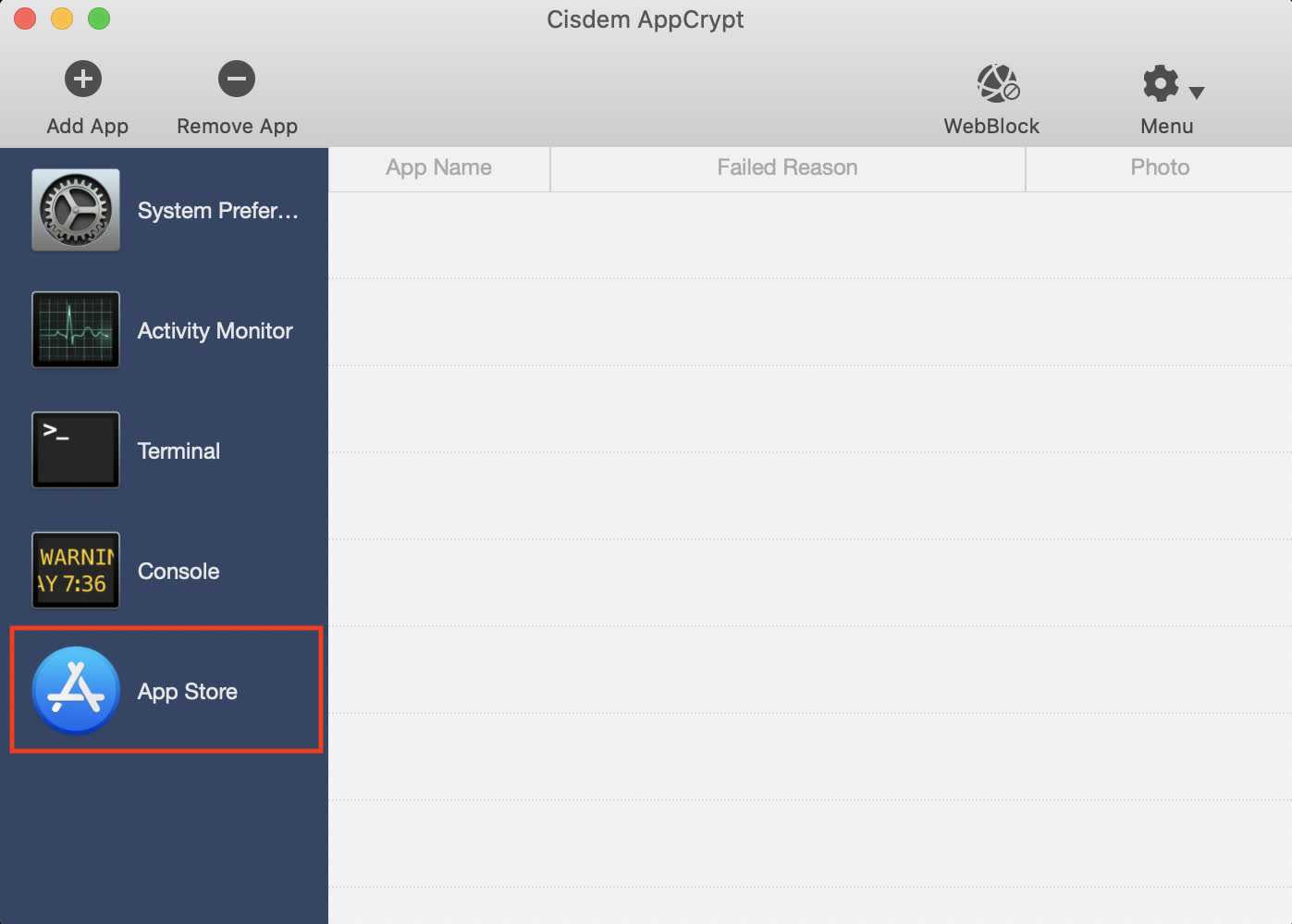
Если нужно будет удалить программу – выделяйте ее в меню слева и жмите на кнопку «Remove App».
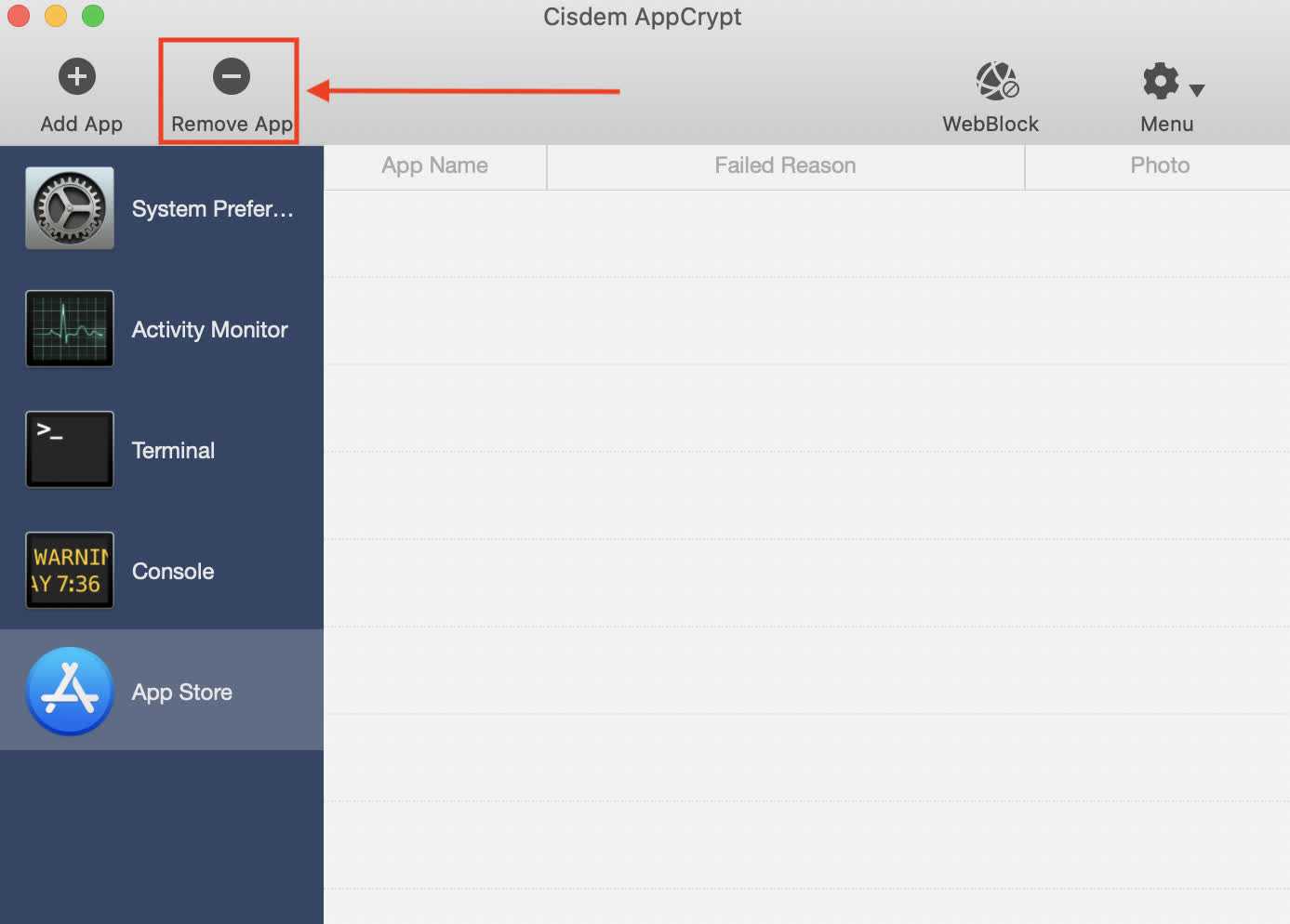
Теперь, если вы попробуете открыть данную программу у вас попросит ввести пароль.
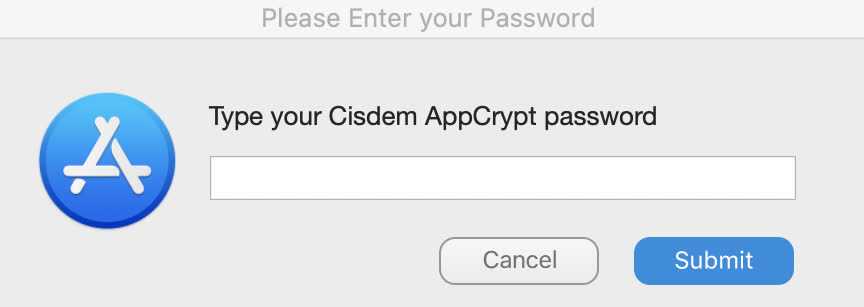
Если кто-то будет пытаться открыть ее, введя неверный пароль это отобразится в окне самой программы. Так, если открыть программе доступ к камере она будет фото человека, который ввел неверный пароль.
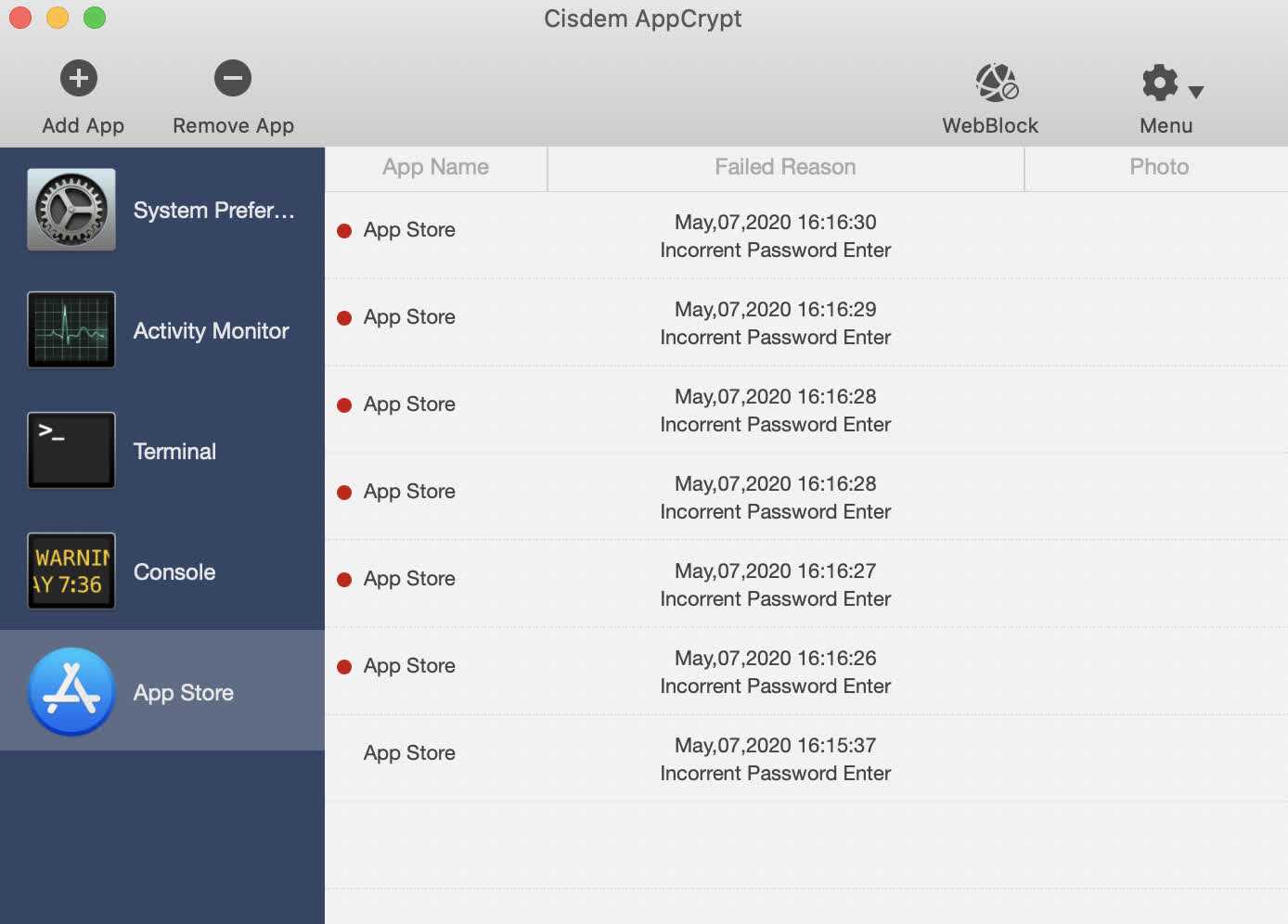
Недостатки:
- высокая цена;
- нет возможности установить разные пароли на разные программы;
- слабая безопасность (программу можно удалить или просто завершить, тем самым получить доступ к запуску всех программ).
Я не советую использовать AppCrypt в качестве какой-либо серьезной защиты ваших данный, а для защиты от не желаемых открытий ваших приложений третьими лицами – более чем подходит.
голоса
Рейтинг статьи
Как открыть PPTX на Mac — Вокруг-Дом — 2021
Есть несколько способов открыть файл PowerPoint PPTX на компьютере Mac. К ним относятся встроенные приложения Apple, такие как Keynote и Preview, а также другие приложения, которые вы, возможно, уже установили на своем Mac.
Изучение ваших вариантов
кредит: скриншот любезно предоставлен Apple.
Каждый Mac с любой версией OS X должен иметь возможность открывать файл PowerPoint. Чтобы узнать, какие приложения вам доступны, щелкните правой кнопкой мыши PPTX файл в Finder и выберите Открыть с, В зависимости от того, что вы установили на своем Mac, вы можете выбрать такие приложения, как:
- Microsoft PowerPoint, доступный как бесплатная пробная версия.
- Keynote, который поставляется с большинством Mac бесплатно
- Предварительный просмотр, который входит в состав OS X
- OpenOffice для Mac, бесплатная программа с открытым исходным кодом
Выбор любого из этих приложений откроет файлы PPT и PPTX PowerPoint, а также файлы слайд-шоу PPSX PowerPoint.
Если вы выберете колонка просмотр в Finder, вы можете посмотреть файл без запуска приложения. Нажмите стрелки, которые отображаются в окне предварительного просмотра в Finder, чтобы перемещаться по слайдам. Нажав на Беглый взгляд После щелчка правой кнопкой мыши по имени файла открывается увеличенное окно с миниатюрами, по которым можно переходить по слайдам.
Использование PowerPoint
кредит: Скриншот любезно предоставлен Microsoft.
Microsoft PowerPoint 2016 для компьютеров Mac открывает любой файл PowerPoint. Если вы вносите изменения в файл PPTX и сохраняете его, он сохраняет его в том же формате PPTX, который затем можно открыть с помощью PowerPoint на любом компьютере, включая Windows.
Использование Keynote
кредит: скриншот любезно предоставлен Apple.
Keynote является эквивалентом Apple, Microsoft PowerPoint. Он входит в состав встроенных приложений Apple на всех компьютерах Mac. Когда вы открываете файл PPTX, он открывается так же, как и любой файл Keynote. Если вы вносите изменения в файл, вам нужно будет его экспортировать, а не сохранять, если вы хотите сохранить файл в формате PPTX.
Сохранение изменений в Keynote
кредит: скриншот любезно предоставлен Apple.
Нажмите на файл меню и выберите Экспортировать в, Нажмите Силовая установка.
кредит: скриншот любезно предоставлен Apple.
Нажмите на Формат меню и выберите РРТ если вы хотите сохранить файл в формате PPT для старых компьютеров. В противном случае нажмите следующий использовать формат PPTX по умолчанию
Обратите внимание, что Keynote может защитить файл паролем, если вы нажмете Требовать пароль для открытия флажок
кредит: скриншот любезно предоставлен Apple.
Введите имя файла в Сохранить как поле, чтобы вы не записывали поверх оригинального файла PPTX. Нажмите на экспорт кнопка.
Использование предварительного просмотра
кредит: скриншот любезно предоставлен Apple.
Приложение «Предварительный просмотр» в Mac OS X может открывать все файлы PowerPoint, как и PDF-файлы. Однако вы не можете вносить изменения в файл. Это быстрый вариант, если вы просто хотите просмотреть слайды или распечатать их. Чтобы увидеть слайды, прокрутите вниз.
Другие опции
кредит: Скриншот любезно предоставлен Google.
Если у вас есть подписка на Microsoft Office, вы можете открывать и редактировать любой файл PowerPoint, сохраненный в Microsoft OneDrive, с помощью PowerPoint Online. Выберите OneDrive, службу облачного хранения Microsoft, при сохранении файла PowerPoint. Когда вы входите в PowerPoint Online, файл будет ждать вас там.
Если у вас есть учетная запись Google или Gmail, загрузите файл на Google Drive. Нажмите на шестерня значок в Google Диске, выберите настройки и нажмите Перерабатывать установите флажок для преобразования файлов PPTX в формат Google Slides для просмотра и редактирования. Чтобы загрузить файл в формате PPTX из Google Slides, выберите Скачать как от файл меню и выберите Microsoft PowerPoint (.pptx).
Как открыть диспетчер задач на Mac?
Узнайте, как открыть монитор активности Mac, приложение, которое примерно эквивалентно диспетчеру задач на компьютерах Windows.
Как открыть Zip файлы с Mac
Сжатие файлов в формате ZIP на вашем Mac уменьшает их размер, но сжатый файл будет бесполезен, если вы не сможете его открыть. Mac под управлением OS X Yosemite имеют встроенную поддержку .
Как открыть загрузку на моем рабочем столе Mac
Веб-браузер Safari бесплатно поставляется с операционной системой Mac OS X. Файлы, загруженные на жесткий диск Mac из Safari, помещаются в папку. .
Работа со съёмными накопителями
Современный пользователь привык сохранять многие документы на флешку, обеспечивая себе возможность иметь их всегда под рукой, всегда быстро ними воспользоваться. Однако многие пользователи теряются, как использовать флешку, если в наличии имеется устройство, оснащённое не привычным для всех Windows.
Итак, желая открыть флешку на MacBook, рекомендуем вам заранее побеспокоиться об инсталляции некоторого программного обеспечения. В частности, можно установить:
- X-plore File Manager.
- ES File Explorer.
Подключите свою флешку к USB-разъёму, подождите несколько секунд, после чего ваш съёмный накопитель отобразится. Кликните двойным щелчком по его иконке, вы сразу же сможете наблюдать весь контент, размещённый на накопителе.
Если перед вами стоит более сложная задача, вам нужно подключить и после этого сразу открыть флешку, на которой сохранены скрытые файлы, рекомендуем вам выполнить иные действия. Первоначально привычным для вас способом откройте флешку, затем в меню найдите раздел «Сервис», войдите в него и отыщите параметр «Свойства папки». Далее вам потребуется совершить ещё два перехода, последовательно заходя в папки «Вид» и «Дополнительные параметры».
Вот теперь вы обнаружите несколько «заманчивых» предложений, напротив которых будут находиться чекбоксы пустые и заполненные. Очистите чекбокс, расположенный рядом со строкой «Скрывать защищённые системные файлы», а вот возле другого параметра «Показывать скрытые файлы и папки» рекомендуем вам, наоборот, установить галочку.
Загрузка компьютера Mac с процессором Intel в режиме восстановления macOS
-
Перезагрузите Mac.
-
Сразу после начала перезагрузки нажмите и удерживайте одно из следующих сочетаний клавиш, пока не появится домашний экран.
-
Команда-R. Загрузитесь со встроенной системы восстановления macOS. Используйте это сочетание клавиш для переустановки последней версии macOS, установленной в вашей системе, или для использования других приложений в режиме восстановления macOS.
-
Опция-Command-R. Загрузите из раздела восстановления macOS через Интернет. Используйте это сочетание клавиш, чтобы переустановить macOS и обновить macOS до последней версии, совместимой с вашим Mac.
-
Option-Shift-Command-R. Загрузите из раздела восстановления macOS через Интернет. Используйте это сочетание клавиш, чтобы переустановить версию macOS, которая была установлена на вашем Mac, или ближайшую доступную версию.
-
-
Если вы видите замок, введите свой пароль Mac.
-
Если на диске несколько томов, выберите том, который вы хотите восстановить, и нажмите «Далее».
-
При появлении запроса выберите учетную запись администратора, нажмите «Далее», введите пароль для учетной записи и нажмите «Продолжить».
Когда приложение Recovery появится в строке меню, выберите параметр, доступный в окне или строке меню.