Настраиваем видеокарту NVIDIA
Как уже было сказано выше, конфигурация выполняется через специальное ПО, которое имеет название «Панель управления NVIDIA». Ее инсталляция производится вместе с драйверами, загрузка которых является обязательной для пользователей. Если вы еще не установили драйверы или задействуете не самую свежую версию, рекомендуем провести процесс инсталляции или обновления. Развернутые инструкции по этой теме вы найдете в других наших статьях по следующим ссылкам.
Попасть в «Панель управления NVIDIA» достаточно легко — нажмите ПКМ на пустом месте рабочего стола и в появившемся окне выберите соответствующий пункт. С остальными методами запуска панели ознакомьтесь в другом материале далее.
В случае возникновения трудностей с запуском программы потребуется решать их одним из способов, рассмотренных в отдельной статье на нашем сайте.
Теперь же давайте детально изучим каждый раздел программы и ознакомимся с основными параметрами.
Параметры видео
Первая категория, отображаемая на панели слева, называется «Видео». Здесь расположено всего два параметра, однако каждый из них может пригодиться пользователю. Упомянутый раздел посвящен конфигурации воспроизведения видео в различных плеерах, а редактировать здесь можно такие пункты:
- В первом разделе «Регулировка параметров цвета для видео» настраивается цвет картинки, гамма и динамичный диапазон. Если включен режим «С настройками видеоплеера», ручное регулирование через эту программу будет невозможно, поскольку оно производится непосредственно в плеере.
Для самостоятельного выбора подходящих значений вам нужно отметить маркером пункт «С настройками NVIDIA» и переходить к изменению положений ползунков. Поскольку изменения будут сразу же вступать в силу, рекомендуется запустить видео и отслеживать результат. После выбора оптимального варианта не забудьте сохранить свою настройку, кликнув на кнопку «Применить».
Перемещаемся в раздел «Регулировка параметров изображения для видео». Здесь основной акцент сделан на функциях улучшения картинки за счет встроенных возможностей графического адаптера. Как указывают сами разработчики, осуществляется такое улучшение благодаря технологии PureVideo. Она встроена в видеоплату и отдельно обрабатывает видео, повышая его качество
Обратить внимание стоит на параметры «Подчеркивание контуров», «Подавление помех» и «Сглаживание чересстрочной развертки». Если с первыми двумя функциями все понятно, то третья обеспечивает адаптацию изображения для комфортного просмотра, убирая видимые строки наложения картинки
Настройки дисплея
Переходим в категорию «Дисплей». Пунктов здесь будет поболее, каждый из которых отвечает за определенные настройки монитора для оптимизации работы за ним. Имеются здесь как привычные всем параметры, доступные по умолчанию в Windows, так и фирменные от производителя видеокарты.
- В разделе «Изменение разрешения»вы увидите привычные варианты этого параметра. По умолчанию присутствует несколько заготовок, одну из которых вы можете выбрать. Кроме этого, здесь же выбирается частота обновления экрана, только не забудьте перед этим указать активный монитор, если их используется несколько.
NVIDIA также предлагает вам создать пользовательское разрешение. Осуществляется это в окне «Настройка» после нажатия на соответствующую кнопку.
Обязательно перед этим нужно принять условия и положения юридического заявления от NVIDIA.
Теперь откроется дополнительная утилита, где находится выбор режима дисплея, установка типа сканирования и синхронизации. Использование этой функции рекомендуется только для опытных пользователей, которые уже ознакомлены со всеми тонкостями работы с подобными инструментами.
В «Изменение разрешения» имеется и третий пункт — настройка цветопередачи. Если вы не хотите ничего менять, оставьте значение по умолчанию, выбранное операционной системой, либо поменяйте глубину цвета рабочего стола, выходную глубину, динамический диапазон и формат цвета под свое усмотрение.
Изменение параметров цвета рабочего стола также производится в соседнем разделе. Здесь с помощью ползунков указывается яркость, контрастность, гамма, оттенок и цифровая интенсивность. К тому же, справа имеется три варианта эталонных изображений, чтобы по ним можно было отслеживать изменения.
Поворот дисплея есть и в обычных настройках операционной системы, однако через «Панель управления NVIDIA» это также осуществимо. Здесь вы не только выбираете ориентацию с помощью установки маркеров, но и переворачиваете экран с помощью отдельных виртуальных кнопок.
Что делает G-Sync
«Разрыв экрана» традиционно был проблемой при игре в компьютерные игры. Допустим, у вас есть монитор с частотой 60 Гц, что означает, что он может отображать 60 кадров в секунду. Допустим, вы играете в игру с интенсивной графикой, и ваша видеокарта может воспроизводить только 50 кадров в секунду. Поскольку они не совпадают идеально, иногда вы видите часть одного кадра и часть другого, создавая артефакт, известный как разрыв экрана. Это может даже произойти, если вы выводите 60 кадров в секунду, если видеокарта посылает изображение на полпути через монитор, рисуя его.
В прошлом решением было включение функции вертикальной синхронизации или Vsync в ваших играх. Это синхронизирует кадры с вашим монитором, поэтому каждый кадр отправляется на монитор в нужное время, что исключает разрыв экрана.
Есть только одна проблема: vsync будет работать только с частотой кадров, которая делится на частоту обновления вашего монитора. Таким образом, если ваш монитор имеет частоту 60 Гц, все, что выше 60 кадров в секунду, урезается ровно до 60 кадров в секунду. Это нормально – это все, что может отображать ваш монитор. Но если вы приходите к особенно насыщенной графикой части игры, и ваша частота кадров падает ниже 60 – даже до 59 кадров в секунду – vsync фактически сократит его до 30 кадров в секунду, поэтому вы не будете вызывать разрыв. И 30 кадров в секунду не совсем гладко.
G-Sync от NVIDIA решает эту проблему. Мониторы G-Sync используют адаптивную частоту обновления, которая изменяется в зависимости от того, сколько кадров в секунду вы получаете в игре, а не наоборот. Поэтому, когда ваша видеокарта завершает рисование кадра, монитор отображает его, независимо от того, получаете ли вы 60 кадров в секунду, 55 кадров в секунду или что-то еще. Вы не увидите разрывов, и ваша частота кадров не упадет до ужасных уровней. Это особенно полезно на мониторах с более высокой частотой обновления, например 144 Гц.
Единственный улов? Вам нужен монитор, который поддерживает G-Sync, так как для него требуется чип в мониторе.
G-Sync является запатентованной технологией, поэтому для нее требуется монитор с модулем NVIDIA G-Sync внутри. Альтернатива AMD известна как FreeSync и основана исключительно на стандарте DIsplayPort без запатентованной технологии.
Синхронизация по вертикали в Intel HD
После запуска панели управления Intel HD перейдите на вкладку «Режим настройки» — «Панель управления» — «Трехмерная графика». Здесь поставьте галочку в пункте «Пользовательские настройки», чтобы получить доступ к дополнительным параметрам. После этого в значении строки «Синхронизация по вертикали» будут доступны следующие значения:
- «Настройки приложения». V-sync будет включаться в зависимости от выбранных параметров графики в самой игре.
- «Включено». Принудительная активация виртуальной синхронизации.
В отличие от Nvidia и AMD, в панели управления Intel HD нельзя отключить V-sync в принудительном порядке. Поэтому если само приложение не позволяет это сделать, то отключить ее не получится.
Подробнее о работе технологии Nvidia Reflex
Можно лишь представить, сколько геймеров в мире «горят» из-за частых промахов по противнику. И вроде по игровым правилам делается всё правильно: чётко прицеливаемся, вовремя нажимаем на левую клавишу мыши для выстрела. Но результата нет. И здесь звучит громко вопрос: «Как?!, как я мог промахнуться?». Если рассмотреть его детально с технической точки зрения, то это легко понять, как на самом деле происходит промах. Давайте представим игрока, у которого не самый мощный комп, но он любит игру и запускает её каждый день в надежде на результативную победу.
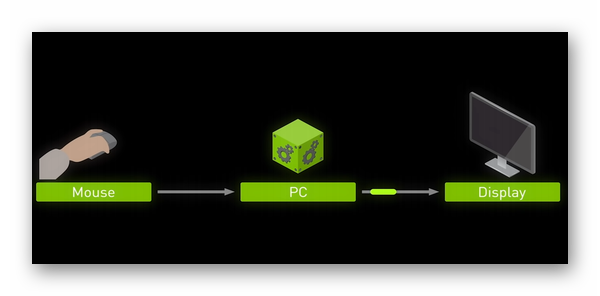
Игрок располагается на кемперской позиции, наводит прицел на место, откуда должен появится противник и ждёт. Проходит некоторое время, и он появляется. Снайпер точно наводит прицел в голову врагу и делает выстрел.
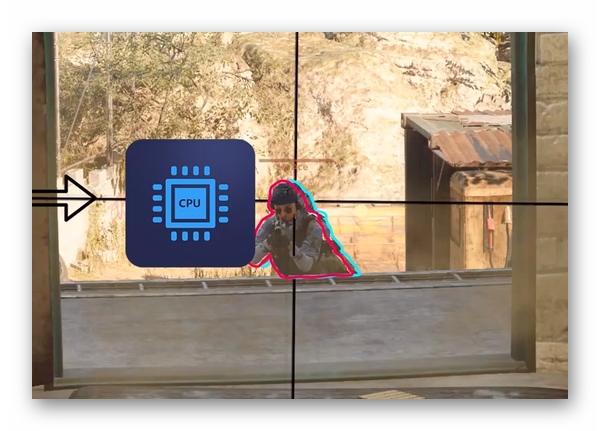
И здесь нужно учесть один момент: между точным выстрелом и его «регистрацией» проходит некоторое время. Сигнал поступает от мыши к процессору ПК, где становится в очередь на чтение событий. Когда процессор обработает «выстрел», он отправит его на видеокарту, чтобы она обработала картинку и выдал нужный результат на экран.
Чем слабее процессор и видеокарта, тем медленнее выстрел игрока будет обрабатываться. Разница в общем понимании не высока, но для геймера эти доли секунд могут стать роковыми. Nvidia Reflex оптимизирует все уровни, которые проходит сигнал от мыши до экрана монитора. Например, изменяет приоритет задач процессора, избавляет видеокарту от рендеринга ненужных текстур и т.д. Для всех геймеров с видеокартами последних моделей рекомендуется активировать технологию для комфортной игры.
Видеоинструкция
Это видео поможет понять, как включить в играх Nvidia Reflex и что это такое.
Пример из жизни
Я, к сожалению, до сих пор играю в одну MMORPG – “Aion” , на базе движка CryEngine .
Да-да, тот самый легендарный движок, да и еще первой версии, и та самая легендарная игра – Crysis , так вот, ей абсолютно плевать на мою видеокарту. Она жрет CPU и порой лагает так на моем звере Intel i7-8750H , что ппц, из-за отсуствия граммотного использования средств видеокарты, нормального оптимизатора рендеринга и кэша картинок.
Так вот, чтобы лишний раз не греть особо ноутбук разгоном NVIDIA , ” Авто-выбор ” я выбираю тебя.
Да и глупо активировать разгон NVIDIA и запускать Microsoft365 , к примеру. Пусть встроенная видеокарта потеет, не справится – выпустим зверя в лице – NVIDIA .
Что это за режим
Если у вас встроенная видеокарта, вам вряд ли нужно будет читать эту статью. Дело в том, что указанный пункт меню появился в версии драйвера, начиная с 436.02, и предназначен только для достаточно мощных графических ускорителей. В предыдущих версиях Панели управления также есть режим управления задержкой, но он называется «Максимальное количество предкадровых кадров» и имеет значения в диапазоне 1-4. В режиме с малой задержкой числовые параметры уступили место символьным, а количество готовых кадров можно было установить равным нулю (режим «Ультра»).
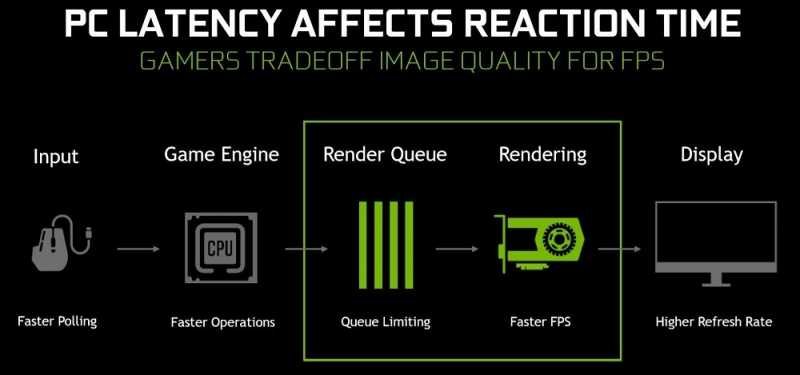
По умолчанию режим отключен, что означает, что параметр контролируется на уровне игрового движка (графического приложения). Но что означает термин «низкая задержка»? Дело в том, что видеокарта, рендеринг (рендеринг) кадров, предполагает все основные вычисления, необходимые для правильного отображения изображения, описываемого не простым набором пикселей, а с помощью различных эффектов и алгоритмов, требующих предварительного рендеринга. Но центральный процессор также взаимодействует с графическим процессором, подготавливая для него от одного до нескольких кадров. Если по каким-то причинам происходит задержка передачи информации от процессора на видеокарту, мы будем наблюдать задержку на мониторе или кратковременное зависание игрового процесса. Причин появления задержки может быть множество, но если вы попытаетесь включить функцию сверхнизкой задержки для очистки очереди кадров, подготовленной центральным процессором, вы можете устранить такие задержки.
Режим SLI и решения проблем, которые связаны с данным режимом
Здравствуйте, сегодня мы поговорим о видеокартах Nvidia работающих в режиме SLI, а именно об их проблемах и способах их решения, но сначала разберемся, что такое режим SLI. Nvidia SLI – это технология, которая позволяет использовать несколько видеокарт одновременно и при этом существенно повысить производительность системы. Одним из основных требований является использование одинакового графического процессора на используемых видеокартах. Ниже будут перечислены более детальные требования для построения компьютера, который будет работать с данной технологией.
- Материнская плата должны иметь два или более разъемов, которые поддерживают данную технологию;
- Хороший блок питания, который сможет обеспечить питанием нашу систему (блоки SLI-Ready являются рекомендуемыми);
- Видеокарты, которые поддерживают данную технологию;
- Мост, которым можно объединить видеокарты;
- Процессор с высокой тактовой частотой, который сможет раскрыть потенциал видеокарт, чтобы не возникало падение кадровой частоты и производительности в целом.
С вышеперечисленного выходит, что построение NVIDIA SLI не является чем-то недостижимым, а наоборот практически ни чем не отличается от сборки обычного домашнего компьютера.
Проблемы
Ну что ж, выше была изложена информация, зачем нужен SLI, его плюсы, а теперь переходим к проблемам и их решению.
- Первая проблема это зависимость от драйверов, драйвера нужно обновлять очень часто, поскольку вносятся серьезные изменения и выходят оптимизации под конкретные игры либо приложения;
- Вторая проблема заключается в том, что не все игры/приложения поддерживают данную технологию и в некоторых играх/приложениях нужно заставлять работать именно несколько Ваших видеокарт;
- Третья проблема данной технологии в тех же обновлениях, поскольку при каждом обновлении драйвера нужно проводить некоторые манипуляции, чтобы работали все видеокарты, а это не всякий раз удобно и не все обладатели данной технологии готовы «рыться» в настройках и разбираться со своими проблемами.
Решение проблем:
- Первая проблема решается достаточно просто. Скачиваем утилиту с официального сайта NVIDIA GeForce Experience, регистрируемся для использования данной программы, заходим на свой аккаунт, и кликаем кнопкой мышки «Проверить наличие обновлений». Если найдется более свежий драйвер, то он будет скачан, и Вам предложат его установить.
- Вторая проблема не всегда решаемая, поскольку не все производители приложений оптимизируют свои приложения под данную технологию, но все же можно попробовать исправить проблемы с производительностью некоторыми несложными манипуляциями в настройках самого драйвера под Вашу систему SLI.
Ниже представлю Вам пример настройки игры The Sims 2, которая по умолчанию не оптимизирована под режим SLI.
Открываем «Панель управления Nvidia» — управление параметрами 3D – программные настройки и нажимаем на кнопку «Добавить» — указываем путь к файлу, который запускает нашу игру — смотрим на второй раздел «Укажите настройки для этой программы» — режим рендеринга SLI, если есть «Nvidia рекомендует (SLI)», то выбираем данный пункт, если нет, то выбираем «Выполнять альтернативное построение кадров 2».
Нам нужно еще настроить управление электропитанием, а для этого идем в «Режим управления электропитанием» и выбираем пункт «Предпочтителен режим максимальной производительности ».
Последним пунктом у нас будет настройка «CUDA – графические процессоры» в данной настройке должны быть выделены галочкой абсолютно все Ваши видеокарты, которые вы хотите использовать в данном приложении.
- Третья проблема решается довольно просто, но появляется каждый раз, как мы обновили драйвер и для её исправления нужно несколько кликов. Поскольку мы еще не выходили с панели управления Nvidia нужно кликнуть на вкладку «Настройка SLI, Surround, PhysX» и нажать на «Обновить параметры» затем на кнопку «Применить» и данная проблема будет решена.
Что такое ускорение графического процессора?
Концепция ускорения графического процессора аналогична той же концепции в процессорах, поэтому мы говорим о ситуациях, в которых графический процессор увеличивает свою тактовую частоту, чтобы быстрее отображать то, что мы видим на экране. Что приводит к увеличению частоты кадров и / или качества изображения.
До появления режима Boost, который впервые появился на GeForce 600 на основе их архитектуры Kepler, тактовая частота, с которой работал графический процессор, всегда была одинаковой. Это было независимо от внешних элементов, таких как энергопотребление и охлаждение видеокарты.
Таким образом, режим ускорения — это максимум, на который может перейти видеокарта. Представьте себе бегуна, который начинает ускоряться, чтобы обгонять, но внезапно истощает себя от усилия и начинает бежать с постоянной скоростью. Это аналогия с режимом ускорения GPU.
Как активировать Low Latency Mode?
Прежде всего, нужно загрузить последние версии драйверов для видеокарты. Когда NVIDIA представила эту функцию на выставке Gamescom 2019, то в это время были выпущены новые драйвера версии 436.02 «Gamescom Game Ready Driver».
Скачайте из сайта NVIDIA последнюю версию драйверов и установите их.
После установки включите новую функцию. Для этого щелкните правой кнопкой мыши на рабочем столе и из контекстного меню выберите «Панель управления NVIDIA».
Перейдите на левой панели на вкладку «Управление параметрами 3D».
Здесь можно включить различные графические опции для всех приложений или только указанных. Если хотите автоматически включить опцию сверхнизкой задержки для всех приложений, выберите вкладку «Глобальные параметры». Если намерены использовать эту опцию только для выбранной программы, перейдите на вкладку «Программные настройки» и укажите ее в списке.
В списке найдите опцию Low Latency Mode, затем разверните ее значения. Доступны три варианта:
- Выключено (Off) – игра будет использовать установленное по умолчанию значение «Максимальное количество заранее прорисованных кадров (от 1 до 3), стандартный «инпут лаг».
- Включено (On) – игра сможет добавить в очередь только один предварительно визуализированный кадр (то же, что и значение «1»).
- Ultra – игра вообще не будет загружать в очередь предварительно подготовленные кадры. Они будут подготовлены и сразу отображены (эквивалент значения «0» для параметра «Максимальное количество заранее подготовленных кадров»), минимальный «инпут лаг».
Чтобы включить режим сверхнизкой задержки, выберите опцию «Ultra».
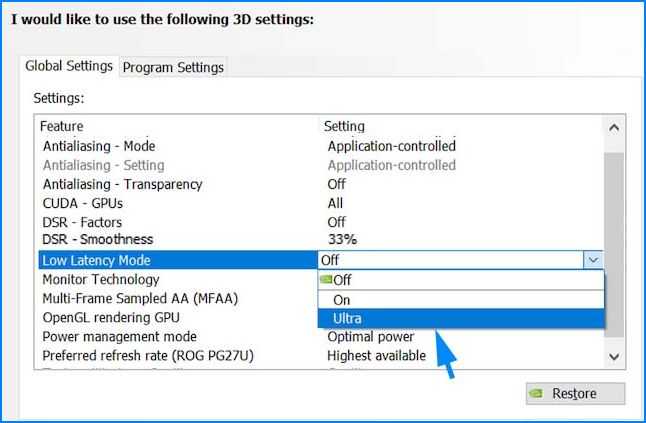
Теперь она будет минимальной, но имейте в виду, что на «слабых» графических процессорах эта функция может привести к снижению производительности.
Что такое задержка?
Чтобы понять, как Nvidia Reflex будет работать для улучшения игрового процесса, сначала важно понять, что такое задержка и почему она имеет значение. Задержка бывает двух основных форм: задержка системы и задержка сети
Сетевая задержка часто называется пингом и показывает, как многопользовательская онлайн-игра реагирует на ваши действия в зависимости от задержки между вашими действиями в игре и на сервере
Задержка бывает двух основных форм: задержка системы и задержка сети. Сетевая задержка часто называется пингом и показывает, как многопользовательская онлайн-игра реагирует на ваши действия в зависимости от задержки между вашими действиями в игре и на сервере.
Системная задержка, с другой стороны, — это задержка, которая возникает между щелчком мыши или нажатием клавиши на клавиатуре и действием, которое происходит в игре.
Существует три основных этапа задержки системы. Задержка между мышью/клавиатурой и ПК, компьютер, отображающий игру, и задержка между тем, как это отображается на вашем мониторе. Эта задержка может быть минимальной и иногда незаметной, но она может по-разному повлиять на ваш игровой процесс.
Задержка в том, как ваша цель следует за движением мыши, поэтому то, что происходит на экране, отстает от реального движения. Задержка выстрелов после нажатия на спусковой крючок. И задержка позиции противников отображается на экране.
Лучшие игровые мыши пытаются частично уменьшить эту проблему с помощью технологии минимальной задержки ввода, но даже в этом случае между действиями мыши и самой игрой может возникнуть некоторая системная задержка.
Советы по установке драйверов
Прежде чем приступать к инсталляции, убедитесь в следующем:
- вы отключили утилиты типа «download accelerator»;
- вы отключили антивирус (следите, чтобы он просто не перешел в фоновый режим)
- вы удалили предыдущие драйверы через панель управления.
Эти несколько этапов помогут вам сберечь нервы при и после установки.
Например, не отключенный антивирус порой является виновником ошибки установки. Так что лучше не брезговать превентивными методами.
Полезная информация:
Для полного удаления драйверов советуем воспользоваться программой Display Driver Uninstaller. Программа удаляет не только сами драйвера с устройства, но еще и уничтожает ключи реестра, а также остаточные файлы, которые зачастую остаются после системного удаления файлов.
Разгоняем видеокарту
Без нее – никуда. Серфинг по интернету, игрушки, youtube и прочая нечесть, засорящая голову.
В моем ноутбуке видеокарта от NVIDIA , а именно GTX 1650 . Я их адепт и им доверяю больше, да-да на вкус и цвет, но адепт и в Африке – адепт.
Первое, что скажу, так это то, что обновлять и следить за этим делом нужно всегда, т.к. порой полезные функции добавляют, улучшают старые и не только.
Поэтому важно настроить это дело – Правильно. И я с удовольствием покажу и научу
Очень важная штука, которая сразу бросается в глаза – это ” Windows OS now manages selection of the graphics processor. Open Windows graphics settings “. Вкратце, теперь Windows 10 и NVIDIA дружат очень тесно.
Я уже упоминул здесь , в разделе ” Аппаратное ускорение GPU “, которая появилась совсем недавно. Я опять же напоминаю Всем об ее актуальности! Очень мощная штука, которая раскроет потенциал старых видеокарт, так и новых.
Самое первое, что нужно выбрать в этой программе, это доверить приоритет внутренней и внешней видеокарты ей самой, т.е. выбрать “Авто – выбор” .
Далее, в настройках, которые чуть ниже оставить все как есть, кроме:
1. Найти ядро видеокарты, аля CUDA – GPUs . Выбрать “Все” .
2. Находим режим с низкой задержкой, аля Low Latency Mode выбираем “Ультра” . Актуально для игр и тем более для MMORPG, да для работы тоже актуально, ну, лишним точно не будет.
3. Натыкаемся на максимальную частоту кадров, аля Max Frame Rate – в простонародье FPS , выбрать нужно “Включить и выставить 1000 FPS” . Ясен красен такого не бывает, если только в косынке, но мы же хотим выжать максимум не только из Windows 10 , но и из видеокарты.
4. Находим движок OpenGL rendering GPU и выбираем “Авто-выбор” .
5. Далее, находим режим упраления питанием, аля Power management mode и выбираем “Предпочтение максимальной производительности” . Это очень важная и нужная функция для ускорения работы видеокарты и Windows 10 !
6. Находим фильтрацию текстур – качество, аля Texture filtering – Quality и выбираем ” Наивысшую производительность “.
Ну и наконец-то, отключаем нафиг вертикальную синхронизацию, выбрав “Отключить” , т.к. ограничение в 60 FPS , нам не катит, мы же до этого выбрали 1000 FPS . Любители MMO, MOBA, CS оценят, данный совет.
Энергоэффективность в майнинге и её значимость. Выбор режима работы
Все видеокарты могут работать в экономичном режиме, однако их также можно максимально разогнать для получения более высоких значений хешрейта. Разумеется, при этом будет страдать энергоэффективность майнинга.
ASIC-майнер для Эфириума
Полученные результаты можно сохранить в виде готовых ссылок на калькулятор 2Cryptocalc, который позволит всего в несколько кликов оценить, насколько выбранный вами алгоритм лучше или хуже аналогов по текущей прибыльности майнинга именно для ваших ферм.
Стоимость электроэнергии и текущая прибыльность являются ключевым факторами выбора алгоритма и режима работы фермы.
Максимальная энергоэффективность и её значение при сборе новых ферм
Как правило все майнеры рано или поздно приходят к оценке максимальной скорости на 1 кВт мощности ферм. Кто-то делает это из-за цены электроэнергии, кто-то — из-за достижения пределов условно-бесплатных розеток.
Максимально достижимые скорости за вычетом devfee на 1 кВт мощности из стены на платиновом блоке питания для серий 10хх, 20хх и 30хх выглядят следующим образом:
* — данные по 30хх приведены по состоянию на 25 декабря 2020 года.
Как легко видеть, предельный базовый доход с одного киловатта энергии у серии 20хх почти везде в 1.5 раза выше, чем у предшествующей. Это связано в первую очередь с улучшенным алгоритмом доступа к памяти. Для алгоритмов, которые в основном задействуют ядро видеокарты, эффект не столь внушительный: прирост около 33%.
Что делать-то с низким FPS?
Переопределяем файл подкачки в системе
Сперва необходимо выставить файл подкачки в 8-16 Gb по верхнему пределу (в зависимости от того, какой объем ОЗУ установлен у тебя в ПК), нижний предел можно установить опираясь на рекомендацию системы.
Чем меньше объем ОЗУ — тем больше объём файла подкачки.
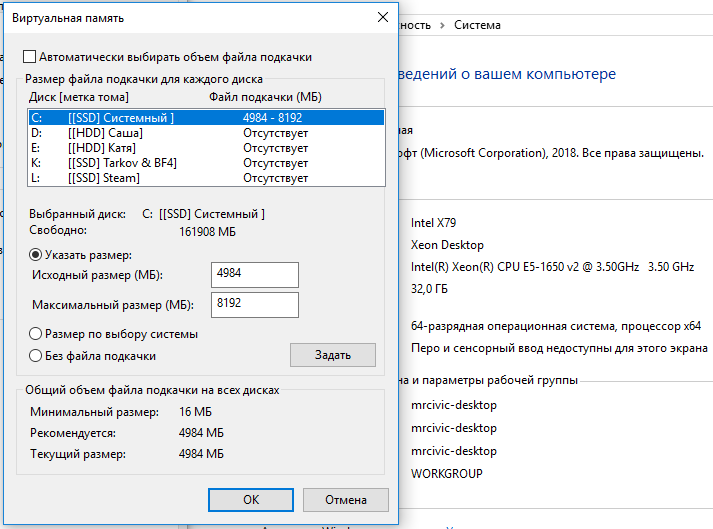
Переопределяем масштабирование с высоким разрешением для EscapeFromTarkov.exe
Следом необходимо переопределить масштабирование с высоким разрешением, для того, чтобы исключить возможность избыточного перемасштабирования изображения в игре. Для этого в Windows 10 нужно перейти в папку, где установлена игра и открыть «Свойства» исполняемого файла EscapeFromTarkov.exe
, кликнув по экзешнику ПКМ.
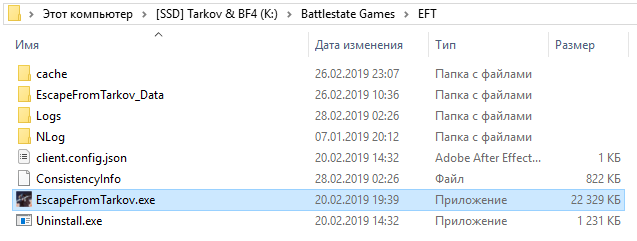
Нас интересует вкладка «Совместимость»
и кнопка«Изменить параметры высокого DPI» .
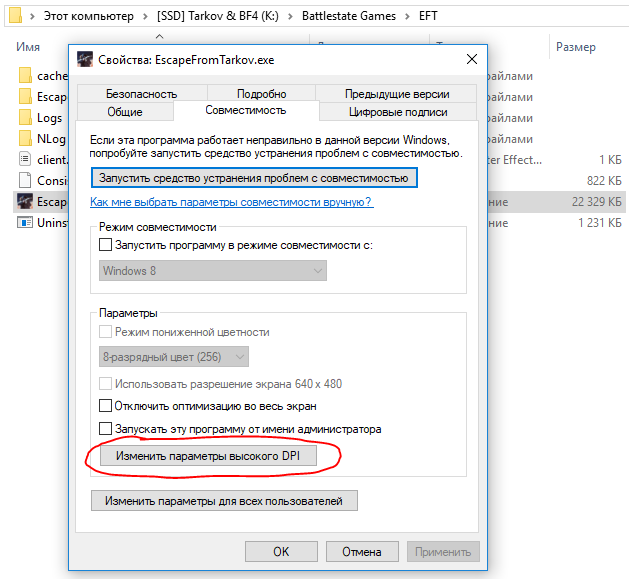
Кликаем по ней и в новом окне ставим галки в разделах «Разрешение программы»
и«Переопределение масштабирования с высоким разрешением» . В выпадающих списках выбираем«я открою эту программу» и«Приложение» . Нажимаем «ОК» и закрываем все окна проводника .
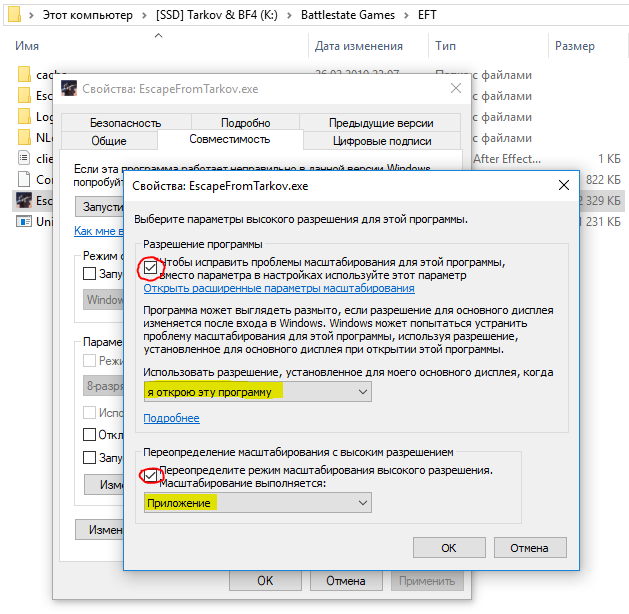
Изменяем параметры видео-драйвера в «Панели управления NVIDIA»
Владельцы видео-адаптеров от AMD могут пропустить этот абзац.
Кликаем ПКМ по рабочему столу и залетаем в «Панель управления NVIDIA».

Слева в меню, в разделе «Параметры 3D»
выбираем пункт«Управление параметрами 3D» , в появившемся окне переходим во вкладку«Программные настройки» и в выпадающем списке выбираемEscapeFromTarkov.exe , а если его там нет, то кликаем по кнопке «Обзор» и находим нужный файл там и нажимаем кнопку «Добавить выбранную программу».
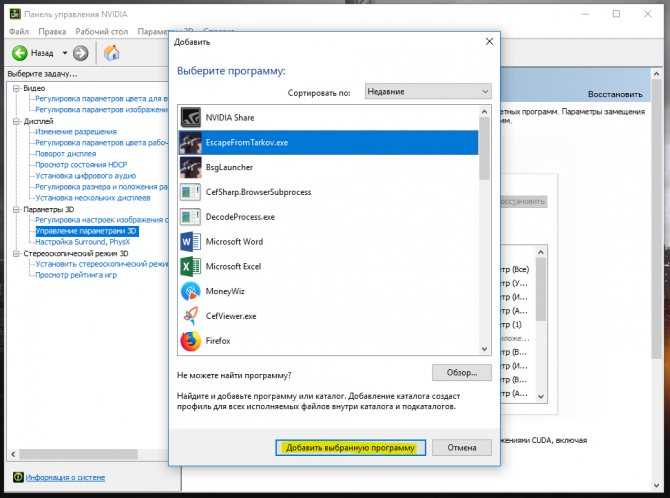
После этого снизу появится таблица с множеством параметров, нас будут интересовать следующие:
- Вертикальный синхроимпульс =>Выкл
- ГП рендеринга OpenGL =>Твоя основная видеокарта из списка
- Максимальное количество заранее подготовленных кадров =>1
- Потоковая оптимизация =>Вкл (нестабильный параметр для EFT)
- Режим управления электропитанием =>Предпочтителен режим макс. производительности
- Фильтрация текстур — трилинейная оптимизация =>Вкл
Включение экспериментальных функций в Expierence
Также для оптимизации Таркова можно включить экспериментальные функции в GeForce Expierence
: «Шестерёнка» > «Общие» > «Включите экспериментальные функции».

































