Действия для Finder:
15. Измените отображение Finder одним нажатием
![]() Переключайте вид отображения файлов в Finder через Touch Bar
Переключайте вид отображения файлов в Finder через Touch Bar
В Finder с помощью Touch Bar удобнее всего переключаться между вариантами отображения файлов.
16. Быстро создавайте папки и перемещайте файлы
Обратите внимание на кнопку с иконкой папки
Выделите несколько файлов, которые нужно переместить в новую папку, используйте драг-н-дроп, нажмите на кнопку создания папки и забросьте эти файлы в нее.
Сначала это комбо кажется сложным, но со временем оно сильно ускорит работу с файлами.
17. Отправьте любой файл в пару нажатий
 Максимально быстрый способ
Максимально быстрый способ
Выберите любой файл в Finder, нажмите на кнопку с изображение глаза для активации предварительного просмотра, а потом сразу же нажмите на кнопку отправки, чтобы передать его любым удобным способом.
Это куда быстрее, чем использовать отправку из контекстного меню.
Функции Touch Bar
Сенсорная панель в ноутбуках Apple может выполнять самые разные задачи.
Изначально на ней отображается панель Control Strip. На ней есть элементы для управления громкостью звука, яркостью экрана и плеером. Есть кнопка для вызова Siri и управления окнами на рабочем столе.
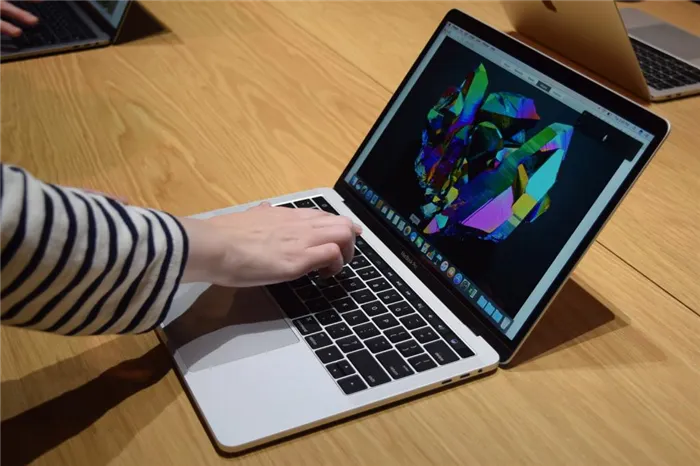
В зависимости от открытой программы часть кнопок на «Тач Баре» меняется.
- В Finder можно устанавливать файлам теги, сортировать их по разным свойствам, выбирать способ их загрузки и так далее.
- В Safari можно одним нажатием заходить на любимые сайты, а также запускать некоторые функции: поиск, открытие новой вкладки.
- В «Почте» можно сортировать письма, пересылать их. Поменять флажками прямо нажатием по «Тач Бару». Во время ввода письма можно форматировать текст, выбирать смайлики и даже использовать функцию предикативного ввода.
- В «Фото» можно быстро находить нужные снимки, а также редактировать их. Менять цветовые схемы, экспозицию, применять фильтры и тому подобное.
- В «Картах» можно быстро искать нужные места: аптеки, гостиницы, заправки. Там же располагаются кнопки для звонков, поиска маршрутов.
- В «Заметках» появляются элементы для форматирования текста.
- В FaceTime появляются кнопки для управления вызовом.
5 способов исправить неработающую сенсорную панель MacBook Pro
1. Перезагрузите MacBook.
Проверьте свою сенсорную панель — в большинстве случаев быстрый перезапуск — это все, что вам нужно. Если он работает, как задумано, все в порядке. В противном случае вам может повезти с исправлением сенсорной панели, запустив Mac в режиме восстановления.
2. Сбросьте настройки сенсорной панели и полосы управления.
В качестве альтернативы терминалу вы можете перезапустить сенсорную панель в Activity Monitor.
Найдите и остановите TouchBarServer. Выберите «Выйти» для подтверждения. TouchBarServer может появиться в списке процессов ЦП через минуту или две, но он будет там.
Затем сбросьте контрольную полосу с помощью того же процесса: поиск и остановка. Это также может исправить Touch ID вашего MacBook Pro, если он тоже не работает.
Введите свой пароль, если будет предложено, и проверьте обновленную сенсорную панель. Если это все еще не работает, не волнуйтесь; осталось попробовать еще несколько решений.
3. Проверьте свои настройки.
Если ваша сенсорная панель по-прежнему не работает, вы сталкиваетесь с более узкой проблемой, поскольку мы уже исключили программные ошибки и проблемные приложения. Убедимся, что ваши настройки в порядке.
Перейдите в Системные настройки → Клавиатура. Убедитесь, что под раскрывающимся списком Touch Bar отображается раскрывающийся список, убедитесь, что выбрано App Controls. Также убедитесь, что опция «Показать контрольную полосу» включена.
Если ваши настройки в порядке, пора проверить версию macOS.
4. Обновите macOS до последней версии.
macOS регулярно обновляет исправления ошибок и улучшает поддержку внутренних функций, таких как сенсорная панель. Убедитесь, что у вас установлена последняя и лучшая версия от Apple, — это верный способ удалить старое программное обеспечение как возможную причину, по которой ваша сенсорная панель не работает.
Перейдите в Системные настройки → Обновление программного обеспечения. Если он доступен, установите его.
В противном случае перейдите к сбросу SMC и NVRAM / PRAM.
5. Выполните сброс SMC и NVRAM / PRAM вашего Mac.
Как сбросить SMC вашего Mac
SMC вашего Mac, или Контроллер управления системой, отвечает за запуск множества различных процессов. Если перезагрузка MacBook не помогла, возможно, сброс SMC вашего Mac.
Примечание: Этот совет не применим к компьютерам Mac с процессором M1, так как у них нет SMC.
Как сбросить NVRAM / PRAM вашего Mac
Подобно перезапуску SMC, сброс NVRAM и PRAM вашего Mac — это более глубокая версия перезапуска MacBook. Если до сих пор ничего не помогло, это хороший шанс.
Если ваша сенсорная панель работает, хорошо; ваши проблемы решены!
Если вы перепробовали все, что только можно, вам, возможно, придется постараться и назначить время для встречи с Служба поддержки Apple. Скорее всего, вы столкнулись с проблемой оборудования или редкой проблемой, которую технический специалист Apple может лучше помочь вам диагностировать.
Вы можете прочитать:
Программы для Windows, мобильные приложения, игры — ВСЁ БЕСПЛАТНО, в нашем закрытом телеграмм канале — Подписывайтесь:)
Touch ID
Одно из главных преимуществ MacBook с «Тач Баром» — это наличие сканера отпечатков пальцев. Его можно использовать по-разному. В первую очередь он нужен для разблокировки самого компьютера. Чтобы не вводить пароль для входа в систему, достаточно прикоснуться к Touch ID, и вход будет выполнен.
Аналогичным образом сканер можно использовать в сторонних программах. Например, менеджер паролей 1Password поддерживает Touch ID, и вместо мастер-пароля для защиты данных можно использовать Touch ID.
Ну и третья опция — Apple Pay. Если вы что-то заказываете в Интернете или оплачиваете подписку на какой-то сервис, то с ноутбуком Apple можно сделать это быстрее и безопаснее. Достаточно выбрать в качестве способа оплаты Apple Pay и приложить палец к сканеру отпечатков пальцев.
Цвета
В приложениях, где доступен выбор цвета текста и объектов, можно использовать Touch Bar для выбора цвета, оттенка или режима (например, RGB или HSB).

Выбор цвета. Коснитесь и удерживайте кнопку , затем сдвиньте палец на нужный цвет.
Выбор оттенка. Коснитесь , коснитесь и удерживайте цвет, затем сдвиньте палец на нужный оттенок.
Выбор режима или произвольного цвета. Коснитесь , коснитесь списка цветов слева, затем коснитесь цветового режима, например RGB. Чтобы использовать собственный сохраненный цвет, коснитесь «Образцы».

Используя бегунки, изменить значения для режима, например оттенок или насыщенность. Чтобы сохранить изменения как образец, коснитесь цвета (появляется «+»), затем коснитесь его еще раз (появляется галочка).
Как скрыть цвета или значения цвета. Коснитесь кнопки на панели Touch Bar.
Календарь
Как проверить встречи в календаре с помощью сенсорной панели
Откройте приложение Календарь
- Нажмите на Сегодня, чтобы увидеть сегодняшние встречи
- Нажмите на следующий месяц, чтобы увидеть, что вы делаете в следующем месяце, и так далее.
Как редактировать событие в календаре с помощью сенсорной панели
- Выберите событие, которое вы хотите редактировать
- Вы можете изменить календарь, с которым он связан (если у вас настроено несколько календарей)
- Вы можете добавить местоположение
- Нажмите на время, чтобы изменить время
- Нажмите на Приглашения, чтобы добавить приглашения
- К сожалению, пока невозможно создать новое событие прямо с сенсорной панели.
1. Force Quit trouble-causing apps
The Touch Bar is dependent on the app that you’ve opened. It will change the buttons and controls as you switch to different apps.
Sometimes, an app can be responsible if the Touch Bar is not working on your MacBook Pro, including the Apple Silicon Macs. Some minor bugs or crashed hidden processes may be interfering with the normal functioning of the Touch Bar. To fix those issues, you need to get rid of the trouble-causing apps.
If you notice that Touch Bar is not working properly or becomes unresponsive after you opened or switched to a particular app on your MacBook Pro, you must force quit that app to fix the erratic behavior of the Touch Bar. Also, when an application on your Mac becomes unresponsive, you need to force quit that app.
To fix Touch Bar related problems, you must force quit the trouble-causing applications. Here’s how to do it:
1. Head to the Apple menu present at the upper-left corner of your Mac screen.
2. Select Force Quit
3. Now, select the app that’s giving you problems. Click Force Quit.
Once you’ve quit the trouble-causing apps, check if Touch Bar is working properly on your MacBook Pro.
Also Read: Best Apps for M1 powered MacBook Air and MacBook Pro
Потребность в отключении тачпада
По сути, трекпад является неотъемлемой частью ноутбуков, очень удобен при просмотре социальных статей, фотографий, открытия файлов или выполнения других простых функций на портативном устройстве, когда реализовать задачу надо быстро, нет времени что-то подключать.
Однако для обычного владельца компьютера очень часто трекпад доставляет некоторые неудобства. Здесь дело даже не в функциональности панели, а больше объясняется привычкой человека работать со стандартной мышкой и клавиатурой. А также при желании поиграть на устройстве при подключённой панели тачпад может быть неудобно. При наборе значительных объёмов текста также возникают частые проблемы, так как сверхчувствительная тактильная панель реагирует даже на незначительные прикосновения, может перебрасывать курсор в ненужное положение, что требует от исполнителя перепроверки или корректировки выполненной работы.

Трекпад — устройство повышенной чувствительности и иногда это становится недостатком
Как видим, потребность отключить трекпад на личном ноутбуке зависит больше не от навыков и предпочтений пользователя, а от направления деятельности владельца портативного блока.
В зависимости от того, каким видом деятельности будет заниматься владелец устройства, возникает необходимость в корректировке работы сенсорной панели. Рассмотрим, более подробно, как владельцу Макбука отключить или включить тачпад при необходимости.
Как настроить сенсорную панель
Приятно интуитивно понятно настраивать функции, которые отображаются на сенсорной панели. На самом деле, он работает в основном как Dock в MacOS или iOS — вы просто перетаскиваете функции к нему, и они тут же появляются. Имейте в виду, однако, что это делается для каждого отдельного приложения, и Apple говорит только, что «некоторые приложения» позволяют вам настраивать работу сенсорной панели.
Прежде всего, давайте рассмотрим некоторые глобальные настройки и предпочтения сенсорной панели.
Как отобразить элементы управления приложения, панель управления или оба
Откройте Системные настройки, затем откройте раздел «Клавиатура». Убедитесь, что вы находитесь на панели клавиатуры — слово Keyboard слева должно быть выделено синим цветом. Вы увидите два выпадающих меню в центре, которые относятся к сенсорной панели: «Показывает сенсорная панель» и «Нажмите клавишу Fn».
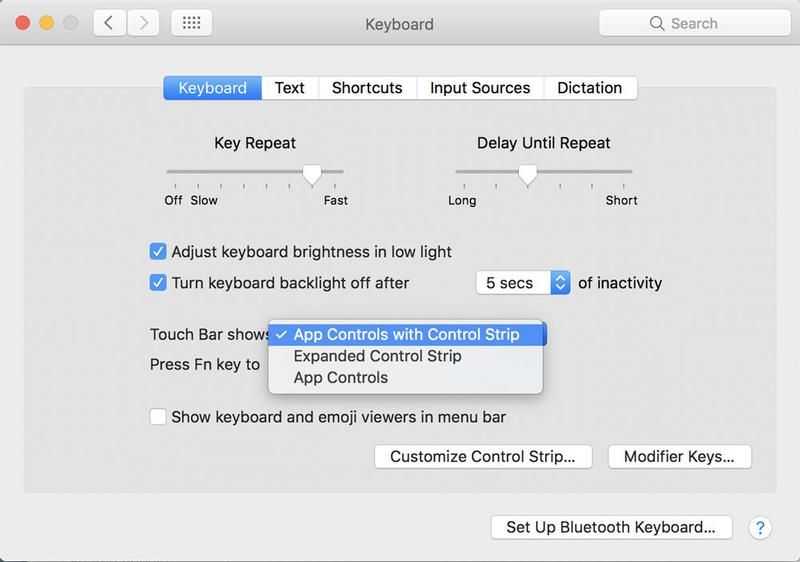
В первом из этих выпадающих меню «Показ сенсорной панели» вы на глобальном уровне решаете, будет ли на сенсорной панели отображаться только элементы управления приложения (функции, характерные для используемого вами приложения), а только расширенная полоса управления (яркость). и регуляторы громкости, мультимедийные кнопки и т. п.), или — выбор по умолчанию — смесь двух.
Настройте, что кнопка Fn делает с сенсорной панелью
Нижнее из двух раскрывающихся меню, связанных с сенсорной панелью в Системных настройках> Клавиатура, «Нажмите клавишу Fn для», определяет, что клавиша Fn будет делать с сенсорной панелью. По умолчанию здесь вызываются функциональные клавиши, но если вы выбрали «App Controls» или «App Controls с Control Strip» в меню выше, вы можете заставить клавишу Fn показывать или расширять Control Strip. А если вы выбрали «Расширенная полоса управления», вы можете заставить клавишу Fn отображать элементы управления для конкретного приложения.
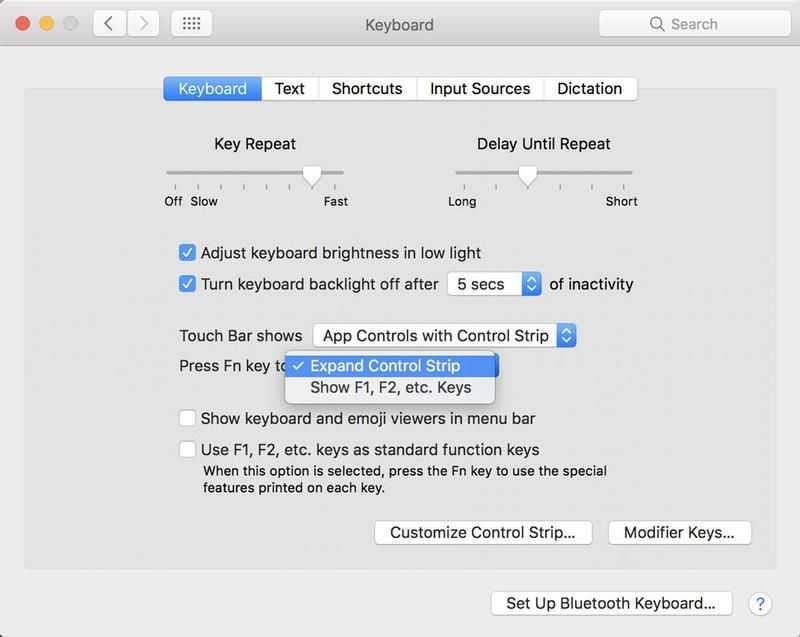
Я сделал этот звук сложным. По сути, клавиша Fn может быть использована для отображения функциональных клавиш или любого элемента сенсорной панели, который вы не выбрали по умолчанию.
Настройте элементы управления, отображаемые на сенсорной панели для каждого приложения.
Теперь давайте посмотрим, как настроить элементы управления и значки, отображаемые на сенсорной панели для каждого приложения.
Выбранные приложения позволят вам вызвать палитру функций на экране — и вы делаете это в самом приложении, а не в Системных настройках.
Например, откройте Finder, затем выберите «Вид»> «Настроить сенсорную панель», и вы увидите параметры ниже. Все, что вам нужно сделать, это щелкнуть и перетащить выбранную вами функцию в нижнюю часть экрана, после чего она появится на сенсорной панели. Существующие элементы управления будут слегка колебаться, указывая на то, что они открыты для редактирования — так же, как значки приложений в iOS, когда вы перемещаете приложения.
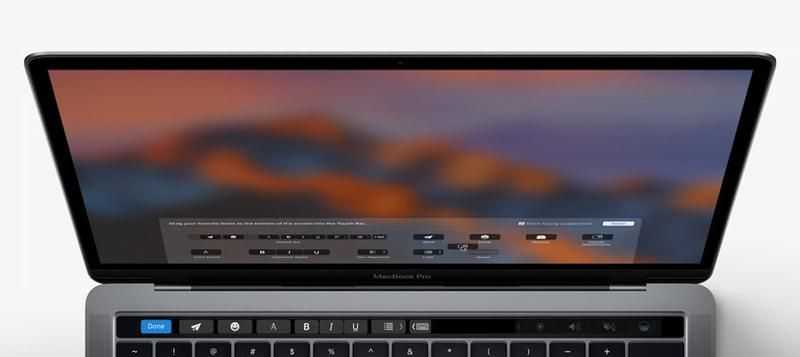
Чтобы изменить элементы управления сенсорной панели в других приложениях, откройте каждое приложение по очереди и найдите параметр для настройки сенсорной панели. Он не обязательно будет находиться в том же разделе меню, что и в Finder, но лучше всего начать с просмотра «Вид» или в настройках приложения. Помните, однако, что не все приложения допускают настройку сенсорной панели.
Убедитесь, что вы настраиваете правильный набор элементов управления
Наконец, имейте в виду, что вам нужно убедиться, что выбранное вами приложение отображает элементы управления сенсорной панели по умолчанию в тот момент, когда вы выбираете параметр настройки, и не переключилось на какой-либо другой набор элементов управления из-за необычного контекста; в противном случае вы просто настроите элементы управления для этого контекста, а не для общего использования этого приложения.
Например, мы попытались настроить сенсорную панель в Safari — подробнее об этом чуть позже — но изначально допустили ошибку, сделав это, открыв вкладку, на которой запущен Gmail, и в настоящее время создается новое электронное письмо. Таким образом, на сенсорной панели отображались подсказки QuickType, смайлики и тому подобное, а не обычные элементы управления Safari. И когда мы открыли меню настройки, оно попыталось изменить эти элементы управления.
6. Reset Touch Bar Cache Files
Cache files are temporary files that are created and stored on your computer to speed up the processes. Sometimes, the cache may get full or corrupted which could result in performance issues on your MacBook. Therefore, if Touch Bar is not working properly on your MacBook Pro, it’s a good idea to reset the Touch bar’s app preferences and cache files.
Here’s how to reset Touch Bar app preferences and cache files:
- Open Finder
- Click on the “Go to Location” option present on the top-left corner. Alternatively, press Command + Shift + G from your keyboard.
- Now, locate the path- ~Library/Preferences/
- Find the file with the name- apple.touchbar.agent.plist and move it to the Trash
- Now, head to the Caches folder- ~Library/Caches/
- Don’t delete the folder, just delete all the contents of the folder. If you delete the folder itself, some apps may stop working on your Mac.
- Restart your MacBook.
Also Read: Best USB-C Adapters for 14″ and 16″ MacBook Pro
Кнопки для Safari:
18. Открывайте ссылки в пару нажатий
Весь список избранных сайтов на Touch Bar
Просто нажмите на строку ввода, а на Touch Bar тут же появится полный список избранных сайтов с папками.
19. Отсортируйте ссылки по значимости
На панели закладок слева должны быть сайты, которые вы используете чаще всего
Чтобы сайты, которые вы открываете чаще, были сразу доступны, переместите их как можно левее в панели закладок.
20. Быстро вводите пароли сайтов
Выберите аккаунт, который нужно использовать
Если вы используете «Связку ключей», просто нажмите на поле ввода логина или пароля, и на Touch Bar тут же появится несколько учетных записей, которые доступны для входа.
21. Добавьте на Touch Bar режим чтения
Режим чтения на Touch Bar в Safari можно добавить через настройки
Добавьте режим чтения на Touch Bar в Safari через меню «Вид» > «Настроить панель Touch Bar», и вы сможете активировать его максимально быстро.
Базовые возможности:
1. Научитесь смотреть на Touch Bar
Приучите себя смотреть на Touch Bar, и вы полюбите его
Когда Apple запустила первый MacBook Pro с Touch Bar в 2016, он казался неудобным. Но на самом деле он был скорее непривычным.
Дело в том, что большинство владельцев Mac, которые подолгу работают за компьютером каждый день, настолько привыкают к их клавиатуре, что уже даже не смотрят на нее.
С Touch Bar нужны другие привычки: вам придется научиться смотреть шире и переводить взгляд на сенсорную полоску.
Как показывает практика, приспособиться можно за неделю-две.
2. Не перегружайте Touch Bar кнопками
Наглядный пример регулировки громкости из кнопки
Учитывайте, что на сенсорной панели не нужно пытаться уместить буквально все: лучше использовать многофункциональные кнопки.
Например, «Бегунок громкости» легко заменит вам все остальные кнопки для ее настройки. Вы можете не просто нажать его, чтобы вызвать регулятор — вместо этого зажмите и водите в любую сторону.
3. Обязательно настройте Control Strip
Слева — кнопки управления приложением, справа — Control Strip
Вы можете настроить Touch Bar в меню «Системные настройки» > «Клавиатура» > «Клавиатура».
Выберите пункт «кнопки управления программой» в меню «Отображать на панели Touch Bar», поставьте галочку возле «показать полосу Control Strip» и отметьте «расширить полосу Control Strip» в поле «Нажмите клавишу Fn, чтобы».
Именно эта комбинация за год использования показала себя наиболее простой и универсальной. Теперь слева на Touch Bar будут кнопки управления приложением, справа — управление компьютером, которое вы сможете расширить кнопкой Fn.
Теперь нажмите «Настроить панель Touch Bar» и перетащите на нее только полезные возможности для Control Strip: как для полной, так и для сокращенной версии.
4. Действия для всех приложений можно настроить
Настройки Touch Bar для конкретного приложения чаще всего находятся в меню «Вид»
Проверьте меню «Вид» стандартных и сторонних приложений. Чаще всего именно в нем находится пункт «Настроить панель Touch Bar», который поможет выбрать наполнение панели под себя.
5. Разберитесь, как скрыть Control Strip
Если места для кнопок приложений не хватает, скрывайте Control Strip
Если вы используете сложные приложения с большим количеством быстрых действий на Touch Bar, можете скрыть Control Strip в меню «Системные настройки» > «Клавиатура» > «Клавиатура».
Вы все еще сможете получить доступ к нему по нажатию Fn.
6. Подумайте, чем можно занять весь Touch Bar
Это особенно актуально в сторонних приложениях
Если вы активно пользуетесь Adobe Photoshop, обязательно настройте Touch Bar. В этой программе данный пункт спрятали в меню «Просмотр».
Вы сможете добавить на панель кнопки для работы с кистью и заливкой, быстрый переход к истории изменений, контроль уровня непрозрачности — все это поможет вам с пользой занять место на Touch Bar.
7. Разберитесь с переключением между вкладками
Обратите внимание на кнопки со стрелками
Обычно кнопки, на которых есть изображение стрелки — это переключатели с дополнительными возможностями.
Например, при редактировании изображений в приложении «Фото» с помощью кнопки со стрелкой в левой краю Touch Bar можно переключиться между настройками, фильтрами и кадрированием.
8. Попробуйте панель входящего вызова
Вы можете контролировать голосовые вызовы прямо с Touch Bar
Если ваш iPhone настроен для вызовов с других устройств Apple («Настройки» > «Телефон» > «На других устройствах»), и вы приняли или совершили вызов с MacBook Pro, вы можете контролировать его ход прямо с Touch Bar.
9. Не бойтесь остаться без клавиш F1-12
Вы можете вернуть привычные функциональные клавиши для избранных приложений
Если какое-то из ваших приложений не адаптировано для работы с Touch Bar (если честно, мы таких не встречали), вы можете включить для него привычные функциональные клавиши F1-12.
Для этого перейдите в меню «Системные настройки» > «Клавиатура» > «Сочетания клавиш» и добавьте его сюда.
Личный опыт использования. Отзыв
Как дизайнеру, фотографу, монтажеру и активному интернет сёрферу мне определенно полезна панель Touch Bar. После покупки нового MacBook Pro с Touch Bar я сразу начал тестировать панель. Хотелось выяснить, насколько она полезна и полезна ли вообще лично для меня. Спустя почти два месяца использования могу сказать точно – да, эта панель существенно упрощает некоторые аспекты моей работы с контентом. Еще до покупки MacBook Pro я был уверен, что эта панель там не просто для статуса или пыли в глаза всем тем, кто видит как я им пользуюсь. Однако полностью оценить все прелести смог лишь когда сам начал пользоваться.
Уважаемый читатель.Если вы пользуетесь MacBook без панели Touch Bar, не расстраивайтесь сильно. Все, что вы можете делать при помощи Touch Bar, можно делать и без него, только с панелью чуточку приятнее
Apple MacBook Pro 13.3″ 2020 Retina Apple M1/TB/8GB/512GB SSD/ серый космос MYD92RU/A
Apple MacBook Air 13.3″ 2020 Retina Apple M1/8GB/256GB SSD/ золотой MGND3RU/A
Apple мышь Magic Mouse 2 (серый космос) MRME2ZM/A
Apple Magic Keyboard клавиатура беспроводная с цифровой панелью «серый космос» MRMH2RS/A
Что делать если завис iMac: проверка оперативной памяти в imac
- Проверяем загруженность;
- Очищаем оперативную память;
- Закрываем зависшие приложения.
Завершить зависшую программу можно кликнув правой кнопкой мыши по ее иконке в Dock при зажатой клавише Option на клавиатуре, это позволит отобразить расширенные функции, среди которых будет вариант “Завершить принудительно…”.
Наиболее простым средством для завершения неотвечающих приложений является окно “Принудительное завершение программ”. Доступ к нему можно получить нажав на логотип Apple в левой части верхнего меню, после чего выбрать “Завершить принудительно…”. Если зажать клавишу Shift, то при выборе соответствующего пункта закроется программа, открытая в текущий момент.
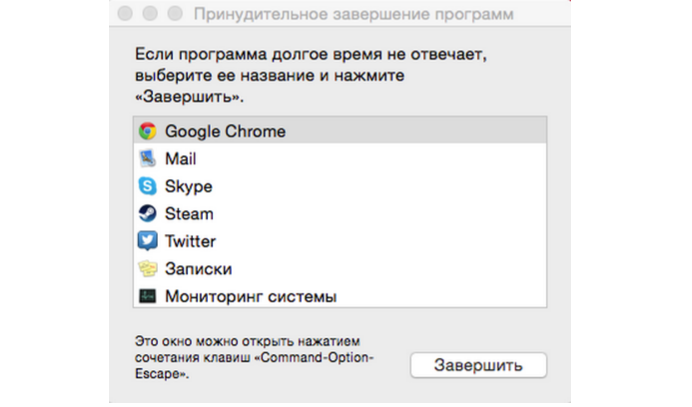
Но большего результата можно достичь, прибегнув к помощи терминала. Если прочие способы остаются бездейственными, то исправить ситуацию поможет команда “killall x”, где х — имя приложения. Также можно воспользоваться командой “kill -9 x’, где х — PID номер процесса (искомую цифру можно посмотреть через “Мониторинг системы”).
В случае, когда на iMac завис процесс, выполняемый в полноэкранном режиме, а свернуть его не переставляется возможным, следует прибегнуть к вызову списка запущенных программ сочетанием клавиш Command + Option (Alt) + Escape. В таком случае поверх всех окон откроется “Принудительное завершение программ”.
Также, если iMac завис полностью и не реагирует на сочетания клавиш, можно попытаться закрыть текущее приложение, зажав на несколько секунд клавиши Command + Option (Alt) + Shift + Escape.
Если компьютер полностью перестал реагировать на любые действия пользователя, следует прибегнуть к перезагрузке системы. Так или иначе, описанных приемов должно хватить на тот случай, если iMac завис из-за программной ошибки.
Если же проблемы повторяются периодически, стоит задуматься об апгрейде (подобрать оперативную память или SSD для iMac) и провести полную диагностику Вашего оборудования, поскольку подобные ситуации могут быть признаком аппаратной неисправности: жесткого диска, оперативной памяти, материнской платы или видеокарты.
Проверка оперативной памяти в imac
В качестве профилактики зависания приложений следует периодически перезагружать компьютер, чтобы сбросить временные файлы и очистить оперативную память. Особенно это актуально для iMac, оборудованных 4 GB памяти или меньшим объемом, в таком случае постоянная работа компьютера может сказаться на потере производительности и привести к возможным зависаниям.
Проверку оперативной памяти в iMac можно сделать с помощью утилиты “Мониторинг системы”, расположенной в папке “Утилиты”. В самой утилите данные об оперативной памяти расположены во вкладке “Память”.
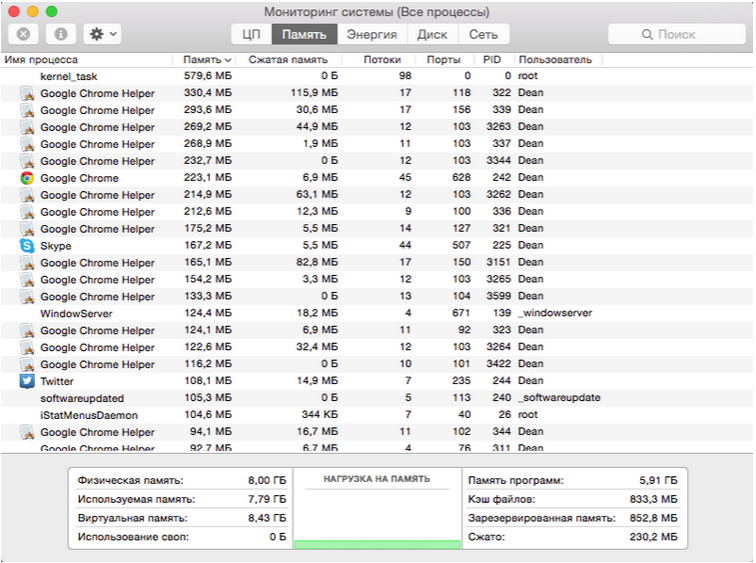
“Зарезервированная память” показывает количество оперативной памяти, которое отведено для работы операционной системы. Проверка использования оперативной памяти iMac в данном случае показала, что большое количество памяти отведено под браузер. Стоит отметить, что при заполнении оперативной памяти компьютер iMac не выполняет самостоятельную очистку, и память почти всегда будет оставаться заполненной. При повседневной работе это не критично, но если запущено сразу несколько ресурсоемких приложений недостаток оперативной памяти может сказаться на быстродействии системы, вызывая подвисания. В таком случае обычная перезагрузка способна решить проблему.
Часто для контроля ОЗУ используют специализированные утилиты, такие, как Clean My Mac (функция очистки ОЗУ появилась в третьей версии) или Memory Clean (предназначена именно для контроля и очистки ОЗУ), тем не менее, периодические перезагрузки все равно рекомендуются.
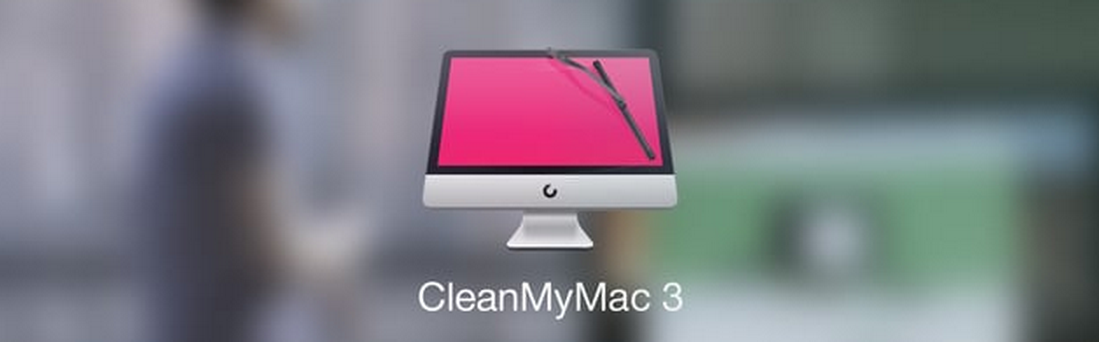
Если все же iMac завис и не загружается тот или иной процесс, закрыть его можно через утилиту “Мониторинг системы”. Для этого следует выбрать необходимый процесс (неотвечающие приложения помечены красным цветом), кликнуть на него два раза и нажать кнопку “Завершить” внизу открывшегося окна.
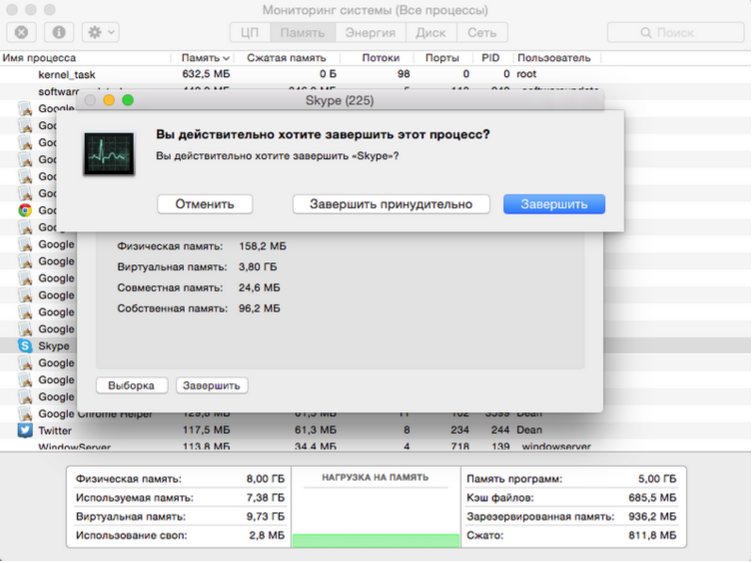
Всегда с радостью ждем Вас!
Команда MacPlus.ru
У нас все прозрачно и честноСпросите любого: КОМАНДА MACPLUS
Не знаете с чего начать? В первую очередь — не переживать! Признаки хорошего и качественного сервиса видны сразу. Мы подготовили инструкцию для тех, кто ищет мастерскую или сервисный центр по ремонту Apple
Выводы
MacBook Pro — для тех, кому надо много и не всегда сидя в офисе работать с видео, графикой или фотографиями. Не такая узкая аудитория, как может показаться, учитывая количество блогеров, снимающих видео.
Apple заявляет работу в течение 10 часов, на самом деле, заряда хватает где-то часов на 5 монтажа или на 8–9 серфинга в интернете.
В плюс ноутбуку и вся экосистема Apple: если на руке есть Apple Watch, то ноутбук разблокируется самостоятельно при приближении владельца, даже палец не надо прикладывать. Между iPhone и MacBook можно перекидывать файлы через AirDrop, а можно — и мне до сих пор это кажется каким-то чудом — скопировать текст на ноутбуке, а вставить его на iPad.
Ну и великая сила Джонни Айва в действии — это очень и очень красивый ноутбук. На нем приятно работать, на него приятно смотреть, его удобно носить с собой. Не надо думать, не надумает ли он, пока рендерится проект, установить обновления, он не будет спрашивать тебя, точно ли ты хочешь выполнить действие, он просто будет тихо и незаметно делать свою работу.


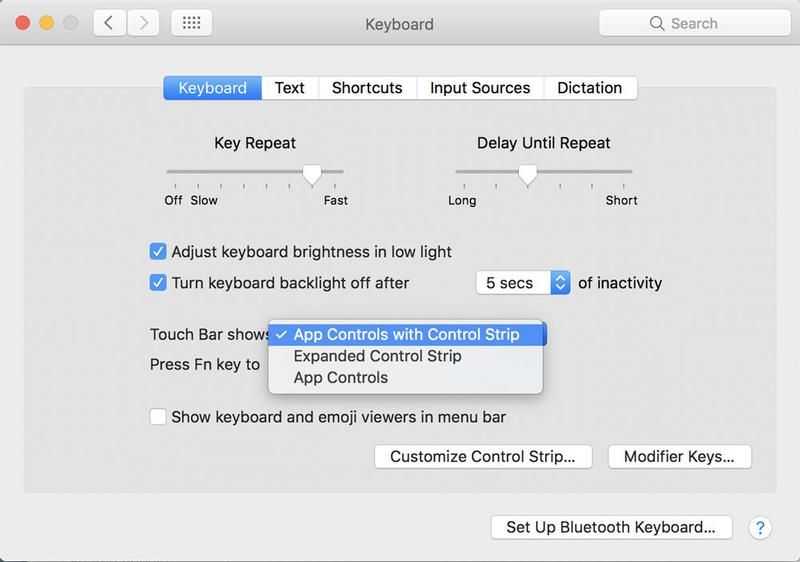






![Touch bar не работает на macbook pro [решение]](http://zoomobi.ru/wp-content/uploads/a/5/7/a5787461e9f9bee728004888341d9688.jpeg)







![Macbook pro 15 "замена сенсорной панели 2017 года, ремонт за 23 шага ️ [инструкция с фото]](http://zoomobi.ru/wp-content/uploads/0/7/1/071f98e928c845e6db81de22accf31bc.jpeg)


![Как настроить сенсорную панель в macbook pro [краткое руководство]](http://zoomobi.ru/wp-content/uploads/d/1/f/d1f9ad9d136565e9a6f35575d8c6ed9b.png)










