Включение тачпада
Активация тачпада выполняется через клавиатуру. Но если этот способ не работает, то придётся проверять настройки системы.
Через клавиатуру
В первую очередь просмотрите иконки на клавишах F1, F2, F3 и т.д. Одна из этих кнопок должна отвечать за включение и отключение тачпада. Если есть возможность, просмотрите инструкцию, которая шла в комплекте с ноутбуком, в ней обычно расписаны функции основных клавиш быстрого доступа.
Нажмите на горячую клавишу, чтобы включить или отключить тачпад
На некоторых моделях используются комбинации клавиш: кнопка Fn + какая-либо кнопка из списка F, отвечающая за включение и отключение тачпада. Например, Fn+F7, Fn+F9, Fn+F5 и т.д.
Зажмите нужную комбинацию для включения или отключения тачпада
В некоторых моделях ноутбуков присутствует отдельная кнопка, находящаяся возле тачпада.
Чтобы включить или отключить тачпад, нажмите на специальную кнопку
Для отключения тачпада повторно нажмите кнопку, включающую его.
Microsoft Edge (Anniversary Update)
Если Windows 10 обновлена до Anniversary Update, в штатный браузер Microsoft Edge добавить расширение для реализации функции жестов мышью можно таким путем:
В меню выбираем «Расширения»;
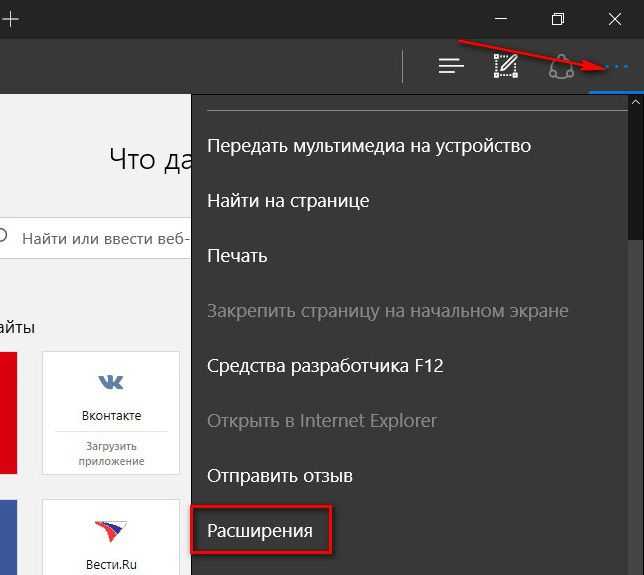
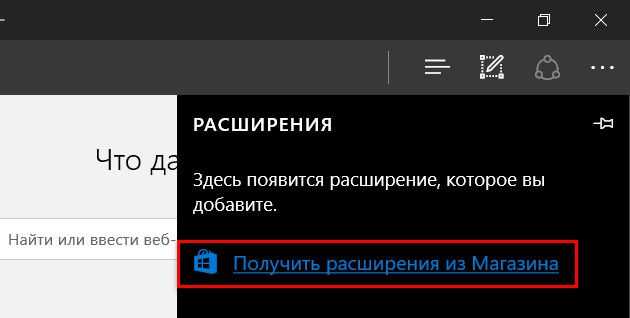
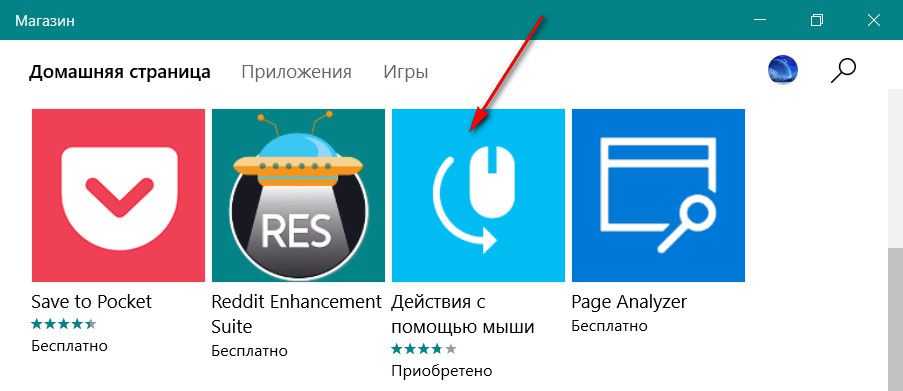
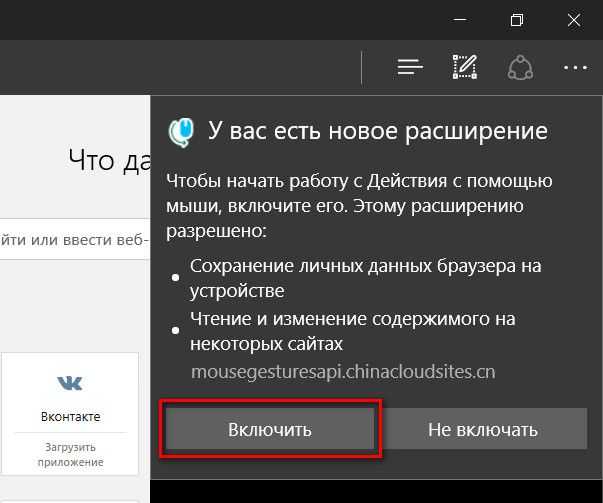
Перечень поддерживаемых жестов откроется при нажатии кнопки расширения, которая после его установки появится в меню Microsoft Edge.
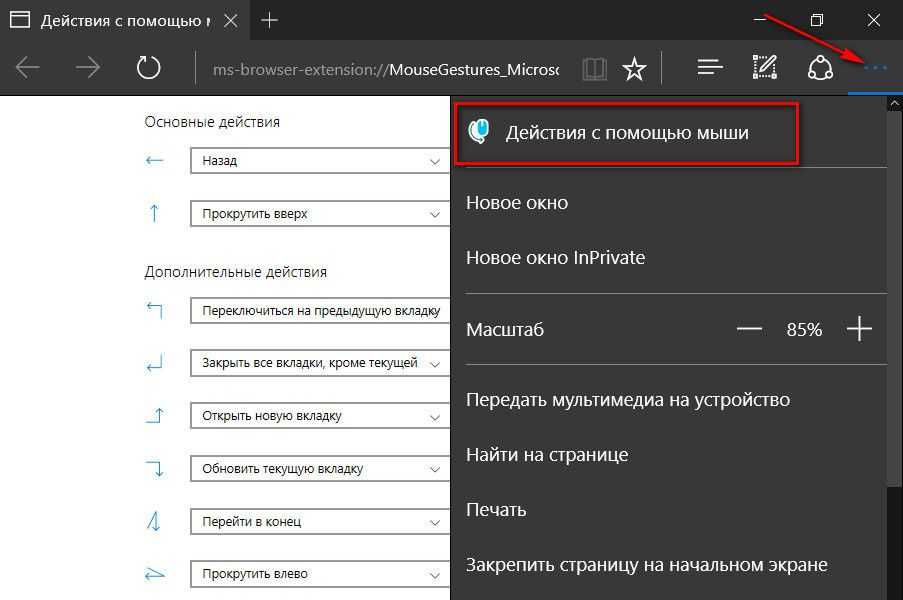
Расширение «Действия с помощью мыши» – редкий случай, когда компания Microsoft сделала дополнительный продукт к своему продукту основному лучше, чем сторонние разработчики. Перечень поддерживаемых жестов мышью для Microsoft Edge больше тех, что могут предложить отдельные расширения в магазинах Chrome и Firefox. Microsoft даже позаботилась об этапе усвоения соответствия команд браузера движениям мышью: расширение устанавливается с изначально активной опцией «Включить действия, выполняемые с помощью ручки Surface Pro», которая отрисовывает каждое движение мышки с зажатой ее правой клавишей, способствуя тем самым запоминанию соответствий через визуальный канал восприятия.
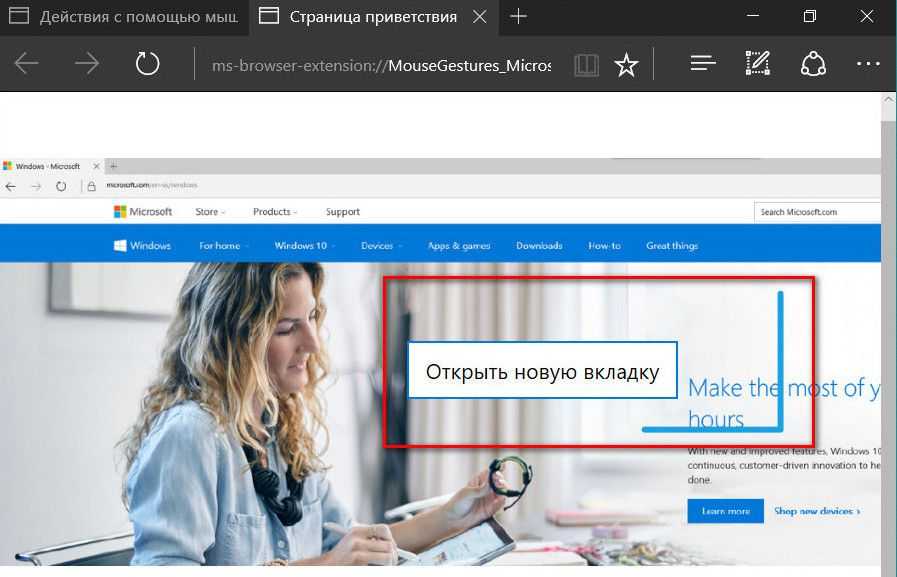
Параметры указателя
Куда важнее внешнего вида указателя параметры его работы на ноутбуке или компьютере. На одноименной вкладке вы можете указать скорость движения, исходное положение, необходимость отображения следа и т.д.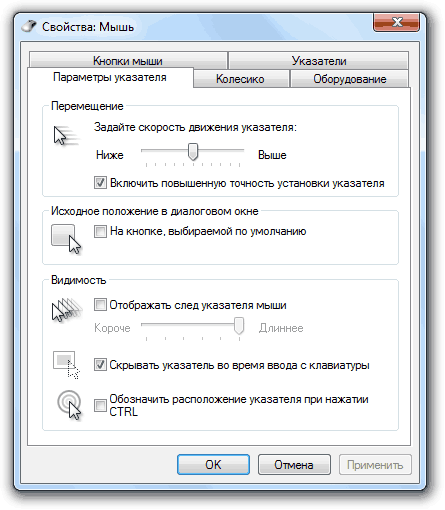
Как заявлено на страничке программы , X-Mouse Button Control
поддерживает как 32-битные (x86) так и 64-битные (x64) релизы Windows XP и более поздние версии Windows — 2000/XP/2003/Vista/2008/7. Требования, заявленные на сайте производителя, включают в себя собственно саму мышку и драйвер поддерживающий 5 кнопок. Хотя установив X-Mouse Button Control
на чистую, свежеустановленную систему Windows 7 (x86) мне не понадобилось ставить никаких драйверов, чтобы настроить дополнительные кнопки моей мышки A4Tech WOP-35. Всё сразу заработало! Вероятно связано это с тем, что стандартный драйвер мышки для Windows уже поддерживает 5 кнопок.
Для начала нужно скачать X-Mouse Button Control и уставить её. Установка совершенно стандартная.
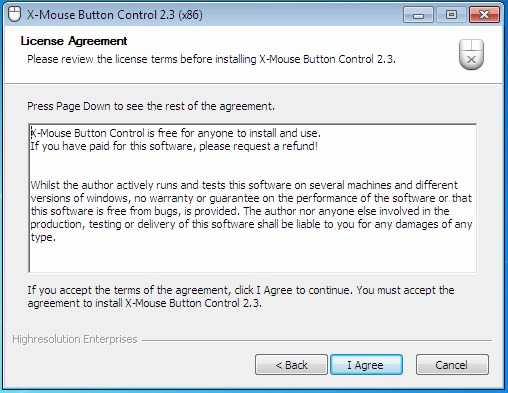
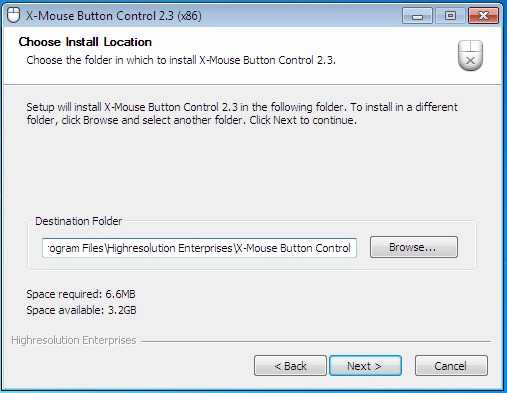
Приглашение к установке, соглашение с лицензией, выбор директории для установки…
Не совсем стандартое лишь четвёртое диалоговое окно. Здесь вы можете выбрать директорию в которую программа будет сохранять свои настройки и логи. И это замечательно, поскольку обычно, после переустановки операционной системы, настройки всех программ теряются, а в этом случае вам достаточно будет лишь установить программу и указать ей директорию с конфигами, а она подхватит уже однажды настроенные профили. Мелочь, а приятно;) Нужно только понимать, что настройки должы храниться на разделе (диске), который вы не форматируете при переустановке системы.
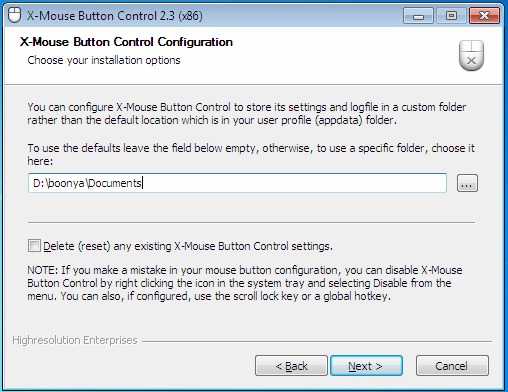
Далее всё так же как и обычно — процесс распаковки и инсталляции, и вконце предложение запустить только что установленный софт. Так же после нажатия кнопки “Finish” откроется страца программы в вашем стандартном браузере.
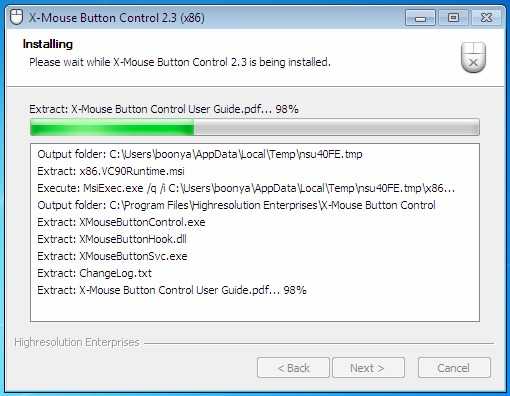
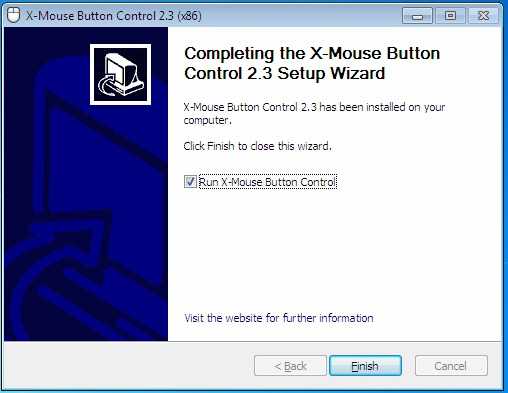
После установки X-Mouse Button Control
компьютер не обязательно перезагружать, хотя всё таки лучше это сделать. Ведь вам после занятия одним делом обычно нужно собраться с мыслями, чтобы перейти к другой деятельности? А чем ваш домашний любимец хуже?
В системном лотке пиктограмма нашей утилиты выглядит как на картинке выше и если по ней кликнуть, то мы увидем следующее окно.
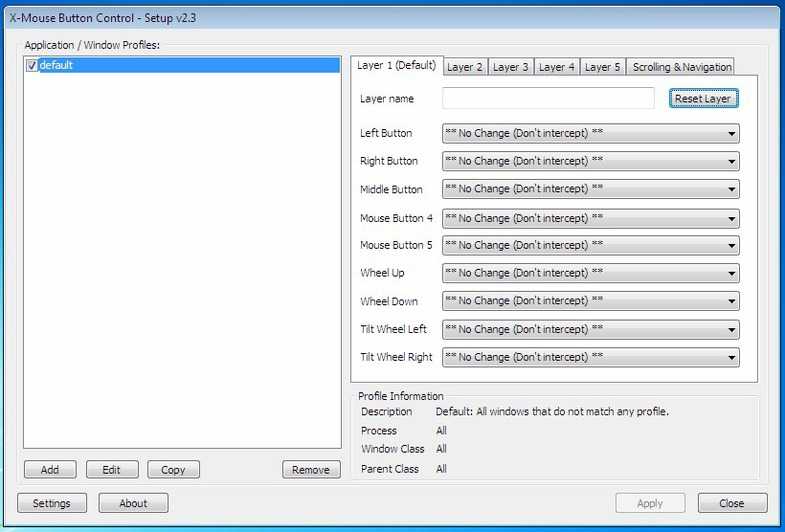
А вот так будет подсвечиваться именно то событие которое произошло на мышке. То есть, если вы кликните левой кнопкой мыши, то подсветится тот селектор, который указывает действие для этой кнопки. Таким образом мы без труда и “научного тыка” можем настроить все кнопки.
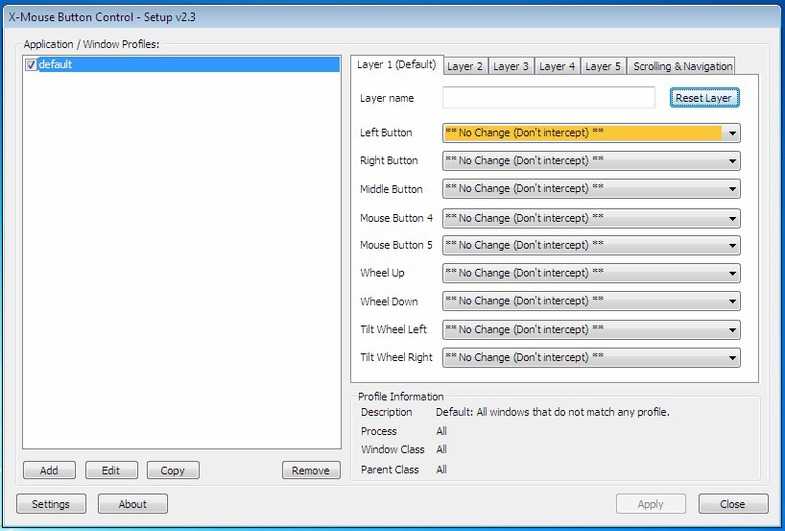
Вот так выглядит у меня настроенная программа для двух дополнительных кнопок. Как вы можете видеть, левая бокаовая кнопка у меня выполняет действие “Копировать” (Ctrl+C), а правая “Вставить” (Ctrl+V). Проблема возникла с настройкой второго колесика. X-Mouse Button Control
воспринимает его точно так же как и основное.
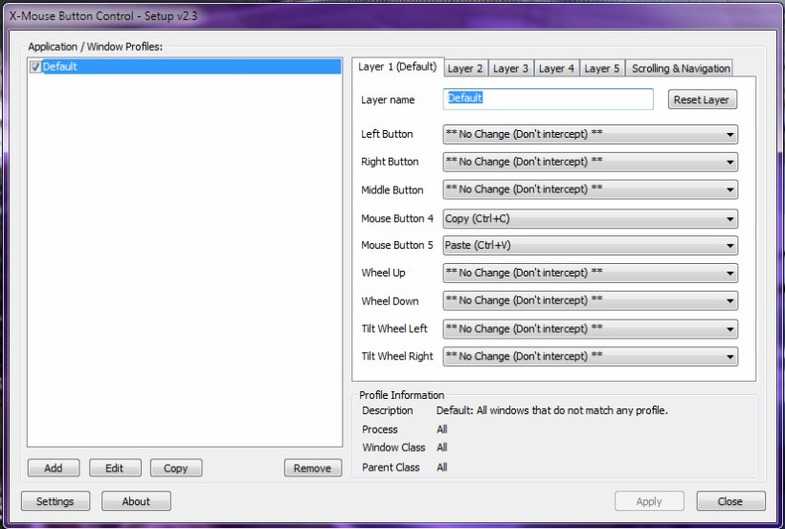
А ещё есть возможность настроить разные профили для различных программ. То есть в каждой программе, кнопки мышки могут реагировать по разному, так как вам того хотелось бы. Для этого нужно нажать кнопку “Add” и выбрать приложение для которого вы будете настраивать новый профиль.
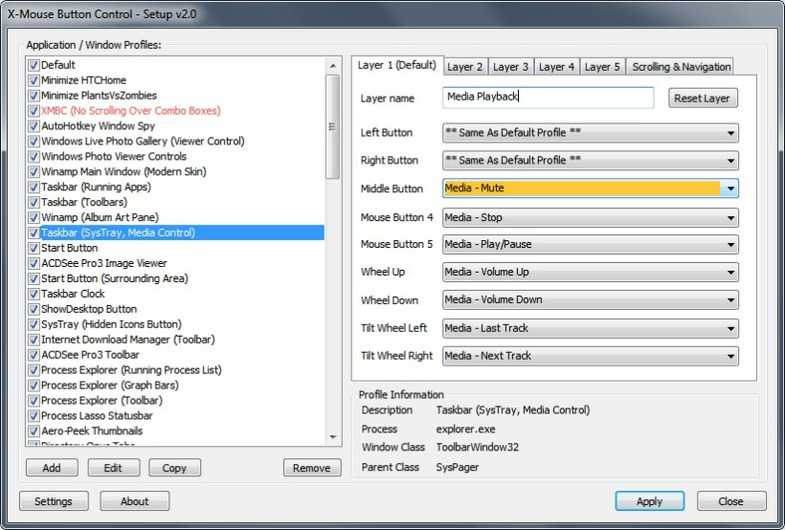
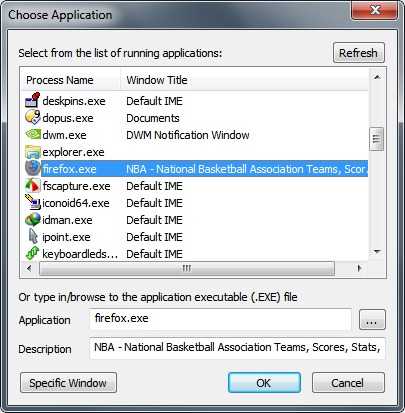
Чтобы применить все настройки, нужно кликнуть по кнопке “Apply”, что на английском это и означает;)
Opera
Функция жестов мышью в браузере Opera предустановлена и активна по умолчанию. Чтобы получить справку о конкретных командах, которые можно отдавать Опере движениями мышки с зажатой правой клавишей, отправляемся в раздел настроек. Жмем «Меню» – «Настройки». В поисковое поле настроек вводим ключевой запрос «жесты» и проверяем (на всякий случай), активна ли опция «Включить жесты мышью». Возле этой опции жмем ссылку с надписью «Подробнее».
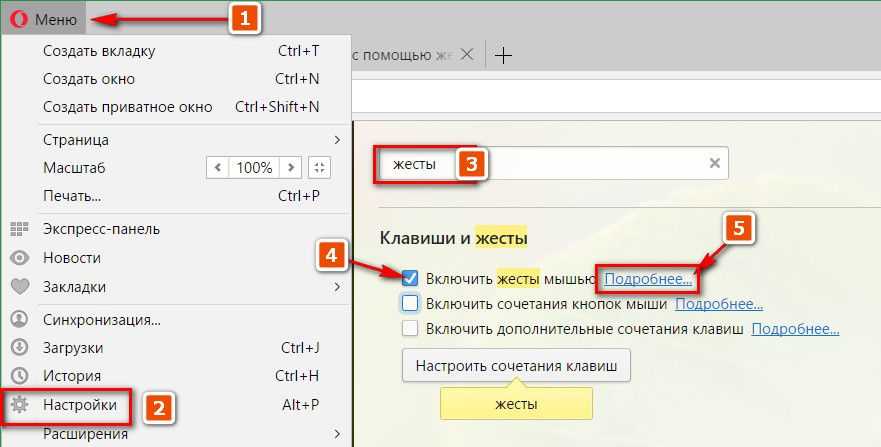
В новой вкладке откроется справочная информация по работе с браузером, где в разделе «Навигация с помощью жестов мышью» будут указаны поддерживаемые команды и соответствующие им движения мышкой.
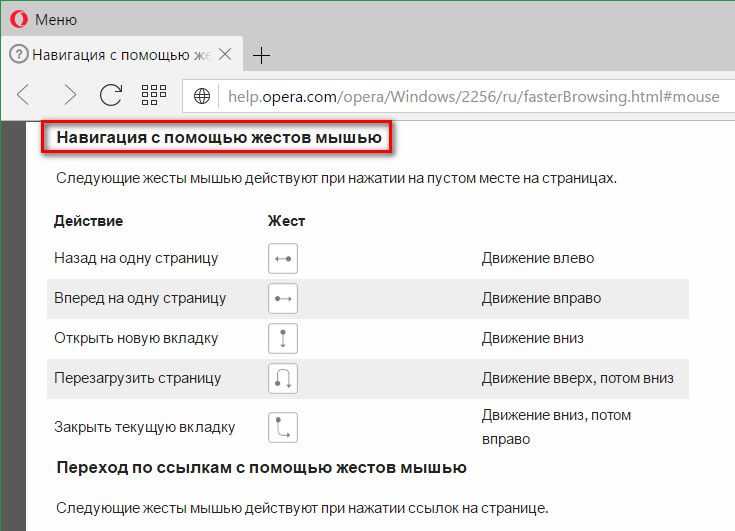
В настройках Opera ниже опции включения/отключения жестов мышью имеется другая опция, неактивная по умолчанию. Активировав ее – опцию «Включить сочетания кнопок мыши», получим возможность команды «Назад» и «Вперед» для соответствующих передвижений по истории вкладки отправлять даже не движениями мышки, а просто чередой кликов ее клавиш. Зажатая правая клавиша мыши, отпущенная чуть позже зажатия левой клавиши, вернет веб-страницу на шаг назад. А действие наоборот – зажатие левой клавиши и ее отпускание чуть позже зажатия правой клавиши – будет выполнять шаг вперед.
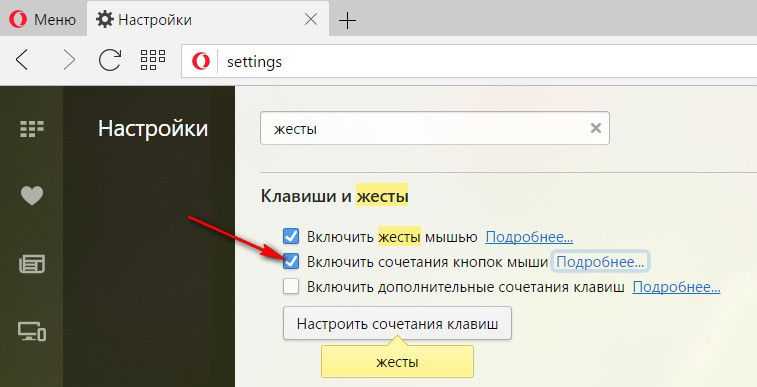
Разбираемся с ЛКМ и ПКМ: как переназначить кнопки мыши, без которых никуда
Регулировка основных кнопок производится средствами Винды. Для этого на Панели управления клацаем по иконке «Мышь».
На вкладочке, посвященной кнопкам, можно:
-
Переназначить основные кнопки мыши
После активации чекбокса одинарное нажатие будет на ПКМ, контекстное меню — на ЛКМ. Переназначение клавиш — актуальная опция для левшей. -
Настроить скорость даблклика
Прямо в окне настройки есть тестовая папочка, двойной клик по которой поможет убедиться в правильности скорости даблклика. Ее можно регулировать ползунком. -
Включить залипание
При активном залипании можно перетаскивать или выделять объекты, не удерживания кнопку. После активации чекбокса активируются «Параметры», клик на которые открывает окошко с настройкой ползунка продолжительности нажатия для задействования залипания.
На вкладке колесика имеется:
- Настройка вертикальной прокрутки. Выставляем количество строк скроллинга при повороте колеса на 1 щелчок. Или задаем листание экранами.
- Настройка горизонтальной прокрутки. Выбираем количество знаков при горизонтальном скроллинге.
В настройке указателя мышки можно:
- Выбрать схему, по которой он будет отображаться в зависимости от ситуации (одинарная стрелочка, двойная стрелка при изменении размера окна и т.д.).
- Отрегулировать скорость, точность движения указателя.
- Настроить шлейф указателя. Он может пригодиться при плохом зрении.
- Настроить отображение указателя при клавиатурном вводе.
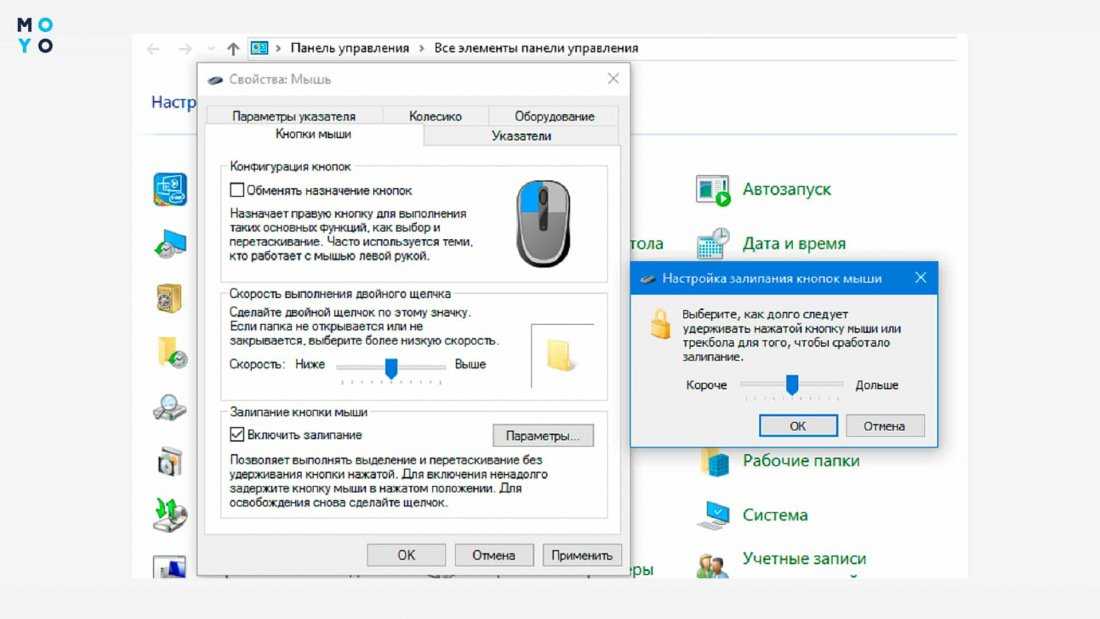
Как видите, в Windows довольно много параметров. Для обычной офисной мышки этого достаточно. Другой дело — игровые гаджеты, для их настройки имеет смысл использовать ПО, рекомендуемое производителем. С его помощью можно не только изменить чувствительность манипулятора, но и выставить точное значение dpi, задействовать макросы и прочее.
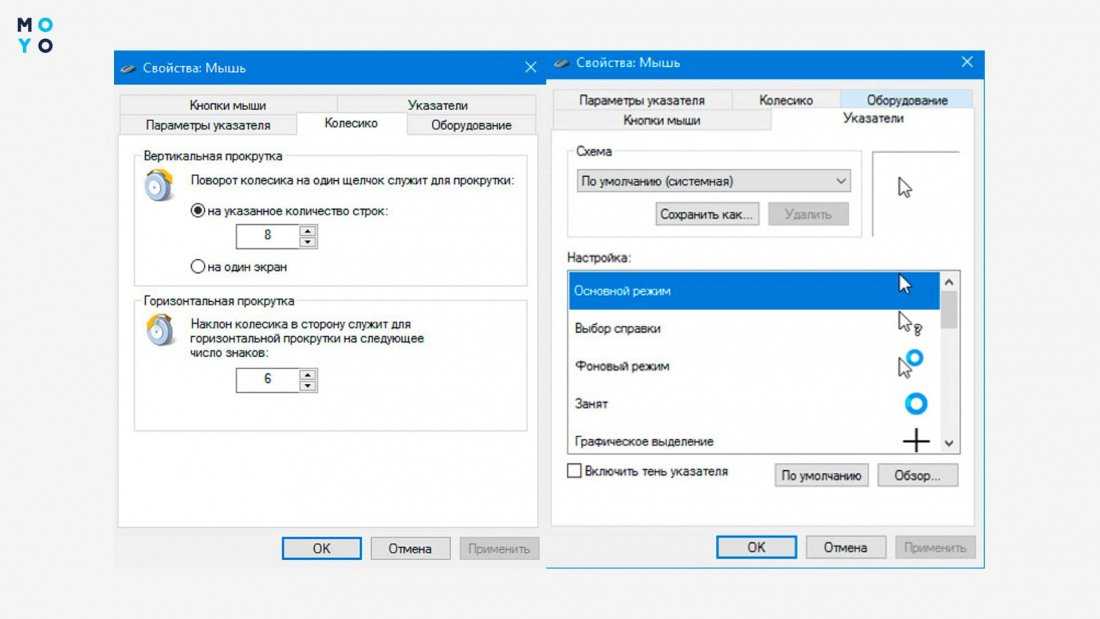
Подключаем акустику: Как правильно подключить акустическую систему: 4 способа + настройка в Windows
Отключение жестов высокоточного тачпада в Windows 10
Официального способа отключения жестов Microsoft до сих пор не предоставила, но продвинутые пользователи всё-таки отыскали метод сделать это с помощью редактора реестра. Стоит заметить, что указанное руководство отключает жесты лишь для конкретного пользователя компьютера. Для других учётных записей придётся проделать эти же действия.
Предупреждение
: все действия в инструкции надо выполнять от имени администратора.
В Windows 10 Creators Update добавлены более тонкие настройки жестов. Найти их можно в приложении Параметры — Устройства — Сенсорная панель
. Возможно, вариант с персонализацией жестов будет для вас более предпочтительным, чем их полное отключение, поскольку позволит настроить тачпад именно для ваших нужд или привычек.
Тачпады Synaptics
В устройствах бюджетного и среднего ценового диапазона обычно встроены более дешевые панели от Synaptics
(впрочем, такое встречается даже в топовых девайсах, вроде ). Если у вас именно такой, тогда вы не найдёте настроек сенсорной панели в приложении Параметры
, а приведённое выше решение по отключению жестов не сработает. Для персонализации панели вам нужно использовать фирменную утилиту Synaptics:
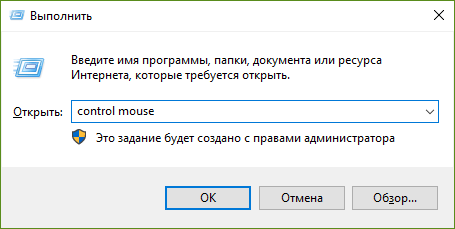
Интерфейс этих окон довольно сильно отличается в зависимости от версии драйвера, прошивки тачпада и самой панели. Например, так они выглядят в HP ProBook 450 G1 и HP Spectre x360 G2:
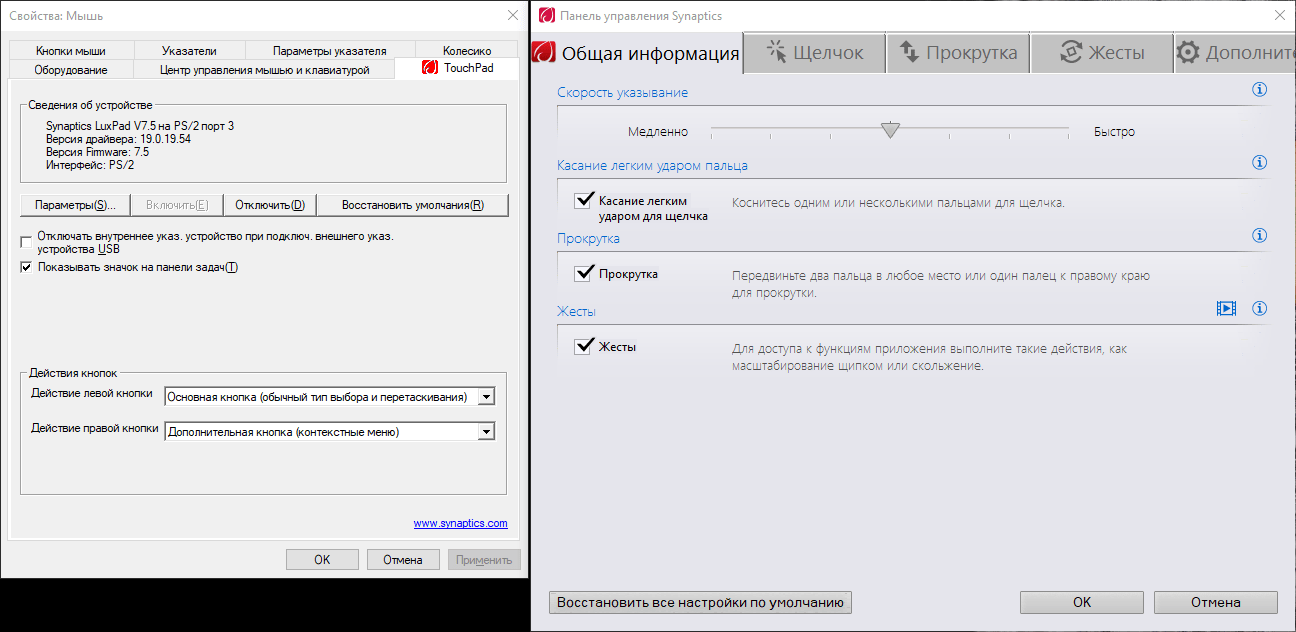
HP Probook 450 G1
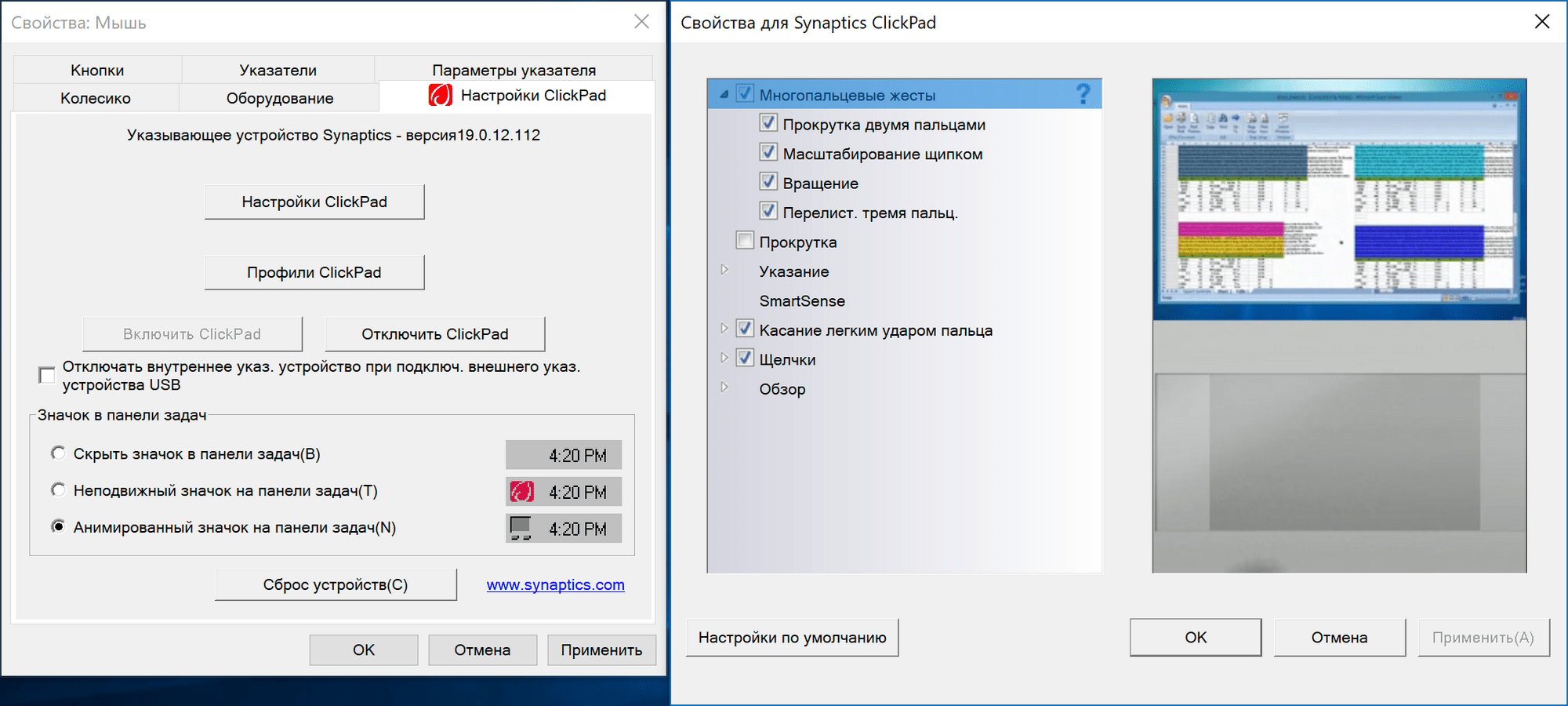
HP Spectre x360 G2
Подробные инструкции по этому поводу обычно можно найти на сайте производителя устройства.
4. Mozilla Firefox
Рассмотренное в предыдущем пункте статьи расширение «Жесты мышью» имеется и в магазине браузера Mozilla Firefox . После установки расширения отправляемся в раздел дополнений браузера, куда, в частности, можно попасть, прописав в адресной строке:
В разделе дополнений Firefox переключаемся на подраздел «Расширения» и жмем кнопку «Настройки» в графе расширения «Жесты мышью».
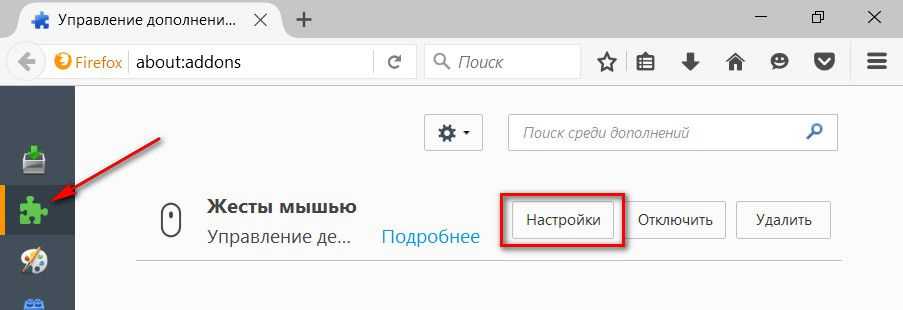
Расширение идентично тому, что создано для Google Chrome: оно также предусматривает пользовательские настройки и их экспорт-импорт.
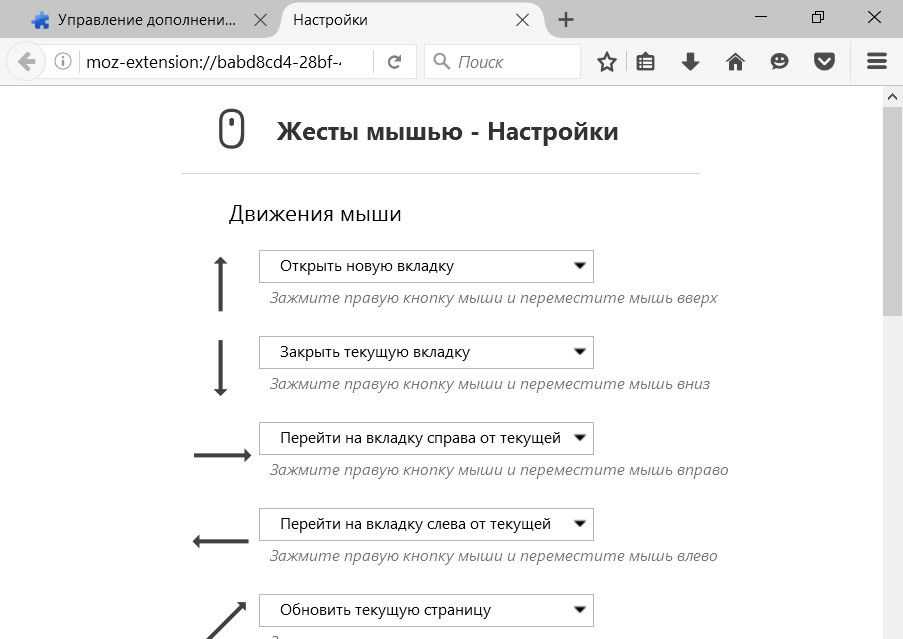
Firefox, как и Chrome, также не достиг совершенства в плане синхронизации настроек каждого установленного расширения.
Как включить новый жест управления вкладками в Chrome на Android
Удобство Google Chrome сложно переоценить. Несмотря на прожорливость фирменного веб-браузера Google, именно он считается одним из самых интуитивных инструментов для работы с интернетом на мобильных устройствах. Однако, чтобы поддерживать этот статус, разработчики поискового гиганта регулярно обновляют Chrome, то и дело расширяя его функциональные возможности. Но что делать, если все, что можно было добавить, уже добавлено? Сосредоточиться на совершенствовании интерфейса, конечно.
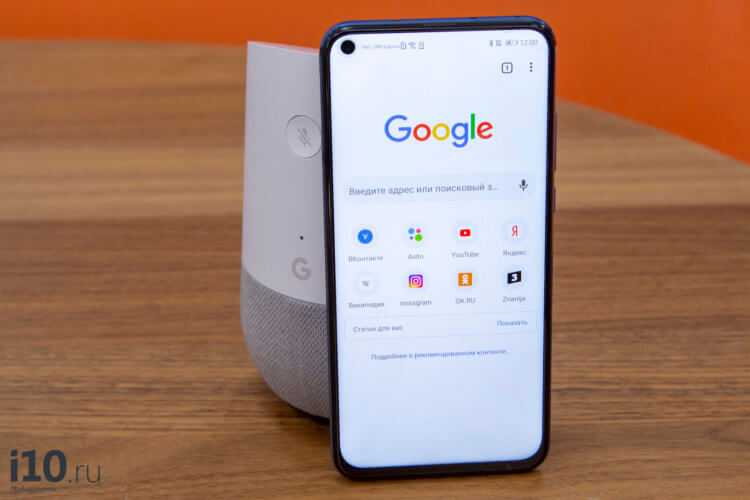
Самый удобный браузер под Android? Конечно, Google Chrome
В последнем обновлении Chrome для Android разработчики расширили количество управляющих жестов для взаимодействия с браузером. Теперь к числу уже имеющихся добавился ещё один. По большому счету это не столько жест, сколько быстрая команда. Её предназначение состоит в том, чтобы удерживанием пальца на клавише «Вкладки» вызвать контекстное меню, которое содержит клавиши быстрого доступа к режиму инкогнито, созданию новой вкладки или закрытию уже открытой.
Отключение жестов сенсорного экрана в Windows 10
Владельцам планшетов или трансформеров на Windows 10 повезло больше. Разработчики Microsoft предусмотрели отключение экранных жестов, так что приведённый ниже способ точно должен сработать.
Как выключить жесты экрана с помощью редактора локальных групповых политик
Этот метод работает только в Windows 10 Pro и выше (в том числе Windows 10 S), так как в младших изданиях Windows отсутствует редактор локальных групповых политик.
- Нажмите Win + R. Введите команду gpedit.msc и нажмите Enter.
- Пройдите в раздел Конфигурация пользователя – Административные шаблоны – Компоненты Windows – Пользовательский интерфейс границ.
- Найдите справа параметр Разрешить прокрутку от краев и кликните по нему два раза.
- Выберите положение Отключено, нажмите Применить и ОК.
- Перезагрузите устройство.
Изменения сработают только для текущего пользователя. Если вы хотите применить их ко всем учётным записям компьютера, измените тот же параметр по пути Конфигурация компьютера – Административные шаблоны – Компоненты Windows – Пользовательский интерфейс границ.
Как отключить жесты экрана с помощью редактора реестра
Данный способ предназначен для пользователей Windows 10 Home и Home SL.
- Нажмите Win + R. Введите команду regedit и нажмите Enter.
- Пройдите в HKEY_CURRENT_USER\SOFTWARE\Policies\Microsoft\Windows.
- Кликните по папке Windows правой клавишей мыши и выберите пункт Создать – Раздел.
- Назовите новую директорию EdgeUI и зайдите в неё.
- Кликните в правой части редактора реестра правой клавишей мыши и выберите пункт Создать – Параметр DWORD (32 бита).
- Дайте новому ключу имя AllowEdgeSwipe. По умолчанию его значение будет равняться .
- Перезагрузите устройство.
Изменения коснутся только текущего пользователя. Если вы хотите применить их для всех учётных записей, работайте в категории HKEY_LOCAL_MACHINE, а не в HKEY_CURRENT_USER.
Теперь вы умеете отключать жесты на сенсорных экранах или высокоточных тачпадах.
Включение и отключение
Производители мобильных персональных компьютеров максимально упростили порядок включения/отключения сенсорной модели. В некоторых современных ноутбуках (компании HP) рядом с тачпадом имеется выделенная кнопка, которая и отвечает за его активацию и дезактивацию. Соответственно всё, что остаётся, это нажать на данную кнопку и получить желаемый результат. Но подобная возможность реализована далеко не на всех ноутбуках. В большинстве случаев за включение/отключение отвечает определённая комбинация из клавиш «Fn» и «F1 – F12». Здесь уже всё зависит от производителя выбранного девайса, например:
- «Asus» – сочетание «Fn + F9»;
- «Lenovo» – «Fn + F8»;
- «Samsung» – «Fn + F5»;
- «Toshiba» – «Fn + F5»;
- «Acer» – «Fn + F7»;
- «Dell» – «Fn + F5».
К сожалению, нередки случаи, когда упомянутые выше комбинации клавиш попросту не срабатывают
В этом случае следует обратить внимание на настройки BIOS, а для этого потребуется сделать следующее:
- при включении компьютера, также в зависимости от производителя, откройте настройки BIOS. Это может быть клавиша «F2», «Delete», «TAB» и т. д.;
- на вкладке «Advanced» найдите параметр, в наименовании которого присутствует «Pointing Device» (Указательные устройства), и переведите его в режим «Enabled» для включения, и «Disabled» для отключения;
- сохраните изменённую конфигурацию, нажав клавишу «F10» и дождитесь перезагрузки компьютера.
В случае, если ничего из вышеперечисленного не помогло, возможно, на корректность работы тачпада влияют некорректные драйверы данного программного обеспечения. Следовательно, потребуется установить или переустановить их любым удобным способом, например, скачав с сайта производителя или воспользовавшись специализированным ПО – «DriverPack Solution».
Дополнительные кнопки
Операционная система Windows не позволяет настраивать многофункциональный манипулятор под свои вкусы. Если ваше устройство содержит пять-шесть кнопок, то пользоваться ими, конечно, можно, но закреплены за ними будут только те функции, что прописаны по умолчанию. В случае с ОС от Microsoft – это клик правой и левой кнопками, прокрутка колесиком и масштабирование.
Есть множество способов перенастроить мышь, одним из которых является установка драйверов. Однако применим этот вариант только для популярных производителей, чьи установки под различное оборудование можно без труда найти в Интернете. В числе таких компаний «Logitech», «Genius», «Razer», но что делать, если манипулятор, купленный вами, не носит на себе логотип фирменного бренда и найти под него драйвера – задача не из простых? И даже если она является фирменной, не каждый захочет занимать память компьютера ее настройками.
В этом случае на помощь приходит программа Х-Mouse Button Control, весящая всего 4 Мб. Быстрая установка и простота в применении позволят за считанные минуты, используя программу, перенастроить гаджет под себя. Стоит лишь открыть меню параметров и выбрать под каждую кнопку действие, которое вы желаете, чтобы она выполняла.
Х-Mouse Button Control
Настройка мыши стандартными средствами ОС
Для того, чтобы перейти к настройкам манипулятора в Windows, необходимо пройти по пути: «Пуск» — «Панель управления» — «Оборудование и звук». Далее на экране отобразится окно, в котором необходимо отыскать ссылку «Мышь» и кликнуть по ней.
Перед пользователем будет показано окошко «Свойства: Мышь», в котором имеются все доступные настраиваемые параметры мыши.
В закладке «Кнопки мыши», которая открывается по умолчанию, можно изменить такие параметры, как «Обменять назначение кнопок». Это пригодится пользователям – левшам. При установке галочки на этой строке, функции левой кнопки мыши будут соответствовать правой и наоборот. Также тут есть довольно полезный ползунок, который отвечает за скорость срабатывания двойного щелчка. Если у пользователя не всегда получается открывать окно при нажатии на ярлык, ее необходимо уменьшить.
Свойства и выбор кнопок
Во вкладке «Указатели» можно установить параметры курсора. Например, здесь имеется несколько шаблонных заготовок, которые позволят выбрать наиболее оптимальную форму стрелочки, а также его отображение в различных ситуациях. Он может быть даже анимированным. Также здесь можно установить галку на пункте «Включить тень указателя», чтобы она отображалась на экране. И хоть здесь нет никаких параметров управления мышью, визуальное оформление также влияет на работу пользователя за компьютером и выбор зависит лишь от предпочтений самого пользователя.
Включить тень от курсора
В «Параметрах указателя» можно отыскать довольно полезные пункты. Например, чтобы уменьшить или увеличить скорость перемещения мыши, необходимо перетащить ползунок в нужную сторону. Установка галочки на «Отображать след указателя мыши» пригодится для пользователей со слабым зрением, чтобы четко видеть перемещение стрелочки по экрану. По умолчанию, при нажатии на кнопку Ctrl, курсор исчезает, однако при установке галки в соответствующем пункте это можно изменить.
Во вкладке «Колесико» расположены параметры, которые напрямую связаны с прокруткой. Его настройка очень важна для игр а также для работы практически со всеми программами, такими, как текстовые и графические редакторы. Настраивание горизонтальной прокрутки необходимо по большей части для просмотра сайтов в браузере, где иногда бывают страницы, которые могут иметь большую ширину, нежели разрешение монитора, установленного у пользователя.
В «Оборудовании» прописаны все имеющиеся данные об устройствах, которые в данный момент подключены к компьютеру. Таким образом пользователь может получить информацию об установленном драйвере, интерфейсе устройства и т.д.
Информация в разделе Оборудование
Помимо этого, в «Панели инструментов» имеется еще один пункт, который поможет настроить манипулятор. Для этого необходимо кликнуть по «Специальные возможности», а затем «Изменение параметров мыши».
Раздел Специальные возможности
Здесь имеются настраиваемые параметры для людей, у которых имеются проблемы со зрением (не могут распознавать цвета). Также здесь возможна активация управления курсором при помощи клавиатуры, а также возможность автоматически без клика делать окно активным при наведении на него стрелочки.
Вкладка Облегчение работы с мышью
Предоставленная выше информация предназначена для манипуляторов, которые не снабжены дополнительными кнопками, точнее здесь описан стандартный набор инструментов, который используется на всех без исключения, мышках. Для настройки геймерских мышек с множеством дополнительных кнопок понадобится специальный диск, который должен быть в комплекте с устройством, а также информация, которая расположена на официальных порталах производителя.
Я научу вас ремонтировать свой компьютер!
Дополнительные, вспомогательные кнопки на манипуляторе хоть и призваны облегчить работу пользователю, но иногда они могут мешать. Случайное нажатие одной из них может привести к неудачному раунду в игре, помешать выполнить определенную функцию в графическом либо в текстовом редакторе. Поэтому настройка кнопок мыши является неотъемлемой частью полноценной работы компьютера.
Чтобы полноценно настроить манипулятор, можно воспользоваться «Панелью инструментов», в которой можно установить все интересующие параметры. Также, для этих целей созданы и специальные приложения, например, X-Mouse Button Control. Рассмотрим оба инструмента по отдельности и все их возможности.
Как работать с программой?
Чтобы вам было понятно, как работать с программой, создадим для примера жест для запуска редактора реестра.
По умолчанию управление жестами в программе отключено, поэтому переключаемся на вкладку «Options», выбираем и активируем нужный режим управления (мышь, тачпад или сенсорный дисплей).
Здесь же вы можете изменить цвет, прозрачность и толщину линий, демонстрируемых на экране во время выполнения жестов, выбрать кнопку мыши, при зажатии которой станут рисоваться линии.
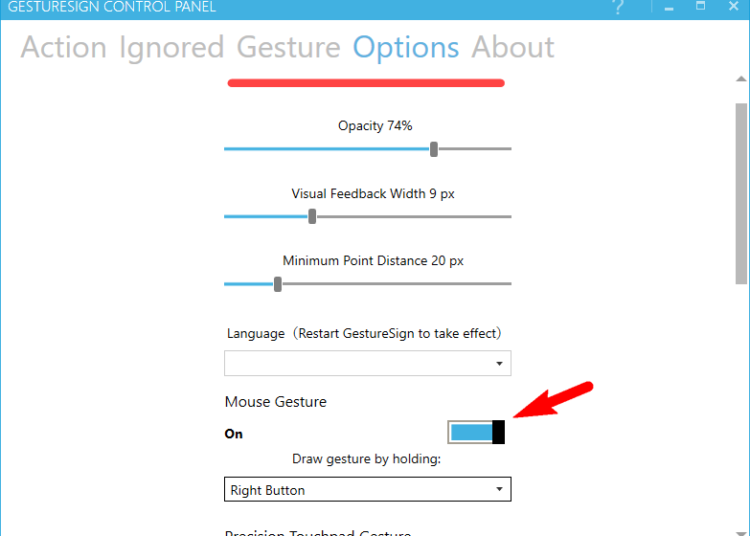
За сим возвращаемся на главную вкладку «Action», жмем кнопку с изображением плюса и кликаем по создавшемуся блоку там, где написано «Click to sеlect a gesture».
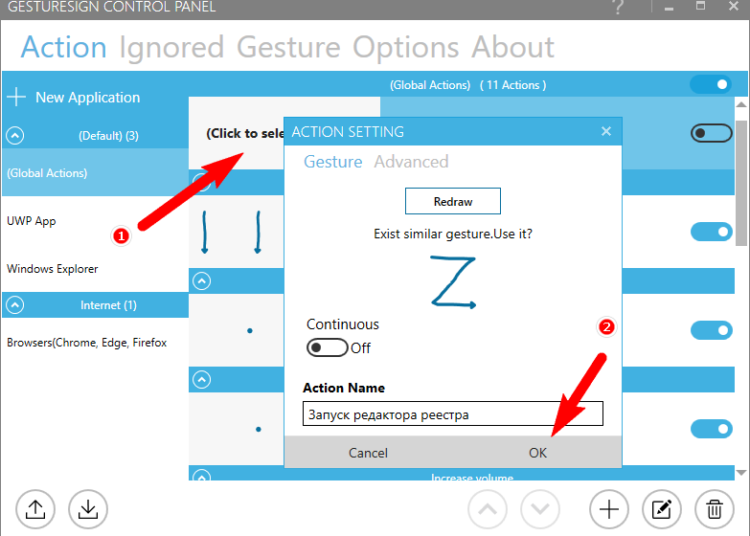
В открывшемся окошке вводим имя жеста, сохраняемся и еще раз кликаем по блоку, только на этот раз в правой его области.
В открывшемся окошке выбираем тип команды (в данном случае Run), в поле «Command» вводим команду regedit, даем команде подходящее имя и сохраняем настройки. Всё, теперь открывать редактор реестра можно будет заданным жестом.
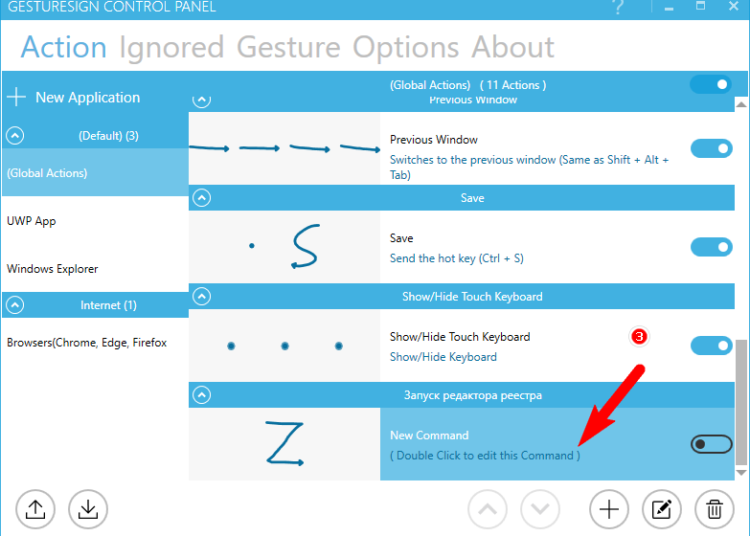
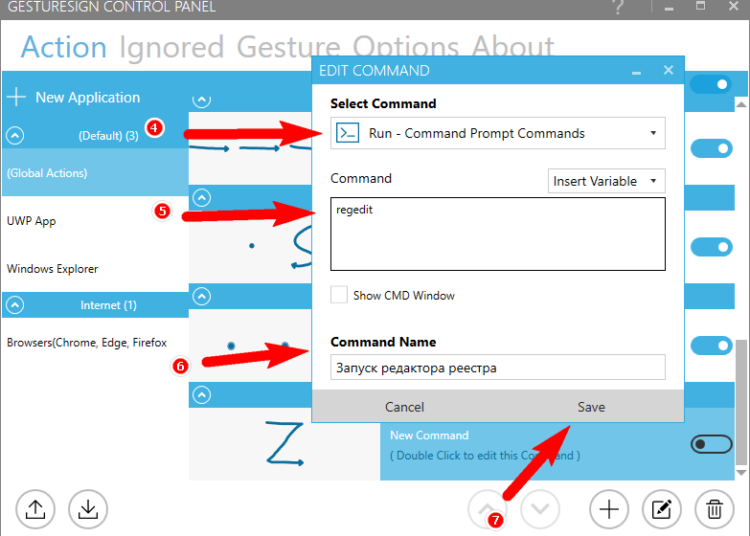
Точно таким же образом можно настроить запуск других программ либо открытие файлов, указав к ним полный путь в поле ввода команды.
Впрочем, одним лишь запуском приложений и управлением базовыми функциями системы возможности GestureSign не ограничиваются.
Дополнительно приложением поддерживается создание списка исключений, импорт и экспорт настроек, а также настройка поведения (автозагрузка, установка задержки выполнения команд и т.д.).
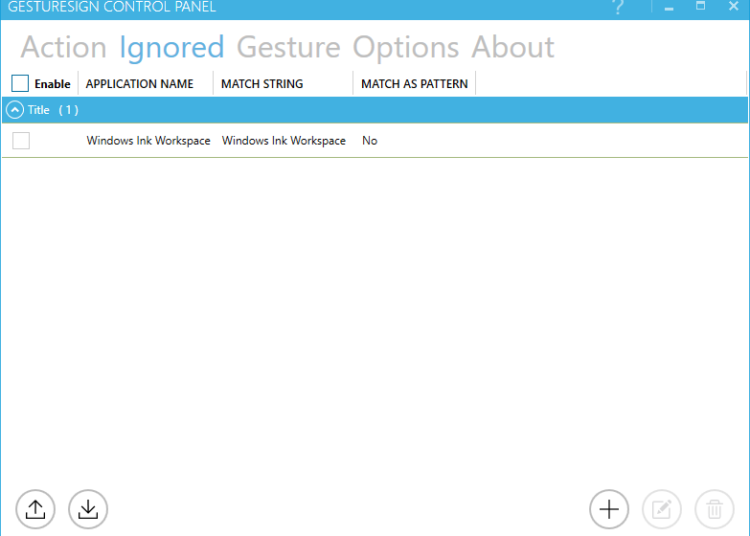
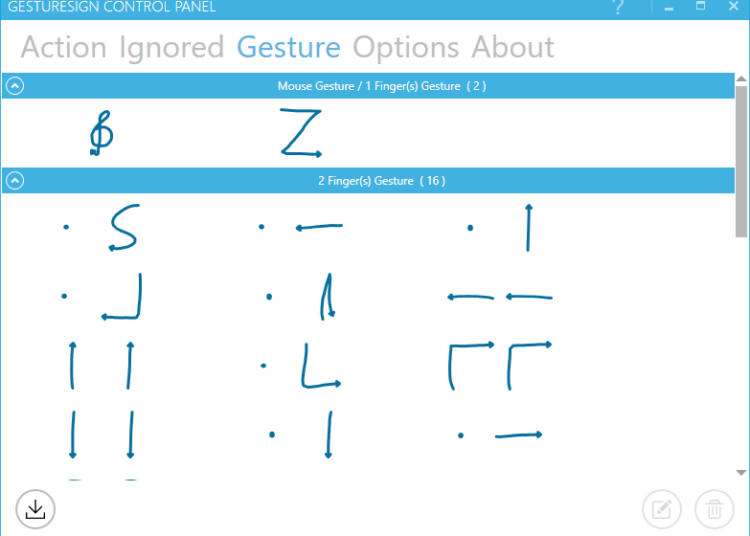
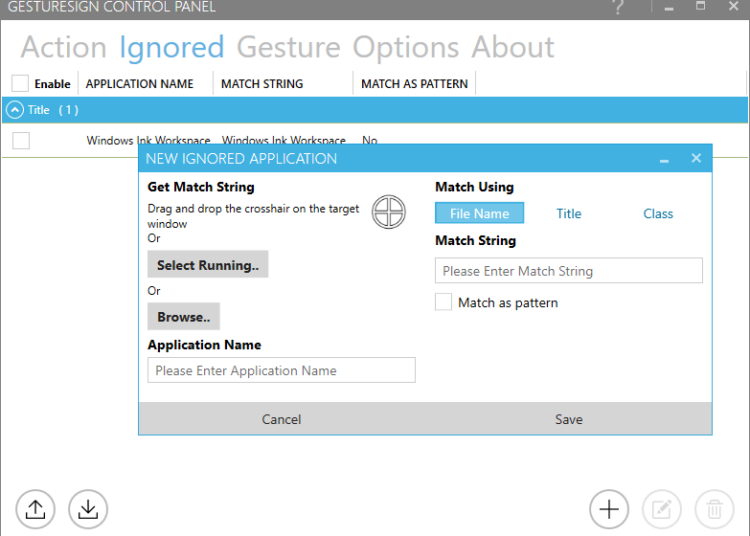
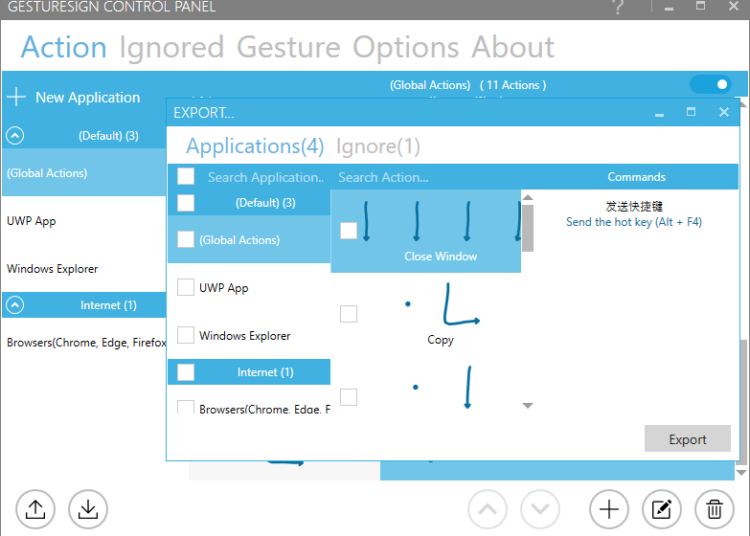
Как и большинство универсальных приложений, распространяется GestureSign через Магазин Windows. Программа бесплатна, на официальной странице разработчика GitHub выложен исходный код. Среди языков интерфейса доступны пока что только английский и китайский.
Отключить жест или касание
Вы можете отключить жест, группу жестов и касания. Откройте приложение «Настройки» и выберите «Устройство»> «Сенсорная панель».
Чтобы отключить всю группу жестов, откройте раскрывающийся список для жеста и выберите «Ничего» из списка действий. Чтобы отключить жест касания, откройте раскрывающийся под ним раскрывающийся список и выберите вариант «Ничего».
Если вы хотите отключить определенный жест, например смахивание тремя пальцами вверх, нажмите кнопку «Расширенная конфигурация жеста» в правом верхнем углу. Откройте раскрывающийся список под жестом, который вы хотите отключить, и выберите «Ничего» из перечисленных вариантов.
Восстановите старую версию драйвера сенсорной панели.
Если сенсорная панель перестала работать после обновления драйвера до последней версии, вы можете попробовать восстановить предыдущую версию драйвера. Это просто. Вот как это сделать.
Шаг 1: Кликните правой кнопкой мыши кнопку меню «Пуск» и выберите «Диспетчер устройств».
Шаг 2: Разверните «Мыши и иные указывающие устройства», чтобы увидеть запись сенсорной панели. Если вы не видите эту запись, вероятно, потому что аппаратное обеспечение сенсорной панели не работает или драйвер не установлен.
Шаг 3: Нажмите правой кнопкой мыши на запись тачпада и выберите «Свойства».
Шаг 4: Перейдите на вкладку «Драйвер». Нажмите кнопку «Откатить», чтобы автоматически восстановить предыдущую версию драйвера.
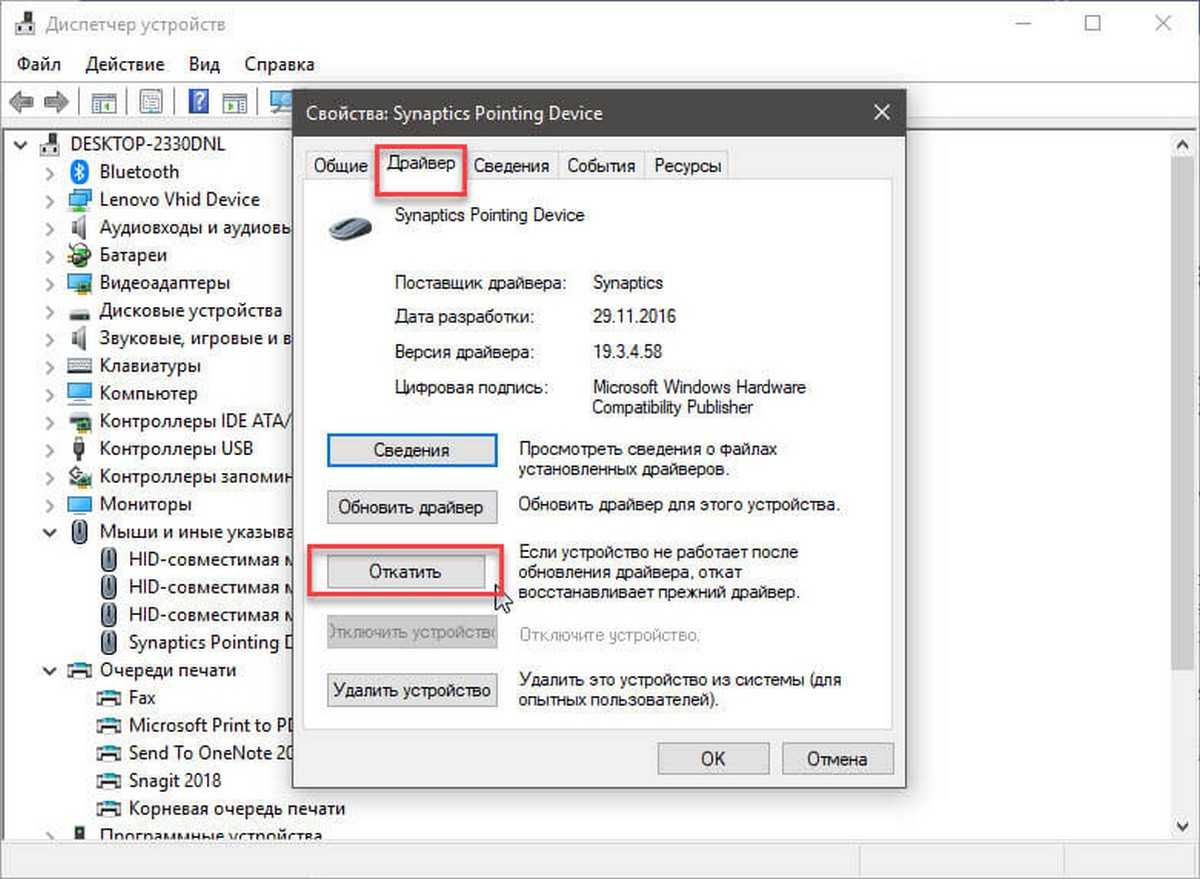
Хотя эти жесты помогают вам быстро переключаться между приложениями и делать вашу работу быстрее, не все пользователи, используют жесты, предлагаемые в ОС Windows 10.
Так как все эти действия могут быть выполнены с помощью сочетания клавиш, и многие пользователи предпочитают использовать их вместо жестов.
Какие выбрать компьютерную мышь?
Для начала разделим все мыши на категории. Первая категория это проводные мыши. В свою очередь их можно разделить по типу соединения с компьютером:
— СОМ и PS/2 разъем соединения. В наше время практически не встречается. Данные мыши имели актуальность на старых компьютерах.
— USBсоединение. Наиболее популярное в плане бюджетных девайсов. Активно применяется на ноутбуках. У большинства таких мышей есть автоматическое скручивание и фиксация длины провода.
Смотрим рисунок: 
— Bluetooth соединение. Мышь имеет в комплекте Bluetooth-приемник, который присоединяется к компьютеру через USB. Сама мышь работает от батареек. Радиус связи с компьютером от 5 до 10 м. в зависимости от мощности комплектующих. Смотрим рисунок:
— Wi Fi соединение. Мышь работает посредством Wi Fi сети. Для этого необходимо иметь Wi Fi модуль в компьютере или ноут буке. Смотрим рисунок:
Рассмотрим компьютерные мыши по типу работы.
— Шариковая мышь. Самая первая мышь имевшая массовое распространение. Недостатки: шарик постоянно засоряется, низкая точность чувствительности. Смотрим рисунок:
— Оптическая лазерная мышь. Самый распространенный механизм работы мыши в наше время. Высокая чувствительность, хорошо работает на любых поверхностях, долговечна.
— Трекбол-мышь. Для того что бы перемещать курсор по рабочей области монитора компьютера необходимо крутить шарик.
— Сенсорная мышь. В место колесика прокрутки и кнопок управления имеет сенсорные панели. Дорого стоит, долго привыкать к такой манере управления, за счет касания.
Так же, можно выделить мыши, по их размерам — от компактных, до размеров обтекания внутренней части ладони. Функционал может быть дополнен различными дополнительными кнопками. Например, профессиональные геймеры используют мышь с расширенным функционалом. Смотрим рисунок: 
Новые жесты для тачпада Windows 10
woodhummer 12.09.2015 — 22:09 Практикум
Windows 10, кроме новых горячих клавиш получила от разработчиков еще и широкий набор управления жестами (вплоть до 4 пальцев). Примечательно то, что помимо сенсорных экранов жесты теперь понимает и тачпад. Рассмотрим их подробнее…
Управляющие жесты
Двумя пальцами
- Клик «правой кнопкой мыши»;
- Скролинг (вертикальный и горизонтальный);
- Сведение и разведение пальцев – масштабирование (излюбленный жест владельцев смартфонов).
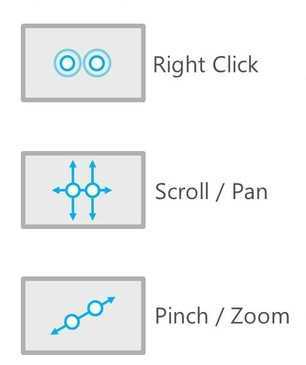
Тремя пальцами
- Клик – запуск Cortana;
- Скроллинг от себя – просмотр открытых окон;
- Скроллинг к себе – свернуть все приложения;
- Скроллинг влево-вправо – переключение между запущенными приложениями.
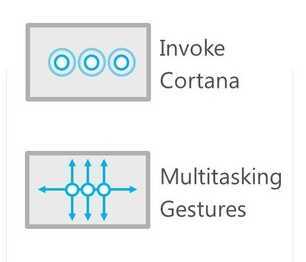
Четырьмя пальцами
Клик – запуск Центра уведомлений;
Настройки тачпада
Для того, чтобы сенсорная панель корректно поддерживала описанные выше команды, необходимо чтобы он была совместима с ОС, и для нее были корректно установлены драйвера. Для проверки необходимо добраться к системным настройкам тачпада: кликаем «Пуск»-«Параметры» и переходим на «Устройства»-«Мышь и сенсорная панель».
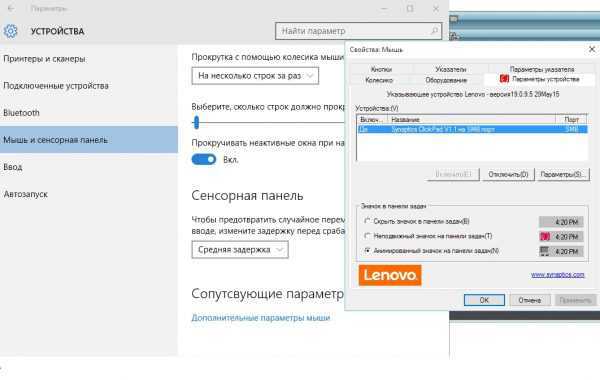
Как видно, данный раздел изобилием настроек не отличается.
P.S.
Управляющие жесты пальцами на сенсорной панели – одна из особенностей, которыми ОС Windows 10 отличается от своих предшественниц. В наших дальнейших публикациях мы будем продолжать знакомить вас с новыми «фишками», ускоряющими работу «десятки».
обновлено: 12.09.2015
оставить комментарий
wd-x.ru
Возможности Better Touch Tool
Программа позволяет назначать огромное количество разнообразных действий в macOS на касания, нажатия и свайпы одним, двумя, тремя или четырьмя пальцами по поверхности мыши Magic Mouse или трекпада.
Примеры действий, которые можно выполнять при помощи мыши и трекпада:
— запускать любое приложение или открывать любой файл в macOS;
— открывать любую веб-ссылку (сайт, веб-страницу), запускать поиск в Google для выделенного текста;
— делать скриншоты (разными способами);
— включать / выключать Темную тему, режим Не беспокоить, режим Night Shift;
— запускать: Siri, окно Launchpad, Mission Control;
— работать с окнами: сворачивать, закрывать, увеличивать, изменять размеры, перемещать, прятать все окна, включать полноэкранный режим;
— включать / выключать Bluetooth, подключать / отключать определенные Bluetooth-устройства, включать AirPlay;
— работать с рабочими столами: переходить на конкретный рабочий стол или на следующий / предыдущий;
— назначать клавиши клавиатуры на действия мыши или трекпада: увеличивать / уменьшать звук и яркость экрана, включать / выключать воспроизведение, переходить к следующему / предыдущему треку, имитировать нажатие клавиш: Esc, Tab, ⇧Shift, ⌘Cmd, fn, Ctrl, ⌥Option (Alt), F-клавиш;
— включать режим сна компьютера или режим сна дисплея, блокировать, разблокировать экран;
— включать отображение скрытых файлов в Finder, очищать корзину;
— назначать собственные или системные сочетания клавиш на любое действие при помощи мыши или трекпада;
— выполнять скрипты Apple;
— применять действие Better Touch Tool только для определенных приложений;
— создавать (программировать) собственные сложные жесты, например, задавать перемещение курсора мыши к необходимому элементу macOS, нажать на него и вернуться в исходную позицию;
— возможность назначать не одно, а сразу несколько действий, которые будут последовательно выполняться после определенного жеста, касания или нажатия на мыши или трекпаде;
и многое другое.
Настройка вспомогательных кнопок
В инструментах операционной системы Windows имеются лишь стандартные настройки, которые могут применяться для всех без исключения мышек. Если же пользователь приобрел манипулятор, в котором имеется несколько дополнительных кнопок, без установки дополнительного ПО здесь никак не обойтись. Однако в некоторых ситуациях это также не выход из положения: если популярные бренды, такие, как Razer, Logitech и т.д. предоставляют подобные программы, то малоизвестные компании не всегда предоставляют программное обеспечение. В этом случае приемлемым вариантом будет использование универсальных программ, способных выполнить тонкую настройку.
Х-Mouse Button Control
Типы жестов
В Windows 10 есть два типа жестов; касания и смахивания. Все остальное является вариацией этих двух жестов, добавленных с помощью большего количества пальцев.
Нажмите
Tap — это одно короткое нажатие на сенсорную панель. Вы можете касаться одним пальцем, двумя, тремя или четырьмя пальцами. Каждый выполнит свое действие.
Проведите пальцем по экрану
Жест смахивания — это когда вы кладете палец (пальцы) на сенсорную панель и перетаскиваете их вверх, вниз, влево или вправо. Каждое направление, в котором вы проводите пальцем, выполняет разные действия. Вы можете добавить дополнительные вариации к действию, варьируя количество пальцев, которые вы кладете на сенсорную панель, когда проводите пальцем в любом направлении.
Программы для Windows, мобильные приложения, игры — ВСЁ БЕСПЛАТНО, в нашем закрытом телеграмм канале — Подписывайтесь:)
































